Регистрация в ЕСИА физических лиц - ikt
advertisement
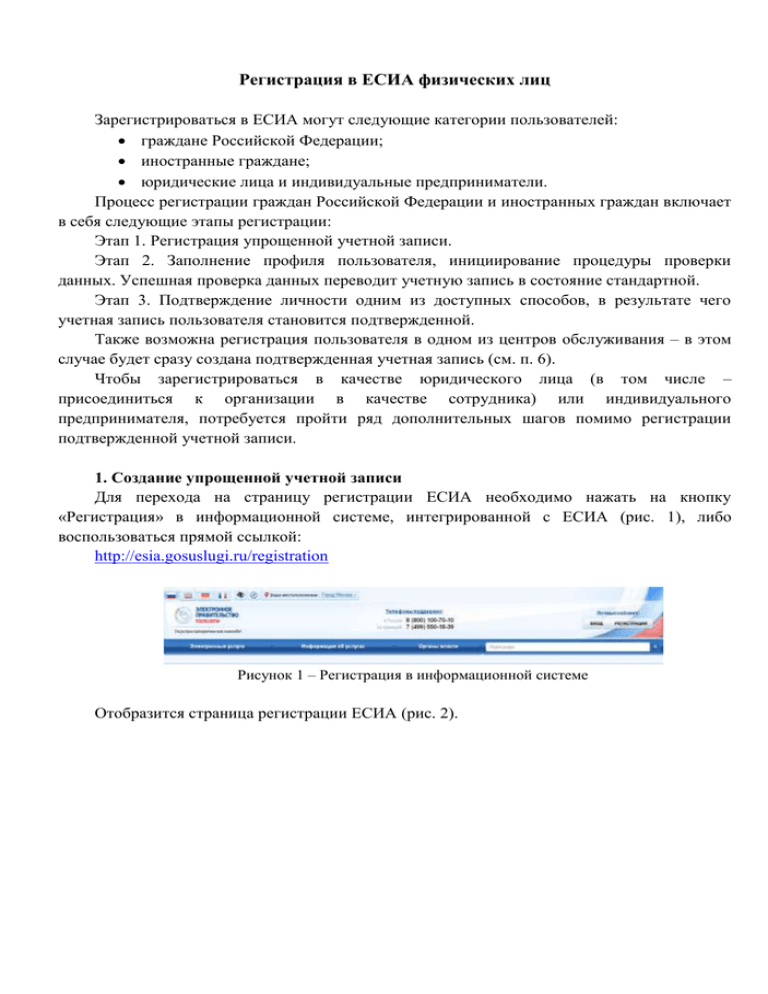
Регистрация в ЕСИА физических лиц Зарегистрироваться в ЕСИА могут следующие категории пользователей: граждане Российской Федерации; иностранные граждане; юридические лица и индивидуальные предприниматели. Процесс регистрации граждан Российской Федерации и иностранных граждан включает в себя следующие этапы регистрации: Этап 1. Регистрация упрощенной учетной записи. Этап 2. Заполнение профиля пользователя, инициирование процедуры проверки данных. Успешная проверка данных переводит учетную запись в состояние стандартной. Этап 3. Подтверждение личности одним из доступных способов, в результате чего учетная запись пользователя становится подтвержденной. Также возможна регистрация пользователя в одном из центров обслуживания – в этом случае будет сразу создана подтвержденная учетная запись (см. п. 6). Чтобы зарегистрироваться в качестве юридического лица (в том числе – присоединиться к организации в качестве сотрудника) или индивидуального предпринимателя, потребуется пройти ряд дополнительных шагов помимо регистрации подтвержденной учетной записи. 1. Создание упрощенной учетной записи Для перехода на страницу регистрации ЕСИА необходимо нажать на кнопку «Регистрация» в информационной системе, интегрированной с ЕСИА (рис. 1), либо воспользоваться прямой ссылкой: http://esia.gosuslugi.ru/registration Рисунок 1 – Регистрация в информационной системе Отобразится страница регистрации ЕСИА (рис. 2). Рисунок 2 – Главная страница регистрации ЕСИА На странице регистрации учетной записи доступны следующие действия: 1. Сменить способ регистрации: по мобильному телефону (по умолчанию) – в этом случае в ходе регистрации на указанный номер будет отправлено sms-сообщение с кодом подтверждения номера мобильного телефона; по электронной почте – в этом случае в ходе регистрации на указанный адрес будет отправлена ссылка, по которой потребуется перейти для подтверждения адреса электронной почты. 2. Зарегистрировать учетную запись. Для регистрации новой учетной записи необходимо заполнить поля формы регистрации: фамилия; имя; номер мобильного телефона или адрес электронной почты. После этого следует нажать кнопку «Зарегистрироваться». Если выбран способ регистрации по мобильному телефону, то будет отправлено smsсообщение с кодом подтверждения номера мобильного телефона. Его необходимо ввести в специальное поле, которое отображается на экране (рис. 3). Данный код можно ввести в течение 5 минут (данная информация отображается в виде обратного отсчета секунд), если время истекло, то можно запросить новый код подтверждения номера мобильного телефона (в этом случае кнопка «Получить новый код подтверждения» станет активной). Рисунок 3 – Сообщение о необходимости подтверждения номера мобильного телефона Если выбран способ регистрации по электронной почте, то отобразится страница подтверждения адреса электронной почты пользователя (рис. 4). Рисунок 4 – Страница подтверждения адреса электронной почты На указанный адрес электронной почты будет отправлено письмо, содержащее ссылку для создания упрощенной учетной записи (рис. 5). Рисунок 5 – Письмо со ссылкой для подтверждения адреса электронной почты Для завершения создания упрощенной зарегистрированной учетной записи следует перейти по содержащейся в письме ссылке, либо скопировать и вставить указанную ссылку в адресную строку браузера и нажать кнопку «Ввод». Время действия данной ссылки составляет 3 дня. Финальным этапом регистрации учетной записи является ввод пароля. Пароль необходимо ввести два раза (рис. 6). Пароль должен удовлетворять следующим критериям надежности: 8 символов латинского алфавита, строчные и заглавные буквы, цифры. Рисунок 6 – Страница ввода пароля для учетной записи Упрощенная учетная запись зарегистрирована (Рисунок 7). Теперь можно войти в систему и просмотреть личные данные пользователя. Рисунок 7 – Регистрация завершена Для превращения учетной записи в стандартную необходимо нажать на кнопку «Войти и заполнить личные данные». Однако пользоваться учетной записью можно сразу после регистрации, в частности, заказывать некоторые услуги на Портале государственных услуг. Следует помнить, что упрощенная учетная запись позволяет получить доступ лишь к незначительному перечню услуг. 2. Создание стандартной учетной записи Если создание стандартной учетной записи происходит не непосредственно после регистрации упрощенной учетной записи, то инициировать процедуру проверки данных можно из личного профиля. Перейти в него можно, в частности, по ссылке: http://esia.gosuslugi.ru/ Наличие стандартной учетной записи позволяет получить доступ к расширенным возможностям в работе с порталами электронного правительства. Для перехода к созданию стандартной учетной записи необходимо воспользоваться побудительным баннером-приглашением, размещенным в верхней части страницы с данными пользователя (рис. 8). Рисунок 8 – Побудительный баннер, призывающий подтвердить учетную запись Для создания стандартной учетной записи необходимо выполнить следующие шаги: уточнить личные данные; дождаться завершения автоматической проверки личных данных. Если личные данные были указаны ранее, то они автоматически будут перенесены на страницу запуска процедуры проверки данных (рис. 9). Эта страница включает в себя: ФИО; пол; дата рождения; СНИЛС; гражданство; данные документа, удостоверяющего личность. Рисунок 9 – Личные данные для выполнения проверки После того, как данные заполнены, можно нажать на кнопку «Продолжить». Это запустит процесс проверки личных данных в государственных ведомствах. В Пенсионном фонде РФ осуществляется проверка того, что ФИО соответствует указанному СНИЛС, что введены корректные данные о поле и возрасте. В Федеральной миграционной службе РФ проверяются данные документа, удостоверяющего личность. Ход проверки отображается на специальной странице (рис. 10). Рисунок 10 – Ход проверки данных в государственных ведомствах Данная проверка выполняется автоматически, пользователь может закрыть страницу. Когда проверка завершится, будут отправлены сообщения на подтвержденные контакты связи (например, отправлено письмо на адрес электронной почты и sms-сообщение на номер мобильного телефона). Кроме того, информация о ходе проверки будет отображена на странице с личными данными пользователя. Специальный баннер проинформирует пользователя о том, что его личные данные находятся в стадии проверки, что проверка успешно завершена или что возникли ошибки (рис. 11). Во время проверки в государственных ведомствах личных данных невозможно изменять эти данные, однако можно инициировать новую заявку на проверку личных данных (в этом случае процесс выполнения существующей заявки будет прекращен). Рисунок 11 – Информация о ходе проверки личных данных в целях подтверждения личности В случае успешной проверки личных данных учетная запись пользователя станет стандартной (рис. 12). Она позволяет получать расширенный перечень государственных услуг. Следует помнить, что для вступления в силу этих изменений требуется осуществить выход из системы и повторный вход. Если этого не сделать, то другие системы по-прежнему будут обрабатывать данные этой учетной записи как упрощенной. Рисунок 12 – Стандартная учетная запись успешно создана О наличии у пользователя стандартной учетной записи свидетельствует также информационный баннер, отображаемый в личном профиле и надпись «Проверено» (рис. 13). Рисунок 13 – Стандартная учетная запись успешно создана (информация в профиле) 3. Создание подтвержденной учетной записи Наличие подтвержденной учетной записи позволяет получить доступ ко всем электронным услугам органов власти для физических лиц. Создание подтвержденной учетной записи происходит в результате процедуры подтверждения личности пользователя. Подтверждение личности необходимо для того, чтобы удостовериться, что владельцем учетной записи является пользователь, действительно обладающий указанными идентификационными данными. Пользователь может перейти к подтверждению сразу после успешной проверки его данных (нажав на кнопку «Перейти к подтверждению личности»), а также позже, воспользовавшись ссылкой, размещенной в побудительном баннере (рис. 13). Пользователю предлагается три основных способа подтверждения личности (рис. 14): 1. Обратиться в центр обслуживания. 2. Получить код подтверждения личности по почте. 3. С помощью средства усиленной квалифицированной электронной подписи или Универсальной электронной карты (УЭК). Рисунок 14 – Выбор способа подтверждения личности 3.1. Подтвердить личность в центре обслуживания При выборе способа подтверждения «Обратиться лично» будут отображены ближайшие к пользователю центры обслуживания (рис. 14). Местонахождение пользователя определяется автоматически. Центры обслуживания отображаются двумя способами: на карте (по умолчанию); списком (для переключения в этот режим необходимо нажать на кнопку «На карте»). Если необходимо отобразить ближайшие центры обслуживания к другой точке, то необходимо ввести ее адрес. При просмотре центров обслуживания на карте можно также выполнять следующие операции: изменять масштаб карты; перемещать карту в разные стороны. Можно обратиться в любую из указанных организаций. Для прохождения процедуры подтверждения личности необходимо предъявить оператору этой организации документ, удостоверяющий личность. Следует помнить, что нужно предъявить тот же документ, который был указан в личных данных при запуске процедуры подтверждения личности. Если вы получили новый документ, удостоверяющий личность, то вы не сможете подтвердить свою личность. В этом случае следует создать новую упрощенную учетную запись, ввести свои данные и данные нового документа, дождаться их проверки, и только после этого обратиться в центр обслуживания. 3.2. Получить код подтверждения личности по почте При выборе способа «Получить код подтверждения письмом» необходимо указать адрес, по которому будет заказным письмом отправлен код подтверждения личности (рис. 15). Рисунок 15 – Ввод адреса для доставки кода подтверждения личности Средний срок доставки составляет около 2-х недель. Необходимо убедиться в том, что адрес заполнен корректно: в случае ошибочного указания адреса повторная отправка кода подтверждения личности будет возможна не раньше, чем через 30 дней после первой отправки. Тем не менее, пользователь может воспользоваться другим способом подтверждения личности. После того, как будет отправлен код подтверждения личности, на странице с личными данными появится баннер с полем для ввода кода подтверждения личности (Рисунок 16). Рисунок 16 – Баннер с полем для ввода кода подтверждения личности После получения извещения о заказном письме в отделение Почты России следует обратиться в это отделение и получить письмо, содержащее код подтверждения личности. После ввода корректного кода подтверждения личности на странице с личными данными учетная запись будет подтверждена. Следует помнить, что код подтверждения личности позволяет подтвердить только те данные, которые прошли проверку. Если необходимо отредактировать данные, которые уже прошли проверку, то система уведомит пользователя, что нужно получить новый код подтверждения (либо использовать другой способ подтверждения личности). Рисунок 17 – Предупреждение о необходимости получить новый код подтверждения после изменения данных 3.3. Подтвердить личность с помощью средства усиленной квалифицированной электронной подписи Для подтверждения личности этим способом потребуется: 1. Физический носитель (токен или смарт-карта) с электронной подписью пользователя, выданной аккредитованным удостоверяющим центром. Перечень этих центров можно посмотреть по адресу: http://minsvyaz.ru/ru/directions/?regulator=118. Также может использоваться Универсальная электронная карта. 2. Для некоторых носителей электронной подписи требуется установить специальную программу – криптопровайдер (например, КриптоПро CSP). Например, для использования УЭК необходимо установить криптопровайдер КриптоПро УЭК CSP. 3. Установить специальный плагин веб-браузера (см. п. 7). После этого можно нажать на кнопку «Подтвердить личность этим способом» (рис. 18). Потребуется выбрать сертификат ключа проверки электронной подписи (если у пользователя имеется несколько сертификатов), ввести pin-код для считывания электронной подписи, а также подписать заявление на подтверждение учетной записи в ЕСИА. После этого будет произведена проверка электронной подписи и, если эта процедура завершится успехом, учетная запись будет подтверждена. Рисунок 18 – Подтверждение личности с помощью электронной подписи 4. Особенности регистрации иностранных граждан Процедуры регистрации и проверки данных иностранных граждан или лиц без гражданства не отличается от аналогичной процедуры для граждан РФ. Единственным отличием является то, что на стадии инициирования процедуры проверки данных требуется указать реквизиты документа, удостоверяющего личность иностранца на территории Российской Федерации. Более того, это должен быть тот же документ, который использовался для получения СНИЛС. Связано это с тем, что документ, удостоверяющий личность иностранного гражданина на территории Российской Федерации, проверяется по базе данных Пенсионного Фонда РФ, в которой содержится информация обо всех выданных СНИЛС и предъявленных при этом документах. Таким образом, гражданин иностранного государства сможет подтвердить свою учетную запись при выполнении следующих условий: у него имеется СНИЛС; с момента получения СНИЛС он не менял документ, удостоверяющий его личность, т.е. при подтверждении личности он сможет предъявить документ, на который был получен СНИЛС. 5. Особенности регистрации второй стандартной и подтвержденной учетной записи Поскольку создание подтвержденной учетной записи включает в себя подтверждение личности, то наличие у пользователя такой учетной записи не позволяет кому-то другому регистрировать стандартную или подтвержденную учетную запись на этот же СНИЛС. Иными словами, если вы подтвердили личность, то другой пользователь при попытке зарегистрировать учетную запись на тот же СНИЛС будет проинформирован, что такой СНИЛС уже занят. Однако если пользователь имеет только стандартную учетную запись, то кто-то другой может также выполнить проверку данных и – в случае успеха – подтвердить личность, в результате чего учетная запись первого будет переведена в состояние упрощенной. В то же время этот другой пользователь после успешной проверки данных не получит стандартную учетную запись. Схематично данное поведение системы отображено на рис. 19. Согласно этой схеме, пользователь Б пытается создать стандартную учетную запись с теми же данными, которые ранее были проверены пользователем А. В результате пользователь Б получает лишь возможность подтвердить личность; если он делает это, то получает доступ к полному перечню государственных услуг, а учетную запись пользователя А переводят в состояние упрощенной учетной записи (с информированием пользователя А об этом действии по доступным подтвержденным контактам). Конечно, если пользователь А не только проверил данные, но и подтвердил личность, то у пользователя Б не будет даже возможности провести проверку аналогичных данных. Рисунок 19 – Две учетные записи на одни и те же данные Если пользователь указывает данные, на которые уже имеется стандартная учетная запись, то ЕСИА перед проведением проверки в государственных ведомствах предупредит его об этом (рис. 20). Рисунок 20 – Предупреждение о наличии стандартной учетной записи В случае успешной проверки пользователь будет проинформирован, что он может перейти к подтверждению личности, однако доступ к новым услугам ему не будет предоставлен (рис. 21). Рисунок 21 – Стандартная учетная запись не создана, но данные проверены 6. Регистрация пользователя в центре обслуживания При обращении в один из доступных центров обслуживания возможно осуществить регистрацию пользователя без предварительной самостоятельной регистрации в ЕСИА. В этом случае необходимо убедиться, что выбранный центр обслуживания осуществляет не только подтверждение личности, но и регистрацию пользователей ЕСИА. Для регистрации необходимо лично обратиться в такой центр и предъявить следующие документы: паспорт гражданина РФ (или документ, удостоверяющий личность иностранного гражданина на территории РФ); СНИЛС. После проверки личности оператор центра обслуживания может предложить следующие способы получения пароля для входа в ЕСИА: на номер мобильного телефона; на адрес электронной почты; непосредственно на бланке центра обслуживания; без выдачи пароля (если пользователь планирует осуществлять вход в систему по электронной подписи). После создания заявки на регистрацию пользователю сразу будет передан указанным способом пароль для первого входа. Следует учитывать следующие особенности регистрации в центре обслуживания: пароль будет действовать только после проверки данных пользователя в государственных ведомствах, до этого момента при использовании выданного пароля будет появляться сообщение об ошибке; об успешном завершении проверок данных в государственных ведомствах пользователь будет уведомлен по указанным контактам (мобильному телефону или адресу электронной почты); вход в систему будет возможен только по СНИЛС в качестве логина, недопустимо использовать мобильный телефон или адрес электронной почты в качестве логина; если далее мобильный телефон / адрес электронной почты будут указаны и подтверждены в личном профиле, то их можно будет использовать в качестве логина (см. п. 1.1). если проверки данных в государственных ведомствах не прошли успешно, т.е. пользователь получил сообщение об ошибке, то необходимо обратиться в соответствующий центр обслуживания для получения детальной информации об ошибке. После успешного первого входа в систему пользователю необходимо сменить пароль. Если пароль не был получен (пользователю выдана электронная подпись), то он сможет задать пароль в личном профиле самостоятельно (см. п. 3.2). 7. Установка плагина для работы со средством электронной подписи Для подтверждения личности с помощью электронной подписи или регистрации юридического лица следует установить специальную программу – плагин. Для начала установки плагина необходимо перейти по ссылке «Plugin для работы с электронной подписью» в соответствующем всплывающем окне (см. рис. 22). Отобразится страница установки плагина. Рисунок 22 – Страница установки плагина Загрузка плагина начнется автоматически (см. рис. 23). Рисунок 23 – Окно загрузки плагина Необходимо нажать на кнопку «Запуск». Отобразится мастер установки плагина. Рисунок 24 – Мастер установки плагина Необходимо следовать инструкциям мастера установки. После завершения установки требуется перезапустить браузер. Для корректной работы с электронной подписью в браузере Internet Explorer необходимо добавить адрес https://esia.gosuslugi.ru в список надёжных узлов. Для этого следует: зайти в «Свойства обозревателя»; выбрать закладку «Безопасность»; выбрать зону для настройки параметров безопасности – «Надежные узлы», нажать на кнопку «Узлы»; в поле «Добавить в зону следующий узел» ввести адрес https://esia.gosuslugi.ru и нажать «Добавить»; закрыть данное окно.