РАБОТА В СИСТЕМЕ «БАНК - КЛИЕНТ ОНЛАЙН» для зарплатных клиентов
advertisement
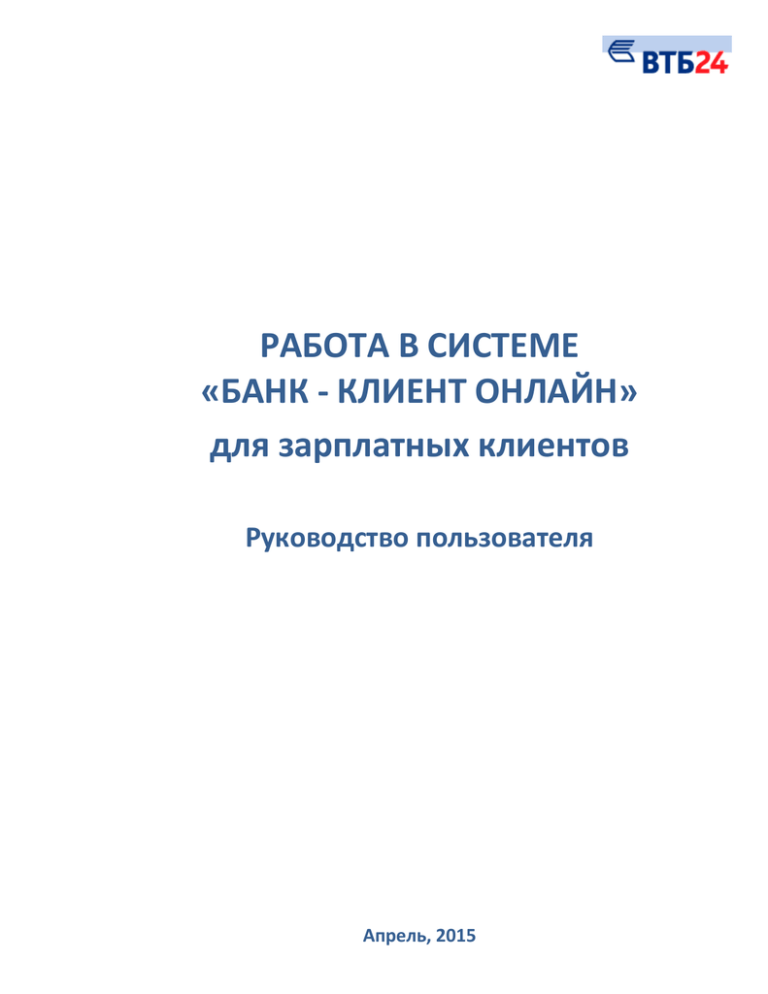
РАБОТА В СИСТЕМЕ «БАНК - КЛИЕНТ ОНЛАЙН» для зарплатных клиентов Руководство пользователя Апрель, 2015 Содержание 1. 2. 3. Системные требования Запуск программы Работа в Системе Создание, отправка, редактирование и импорт реестров 3.1. Просмотр реестра 3.2. Создание реестра 3.3. Импорт реестра 3.4. Редактирование реестра 3.5. Удаление реестра 3.6. Подписание реестра 3.7. Отправка реестра в Банк 3.8. Печать реестра 3.9. Копирование реестра 3.10. Настройка справочника сотрудников 4. 5. Завершение работы в Системе Изменение настроек пользователей 2 Системные требования Система БКО поддерживает работу со следующими браузерами: - Mozilla Firefox версия 29 на Windows 7, Windows 8 (на Windows 8 - только в «Desktop screen mode»); - Safari версии 5.1.10, 6, 7 только на Mac OS X 10.7.2, 10.8, 10.9; - Google Chrome версии 35 на Windows 7, Windows 8 (на Windows 8 - только в «Desktop screen mode»); - Opera версии 22 на Windows 7, Windows 8 (на Windows 8 - только в «Desktop screen mode»); - Internet Explorer версии 8 и выше на Windows XP/ Windows7 / Windows 8 (на Windows 8 – только в «Desktop screen mode»). Необходима также установка Java SE Runtime Environment 7 (http://www.java.com/ru/). 3 1. Запуск Системы Для работы в Системе «Банк–Клиент Онлайн» (далее - Система) Клиент самостоятельно должен осуществить настройки на своем рабочем компьютере, создать пользователей и сформировать для каждого из них Сертификат ключа электронной подписи согласно Инструкции по настройке системы, доступной на сайте Банка в разделах «Подключение к системе» или «Документы и ПО». Внимание! При первом входе в БКО при работе в Internet Explorer необходимо установить компонент ActiveX, для работы в веб-браузерах, перечисленных в системных требованиях, необходимо установить плагины, следуя Инструкции по установке Java-апплета. Инструкция по установке Java-апплета расположена на сайте Банка в разделе: Бизнесу/Банковское обслуживание/Дистанционное обслуживание/Система Банк-Клиент Онлайн/Документы и ПО. 1. Войти на официальный сайт Банка, по ссылке www.vtb24.ru в верхнем правом углу выбрать ссылку «Интернет банк» (рис.1): Рис.1 - или по прямой ссылке: http://bco.vtb24.ru (рис. 2): 4 1 – Укажите адрес Используйте для сохранения адреса системы в Избранном 2 – Укажите имя и пароль пользователя 3 -Укажите каталог (папку) хранения ключей 4 – Нажмите для входа в Систему Рис.2 Рекомендуется! Активируйте ссылку «Добавить «Банк - клиент онлайн» в закладки браузера» для облегчения доступа к Системе в дальнейшем. 2. Введите имя пользователя (login) в поле «Логин», укажите пароль в поле «Пароль». При наведении курсора на поле ввода пароля появится виртуальная клавиатура. Ввод пароля можно осуществлять с ее использованием (рис.3): Виртуальная клавиатура для ввода пароля Рис.3 3. В поле «Каталог ключевого носителя СКЗИ» укажите путь к каталогу, где хранится созданный Вами Сертификат (рис. 2). 4. После ввода данных нажмите кнопку «Войти» (см. рис. 2). 5 Если введены корректные данные, и Сертификат прошел проверку, откроется окно «Пароль секретного ключа (рис.4): 5 - Введите пароль Секретного ключа и нажмите кнопку «ОК» Рис.4 5. Введите пароль и нажмите кнопку «ОК». Если указан верный пароль, то откроется страница для ввода кода подтверждения (рис.5): 6 - Введите код подтверждения, который был получен по SMS 8 - Нажмите для выхода из режима авторизации 7 -Нажмите на кнопку после ввода корректного кода подтверждения Рис.5 6. Введите код подтверждения, который был выслан Вам на ранее зарегистрированный в Системе номер мобильного телефона (рис.5). 7. Нажмите кнопку «Войти». Для выхода из режима авторизации нажмите кнопку 8 - «Отмена». Если введен корректный код подтверждения, то откроется основная страница Системы: 6 Используется для настройки системы Справочная информация о работе системы Вкладки используются для перехода в одноименный раздел Выход из системы Рис.6 Обратите внимание! Если Вы не можете пройти регистрацию в системе «Банк - клиент онлайн» из-за внепланового изменения номера мобильного телефона (ошибки в номере), то необходимо представление в Банк заявления на регистрацию/изменение номеров мобильных телефонов пользователей в системе «Банк - клиент онлайн». Обратитесь в Банк для получения бланка Заявления или получите его на сайте Банка в разделе: «Документы и ПО». 7 При входе в систему может появиться предупреждающее сообщение о возможности выполнить плановую смену сертификат дистанционно. Сообщение выдается за 21 день до окончания срока действия сертификата. Рис.7 Плановая замена производится в Личном кабинете (подробнее о замене сертификата см. Инструкцию по настройке). 2. Работа в Системе Информация на Основной странице Системы отражает ФИО пользователя, Объявления в Системе и перечень всех Разделов (вкладок) с раскрывающимися меню: 1. «Объявления» открывают страницу с новостями (рис.8): Рис.8 Текст последней новости отображается сразу. Для просмотра текста остальных новостей списка необходимо щелкнуть по названию нужной новости. 1. Описание Разделов Системы: 8 Клиенты и счета Документы Пользователю доступны следующие возможности: - просмотр сведений об основных реквизитах Клиента; - получение информации о движении средств на счетах Клиента; - получение информации о курсах валют; - просмотр сообщений, предназначенных пользователю Пользователю доступны следующие возможности: - просмотр всех документов Клиента за установленный период с возможностью сортировки по различным параметрам; - создание новых документов (в том числе и с использованием справочников на основании существующих шаблонов или импорта документа из бухгалтерской программы); - изменение (редактирование) документов; - удаление документов; - подписание и отправка документов в банк; - экспорт документов в другие форматы; - просмотр и печать документов и реестра документов (возможен просмотр нескольких документов); - работа с группой документов. Выписки Пользователю доступны следующие возможности: - формирование выписки-онлайн за текущую дату по любому счету организации, открытому в банке (за исключением счетов ДЕПО); - просмотр выписки; - печать выписки. Кредиты Пользователю доступны следующие возможности: - просмотр информации по кредитным продуктам (кредит, кредитная линия, овердрафт); - просмотр графика платежей; - детализация ближайшего платежа; - детализация просроченного платежа (при наличии просроченных платежей). Сведения по кредитным продуктам сгруппированы по Клиентам. Справочники Справочники системы делятся на группы: - Личные справочники (личные справочники пользователя): адресная книга, справочник Бенефициаров, справочник Корреспондентов, шаблоны документов. 9 - - Справочники Кодов классификаторы): (справочники, справочник Кодов стран, справочник Кодов валют, справочник Кодов инструкций SWIFT. содержащие общеизвестные Общие справочники (общие справочники системы): справочник Банков, эмитенты ценных бумаг, ценные бумаги, типы ценных бумаг, справочник Клиринговых систем, справочник «Классификация доходов бюджетов РФ», справочник Оснований налогового платежа, справочник Налоговых периодов, справочник Типов налоговых платежей справочник Статусов составителя документа, курсы валют, справочник Банков SWIFT, справочник Валютных операций клиентов. Пользователю доступна функция редактирования некоторых Справочников, используемых для работы Системы. Сообщения Пользователь получает доступ к личному почтовому ящику. Сообщения сгруппированы по разделам: «Входящие», «Отправленные», «Черновики». Настройки В разделе доступны следующие операции: - просмотр сведений о пользователе и Сертификате, Зарплатные проекты - осуществление перехода в личный кабинет для смены Сертификата; - смена пароля; - смена номера телефона для SMS-авторизации. В разделе «Зарплатный проект» можно создать и отправить в Банк зарплатные реестры на выпуск карт, реестры на зачисление, реестры уволенных сотрудников. С каждым из реестров любого типа доступны следующие операции: - просмотр реестра; - создание реестра; - редактирование реестра; 10 - импорт реестра в БКО; - подписание реестра; - отправка в Банк реестра; - печать выбранного реестра; - удаление реестра; - копирование реестра. Также в разделе доступен для просмотра и редактирования справочник сотрудников. 3. Создание, отправка, редактирование и импорт реестров В разделе «Зарплатный проект» можно создать и отправить в Банк зарплатные реестры на выпуск карт, реестры на зачисление, реестры уволенных сотрудников. Для начала работы с зарплатными проектами выберите вкладку «Зарплатный проект», щелкнув по ней клавишей мыши. Откроется страница «Зарплатный проект» (рис.9): Рис.9 Для перехода к работе с определенным реестром следует выбрать одну из вкладок: - Реестр на выпуск карт; - Реестр на зачисление; - Реестр уволенных сотрудников. На каждой из вышеуказанных вкладок отображается список реестров определенного типа в виде таблицы с полями: - Номер реестра; - Дата реестра; - Количество записей; - Статус; - Офис Банка для выдачи карт (только для Реестра на выпуск карт); - Тип (только для Реестра на зачисление); 11 - Дата начисления (только для Реестра на зачисление); - Общая сумма, руб. (только для Реестра на зачисление); - Дополнительная информация. С каждым из реестров любого типа доступны следующие операции: - Просмотр реестра; - Создание реестра; - Редактирование реестра; - Импорт реестра в БКО; - Подписание реестра; - Отправка в Банк реестра; - Печать выбранного реестра; - Удаление реестра; - Копирование реестра. На вкладке «Справочник» можно настроить справочники, необходимые для работы с зарплатными проектами. Последующая работа с реестрами (просмотр, создание, импорт и т.д.) относится ко всем типам реестров: реестр на выпуск карт, реестр на зачисление, реестр уволенных сотрудников. 3.1. Просмотр реестра Значение столбца «Количество записей» является ссылкой для просмотра реестра (рис.10): 3.2. Создание реестра Рис.10 Чтобы создать реестр: 1. Нажмите кнопку-ссылку «Создать». Откроется страница создания реестра (рис.11): 12 Рис.11 2. Укажите обязательные параметры, дополнительную информацию (при необходимости). 3. Создайте список сотрудников, по которым необходимо создать реестр. Для добавления сотрудника в список нажмите на кнопку «Добавить сотрудника». Откроется форма добавления сотрудника (рис.12): Рис.12 Можно воспользоваться фильтрами для поиска сотрудников по фамилии, имени и отчеству или вывести полный список сотрудников с помощью кнопки «Показать/добавить» (рис.13): 13 Рис.13 Далее следует поставить отметку напротив нужных сотрудников и нажать на кнопку «Добавить выбранных». Выбранные сотрудники будут добавлены в список сотрудников (рис.14): Рис.14 При необходимости, можно удалить сотрудника из списка, нажав на кнопку-ссылку «удалить». 4. Укажите сумму начислений для каждого из сотрудников. 5. При создании реестра на зачисление указывается полное наименование отправляемого реестра. Важно! Для зачисления денежных средств согласно реестра необходимо обязательно указать полное наименование реестра на зачисление в платежном поручении в поле назначение платежа. Номер реестра нужно копировать в платежное поручение при создании и формировании реестра на зачисление. При просмотре реестра на зачисление согласно п.3.1 дублируется сформированный номер реестра. 14 Важно! При создании реестра на выпуск карт в поле «Офис Банка для выдачи карт» необходимо указывать офис Банка, с которым был подписан Договор об обслуживании клиента с использованием системы «Банк-Клиент Онлайн» в рамках зарплатного проекта/Договор на обслуживание Предприятия по выплате денежных средств работникам с использованием банковских карт, эмитируемых Банком. 6. По завершении создания реестра нажмите на кнопку-ссылку «Сохранить». Реестр будет добавлен в список со статусом «Новый». 3.3. Импорт реестра Чтобы импортировать реестр в БКО: 1. Нажмите на кнопку «Импорт». Появится страница для указания пути к файлу с реестром (рис.15): Рис.15 2. Укажите путь к файлу с данными реестра. Файл должен быть в специальном формате, соответствующем типу импортируемого реестра. 3. Нажмите на кнопку «Загрузить». 4. Дождитесь завершения процесса загрузки данных. Появится страница с результатами импорта реестра (рис.16): Рис.16 5. Нажмите на кнопку «Готово». Реестр будет добавлен в список со статусом «Импортирован». Такой реестр можно только подписать/скопировать/удалить/отправить. При импорте реестра на зачисление между импортируемом реестром и Справочником не сверяются данные по номеру карты и ФИО сотрудника, указанного в Справочнике. При импорте реестра на выпуск карт в поле «Офис Банка для выдачи карт» обязательно необходимо указывать офис Банка, с которым был подписан Договор об обслуживании клиента с использованием системы «Банк-Клиент Онлайн» в рамках зарплатного проекта/Договор на обслуживание Предприятия по выплате денежных средств работникам с использованием банковских карт, эмитируемых Банком. 3.4. Редактирование реестра Можно отредактировать только реестр со статусом «Новый». Чтобы отредактировать реестр: 1. Поставьте отметку напротив нужного реестра и нажмите на кнопку «Изменить». 15 2. Измените не обходимые параметры. 3. Нажмите на кнопку «Сохранить». 3.5. Удаление реестра Чтобы удалить реестр(ы): 1. Установите отметки напротив нужных реестров. 2. Нажмите на кнопку-ссылку «Удалить». Появится сообщение: 3. Нажмите на кнопку «ОК» для подтверждения удаления Реестра. Реестр будет удален (рис.17): Рис.17 3.6. Подписание реестра Чтобы подписать реестр: 1. Поставьте отметку напротив нужного реестра и нажмите на кнопку «Подписать». Появится форма для подписи реестра (рис.18): 16 Рис.18 2. Нажмите на кнопку-ссылку «Подписать». Появится форма ввода пароля секретного ключа (рис.19): Рис.19 3. Укажите пароль и нажмите на кнопку «ОК», а затем кнопку «Закрыть» на форме подписания реестра. Статус реестра изменится на значение «Подписан» и станет доступна отправка реестра в Банк (рис.20): 17 Рис.20 Кнопка-ссылка «Проверить подпись» позволяет проверить корректность подписи. Кнопка-ссылка «снять подпись» позволяет отменить наложение подписи. Снять можно только свою подпись. Кнопка-ссылка «Вернуться к реестрам» позволяет перейти на страницу Реестра. После подписания становится доступна отправка Реестра в Банк. 3.7. Отправка реестра в Банк Можно отправить в Банк только реестр со статусом «Подписан». Чтобы отправить в Банк реестр: 1. Поставьте отметку напротив нужного реестра и нажмите на кнопку «Отправить». Статус реестра изменится на значение «Отправлен в Банк» (рис.21): Рис.21 3.8. Печать реестра Чтобы распечатать реестр: 1. Установите отметку напротив нужного реестра. 2. Нажмите на кнопку «Печать». Выбранный реестр будет выведен на принтер. 18 3.9. Копирование реестра Чтобы копировать Реестр: 1. Установите отметку напротив нужного реестра. 2. Нажмите на кнопку-ссылку «Копировать». Будет добавлен реестр, идентичный скопированному, но со статусом «Новый» (рис.22): Рис.22 3.10. Настройка справочника сотрудников Для начала настройки справочников, необходимых для работы с зарплатным проектом, выберите вкладку «Справочник». Откроется страница «Справочник сотрудников», содержащая блок поиска и список сотрудников (рис.23): Существует возможность выборки сотрудников по следующим параметрам: - Рис.23 Фамилия; 19 - Имя; - Отчество; - Статус. После выбора всех необходимых параметров нажмите кнопку «Показать». Ниже отображаются сведения о документах, подобранные по заданным параметрам: - Табличный номер; - Фамилия; - Имя; - Отчество; - Статус; - Дата добавления; - Счет/карта; - Срок действия. Значения столбцов «Фамилия», «Имя» и «Отчество» являются ссылками для перехода к просмотру и редактированию карточки сотрудника. Чтобы добавить запись в справочник сотрудников: 1. Нажмите на кнопку «Добавить». Откроется карточка сотрудника (рис.24): 20 Рис.24 2. Заполните поля карточки сотрудника. По умолчанию обязательными для заполнения являются поля: - Фамилия; - Имя; - Отчество; - Место рождения; - Дата рождения; - Кодовое слово; - все поля блока «Документ». Если же предварительно заполнить поля «Счет/карта» и «Срок действия», то поля «Место рождения», «Дата рождения», а также «Орган, выдавший документ» «Дата выдачи» блока «Документ» можно не заполнять. При заведении нового сотрудника (без указания номера счета/карты) для выпуска зарплатной карты необходимо указать корректный тип карты в соответствии с условиями Договора на обслуживании 21 Предприятия по выплате денежных средств работникам с использованием банковских карт, эмитируемых Банком. После ввода необходимых данных нажмите на кнопку «Вперед». Откроется страница для ввода адреса регистрации (рис.25): Рис.25 3. При необходимости, заполните поля блока «Адрес регистрации» и нажмите на кнопку «Вперед». Откроется страница для ввода телефонов и сведений о месте работы (рис.26): Рис.26 Поля «Рабочий телефон» (обязательное поле), «Мобильный телефон», «Домашний телефон» обязательно необходимо указывать согласно формата: 00999 0099999. Пример: «812 666666» или «49241 11111». 4. При необходимости, заполните поля блока «Телефоны» и «Работа». Затем нажмите на кнопку «Сохранить». Сотрудник будет добавлен в справочник сотрудников. 22 Чтобы изменить запись в справочнике сотрудников: 1. Установите отметки напротив нужной записи. 2. Нажмите на кнопку «Изменить». 3. Внесите необходимые изменения и нажмите на кнопку «Сохранить». Сведения о сотруднике в справочник сотрудников будут изменены. Чтобы удалить запись о сотруднике из справочника сотрудников: 1. Установите отметки напротив нужных записей. 2. Нажмите на кнопку «Удалить». Появится сообщение с подтверждением операции: 3. Нажмите на кнопку «ОК». Записи будут удалены. Чтобы экспортировать справочник сотрудников: 1. Нажмите на кнопку «Импорт/Экспорт». Появится страница ввода параметров экспорта (рис.27): Рис.27 2. Задайте параметры экспорта (при необходимости) и нажмите на кнопку «Экспортировать». Справочник будет выгружен в текстовый файл (рис.28): 23 Рис.28 Чтобы импортировать справочник сотрудников: 1. Нажмите на кнопку «Импорт/Экспорт». Появится страница ввода параметров экспорта (рис.29): Рис.29 2. Нажмите на ссылку «Импорт». Откроется страница с параметрами импорта: Рис.30 3. Укажите путь к файлу с данными. Для создания реестра уволенных сотрудников поставьте отметку «Создать реестр уволенных сотрудников». 4. Нажмите на кнопку «Загрузить» (рис.31). 24 5. Нажмите на кнопку «Сохранить». Рис.31 Данные будут импортированы. 25 4. Завершение работы в Системе Для завершения работы в Системе нажмите на ссылку «Выход» в правом верхнем углу страницы (рис.32). Рис.32 Внимание! Для выхода из Системы обязательно используйте ссылку «Выход» вместо закрытия окна браузера. 26 5. Изменение настроек пользователей Для перехода на страницу «Настройки» нажмите на ссылку «Настройки» в правом верхнем углу экрана (рис.33): 1 – Сведения о Сертификате пользователя 2 – Используется для перехода в Личный кабинет Пользователя для смены Сертификата 3 – Используется для изменения пароля пользователя 4 – Используется для смены номера телефона для SMS-авторизации Рис.33 На этой странице три поля: «Сертификат», «Изменение пароля» и «Номер телефона для SMSавторизации». В поле «Сертификат» можно просмотреть сведения о пользователе и Сертификате и осуществить переход в Личный кабинет Пользователя для смены Сертификата. В поле «Изменение пароля» доступны действия по изменению пароля на вход в систему «Банк-Клиент Онлайн». В поле «Номер телефона для SMS-авторизации» есть возможность сменить номер телефона для SMSавторизации (т.е. номер телефона, на который будет приходить код подтверждения для входа в Систему) и добавить дополнительный номер мобильного телефона. 27 При нажатии на кнопку «Изменить» в разделе «Сертификат» (рис.33) Вы перейдете в Личный кабинет Пользователя. Сначала на экране появится предупреждающее окно, в котором нужно нажать кнопку «ОК» (рис.34): Рис.34 Откроется окно входа в Личный кабинет Пользователя (рис.35): Рис.35 Действия пользователя в Личном кабинете, в т.ч. выпуск Сертификата, подробно описаны в Инструкции по подключению к Системе, доступной на сайте Банка в разделе «Документы и ПО». Для смены пароля в разделе «Изменение пароля» (рис.33) ознакомьтесь с правилами создания пароля и 1 - укажите старый пароль, 2 - введите новый пароль. Внимание! Пароль должен удовлетворять следующим критериям: - длина пароля должна быть не менее 8 символов; - в числе символов пароля должны присутствовать буквы, цифры и специальные символы (@ # $ & * % и т.п.); - запрещается использовать в качестве паролей номера телефонов, имена, фамилии, даты дней рождений и иные подобные сочетания; - при смене пароля новое значение не должно совпадать ни с одним из 5 последних ранее используемых паролей. 3 - введите новый пароль повторно в поле «Подтверждение»; 28 4 - нажмите кнопку «Изменить». Кнопка 5 - «Сбросить» позволяет быстро очистить поля для задания нового пароля. 4 5 1 2 3 Рис.36 Для смены номера телефона пользователя для SMS-авторизации в одноименном разделе (рис. 33, 37): 1 - укажите новый номер в поле «Мобильный телефон для SMS-уведомлений» не используя пробелы и символы; 2 - при необходимости укажите дополнительный номер. 3 - нажмите кнопку «Изменить». 3 1 2 Рис.37 После смены номера мобильного телефона при следующем входе в Систему SMS-сообщение с кодом подтверждения будет направлено на новый номер мобильного телефона. 29

