МИНИСТЕРСТВО СЕЛЬСКОГО ХОЗЯЙСТВА РФ ДЕПАРТАМЕНТ НАУЧНО-ТЕХНОЛОГИЧЕСКОЙ ПОЛИТИКИ И ОБРАЗОВАНИЯ ФГБОУ ВПО КОСТРОМСКАЯ ГСХА
advertisement
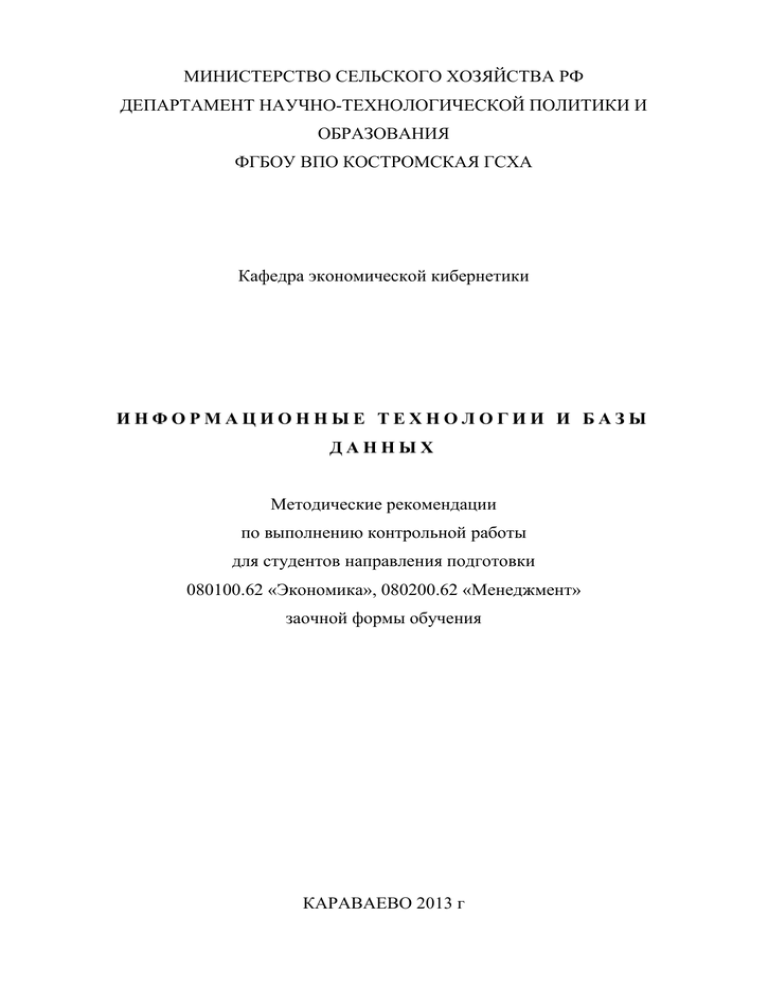
МИНИСТЕРСТВО СЕЛЬСКОГО ХОЗЯЙСТВА РФ ДЕПАРТАМЕНТ НАУЧНО-ТЕХНОЛОГИЧЕСКОЙ ПОЛИТИКИ И ОБРАЗОВАНИЯ ФГБОУ ВПО КОСТРОМСКАЯ ГСХА Кафедра экономической кибернетики ИНФОРМАЦИОННЫЕ ТЕХНОЛОГИИ И БАЗЫ ДАННЫХ Методические рекомендации по выполнению контрольной работы для студентов направления подготовки 080100.62 «Экономика», 080200.62 «Менеджмент» заочной формы обучения КАРАВАЕВО 2013 г УДК 65.291.573 ББК 32.81 Составители: сотрудники кафедры экономической кибернетики, ФГБОУ ВПО Костромская ГСХА к.э.н., доцент Л.В. Климкина, к.т.н, доцент М.А. Козлова, ассистент О.В. Сосова Рецензент: Рекомендовано к изданию методической комиссией экономического факультета, протокол № от И74 2013 года. Информационные технологии и базы данных: Методические рекомендации по выполнению контрольной работы для студентов направления подготовки 080100.62 «Экономика», 080200.62 «Менеджмент» заочной формы обучения/ сост. Л.В. Климкина, М.А. Козлова, О.В. Сосова — Караваево: Костромская ГСХА, 2013. — 38 с. В данной работе приведены задания по выполнению контрольной работы по дисциплине «Информационные технологии и базы данных». Для организации индивидуальной работы разработано 20 вариантов заданий. Методические рекомендации предназначены для студентов заочной формы обучения экономического факультета по направлению подготовки 080100.62 «Экономика» (квалификация (степень) «бакалавр») по профилям «Бухгалтерский учет, анализ и аудит», «Налоги и налогообложение», «Финансы и кредит», 080200.62 «Менеджмент» по профилю «Управление малым бизнесом». УДК 65.291.573 ББК 32.81 ФГБОУ ВПО Костромская ГСХА, 2013 Л.В. Климкина, М.А.Козлова, О.В. Сосова составление, 2013 Оформление, РИО КГСХА, 2013 СОДЕРЖАНИЕ ВВЕДЕНИЕ .................................................................................................................. 4 МЕТОДИЧЕСКИЕ УКАЗАНИЯ ПО ВЫПОЛНЕНИЮ КОНТРОЛЬНОЙ РАБОТЫ ....................................................................................................................... 6 1. ВЫБОР ВАРИАНТА КОНТРОЛЬНОЙ РАБОТЫ .......................................... 6 2. ЗАДАНИЯ ДЛЯ КОНТРОЛЬНОЙ РАБОТЫ ................................................ 13 3. ТРЕБОВАНИЯ К ОФОРМЛЕНИЮ И ЗАЩИТЕ КОНТРОЛЬНОЙ РАБОТЫ ................................................................................................................. 14 ПРИМЕР ВЫПОЛНЕНИЯ КОНТРОЛЬНОЙ РАБОТЫ ....................................... 17 СПИСОК РЕКОМЕНДУЕМЫХ ИСТОЧНИКОВ.................................................. 37 3 ВВЕДЕНИЕ Информационные технологии повсеместно внедряются во все сферы человеческой деятельности. Одной из самых распространенных современных технологий является использование баз данных (БД). Базы данных создаются и используются с помощью специальных программных средств, называемых системами управления базами данных (СУБД). Существует большое разнообразие типов СУБД. Цель изучения дисциплины состоит в получении студентами знаний по применению информационных технологий и практических навыков по использованию систем управления базами данных для эффективной организации выполнения задач сбора, хранения и обработки экономической информации. Программа дисциплины в соответствии с действующим Федеральным государственным образовательным стандартом высшего профессионального образования по направлениям подготовки бакалавров 080100.62 «Экономика» и 080200.62 «Менеджмент» предусматривает следующие виды и объемы учебной нагрузки для студентов факультета заочного обучения: лекций – 4-8 часов; практические занятия – 8-10 часов, самостоятельная работа – 124-130 часов, форма контроля – экзамен. В соответствии с рабочей программой дисциплины студенты должны выполнить одну контрольную работу. Контрольная работа предусматривает выполнение студентом пяти заданий согласно выбранному варианту. Выполнение контрольной работы направлено на формирование у студента следующих компетенций: понимать сущность и значение информации в развитии современного информационного общества, сознавать опасности и угрозы, возникающие в этом процессе, соблюдать основные требования информационной безопасности, в том числе защиты государственной тайны (ОК-12); владеть основными методами, способами и средствами получения, хранения, переработки информации, 4 иметь навыки работы с компьютером как средством управления информацией, быть способным работать с информацией в глобальных компьютерных сетях (ОК-13). использовать для решения аналитических и исследовательских задач современные технические средства и информационные технологии (ПК10); использовать для решения коммуникативных задач современные технические средства и информационные технологии (ПК-12). 5 МЕТОДИЧЕСКИЕ УКАЗАНИЯ ПО ВЫПОЛНЕНИЮ КОНТРОЛЬНОЙ РАБОТЫ 1. ВЫБОР ВАРИАНТА КОНТРОЛЬНОЙ РАБОТЫ Вариант контрольной работы определяется по таблице 1, в зависимости от первой буквы фамилии студента и последней цифры номера зачетной книжки. Таблица 1 - Выбор варианта контрольной работы Последняя цифра зачетной книжки 1,0 2,9 3,8 4,7 5,6 1 2 3 4 5 6 7 8 9 10 11 12 13 14 15 16 17 18 19 20 Первая буква фамилии А, Ж, Н, У, Я, Д, Л Б, З, О, М, Э, Ю, Х Г,В, И, П, Ц, Ч, Т, Ё К, Р, Ш, Щ, Е, С, Ф Вариант 1 База данных «Риэлторская фирма»: Агенты (главная таблица) Код агента 107 … ФИО Сидоров А.Н. … Телефон 66-20-12 … Базовый оклад, руб. 30 000 … Квартиры (подчиненная таблица) Код квартиры Код агента Адрес Количество комнат Общая площадь, кв. м. 49,8 Дата приватизации 3 Жилая площадь, кв. м. 33,5 1 107 … … Костромской район, п. Караваево … … … … … 14.02.98 Вариант 2 База данных «Автобусный парк»: Автобусы (главная таблица) Номер автобуса НС 12-56 … Марка ЛИАЗ … Дата выпуска 12.02.91 … Дата капремонта 30.09.97 … Поездки (подчиненная таблица) Номер учетной Дата Номер автобуса Номер маршрута 6 ФИО водителя Выручка, руб. Пробег, км записи 1 … 15.03.13 … НС 12-56 … Иванов О.М. … 8 … 27 500 … 225 … Вариант 3 База данных «Оптовая торговая фирма»: Поставщики (главная таблица) Код поставщика 345 … Название Интеграл … Директор Фролов М.М. … Адрес Кострома, Северная, 5 … Телефон 24-57-89 … Поставки (подчиненная таблица) Код поставки 1 … Код поставщика 345 … Дата поставки 30.04.13 … Название товара Тостер … Марка товара SM-586 … Количество, шт. 250 … Цена 2030 руб. … Вариант 4 База данных «Универмаг»: Отделы (главная таблица) Название отдела Одежда … Заведующий Трофимов О.М. … Телефон 64-77-82 … Количество продавцов 14 … Товары (подчиненная таблица) Код поступления 1 … Название отдела Одежда … Дата поступления 17.04.03 … Название товара Брюки … Артикул товара 17 865 … Количество, шт. 25 … Цена, руб. 1 200 … Вариант 5 База данных «Обмен валюты»: Обменные пункты (главная таблица) Код обменного пункта 137 … Адрес Телефон Часы работы Советская, 3 … 64-32-57 … 10 – 19 … Реестр (подчиненная таблица) Номер операции Дата Валюта Курс покупки Курс продажи 1 Код обменного пункта 137 28.02.13 32,08 руб. 33,75 руб. 1 375 2 010 … … … Доллар США … … … … … 7 Куплено Продано Вариант 6 База данных «Картотека книг»: Авторы (главная таблица) Код автора М-1 ФИО Маринина Александра … … Дата рождения 11.12.60 Страна РФ … … Книги (подчиненная таблица) Номер книги 1 Код автора М-1 … … Название Бой тигров в долине … Год изд. 2013 Изд-во Цена ЭКСМО 199р. … … Дата покупки 23.11.13 Количество страниц 352 Детектив … … … … Жанр Вариант 7 База данных «Основные средства»: Сотрудники (главная таблица) Табельный номер 1001 … ФИО Должность Оклад Отдел Белов А.П. … Инженер … 20 000р. … Плановый … Основные средства (подчиненная таблица) Инвентарный номер ОС 101 … Табельный номер 1001 … Название Год Срок покупки эксплуатации Компьютер 2013 7 … … … Первоначальная стоимость 18 400 руб. … Тип средства СВТ Вариант 8 База данных «Отдел кадров»: Отделы (главная таблица) Номер отдела Название отдела 1 … Бухгалтерия … Фамилия руководителя Иванов И.И. … Телефон 65-71-28 … Сотрудники (подчиненная таблица) Табельный номер сотрудника 1001 … ФИО сотрудника Сидорова С.С. … Дата рождения 12.01.1991 … Номер отдела 1 … Дата зачисления на работу 04.09.2013 … Вариант 9 База данных «Книжный магазин»: 8 Оклад 23 000 руб. … Отделы (главная таблица) Код отдела 28 … Наименование Техническая литература … Старший продавец Белова И.Л. … Телефон 65-71-29 … Книги (подчиненная таблица) Код книги 1 … Название книги Автор Издательство Базы данных. Проектирование и создание … Диго С.М. Изд. центр ЕАОИ … … Год издания 2008 Код отдела 28 Цена 236 руб. … … … Вариант 10 База данных «Деканат»: Факультеты (главная таблица) Код факультета 2 … Наименование Экономический … Декан Кузнецов С.Г. … Телефон 65-70-20 … Студенты (подчиненная таблица) Номер зачетной книжки 10250 ФИО Код факультета Адрес Дата рождения Вид обучения Группа Ивлева И.Т. 2 06.12.93 бюджетная 225 … … … г.Кострома, ул.Березовая роща, д.10, кв.1 … … … Вариант 11 База данных «Выдача кредитов»: Кредиты (главная таблица) Код кредита 1 Наименование кредита Потребительский Годовая ставка по кредиту 15 % … … … Максимальная сумма кредита До 1 500 000 рублей … Обеспечение Без залога и поручительства … Клиенты (подчиненная таблица) Код клиента 111 … ФИО Булатов Е.И. … Код кредита 1 … Сумма кредита 200 000 руб. … Вариант 12 База данных «Видеотека»: 9 Дата выдачи кредита 05.09.2013 … Срок кредита 5 … Жанры (главная таблица) Код жанра 1 Наименование жанра Семейный … … Краткое описание Это фильмы, предназначенные для просмотра всей семьёй, ориентированные на детскую аудиторию. В связи с этим часто лишены сцен насилия, включая в себя элементы комедии с незамысловатым юмором. … Фильмы (подчиненная таблица) Код фильма Наименование фильма Код жанра Страна Режиссер Хронометраж 01 Билет на Вегас 1 США/Россия 92 мин … … … … Гор Киракосян … Дата выхода в прокат 24 января 2013 … Вариант 13 База данных «Автомагазин»: Модели (главная таблица) Код модели Цена базовой комплектации 1 042 000 руб. Фото 01 Наименование модели Nissan X-TRAIL … … … … Заказчики (подчиненная таблица) Номер заказа 1 Заказчик Адрес Пуговкин А.В. … … 156004 г.Кострома, ул.Березовая роща, д.1, кв.2 … Код модели 01 Цвет серый … … Вариант 14 База данных «Лицензирование»: Лицензии (главная таблица) Код вида лицензии 01 … Наименование лицензии Лицензия на инвестиционную деятельность … Заказчики (подчиненная таблица) 10 Сумма оплаты за выдачу 125 000 руб. Срок действия (лет) 5 … … Номер лицензии 1 Код вида лицензии 01 Наименование организации ООО «Мечта» … … … Адрес Дата выдачи 06.09.2013 Кострома, ул. Советская 124 … … Вариант 15 База данных «Магазин канцелярских товаров»: Товары (главная таблица) Код товара 01 … Наименование Ручка шариковая … Фирма-производитель ErichKrause … Цена 30 руб. … Продажи (подчиненная таблица) Номер учетной записи 001 … Дата продажи 06.09.2013 … Код товара 01 … ФИО продавца Иванова Л.И. … Количество 2 … Вариант 16 База данных «Страховая компания»: Вид страхования (главная таблица) Код вида страхования 01 … Наименование страхования Страхование транспортных средств … Срок действия страхования 1 Процент страхового взноса от суммы страхования 10 % … … Страхование (подчиненная таблица) Код договора 001 … ФИО клиента Код вида страхования 01 … Иволгин В.А. … Сумма страхования Дата 500 000 руб. … 06.09.2013 … Вариант 17 База данных «Гостиница»: Номера (главная таблица) Номер 1 … Количество комнат 1 … Комфортность Люкс … Цена в сутки 1 200 руб. … Страхование (подчиненная таблица) Номер записи 001 ФИО клиента Иволгин В.А. Паспортные данные Номер 3509 254158 выдан ОВД 11 1 Дата поселения 05.09.2013 Количество суток 2 … Костромского района 23.04.2002 … … … … … Вариант 18 База данных «Поликлиника»: Врачи (главная таблица) Код врача 26 … ФИО врача Петров В.С. … Специальность Хирург … Категория Высшая … Обращения (подчиненная таблица) Код обращения 001 … Код врача ФИО пациента 26 … Сидоров Р.Д. … Дата обращения 01.09.2013 … Диагноз Артрит … Стоимость лечения 500 руб. … Вариант 19 База данных «Телефонные переговоры»: Города (главная таблица) Код города 495 … Название города Москва … Тариф дневной 3,40 руб. … Тариф ночной 2,29 руб. … Переговоры (подчиненная таблица) Код переговоров 001 … Абонент Код города 495 … Скворцов С.Р. … Дата 01.09.2013 … Количество минут 10 … Время суток День … Вариант 20 База данных «Аренда»: Торговые точки (главная таблица) Код торговой точки 33 … Этаж 3 … Площадь 10 … Стоимость аренды в день 500 руб. … Аренда (подчиненная таблица) Код аренды Название клиента Код торговой точки Дата начала 041 … ООО «Логрус» … 33 … 01.09.2013 … 12 Срок аренды (дней) 60 … 2. ЗАДАНИЯ ДЛЯ КОНТРОЛЬНОЙ РАБОТЫ Задание №1. Создайте базу данных в СУБД Microsoft ACCESS в соответствии с выбранным вариантом, состоящую из двух таблиц: главной (содержащей справочную информацию) и подчиненной (содержащей переменную информацию). В таблицах определите первичные ключи, организуйте связь для построенных таблиц, введите 5 - 10 произвольных записей в главную таблицу в соответствие с форматами полей. Задание №2. Создайте форму для заполнения таблицы, содержащей переменную информацию. Предусмотрите в созданной форме различные элементы управления. Задание №3. Создайте на выбор два из предложенных вариантов запроса: запрос на выборку; запрос с параметрами; групповой запрос; запрос с вычисляемым полем. Критерии для запроса сформулируйте самостоятельно. Задание №4. Создайте отчет на основе таблицы, содержащей переменную информацию, сгруппированный по ключевому полю главной таблицы. Задание №5. При помощи диспетчера кнопочных форм создайте пользовательский интерфейс для работы с базой данных. 13 3. ТРЕБОВАНИЯ К ОФОРМЛЕНИЮ И ЗАЩИТЕ КОНТРОЛЬНОЙ РАБОТЫ Контрольная работа выполняется на компьютере и оформляется в виде пояснительной записки, с приложением электронного варианта на компактдиске. Контрольная работа должна включать следующие разделы: титульный лист; содержание работы; основную часть (результат и описание выполненных заданий в СУБД MS Access); список использованных источников. Титульный лист является первой страницей контрольной работы и заполняется в соответствии с приложением А. Содержание должно соответствовать указанным по тексту заголовкам заданий и номерам станиц, на которых они начинаются. Содержание должно быть сформировано автоматически с использованием возможностей текстового процессора. Основная часть работы состоит из пояснительной записки, которая выполняется как документ Word и доложена включать: 1. текст заданий; 2. структуру таблиц созданной базы данных (Имя поля – Тип данных – Размер поля); 3. копии таблиц, заполненных исходными данными; 4. копию окна схемы созданной базы данных, отображающей связи, установленные между таблицами; 5. таблицы, иллюстрирующие сформированные Вами условия запросов; 6. копии таблиц с результатами выполненных запросов; 7. копию окна MS Access с созданными Вами отчетом или формой в режиме Конструктора; 14 8. результаты печати отчета или формы, созданных Вами, в режиме Формы или Отчета. Излагать материал работы следует с исчерпывающей полнотой в соответствии с полученным вариантом. При этом необходимо соблюдать требования документов, всех действующих схем, рисунков, стандартов по таблиц библиографического и оформлению текстовых списка литературных источников. Контрольная работа оформляется на листах формата А4 шрифтом Times New Roman, 14, межстрочный интервал – полуторный, красная строка – 1,25 см. Поля на странице: верхнее – 2,5 см, нижнее – 2 см, левое – 3 см, правое – 1,5 см. Все страницы (за исключением титульного листа и листов приложений) должны быть пронумерованы. В конце работы помещают список использованных при выполнении работы литературных источников. Работа должна быть подписана студентом. Подпись с указанием даты ставится перед списком использованной литературы. Контрольная работа (печатный вариант) должна быть скреплена и помещена в папку-скоросшиватель. Файлы контрольной работы (отчет в Word и результаты выполнения заданий в СУБД Access) необходимо записать на компакт-диск под своей фамилией, приложить в конверте, приклеенном с обратной стороны последнего листа. Законченная и правильно оформленная работа предъявляется студентом в деканат заочного обучения для обязательной регистрации до начала сессии, а затем деканат передает работу для рецензирования на кафедру экономической кибернетики. Работа, выполненная неаккуратно, неправильно оформленная или выполненная не по своему варианту, к рецензии не принимается. При обнаружении плагиата контрольная работа рассматриваться и оцениваться не будет. При обнаружении недостатков в работе рецензент делает пометку “Исправить”, и работа возвращается студенту. После проверки нельзя вносить в работу какие-либо изменения (изымать листы с рецензией руководителя или закрашивать их корректором). Доработанные фрагменты со ссылками на 15 страницы, на которых были сделаны замечания руководителем, следует оформить и распечатать на отдельных листах и подшить к первоначальному варианту после титульного листа. При правильно выполненной работе на ней ставится пометка “Допущен к собеседованию”, и студент допускается к собеседованию с преподавателемрецензентом. Во время собеседования студент должен продемонстрировать полное владение материалом своей контрольной работы, дать исчерпывающие и точные ответы на все вопросы рецензента, касающиеся контрольной работы. При положительном итоге собеседования работа студента принимается с оценкой “Зачтено”. Без зачтенной контрольной работы студент к экзамену не допускается. 16 ПРИМЕР ВЫПОЛНЕНИЯ КОНТРОЛЬНОЙ РАБОТЫ Задание 1. Создайте базу данных в СУБД Microsoft ACCESS с именем ОТДЕЛ КАДРОВ, состоящую из двух таблиц: главной (ДОЛЖНОСТИ) и подчиненной (РАБОТНИКИ). Должности (главная таблица) Код должности 1 … Наименование экономист … Должностной оклад 13 000 руб. … Работники (подчиненная таблица) Табельный Фамилия номер Имя Отчество Пол 1046 Петров Иван Иванович муж … … … … … Дата рождения Адрес 12.05.69 г. Кострома, ул. Шагова, 2 Дата приема на работу 19.01.96 Код должности 1 В таблицах определите первичные ключи, организуйте связь для построенных таблиц, введите 10 произвольных записей в главную таблицу в соответствие с форматами полей. Выполнение задания 1. Запустите программу MS Access (Пуск\Программы\Microsoft Office\Microsoft ACCESS). В центре экрана, нажмите пиктограмму Новая база данных. 2. В правой части появится поле для ввода названия БД. Назовите новую базу данных Отдел кадров и выберите папку для сохранения БД и нажмите кнопку Создать. 3. В окне Access на вкладке ленты Главная в группе Представление выберите кнопку Вид и команду Конструктор. Откроется окно диалога Сохранение, в котором необходимо: указать имя создаваемой главной таблицы – Должности; 17 нажмите кнопку ОК - произойдет переключение в режим конструктора; в столбце Имя поля внести имена в соответствии с условием (рисунок 1); в столбце Тип данных указать типы данных для всех полей путем простого выбора необходимых значений из предлагаемого списка; Рисунок 1 – Внешний вид таблицы ДОЛЖНОСТИ в режиме конструктора выделите поле Код должности щелчком мыши на маркере выделения строки; выполните команду вкладка Конструктор - группа Сервис – кнопка Ключевое поле ; закройте созданную таблицу, подтвердив сохранение внесенных изменений. 4. Выполните команду вкладка Создание – группа Таблицы – кнопка Конструктор таблиц. Опишите поля таблицы РАБОТНИКИ – введите их имена, укажите их типы, задайте необходимые свойства и ключевое поле в соответствии с рисунком 2. 18 Рисунок 2 – Внешний вид таблицы РАБОТНИКИ в режиме конструктора 5. Для установки связи между таблицами закройте (если не закрыты) таблицы и выполните следующее: на вкладке Работа с базами данных в группе Показать или скрыть нажать кнопку Схема данных ; в окне Добавление таблицы на вкладке Таблицы выделите значки связываемых таблиц и нажмите кнопку Добавить. Закройте окно Добавление таблицы. для установления связи между таблицами следует перетащить имя ключевого поля Код должности из главной таблицы ДОЛЖНОСТИ на имя связываемого поля Код должности подчиненной таблицы РАБОТНИКИ – откроется окно диалога Изменение связей; в окне Изменение связей установите флажки контроля целостности данных и выполнения каскадных операций обновления и удаления данных связанных полей таблиц БД (рисунок 3); Рисунок 3 – Окно диалога Изменение связей нажмите кнопку Создать. В окне Схема данных между таблицами установится связь, обозначенная на схеме как 1: (рисунок 4); 19 Рисунок 4 – Окно Схема данных закройте окно Схема данных. Примечание. Для удаления из окна Схема данных лишнего списка полей таблицы, не связанной другими таблицами, щелкают по нему мышью и нажимают клавишу Delete. В случае удаления связанной таблицы прежде удаляют линии связи, а затем список полей. Для удаления линии связи ее выделяют (она становится жирной), нажимают клавишу Delete и подтверждают удаление. 6. Откройте таблицу ДОЛЖНОСТИ в режиме таблицы и заполните ее данными (рисунок 5). После ввода данных закройте окно таблицы. Рисунок 5 – Внешний вид таблицы ДОЛЖНОСТИ в режиме таблицы Задание №2. Создайте форму для заполнения таблицы РАБОТНИКИ. для поля Код должности организуйте ввод данных с помощью поля со списком на основе таблицы ДОЛЖНОСТИ; 20 для поля Пол организуйте ввод с помощью поля со списком на основе введенных значений. Выполнение задания Чтобы создать форму для просмотра, редактирования и ввода данных в таблицу РАБОТНИКИ необходимо выполнить следующие действия: 1) выполнить команду вкладка Создание – группа Формы – кнопка Другие формы – кнопка Мастер форм – откроется первая страница мастера форм; 2) на этой странице в списке Таблицы и запросы выбрать таблицу РАБОТНИКИ и нажатием кнопки все поля из списка Доступные поля переместить в список Выбранные поля (рисунок 6); Рисунок 6 – Мастер форм: первая страница 3) нажать кнопку Далее – откроется вторая страница мастера форм; 4) на этой странице выбрать внешний вид формы по одному из предлагаемых вариантов (рисунок 7); 21 Рисунок 7 – Мастер форм: вторая страница 5) нажмите кнопку Далее – откроется третья страница мастера форм; 6) на этой странице выберите стиль формы из списка предлагаемых вариантов (рисунок 8); Рисунок 8 – Мастер форм: третья страница 22 7) нажмите кнопку Далее – откроется четвертая страница мастера форм; 8) предлагаемые значения параметров на этой странице можно оставить без изменения (рисунок 9); Рисунок 9 – Мастер форм: четвертая страница 9) нажать кнопку Готово – произойдет открытие готовой формы РАБОТНИКИ (рисунок 10); 23 Рисунок 10 – Готовая форма РАБОТНИКИ Для создания элемента управления Поле со списком для поля Код должности нужно: 1) перейти в режим конструктора; 2) удалить поле Код должности; 3) убедитесь, что на вкладке Конструктор в группе Элементы управления установлен флажок Использовать мастера ; 4) нажмите кнопку Поле со списком 5) укажите мышкой в форме место, в которое нужно поместить поле ; со списком; 6) в ответ на запрос мастера о способе получения значений элементом управления выберите вариант Объект "поле со списком" будет использовать значения из таблицы или запроса (рисунок 11); 24 Рисунок 11 – Мастер создание полей со списком: первая страница 7) нажмите кнопку Далее – откроется вторая страница мастера; 8) на этой странице выберите таблицу ДОЛЖНОСТИ; 9) нажмите кнопку Далее – откроется третья страница мастера; 10) на этой странице в списке Доступные поля выберите поле Код должности и нажав кнопку , переместите в список Выбранные поля (рисунок 12); 25 Рисунок 12 – Мастер создание полей со списком: вторая страница 11) нажмите кнопку Далее – откроется четвертая страница мастера; 12) эту страницу мастера можно оставить без изменений; 13) нажмите кнопку Далее – откроется пятая страница мастера, эту страницу мастера оставить без изменений; 14) нажмите кнопку Далее – откроется шестая страница мастера; 15) выберите параметр Сохранить в поле и укажите поле Код должности, к которому должен быть присоединен элемент управления (рисунок 13); 26 Рисунок 13 – Мастер создание полей со списком: шестая страница 16) нажмите кнопку Далее и введите подпись для элемента управления Код должности (рисунок 14); Рисунок 14 – Мастер создание полей со списком: шестая страница 17) подпись будет отображена рядом с элементом управления; 18) нажмите кнопку Готово. 27 Для создания элемента управления Поле со списком для поля Пол нужно: Повторив действия пунктов 1-5 по созданию поля со списком для поля Код должности запустите мастер создания поля со списком: на первой странице мастера в ответ на запрос мастера о способе получения значений элементом управления выберите вариант Будет введен фиксированный набор значений; на второй странице мастера, введите значения для каждой ячейки (рисунок 15); Рисунок 15 – Мастер создание полей со списком: вторая страница следуйте указаниям мастера, завершите операцию, руководствуясь указаниями к выполнению задания по созданию поля со списком для поля Код должности (рисунок 16). 28 Рисунок 16 – Внешний вид формы РАБОТНИКИ в режиме конструктора Внесите 15 записей в таблицу с помощью формы, открытой в режиме формы. Задание №3. Создайте запрос на выборку, содержащий фамилии тех сотрудников, чей должностной оклад больше 14 тыс. руб. Сохраните запрос под именем БОЛЬШЕ 14000. Выполнение задания Для создания запроса в окне базы данных выберите вкладку ленты — Создание и в группе Другие нажмите кнопку Конструктор запросов. 1) В окне Добавление таблицы выберите таблицу ДОЛЖНОСТИ и нажмите кнопку Добавить. Повторите то же для добавления таблицы РАБОТНИКИ. Закройте окно Добавление таблицы. 29 2) В окне конструктора последовательно перетащите из списка полей таблиц поля Фамилия и Должностной оклад в столбцы бланка запроса в строку Поле. 3) в строке Условия отбора для поля Должностной оклад наберите >14 000, как показано в бланке запроса на рис. 17; Рисунок 17 – Запись условия отбора в бланке запроса 4) Сохраните запрос с именем БОЛЬШЕ 14000, закрыв окно запроса. Создайте запрос с параметром. Организуйте запрос выводящий список работников, занимаемых определенную должность. Выполнение задания 1) Создайте новый запрос в режиме конструктора, добавьте все таблицы; 2) задайте поля Фамилия, Имя, Отчество, Наименование в строке Поле их вывод на экран; 3) квадратных в строку Условие отбора для поля Наименование наберите в скобках следующее приглашение должности] (рисунок 18); 30 [Введите наименование Рисунок 18 – Запись условия отбора с параметром в бланке запроса 4) выполните запрос и в появившемся окне введите любое наименование должности; 5) сохраните запрос с именем ПО ДОЛЖНОСТИ. Создайте групповой запрос. Определите, сколько мужчин и женщин работает на предприятии. Сохраните запрос с именем ГРУППОВОЙ ЗАПРОС. Выполнение задания 1) Создайте новый запрос в режиме конструктора, добавьте обе таблицы; 2) задайте поля Пол, Табельный номер в строке Поле и их вывод на экран; 3) выполните команду Итоги из группы Показать или скрыть. В бланке запроса появится новая строка Групповая операция со значением Группировка в обоих полях запроса. 4) в столбце Табельный номер замените слово Группировка на функцию Count. Для этого вызовите список и выберите эту функцию. Бланк запроса примет вид, показанный на рис. 19. 31 Рисунок 19 – Внешний вид группового запроса 5) выполните запрос; 6) сохраните запрос с именем ГРУППОВОЙ ЗАПРОС. Создайте запрос с вычисляемым полем. Организуйте запрос ПРЕМИЯ выводящий список работников с расчетом размера премии (10% от Должностного оклада). Выполнение задания 1) Создайте новый запрос в режиме конструктора, добавьте обе таблицы; 2) задайте поля Фамилия, Имя, Отчество, Должностной оклад, в строке Поле их вывод на экран; 3) сохраните запрос с именем ПРЕМИЯ по команде кнопка Office/Сохранить; 4) щелкните в первой пустой строке клетки Поле и вызовите Построитель выражений с мощью контекстно-зависимого меню. В окне Построитель выражений задайте имя создаваемого поля с двоеточием и 32 выражение для расчета значений поля как показано на рис. 20, для этого наберите на клавиатуре текст Премия:, вставьте имя поля Должностной оклад из запроса ПРЕМИЯ в выражение с помощью кнопки Вставить, добавьте знаки (*, /) в выражение с помощью соответствующих кнопок окна Построителя; Рисунок 20 – Окно построителя выражений при формировании вычисляемого поля 5) выполните запрос. Задание №4. Создайте отчет на основе таблицы, содержащей переменную информацию, сгруппированный по ключевому полю главной таблицы. Выполнение задания 1) В области переходов однократным щелчком мыши выберите таблицу РАБОТНИКИ; 2) выполните команду Мастер отчетов в группе Отчеты вкладки Создание; 3) на первой странице мастера в списке Таблицы и запросы в качестве источника данных отчета выберите таблицу РАБОТНИКИ; 4) перенесите все поля из области Доступные поля в область Выбранные поля; 33 5) нажмите кнопку Далее; 6) на второй странице мастера нажмите кнопку Группировка, затем 7) нажмите кнопку Далее; 8) имеющиеся на третьей странице мастера параметры отчета оставьте ОК; без изменения; 9) нажмите кнопку Далее; 10) на четвертой странице установите ступенчатый макет отчета; 11) нажмите кнопку Далее; 12) на пятой странице мастера выберите стиль оформления Поток; 13) нажмите кнопку Далее; 14) на шестой странице мастера задайте имя отчета – ГРУППИРОВКА ПО ДОЛЖНОСТИ; 15) нажмите кнопку Готово. Задание №5. При помощи диспетчера кнопочных форм создайте пользовательский интерфейс для работы с базой данных. Для создания кнопочной формы необходимо: 1. на вкладке ленты Работа с базами данных выбрать команду Диспетчер кнопочных форм. 2. Если кнопочной формы в базе данных нет, то будет выведен запрос на подтверждение ее создания. Нажмите Да в диалоговом окне подтверждения Перед вами появится Диспетчер кнопочных форм, в котором щелкните по кнопке Изменить. 3. В диалоговом окне Изменение страницы кнопочной формы введите имя кнопочной формы Отдел кадров. 4. Щелкните по кнопке Создать. Появится Изменение элемента кнопочной формы (рис. 21). 34 диалоговое окно Рисунок 21 – Создание кнопок на форме 5. В поле Текст введите текст подписи для первой кнопки кнопочной формы, а затем выберите команду из раскрывающегося списка в поле Команда. В поле Форма выберите форму, для которой будет выполняться данная команда. Нажмите ОК. 6. Аналогичным образом добавьте кнопки Ввод нового работника, Отчет, Выход. 7. Для создания элемента кнопочной формы, который открывает оперативную информацию представленную в запросе, необходимо предварительно создать макрос на открытие (редактирование) запроса: выбрать вкладку Создание - Другие - Макрос. В открывшемся окне в раскрывающемся списке выберите макрокоманду Открыть Запрос и в строке Имя запроса из раскрывающегося списка выберите имя запроса Премия (рис. 22); Рисунок 22 – внешний вид фрагмента режим создания макроса закройте окно макроса с сохранением под именем ПРЕМИЯ. 8. Руководствуясь пунктами 4, 5, 6 задания 5 создайте кнопки для выполнения запросов ПРЕМИЯ, БОЛЬШЕ 14000, ГРУППОВОЙ ЗАПРОС, ЗАПРОС С ПАРАМЕТРОМ. 35 9. Чтобы закончить создание кнопочной формы, щелкните по кнопке Закрыть. 10. В результате должна получиться форма, представленная на рис. 23. Рисунок 23 – Главная кнопочная форма 11. Для того чтобы главная кнопочная форма появлялась на экране при запуске приложения, необходимо в главном меню нажать на кнопку Параметры Access . Для текущей базы данных установите форму просмотра – Кнопочная форма. 36 СПИСОК РЕКОМЕНДУЕМЫХ ИСТОЧНИКОВ 1. Богатов, Ф.Г. Практикум по информатике: Word - Excel - Access: Учебное пособие - 2-е изд., перераб. / Ф.Г. Богатов – М.: Щит-М, 2010. – 264 с. 2. Голицына, О.Л. Базы данных / О.Л. Голицына и др. – Форум. Инфра- М, 2013. – 399 c. 3. Гринченко, Н.Н. Проектирование баз данных. СУБД Microsoft Acces / Н.Н. Гринченко и др. – Горячая Линия Телеком, 2012. - 613 c. 4. Дейт, К.Дж. Введение в системы баз данных. – 6-е издание. – К.: Диалектика; 2012. – 360 c. 5. Золотова, С.И. Практикум по Access. – М.: Финансы и статистика, 2011. – 114 c. 6. Карпова, Т.С. Базы данных. Модели, разработка, реализация. – СПб: Питер, 2012. – 304 c. 7. Кузин, А.В. Базы данных: учебное пособие. – М: Академия, 2012. 8. Мак-Федрис, П. Формы, отчеты и запросы в Microsoft Access 2003. – М.: Вильямс, 2013. – 416 c. 9. Наумов, А.Н. Системы управления базами данных и знаний / А.Н. Наумов, А.М. Вендров, В.К. Иванов и др. – М.: Финансы и статистика, 2010. – 352 c. 10. Редько, В.Н. Базы данных и информационные системы / В.Н. Редько, И.А. Бассараб. – Знание, 2011. – 602 c. 11. Туманов, В.Е. Основы проектирования реляционных баз данных. – Бином, 2012. – 420 c. 12. Уэлдон, Дж. Администрирование баз данных. – М.: Финансы и статистика, 2012. – 207 c. 13. Фуллер, Л.У. Microsoft Office Access 2007 для "чайников" / Л. У. Фуллер, Д. Кауфельд, К. Кук. – М.: Вильямс, 2012. – 384 c. 14. Хаббард, Дж. Автоматизированное проектирование баз данных. – М.: Мир, 2011. – 453 c. 37 Приложение А Оформление титульного листа _________________________________________________ ФГБОУ ВПО КОСТРОМСКАЯ ГОСУДАРСТВЕННАЯ СЕЛЬСКОХОЗЯЙСТВЕННАЯ АКАДЕМИЯ Экономический факультет Кафедра экономической кибернетики Контрольная работа по дисциплине Информационные технологии и базы данных (наименование дисциплины) Вариант: Выполнил: Студент Факультет Форма обучения Курс, группа Номер зачетной книжки Руководитель: Караваево - _____г. 38

