описание операций, выполняемых пользователем в подсистеме
advertisement
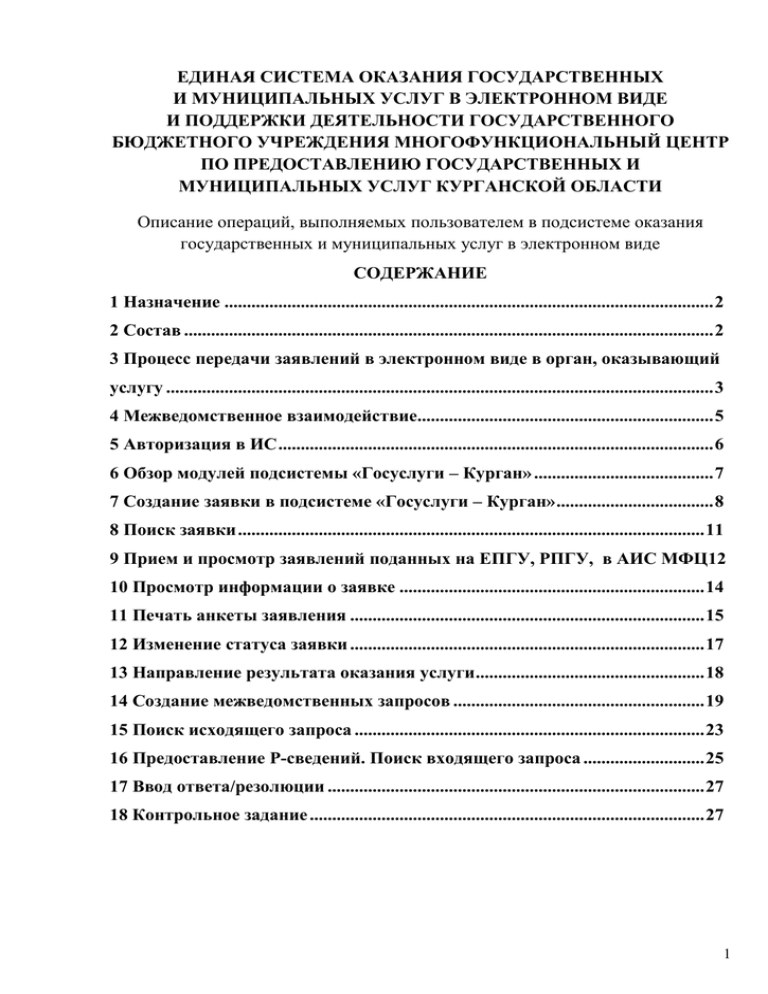
ЕДИНАЯ СИСТЕМА ОКАЗАНИЯ ГОСУДАРСТВЕННЫХ И МУНИЦИПАЛЬНЫХ УСЛУГ В ЭЛЕКТРОННОМ ВИДЕ И ПОДДЕРЖКИ ДЕЯТЕЛЬНОСТИ ГОСУДАРСТВЕННОГО БЮДЖЕТНОГО УЧРЕЖДЕНИЯ МНОГОФУНКЦИОНАЛЬНЫЙ ЦЕНТР ПО ПРЕДОСТАВЛЕНИЮ ГОСУДАРСТВЕННЫХ И МУНИЦИПАЛЬНЫХ УСЛУГ КУРГАНСКОЙ ОБЛАСТИ Описание операций, выполняемых пользователем в подсистеме оказания государственных и муниципальных услуг в электронном виде СОДЕРЖАНИЕ 1 Назначение ............................................................................................................. 2 2 Состав ...................................................................................................................... 2 3 Процесс передачи заявлений в электронном виде в орган, оказывающий услугу .......................................................................................................................... 3 4 Межведомственное взаимодействие.................................................................. 5 5 Авторизация в ИС ................................................................................................. 6 6 Обзор модулей подсистемы «Госуслуги – Курган» ........................................ 7 7 Создание заявки в подсистеме «Госуслуги – Курган» ................................... 8 8 Поиск заявки ........................................................................................................ 11 9 Прием и просмотр заявлений поданных на ЕПГУ, РПГУ, в АИС МФЦ12 10 Просмотр информации о заявке .................................................................... 14 11 Печать анкеты заявления ............................................................................... 15 12 Изменение статуса заявки ............................................................................... 17 13 Направление результата оказания услуги ................................................... 18 14 Создание межведомственных запросов ........................................................ 19 15 Поиск исходящего запроса .............................................................................. 23 16 Предоставление Р-сведений. Поиск входящего запроса ........................... 25 17 Ввод ответа/резолюции .................................................................................... 27 18 Контрольное задание ........................................................................................ 27 1 1 Назначение ЕСПГУ - Единая система оказания государственных и муниципальных услуг в электронном виде и поддержки деятельности Государственного бюджетного учреждения Многофункциональный центр по предоставлению государственных и муниципальных услуг Курганской области. Согласно Федеральному закону от 27 июля 2010 года № 210-ФЗ «Об организации предоставления государственных и муниципальных услуг» (в ред. Федерального закона от 01 июля 2011 года № 169-ФЗ) с 1 октября 2011 года органы, предоставляющие государственные услуги, и органы, предоставляющие муниципальные услуги, не вправе требовать от заявителя предоставления документов и информации, которые находятся в распоряжении органов, предоставляющих государственные услуги, и органов, предоставляющих муниципальные услуги, иных государственных органов, органов местного самоуправления, организаций, в соответствии с нормативными правовыми актами Российской Федерации, нормативными правовыми актами субъектов Российской Федерации, муниципальными правовыми актами. Исключением являются документы личного хранения. Таким образом, ЕСПГУ должна выполнять следующие функции: - реализация взаимодействия в электронном виде ОИВ (ОМСУ) и МФЦ при оказании государственных и муниципальных услуг через МФЦ; - прием и обработка заявлений от граждан, поступивших через порталы услуг ЕПГУ, РПГУ; - прием и обработка заявлений от граждан при обращении гражданина в ОИВ (ОМСУ); - осуществление межведомственного взаимодействия: получение, направление запросов в рамках оказания услуг и функций. 2 Состав ЕСПГУ представляет собой комплекс систем, который состоит из следующих модулей: 2 - Модуль подсистемы оказания государственных и муниципальных услуг в электронном виде в ОИВ (ОМСУ) (далее – подсистема «Госуслуги – Курган»). - Модуль подсистемы поддержки деятельности МФЦ Курганской области (далее – АИС МФЦ). - Модуль подсистемы «Единый портал предоставления государственных услуг и информационной поддержки многофункциональных центров Курганской области» (далее – РПГУ). - Модуль системы управления очередью (далее – СУО). ЕСПГУ «Госуслуги – Курган» АИС МФЦ РПГУ СУО 3 Процесс передачи заявлений в электронном виде в орган, оказывающий услугу Существует несколько путей регистрации заявления на оказание государственных услуг в подсистеме «Госуслуги – Курган»: - РОИВ (Региональный Орган Исполнительной Власти), оказывающий услугу. Регистрацию заявления осуществляет сотрудник, ответственный за работу с заявлениями, в случае обращения заявителя в РОИВ. - ЕПГУ (Единый Портал Государственных Услуг). Регистрацию заявления совершает заявитель. - РПГУ (Региональный Портал Государственной Власти). Регистрацию заявления совершает заявитель. 3 - ИС МФЦ. Регистрацию заявления осуществляет оператор МФЦ, ответственный за прием заявлений, в случае обращения заявителя в МФЦ. Заявление, зарегистрированное в любой из информационных систем и переведенное в электронный формат, далее будет встречаться как «заявка». Процесс приема и обработки включает с себя следующие операции: - Ввод заявки; - Поиск поступивших заявок; - Просмотр содержимого заявки; - Назначение ответственного за исполнение заявки; - Смена статусов заявки; - Направление результата. Региональный орган исполнительной власти «Госуслуги-Курган» ЕПГУ/ РПГУ/ АИС МФЦ Подсистема обработки входящих запросов 1. Заявления 2. Статусы заявлений 3. Результаты оказания услуг Подсистема обработки заявлений Заявления Подсистема обработки исходящих запросов Статусы и результаты Ядро системы ИС РОИВ Доступ к системе через веб-интерфейс 4 4 Межведомственное взаимодействие В рамках предоставления услуги оператору предоставляется возможность осуществлять межведомственное взаимодействие. Межведомственное взаимодействие представляет собой обмен документами и информацией, в том числе в электронной форме, между органами власти, органами государственных внебюджетных фондов в целях предоставления гражданам и организациям государственных и муниципальных услуг. Участниками межведомственного электронного взаимодействия (участниками СМЭВ) являются федеральные органы исполнительной власти, государственные внебюджетные фонды, исполнительные органы государственной власти субъектов Российской Федерации, органы местного самоуправления, государственные и муниципальные учреждения, многофункциональные центры, иные органы и организации. В подсистеме «Госуслуги-Курган» существует два типа возможных запросов: 1) Исходящие запросы – запросы, создаваемые и направляемые в РОИВ, ФОИВ, в том числе в рамках оказания услуг. Возможные действия оператора: - Формирование запроса; - Наложение ЭП; - Поиск запросов; - Просмотр содержимого запроса и статуса ответа. 5 Региональный орган исполнительной власти «Госуслуги-Курган» ФОИВ ФОИВ Запросы в ФОИВ РОИВ РОИВ Подсистема обработки заявлений Ответы из ФОИВ, поступающие через СМЭВ Ответы из РОИВ, поступающие через РСМЭВ Подсистема обработки исходящих запросов Архив запросов Архив ответов на запросы Подсистема обработки входящих запросов Ядро системы Запросы в РОИВ Доступ к системе через веб-интерфейс 2) Входящие запросы – запросы, принимаемые в РОИВ, и поступающие от сторонних ФОИВ и РОИВ. Возможные действия оператора: - Поиск запросов; - Просмотр содержимого запроса и формирование ответа на запрос. Региональный орган исполнительной власти «Госуслуги-Курган» ФОИВ ФОИВ Ответы на запросы ФОИВ РОИВ РОИВ Подсистема обработки заявлений Запросы из ФОИВ, поступающие через СМЭВ Запросы из РОИВ, поступающие через РСМЭВ Подсистема обработки входящих запросов Архив запросов Архив ответов на запросы Подсистема обработки исходящих запросов Ядро системы Ответы на запросы РОИВ Доступ к системе через веб-интерфейс 5 Авторизация в ИС Для входа в подсистему выполнить следующие шаги: 1) Осуществить доступ к стартовой странице подсистемы путем ввода в адресную строку браузера URL адреса: http://10.9.143.10/poltava-web-login/. 2) Заполнить поля ввода «Пользователь» и «Пароль». 6 3) Нажать на кнопку «Вход». После нажатия на кнопку «Вход» отображается главная страница подсистемы. 6 Обзор модулей подсистемы «Госуслуги – Курган» После авторизации пользователь попадает в модуль «Контроль сроков». Модуль контроля сроков предназначен для отслеживания и контроля сроков исполнения входящих запросов и заявок с последующим уведомлением исполнителей и администратора о соответствующих сроках. Для просмотра существующих модулей системы необходимо нажать на кнопку в правом углу формы. 7 Основные модули работы в подсистеме «Госуслуги – Курган»: 1) «Работа с заявками» - предоставляет доступ к заявлениям, поданным из подсистемы «Госуслуги – Курган», АИС МФЦ, РПГУ, ЕПГУ, позволяет обрабатывать материалы, поданные заявителями. 2) «Статистические отчеты» - предназначен для формирования отчетов по работе с ИС. 3) «Информационная поддержка» - содержит информацию для поддержки работы пользователей с ИС. 4) «Работа с входящими запросами» - используется при получении входящих запросов от сторонних ОГВ. 5) «Работа с исходящими запросами» - используется для направления исходящих запросов в сторонние ОГВ. Примечание – Перечень доступных модулей зависит от прав, выделенных пользователю. 7 Создание заявки в подсистеме «Госуслуги – Курган» Функция создания заявки предназначена для формирования новой заявки на предоставление необходимой услуги. Для создания заявки выполнить следующие шаги: 1) В главном меню подсистемы выбрать пункт «Работа с заявками». 2) Нажать на кнопку «Создать заявку». 8 3) В диалоге «Выбор услуги» выбрать в поле выбора «Услуга» значение: «Предоставление в постоянное (бессрочное) пользование земельных участков, находящихся в муниципальной собственности, и земельных участков, государственная собственность на которые не разграничена, на которых расположены здания, строения, сооружения». 4) Нажать на кнопку «Выбрать». 9 После нажатия на кнопку «Выбрать» открывается мастер создания заявки. 5) Заполнить обязательные для заполнения поля (отмечены ) тестовыми данными, следуя подсказкам, отображающимся при нажатии на кнопку . Примечание – Количество шагов и набор полей формы на каждом шаге зависит от выбранного значения в поле выбора «Услуга» диалога «Выбор услуги». На последнем шаге заполнения заявления приложить документ, нажав на кнопку «Добавить вложение». В качестве документа разрешается использовать файлы в формате png, jpg, pdf, doc, docx. После успешного приложения документа, напротив его наименования отобразится значок: . 6) На последнем шаге мастера создания заявки нажать на кнопку «Отправить». 10 После нажатия на кнопку «Отправить» заявка отправляется на исполнение. При успешном совершении операции на форме отобразится сообщение: «Заявка успешно создана (номер - 2300.15/1)». Скопировать присвоенный номер заявки в буфер обмена (в данном примере: «2300.15/1»). 8 Поиск заявки Функция поиска заявки предназначена для отбора заявок по заданным критериям. Для задания критериев на форме модуля «Работа с заявками» расположен «Фильтр заявок». Возможные критерии поиска: по наименованию услуги, статусу, дата подачи / обновления, номер заявки и т.д. Осуществим поиск заявок по номеру, скопированному на предыдущем шаге. Для поиска созданной заявки выполнить следующие шаги: 1) Перейти в модуль «Работа с заявками». 2) Ввести в поле ввода «Номер заявки» номер заявки. 3) Нажать на кнопку «Найти». После нажатия на кнопку «Найти» выполняется поиск заявки, удовлетворяющей заданным критериям, и в нижней части диалога «Работа с заявками» отображается таблица результатов поиска, которая содержит записи, отобранные в результате выполнения поискового запроса. 11 9 Прием и просмотр заявлений поданных на ЕПГУ, РПГУ, в АИС МФЦ Для осуществления поиска заявок поданных с ЕПГУ необходимо: 1) Перейти в модуль «Работа с заявками». 2) Выбрать в поле ввода «Инициатор заявки» значение «ЕПГУ». 3) Нажать на кнопку «Найти». После нажатия на кнопку «Найти» выполняется поиск заявки, удовлетворяющей заданным критериям, и в нижней части диалога «Работа с заявками» отображается таблица результатов поиска, которая содержит записи, отобранные в результате выполнения поискового запроса. 12 Для просмотра информации о заявке выполнить следующие шаги: 1) Перейти по ссылке с наименованием услуги, расположенной в столбце «Услуга», в таблице результатов поиска. В блоке «Сводка по заявке» в поле «Автор заявки» и «Инициатор заявки» отображается значение «ЕПГУ». Аналогично, при поиске заявок, поданных на РПГУ (АИС МФЦ) необходимо в поле «Инициатор заявки» выбрать значение «РПГУ» («МФЦ»). 13 10 Просмотр информации о заявке Функция просмотра информации о заявке предназначена для получения подробных сведений о заявке. Для просмотра информации о заявке выполнить следующие шаги: 1) Перейти по ссылке с наименованием услуги, расположенной в столбце «Услуга», в таблице результатов поиска. Форма заявки состоит из двух информационных блоков: - Сводка по заявке – содержит краткую техническую информацию по заявке. - Анкета заявления – содержит полные данные, внесенные на этапе создания заявки. Слева, под блоком «Сводка по заявке» также расположены вкладки: - Сведения о заявителе; 14 - Изменение статуса заявки; - Приложенные документы; - История заявки. Для перехода по вкладках необходимо нажать на ее наименование. 11 Печать анкеты заявления Для осуществления печати анкеты заявителя необходимо: 1) Перейти по ссылке с наименованием услуги, расположенной в столбце «Услуга», в таблице результатов поиска. 15 2) После перехода по ссылке с наименованием услуги открывается диалог «Заявка» с подробной информацией о заявке. 3) В блоке «Анкета заявления» перейти по ссылке «Печать анкеты заявления». 4) Открыть документ средствами интернет-браузера. 5) Выполнить печать документа. 16 12 Изменение статуса заявки Функция изменения статуса заявки предназначена для перевода заявки в новый статус. Для изменения статуса заявки выполнить следующие шаги: 1) Перейти по ссылке с наименованием услуги, расположенной в столбце «Услуга», в таблице результатов поиска. 2) В диалоге «Заявка» нажать на заголовок «Изменение статуса заявки». 3) Выбрать с поле выбора «Новый статус» значение «Принято к рассмотрению». При необходимости можно ввести в поле «Комментарий» сопутствующий смене статуса текст. 4) Нажать на кнопку «Изменить статус». В случае появления всплывающего окна, нажать на кнопку «ОК» для подтверждения действия. Форма заявки обновлена, в блоке «Сводка по заявке» в поле «Статус» отображается значение «Принято к рассмотрению». Среди доступных для изменения статусов отображаются: «Исполнение» и «Отказано». 17 5) Выбрать с поле выбора «Новый статус» значение «Исполнение». При необходимости можно ввести в поле «Комментарий» сопутствующий смене статуса текст. 6) Нажать на кнопку «Изменить статус». В случае появления всплывающего окна, нажать на кнопку «ОК» для подтверждения действия. Форма заявки обновлена, в блоке «Сводка по заявке» в поле «Статус» отображается значение «Исполнение». Среди доступных для изменения статусов отображаются: «Исполнено» и «Отказано». 13 Направление результата оказания услуги Направление результата оказания услуги осуществляет одновременно с переводом заявки в статус «Исполнено». Для изменения статуса заявки выполнить следующие шаги: 1) Перейти по ссылке с наименованием услуги, расположенной в столбце «Услуга», в таблице результатов поиска. 2) В диалоге «Заявка» нажать на заголовок «Изменение статуса заявки». 3) Выбрать с поле выбора «Новый статус» значение «Исполнено» (статус доступен после перевода заявки в статус «Исполнение»). При 18 необходимости можно ввести в поле «Комментарий» сопутствующий смене статуса текст. 4) Перейти по ссылке «Приложить документ», нажать на кнопку «Выберите файл» и выбрать в диалоговом окне требуемый файл. После приложения документа на вкладке «Изменение статуса» заявления отобразится его наименование. 5) Нажать на кнопку «Изменить статус». В случае появления всплывающего окна, нажать на кнопку «ОК» для подтверждения действия. Форма заявки обновлена, в блоке «Сводка по заявке» в поле «Статус» отображается значение «Исполнено». При направлении результата оказания услуги, документ будет подписываться электронной подписью органа власти (ЭП-ОВ). 14 Создание межведомственных запросов Функция создания запроса по заявке предназначена для создания запроса и отправки его на исполнение. Для создания исходящего запроса необходимо выполнить следующие шаги: 19 1) В главном меню подсистемы выбрать пункт «Работа с исходящими запросами». 2) Нажать на кнопку «Новый запрос». 3) На открывшейся форме запроса выбрать требуемые значения в поле «Адресат», «Тип запроса». Например, выбрать «ФНС России» и «ID163/F. Сведения из ЕГРИП (полные сведения)». 4) Заполнить все обязательные поля и нажать на кнопку «Сохранить». После нажатия кнопки «Сохранить» осуществляется присвоение запросу номера и даты создания. Запрос переходит в статус «Запрос сформирован» 5) Нажать на кнопку «Отправить». 20 Происходит направление запроса, статус запроса – «Запрос отправляется». Для создания запроса в рамках заявки необходимо выполнить следующие шаги: 1) Осуществить поиск заявки по услуге «Предоставление в аренду земельных участков, расположенных в границах муниципального образования Кетовский район». 2) Перейти по ссылке с наименованием услуги, расположенной в столбце «Услуга», в таблице результатов поиска. 3) Перевести заявку в статус «Принято к рассмотрению». 4) В диалоге «Заявка» нажать на заголовок «Запросы». Примечание – вкладка «Запросы» отображается только после перевода заявки в статус «Принято к рассмотрению» и только для услуг, в которых существует необходимость в межведомственном взаимодействии. 5) Напротив запроса «ID51/F. Сведения из ЕГРЮЛ (полные сведения)» нажать на ссылку «Создать запрос». 21 6) На открывшейся форме запроса заполнить все обязательные поля и нажать на кнопку «Сохранить». После нажатия кнопки «Сохранить» создается запрос, информация о нем отображается в таблице области «Запросы» диалога «Заявка». 7) Нажать на кнопку «Отправить». 22 15 Поиск исходящего запроса Функция поиска исходящего запроса предназначена для отбора исходящих запросов по заданным критериям. Для поиска исходящего запроса выполнить следующие шаги: 1) В главном меню подсистемы выбрать пункт «Работа с исходящими запросами». 2) Выбрать в фильтре исходящих запросов требуемые критерии для поиска, например, ввести в блоке «Дата действия» дату создания. 3) Нажать на кнопку «Найти». После нажатия на кнопку «Найти» выполняется поиск запроса, удовлетворяющего заданным критериям, и в нижней части диалога «Работа с исходящими запросами» отображается таблица результатов поиска, которая содержит записи, отобранные в результате выполнения поискового запроса. 23 Для просмотра информации об исходящем запросе выполнить следующие шаги: 1) Перейти по ссылке с типом запроса, расположенной в столбце «Тип», в таблице результатов поиска. После перехода по ссылке с типом запроса пользователю доступна подробная информация об исходящем запросе, в котором пользователь может просмотреть ответ на направленный запрос. 24 16 Предоставление Р-сведений. Поиск входящего запроса Помимо создания исходящих запросов, система позволяет предоставлять данные по входящим в ОГВ запросам, направленным от ФОИВ (Р-сведения). Функция поиска входящего запроса предназначена для отбора входящих запросов по заданным критериям. Для поиска входящего запроса выполнить следующие шаги: 1) В главном меню подсистемы выбрать пункт «Работа с входящими запросами». 2) Выбрать в фильтре исходящих запросов требуемые критерии для поиска, например, ввести в блоке «Запрос получен/обновлен» дату получения. 3) Нажать на кнопку «Найти». После нажатия на кнопку «Найти» в нижней части диалога «Работа с входящими запросами» отображается таблица результатов поиска, которая содержит записи, отобранные в результате выполнения поискового запроса. 25 Для просмотра информации о входящем запросе выполнить следующие шаги: 1) Перейти по ссылке с типом запроса, расположенной в столбце «Тип», в таблице результатов поиска. После перехода по ссылке с типом запроса пользователю доступна подробная информация о входящем запросе. 26 17 Ввод ответа/резолюции Функция ответа/резолюции на входящий запрос предназначена для предоставления ответа/резолюции на входящий запрос. Для ввода ответа/резолюции выполнить следующие шаги: 1) На странице просмотра информации о входящем запросе заполнить необходимые поля в области «Ввод ответа/резолюции». 2) Нажать на кнопку «Сохранить и отправить», если необходимо отправить введенные в области «Ввод ответа/резолюции» данные соответствующему адресату. Иначе нажать на кнопку «Сохранить» для сохранения введенных данных в области «Ввод ответа/резолюции». После нажатия на кнопку «Сохранить и отправить» информация с ответом на входящий запрос отправляется соответствующему адресату. 18 Контрольное задание 1) Осуществить поиск заявки, направленной с РПГУ. 2) Найти в заявке информацию о заявителе. 27 3) Создать заявку по услуге «Предоставление в аренду земельных участков, расположенных в границах муниципального образования Кетовский район». 4) Перевести заявку в статус «Принято к рассмотрению». 5) Направить межведомственный запрос «ID163/F. Сведения из ЕГРИП (полные сведения)». 6) Перевести заявку в статус «Исполнено», приложить результат оказания услуги. 28