Лекция Технология обработки текстовой информации
advertisement
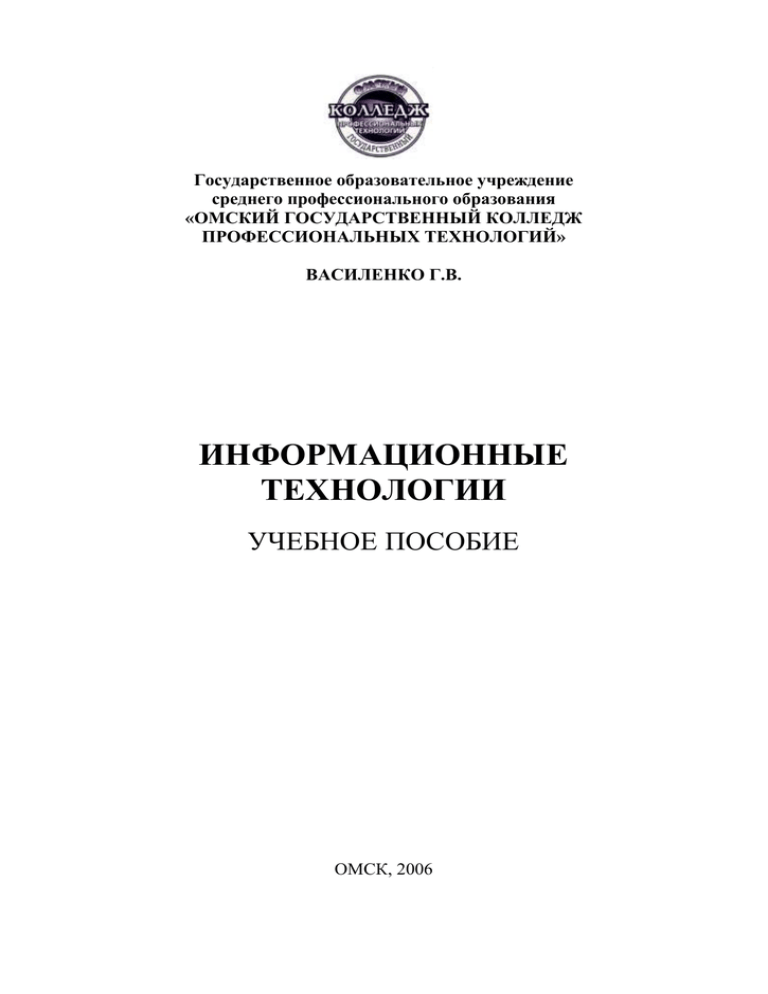
Государственное образовательное учреждение среднего профессионального образования «ОМСКИЙ ГОСУДАРСТВЕННЫЙ КОЛЛЕДЖ ПРОФЕССИОНАЛЬНЫХ ТЕХНОЛОГИЙ» ВАСИЛЕНКО Г.В. ИНФОРМАЦИОННЫЕ ТЕХНОЛОГИИ УЧЕБНОЕ ПОСОБИЕ ОМСК, 2006 Рецензенты: Преподаватель математики и информатики филиала ФГОУ ВПО «НГАВТ» ОКРУ, кандидат педагогических наук О.О. Князева; Преподаватель математики и информатики высшей квалификационной категории ГОУ СПО «ОмГКПТ» Г.Р. Гриб. Василенко Г.В. Информационные технологии. Учебное пособие. Омск: ОмГКПТ, 2006. – 112с. Цель данного пособия - оказать практическую помощь преподавателям и студентам. В пособии раскрывается опыт организации и проведения лекционных и практических занятий по нескольким важнейшим темам курса информатики; приведено большое количество тестов и разработок практических заданий для работы на компьютере. 2 Содержание Введение. Лекция №1. Технология обработки текстовой информации. Практическое занятие №1. Работа с текстовым редактором: ввод, редактирование и форматирование текстовых документов. Практическое занятие №2. Работа с текстовым редактором: ввод, редактирование и форматирование текстовых документов. Практическое занятие №3. Работа с текстовым редактором: ввод, редактирование и форматирование текстовых документов. Редактор формул. Списки. Практическое занятие №4.Работа с текстовым редактором: создание таблиц, ввод данных, оформление. Практическое занятие №5.Работа с текстовым редактором: Построение схем при помощи WORD. Практическое занятие №6.Работа с текстовым редактором: создание таблиц, ввод данных, оформление. Контрольная работа по теме «Технология обработки текстовой информации». Лекция №2. Технология обработки графической информации. Практическое занятие №7. Работа с графическим редактором: создание графических изображений. Практическое занятие №8. Работа с фрагментами изображений. Анимация. Лекция №3. Технология обработки числовой информации. Практическое занятие №9. Работа с электронной таблицей: решение расчетных задач. Практическое занятие №10. Работа с электронной таблицей: решение расчетных задач. Практическое занятие №11. Работа с электронной таблицей: решение расчетных задач, решение уравнений. Практическое занятие №12. Работа с электронной таблицей: Табулирование и построение графиков. Практическое занятие №13. Работа с электронной таблицей: Табулирование и построение графиков, деловая графика. Практическое занятие №14. Работа с электронной таблицей: Табулирование и построение графиков, деловая графика. Контрольная работа по теме «Технология обработки числовой информации». Для записей. Список литературы. 3 Стр. 4 6 16 21 27 32 36 43 45 53 56 61 74 81 86 90 95 100 107 111 ВВЕДЕНИЕ Учебно-методический комплекс составлен на основе примерной программы по информатике 2003г, утвержденной Министерством образования РФ, ИПР СПО, в соответствии с требованиями Государственного образовательного стандарта к минимуму содержания и уровню подготовки выпускника по дисциплине «Информатика» для специальностей среднего профессионального образования на базе основного общего образования, а так же на основании рабочей программы по дисциплине «Информатика» для специальностей 1705 «Техническое обслуживание и ремонт автомобильного транспорта» и 1706 «Техническая эксплуатация подъемно-транспортных, дорожных и строительных машин и оборудования». Учебная дисциплина «Информатика» базируется на знаниях, полученных студентами при изучении дисциплины в школе, и является фундаментом для успешного применения информационных технологий в процессе обучения и последующей профессиональной деятельности. Программой по дисциплине «Информатика» предусматривается изучение процессов получения, преобразования, хранения и использования информации. В рабочей программе по информатике выделены семь содержательных линий учебной дисциплины: информация и информационные процессы, системы счисления и основы логики, компьютер, информационные технологии, моделирование и формализация, алгоритмизация, программирование. В результате изучения дисциплины студенты должны: иметь представление: об информационных основах процессов управления; о методах поиска информации; о принципах кодирования информации; о системах счисления; о возможности соединения разнотипной информации в одном электронном документе с помощью технологии мультимедиа; о работе электронной почты; об информационных ресурсах и технологии поиска информации в сети Интернет; знать: функции языка, как способа представления информации; способы хранения и основные виды хранилищ информации; основные единицы измерения информации; правила выполнения арифметических операций в двоичной системе счисления; основные логические операции, их свойства и обозначения; общую функциональную схему компьютера; назначение и основные характеристики устройств компьютера; назначение и основные функции операционной системы; назначение и основные возможности баз данных; основные объекты баз данных и допустимые операции над ними; 4 этапы информационной технологии решения задач с использованием компьютера; уметь: приводить примеры получения, передачи, обработки информации в деятельности человека, живой природе, обществе и технике; перечислять основные характерные черты информационного общества; переводить числа из одной системы счисления в другую; строить логические схемы из основных логических элементов по формулам логических выражений; применять текстовый редактор для редактирования и форматирования текстов; применять графический редактор для создания и редактирования изображений, строить диаграммы; применять электронные таблицы для решения задач; создавать простейшие базы данных, осуществлять сортировку и поиск информации в базе данных, перечислять и описывать различные типы баз данных; работать с файлами (создавать, копировать, переименовывать, осуществлять поиск файлов); вводить и выводить данные; работать с носителями информации; пользоваться антивирусными программами; записывать на языке программирования алгоритмы решения учебных задач и отлаживать их. Как видно из основных требований, предъявляемых студентам, в результате изучения данной дисциплины студенты должны владеть основными навыками работы на компьютере, применять текстовый редактор для редактирования и форматирования текстов, создания таблиц; применять графический редактор для создания и редактирования изображений, должны уметь строить графики и диаграммы; применять электронные таблицы для решения задач и построения диаграмм, графиков. Очевидно, что основное направление учебной дисциплины – это информационные технологии. Этому разделу отводится главное место курса и наибольшее количество часов. В целях облегчения труда педагога и студентов разработано данное пособие, содержащее 3 основных лекции курса и 14 практических занятий по разделу «Информационные технологии». К каждому практическому занятию прилагается тест по теме. 5 Лекция №1 Тема лекции Технология обработки текстовой информации. Цель лекции: формирование понятий: текстовый редактор, текстовый процессор; развитие представления о возможностях применения текстового редактора для редактирования и форматирования текстов; воспитание аккуратности и самостоятельности, интереса к дисциплине. Литература: 1) Анеликова Л.А. Тесты. Информатика. Информационные технологии, 6-11. М.: Дрофа, 2004г. 2) Лапчик М.П. и другие. Методика преподавания информатики. М.: Академия, 2003г. (глава 12). 3) Молодцов В.А. и др. Репетитор по информатике. Ростов – на – Дону: Феникс, 2004г. (глава 7). 4) Симонович С.В. Информатика. Базовый курс. СПб: Питер, 2002г. (глава 2). План лекции: 1) Текстовый редактор: назначение и основные функции. 2) Ввод и редактирование текста. 3) Фрагмент текста, работа с фрагментом текста (выделение, перенос, копирование, удаление и т.д.). 4) Абзац, операции с абзацами (форматирование, установка межстрочного интервала и т.д.). 5) Оформление текста (шрифты, цвет символов, обрамление ит.д.). 6) Ввод таблиц. ЛЕКЦИЯ 1. Текстовый редактор: назначение и основные функции. Основные функции этого класса прикладных программ заключается в вводе и редактировании текстовых данных. Дополнительные функции состоят в автоматизации процессов ввода и редактирования. Для операций ввода, вывода, сохранения данных текстовые редакторы вызывают и используют системное программное обеспечение. Впрочем, это характерно и для всех прочих видов прикладных программ, и в дальнейшем мы не будем специально указывать на этот факт. Текстовые процессоры отличаются от текстовых редакторов в основном в том, что они позволяют не только вводить и редактировать текст, но и форматировать его, то есть оформлять. Соответственно, к основным средствам текстовых процессоров относятся средства обеспечения взаимодействия текста, 6 графики, таблиц и других объектов, составляющих итоговый документ, а к дополнительным – средства автоматизации процесса форматирования. Нужно помнить, что любое изображение на экране получается из совокупности светящихся точек – пикселей. Символы текста формируются не из непрерывных линий, а из отдельных точек. Операционная система MS-DOS и все ее приложения различают два режима работы дисплея: символьный и графический. Все текстовые редакторы, работающие под DOS, используют символьный режим экрана. В этом режиме на экране строго определены позиции и размеры выводимых символов. Можно говорить, что экран разделен на клеточки, выстроенные в строки и столбцы, подобно листу тетради в клетку. Каждая такая клетка экрана – знакоместо для одного символа. В каждой клетке содержится одинаковое число пикселей – матрица пикселей. Изображение символа создается свечением определенного сочетания пикселей в пределах знакоместа. Например, если размер знакоместа 8 на 10 пикселей (первое число – горизонтальный размер), а размер всей сетки – 640 на 200, то на экране помещается 20 символьных строк, а в каждой строке пол 80 символов. Текстовые редакторы, ориентированные на символьный режим экрана, не позволяют изменять размеры символов, использовать различные типы шрифтов. Существует один стандартный шрифт. В наиболее развитых редакторах можно лишь менять начертания символов: полужирный, курсив, прямой. Некоторые принтеры предоставляют возможность менять шрифт в печатном документе (для этого они обладают небольшим набором встроенных шрифтов). Операционная система Windows и все ее приложения работают с дисплеем только в графическом режиме. Следствием этого является то, что при выводе на экран текста отсутствуют понятия: фиксированное знакоместо, стандартный размер символа, стандартный тип шрифта. Символы могут выводиться на экран в разных позициях, разных размеров и форм. Однако дискретная пиксельная структура экрана остается и, как следствие – мозаичный принцип изображения символов. Средства текстового редактора: рабочее поле - пространство на экране, на котором отображается текст; курсор – место активного воздействия на рабочее поле (отмечается черточкой или прямоугольником); строка состояния – содержит информацию о текущем состоянии редактора; строка меню – содержит команды переключения режимов редактора и других действий. Для конкретных текстовых редакторов существуют специфические элементы среды. 7 Рассмотрим основные элементы текстового процессора WORD. Меню Меню раскрывается на экране, если щелкнуть мышью по любому пункту панели меню. Word позволяет автоматически подстраивать набор команд меню под конкретного пользователя. При открытии меню отображаются наиболее часто используемые команды. Чтобы вывести на экран полный список команд, надо в меню щелкнуть по нижней строке со стрелкой. Контекстное меню Использование контекстного меню позволяет сократить время, необходимое для выбора команд. Чтобы вызвать контекстное меню, надо подвести указатель мыши к тексту или другому объекту и нажать правую кнопку мыши. Рядом с указателем мыши появится меню, содержащее команды, которые применимы к данному объекту в данной ситуации. Панели инструментов Панели инструментов обеспечивают возможность быстрого доступа к наиболее часто используемым командам. Как правило, на экране присутствуют две панели инструментов: Стандартная и Форматирование. В Word имеется 18 панелей инструментов, которые можно выводить или убирать с экрана с помощью команды Вид – Панели инструментов. Если подвести указатель мыши к кнопке панели инструментов и задержать на некоторое время, появится подсказка с названием кнопки. В диалоговом окне команды Сервис – Настройка на вкладке Параметры находится флажок Отображать подсказки для кнопок, с помощью которого можно установить или отказаться от режима вывода подсказок. Область задач Отобразить или убрать область задач с экрана можно с помощью команды Вид – Область задач. В области задач может быть расположена одна из восьми панелей задач: Создание документа, Буфер обмена, Обычный поиск, Расширенный поиск, Вставка картинки, Стили и форматирование, Слияние, Перевод. Чтобы вывести на экран ту или иную панель задач, надо в строке заголовка области задач открыть список и выбрать из него название панели. Панели задач облегчают выполнение ряда операций текстового редактора. Панель задач может постоянно присутствовать на экране подобно панелям инструментов. Так же как и в диалоговых окнах, на панелях задач размещаются элементы управления. Линейки В рабочей области экрана Word вверху располагается горизонтальная линейка, слева – вертикальная линейка. С помощью линеек можно изменять поля страниц, абзацные отступы и метки табуляции. 8 Белые части линеек соответствуют полосе набора текста, серые части – нерабочим областям страницы: полям, промежуткам между колонками текста и между ячейками таблицы. Линейки выводятся и удаляются с экрана с помощью команды Вид – Линейка. Отображение вертикальной линейки в режиме разметки страницы регулируется с помощью переключателя Вертикальная линейка, который находится на вкладке Вид диалогового окна Сервис – Параметры. Единицы измерения устанавливаются на вкладке Общие того же окна. Обычно в качестве единиц измерения используются сантиметры. Полосы прокрутки Полосы прокрутки отображаются или убираются с экрана с помощью переключателей Показывать горизонтальную полосу прокрутки и Показывать вертикальную полосу прокрутки, расположенных на вкладке Вид диалогового окна команды Сервис – Параметры. Строка состояния Строка состояния содержит информацию о текущем состоянии программы и режимах работы с документом. Отображение строки состояния на экране регулируется с помощью переключателя Показывать строку состояния на вкладке Вид диалогового окна команды Сервис – Параметры. 2. Ввод и редактирование текста. Под режимом работы понимается определенное состояние исполнителя (в данном случае текстового редактора), в котором возможно выполнение определенного вида работы. Состояние исполнителя, находящегося в режиме ввода и редактирования текста, отражается в строке состояний. Отметим основные компоненты состояния: координаты курсора, вставка/удаление, строчные/заглавные (нижний/верхний регистр), шрифт (рус/лат), разметка строки (абзац, длина строки), выравнивание по краям, перенос. Рассмотрим варианты создания документов в Word: 1. Новый документ можно создать в окне папки, выполнив команду Файл – Создать – Документ MS Word; 2. При запуске Word автоматически открывается пустое окно, в которое можно вводить текст нового документа; 3. Для создания нового документа, когда Word уже загружен и открыт какой-то документ, надо выбрать команду Файл – Создать или щелк9 нуть по кнопке Создать на Стандартной панели инструментов. На экране появится область задач, содержащая панель Создание документа, на которой следует выбрать опцию Новый документ. Чтобы открыть существующий документ, надо: 1. Выбрать команду Файл – Открыть или щелкнуть по кнопке Открыть на Стандартной панели инструментов; 2. В диалоговом окне Открытие документа в списке Папка выбрать нужную папку; 3. Выделить имя файла и нажать кнопку Открыть или дважды щелкнуть по имени файла. В нижней части меню Файл, а также на панели задач Создание документа имеется список нескольких последних по времени использования документов. Любой документ из этого списка можно открыть щелчком по его имени. Для сохранения открытого документа под прежним именем надо выбрать команду Файл –Сохранить или щелкнуть по кнопке Сохранить на Стандартной панели инструментов. Чтобы сохранить открытый документ под другим именем, нужно: 1. Выбрать команду Файл – Сохранить как…; 2. В диалоговом окне Сохранение документа, выбрать папку, ввести имя файла (стандартное расширение .doc добавляется автоматически); 3. Щелкнуть по кнопке Сохранить. Для сохранения вновь созданного документа можно воспользоваться, как командой Файл – Сохранить, так и командой Файл – Сохранить как…. И в том и другом случае откроется диалоговое окно Сохранение документа, в котором надо указать имя файла и папку, где будет храниться документ. В Word предусмотрена возможность автоматического сохранения документа через определенные промежутки времени. Чтобы включить этот режим, надо: 1. Выбрать команду Сервис – Параметры; 2. Перейти на вкладку Сохранение; 3. Включить режим Автосохранение; 4. Ввести интервал времени в минутах. 3. Фрагмент текста, работа с фрагментом текста (выделение, перенос, копирование, удаление и т.д.). Фрагмент (блок) текста – это выделенная часть текста. Фрагмент можно удалить, копировать, перенести в другое место и т.д. 10 Фрагмент выделяется следующим образом: подвести курсор к первому выделяемому символу и нажать левую кнопку мыши; не отпуская кнопку, вести курсор к последнему выделяемому символу; отпустить кнопку. Отменить выделение можно, щелкнув левой кнопкой в любом месте, за пределами выделенного блока. Если выделить фрагмент и нажать правую кнопку, то появится меню инспектор объектов. Он позволяет произвести указанные действия с данным фрагментом (вырезать, скопировать, чтобы вставить в другое место). Чтобы вставить блок в нужное место, необходимо вырезать или скопировать его (по необходимости), навести курсор туда, куда необходимо вставить фрагмент и щелкнув правой кнопкой вставить фрагмент через инспектора объектов. Переместить блок текста с одного места на другое можно следующим образом: нажать левую кнопку, держать ее пока не появится небольшой прямоугольник, а на том месте, где щелкнули, появилась вертикальная черта. Если перетащить теперь эту черту в нужное место, не отпуская левую кнопку, то блок перепишется туда. Эти же действия можно осуществить с помощью соответствующих команд панели инструментов. 4. Абзац, операции с абзацами (форматирование, установка межстрочного интервала и т.д.). Отступ – это пробелы в начале красной строки. Обычно отступ равен 0,5 см. Но если необходим другой отступ, это можно сделать, щелкнув правой кнопкой мыши и выбрав Абзац (или выполнив Формат - Абзац). Появится диалоговое окно, в котором можно увеличить или уменьшить отступ. Для изменения границы абзаца нужно в этом же окне, пощелкав по стрелка в окне «отступ» «справа» и «слева». Для изменения размеров полей щелкните по кнопкам меню Файл - Параметры страницы – Поля и установите необходимый размер полей вашего документа. Абзац - очень важное понятие. Word сам переводит текст со строки на строку. При нажатии клавиши Enter, Word переходит к следующему абзацу, а не к следующей строке. Удобно отслеживать абзацы, если щелкнуть по кнопке . Тогда, невидимые до той поры знаки конца абзаца покажутся на экране. Одним из элементов оформления страницы являются верхний и нижний колонтитулы, куда можно ввести нужный текст, рисунок, номер страницы, дату, время и т.д. Для этого используют диалоговое окно, которое появляется по команде Вид – Колонтитулы. Простановку номеров страниц можно сделать, выполнив команду Вставка – Номера страниц. 11 После этого выбирается положение номеров и формат номера страницы, то есть арабские или римские цифры и т.п. В текст можно вставить один из готовых рисунков, которые входят в комплект поставки Word. Для этого необходимо выполнить команду Вставка – Рисунок – Картинки, либо Вставка – Рисунок – Из файла. Указателем мыши можно изменять размеры рисунка. Для этого нужно щелкнуть на нем один раз левой кнопкой и с помощью маркеров (квадратиков по углам рисунка) растянуть или уменьшить рисунок. Если щелкнуть правой кнопкой по рисунку, то появится всплывающее меню, с помощью которого можно также менять положение рисунка в тексте (обтекание и т.п.), например, по команде Отобразить панели настройки изображения. Рис. 1 Коллекция WordArt Существуют два способа включения объектов в документ: Если создать объект с помощью команды Вставка – Объект, то созданный объект будет встроен в текст документа, внедрен в него. Внедренный документ не может существовать вне документа и редактироваться вне него не может. Если в диалоговом окне Вставка – Объект – Из файла установить флажок связь, то тогда объект не внедряется, а связывается с документом. То есть документ содержит только ссылку на объект, сам объект может быть изменен, и тогда будет меняться и документ. Можно вставить фигурные заголовки. Это делается следующим образом:: Вставка – Рисунок – Объект WordArt и выбирается форма текста. Далее набирается необходимый заголовок. Иногда удобно, чтобы текст был представлен в виде колонок (как в газетной публикации). Выполнив команду Формат – Колонки, мы увидим диалоговое окно, с помощью которого можно задать требуемое разбиение текста на колонки. 12 Рис. 2 Оформление колонок Для того чтобы установить режим переноса слов, выполните Сервис – Язык – Расстановка переносов. Диалоговое окно выглядит следующим образом. Рис. 3 Расстановка переносов 5. Оформление текста (шрифты, цвет символов, обрамление ит.д.). Word имеет возможность менять размер и начертание букв; рисовать рамочки, закрашивать текст, вставлять таблицы и диаграммы. Для изменения размера и начертания шрифта обратим внимание на следующую часть панели меню: . 13 Цифра 12 означает размер (или, как говорят полиграфисты, кегли) текущего шрифта. Чтобы изменить его, нужно щелкнуть по стрелке рядом. Можно изменить не только размер, но и начертание букв, то есть шрифт. Если щелкнуть по стрелке, то появится меню с названиями шрифтов. Кроме этого можно выделить часть текста жирным шрифтом, курсивом, или подчеркиванием. Для этого служат последние три кнопки. Можно работать с фрагментом текста, используя инспектор объектов, для изменения шрифта, или с помощью команды Формат – Шрифт… Рис. 4 Выбор шрифтов В появившемся окне можно установить нужный шрифт, размер, эффекты, размер, начертание и т.д. Word позволяет составлять нумерованные и маркированные списки. Для этого нужно выполнить команду Формат – Список. Появится окно, с помощью которого можно изменить вид маркера или номера списка. Вкладка Многоуровневый позволяет создавать многоуровневый список. Оформить текст в виде списка можно также с помощью кнопок: нумерованный и маркированный). 14 (соответственно Рис. 5 Создание списка Текст можно обрамлять в рамочку и сделать фон цветным. Нужно выделить необходимый фрагмент текста, а потом выполнить команду Формат – Границы и заливка. В открывшемся окне можно менять тип рамки, ширину, тип и цвет линии рамки, заливку. Вкладка Страница позволяет делать различные рамки для всех (или некоторых) страниц документа. 6. Ввод таблиц. Для создания таблиц существует кнопка Вставить таблицу , или команда Таблица – Вставить таблицу. В первом случае появится окошко в виде таблички, в котором нужно выбрать нужное количество столбцов и строк. Во втором случае появится диалоговое окно, в котором также необходимо выбрать нужное количество столбцов и строк. 15 Практическое занятие №1. Тема практического занятия Работа с текстовым редактором: ввод, редактирование и форматирование текстовых документов. Цель практического занятия: формирование умений: 1. работать с текстовым редактором, 2. вводить, редактировать и форматировать текст; развитие логического мышления; воспитание самостоятельности, аккуратности, дисциплинированности. Вопросы, подлежащие изучению: 1. Текстовый редактор: назначение и основные функции. 2. Ввод и редактирование текста. 3. Фрагмент текста, работа с фрагментом текста (выделение, перенос, копирование, удаление и т.д.). 4. Абзац, операции с абзацами (форматирование, установка межстрочного интервала и т.д.). 5. Оформление текста (шрифты, цвет символов, обрамление ит.д.). 6. Ввод таблиц. Литература: 1. Анеликова Л.А. Тесты. Информатика. Информационные технологии, 6-11. М.: Дрофа, 2004г. 2. Градобаева И.Б., Николаева Е.А. Microsoft Word. Практические задания. Минск. Аверсэв, 2002г., (главы 1-4). 3. Информатика. Задачник – практикум, том 1, 2. Под ред. Семакина И.Г., М.: БИНОМ. Лаборатория знаний, 2004г., (глава 5). 4. Макарова Н.В. Информатика. Практикум по технологии работы на компьютере. М.: Финансы и статистика, 2005г., (глава 2). 5. Молодцов В.А. и др. Репетитор по информатике. Ростов – на – Дону: Феникс, 2004г. (глава 1.). 6. Симонович С.В. Информатика. Базовый курс. С.Пб.: Питер, 2002г (глава 1-2). 16 Задания для студентов Тест. В таблице поставьте «галочку» в клетках, где пересекаются изображение кнопки и соответствующее ей название. Выравнивание по левому краю Начертание подчеркнутый Печать Открыть Правописание Вырезать Создать файл Сохранить Размер шрифта Нумерованный список Практическое задание на ПК ВВОД и РЕДАКТИРОВАНИЕ ТЕКСТА – 1 часть. Настройка окна Word, Ввод текста 1. На Рабочем столе создать папку с номером вашей группы (в любом месте Рабочего стола нажать правую кнопку, выбрать в меню создать – папку, набрать номер группы. 2. В папке создать документ Word с Вашим именем (аналогично созданию папки, только Создать – документ WORD). 3. Загрузить Word, открыв двойным щелчком свой документ. 4. Установить параметры страницы: размер бумаги – А4, ориентация страницы – книжная, все поля равны 2 см (выбрать на панели Файл-параметры страницы). 17 5. Набрать приведенный ниже текст (шрифт 12): 1. Добрый доктор Айболит! Он под деревом сидит. Приходи к нему лечиться И корова, и волчица, И жучок, и червячок, И медведица. Корней Чуковский, «Айболит». 2. Конусом (а точнее круговым конусом) называется тело, которое состоит из круга - основания конуса, точки, не лежащей в плоскости этого круга, - вершины конуса и всех отрезков, соединяющих вершину конуса с точками основания. Прямой конус - прямая, соединяющая вершину конуса с центром основания, перпендикулярна плоскости основания. 6. Сохранить полученный документ с прежним именем в своей папке. ОСНОВНЫЕ ПРАВИЛА ВВОДА ТЕКСТА Набор текста рекомендуется выполнять в обычном режиме просмотра документа. Слова следует отделять друг от друга одним пробелом. Знак препинания должен примыкать к предыдущему слову, после знака препинания надо вводить пробел. Исключением является знак «тире», который с двух сторон должен ограничиваться пробелами. Прописные буквы набираются при нажатой клавише Shift. Если необходимо набрать часть текста, например заголовок, прописными буквами, следует нажать клавишу Caps Lock. Символы слева от курсора удаляются с помощью клавиши Backspace, символы справа от курсора – с помощью клавиши Delete. Переключение между русской и английской раскладками клавиатуры осуществляется одновременным нажатием левых клавиш Alt + Shift, либо клавиш Ctrl + Shift. Выбрать раскладку можно также в меню, которое открывается щелчком мыши по индикатору клавиатуры на панели задач Windows. В ряде случаев при подготовке документов возникает необходимость вставки в текст символов, которых нет в стандартной раскладке клавиатуры, например и т.п. Для ввода таких символов надо воспользоваться командой Вставка – Символ. Проверка правописания и расстановка переносов 7. Внести в текст несколько ошибок. Организовать проверку правописания. Исправить найденные ошибки. 8. Убедиться, что Word находит и выделяет ошибки, исправить ошибки в процессе ввода текста с помощью контекстного меню. 18 9. Убедиться, что при вводе текста в нем автоматически появляются переносы слов по слогам. 10. Сохранить файл в своей папке под другим именем, например Редактирование текста. ФОРМИРОВАНИЕ АБЗАЦЕВ Если очередное набранное слово не умещается в строке, то оно автоматически переносится на следующую строку. Для образования абзаца надо нажать клавишу Enter. При этом вставляется символ конца абзаца (¶). Грубой ошибкой является нажатие клавиши Enter в конце каждой строки. В случае, когда требуется перейти на новую строку, не набирая текущую строку до конца и не образуя абзац, следует нажать клавиши Shift + Enter. Чтобы слить два соседних абзаца, нужно удалить маркер конца первого абзаца. Для разбиения абзаца на два следует нажать клавишу Enter в месте разбиения. Операции с фрагментами текста 11. Выделить произвольные фрагменты текста: с помощью мыши, клавиатуры, с использованием полосы выделения. 12. Выделить отдельное слово, абзац, весь документ. 13. Переместить фрагмент текста с помощью меню. 14. Свернуть документ. 15. Создать в папке документ Последний вариант. 16. Скопировать фрагмент текста из документа с вашим именем в документ Последний вариант. 17. В документе Последний вариант оформить текст следующим образом: 1. Добрый доктор Айболит! Он под деревом сидит. Приходи к нему лечиться И КОРОВА, И ВОЛЧИЦА, И Жучок, И Червячок, И медведица. (красный цвет шрифта) Корней Чуковский, «Айболит». 2. Конусом (а точнее круговым конусом) называется тело, которое состоит из круга - основания конуса, точки, не лежащей в плоскости этого круга, вершины конуса и всех отрезков, соединяющих вершину конуса с точками основания. Прямой конус - прямая, соединяющая вершину конуса с центром основания, перпендикулярна плоскости основания. 19 1. 2. 3. 4. ВВОД и РЕДАКТИРОВАНИЕ ТЕКСТА – 2 часть. Запустите текстовый процессор Microsoft Word. Установите параметры страницы: верхнее – 1см, нижнее – 1 см, правое – 1 см, левое – 1см. Создайте документ следующего образца (размер шрифта - 12). Сохраните документ на рабочем столе с именем СТИХИ. Белеет парус одинокий В тумане моря голубом!.. Что ищет он в стране далекой? Что кинул он в краю родном?.. Играют волны - ветер свищет, И мачта гнется и скрипит… Увы! он счастия не ищет И не от счастия бежит. Под ним струя светлей лазури, Над ним луч солнца золотой… А он, мятежник, просит бури. Как будто в бурях есть покой. М.Ю. Лермонтов. Весенняя гроза Люблю грозу в начале мая, Когда весенний первый гром, Как бы резвяся и играя, Грохочет в небе голубом. Гремят раскаты молодые, Вот дождик брызнет, пыль летит, Повисли перлы дождевые, И солнце нити золотит. С горы бежит поток проворный, В лесу не молкнет птичий гам. И гам лесной, и шум нагорный Все вторит весело громам. Ф.И. Тютчев. У лукоморья дуб зелёный; Златая цепь на дубе том: И днём и ночью кот учёный Всё ходит по цепи кругом; Идет направо песнь заводит, Налево сказку говорит. Там чудеса: там леший бродит, Русалка на ветвях сидит; Там на неведомых дорожках Следы невиданных зверей; Избушка там на курьих ножках Стоит без окон, без дверей; Там лес и дол видений полны; Там о заре прихлынут волны На брег песчаный и пустой, И тридцать витязей прекрасных Чредой из вод выходят ясных, И с ними дядька их морской. А. С. Пушкин. Бьется в тесной печурке огонь, На поленьях смола, как слеза, И поет мне в землянке огонь Про улыбку твою и глаза. Про тебя мне шептали кусты. В белоснежных полях под Москвой. Я хочу, чтоб услышала ты Как тоскует мой голос живой. Ты сейчас далеко-далеко. Между нами снега и снега. До тебя мне дойти нелегко, А до смерти четыре шага. Пой гармоника, вьюге назло, Заплутавшее счастье зови. Мне в холодной землянке тепло От моей негасимой любви. А.Сурков. 1. Домашнее задание. Повторить лекции. Подготовиться к тесту. 20 Практическое занятие №2. Тема практического занятия Работа с текстовым редактором: ввод, редактирование и форматирование текстовых документов. Цель практического занятия: формирование умений: 1. работать с текстовым редактором; 2. вводить, редактировать и форматировать текст; развитие логического мышления; воспитание самостоятельности, аккуратности, дисциплинированности. Вопросы, подлежащие изучению: 1. Текстовый редактор: назначение и основные функции. 2. Ввод и редактирование текста. 3. Фрагмент текста, работа с фрагментом текста (выделение, перенос, копирование, удаление и т.д.). 4. Абзац, операции с абзацами (форматирование, установка межстрочного интервала и т.д.). 5. Оформление текста (шрифты, цвет символов, обрамление ит.д.). 6. Ввод таблиц. Литература: 1. Анеликова Л.А. Тесты. Информатика. Информационные технологии, 6-11. М.: Дрофа, 2004г. 2. Градобаева И.Б., Николаева Е.А. Microsoft Word. Практические задания. Минск. Аверсэв, 2002г., (главы 1-4). 3. Информатика. Задачник – практикум, том 1, 2. Под ред. Семакина И.Г., М.: БИНОМ. Лаборатория знаний, 2004г., (глава 5). 4. Макарова Н.В. Информатика. Практикум по технологии работы на компьютере. М.: Финансы и статистика, 2005г., (глава 2). 5. Молодцов В.А. и др. Репетитор по информатике. Ростов – на – Дону: Феникс, 2004г. (глава 1.). 6. Симонович С.В. Информатика. Базовый курс. С.Пб.: Питер, 2002г (глава 1-2). 21 Задания для студентов Тест. Для каждого вопроса укажите правильный вариант ответа. Вопрос 1 Какая из кнопок называется «Копировать»? 2 Какая из кнопок служит для создания маркированного списка? А В С Д Для задания 3 типа шрифта используется:… 4 Для выравнивания текста по центру используется кнопка:… Для проверки орфографии ис5 пользуется кнопка:… Операционная система WinВ Только в Только в Нет dows и все ее графическом и 6 графическом символьном правильного приложения расомвольном режиме режиме ответа ботают с дисрежимах плеем: Укажите правильное имя 7 123 doc дом.doc 123.xls Дом xls документа WORD Практическое задание ВВОД и РЕДАКТИРОВАНИЕ ТЕКСТА ФОРМАТИРОВАНИЕ ТЕКСТОВЫХ ДОКУМЕНТОВ 22 Подготовка текста для форматирования 1. Загрузить Word. 2. Установить все поля страницы по 2 см. 3. Перейти в обычный режим просмотра документа. 4. Набрать три абзаца текста. 5. Проверить правописание. 6. Расставить переносы. …В простаках недостатка не было: мальчишки то и дело подходили к забору – подходили зубоскалить, а оставались белить. К тому времени, как Бен выбился из сил, Том уже продал вторую очередь Билли Фишеру за совсем нового бумажного змея; а когда Фишер устал, его сменил Джонни Миллер, внеся в виде платы дохлую крысу на длинной веревочке, чтобы удобнее было эту крысу вертеть, – и так далее и так далее, час за часом. К полудню Том из жалкого бедняка, каким был утром, превратился в богача, буквально утопающего в роскоши. Кроме вещей, о которых мы сейчас говорили, у него оказались двенадцать алебастровых шариков, обломок зубной “гуделки”, ключ, который ничего не хотел отпирать, кусок мела, оловянный солдатик, пара головастиков, шесть хлопушек, одноглазый котенок, медная дверная ручка, собачий ошейник – без собаки, – рукоятка ножа и четыре апельсиновые корки. Том сказал себе, что, в сущности, жизнь не так уж пуста и ничтожна. Сам того не ведая, он открыл великий закон, управляющий поступками людей, а именно: для того чтобы взрослый или мальчик страстно захотел обладать какой-нибудь вещью, пусть эта вещь достанется ему возможно труднее. Если бы он был таким же великим мудрецом, как и автор этой книги, он понял бы, что Работа есть то, что мы обязаны делать, а Игра есть то, что мы не обязаны делать… 7. Сохранить документ в своей папке в файле с названием Три абзаца. 8. Увеличить объем документа, вставив еще две копии набранного текста. 9. Добавить заголовок: Приключение Тома Сойера. 10. Сохранить документ в своей папке с названием Форматирование текста. 11. Пятый абзац с помощью клавиши Enter разрезать на несколько абзацев, которые в дальнейшем будут служить элементами списка. Форматирование символов 12. Отформатировать заголовок: шрифт Ariel, размер – 12 пт, полужирный; 23 буквы – все прописные, цвет – красный, разрядка – 5 пт. 13. Отформатировать первый абзац: шрифт Ariel, размер – 11 пт, полужирный курсив; буквы в слове Фишеру оформить как надстрочные символы; буквы в слове Миллер оформить как подстрочные символы. 14. Отформатировать второй абзац: шрифт Times New Roman, размер – 10 пт, обычное начертание; выделить небольшой фрагмент жирным шрифтом. 15. Отформатировать третий абзац: шрифт Times New Roman, размер – 12 пт, обычное начертание; для фрагмента этого абзаца применить: начертание – курсив, разрядка – 2 пт; слова Работа и Игра оформить следующим образом: буквы – малые прописные, полужирный курсив, разрядка – 3 пт. 16. Отформатировать четвертый абзац: шрифт Times New Roman, размер – 12 пт, курсив. 17. Отформатировать пятый абзац: шрифт Ariel, размер – 12 пт, цвет – синий; в начале фрагмента начертание – курсив. 18. Отформатировать шестой абзац: шрифт Courier New, размер – 12 пт, подчеркивание – одинарное; слова Работа и Игра оформить следующим образом: буквы – все прописные, шрифт – полужирный, разрядка – 3 пт, масштаб – 200%. 19. Отформатировать седьмой абзац: шрифт Times New Roman, размер – 12 пт, буквы – малые прописные; цвет – зеленый, подчеркивание – красной волнистой линией. 20. Отформатировать восьмой абзац: шрифт Ariel, размер – 14 пт, полужирный курсив. 21. Отформатировать девятый абзац: шрифт Times New Roman, размер – 12 пт; отдельные слова этого абзаца должны иметь одинаковый формат: полужирный курсив, подчеркнутый, лиловый цвет. 22. Отформатировать заголовок: выравнивание – по центру; интервалы: перед абзацем – 24 пт, после абзаца – 12 пт; отступа первой строки – нет; внизу абзаца – граница рамки; линия границы: красная, двойная, толщина – 1,5 пт, расстояние до текста – 6 пт. 23. Отформатировать первый абзац: выравнивание – по левому краю. 24 24. Отформатировать второй абзац: абзацные отступы: слева – 2 см, справа – 2 см; отступ первой строки – 1 см; выравнивание – по ширине; интервалы: перед абзацем – 6 пт, после абзаца – 6 пт; рамка с тенью; линия рамки: двойная, ширина – 1,5 пт, расстояние от границ рамки до текста – 12 пт. 25. Отформатировать третий абзац: отступ первой строки – 1,5 см; выравнивание – по правому краю; междустрочный интервал – 15 пт; интервал после абзаца – 15 пт. 26. Отформатировать четвертый абзац: абзацные отступы: слева – 2 см, справа – 2 см, первой строки – 1,5 см; междустрочный интервал – полуторный; выравнивание – по центру. 27. Из текста, который первоначально представлял собой пятый абзац, должен быть получен один абзац вначале, а также два списка: нумерованный и маркированный. Форматирование начального абзаца: выравнивание – по левому краю; интервалы: перед абзацем – 6 пт, после абзаца – 6 пт. Форматирование списков: выбрать свой способ нумерации и маркирования списков; разместить элементы маркированного списка, начиная с позиции 10 см. 28. Отформатировать шестой абзац: отступ справа – 3,5 см; выравнивание – по ширине; междустрочный интервал – полуторный; левая граница рамки: линия – тройная, толщина – 3 пт. 29. Отформатировать седьмой абзац: отступ слева – 3,5 см; красная строка – 2 см; выравнивание – по ширине; междустрочный интервал – полуторный; правая граница рамки: линия – тройная, толщина – 3 пт, цвет – зеленый. 30. Отформатировать восьмой абзац: абзацные отступы: слева – 2 см, справа – 2 см; интервалы: перед абзацем – 12 пт, после абзаца – 12 пт; 25 выравнивание – по ширине; заливка – синяя. 31. Отформатировать девятый абзац: междустрочный интервал – двойной; выравнивание по центру. 32. Сохранить свой документ с прежним именем. Домашнее задание Повторить лекции. Подготовиться к тесту. Практическое занятие №3. Тема практического занятия Работа с текстовым редактором: ввод, редактирование и форматирование текстовых документов. (Редактор формул, списки). 26 Цель практического занятия: формирование умений: 1. работать с текстовым редактором, 2. вводить, редактировать и форматировать текст; развитие логического мышления; воспитание самостоятельности, аккуратности, дисциплинированности. Вопросы, подлежащие изучению: 1. Текстовый редактор: назначение и основные функции. 2. Ввод и редактирование текста. 3. Фрагмент текста, работа с фрагментом текста (выделение, перенос, копирование, удаление и т.д.). 4. Абзац, операции с абзацами (форматирование, установка межстрочного интервала и т.д.). 5. Оформление текста (шрифты, цвет символов, обрамление ит.д.). 6. Ввод таблиц. Литература: 1. Анеликова Л.А. Тесты. Информатика. Информационные технологии, 6-11. М.: Дрофа, 2004г. 2. Градобаева И.Б., Николаева Е.А. Microsoft Word. Практические задания. Минск. Аверсэв, 2002г., (главы 1-4). 3. Информатика. Задачник – практикум, том 1, 2. Под ред. Семакина И.Г., М.: БИНОМ. Лаборатория знаний, 2004г., (глава 5). 4. Макарова Н.В. Информатика. Практикум по технологии работы на компьютере. М.: Финансы и статистика, 2005г., (глава 2). 5. Молодцов В.А. и др. Репетитор по информатике. Ростов – на – Дону: 6. Симонович С.В. Информатика. Базовый курс. С.Пб.: Питер, 2002г (глава 1-2). Феникс, 2004г. (глава 1.). Задания для студентов Тест Для каждого вопроса выбрать правильный вариант ответа. 27 Вопрос 1 2 С Д Какая из кнопок называется «Вырезать»? Какая из кнопок служит для создания нумерованного списка? 3 Для задания размера шрифта используется:… 4 Для выравнивания текста по ширине используется кнопка:… 5 Для задания цвета заливки используется кнопка:… Что значит значок 6 Вариант 1 А В ? Выравнивание по левому краю; Табуляция с Табуляция выравс выравниваниванием нием по по левому правокраю му краю Нет правильного ответа Вариант 2 Вопрос А 28 В С Д 1 Какая из кнопок называется «Вставить»? 2 Какая из кнопок служит для создания маркированного списка? 3 Для задания начертания шрифта используется:… 4 Для выравнивания текста по левому краю используется кнопка:… 5 Для рисования таблицы используется кнопка:… 6 Как выделить мышью слово? Щелчком мыши справа от строки Двойным щелчком Нажав и удерживая Alt + Shift и протягивая мышью Практическое задание РАБОТА С ТЕКСТОВЫМ РЕДАКТОРОМ: 29 Нажав и удерживая Alt + Ctrl и щелчком мыши в нужной позиции ввод, редактирование и форматирование текстовых документов (РЕДАКТОР ФОРМУЛ, СПИСКИ). 1. Запустите текстовый процессор WORD, выполнив команду: Пуск – Программы - Microsoft Word. 2. Сохраните документ под именем Формулы на Рабочем столе, для этого выполните команду Файл - Сохранить как… внесите имя документа Формулы и выберите путь сохранения Рабочий стол. 3. Установите параметры страницы: верхнее - 2см, нижнее – 2см, левое поле – 2см, правое поле – 2см. 4. Напишите заголовок документа Формулы по математике. 5. Создайте таблицу: число столбцов – 2, число строк - 5. Для этого выполните команду: Таблица - добавить таблицу и установите число столбцов - 2, число строк - 5. 6. Используя редактор формул, заполните таблицу следующим образом: Формулы по математике. 2х 3 (3x 2)dx 2 12 1 2 х 3 3х 2 у 2 х 2 3х 4 f (1; 2; 3) lim ( x 3) 3x 1 y 2 5 1 x2 x Z , y , 0 2 5 1 7. Для выравнивания текста в ячейках таблицы по центру выделите таблицу (выполнив команду: Таблица - Выделить таблицу), нажмите правую кнопку мыши на таблице и в меню выберите Выравнивание в ячейке (установите необходимый вариант). 8. Покажите результат преподавателю. 9. Сохраните документ и закройте его. 10.Создайте новый документ WORD. 11.Сохраните на Рабочем столе с именем Списки. 12.Наберите текст следующего содержания: Аксиома 1. Через любые три точки, не лежащие на одной прямой, проходит плоскость, и притом только одна. Аксиома 2. Если две точки прямой лежат в плоскости, то все точки прямой лежат в этой плоскости. Аксиома 3. Если две плоскости имеют общую точку, то они имеют общую прямую, на которой лежат все общие точки этих плоскостей. Теорема. Через прямую и не лежащую на ней точку проходит плоскость, и притом 30 только одна. Теорема. Через пересекающиеся прямые проходит плоскость, и притом только одна. Определение. Две прямые в пространстве называются параллельными, если они лежат в одной плоскости и не пересекаются. Теорема. Через любую точку пространства, не лежащую на данной прямой проходит прямая, параллельная данной, и притом только одна. 13.Создайте из данного фрагмента текста маркированный список и отформатируйте следующим образом: Аксиома 1. Через любые три точки, не лежащие на одной прямой, проходит плоскость, и притом только одна. Аксиома 2. Если две точки прямой лежат в плоскости, то все точки прямой лежат в этой плоскости. Аксиома 3. Если две плоскости имеют общую точку, то они имеют общую прямую, на которой лежат все общие точки этих плоскостей. Теорема. Через прямую и не лежащую на ней точку проходит плоскость, и притом только одна. Теорема. Через пересекающиеся прямые проходит плоскость, и притом только одна. Определение. Две прямые в пространстве называются параллельными, если они лежат в одной плоскости и не пересекаются. Теорема. Через любую точку пространства, не лежащую на данной прямой проходит прямая, параллельная данной, и притом только одна. 14. Сохраните документ. 15.Покажите результат преподавателю. Домашнее задание Повторить лекции. Подготовиться к тесту. Практическое занятие №4. 31 Тема практического занятия Работа с текстовым редактором: создание таблиц, ввод данных, оформление. Цель практического занятия: формирование умений: 1. работать с текстовым редактором; 2. создавать таблицы; 3. вводить данные; 4. оформлять таблицы; развитие логического мышления; воспитание самостоятельности, аккуратности, дисциплинированности. Вопросы, подлежащие изучению: 1. Текстовый редактор: назначение и основные функции. 2. Ввод и редактирование текста. 3. Фрагмент текста, работа с фрагментом текста (выделение, перенос, копирование, удаление и т.д.). 4. Абзац, операции с абзацами (форматирование, установка межстрочного интервала и т.д.). 5. Оформление текста (шрифты, цвет символов, обрамление ит.д.). 6. Ввод таблиц. Литература: 1. Анеликова Л.А. Тесты. Информатика. Информационные технологии, 6-11. М.: Дрофа, 2004г. 2. Градобаева И.Б., Николаева Е.А. Microsoft Word. Практические задания. Минск. Аверсэв, 2002г., (главы 1-4). 3. Информатика. Задачник – практикум, том 1, 2. Под ред. Семакина И.Г., М.: БИНОМ. Лаборатория знаний, 2004г., (глава 5). 4. Макарова Н.В. Информатика. Практикум по технологии работы на компьютере. М.: Финансы и статистика, 2005г., (глава 2). 5. Молодцов В.А. и др. Репетитор по информатике. Ростов – на – Дону: 6. Симонович С.В. Информатика. Базовый курс. С.Пб.: Питер, 2002г (глава 1-2). Феникс, 2004г. (глава 1.). Задания для студентов 32 Тест В таблице поставьте «галочку» в клетках, где пересекаются обозначения кнопок и соответствующие им названия. Отменить действие Начертание курсив Масштаб Копировать Предварительный просмотр Добавить символ Границы таблицы Редактор формул Верхний индекс Маркированный список Практическая часть РАБОТА С ТЕКСТОВЫМ РЕДАКТОРОМ: СОЗДАНИЕ ТАБЛИЦ, ВВОД ДАННЫХ, ОФОРМЛЕНИЕ. 1. Запустите текстовый процессор WORD, выполнив команду: ПускПрограммы-Microsoft Word. 2. Сохраните документ под именем ТАБЛИЦА на Рабочем столе, для этого выполните команду Файл-Сохранить как… внесите имя документа ТАБЛИЦА и выберите путь сохранения Рабочий стол. 3. Установите параметры страницы: верхнее - 2см, нижнее – 2см, левое поле – 2см, правое поле – 2см. 4. Напишите заголовок документа Счет – фактура № 1/3309 от 30.11.04. 33 5. Создайте таблицу: число столбцов - 7, число строк - 6. Для этого выполните команду: Таблица - Добавить таблицу и установите число столбцов 7, число строк - 6. 6. Заполните таблицу следующим образом: Счет – фактура № 1/3309 от 30.11.04 № п.п. 1 2 3 4 5 Наименование товара Тонер Panasonic 6010 DQ-TU35D Картридж Samsung ML 1210 Мышь оптическая A4 TEACH Коврик для мыши (гелиевый) Всего к оплате Цена за СтоиСтрана ЕдиниКоличе- единицу мость то- происца изство измереваров хожмерения ния (всего) дения шт. 4 2852,00 11408,00 Франция шт. 4 600,00 2400,00 Франция шт. 1 200,00 200,00 Китай шт. 1 150,00 150,00 Китай 14158,00 Руководитель предприятия_______ Главный бухгалтер_______ 7. Для выравнивания текста в ячейках таблицы по центру выделите таблицу (выполнив команду: Таблица - Выделить таблицу), нажмите правую кнопку мыши на таблице и в меню выберите Выравнивание в ячейке (установите необходимый вариант). 8. Покажите результат преподавателю. 9. Сохраните документ и закройте его. 10.Создайте новый документ WORD. 11.Сохраните на Рабочем столе с именем ТАБЛИЦА_2. 12.Создайте в нем таблицу с помощью инструмента Нарисовать таблицу: Нарисуйте прямоугольник – это будет внешняя граница таблицы Растяните прямоугольник и нарисуйте вертикальные линии 34 Нарисуйте горизонтальные линии Нарисуйте вертикальные линии Выровняйте ширину столбцов, выделив столбцы и щелкнув на кнопке Выровнять ширину столбцов на панели инструментов Таблицы и границы. 13.Сохраните документ. 14. Покажите результат преподавателю. Домашнее задание Повторить лекции. Подготовиться к тесту. Практическое занятие №5. Тема практического занятия Работа с текстовым редактором: построение схем при помощи WORD. Цель практического занятия: формирование умений: 1. работать с текстовым редактором; 2. создавать чертежи; 35 3. вводить данные; 4. оформлять чертежи; развитие логического мышления; воспитание самостоятельности, аккуратности, дисциплинированности. Вопросы, подлежащие изучению: 1. Текстовый редактор: назначение и основные функции. 2. Ввод и редактирование текста. 3. Фрагмент текста, работа с фрагментом текста (выделение, перенос, копирование, удаление и т.д.). 4. Абзац, операции с абзацами (форматирование, установка межстрочного интервала и т.д.). 5. Оформление текста (шрифты, цвет символов, обрамление ит.д.). 6. Ввод таблиц. Литература: 1. Анеликова Л.А. Тесты. Информатика. Информационные технологии, 6-11. М.: Дрофа, 2004г. 2. Градобаева И.Б., Николаева Е.А. Microsoft Word. Практические задания. Минск. Аверсэв, 2002г., (главы 1-4). 3. Информатика. Задачник – практикум, том 1, 2. Под ред. Семакина И.Г., М.: БИНОМ. Лаборатория знаний, 2004г., (глава 5). 4. Макарова Н.В. Информатика. Практикум по технологии работы на компьютере. М.: Финансы и статистика, 2005г., (глава 2). 5. Молодцов В.А. и др. Репетитор по информатике. Ростов – на – Дону: Феникс, 2004г. (глава 1.). 6. Симонович С.В. Информатика. Базовый курс. С.Пб.: Питер, 2002г (глава 1-2). Задания для студентов Тест Тест состоит из двух частей. В I части даны варианты ответов, хорошо подумав, выбираем правильный. Во II части дается вопрос, на который нужно ответить полностью (желательно кратко и своими словами). I часть. 1. Для чего нужна линейка форматирования? для быстрого просмотра текста; для определения высоты букв; 36 для форматирования текста в абзацах. Что значит значок ? выравнивание по левому краю; табуляция с выравниванием по правому краю; табуляция с выравниванием по левому краю; нет правильного ответа. 3. С помощью каких элементов двигаются полосы прокрутки? с помощью клавиш управления курсором; с помощью бегунка и кнопок: вверх, вниз, вправо, влево; с помощью мышки. 2. 4. На горизонтальной полосе прокрутки кнопка выполняет… режим просмотра Web – документа; просмотр в режиме разметки документа; обычный режим просмотра; просмотр структуры документа. 5. Какие виды курсоров вы знаете? текстовый и указатель мыши; палочка и стрелочка; стоящий перед текстом и после текста. 6. Как называется позиция текстового курсора? точка начала печати; точка вставки; точка замены; точка курсора. 7. Какие панели инструментов мы видим на экране в обычном режиме? стандартная и рисования; стандартная и форматирования; стандартная, форматирования и рисования. 8. Как выделить мышью слово? щелчком мыши справа от строки; двойным щелчком; нажав и удерживая Alt + Shift и протягивая мышью; нажав и удерживая Alt + Ctrl и щелчком мыши в нужной позиции. II часть. 1. 2. 3. Как скопировать текст с помощью кнопок на панели инструментов? Описать весь процесс. Как с помощью меню создать таблицу? Каким способом мы создаем таблицы в Word 98? Опишите его. 37 4. 5. 6. 7. Как выделить всю таблицу? Как разделить ячейки? Как изменить выравнивание текста в ячейке? Как произвести проверку правописания? Практическая часть. Практическое занятие «Создание чертежей в WORD» обязательная часть. 1. Запустите текстовый процессор WORD, выполнив команду: Пуск – Программы - Microsoft Word. 2. Сохраните документ под именем Чертежи на Рабочем столе, для этого выполните команду Файл - Сохранить как… внесите имя документа Чертежи и выберите путь сохранения Рабочий стол. 3. Установите параметры страницы: верхнее - 1см, нижнее – 1см, левое поле – 1см, правое поле – 1см. 4. Напишите заголовок документа Чертежи по геометрии. 5. Выполните команду: Действия – Сетка - Отображать линии сетки на экране (поставьте галочку и установите размеры по вертикали и горизонтали по 2) – установите шаг сетки по вертикали и горизонтали 0,2см – нажмите ОК. 6. Выполните чертежи и сохраните документ. Рис.1 А Рис. 2 А М Н 38 М Н а Вариативная часть - для каждого отделения (технического или педагогического) выбирается одна из работ Практическое занятие: «ПОСТРОЕНИЕ ПЛАН - СХЕМ ПРИ ПОМОЩИ WORD» _ Техническое отделение. 1. Запустите текстовый процессор WORD, выполнив команду: Пуск – Программы - Microsoft Word. 2. Сохраните документ под именем Схема участка на Рабочем столе, для этого выполните команду Файл - Сохранить как… внесите имя документа Схема участка и выберите путь сохранения Рабочий стол. 39 3. Установите параметры страницы: верхнее - 1см, нижнее – 1см, левое поле – 1см, правое поле – 1см. 4. Напишите заголовок документа Схема участка. 5. Выполните команду: Действия – Сетка - Отображать линии сетки на экране (поставьте галочку и установите размеры по вертикали и горизонтали по 2) – установите шаг сетки по вертикали и горизонтали 0,2см – нажмите ОК. 6. Выполните чертежи. Схема участка. КПП Зона ЕО (уборка, мойка) Д-1 Зона ожидания ТО, ТР Д-2 ТО-1 ТР ТО-2 Зона хранения автомобилей 7. Сгруппируйте чертеж и сохраните документ. 8. Покажите результат преподавателю. Практическое занятие: «ПОСТРОЕНИЕ СХЕМ ПРИ ПОМОЩИ WORD». Педагогическое отделение 1. Запустите текстовый процессор WORD, выполнив команду: Пуск – Программы - Microsoft Word. 2. Сохраните документ под именем Схемы на Рабочем столе, для этого выполните команду Файл - Сохранить как… внесите имя документа Схема участка и выберите путь сохранения Рабочий стол. 3. Установите параметры страницы: верхнее - 1см, нижнее – 1см, левое поле – 1см, правое поле – 1см. 40 4. Напишите заголовок документа Компоненты содержания учебного материала. 5. Выполните команду: Действия – Сетка - Отображать линии сетки на экране (поставьте галочку и установите размеры по вертикали и горизонтали по 2) – установите шаг сетки по вертикали и горизонтали 0,2см – нажмите ОК. 6. Выполните чертежи. Компоненты содержания учебного материала. Эмпирические знания Факты Музыкальные образы Художественные образы Представления Понятия Конструктивно-техничесие знания Конструктивно-творческие знания Теория Теоретические знания Законы Практические знания Метод Принципы Идеи Правила Теоремы Задания Способы научного мышления Методы познания Способы выполнения действий 7. Сгруппируйте объекты. 8. В этом же документе выполните следующий чертеж. Свойства учебного материала Форма Содержание Осмысленность Трудность Структура Объем Важность 41 Эмоциональные особенности 9. Сгруппируйте объекты. 10.Сохраните документ. 11.Покажите результат преподавателю. Домашнее задание. Повторить лекции. Подготовиться к контрольной работе по теме «Технология обработки текстовой информации». Практическое занятие №6. Тема практического занятия Работа с текстовым редактором: создание таблиц, ввод данных, оформление. Контрольная работа по теме «Технология обработки текстовой информации». Цель практического занятия: проверка знаний по теме; развитие логического мышления; 42 воспитание самостоятельности, аккуратности, дисциплинированности. Вопросы, подлежащие изучению: 1. Текстовый редактор: назначение и основные функции. 2. Ввод и редактирование текста. 3. Фрагмент текста, работа с фрагментом текста (выделение, перенос, копирование, удаление и т.д.). 4. Абзац, операции с абзацами (форматирование, установка межстрочного интервала и т.д.). 5. Оформление текста (шрифты, цвет символов, обрамление ит.д.). 6. Ввод таблиц. Литература: 1. Анеликова Л.А. Тесты. Информатика. Информационные технологии, 6-11. М.: Дрофа, 2004г. 2. Градобаева И.Б., Николаева Е.А. Microsoft Word. Практические задания. Минск. Аверсэв, 2002г., (главы 1-4). 3. Информатика. Задачник – практикум, том 1, 2. Под ред. Семакина И.Г., М.: БИНОМ. Лаборатория знаний, 2004г., (глава 5). 4. Макарова Н.В. Информатика. Практикум по технологии работы на компьютере. М.: Финансы и статистика, 2005г., (глава 2). 5. Молодцов В.А. и др. Репетитор по информатике. Ростов – на – Дону: Феникс, 2004г. (глава 1.). 6. Симонович С.В. Информатика. Базовый курс. С.Пб.: Питер, 2002г (глава 1-2). Задания для студентов Практическая часть Практическое занятие: «Контрольная работа по теме Microsoft Word». 1. Создайте на рабочем столе папку с именем Контрольная работа. 2. В этой папке создайте документ Word с именем Практика следующего содержания: у D 4 А 3 2 43 С В 0 1 х 1 S (3 2 x x 2 (1 x))dx 2 1 x2 x3 1 9 (2 x x )dx (2 x ) | 2 . 2 3 2 2 2 Роль математики в современной науке постоянно возрастает. Это связано с тем, что: во-первых, без математического описания целого ряда явлений действительности трудно надеяться на их более глубокое понимание и освоение, во-вторых, развитие физики, лингвистики, технических и некоторых других наук предполагает широкое использование математического аппарата, в-третьих, без разработки и использования последнего было бы, например, невозможно ни освоение космоса, ни создание электронно-вычислительных машин, нашедших применение в самых различных областях человеческой деятельности. Домашнее задание 1. Повторить все лекции. Подготовиться к лекции. Лекция №2. Тема лекции Технология обработки графической информации. Цель лекции: формирование понятий: графический редактор, пиксель, векторная и растровая графика; развитие представления о возможностях применения, назначениях и основных функциях графического редактора, форматах графических файлов, видах графических редакторов; 44 воспитание аккуратности и самостоятельности, интереса к дисциплине. План лекции: 1. Теоретические основы представления графической информации. Пиксель. Графические примитивы. 2. Способы хранения графической информации и форматы графических файлов. 3. Графический редактор: назначение, пользовательский интерфейс и основные функции. 4. Работа с фрагментом изображения. Литература: 1. Анеликова Л.А. Тесты. Информатика. Информационные технологии, 6-11. М.: Дрофа, 2004г. 2. Лапчик М.П. и другие. Методика преподавания информатики. М.: Академия, 2003г 3. Молодцов В.А. и др. Репетитор по информатике. Ростов – на – Дону: Феникс, 2004г. 4. Симонович С.В. Информатика. Базовый курс. СПб: Питер, 2002г. ЛЕКЦИЯ 1. Теоретические основы представления графической информации. Пиксель. Графические примитивы. Представление данных на мониторе компьютера в графическом виде было реализовано в середине 50 – х годов для больших ЭВМ, применяющихся в научных и военных исследованиях. Существует специальная область информатики, изучающая методы и средства создания и обработки изображений с помощью программно-аппаратных вычислительных комплексов, - компьютерная графика. В зависимости от способа форматирования изображений компьютерную графику принято подразделять на растровую, векторную, фрактальную. Отдельным предметом считается трехмерная графика (3D), изучающая приемы и методы построения объемных моделей объектов в виртуальном пространстве. Как правило, в ней сочетаются векторный и растровый способы форматирования изображений. Особенности цветового охвата характеризуют такие понятия, как чернобелая и цветная графика. А. Растровая графика. Для растровых изображений, состоящих из точек, особую важность имеет понятие разрешения, выражающее количество точек, приходящихся на единицу длины. При этом следует различать: разрешение оригинала, разрешение экранного изображения, разрешение печатного изображения. 45 Разрешение оригинала – измеряется в точках на дюйм и зависит от требований к качеству изображения и размеру файла, способу оцифровки или методу создания исходной иллюстрации, избранному формату файла и другим параметрам. В общем случае действует правило: чем выше требования к качеству, тем выше должно быть разрешение оригинала. Разрешение экранного изображения. Для экранных копий изображения элементарную точку растра принято называть пикселем. Размер пикселя варьируется в зависимости от выбранного экранного разрешения (из диапазона стандартных значений), разрешения оригинала и масштаба отображения. Мониторы для обработки изображений с диагональю 20-21 дюйм (профессионального класса), как правило, обеспечивают стандартные экранные разрешения 640 480, 800 600, 1024 768, 1280 1024, 1600 1200, 1600 1280, 1920 1200, 1920 1600 точек. Расстояние между соседними точками люминофора у качественного монитора составляет 0,22-0,25 мм. Для экранной копии достаточно разрешения 72 dpi, для распечатки на цветном или лазерном принтере 150-200 dpi, для вывода на фотоэкспонирующем устройстве 200-300 dpi. Установлено правило, что при распечатке величина разрешения оригинала должна быть в 1,5 раза больше, чем линиатура растра устройства вывода. В случае, если твердая копия будет увеличена по сравнению с оригиналом, эти величины следует умножать на коэффициент масштабирования. Разрешение печатного изображения и понятие «Линиатура». Размер точки растрового изображения, как на твердой копии, так и на экране зависит от примененного метода и параметров растрирования оригинала. При растрировании на оригинал как бы накладывается сетка линий, ячейки которой образуют элемент растра. Частота сетки растра измеряется числом линий на дюйм и называется линиатурой. Размер точки растра рассчитывается для каждого элемента и зависит от интенсивности тона в ячейке. Чем больше интенсивность, тем плотнее заполняется элемент растра. То есть, если в ячейку попал абсолютно черный цвет, размер точки растра совпадает с размером элемента растра. Говорят о 100% заполняемости. Для абсолютно белого цвета значение заполняемости составит 0%. На практике заполняемость элемента на отпечатке обычно составляет от 3 до 98%. Интенсивность тона принято подразделять на 256 уровней. Большее число градаций не воспринимается зрением человека и является избыточным. Меньшее – ухудшает восприятие изображения. Для воспроизведения 256 уровней тона достаточно иметь размер ячейки 16 16=256 точек. Качество воспроизведения тоновых изображений принято оценивать динамическим диапазоном (оптической плотностью). Одним из недостатков растровой графики является так называемая пикселизация изображений при их увеличении (если не приняты специальные меры). При увеличении масштаба изображения увеличивается размер точек, становятся заметны элементы растра, искажается иллюстрация. Фрагмент увеличенного изображения Исходное изображение 46 Рис. 1 Растровая графика Б. Векторная графика. Если в растровой графике базовым элементом является точка, то в векторной – линия. Линия описывается математически как единый объект, поэтому объем данных для отображения объекта средствами векторной графики существенно меньше, чем в растровой графике. Линия – элементарный объект векторной графики. Как и любой объект, линия обладает свойствами: формой (прямая, кривая), толщиной, цветом, начертанием (сплошная, пунктирная). Замкнутые линии приобретают свойство заполнения. Простейшая незамкнутая линия ограничена двумя точками, именуемыми узлами. Исходное изображение Увеличенное изображение Рис. 2 Векторная графика Векторный рисунок - состоит из объектов, каждый из которых расположен на отдельном слое. 47 Рисунки «сгруппированы» из объектов, указанных на следующей картинке. Рис. 3 Объекты для «группирования» рисунка Рис. 4 Объекты для группирования рисунка Графические примитивы. Рассмотрим подробнее способы представления различных объектов в векторной графике. Точка. Это объект на плоскости представляется двумя числами (х,у), указывающими его положение относительно начала координат. Прямая линия. Ей соответствует уравнение у=kх+b. Задав параметры k и b, всегда можно отобразить бесконечную прямую линию. Отрезок прямой. Он отличается тем, что требует для описания еще два параметра – начало и конец отрезка. Кривая второго порядка. Параболы, гиперболы, эллипсы, окружности, и т.д., то есть все линии, уравнения которых содержат степени не выше 48 второй. Формула в общем виде может выглядеть, например, так: х2 + а1у2 +а2ху + а3х + а4у + а5=0. Таким образом, для описания бесконечной кривой второго порядка достаточно пяти параметров. Эти линии не имеют точек перегиба. Кривая третьего порядка. В отличие от линий второго порядка, может иметь точки перегиба. Описывается девятью параметрами. В. Фрактальная графика. Фрактальная графика, как и векторная, основана на математических вычислениях. Однако базовым элементом фрактальной графики является сама математическая формула, то есть никаких объектов в памяти ПК не хранится и изображение строится исключительно по уравнениям. Г. Основные понятия трехмерной графики. Трехмерная графика нашла широкое применение в таких областях, как научные расчеты, инженерное проектирование, компьютерное моделирование физических объектов. В качестве примера рассмотрим наиболее сложный вариант трехмерного моделирования – создание подвижного изображения реального физического тела. 2. Способы хранения графической информации и форматы графических файлов. В компьютерной графике применяют, по меньшей мере, три десятка форматов файлов для хранения изображений. Но лишь часть из них стала стандартом и применяется в подавляющем большинстве программ. Как правило, несовместимые форматы имеют файлы растровых, векторных, трехмерных изображений, хотя существуют форматы, позволяющие хранить данные разных классов. Основные форматы: TIFF (Tagged Image File Format). Предназначен для хранения растровых изображений высокого качества (расширение имени файла .TIF). Относится к числу широко распространенных, отличается переносимостью между платформами, обеспечен поддержкой со стороны большинства графических, верстальных, дизайнерских программ. Предусматривает широкий диапазон цветового охвата. PSD (PhotoShop Document). Собственный формат программы Adobe Photoshop (расширение имени файла . PSD), один из наиболее мощных по возможностям хранения растровой графической информации. Основной недостаток – отсутствие эффективного алгоритма сжатия информации, что приводит к большому объему файлов. Windows Bitmap. Формат хранения растровых изображений в операционной системе Windows (расширение .BMP). Поддерживается всеми приложениями, работающими в этой среде. JPEG (Joint Photographic Experts Group). Формат предназначен для хранения растровых изображений (расширение . JPG). Позволяет регулировать соот49 ношение между степенью сжатия файла и качеством изображения. Рекомендуется использовать только для электронных публикаций, так как применяемые методы сжатия основаны на удалении «избыточной» информации. GIF (Graphics Interchange Format). Стандартизован в 1987году как средство хранения сжатых изображений с фиксированным (256) количеством цветов (расширение .GIF). Получил популярность в Интернете благодаря высокой степени сжатия. Ограниченные возможности по количеству цветов обусловливают его применение исключительно в электронных публикациях. WMF (Windows MetaFile). Формат хранения векторных изображений системы Windows (расширение .WMF). Поддерживается всеми приложениями этой системы. Однако отсутствие средств для работы со стандартизированными цветовыми палитрами, принятыми в полиграфии, и другие недостатки ограничивают его применение. PDF (Portable Document Format). Формат описания документов, разработанный фирмой Adobe (расширение .PDF). Позволяет обеспечить эффективное представление изображений. Формат является аппаратно-независимым, поэтому вывод изображений допустим на любых устройствах. Мощный алгоритм сжатия со средствами управления итоговым разрешением изображения обеспечивает компактность файлов при высоком качестве изображений. 3. Графический редактор: назначение, пользовательский интерфейс и основные функции. Среди растровых редакторов очень популярны такие редакторы, как: Adobe Photoshop – один из самых мощных графических пакетов для любых применений, который позволяет работать с эффектами, слоями, множеством инструментов. Программу Corel Photo-Paint выгодно отличает удобство в использовании, она имеет множество текстур, настраиваемый интерфейс, хорошие заготовки для веб-дизайнеров. Сorel Draw задуман как универсальный векторный редактор, при меняемый для решения всех задач векторной графики. Adobe Dimensions позволяет придать трехмерное измерение графике и тексту. Самый популярный графический пакет для художников, дизайнеров Adobe Illustrator, который позволяет создавать высокопрофессиональные иллюстрации для печати, презентаций, Web. Adobe ImageStyler – пакет специально для Web – дизайнеров, автоматическая оптимизация графики для Web – страниц. Photodeluxe – Этот пакет предназначен для работы с цифровыми камерами. Paint – простейший графический редактор, предназначенный для создания и редактирования растровых изображений. Предназначен в основном для процесса рисования изображения, а не для обработки и ретуширования изображений, таких как отсканированные фотографии. 50 Графический редактор Paint. Запуск графического редактора Paint происходит по команде Пуск – Программы – Стандартные – Paint. После запуска на экране открывается рабочее окно программы, которое состоит из нескольких областей. Основная часть окна – рабочая область. Если рисунок выходит за ее пределы, то по краям появляются полосы прокрутки. На границах рисунка располагаются маркеры изменения размера рисунка. Изменение реального размера рисунка отличается от изменения масштаба просмотра. Размер рисунка должен соответствовать размеру экрана, на котором он будет отображаться. Задание размера рисунка выполняется по команде Рисунок – Атрибуты. С помощью открывшегося диалогового окна можно выбрать размеры рисунка, установить единицы измерения и выбрать палитру (черно-белую или цветную). Для того чтобы сохранить рисунок, нужно выполнить Файл – Сохранить как…. Расширение у имени файла .ВМР. Файлы ВМР отличаются большими размерами, поэтому Paint позволяет сохранять файлы изображений в форматах .GIF и .JPG, дающих меньшие размеры файлов. Для изменения цвета рисунка и фона используют палитру цветов. Палитра начинается с двух наложенных друг на друга квадратов. Нижний квадрат определяет фоновый цвет, верхний – соответствует цвету переднего плана. Инструмент ластик позволяет заполнять очищаемую поверхность фоновым цветом. Если нужно применить цвет, который в палитре отсутствует, нужно дважды щелкнуть на любом цвете палитры или выполнить команду Параметры – Изменить палитру. Ряд инструментов редактора Paint позволяет рисовать стандартные геометрические фигуры. Инструменты свободного рисования позволяют рисовать произвольные фигуры. Карандаш позволяет провести линию толщиной в один пиксель. Чтобы линия была строго горизонтальной или вертикальной, во время рисования нужно удерживать клавишу SHIFT. Кисть позволяет провести более широкую линию. Распылитель создает «размытое» изображение. Инструмент Заливка служит для закрашивания одноцветных областей другим цветом. Для создания надписи используют инструмент Надпись. Создание текста выполняют в три приема: сначала создают рамку внутри которой будет размещен текст, затем щелкают внутри нее, чтобы появилась Панель атрибутов текста, позволяющая выбрать гарнитуру, размер, начертание используемого шрифта, теперь нужно ввести и отредактировать текст. Для того чтобы вывести рисунок на печать, нужно выполнить команду Файл – Печать. 51 4. Работа с фрагментом изображения. Для копирования или удаления фрагмента рисунка этот фрагмент нужно выделить. Для этого используют инструменты Выделение и Выделение произвольной области на панели инструментов. Инструмент Выделение произвольной области позволяет выделить фрагмент произвольной формы. Границу области рисуют так же, как при свободном рисовании. Инструмент Выделение позволяет методом протягивания выделить в качестве объекта прямоугольный фрагмент рисунка. После того как фрагмент выбран, его можно скопировать и переместить методом перетаскивания. При перетаскивании происходит перемещение объекта, но если удерживать нажатой клавишу CTRL, то выделенный объект копируется. Если перетаскивать выделенный объем при нажатой клавише SHIFT, то перетаскиваемый фрагмент оставляет за собой «след», что позволяет создавать орнаменты, бордюры и т.д. Команда Вид – Масштаб – Выбрать позволяет открыть окно, где можно выбрать масштаб. Максимальное увеличение изображения – в 8 раз. Используя команду Рисунок – Отразить (Повернуть), можно получить перевернутое или зеркальное отображение фрагмента рисунка. Если выполнить команду Рисунок – Наклонить, то в появившемся окне можно задать растяжение рисунка и наклон по нужной оси. С помощью команды Обратить цвет можно заменить цвет на противоположный. Практическое занятие №7. Тема занятия Работа с графическим редактором: создание графических изображений. Цели занятия формирование умений: 1. работать с графическим редактором; 2. создавать и редактировать графические изображения; развитие логического мышления; воспитание самостоятельности, аккуратности, дисциплинированности. 52 Вопросы, подлежащие изучению: 1. Теоретические основы представления графической информации. Пиксель. 2. Графические примитивы. 3. Способы хранения графической информации и форматы графических файлов. 4. Графический редактор: назначение, пользовательский интерфейс и основные функции. 5. Работа с фрагментом изображения. Литература: 1. Анеликова Л.А. Тесты. Информатика. Информационные технологии, 6-11. М.: Дрофа, 2004г. 2. Молодцов В.А. и др. Репетитор по информатике. Ростов – на – Дону: Феникс, 2004г. 3. Симонович С.В. Информатика. Базовый курс. С.Пб.: Питер, 2002г. Задания для студентов Тест Выбрать один правильный вариант ответа в каждом вопросе 1. Графическим редактором называется программа, предназначенная для ... А. создания графического образа текста; Б. редактирования вида и начертания шрифта; С. работы с графическим изображением; Д. построения диаграмм. 2. Минимальным объектом, используемым в растровом графическом редакторе, является ... А. точка экрана (пиксель); Б. объект (прямоугольник, круг и т.д.); С. палитра цветов; Д. знакоместо (символ). 3. Деформация изображения при изменении размера рисунка - один из недостатков ... А. векторной графики; Б. растровой графики. 4. С помощью графического редактора Paint можно ... А. создавать и редактировать графические изображения; Б. редактировать вид и начертание шрифта; С. настраивать анимацию графических объектов; Д. строить графики. 5. Примитивами в графическом редакторе называются ... А. линия, круг, прямоугольник; Б. карандаш, кисть, ластик; 53 С. выделение, копирование, вставка; Д. наборы цветов (палитра). 6. Инструментами в графическом редакторе являются ... А. линия, круг, прямоугольник; Б. карандаш, кисть, ластик; С. выделение, копирование, вставка; Д. наборы цветов (палитра). 7. Минимальным объектом, используемым в векторном графическом редакторе, является ... А. точка экрана (пиксель); Б. объект (прямоугольник, круг и т.д.); С. палитра цветов; Д. знакоместо (символ). 8. К основным операциям, возможным в графическом редакторе, относятся ... А. линия, круг, прямоугольник; Б. карандаш, кисть, ластик; С. выделение, копирование, вставка; Д. наборы цветов (палитра. 9. Палитрами в графическом редакторе являются ... А. линия, круг, прямоугольник; Б. карандаш, кисть, ластик; С. выделение, копирование, вставка; Д. наборы цветов. 10. Какой из графических редакторов является векторным? А. Adobe Photoshop; Б. Corel Draw; С. Paint. Практическая часть занятия Работа с графическим редактором: создание графических изображений. 1. Запустите графический редактор Paint. 2. Выполните команду Вид-Масштаб-Другой и установите масштаб 600%. 3. Выполните команду Вид-Масштаб-Показать сетку. 4. Используя заданные координаты, выполните чертеж. 54 5. Надписи вставляются в обычном масштабе. Прямоугольная призма: А(20, 20) В(100, 20) С(90, 50) D(10, 50) А1(20, 95) B1(100, 95) C1(90, 125) D1(10, 125) 6. Пирамида: А(135, 75) В(205, 40) С(205, 75) D(135, 10) Шестиугольная призма: А(225, 80) В(225, 35) С(260, 10) D(295, 35) Е(295, 80) F(260, 110) А1(255, 142) В1(255, 97) С1(290, 70) D1(325, 97) Е1(325, 142) F1(290, 170) Сохраните файл с именем Чертеж. Домашнее задание Подготовиться к тесту. Выучить лекции. Практическое занятие 8. Тема занятия Работа с фрагментами изображений. Анимация. Цели занятия: формирование умений: 1. работать с графическим редактором; 55 2. работать с фрагментами графических изображений; 3. создавать анимацию; развитие логического мышления; воспитание самостоятельности, аккуратности, дисциплинированности. Вопросы, подлежащие изучению: 1. Теоретические основы представления графической информации. Пиксель. Графические примитивы. 2. Способы хранения графической информации и форматы графических файлов. 3. Графический редактор: назначение, пользовательский интерфейс и основные функции. 4. Работа с фрагментом изображения. Литература: 1. Анеликова Л.А. Тесты. Информатика. Информационные технологии, 6-11. М.: Дрофа, 2004г. 2. Молодцов В.А. и др. Репетитор по информатике. Ростов – на – Дону: Феникс, 2004г. 3. Симонович С.В. Информатика. Базовый курс. С.Пб.: Питер, 2002г (глава 1-2). Задания для студентов Тест В каждом вопросе выбрать один правильный вариант ответа. Вопрос №1 Графическим редактором называют... 1. рисунок на экране; 2. программу для создания рисунков, графиков; 3. папку с рисунками; 4. компьютерную программу для обработки документов; 5. растровое изображение. Вопрос №2 К растровым графическим редакторам относятся: 1. Paint, CorelDraw; 2. Adobe Photoshop, Macromedia Freehand; 3. Paintbrush, Adobe Photoshop, Paint; 4. CorelDraw, Macromedia Freehand; 5.Adobe Illustrator, CorelDraw. Вопрос №3 К векторным графическим редакторам относятся: 1. Paint, CorelDraw; 2. Adobe Photoshop, Macromedia Freehand; 3. Paintbrush, Adobe Photoshop, Paint; 4. CorelDraw, Macromedia Freehand; 5.Adobe Illustrator, CorelDraw. 56 Вопрос №4 Инструментами в графическом редакторе являются 1. линия, круг, прямоугольник; 2. выделение, копирование, вставка; 3. карандаш, кисть, ластик; 4. наборы цветов(палитры); 5. прямоугольник, пульверизатор, банка с краской. Вопрос №5 Палитрами в графическом редакторе являются 1. линия, круг, прямоугольник; 2. выделение, копирование, вставка; 3. карандаш, кисть, ластик; 4. наборы цветов; 5. прямоугольник, пульверизатор, банка с краской. Вопрос №6 Примитивами в графическом редакторе являются 1. линия, круг, прямоугольник; 2. выделение, копирование, вставка; 3. карандаш, кисть, ластик; 4. наборы цветов; 5. прямоугольник, пульверизатор, банка с краской. Вопрос №7 К основным операциям графического редактора относятся: 1. линия, круг, прямоугольник; 2. выделение, копирование, вставка; 3. карандаш, кисть, ластик; 4. наборы цветов; 5. прямоугольник, пульверизатор, банка с краской. Вопрос №8 Минимальным объектом в векторном редакторе является 1. точка экрана (пиксель); 2. объект (линия, прямоугольник и пр.); 3. символ; 4. знакоместо; 5. формула. Вопрос№9 Минимальным объектом в растровом редакторе является 1. точка экрана (пиксель); 2. объект (линия, прямоугольник и пр.); 3. символ; 4. знакоместо; 5. формула. Вопрос №10 Палитра растрового редактора содержит 256 цветов. Размер изображения 10х10 точек. Каков размер этого файла? 1. 800 байт; 2. 200 байт; 3. 100 байт; 57 4. 400 байт; 5. 8 Кбайт. Практическая часть занятия Работа с фрагментами изображений. Анимация. Сегодня вы освоите новые функции знакомого вам графического редактора Paint, создавая изображение «Мой огород». Дружеский совет: прочтите весь текст перед началом работы, и вам проще будет расположить элементы своего рисунка. Кроме того, сделайте заметки в тетради о новых для вас функциях. Удачи в работе! Задание 1. 1. Нарисовать и раскрасить половинку любого овоща или фрукта. 2. Скопировать половинку в буфер обмена. 3. Вставить половинку из буфера обмена и, не снимая выделения, отразить фрагмент слева направо или справа налево [ Рисунок – Отразить -…] затем, пользуясь методом Drag and Drop, переместить эту половинку к первой. (Должен получиться целый овощ или фрукт.) 4. Вновь вставить половинку из буфера обмена и поместить её рядом с предыдущим овощем. 5. Повторять пункты 3 и 4, пока на грядке не появится 5-7 овощей. 6. Нарисовать пугало. 7. Скопировать пугало в буфер обмена. 8. Вставить фрагмент и, не снимая выделения, наклонить его по горизонтали на 45 градусов [Рисунок – Наклонить - …] затем подставить фрагмент к пугалу так, чтобы он стал тенью от пугала. 9. Раскрасить тень и пугало. 10.Вставить в изображение огорода рисунок, созданный вами с использованием масштабирования (бабочку, собачку …). Для этого: Открыть ваш «маленький» рисунок. На Панели задач появится ещё одна кнопка открытого приложения Paint. Рисунок вашего огорода будет располагаться за «маленьким» рисунком, и, щёлкая по кнопкам на Панели задач, можно легко переключиться с одного рисунка на другой. Скопируйте изображение с «маленького» рисунка в буфер обмена. Сделайте активным рисунок вашего огорода. (Щёлкните по кнопке на Панели задач.) Вставьте фрагмент из буфера обмена и, не снимая выделения, переместите его на место. 11.Сделайте надпись «Мой огород» и подпишите рисунок (поставьте фамилию и дату создания произведения). 12.Сохраните рисунок на гибком диске, дав файлу имя и установив предварительно тип рисунка 256 цветов. 13.Покажите результаты вашей работы учителю. 58 Задание 2. Откройте файл Торт на Рабочем столе и выполните задание – украсьте торт (рис.1). Рис. 1 Рис. 2 Задание 3. Откройте файл Корзина на Рабочем столе и выполните задание – наполните корзину овощами (рис. 2). Задание 4. Откройте файл Земной шар на Рабочем столе и выполните задание - собрать модель земного шара (рис. 3). Рис. 3 Задание 5. Откройте файл Яблоко на Рабочем столе и выполните задание – сложите узор «Яблоко» (рис. 4). 59 Рис. 4 Домашнее задание Повторить лекции. Лекция №3. Тема лекции 60 Технология обработки числовой информации. Цель лекции: формирование понятий: электронная таблица, ячейка, абсолютная и относительная адресация; развитие представления о возможностях и назначении электронных таблиц; воспитание аккуратности и самостоятельности, интереса к дисциплине. План лекции: 1. Электронные таблицы: назначение и основные функции. 2. Ячейка: абсолютная и относительная адресация. 3. Форматы данных (числа, формулы, текст). 4. Ввод и редактирование данных. 5. Оформление таблиц. 6. Решение расчетных задач. 7. Решение уравнений. Решение задач методом подбора. 8. Табулирование и построение графиков функций. Деловая графика (диа граммы различных видов). Литература: 1. Анеликова Л.А. Тесты. Информатика. Информационные технологии, 611. М.: Дрофа, 2004г. 2. Лапчик М.П. и другие. Методика преподавания информатики. М.: Академия, 2003г. 3. Молодцов В.А. и др. Репетитор по информатике. Ростов – на – Дону: Феникс, 2004г. 4. Симонович С.В. Информатика. Базовый курс. СПб: Питер, 2002г. (главы 2, 12). ЛЕКЦИЯ 1. Электронные таблицы: назначение и основные функции. Одной из самых продуктивных идей в области компьютерных информационных технологий стала идея электронной таблицы. Прикладные программы для работы с электронными таблицами часто называют табличными процессорами. Эти программы позволяют создавать динамические таблицы, содержащие вычисляемые поля, значения которых автоматически пересчитываются по заданным формулам при изменении значений исходных данных, содержащихся в других полях. Табличный процессор — это комплекс взаимосвязанных программ, предназначенный для обработки электронных таблиц. 61 Электронная таблица — это компьютерный эквивалент обычной таблицы, состоящей из строк и граф, на пересечении которых располагаются клетки, в которых содержится числовая информация, формулы или текст. Значение в числовой клетке таблицы может быть либо записано, либо рассчитано по соответствующей формуле; в формуле могут присутствовать обращения к другим клеткам. Каждый раз при изменении значения в клетке таблицы в результате записи в нее нового значения с клавиатуры пересчитываются также значения во всех тех клетках, в которых стоят величины, зависящие от данной клетки. Графам и строкам можно присваивать наименования. Экран монитора трактуется как окно, через которое можно рассматривать таблицу целиком или по частям. Табличные процессоры представляют собой удобное средство для проведения бухгалтерских и статистических расчетов. В каждом пакете имеются сотни встроенных математических функций и алгоритмов статистической обработки данных. Кроме того, имеются мощные средства для связи таблиц между собой, создания и редактирования электронных баз данных. Специальные средства позволяют автоматически получать и распечатывать настраиваемые отчеты с использованием десятков различных типов таблиц, графиков, диаграмм, снабжать их комментариями и графическими иллюстрациями. Табличные процессоры имеют встроенную справочную систему, предоставляющую пользователю информацию по конкретным командам меню и другие справочные данные. Многомерные таблицы позволяют быстро делать выборки в базе данных по любому критерию. Самые популярные табличные процессоры — Microsoft Excel (Эксель) и Lotus 1—2—3. В Microsoft Excel автоматизированы многие рутинные операции, специальные шаблоны помогают создавать отчёты, импортировать данные и многое другое. Lotus 1—2—3 — профессиональный процессор электронных таблиц. Широкие графические возможности и удобный интерфейс пакета позволяют быстро ориентироваться в нём. С его помощью можно создать любой финансовый документ, отчёт для бухгалтерии, составить бюджет, а затем разместить все эти документы в базах данных. Действия с книгами, листами и ячейками. Файлы, с которыми работает программа Microsoft Excel, называются Рабочими книгами. Новые файлы, создаются в рамках одного сеанса работы с программой выбором команд Главного меню Файл – Создать. Новые файлы получают имена Книга1, Книга2, Книга3 и т.д. и расширение .xls. Вновь созданный файл можно переименовать на этапе сохранения. Программа Microsoft Excel сохраняет целиком рабочую книгу. Рабочая книга явля62 ется основным объектом программы Microsoft Excel. Активный файл – это файл, с которым в данный момент работает программа. Имя активного файла отображается в зоне заголовка окна программы Microsoft Excel. В одном сеансе работы с программой можно открыть несколько рабочих книг. Выбрав команду Окно из главного меню, можно увидеть список открытых книг (список имен файлов). С помощью команд главного меню Окно – Расположить можно отобразить на экране все открытые книги. Каждая рабочая книга состоит из нескольких листов. Каждый лист имеет уникальное имя. По умолчанию листы называются Лист1, Лист2, Лист3 и т. д. Каждый лист можно переименовать, выполнив следующие действия: двойной щелчок левой кнопкой мыши по ярлычку листа, затем ввод нового имени (не более 31 символа). Список возможных действий с листом (переименование, добавление, перемещение, удаление и т.п.) появляется на экране после щелчка правой кнопкой мыши по ярлычку листа, т.е. после вызова контекстного меню листа. Некоторые из перечисленных действий можно выполнить посредством команд главного меню Вставка и Правка. Однако вызов контекстного меню представляется самым удобным способом выполнения различных операций с листами рабочей книги. Листы можно добавлять и удалять. Чтобы добавить в рабочую книгу лист, можно выбрать из главного меню пункт Вставка – Лист. Чтобы удалить лист, нужно вначале щелчком левой кнопки мыши по ярлычку листа сделать лист активным (ярлычок активного листа выводится на первый план), затем выбрать из главного меню пункт Правка – Удалить лист. Листы можно перемещать и копировать, оставляя в активной рабочей книге или размещая в другой рабочей книге. Перемещение листа внутри активной рабочей книги осуществляется буксировкой ярлычка листа в новую позицию при нажатой левой кнопке мыши. Копию активного листа можно сделать с помощью команд главного меню Правка – Переместить/скопировать лист. С помощью этой же команды активный лист можно переместить в другую книгу. Для этого в верхнем поле окна Переместить или скопировать нужно указать имя книги (файла), куда перемещается лист, затем выбрать лист, перед которым размещается копия и, наконец, поставить флажок в позиции Создавать копию. Каждый лист рабочей книги представляет собой электронную таблицу. Электронная таблица состоит из столбцов и строк. Каждый столбец имеет уникальное имя, состоящее из букв латинского алфавита. Общее число столбцов на каждом рабочем листе равно 256. Имена столбцов отображаются в верхней части электронной таблицы прописными латинскими буквами. Имя последнего столбца электронной таблицы IV. Номера строк – это арабские цифры 1 2 … 65536. Имена строк отображаются слева от строки. Имена строк и столбцов нельзя изменить. Чтобы попасть в самую нижнюю слева ячейку листа можно один раз или несколько раз (в зависимости от заполненности электронной таблицы) нажать одновременно две клавиши на клавиатуре: Ctrl и “стрелка вниз”. Чтобы попасть в самую нижнюю справа ячейку листа можно один раз 63 или несколько раз (в зависимости от заполненности электронной таблицы) нажать одновременно две клавиши: Ctrl и “стрелка вправо”. Чтобы попасть в самую верхнюю слева ячейку листа (ячейку А1) можно нажать одновременно две клавиши: Ctrl и Home. Каждая ячейка (клетка) электронной таблицы имеет уникальное имя (адрес), состоящее из имени соответствующего столбца и номера соответствующей строки. Активна всегда только одна ячейка. Именно в активной ячейке будет размещена вводимая с клавиатуры информация: текст, число или формула. Активная ячейка обводится более заметной (толстой) рамкой. Примеры записи адреса ячейки: А35 В20 или AN34. С помощью специальной настройки программы Microsoft Excel можно использовать другой тип обозначений ячеек таблицы, например R10C25, при котором латинская буква R обозначает строку, а латинская буква С обозначает столбец. Следует отметить, что такой тип настройки адресов ячеек используется редко. Чтобы изменить активную ячейку, нужно щелкнуть левой кнопкой мыши по той ячейке, которая должна стать активной. Адрес (имя) активной ячейки отображается в левой зоне строки формул. 2. Ячейка: абсолютная и относительная адресация. Одним из возможных операндов формулы являются адреса ячеек – ссылки. Ссылки бывают относительные и абсолютные. Относительная ссылка – это обычный адрес ячейки, например: H4, D6, R56. Если скопировать формулу с относительной ссылкой, то относительные ссылки в ней изменятся в соответствии с новым местоположением ячейки. При копировании формулы с относительной ссылкой происходит смещение (изменение) относительной ссылки на величину переноса. Таким образом, относительные ссылки при копировании формулы изменяются. При копировании формулы вниз изменяется номер в адресе ячейки, увеличиваясь на единицу. При копировании формулы вправо или влево меняется буква в адресе ячейки. Иногда бывает необходимо, чтобы адрес ячейки в копируемой формуле не изменялся, т.е. необходимо зафиксировать его. Для управления ссылками при копировании, вводятся понятия абсолютной ссылки или абсолютного адреса, а также смешанной ссылки или смешанного адреса. Абсолютная ссылка на ячейку, например, G8 имеет вид $G$8. Смешанная ссылка на ту же ячейку G8 имеет вид $G8 или G$8. При копировании ячейки с формулой будут изменяться только те атрибуты адреса, перед которыми не стоит символ “ $ ”. Так ссылка вида $G$8 при копировании остается неизменной. Существует простой способ получения любого из вариантов абсолютной или смешанной ссылок. Для этого используется функциональная клавиша F4. Например, в формуле содержится ссылка на ячейку G8. Если сделать активной ячейку с формулой, затем щелкнуть левой кнопкой мыши на ссылке G8 в строке формул и нажать на клавишу F4, то ссылка примет вид $G$8. Если еще раз нажать на клавишу F4, то ссылка будет иметь вид G$8, еще одно нажатие на клавишу F4 приведет к изменению ссылки на $G8, если нажать клавишу F4 еще один раз, то снова получим ссылку G8. 64 3. Форматы данных (числа, формулы, текст). Ввод данных осуществляется непосредственно в текущую ячейку или в строку формул. Данные, которые могут быть введены в таблицу, бывают трех типов: числа, формулы, текст. При начале ввода в строке формул появляются три новых символа. Если при вводе данных произошла ошибка, нужно щелкнуть на кнопке «отменить» - красный крестик, для удаления введенных данных и выключения кнопок строки формул. Можно отменить ввод нажатием клавиши ESC. Нажав Enter на клавиатуре, или щелкнув на зеленой «галочке» в строке формул, заканчивают ввод данных и выключают кнопки строки формул. Если необходимо изменить цвет данных в ячейке, округлить данные, задать такой формат, чтобы после каждого числа стояло «руб», то нужно щелкнуть правой кнопкой по ячейке правой кнопкой и выбрать пункт «Формат ячеек» или выполнив команду Формат – Формат ячеек. Появляется диалоговое окно: Рис. 1 Формат ячеек: числовые форматы Во вкладке «Число» представлены все возможные виды представления чисел. 4. Ввод и редактирование данных. 65 Чтобы выделить диапазон (группу) ячеек электронной таблицы нужно, удерживая нажатой левую кнопку мыши, провести по ячейкам, начиная с самой верхней слева и заканчивая самой нижней справа. Выделенная группа изменит цвет и будет обведена более толстой рамкой. Первая ячейка в выделенной группе – это активная ячейка, будет по-прежнему отображаться первоначальным цветом. Чтобы выделить столбец нужно щелкнуть левой кнопкой мыши по заголовку столбца, чтобы выделить строку, нужно щелкнуть левой кнопкой мыши по номеру строки. Чтобы выделить несколько столбцов нужно, удерживая левую кнопку мыши нажатой, провести по заголовкам столбцов. Чтобы выделить несколько строк нужно, удерживая левую кнопку мыши нажатой, провести по номерам строк. Чтобы выделить полностью активный лист, нужно щелкнуть левой кнопкой мыши в левом верхнем углу листа на пересечении номеров строк и заголовков (имен) столбцов таблицы. В активную ячейку можно ввести текст, число, формулу. При вводе информации с клавиатуры завершающим ввод действием может быть: - нажатие на клавишу Enter- щелчок левой кнопкой мыши вне активной ячейки- нажатие на одну из клавиш управления курсором- нажатие на кнопку с зеленой галочкой в левой зоне строки формул. Кроме содержимого (числа, текста, формулы), к ячейке можно добавить заливку и изменить рамку (границу). Чтобы отредактировать информацию в ячейке, нужно дважды щелкнуть левой кнопкой мыши по ячейке, после чего в ячейке появится курсор в виде вертикальной черты и можно будет отредактировать содержимое. До того как отредактированные данные будут введены в ячейку, можно отменить результаты редактирования, нажав на кнопку с красным крестом в строке формул. Способом отображения числовой информации в ячейке можно управлять через задание соответствующих форматов отображения чисел. Введенный в активную ячейку текст размещается по левой и нижней границам ячейки, введенное число – по правой и нижней границам ячейки. При необходимости можно изменить расположение введенного текста и чисел. Для этого нужно выделить ячейку или группу ячеек, затем щелкнуть левой кнопкой мыши по одной из кнопок, управляющих выравниванием текста на панели Форматирование, или вызвать из главного меню команду Формат - Ячейки, затем щелкнуть вкладку Выравнивание, где в соответствующих полях указать необходимый способ выравнивания. Объединение ячеек. При создании заголовков столбцов в пользовательских таблицах, так называемой «шапке» таблицы, часто используют прием, позволяющий отобразить текст, введенный в одну ячейку таблицы, сразу в нескольких соседних с ней ячейках. Этот прием заключается в использовании кнопки Объединить и поместить в центре. Кнопка Объединить и поместить в центре расположена на панели инструментов Форматирование. Предварительно нужно ввести в 66 одну ячейку текст, затем выделить объединяемые ячейки, включая ячейку с введенным текстом, затем нажать на кнопку Объединить и поместить в центре. Чтобы отказаться от объединения ячеек, нужно сделать активной зону объединенных ячеек, щелкнув мышью по одной из ячеек этой зоны, выбрать из главного меню команду Формат – Ячейки, затем вкладку Выравнивание и снять флажок Объединение ячеек. Автозаполнение. С помощью автозаполнения можно быстро и без ошибок вводить списки названий дней недели и месяцев года, а также ряды чисел, образующих арифметическую прогрессию. Для создания списков дней недели и месяцев года в активную ячейку сначала вводят первый элемент списка (ввод первого элемента осуществляют нажатием на кнопку с зеленой галочкой в строке формул, при этом ячейка остается активной), затем подводят мышку к маркеру заполнения и, удерживая левую кнопку мыши нажатой, выделяют необходимое число ячеек снизу (или справа, слева, сверху). После того как левая кнопка мыши будет освобождена, выделенные ячейки заполнятся остальными элементами списка. Для создания рядов чисел, образующих арифметическую прогрессию, необходимо ввести первые два элемента ряда, затем выделить обе ячейки с введенными числами, подвести мышь к маркеру заполнения и при нажатой левой кнопке выделить требуемое число ячеек снизу (или справа, слева, сверху). После того как левая кнопка мыши будет освобождена, выделенные ячейки заполнятся остальными числами заданной арифметической прогрессии. Простейшим примером арифметической прогрессии является ряд натуральных чисел 1 2 3 4 5 и т.д. Копирование и перемещение данных. В Excel копирование и перемещение отличается от этих операций редактора Word. Например: Если в ячейку заносятся какие-либо данные, то старая информация стирается, поэтому для новых данных необходимо сначала вставить ячейки. При копировании в буфер обмена данные нужно сразу же вставить, так как иначе операция копирования отменится. После нажатия Enter буфер очищается. Содержимое вырезанной ячейки копируется в буфер, но не удаляется, пока ячейка не будет вставлена на новое место клавишей Enter или командой Вставить в контекстном меню. При вырезании вставка возможна только один раз. Редактирование таблиц. Редактирование таблиц заключается в изменении содержимого ячеек и вставке (удалении) ячеек, строк, столбцов таблицы. 67 Изменить содержимое ячейки можно двумя способами: непосредственно при активизации ячейки либо в строке формул. Для вставки строки или столбца нужно выделить, соответственно, строку или столбец, перед которыми нужно сделать вставку, и выполнить команду Вставка – Строки (Столбцы), или щелкнув правой кнопкой мыши и выбрав Добавить ячейки. Для удаления строк или столбцов нужно в контекстном меню выбрать Удалить. 5. Оформление таблиц. Чтобы таблица имела законченный вид, необходимо выделить ее рамками. Для этого выделяется интервал ячеек, которые необходимо обозначить линиями, и выполнить Формат – Ячейки – Граница. В появившемся окне можно задать линии границы таблицы, цвет и т.п. Рис 2. Формат ячеек: граница. Если таблица перестает помещаться на экране, возникает необходимость «закрепить заголовок», чтобы при перемещении было видно название строки или столбца. Для этого необходимо выполнить команду Окно – Закрепить области. Если необходимо видеть на экране далекие друг от друга части таблицы, удобно разделить экран на две половины (например, по горизонтали) и показы68 вать в одной части экрана одну часть таблицы, а в другой – другую. Для этого выделяется ячейка посреди экрана и выполняется команда Окно – Разделить. Отменить последние две команды (Закрепить области, Разделить) можно выполнив команду Окно - Снять закрепление областей (Снять Разделение). 6. Решение расчетных задач. Для решения расчетных задач в Excel существует Мастер функций. Функциями в Microsoft Excel называют объединения нескольких вычислительных операций для решения определенной задачи. Функции представляют собой формулы, которые имеют один или нескольких аргументов. В качестве аргументов указываются числовые значения или адреса ячеек. Например, запись: =СУММ(А5:А9) – сумма значений ячеек А5, А6, А7, А8, А9; =СРЗНАЧ(G4:G6) – среднее значение ячеек G4, G5, G6. Для задания функции можно использовать кнопки на панели инструментов (Мастер функций) и (автосуммирование) или кнопку «=» в строке функций. При вводе функции перед ее именем автоматически вводится знак «=». Для введения функции в ячейку необходимо: выделить ячейку для формулы; вызвать Мастер функций с помощью команды Функция меню Вставка или кнопки ; в диалоговом окне Мастер функций выбрать тип функции в поле Категория, затем функцию в списке Функция; щелкнуть ОК. 7. Решение уравнений. Решение задач методом подбора. С помощью программы Excel можно решать уравнения. Например, для решения уравнения х3-3х2+х=-1 выполняем следующие действия: в ячейку А1 внести значение 0, в ячейку В1 занести левую часть уравнения, используя в качестве независимой переменной ссылку на ячейку А1, формула имеет вид =А1^33*A1^2+A1, выполнить команду Сервис – Подбор параметра, в поле Установить в ячейке указать В1, в поле Значение задать -1, в поле Изменяя значение ячейки указать А1, щелкнуть на кнопке ОК и посмотреть результат подбора, щелкнуть ОК для сохранения результата. 69 Рис. 3 Подбор параметра 8. Табулирование и построение графиков функций. Деловая графика (диаграммы различных видов). Excel обладает огромными возможностями для создания деловой графики (различных диаграмм и графиков). Можно составлять диаграммы и графики различных видов. Их можно снабжать заголовками и пояснениями, можно задавать цвет и вид штриховки в диаграммах, изменять размеры и расположение на листе и т.д. Для построения диаграмм служит Мастер диаграмм . Сначала строится таблица данных, данные, которые необходимо заключить в диаграмму, выделяют, затем щелкают на кнопке Мастер диаграмм. Типы диаграмм указаны в левом углу, каждый тип подразделяется на несколько видов (в правом верхнем углу), в правом нижнем углу – краткое описание выбранного вида. Затем щелкаем на кнопке Далее. Рис. 4 Мастер диаграмм: тип диаграммы 70 Рис. 5 Диапазон данных. В открывшемся окне можно увидеть диапазон выделенных в таблице ячеек. Если данные для диаграммы не были выделены в пункте 1., то это можно сделать сейчас, выделив мышью диапазон, или введя его с клавиатуры в окно Диапазон. Затем щелкнуть Далее. В открывшемся окне можно внести заголовок, название осей диаграммы, изменить положение легенды. Щелкнуть Далее. В следующем окне можно задать положение диаграммы: на отдельном листе или на том же листе. Щелкнуть Готово. 71 Рис. 6 Мастер диаграмм: заголовки. Рис. 7 Мастер диаграмм: размещение диаграммы на том же листе. Если теперь изменить содержание какой-либо ячейки из диапазона данных, то диаграмма тут же изменится. 72 Абсолютно аналогично строится график функции. При этом уравнение функции можно задать с помощью формулы и внести только значения независимой переменной х, а зависимую переменную у вычислить с помощью Мастера функций, используя ссылки на ячейки с переменной х. При работе с Мастером диаграмм в первом диалоговом окне нужно выбрать для построения графика Тип диаграммы - График. Рис. 8 Мастер диаграмм: построение графиков. 73 Практическое занятие №9. Тема практического занятия Работа с электронной таблицей: решение расчетных задач. Цель практического занятия: закрепление знаний о назначении и возможности электронных таблиц; формирование умений применять электронные таблицы для решения задач; развитие логического мышления; воспитание самостоятельности, аккуратности, дисциплинированности. Вопросы, подлежащие повторению: 1. Электронные таблицы: назначение и основные функции. 2. Ячейка: абсолютная и относительная адресация. 3. Форматы данных (числа, формулы, текст). 4. Ввод и редактирование данных. 5. Оформление таблиц. 6. Решение расчетных задач. 7. Решение уравнений. Решение задач методом подбора. 8. Табулирование и построение графиков функций. Деловая графика (диа граммы различных видов). Литература: 1. Анеликова Л.А. Тесты. Информатика. Информационные технологии, 611. М.: Дрофа, 2004г. 2. Макарова Н.В. Информатика. Практикум по технологии работы на компьютере. М.: Финансы и статистика, 2005г., (глава 2). 3. Молодцов В.А. и др. Репетитор по информатике. Ростов – на – Дону: Феникс, 2004г. (глава 1.) 4. Симонович С.В. Информатика. Базовый курс. С.Пб.: Питер, 2002г. (глава 1-2). 74 Задания для студентов Тест. Выбрать один правильный вариант ответа № Вариант ответа Вопрос А В С Д Управления ресурсами ПК при создании документа Работы с текстовой информацией в процессе делопроизводства, редакционноиздательской деятельности и т.п. Автоматического перевода с символических языков в машинные коды Создание изображений Хранение кода изображений Просмотр и ввод содержимого видеопамяти Ввод изображений Точка Растр Графический примитив Пиксель Устройство ПК, управляющее его ресурсами в процессе обработки данных в табличной форме Системная программа, управляющая ресурсами ПК при обработке таблиц Текстовый реРаботы с изобрадактор – это жениями в процес1 программа, се создания игропредназначенная вых программ для: Одной из основных функций 2 графического редактора является: Точечный элемент экрана 3 дисплея называется: 4 5 6 7 8 Электронная таблица – это: В электронной таблице выделена группа из 4 ячеек. Это могут быть ячейки: Формула в электронных таблицах не может включать: Адрес ячейки в электронной таблице определяется: Нельзя удалить в электронных таблицах: Программа для Программа обработки структу- для обработрированных в виде ки кодовых таблицы данных таблиц А1:В2 А1:В4 А1:С2 А2:С4 Текст Числа Знаки арифметических операций Файлы Номером листа и номером строки Номером листа и именем столбца Названием столбца и номером строки Номерами строк Адрес ячейки Содержимое ячейки Столбец Строку 75 Основным элементом элек9 тронных таблиц является: Файлы, с которыми работает 1 программа MS 0 Excel, называются: Строка Ячейка Столбец Содержимое ячейки Листами Книгами Документами Страницами Практическая часть Задание А 1. Запустите Microsoft Excel: Пуск – Программы - Microsoft Excel. 2. Для того, чтобы сделать активной ячейку в электронной таблице, необходимо навести курсор на эту ячейку и щелкнуть на ней левой кнопкой. 3. После того как необходимая ячейка активирована, можно ввести в нее данные. 4. Заполните таблицу следующим образом: 76 5. Выделите диапазон данных и при помощи панели инструментов форматирование выполните команду Границы – Все границы. 6. Затем выделите шапку таблицы и сделайте заливку бирюзовым цветом. 7. Заполните таблицу следующим образом: фамилия Алексеев Васильев Иванов Петров Тихонов средний балл по предмету литерату- математира ка 3 2 4 5 3 4 3 5 2 4 история химия 5 4 5 3 5 4 3 3 2 4 средфизи- ний ка балл студента 4 2 5 4 4 8. Вычислите средний балл по литературе: Выделите ячейку В8. Нажмите на стандартной панели кнопку fx. Выберите категорию статистические, функцию среднее значение, нажмите ОК. Проверьте диапазон данных в окне число 1: он должен быть таким В3:В7, нажмите ОК. 9. Для того, чтобы вычислить средний балл по всем остальным предметам: Выделите ячейку В8. Наведите курсор на выделенную клетку на левый нижний угол, курсор изменится на «тонкий плюс». Удерживая левую кнопку мыши, протяните курсор до ячейки F8, средние значения по всем предметам вычисляться автоматически. 10.Далее вычислите средний балл студента Алексеева: Выделите ячейку G3, Нажмите на стандартной панели кнопку fx. Выберите категорию статистические, функцию среднее значение, нажмите ОК. Проверьте диапазон данных в окне число 1: он должен быть таким В3:F3, нажмите ОК. 77 11.Заполните автоматически средний балл всех остальных студентов, дотянув курсор до ячейки G7. 12.Сохраните КНИГУ под именем Журнал на Рабочем столе: Файл – Сохранить как… – Рабочий стол - Журнал. 13.Покажите результат преподавателю. 14.Выделите таблицу, скопируйте ее, откройте лист 2 данного документа, вставьте таблицу на лист 2. 15.Удалите числовые данные таблицы на листе 2 и внесите самостоятельно оценки каждого студента. 16.Вычислите средний балл по предмету и средний балл каждого студента в новой таблице. 17.Сохраните изменения в КНИГЕ. 18.Перенесите КНИГУ под именем Журнал в свою папку. 19.Покажите результат преподавателю. Задание Б 1. Запустите Microsoft Excel: Пуск – Программы - Microsoft Excel. 2. Для того чтобы сделать активной ячейку в электронной таблице необходимо навести курсор на эту ячейку, и щелкнуть на ней левой кнопкой. 3. После того как необходимая ячейка активирована, можно ввести в нее данные. 4. С помощью автозаполнения можно быстро и без ошибок вводить списки названий дней недели и месяцев года, а также ряды чисел, образующих арифметическую прогрессию. 5. Для создания списка дней недели: в активную ячейку А3 введите первый элемент списка - понедельник; затем подведите мышку к маркеру заполнения и, удерживая левую кнопку мыши нажатой, выделите необходимое число ячеек снизу; после того как левая кнопка мыши будет освобождена, выделенные ячейки заполнятся остальными элементами списка. 6. Создайте следующий список: 7. Далее оформите список в таблицу с заголовком «Расписание занятий»: 78 внесите текст «Расписание занятий» в ячейку А1, объедините от А1 до Н1 – выделите эти ячейки и нажмите кнопку «Объединить и поместить в центре». 8. В ячейку А2 внесите текст «Пара». 9. В ячейку В2 внесите цифру 1, в ячейку С2 внесите цифру 2. 10.Выделите ячейки В2 и С2 и маркером заполнения заполните диапазон до ячейки Н2, в результате у вас получится следующая таблица: 11.Объедините ячейки А9-Н9, слово «воскресенье» поместится в центре, аналогично поступите с ячейками А16-Н16. 12.Выделите все три полученные объединенные ячейки (Расписание занятия и воскресенье) и сделайте заливку ячеек красным цветом. 79 13.В ячейках с понедельника по субботу сделайте заливку бирюзовым цветом. 14.В ячейках с номерами пар (В2-Н2 ) сделайте заливку бирюзовым цветом. 15.Выделите всю полученную таблицу и с помощью кнопки ГРАНИЦЫ выделите все границы таблицы. 16.Заполните таблицу следующим образом: 17.При необходимости увеличьте ширину столбцов. 18.Сохраните файл на Рабочем столе с именем Расписание занятий. 19.Результат покажите преподавателю. Домашнее задание. Подготовиться к тесту. Повторить лекцию. Практическое занятие №10. Тема практического занятия Работа с электронной таблицей: решение расчетных задач. 80 Цель практического занятия: закрепление знаний о назначении и возможности электронных таблиц; формирование умений применять электронные таблицы для решения задач; развитие логического мышления; воспитание самостоятельности, аккуратности, дисциплинированности. Вопросы, подлежащие повторению: 1. Электронные таблицы: назначение и основные функции. 2. Ячейка: абсолютная и относительная адресация. 3. Форматы данных (числа, формулы, текст). 4. Ввод и редактирование данных. 5. Оформление таблиц. 6. Решение расчетных задач. 7. Решение уравнений. Решение задач методом подбора. 8. Табулирование и построение графиков функций. Деловая графика (диаграммы различных видов). Литература: 1. Анеликова Л.А. Тесты. Информатика. Информационные технологии, 611. М.: Дрофа, 2004г. 2. Макарова Н.В. Информатика. Практикум по технологии работы на компьютере. М.: Финансы и статистика, 2005г., (глава 2). 3. Молодцов В.А. и др. Репетитор по информатике. Ростов – на – Дону: Феникс, 2004г. 4. Симонович С.В. Информатика. Базовый курс. С.Пб.: Питер, 2002г (глава 1-2). Задания для студентов Тест. Выбрать из нескольких вариантов ответов один правильный Вариант 1. 81 № 1 2 Вариант ответа Вопрос Формула в электронных таблицах не может включать: В электронной таблице выделена группа ячеек А1:В1. Сколько ячеек входит в диапазон? Электронная таблица - это: 3 4 5 А В С Д текст числа Знаки арифметических операций Файлы 3 2 1 0 Устройство Устройство ввода граввода текфической стовой ининформации формации Нельзя удалить в электронных таблицах: Результатом вычислений в ячейке С1 будет: А В С 1 6 4 =А1/В1 2 Устройство ввода числовой информации Устройство для обработки числовой информации Столбец Строку Адрес ячейки Содержимое ячейки 24 1,5 6 10 Вариант 2. Вариант ответа А В С Д Номером листа и номером строки Номером листа и именем столбца Названием столбца и номером строки Номерами строк 3 1 0 Строка Столбец Вся таблица Именами Указанием Область Вопрос 1 Адрес ячейки в электронной таблице определяется: В электронной таблице выделена группа ячеек 2 2 А1:А3. Сколько ячеек входит в диапазон? Основным элементом 3 электронных таблиц Ячейка является: 4 Блок ячеек электрон- Номерами 82 ной таблицы задается: 5 Результатом вычислений в ячейке С2 будет: А В С 1 2 2 4 =А2/В 4 2 строк столбцов ссылок на пересечения первой и первой и первую и строк и последней последней последнюю столбцов ячейки ячеек ячейки 0 96 6 1/6 Практическое задание. 1. Запустите Microsoft Excel: Пуск – Программы - Microsoft Excel. 2. Сохраните файл с именем Начисления на Рабочем столе. 3. Создайте таблицу следующего образца: 4. Формат ячеек Е3-Е9 определить как денежный, для этого: - выделите нужные ячейки; - щелкните правой кнопкой на выделении; - выберите формат ячеек; - в открывшемся окне во вкладке ЧИСЛО выберите в поле ЧИСЛОВЫЕ ФОРМАТЫ формат денежный. 83 5. В ячейке F3 введите формулу =Е3*0,15, указав адрес ячейки щелчком по ней, далее нажмите Enter. 6. В ячейке F3 появится число, равное 15% от числа в ячейке Е3. 7. Далее маркером заполнения заполните ячейки F3-F9. 8. Таблица примет вид: 9. В ячейку G3 ввести премиальный коэффициент 20%, определить тип данных в ячейке G3 как процентный. 10.В ячейку Н3 ввести формулу, сделав ссылку на ячейку G3 абсолютной, для этого: - выделите ячейку Н3 и введите в нее формулу =Е3*G3, - после указания адреса ячейки, который должен стать абсолютной ссылкой, нажмите один раз функциональную клавишу F4 или введите знак доллара $ с клавиатуры в момент ввода формулы, - завершите ввод формулы клавишей Enter. 11. Маркером заполнения заполните ячейки до Н9 включительно. 12.Убедитесь, что ссылки на столбец Е остались относительными, а на ячейку G3 – абсолютными. 13.Выделите ячейку I3 и введите формулу: = Е3+F3+Н3, далее нажмите Enter. 84 14.Маркером заполнения заполните ячейки до I9 включительно. 15.Таблица примет вид: 16.Скопируйте таблицу и перенесите на лист 2. 17.Измените премиальный коэффициент в ячейке G3 с 20% на 15%. 18.Скопируйте таблицу с листа 2 на лист 3 и измените все данные в столбце Е (ячейки Е3-Е9) на произвольные. 19.Проследите за всеми происходящими изменениями. 20.Добавь в таблице строку «Всего» и вычисли сумму в столбце Е, используя кнопку автосумма. 21.Аналогично заполните столбцы F, H, I. 22.Сохраните файл и перенесите его в свою папку. 23.Результат покажите преподавателю. Домашнее задание. Подготовиться к тесту. Повторить лекции. Практическое занятие №11. 85 Тема практического занятия Работа с электронной таблицей: решение расчетных задач, решение уравнений. Цель практического занятия: - закрепление знаний о назначении и возможности электронных таблиц; - формирование умений применять электронные таблицы для решения задач; - развитие логического мышления; - воспитание самостоятельности, аккуратности, дисциплинированности. Вопросы, подлежащие повторению: 1. Электронные таблицы: назначение и основные функции. 2. Ячейка: абсолютная и относительная адресация. 3. Форматы данных (числа, формулы, текст). 4. Ввод и редактирование данных. 5. Оформление таблиц. 6. Решение расчетных задач. 7. Решение уравнений. Решение задач методом подбора. 8. Табулирование и построение графиков функций. Деловая графика (диаграммы различных видов). Литература: 1. Анеликова Л.А. Тесты. Информатика. Информационные технологии, 611. М.: Дрофа, 2004г. 2. Макарова Н.В. Информатика. Практикум по технологии работы на компьютере. М.: Финансы и статистика, 2005г., (глава 2). 3. Молодцов В.А. и др. Репетитор по информатике. Ростов – на – Дону: Феникс, 2004г. 4. Симонович С.В. Информатика. Базовый курс. С.Пб.: Питер, 2002г (глава 1-2). Задания для студентов Тест. Указать один правильный вариант ответа в каждом вопросе. 86 Вариант ответа № 1 2 3 4 5 Вопрос В ячейке D1 и Е1 размещены значения двух катетов прямоугольного треугольника. Какая формула должна быть занесена в ячейку F1 для вычисления площади треугольника. В ячейке D1 и Е1 размещены значения двух катетов прямоугольного треугольника. Какая формула должна быть занесена в ячейку F1 для вычисления квадрата гипотенузы. Что будет в ячейке D4, если в ней записать формулу =СУММ(А1:D3)? А В С D 1 1 1 1 2 2 2 2 3 3 3 3 4 Что будет в ячейке А4, если в ней записать формулу =СУММ(А1:А3)? А В С 1 1 1 1 2 5 7 2 3 4 3 8 4 Какой вид примет содержащая абсолютную и относительную ссылку формула, записанная в ячейке С1, после ее копирования в ячейку С2? А В С 1 5 1 =А1*$В$ 5 1 2 1 7 0 А В S=D1*Е1 S=D1*Е1/2 С*С= =Е*Е+ +D*D =Е1*Е1+ +D1*D1 С1*С1= =Е1*Е1+ +D1*D1 =Е*Е+ +D*D 0 3 1 18 10 11 3 16 =А2* *$В$2 =А1* *$В$1 =А2* *$В$1 =А1* *$В$2 87 С Д =D1*Е1/2 =D1*Е1 Практическое задание. Решите задачу с помощью Microsoft Excel: Задание 1. На отрезке [0;1] вычислите значения 3 F(х)=х +0,5 х с шагом 0,2. функции 1. Запустите Microsoft Excel: Пуск – Программы - Microsoft Excel. 2. Сохраните файл с именем Функции на Рабочем столе. 3. Создайте таблицу следующего образца на листе 1: 4. В ячейку А4 внесите формулу =А3+$B$1, нажмите Enter. 5. Маркером заполнения заполните ячейки А4-А8. 6. В ячейку В3 внесите формулу =А3^3+корень(А3)*0,5, нажмите Enter. 7. Заполните ячейки В3-В8. 8. В режиме отражения значений таблица примет вид: 9. Выделите ячейки В3-В8 и установите формат ячеек числовой, с количеством знаков после запятой – 4. 10.Сохраните файл. 88 Задание 2. Заполните таблицу. 1. На листе 2 создайте таблицу следующего образца: 2. Далее используя стандартные функции, вычислите: - в ячейке В8 - максимальную площадь озер; - в ячейке С9 - минимальную глубину; - в ячейке D10 - среднюю высоту над уровнем моря. 3. Для вычисления максимальной площади: - выделите ячейку В8 и щелкните на кнопке мастер функций; - выберите категорию статистические; - в поле функций выберите МАКС; - в следующем окне проверьте диапазон, он должен быть В2-В7; - нажмите ОК. 4. Для вычисления минимальной глубины поступайте аналогично, за исключением: - выделите ячейку С9; - в поле функций выберите МИН; - диапазон должен быть С2-С7. 5. Для вычисления средней высоты выбирайте функцию СРЗНАЧ (среднее значение) в ячейке D10. 6. Сохраните файл. 7. Перенесите файл в свою папку. 8. Покажите результат преподавателю. Задание 2. Решите самостоятельно задачи: х 1. На отрезке [0;2] протабулировать функцию: х 1 . 2. На отрезке [0;1] с шагом 0,1 протабулировать функцию 0,1х2 – х cosx. х 2 х 3 1,9 3. На отрезке [2;4] с шагом 0,1 протабулировать функцию: 4. Покажите результат преподавателю. Домашнее задание. Повторить лекцию. 89 х 1,5 . Практическое занятие №12. Тема практического занятия: Работа с электронной таблицей. Табулирование и построение графиков. Цель практического занятия: - закрепление знаний о назначении и возможности электронных таблиц; - формирование умений применять электронные таблицы для решения задач; - развитие логического мышления; - воспитание самостоятельности, аккуратности, дисциплинированности. Вопросы, подлежащие повторению: 1. Электронные таблицы: назначение и основные функции. 2. Ячейка: абсолютная и относительная адресация. 3. Форматы данных (числа, формулы, текст). 4. Ввод и редактирование данных. 5. Оформление таблиц. 6. Решение расчетных задач. 7. Решение уравнений. Решение задач методом подбора. 8. Табулирование и построение графиков функций. Деловая графика (диа граммы различных видов). Литература: 1. Анеликова Л.А. Тесты. Информатика. Информационные технологии, 611. М.: Дрофа, 2004г. 2. Макарова Н.В. Информатика. Практикум по технологии работы на компьютере. М.: Финансы и статистика, 2005г., (глава 2). 3. Молодцов В.А. и др. Репетитор по информатике. Ростов – на – Дону: Феникс, 2004г. 4. Симонович С.В. Информатика. Базовый курс. С.Пб.: Питер, 2002г (глава 1-2). 90 Тест. Вариант ответа № Задания для студентов Выбрать правильный вариант ответа (один) А В С Д Строка с №1 А1 Вся таблица Столбец А Объединить и поместить в центре Вставка функции Автосумма Копировать -1 -2 9 10 Устройство ПК, управляющее его ресурсами в процессе обработки данных в табличной форме Программа для обработки кодовых таблиц Вопрос 1 2 Активной в данной таблице являются ячейки: Данная кнопка называется: 3 Результатом выполнения данной команды в ячейке А6 будет число: 4 Электронная таблица – это: 5 Системная программа, Программа для обуправляющая работки структуриресурсами ПК рованных в виде при обработке таблицы данных таблиц 0 -1 16 2 Суммирование Объединить и поместить в центре Вставка функции Автосумма Что будет в ячейке В9 в результате выполнения функции МИН? 6 Данная кнопка называется: 91 7 8 Данная кнопка называется: Что будет в ячейке D2, если в ней записать формулу =СУММ(А1:С2)? А В С D 1 1 1 1 2 2 2 2 3 3 3 3 4 Вставка функции Объединить и поместить в центре Автосумма Вставить 0 3 9 18 9 Данная кнопка называется: Создать файл Вставить Копировать Вырезать 10 Данная кнопка называется: Дискета Диск А: Печать Сохранить Практическая часть. 1. 2. 3. 4. Откройте лист Microsoft Excel. Сохраните его на Рабочем столе с именем «ГРАФИКИ». На занятии будем строить графики функций у=х2, у=3х, у=sinx. Для построения первого графика внесите данные следующим образом на листе 1 с помощью функции автозаполнение: 5. Выдеячейку 6. Поте в знак = ). 7. Щелкодин ячейке 8. С клары те: ^2. 9. Должлучиться следующее выражение в ячейке В2: 92 лите В2. ставьней равно ( ните раз на А2. виатувведино по- 10.Нажмите Enter. 11. За маркер заполнения протянуть до ячейки В10, чтобы заполнить оставшиеся ячейки. 12.Получили таблицу значений функции у=х2. 13.Чтобы построить график этой функции нужно: - выделить ячейки А2 – В10; - с помощью мастера диаграмм строим график - выбираем тип диаграммы точечную; - нажимаем два раза кнопку далее; - в окне название диаграммы указываем парабола, ось Ох указываем х, ось Оу – у; - нажимаем кнопку далее и кнопку готово. 14.Постройте аналогично график функции у=3х на листе 2. Диапазон значений х рассмотреть от -3 до 3. Функция у=3х вводится следующим образом в ячейке В2: ввести с клавиатуры =3^ и щелкнуть ячейку А2, затем нажать Enter. 93 15.Полученный результат покажите преподавателю. 16. Далее постройте график функции у= sin x на листе 3. 17. Диапазон значений х должен быть следующим: x -6,28 -4,71 -3,14 -1,57 0 1,57 3,14 4,71 6,28 18.Для вычисления значений у необходимо задать формулу следующим образом: ввести с клавиатуры =sin( щелкнуть на ячейке А2 и ввести) нажать Enter. 19. Постройте график функции. Он должен иметь вид: 20.Сохраните рабочую книгу. Домашнее задание. Повторить лекции. Подготовиться к тесту. Практическое занятие 13. Тема практического занятия Работа с электронной таблицей. Табулирование и построение графиков, деловая графика. Цель практического занятия: - закрепление знаний о назначении и возможности электронных таблиц; 94 - формирование умений применять электронные таблицы для решения задач; - развитие логического мышления; - воспитание самостоятельности, аккуратности, дисциплинированности. Вопросы, подлежащие повторению: 1. Электронные таблицы: назначение и основные функции. 2. Ячейка: абсолютная и относительная адресация. 3. Форматы данных (числа, формулы, текст). 4. Ввод и редактирование данных. 5. Оформление таблиц. 6. Решение расчетных задач. 7. Решение уравнений. Решение задач методом подбора. 8. Табулирование и построение графиков функций. Деловая графика (диа граммы различных видов). Литература: 1. Анеликова Л.А. Тесты. Информатика. Информационные технологии, 611. М.: Дрофа, 2004г. 2. Макарова Н.В. Информатика. Практикум по технологии работы на компьютере. М.: Финансы и статистика, 2005г., (глава 2). 3. Молодцов В.А. и др. Репетитор по информатике. Ростов – на – Дону: Феникс, 2004г. 4. Симонович С.В. Информатика. Базовый курс. С.Пб.: Питер, 2002г (глава 1-2). Задания для студентов Тест. Выбрать один правильный вариант ответа Вариант ответа № А В Вопрос 95 С Д 1 Данная кнопка называется: 2 Мастер диаграмм Графики и диаграммы Графики Диаграммы Линейчатая Круговая Гистограмма Все перечисленное 1 13 3 0 2 0,2 1,2 -0,2 7 13 4 5 К какому типу относятся данные диаграммы? 3 Что будет в ячейке С3 в результате выполнения указанной команды? 4 Укажите шаг табуляции: 5 Укажите результат выполнения команды: А. Практическое задание: «Создание диаграмм в Microsoft Excel». 1. Запустите файл электронной таблицы Excel: для этого выполните команду Пуск – Программы – Microsoft Excel. 2. Сохраните файл с именем Диаграмма на рабочем столе: Файл - сохранить как – рабочий стол, Диаграмма. 3. Создайте таблицу по образцу на листе 1: 96 4. С помощью мастера диаграмм создайте диаграмму: 120 100 80 60 40 20 0 100 96,3 100 96,6 100 61 58,3 ог ия Би ол Ге ог р ми аф ия я 11,5 Хи ти ем а 21,6 М ат Ф из ик а 20,7 ка КУ и КЗ успеваемость предметы 5. Для этого: - выделите диапазон ячеек с данными; - нажмите кнопку мастер диаграмм; - на вкладке стандартные выберите необходимый вид диаграммы – гистограмма; - нажмите кнопку далее; - вы увидите выделенный диапазон данных, нажмите еще раз кнопку Далее; - на вкладке Подписи данных выбрать Подписи значений – значение; - на вкладке Заголовки написать названия: название диаграммы успеваемость, Ось Х – предметы, Ось У – КУ и КЗ; - на вкладке Легенда уберите «галочку» напротив добавить легенду; - нажмите кнопку Далее и в следующем окне нажмите кнопку Готово. 97 Сохраните файл. Покажите результат преподавателю. В этой же рабочей книге выберите Лист 2. Заполните таблицу данных: оценки по информатике пятерки четверки тройки двойки Не аттестованные 10.Создайте диаграмму по образцу: 6. 7. 8. 9. 15% 78% 4% 2% 1% Оценки по информатике 1% 2% 4% 15% 78% 11.Для этого: - выделите диапазон ячеек с данными; - нажмите кнопку Мастер диаграмм; - на вкладке стандартные выберите необходимый вид диаграммы – круговая; - нажмите кнопку Далее, в следующем окне опять нажмите кнопку Далее; - в окне Параметры диаграммы во вкладке Заголовки укажите Название диаграммы – Оценки по информатике; - на вкладке Легенда уберите «галочку» напротив «добавить легенду»; - на вкладке Подписи данных выбрать Подписи значений – значение; - нажмите кнопку Далее, а в следующем окне кнопку Готово. 12.Сохраните файл. 13.Покажите результат преподавателю. Б. Практическое задание: Microsoft Excel: работа с мастером диаграмм и автосуммой. 1. В своей папке создайте файл Microsoft Excel с именем «Соревнования». 98 2. В файле создайте таблицу следующего образца (заливка строки заголовка таблицы – светло-оранжевый, заливка остальных строчек таблицы – светло-бирюзовый): 3. Далее необходимо в колонке результат вычислить итоговые значения соревнований команд, для этого: - выделить ячейки от В5 до К5 и щелкнуть значок автосумма; - навести курсор на маркер заполнения, и заполнить все остальные ячейки. 4. Выделите диапазон ячеек В2-J11 и создайте диаграмму результатов соревнований по каждому виду спорта. 5. Скопируйте таблицу и перенесите ее на лист 2. 6. Удалите данные в столбцах В-К. 7. Внесите произвольные данные и вычислите новые результаты в колонке К. 8. Создайте диаграмму результатов. 9. Сохраните файл, результат покажите преподавателю. Домашнее задание. Повторить лекции. Подготовиться к контрольной работе. Практическое занятие №14. Тема практического занятия Работа с электронной таблицей. Табулирование и построение графиков, деловая графика. 99 Контрольная работа по теме «Технология обработки числовой информации». Цель практического занятия: - систематизация знаний о назначении и возможности электронных таблиц; - формирование умений применять электронные таблицы для решения задач; - контроль полученных знаний; - развитие логического и аналитического мышления; - воспитание самостоятельности, аккуратности, дисциплинированности. Вопросы, подлежащие повторению: 1. Электронные таблицы: назначение и основные функции. 2. Ячейка: абсолютная и относительная адресация. 3. Форматы данных (числа, формулы, текст). 4. Ввод и редактирование данных. 5. Оформление таблиц. 6. Решение расчетных задач. 7. Решение уравнений. Решение задач методом подбора. 8. Табулирование и построение графиков функций. Деловая графика (диа граммы различных видов). Литература: 1. Анеликова Л.А. Тесты. Информатика. Информационные технологии, 611. М.: Дрофа, 2004г. 2. Макарова Н.В. Информатика. Практикум по технологии работы на компьютере. М.: Финансы и статистика, 2005г., (глава 2). 3. Молодцов В.А. и др. Репетитор по информатике. Ростов – на – Дону: Феникс, 2004г. 4. Симонович С.В. Информатика. Базовый курс. С.Пб.: Питер, 2002г (глава 1-2). Задания для студентов Тест Выбрать один правильный вариант ответа в каждом вопросе Вариант 1. 100 Вариант ответа № А В С Д Растр Графический примитив Пиксель Вопрос 1 Точечный элемент экрана дисплея называется: 2 3 4 К какому типу относятся данные диаграммы? В электронной таблице выделена группа из 4 ячеек. Это могут быть ячейки: Формула в электронных таблицах не может включать: Точка Линейчатая Круговая Гистограмма Все перечисленное А1:В2 А1:В4 А1:С2 А2:С4 Знаки арифметических операций Числа Текст Файлы 0 2 7 -1 Ячейка Столбец Содержимое ячейки Диаграммы Графики Графики и диаграммы Мастер диаграмм =D1*Е 1/2 S=D1* Е1/2 =D1*Е 1 S=D1* Е1 5 Что будет в ячейке С3 в результате выполнения указанной команды? 6 7 8 Основным элементом электронных таблиц является: Данная кнопка называется: В ячейке D1 и Е1 размещены значения двух сторон прямоугольника. Какая формула должна быть занесена в ячейку F1 для вычис- Строка 101 ления площади прямоугольника. 9 -1 1 15 -4 Суммирование Автосумма Вставка функции Объединить и поместить в центре 0 3 9 18 Что будет в ячейке В9 в результате выполнения функции МИН? 10 Данная кнопка называется: 11 Что будет в ячейке D4, если в ней записать формулу =СУММ(А1:С2)? А В С D 1 1 1 1 2 2 2 2 3 3 3 3 4 Вариант 2. Вариант ответа № А В Вопрос 102 С Д 1 Электронная таблица – это: 2 3 4 5 6 Укажите результат выполнения команды: В электронной таблице выделена группа из 6 ячеек. Это могут быть ячейки: Адрес ячейки в электронной таблице определяется: Что будет в ячейке D2, если в ней записать формулу =СУММ(А1:С3)? А В С D 1 1 1 1 2 2 2 2 3 3 3 3 Файлы, с которыми работает программа MS Excel, называются: 7 Устройство ПК, управляющее его ресурсами в процессе обработки данных в табличной форме 20 -11 -1 9 А1:В2 А1:В3 А1:С3 А2:С4 Номером листа и названием столбца Номером книги и номером листа Названием столбца и номером строки Номером книги и номером строки 0 3 9 18 Столбцами Строками Книгами Листами Объединить Вставка функции Автосумма Объединить и поместить в центре 1 9 0 -5 Данная кнопка называется: 8 Системная программа, Программа Программа для обуправляющая для обра- работки структуриресурсами ботки кодорованных в виде ПК при обвых таблиц таблицы данных работке таблиц Результатом выполнения дан103 ной команды в ячейке В6 будет число: 9 Данная кнопка называется: В ячейке A1 и B1 размещены значения двух сторон прямоугольника. Какая формула 10 должна быть занесена в ячейку C1 для вычисления площади прямоугольника. Для построения графика 11 функции используется тип диаграммы: Вставка функции Объединить и поместить в центре Автосумма Вставить S=A1*B1 S=A1*С1/2 =А1*В1 =В1*С1/2 Круговая Точечная Гистограмма Линейчатая Практическое задание. 1. На Рабочем столе создайте файл Microsoft Excel с именем «Таблицы и диаграммы». 2. Создайте таблицу по образцу: 3. Для дисциплин математика, история, ОБЖ создайте круговые диаграммы. 4. Вычислите средний балл по каждойСТУДЕНТОВ дисциплине, для этого: УСПЕВАЕМОСТЬ - выделите ячейку Н4; - нажмите на стандартной панели кнопку fx; - выберите категорию статистические, функцию среднее значение, нажмите ОК; 104 - проверьте диапазон данных в окне число 1: он должен быть таким В4:G4, нажмите ОК; - выделите ячейку Н4; - наведите курсор на выделенную клетку на левый нижний угол, курсор изменится на «тонкий плюс»; - удерживая левую кнопку мыши, протяните курсор до ячейки Н14, средние значения по всем дисциплинам вычисляются автоматически. 3. Сохраните и сверните файл. 4. Откройте документ Microsoft Word. 5. Сохраните его с именем Успеваемость на Рабочем столе. 6. Сверните документ Успеваемость. 7. Скопируйте из файла Microsoft Excel Таблицы и диаграммы таблицу и диаграммы в документ Microsoft Word Успеваемость. 8. Сохраните файлы на рабочем столе и закройте их. 9. На рабочем столе создайте папку Успеваемость студентов и скопируйте в нее два файла: Успеваемость и Таблицы и диаграммы. 10. Перенесите папку Успеваемость студентов в свою папку. 11. Результат покажите преподавателю. Контрольная работа. 1. Запустите Excel: для этого выполните команду Пуск – Программы – Microsoft Excel. 2. Создайте таблицу следующего образца. 105 80 200 150 20 Титаник 150 120 210 140 25 Москва 120 115 180 150 20 Манхеттен 130 90 190 120 25 Алиса 110 130 150 160 25 Зарплата Ди-джея, 30% от выручки, руб Количество посетителей ночью 140 Выручка с продажи билетов за месяц, руб Цена билета ночью, руб Количество рабочих дней в месяце Количество посетителей днем Выручка с продажи билетов ночью, руб Цена билета днем, руб Выручка с продажи билетов днем, руб Название дискотеки Триумф Средняя цена билетов днем и ночью Максимальная выручка днем и ночью, зарплата Ди-джея 3. Заполните выделенные цветом ячейки. 4. Создайте круговую диаграмму для данных «Зарплата Ди-джея». 5. Сохраните файл с именем КОНТРОЛЬНАЯ РАБОТА на Рабочем столе. 6. Покажите результат преподавателю. Домашнее задание. Повторить все лекции. Для записей 106 Для записей 107 Для записей 108 Для записей 109 Список литературы: 1. Абрамов В.Г. и другие. Введение в язык Паскаль, М.: Наука, 1988г. 2. Анеликова Л.А. Тесты. Информатика. Информационные технологии, 6-11. М.: Дрофа, 2004г. 110 3. Богомолова О.Б. Информатика. Практические работы по MS Excel на уроках информатики. М.: БИНОМ. Лаборатория знаний, 2004г. 4. Гетманова А.Д. Логика, 10-11. М.: Дрофа, 1995г. 5. Голицына О.Л., Попов И.И. Основы алгоритмизации и программирования. М.: Форум–Инфра-М, 2005г. 6. Градобаева И.Б., Николаева Е.А. Microsoft Word. Практические задания. Минск. Аверсэв, 2002г. 7. Информатика. Задачник – практикум, том 1, 2. Под ред. Семакина И.Г., М.: БИНОМ. Лаборатория знаний, 2004г. 8. Лапчик М.П. и другие. Методика преподавания информатики. М.: Академия, 2003г. 9. Макарова Н.В. Информатика, 10-11 класс. СПб. Питер, 2001г. 10.Макарова Н.В. Информатика. Практикум по технологии работы на компьютере. М.: Финансы и статистика, 2005г. 11.Молодцов В.А. и др. Репетитор по информатике. Ростов – на – Дону: Феникс, 2004г. 12.Мухина С.А., Соловьева А.А. Нетрадиционные педагогические технологии в обучении. Ростов-на-Дону «Феникс», 2004. 13.Пильщиков В.Н. Сборник упражнений по языку Паскаль, М.: Наука, 1989г. 14.Пярнпуу А.А. Программирование на современных алгоритмических языках. М.: Наука, 1990г. 15.Рыжов В.Н. Дидактика. М.: ЮНИТИ-ДАНА, 2004. 16.Симонович С.В. и другие. Общая информатика. М.: АСТпресс, 2000г. 17.Симонович С.В. и другие. Практическая информатика. М.: АСТпресс, 2001г. 18.Симонович С.В. и другие. Специальная информатика. М.: АСТпресс, 2001г. 19.Симонович С.В. Информатика. Базовый курс. СПб: Питер, 2002г. 20.Угринович В.Т. Информатика, 10-11. СПб.: Питер, 2001г. 111