Ввод данных - Правительство Амурской области
advertisement
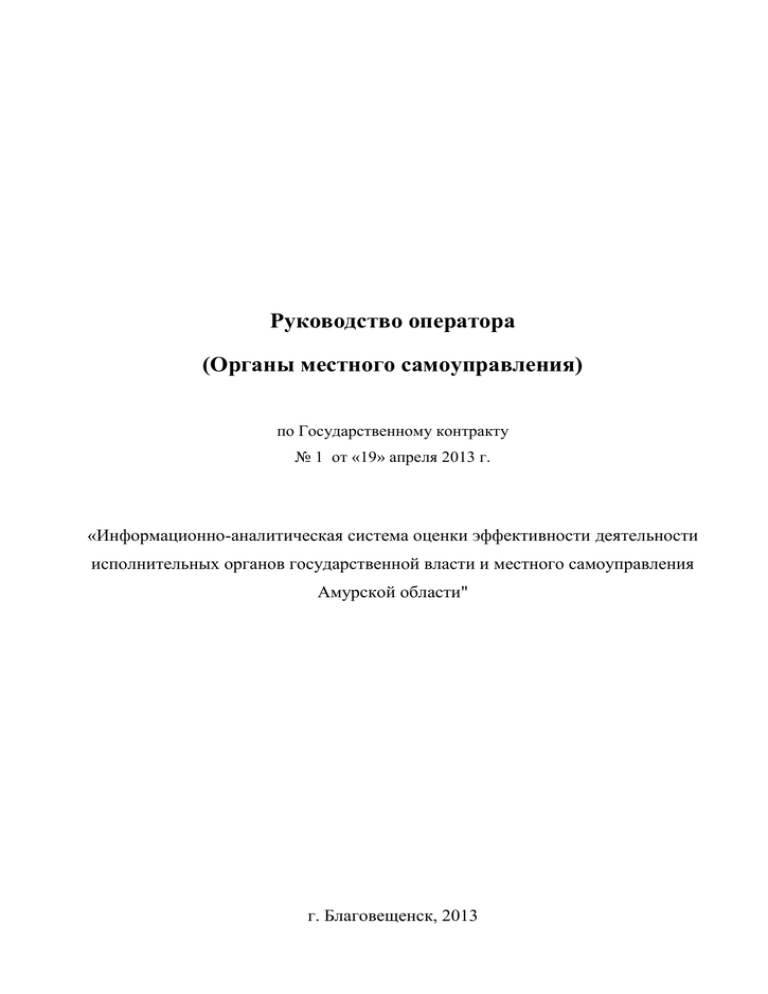
Руководство оператора (Органы местного самоуправления) по Государственному контракту № 1 от «19» апреля 2013 г. «Информационно-аналитическая система оценки эффективности деятельности исполнительных органов государственной власти и местного самоуправления Амурской области" г. Благовещенск, 2013 2 АННОТАЦИЯ Настоящий документ представляет собой руководство пользователя по эксплуатации пользователями органов местного самоуправления подсистемы мониторинга и оценки эффективности деятельности исполнительных органов государственной власти и органов местного самоуправления Амурской области (далее – Подсистема). Подсистема обеспечивает автоматизацию выполнения следующих функций: − сбор справочной информации и расчет исходных показателей оценки эффективности деятельности ОМСУ в соответствии с действующими нормативно-правовыми актами; − согласование и утверждение данных Указа № 607 с учетом полномочий и ролей пользователей ОИВ и ОМСУ. Документ создан в рамках Государственного контракта № 1 от «19» апреля 2013 года между Управлением информатизации Амурской области и ЗАО «ПРОГНОЗ». 3 СОДЕРЖАНИЕ АННОТАЦИЯ .................................................................................................................. 2 1. Инструкция по работе с сайтом ............................................................................... 4 2. Процедура ввода и согласования данных Указа Президента №607 (блоксхема) .............................................................................................................................. 11 3. Указ Президента №607 ........................................................................................... 12 3.1 Ввод данных муниципальных образований ................................................... 12 3.2 Просмотр комментариев к данным муниципальных образований ............. 17 4. Возможные ошибки ................................................................................................ 20 4 1. Инструкция по работе с сайтом Шаг 1. Запустите интернет-браузер, нажав дважды на ярлык браузера на рабочем столе компьютера. В качестве интернет-браузера может выступать: Internet Explorer 8 и выше, Mozilla Firefox, Google Chrome, Opera и другие. В адресной строке необходимо ввести адрес: http://prognoz.amurobl.ru/ias, перейти на сайт. Шаг 2. После перехода на сайт появится окно авторизации: Рисунок 1.1 – Окно авторизации. В поле «Имя пользователя» необходимо ввести выданный логин района, в поле «Пароль» - выданный пароль: Рисунок 1.2 - Ввод имени пользователя и пароля После ввода имени пользователя и пароля нажмите кнопку «Войти». После этого откроется сайт «ИАС оценки эффективности деятельность ИОГВ и ОМСУ Амурской области». 5 Рисунок 1.3 - Главная страница сайта Для ввода данных необходимо выбрать отчет, предназначенный для этого. Отчет для ввода данных состоит из нескольких областей: − Управление отчетом; − Листы отчета; − Панель инструментов; − Область данных. Управление отчетом Панель инструментов Листы отчета Область данных Рисунок 1.4 – Отчет для ввода данных. 6 Выбор листа Для выбора необходимого листа отчета для ввода данных необходимо нажать на наименование листа в области «Листы отчета», после чего будет произведен переход к данному листу. Занесение данных в базу Для сохранения внесенных данных в базу следует нажать на кнопку «Сохранить», расположенную на панели инструментов. Предварительный просмотр и печать Для осуществления предварительного просмотра документа необходимо нажать на кнопку «Предварительный просмотр», расположенную на панели инструментов. Далее в диалоговом окне «Параметры предварительного просмотра» следует задать параметры предварительного просмотра. При установке переключателя в положение «Отчет целиком» все листы отчета будут экспортированы для предварительного просмотра. При установке переключателя в положение «Выбранные листы» будет доступен выбор листов для экспорта. Выбор листов для экспорта осуществляется путем установки флага напротив наименования листа. Для вывода отчета на печать необходимо установить флаг «Вывести на печать». По окончании настроек параметров предварительного просмотра следует нажать на кнопку «ОК». Рисунок 1.5 – Окно «Параметры предварительного просмотра». 7 Экспорт в RTF/PDF Для осуществления экспорта документа в формат RTF/PDF необходимо нажать на кнопку «Экспорт в RTF» либо «Экспорт в RTF» , расположенную на панели инструментов. Далее в диалоговом окне «Параметры экспорта в RTF» следует задать параметры экспорта. При установке переключателя в положение «Отчет целиком» все листы отчета будут экспортированы. При установке переключателя в положение «Выбранные листы» будет доступен выбор листов для экспорта. Выбор листов для экспорта осуществляется путем установки флага напротив наименования листа. По окончании настроек параметров экспорта следует нажать на кнопку «ОК». Рисунок 1.6 – Окно «Параметры Экспорта в RTF». Экспорт в XLS Для осуществления экспорта документа в формат XLS необходимо нажать на кнопку «Экспорт в XLS», расположенную на панели инструментов. Далее в диалоговом окне «Параметры экспорта в XLS» следует задать параметры экспорта. При установке переключателя в положение «Отчет целиком» все листы отчета будут экспортированы. При установке переключателя в положение «Выбранные листы» будет доступен выбор листов для экспорта. Выбор листов для экспорта осуществляется путем установки флага напротив наименования листа. 8 Примечание. Если выгруженный файл отображается некорректно, нажмите на значок рядом с кнопкой «Экспорт в XLS» и попробуйте выгрузить отчет в книгу Excel другой версии: Рисунок 1.7 – Выбор книги Excel другой версии для выгрузки отчета. Рисунок 1.8 – Окно «Параметры Экспорта в RTF». По окончании настроек параметров экспорта следует нажать на кнопку «ОК». Отправка сообщений в службу поддержки Для того чтобы отправить сообщение в службу поддержки необходимо нажать на кнопку , после чего на экране отобразится следующая страница: 9 Рисунок 1.9 – Страница «Отправка сообщения в службу поддержки». В данном окне необходимо ввести в поля следующие параметры: "Введите Ваши имя и фамилию для обращения к Вам:" – следует указать имя и фамилию отправителя; "Укажите вашу организацию:" - следует указать организацию, сотрудник которой осуществляет отправку сообщения в службу поддержки; "Введите электронный адрес, по которому мы можем с Вами связаться:" – следует указать E-mail, по которому будет отправлен ответ из службы поддержки; "Введите кратко тему вашего вопроса:" – следует ввести краткое описание ошибки либо вопроса, который интересует пользователя; "Расшифруйте ваш вопрос более подробно:" – следует ввести развернутое описание ошибки либо вопроса, который интересует пользователя; 10 Для отправки сообщения в службу тех поддержки необходимо нажать кнопку "Отправить". Для отображения карты сайта необходимо нажать на кнопку «Карта сайта» , которая отображает все разделы сайта. При нажатии на данную кнопку структура сайта отстраивается в иерархический список, который выглядит следующим образом (Рисунок 1.10). Выбор к разделам web-приложения осуществляется с помощью нажатия на гиперссылки в иерархическом списке. Рисунок 1.10 –Карта сайта. 11 2. Процедура ввода и согласования данных Указа Президента №607 (блок-схема) Авторизация на сайте Ввод данных Сохранение данных Утверждение данных Нет Согласование данных с ОИВ Да Формирование доклада 12 3. Указ Президента №607 3.1 Ввод данных муниципальных образований Назначение Отчет «Ввод данных муниципальных образований» предназначен для ввода данных по индикаторам эффективности деятельности ОМСУ Амурской области. Расположение Для перехода к отчету необходимо выполнить следующие действия: - Навести курсором мыши на блок «Муниципальный раздел»; - В выпадающем списке навести на «Указ президента №607»; - В выпадающем списке навести на «Ввод данных»; - Выбрать пункт «Ввод данных муниципальных образований» в выпадающем меню. Рисунок 3.1 – Выбор отчета «Ввод данных муниципальных образований» Функциональность При открытии формируется таблица, в которую заносятся данные по показателям. По умолчанию форма открывается на текущий отчетный период. При необходимости изменения даты следует перейти к области «Управление отчетом», которое находится в левой части экрана. Для настройки отчетного периода следует раскрыть список «Дата», нажав на кнопку . Для перехода к детализации иерархии отчетных периодов необходимо нажать на кнопку . Серым цветом выделен отчетный период, на 13 который выведены данные в таблице. Для изменения периода необходимо один раз нажать на его наименование, он подкрасится серым цветом (Рисунок 3.2). В раскрывающемся списке «Дата» возможна только единичная отметка. После того, как были внесены изменения в области «Управление отчетом», следует нажать на кнопку «Обновить» на панели инструментов. Рисунок 3.2 - Выбор даты в отчете Для ввода данных следует выделить ячейку, в которую будет заноситься информация, а затем ввести значение с помощью клавиатуры. Примечание 1. В поля, предназначенные для ввода значений показателей, следует заносить только числовую информацию, в столбец примечание – возможен ввод текстовой информации, которая будет отображена в сводном докладе. Ввод числового диапазона в поля для числовой информации запрещается. В качестве разделителя следует использовать запятую, в противном случае данные не сохранятся. В зависимости от региональных настроек компьютера пользователя иногда в качестве разделителя дробной 14 части может использоваться точка. В случае возникновения ошибки сохранения данных при использовании запятой, в качестве разделителя следует использовать точку. При возникновении любых проблем при работе с отчетами рекомендуется попробовать использовать другой браузер. Примечание 2. При вводе данных по показателю «Наличие в городском округе (муниципальном районе) утвержденного генерального плана городского округа (схемы территориального планирования муниципального района)» с единицей измерения «Да/Нет» следует помнить, что в ячейку вводится «1» при положительном ответе, «0» - при отрицательном. Ячейки, подкрашенные серым цветом в табличном представлении, являются расчетными и не предназначены для редактирования. После того как данные занесены необходимо нажать на кнопку «Сохранить данные», которая становится активной после внесения изменений (Рисунок 3.3). Рисунок 3.3 –Ввод данных в выделенную ячейку и сохранение данных По окончании занесения информации в отчетную форму необходимо произвести утверждение информации. Утверждение происходит с использованием гиперссылки «Утвердить отмеченные». Для утверждения части значений по показателям отчетной формы необходимо выделить соответствующую область, а затем нажать на ссылку «Утвердить отмеченные» (Рисунок 3.4, Рисунок 3.5). В ячейках с утверждёнными данными индикатор меняется на . Ячейки с зеленым индикатором становятся недоступны. Перед утверждением данных, они должны быть сохранены (а также рекомендуется 15 обновить отчет), иначе они могут не сохраниться, а ячейки окажутся заблокированными. Рисунок 3.4 - Выделение ячеек 16 Рисунок 3.5 - Утверждение данных В том случае, когда пользователи ИОГВ не принимают данные муниципальных образований и отменяют их утверждение для последующей корректировки, индикаторы ячеек с такими данными окрашиваются в красный цвет (Рисунок 3.6). Красные индикаторы указывают ячейки, данные в которых пользователю ОМСУ следует проверить. 17 Рисунок 3.6 - Ячейки, данные в которых возвращены пользователями ИОГВ 3.2 Просмотр комментариев к данным муниципальных образований Назначение Отчет «Просмотр комментариев к данным муниципальных образований» предназначен для просмотра муниципальными образованиями комментариев к данным и последующей корректировки данных по индикаторам эффективности деятельности ОМСУ. Комментарии могут оставлять органы исполнительной власти. Расположение Для перехода к отчету необходимо выполнить следующие действия: - Навести курсором мыши на блок «Муниципальный раздел»; - В выпадающем списке навести на «Указ президента №607»; - В выпадающем списке навести на «Ввод данных»; - Выбрать пункт «Просмотр комментариев к данным муниципальных образований» в выпадающем меню. 18 Рисунок 3.7 - Выбор отчета «Просмотр комментариев к данным муниципальных образований» Функциональность При наличии комментария к цифре ячейка подкрашивается желтым цветом. При наведении на ячейку всплывает подсказка, которая содержит комментарий ИОГВ к числовому значению. В случае если ячейка, по которой занесен комментарий, имеет пиктограмму , то необходимо внести изменения в значение показателя, сохранить данные, а затем снова произвести утверждение данных. В случае если ячейка, по которой занесен комментарий, имеет пиктограмму , то необходимо связаться с сотрудником, ответственным за ввод комментария, для предоставления возможности показателя (если комментарий требует этого). корректировки значений 19 Рисунок 3.8 - Отчет «Просмотр комментариев к данным муниципальных образований» 20 4. Возможные ошибки При неверном вводе имени пользователя или пароля появится 1. ошибка: Рисунок 4.1 - Ошибка при неверном вводе имени пользователя и пароля. Для исправления ошибки необходимо ввести верные имя пользователя и пароль. При неверном вводе имени пользователя или пароля 3 раза вход в 2. систему будет заблокирован, появится ошибка, аналогичная ошибке в пункте 1. Для исправления ошибки, т.е. для разблокировки пользователя, необходимо обратиться к администратору. 3. При авторизации появляется ошибка вида: Рисунок 4.2 – Ошибка при неустановленном Flash Player нужной версии. 21 Для ее устранения необходимо нажать ссылку «Установить "Adobe Flash Player 10.2.159.1 ActiveX"». Далее автоматически будет открыто диалоговое окно, в котором следует нажать на кнопку «Запустить». Рисунок 4.3 –Диалоговое окно Далее автоматически будет открыто диалоговое окно, в котором следует нажать на кнопку «Выполнить». Рисунок 4.4 – Диалоговое окно В окне установки «Adobe Flash Player» следует установить флаг «Мною прочитаны и приняты условия лицензионного соглашения Flash Player» и нажать на кнопку «Установка». 22 Рисунок 4.5 – Диалоговое окно По окончании процесса установки необходимо нажать на кнопку «Готово». Рисунок 4.6 – Диалоговое окно 4. После процедуры авторизации появляется ошибка вида: Рисунок 4.7 – Ошибка при неустановленном MS Silverlight. Данная ошибка появляется в случае отсутствия установленного Microsoft Silverlight. При авторизации (Рисунок ) появится сообщение об отсутствии данного приложения: 23 Рисунок 4.8 – Сообщение о неустановленном MS Silverlight. Чтобы установить MS Silverlight, необходимо нажать на ссылку «Установить «Silverlight 3» в окне авторизации. После нажатия может появиться окно вида: Рисунок 4.9 – Предупреждение системы безопасности. Необходимо нажать кнопку «Запустить». Необходимо нажать кнопку «Выполнить» при сообщении вида: 24 Рисунок 4.10 – Предупреждение системы безопасности. Установка начнется при нажатии кнопки «Установить» в окне вида: Рисунок 4.11 – Начало установки MS Silverlight. В случае успешной установки появится окно вида: Рисунок 4.12 – Успешная установка MS Silverlight. Далее необходимо обновить страницу с авторизацией, нажав кнопку «F5» на клавиатуре, и продолжить работу с Системой.