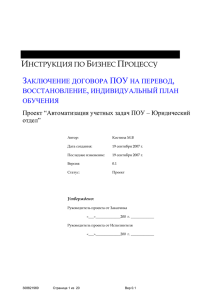Рабочее место ведения договоров
advertisement
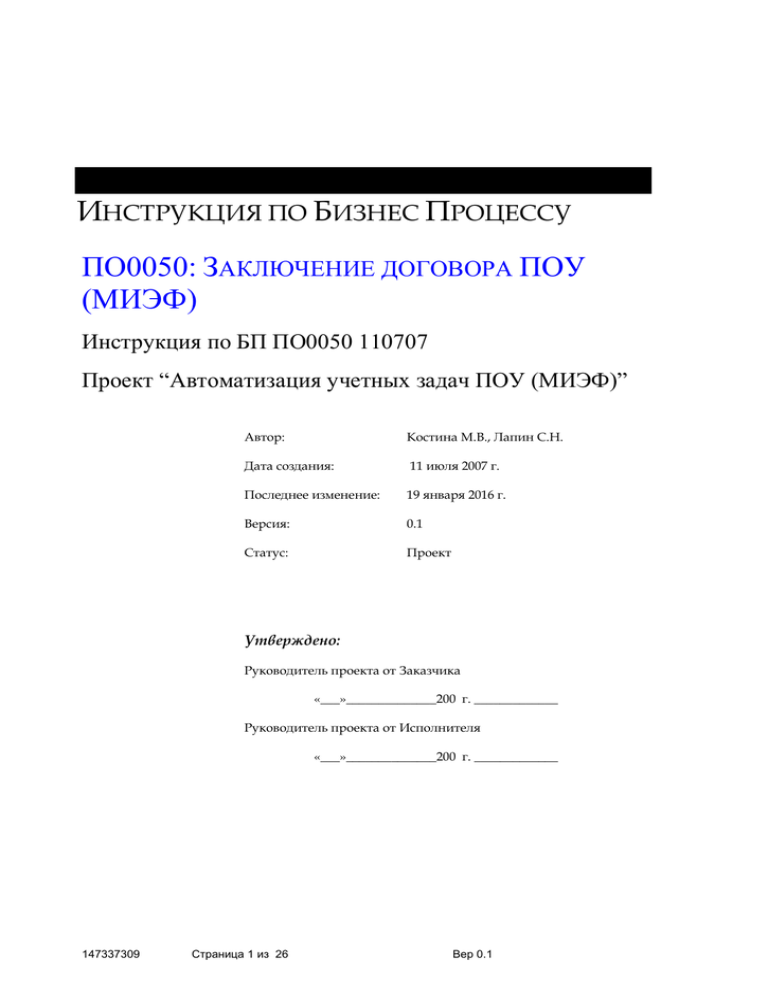
ИНСТРУКЦИЯ ПО БИЗНЕС ПРОЦЕССУ ПО0050: ЗАКЛЮЧЕНИЕ ДОГОВОРА ПОУ (МИЭФ) Инструкция по БП ПО0050 110707 Проект “Автоматизация учетных задач ПОУ (МИЭФ)” Автор: Костина М.В., Лапин С.Н. Дата создания: 11 июля 2007 г. Последнее изменение: 19 января 2016 г. Версия: 0.1 Статус: Проект Утверждено: Руководитель проекта от Заказчика «___»______________200 г. _____________ Руководитель проекта от Исполнителя «___»______________200 г. _____________ 147337309 Страница 1 из 26 Вер 0.1 Контроль за изменениями документа Запись изменений 26 147337309 Дата Автор Версия Краткое содержание изменений 11.07.2007 Костина М.В. 0.1 Создание документа. Нет предыдущих версий Страница 2 из 26 Вер 0.1 СОДЕРЖАНИЕ Контроль за изменениями документа ........................................................................................................ 2 СОДЕРЖАНИЕ ................................................................................................................................................... 3 1. Вход в систему ИС-ПРО ............................................................................................................................... 5 1.1. Подключение к диску L .............................................................................................................................. 5 1.2. Подключение к диску P (только в случае работы с тестовой базой)...................................................... 5 1.3. Запуск системы ИС-ПРО ............................................................................................................................ 5 1.4. Начало работы в системе ............................................................................................................................ 5 2. Ввод договора в систему ИС-ПРО............................................................................................................. 6 2.1. Место ввода в системе ............................................................................................................................... 6 2.2. Ввод договора .............................................................................................................................................. 7 2.3. Ввод в картотеку контрагентов системы и в карточку договора юридического заказчика ............. 14 3. Редактирование существующего договора ........................................................................................... 19 3.1. Как найти договор в картотеке договоров ................................................................................................ 19 3.2. Корректировка договора............................................................................................................................. 20 3.3. Ввод квитанции на оплату.......................................................................................................................... 25 147337309 Страница 3 из 26 Вер 0.1 ПО0050 Заключение договора ПОУ (МИЭФ) Соглашения об обозначениях (К) – Нажать клавишу на клавиатуре, либо кнопку на экране, (М) – Выбрать пункт меню (З) – Перейти на закладку (Э) - Экран > - продолжение навигации (Т)- выбрать положение Точки-переключателя (Г)- установить Галку-флаг (И)-Иконка (ПС)– выбрать Пункт Списка 147337309 Страница 4 из 26 Вер 0.1 1. Вход в систему ИС-ПРО Для работы в системе ИС-ПРО необходимо подключить сетевой диск L. Для работы с ТЕСТОВОЙ базой необходимо дополнительно подключить диск P. 1.1. Подключение к диску L С Рабочего стола Вашего компьютера необходимо запустить иконку «Мой компьютер», далее кликнуть мышью на диск L. Ввести Логин (стоит по умолчанию) и пароль. Логин(имя): best\tmp_bestuser Пароль: 1478963 1.2. Подключение к диску P (только в случае работы с тестовой базой) С Рабочего стола Вашего компьютера необходимо запустить иконку «Мой компьютер», далее кликнуть мышью на диск P. Ввести Логин (стоит по умолчанию) и пароль. Логин: best\tmp_bestuser Пароль: 1478963 1.3. Запуск системы ИС-ПРО - кликнуть мышью на икону ввести: Имя: на рабочем столе компьютера UR_02 Пароль: 149 1.4. Начало работы в системе Начать работу с кнопки «Пуск», Далее выбрать пункт меню (М) «Картотека договоров». 147337309 Страница 5 из 26 Вер 0.1 2. Ввод договора в систему ИС-ПРО 2.1. Место ввода в системе Для ввода договора в системе ИС-ПРО необходимо: Войти в меню (М) Картотека договоров (Э) Реестр договоров В (П) Вид деятельности по умолчанию - «Выставочная деятельность» В (П) Журнал по умолчанию – «ПОУ 70101.МИЭФ» 147337309 Страница 6 из 26 Вер 0.1 2.2. Ввод договора 2.2.1. Создать новую запись: по (К) Insert 2.2.2. Выбрать тип договора из предлагаемого системой списка: всегда ПОУ02. Нажать (К) Ок. 147337309 Страница 7 из 26 Вер 0.1 2.2.3. Выбрать «Вид договора» По умолчанию предлагается вид «поу02» -3-х сторонний договор, где заказчик физическое лицо. Чтобы изменить вид договора, выбрать вид договора из списка. Для выбора по (К) F3 вызвать список видов договоров, переместить курсор на нужный вид, (К) Enter подтвердить выбор. 2.2.4. Ввод в договор заказчика – физическое лицо - Ввести в поле «заказчик физ.лицо», ФИО заказчика (например, «Иванов Петр Иванович»). 147337309 Страница 8 из 26 Вер 0.1 - Графы по паспортным данным, адресу, телефонам физ.заказчика договорились НЕ ЗАПОЛНЯТЬ!. Не заполнять !! 2.2.5. Поля «Ступень обучения, направление, уровень стоимости» - Поле «Ступень обучения» - бакалавр (заполняется автоматически). Можно изменить, вызвав по (К) F3 справочник и выбрав из него нужное значение. - Поле «Направление, специальность» - 7010110 (заполняется автоматически). Можно изменить, вызвав по (К) F3 справочник и выбрав из него нужное значение. - Поле «Уровень для стоимости» - 5_2007 (заполняется автоматически. Можно изменить, встав на поле курсором и нажав (К) F3. Данный справочник можно дополнять в «горячем» режиме. Для этого, находясь в справочнике, по (К) Insert добавить новую строку для уровня стоимости (например: 5_2008 для 5 курса 2008 года, значение 350000-00 руб.). - Нажать (К) Ок (для сохранения информации с данного экрана). 2.2.6 Поля «Курс, стоимость года обучения» 147337309 Страница 9 из 26 Вер 0.1 - Поле «Курс» - 1 (устанавливается автоматически). Можно изменить, вызвав по (К) F3 справочник и выбрав из него нужное значение (2,3,4,5, для магистров -1м,2м, для соискателей (аспирантов) -1с,2с). - Поле «По дог. стоимость года обуч., руб..» - 315000-00 (заполняется автоматически в зависимости о указанного ранее уровня стоимости), при необходимости можно отредактировать. - Поле «Текущий статус студента» заполняется из справочника ТОЛЬКО для случая восстановления студента или его перевода на МИЭФ с другого факультета или из другого ВУЗа - Поле «Особые условия» ДОГОВОРИЛИСЬ НЕ ЗАПОЛНЯТЬ!!! Нажать (К) Ок (для сохранения информации данного экрана). Далее система выводит запрос на ввод Доп.соглашения на изменение стоимости. 147337309 Страница 10 из 26 Вер 0.1 Нажать «Отмена», если при заключении договора одновременно не заключается Доп. Соглашение на изменение стоимости. 2.2.7. Ввод номера и даты заключения договора «Внутренний» Номер договора системы – присваивается автоматически, НЕ МЕНЯТЬ!! «Внешний» номер договора – присваивается автоматически, исправить на нужный номер, если договоры вводятся в систему не по порядку Поля карточки «от» (это дата заключения договора) и «Дата рег.» (дата регистрации в системе) заполняются автоматически текущей датой сервера. При необходимости (при вводе договора в систему с опозданием) дату договора заменить на нужное значение. Далее переместить курсор на поле «Студент» 2.2.8. Ввод нового студента в картотеку контрагентов системы и в карточку договора - Установить курсор на поле «Студент», нажать клавишу «F3» (вызов справочника контрагентов системы, где в одной из групп хранится информация о студентах). - Находясь в справочнике контрагентов, нажать (К) Alt +2(записи в справочниках объединятся в группы). 147337309 Страница 11 из 26 Вер 0.1 - Далее (К) «Ctrl» + «Page Down» (переход на последнюю запись справочника) переместиться в конец справочника, установить курсор на группу «СТУДЕНТЫ ПОУ». - Открыть список «СТУДЕНТЫ ПОУ» по (К) «Enter » или щелкнуть мышкой. - По (К) «Ctrl» + «Page Down» переместиться в конец списка студентов ПОУ. Открыть список подгруппы «МИЭФ. Студенты ПОУ» по (К) «Enter » или щелкнуть мышкой. Ввести ФИО нового студента в карточку контрагента: - - (К) «Insert» создать новую карточку: Код студента – внутренний код (присваивается системой). - МЕНЯЕМ КОД : ВНИМАНИЕ !!! Из автоматически присвоенного системой номера карточки необходимо удалить последний символ в номере и ввести англ. букву «s». В данном случае код должен стать «0006639s» (при создании этой карточки система присвоила ей номер 00066390). - Ввести ФИО студента. - Остальные данные ДОГОВОРИЛИСЬ НЕ ЗАПОЛНЯТЬ. Далее по (К) «Esc» выйти из окна ввода карточки контрагента. Сохранить внесенные изменения, нажав «ОК» при выводе запроса о сохранении данных. Новый студент введен в справочник контрагентов. Стоя курсором на введенном студенте, по (К) «Enter » перенести студента в карточку договора. 2.2.9. Ввод срока действия договора - Переместить курсор на строку экрана «Срок договора с … по …». 147337309 Страница 12 из 26 Вер 0.1 - Отредактировать дату начала действия договора и дату окончания действия договора. Например: с 01/09/07 по 30/06/11 . Выйти из окна ввода карточки договора по (К) «Esc ». При выходе система ИС-ПРО предложит сохранить данные. Подтвердить сохранение, нажав (К) «ОК». 147337309 Страница 13 из 26 Вер 0.1 2.3. Ввод в картотеку контрагентов системы и в карточку договора юридического заказчика - Для ввода договора в систему ИС-ПРО, когда заказчиком является юридическое лицо, при создании договора выбрать вид договора «поу03» или «поу06» (3-х сторонний договор - заказчик -юридическое лицо). - Установить курсор в поле «Заказчик юр.лицо», по (К) F3 вызвать справочник контрагентов 147337309 Страница 14 из 26 Вер 0.1 - По (К) «Alt» + «-» свернуть справочник по группам. - Установить курсор на группу «Платное образование». По (К) «Enter » зайти в группу. - Откроется список контрагентов группы «Платное образование». - Перед вводом нового юр.заказчика в справочник необходимо предварительно запустить процедуру поиска заказчика в справочнике по фрагменту его наименования. (чтобы не происходило дублирование карточек контрагентов). Поиск осуществляется по (К) F7: - по (К) F7 вызвать процедуру поиска в качестве критерия для поиска выбрать вариант «По наименованию». Для этого отметить выбранный вариант поиска «галкой». в поле «Наименование» ввести текст в «звездочках», например *центр*. В этом случае система будет искать всех заказчиков, в наименовании которых есть фрагмент – центр. 147337309 Страница 15 из 26 Вер 0.1 Если система в результате поиска по фрагменту наименования НАХОДИТ карточку в справочнике, проверить, совпадает ли наименование контрагента в карточке с тем, что Вы искали. Если не совпадает, продолжить поиск по (К) Alt + F7. Если найдена нужная карточка, выбрать карточку данного контрагента в карточку договора по (К) «Enter ». Если в результате поиска система НЕ НАХОДИТ нужного заказчика (контрагента) в справочнике, его необходимо сначала добавить в справочник контрагентов, а потом выбрать в карточку договора. 2.3.1. Ввод в систему нового контрагента (юридического лица) - По (К) Insert добавить новую карточку в справочник контрагентов 147337309 Страница 16 из 26 Вер 0.1 Поля, обязательные для заполнения !!! - Поле «Код» - формируется автоматически системой. НЕ ИЗМЕНЯТЬ - В поле « Наименование» вводим наименование юр.заказчика - Установить курсор на поле ввода ИНН. Ввести значение ИНН юр.заказчика (например – 7700112200). - Установить курсор на поле КПП – ввести значение КПП (например – 123456). - Остальные поля данного экрана НЕ ЗАПОЛНЯТЬ!!!. - Ввести юридический адрес заказчика. Для этого: Перейти курсором на закладку «Адреса» карточки. По (К) Insert создать новую запись: o Ввести наименование Адреса - Юр.адр o Ниже ввести юридический адрес заказчика 147337309 Страница 17 из 26 Вер 0.1 Внимание!!! ИНН,КПП и юр.адрес заказчика необходимы при выставлении ему счетов-фактур на продажу Выйти из карточки по (К) ESC, подтвердив сохранение введенной информации - 2.3.4. Перенос юр.заказчика в карточку договора В картотеке контрагентов стоя курсором на нужном юр.заказчике, по (К) Enter перенести данные в карточку договора 147337309 Страница 18 из 26 Вер 0.1 3. Редактирование существующего договора (М) Картотека договоров (Э) Реестр договоров В (П) Вид деятельности по умолчанию - «Выставочная деятельность» В (П) Журнал по умолчанию – «ПОУ 70101.МИЭФ» 3.1. Как найти договор в картотеке договоров С помощью процедуры поиска по (К) «F7» найти нужный договор. Внимание!!! Поиск может быть осуществлен по одному из перечисленных параметров: - по номеру - ввести внутренний номер договора, - по дате - ввести дату заключения договора, - по контраг./платель. - по (К)«F3» войти в справочник контрагентов и выбрать из него нужного контрагента (поиск в справочнике контрагентов запускать по наименованию - ФИО студента), - РЕКОМЕНДУЕТСЯ - по внешнему номеру - ввести фрагмент внешнего номера договора по следующему шаблону: *первые 3 знака номера договора* 147337309 Страница 19 из 26 Вер 0.1 (например, для договора 003-2007-МИЭФ в окно поиска ввести *003*, система установит курсор на первый найденный договор, в номере которого встречается комбинация 003). Если полный номер найденного договора не соотвествует искомому, продолжить поиск по (К) «Alt + F7». - по аналитич. коду ( в данному случае совпадает с внутренним номером договора) – НЕ ИСПОЛЬЗОВАТЬ 3.2. Корректировка договора В Картотеке договоров установить курсор на нужный договор и по (К) Enter войти в карточку договора. - если договор имеет статус «Черновик», можно изменить значения следующих полей: Внешний номер договора (на картинке ниже это 002-2007-МИЭФ) Дата «от» (дата заключения договора) Дата регистрации Студент Срок действия договора с… по… Комментарий договора для корректировки остальных данных по (К) «Alt + U» вызвать операций договора: окно выбора для выбора операции «Корректировка договора» ввести в соответствующей строке любое значение, например «1» или «*». Остальные строки не заполнять. 147337309 Страница 20 из 26 Вер 0.1 - Нажать (К) Ок (для подтверждения введенной информации). - Далее внести изменения предлагаемых полей: - По (К) Ок подтвердить изменения 3.2.1. Ввод Доп.соглашения на изменение стоимости 147337309 Страница 21 из 26 Вер 0.1 При изменении стоимости годового обучения по Доп.соглашению (в случае, если доп.соглашение не заключается одновременно с заключением договора) необходимо в режиме выполнения операции корректировки договора внести изменения в следующие поля: - «Уровень для стоимости» - выбрать из справочника (вызов справочника по (К) F3) - «Тип Доп.соглашения» - выбрать из справочника тип дс01 «Изменение стоимости обучения» (вызов справочника по (К) F3) - «Дата Доп.соглашения» - по умолчанию равна дате заключения договора, изменить при необходимости - «Период действия с..», «Период действия по..» - ввести срок действия Доп.соглашения - можно НЕ МЕНЯТЬ поля «Стоимость года обучения», «Стоимость 1 семестр», «Стоимость 2 семестр». Система позже выдаст запрос на пересчет - По (К) Ок подтвердить изменения 147337309 Страница 22 из 26 Вер 0.1 - После этого система выдаст запрос на пересчет стоимости годового обучения. - По (К) Ок подтвердить изменения - Если запрос на пересчет подтвердить, система произведет пересчет годовой стоимости и стоимости 1-го и 2-го семестра, исходя из нового уровня. 147337309 Страница 23 из 26 Вер 0.1 - 147337309 По (К) Ок подтвердить изменения Страница 24 из 26 Вер 0.1 3.3. Ввод квитанции на оплату (М) Картотека договоров (Э) Реестр договоров В (П) Вид деятельности по умолчанию - «Выставочная деятельность» В (П) Журнал по умолчанию – «ПОУ 70101.МИЭФ» С помощью процедуры поиска (см.п.3.1.) найти нужный договор и по (К) Enter войти в карточку договора. - по (К) «Alt + U» вызвать окно выбора операций договора: для выбора операции «Корректировка договора» ввести в соответствующей строке любое значение, например «1» или «*». Остальные строки не заполнять. - Нажать (К) Ок (для подтверждения введенной информации). - Далее заполнить предлагаемые поля: 147337309 - Дата квитанции - Номер квитанции - Ф.И.О Плательщика - Сумма квитанции, РУБ. Страница 25 из 26 Вер 0.1 - По (К) Ок подтвердить ввод 147337309 Страница 26 из 26 Вер 0.1