Формирование плана-графика
advertisement
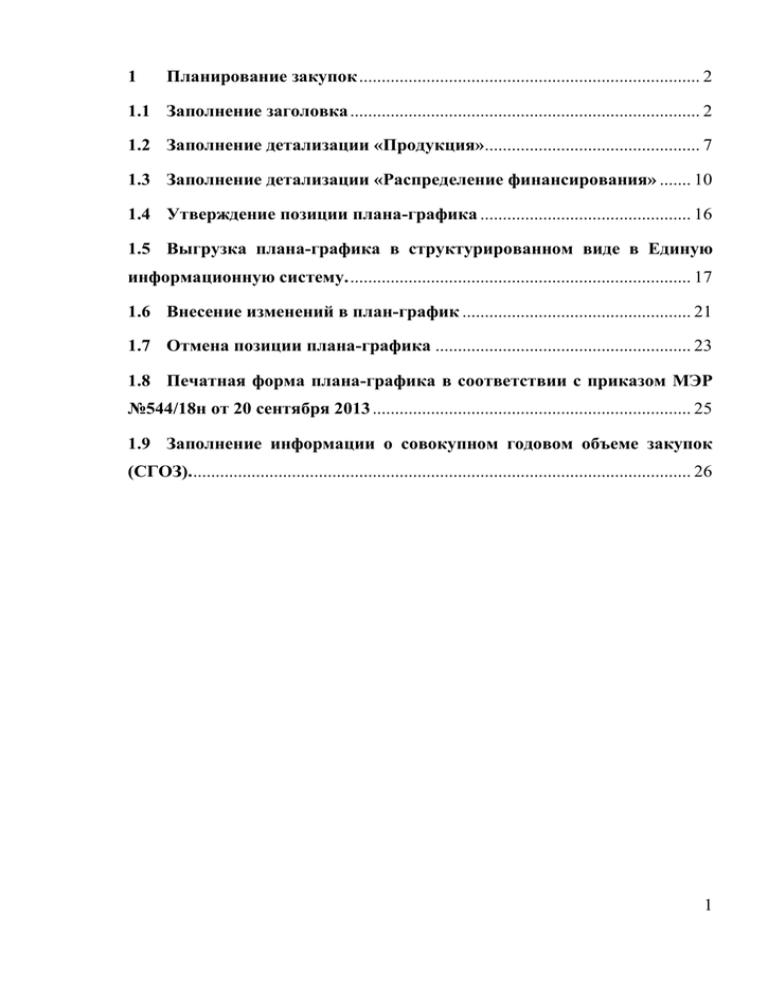
1 Планирование закупок ............................................................................ 2 1.1 Заполнение заголовка .............................................................................. 2 1.2 Заполнение детализации «Продукция»................................................ 7 1.3 Заполнение детализации «Распределение финансирования» ....... 10 1.4 Утверждение позиции плана-графика ............................................... 16 1.5 Выгрузка плана-графика в структурированном виде в Единую информационную систему. ............................................................................ 17 1.6 Внесение изменений в план-график ................................................... 21 1.7 Отмена позиции плана-графика ......................................................... 23 1.8 Печатная форма плана-графика в соответствии с приказом МЭР №544/18н от 20 сентября 2013 ....................................................................... 25 1.9 Заполнение информации о совокупном годовом объеме закупок (СГОЗ)................................................................................................................ 26 1 1 Планирование закупок 1.1 1.1.1 Заполнение заголовка Перейдите на рабочее место «Закупки по 44-ФЗ» (см. Рисунок 1.1). Рисунок 1.1 – Переход на рабочее место «Закупки по 44-ФЗ» 1.1.2 Далее выберите вкладку «Планирование закупок», перейдите на интерфейс «План-график» (см. Рисунок 1.2). Рисунок 1.2 – Переход на интерфейс «План-график» 2 1.1.3 Для создания новой позиции нажмите кнопку «Добавить запись» (см. Рисунок 1.3). Рисунок 1.3 – Создание новой позиции 1.1.4 В полях заголовка требуется ввести необходимую информацию (см. Рисунок 1.4): Рисунок 1.4 – Заголовок интерфейса «План-график» Внимание! При формировании позиции плана-графика для проведения закупок запросом предложений по п. 7 ч. 2 ст. 83 и закупки у единственного поставщика по п. 4, 5, 26, 33 ч. 1 ст. 93 формируется одна строка заголовка позиции плана-графика с указанием совокупного годового объема денежных средств по каждому коду бюджетной классификации. При этом формировать отдельные позиции плана-графика по каждому планируемому контракту не требуется. Обязательные к заполнению поля заполняются знаком «-», поле Срок закупки - 01.2014, поле Срок исполнения контракта – 12.2014. Поле «№ закупки (лота)» будет заполнено автоматически при сохранении заголовка позиции плана-графика. Генератор номера срабатывает даже при неудачной попытке сохранить запись, поэтому, при необходимости, поле доступно для редактирования. 3 1.1.5 В поле «Способ определения поставщика» выберите из выпадающего списка один из способов определения поставщика (см. Рисунок 1.5). Рисунок 1.5 – Выбор способа определения поставщика Для способов определения поставщика «Запрос предложений» или «Единственный поставщик (подрядчик, исполнитель) в поле «Часть, статья» укажите, на основании какой статьи был выбран способ определения поставщика (см. Рисунок 1.6). Рисунок 1.6 – Выбор основания способа определения поставщика В поле «Объект закупки» укажите объект закупки; В поле «Срок размещения извещения об осуществлении закупки» укажите планируемый срок размещения извещения об осуществлении закупки или заключения контракта с единственным поставщиком. В поле «Срок исполнения контракта» введите планируемый срок исполнения контракта. В поле «Срок исполнения отдельных этапов контракта» введите сроки исполнения отдельных этапов. В случае проведения закупки запросом предложений по п. 7 ч. 2 ст. 83 и закупки у единственного поставщика по п. 4, 5, 26, 33 ч. 1 ст. 93, поставьте прочерк. 1.1.6 В поле «Периодичность поставки товаров (выполнения работ, оказания услуг)» выберите из выпадающего списка один из видов периодичности (см. Рисунок 1.7). В случае проведения закупки запросом предложений по п. 7 ч. 2 ст. 83 и закупки у единственного поставщика по п. 4, 5, 26, 33 ч. 1 ст. 93, выберите значение «-». 4 Рисунок 1.7 – Выбор периодичности поставки товаров (выполнения работ, оказания услуг) Поля автоматически. «Вид организатора» и «Организатор» заполняются В полях «Обеспечение заявки на участие %» и «Обеспечение исполнения контракта %» укажите значение обеспечения в процентном соотношении к начальной максимальной цене контракта, если они предусмотрены. Если в процессе закупки установлены преимущества для определенных организаций или товаров, то они указываются в соответствующих полях проставлением галки («Преимущество для учреждений УИС», «Преимущество для организаций инвалидов», «Преимущество для товаров российского происхождения»). Если закупка производится у субъектов малого предпринимательства или у социально ориентированных НКО, то это указывается в соответствующих полях заголовка («Закупка у субъектов малого предпринимательства» и «Закупка у социально ориентированных НКО»). Если невозможно определить объем работ, услуг, то необходимо поставить галку в поле «Невозможно определить объем работ, услуг». При этом необходимо учесть, что в детализации «Продукция» поле «Количество» должно оставаться пустым. Поля «Дата создания» и «Исполнитель» заполняются автоматически значением текущей даты и пользователем, под которым был выполнен вход в систему. 1.1.7 После заполнения всех требуемых полей нажмите кнопку «Сохранить». После сохранения, созданный заголовок плана-графика, можно увидеть в списке позиций планов-графиков на вкладке редактируемые (см. Рисунок 1.8). 5 Рисунок 1.8 – Сохранение заголовка плана-графика 1.1.8 Проверить информацию, введенную в плане-графике можно нажав кнопку «Режим карточки» на панели инструментов (см. Рисунок 1.9). Рисунок 1.9 – Режим карточки 6 1.2 Заполнение детализации «Продукция» 1.2.1 После создания заголовка необходимо заполнить детализацию «Продукция». Для этого на панели инструментов интерфейса «План-график» нажмите кнопку «Детализация». Далее на панели инструментов детализации «Продукция» нажмите кнопку «Добавить запись» (см. Рисунок 1.10). Рисунок 1.10 – Заполнение детализации «Продукция» 1.2.2 В открывшемся окне необходимо ввести: Поле «Заказчик» заполняется автоматически. В поле «Характеристика» ввести характеристику продукции. В поле «Код ОКПД» с помощью кнопки «Вызов справочника» выберите из справочника или введите с клавиатуры код с указанием класса, подкласса, группы, подгруппы, вида продукции (см. Рисунок 1.10.1). При этом будет автоматически заполнено поле «Наименование». Если необходимо, то значение в поле «Наименование» возможно отредактировать. Рисунок 1.10.1 – Выбор наименования продукции 1.2.3 Внимание! При заполнении позиции плана-графика для проведения закупки запросом предложений по п. 7 ч. 2 ст. 83 и закупки у единственного поставщика по п. 4, 5, 26, 33 ч. 1 ст. 93 необходимо в 7 детализации «Продукция» в поле «Наименование» нажать кнопку «Вызов справочника» (см. Рисунок 1.11). Рисунок 1.11 – Выбор наименования продукции 1.2.4 С использованием кнопки «Фильтрация данных» найти наименование «Неуказанная продукция для малых закупок», для этого в фильтре в поле «Наименование» ввести фрагмент слова «неуказ» (см. Рисунок 1.12) и нажать кнопку «Выполнить» Рисунок 1.12 – Выбор наименования продукции 1.2.5 В каталоге продукции выбрать найденную позицию «Неуказанная продукция для малых закупок» с кодом т370047 (см. Рисунок 1.13). Рисунок 1.13 – Выбор наименования продукции 8 При этом в форме «Продукция» значения полей «ОКПД» и «ОКВЭД», заполнятся автоматически фиктивным кодом 00.00.00, а поле «Единицы измерения» заполнится значением «Условная единица». В поле «Код ОКВЭД» с помощью кнопки «Вызов справочника» выберите из справочника или введите с клавиатуры код с указанием класса подкласса и группы экономической деятельности. В поле «Единицы измерения по ОКЕИ» выберите из выпадающего списка Единицу измерения закупаемой продукции в соответствии с общероссийским классификатором единиц измерения. В поле «Количество» введите количество планируемой продукции. Внимание!!! Если в заголовке установлена галка в поле «Невозможно определить объем работ, услуг», то поле «Количество» оставляем пустым. В поле «Количество в текущем году» введите количество продукции, поставка которой планируется в текущем году исполнения контракта. Внимание!!! Если в заголовке установлена галка в поле «Невозможно определить объем работ, услуг», то поле «Количество в текущем году» оставляем пустым. В поле «Цена за единицу» введите цену за единицу продукции. Поле «Стоимость» заполняется системой автоматически. Внимание!!! Если в заголовке установлена галка в поле «Невозможно определить объем работ, услуг», то поле «Стоимость» заполняется суммой – начальной (максимальной) ценой контракта по данному виду продукции (работы, услуги), выделенным на данную закупку. 1.2.6 После заполнения всех требуемых полей нажмите кнопку «Сохранить». 1.2.7 Проверить информацию, введенную в детализации «Продукция» можно нажав кнопку «Режим карточки» на панели инструментов. 9 1.3 Заполнение детализации «Распределение финансирования» 1.3.1 Данные о финансировании находятся «Распределение финансирования» (см. Рисунок 1.14). в детализации Рисунок 1.14 – Детализация «Распределение финансирования» 1.3.2 Для формирования данных выберите нужную позицию планаграфика и на панели инструментов нажмите кнопку «Операция» (см. Рисунок 1.15 под цифрой 1), либо воспользуйтесь кнопкой «Добавить запись» в детализации «Распределение финансирования» (см. Рисунок 1.15 под цифрой 2). Рисунок 1.15 – Выбор кнопки «Операция» 1.3.3 Выберите операцию «Формирование финансирования (по лотам)» (см. Рисунок 1.16). распределения 10 Рисунок 1.16 – Выбор операции «Формирование распределения финансирования» 1.3.4 В открывшейся форме заполните поля «Позиция плана-графика», «Период финансирования» (см. Рисунок 1.17). 1.3.5 Если необходимо, заполните поле «Объем финансирования». Данное поле предназначено для закупок с несколькими источниками финансирования. Для формирования распределения финансирования по первому источнику финансирования необходимо указать в поле «Объем финансирования» часть суммы, которая будет оплачиваться из данного источника. При выполнении операции сумма пропорционально распределится в выбранные месяцы. 1.3.6 Если предусмотрено несколько источников финансирования закупки, то операцию «Формирование распределения финансирования» необходимо выполнять столько раз, сколько предусмотрено источников финансирования закупки. Рисунок 1.17 – Формирование распределения финансирования Внимание!!! При размещении позиций планов-графиков необходимо детально (помесячно) указывать распределение финансирования; при невозможности – поквартально. Если и это невозможно, то сумму 11 указывать на следующий месяц после публикации извещения о закупке или на месяц заключения контракта (единственный поставщик). Обращаем Ваше внимание, что раньше первого месяца, указанного в распределении финансирования, оплатить не удастся. Пример. В распределении финансирования указано в октябре 10 руб., в ноябре 10 руб., в декабре 10 руб. Таким образом, в октябре можно будет отплатить только 10 рублей, в ноябре только (если не платили в октябре) 20 рублей, в декабре (если не было оплаты в двух предыдущих месяцах) 30 рублей. 1.3.7 В параметре операции «Период финансирования» указываются периоды (месяцы), в которых планируется оплата обязательств по контракту. Для этого с помощью кнопки «Вызов справочника» необходимо выбрать нужные периоды (месяцы) и нажать кнопку «Выбор». Если оплата будет производиться в течение нескольких лет, то обязательно указывать месяцы будущих лет. Внимание! При формировании детализации «Распределение финансирования» необходимо указывать НЦК в рублях. При экспорте сведений, выводе печатной формы плана-графика НЦК будет автоматически переведена в тыс. рублей. 1.3.8 Для выполнения операции нажмите кнопку «Выполнить». 1.3.9 Отожмите кнопку «Операции», затем нажмите кнопку «Детализация» и перейдите в детализацию «Распределение финансирования». Для отображения сформированных строк нажмите кнопку «Выполнить» (см. Рисунок 1.18). Для редактирования строки нажмите кнопку «Редактировать». 12 Рисунок 1.18 –Детализация «Распределение финансирования» отображение строк, сформированные в результате выполнения операции «Формирование распределения финансирования» 1.3.10 Для строк, необходимо заполнить вручную значение полей раздела «Бюджетная классификация», поля «КОСГУ», «Лицевой счет» и «Тип средств», путем выбора соответствующих значений из справочников или ввода данных вручную (см. Рисунок 1.19). Рисунок 1.19 – Заполнение полей значения КОСГУ и лицевого счета 1.3.11 Количество позиций детализации «Распределение финансирования», как правило, соответствует количеству позициям детализации «Продукция». Если оплата предусмотрена за счет нескольких 13 источников финансирования, то позиций детализации «Распределение финансирования» будет больше, чем позиций детализации «Продукция». 1.3.12 Если при выполнении операции «Формирование распределения финансирования» в параметре операции «Период финансирования» были выбраны несколько значений месяцев соответствующих лет, то в детализации «Распределение финансирования» будут автоматически созданы поля, соответствующие количеству указанных периодов (месяцев с разбивкой по годам), а сумма НМКЦ будет разнесена пропорционально количеству указанных периодов (см. Рисунок 1.20). Рисунок 1.20 – Заполнение «Распределение финансирования» по месяцам 1.3.13 При необходимости можно редактировать поля (месяца), в течение которых планируется осуществить оплату по контракту. При этом следует изменять значения объема финансирования в месяцах. Суммы для квартала и года закрыты для редактирования, они пересчитываются автоматически при сохранении изменений. 1.3.14 После заполнения всех требуемых полей нажмите кнопку «Сохранить». Внимание! Формирование итоговой информации о совокупных годовых объемах закупок (пункт 5 части 5 Приказа МЭР РФ и ФК от 20 сентября 14 2013г. №544/18н) осуществляется автоматически при экспорте планаграфика в ЕИС (см. пункт 1.5 инструкции) или формировании отчета «Печатная форма плана-графика (приказ МЭР РФ и ФК от 20 сентября 2013г. №544/18н» (см. пункт 1.8 инструкции). 15 1.4 Утверждение позиции плана-графика 1.4.1 После заполнения утвердить план-график. 1.4.2 всей нужной информации необходимо Для этого на панели инструментов плана-графика нажмите кнопку «Перевод состояния» . Рисунок 1.21 – Перевод состояния плана-графика 1.4.3 При нажатии кнопки «Перевод состояния» появится выпадающее меню со списком, доступных для перевода данного документа, состояний (см. Рисунок 1.22). Выберите нужное состояние. При этом на экране появится диалоговое окно подтверждения перевода состояния документа. Рисунок 1.22 – Перевод состояния плана-графика 16 1.4.4 После выбора состояния могут сработать логические контроли, проверяющие правильность заполнения данных. Если данные контроли сработали, необходимо исправить указанные контролем ошибки. 1.5 Выгрузка плана-графика в структурированном виде в Единую информационную систему. Внимание!!! В целях корректного заполнения поля «Дата публикации», по которой осуществляется контроль за соблюдением сроков размещения закупок, при изменении позиций планов-графиков необходимо пользоваться операцией "Экспорт данных в ЕИС (по позициям)". Операцию "Экспорт данных в ЕИС" необходимо использовать только при первой выгрузке плана-графика в структурированном виде. В случае, если изменения позиций плана-графика будут экспортироваться с помощью операции "Экспорт данных в ЕИС", значения поля "Дата публикации" всех позиций плана-графика заменяться на дату публикации последней версии плана-графика в ЕИС. Кроме того, напоминаем, что на Официальном сайте Российской Федерации существует ограничение не более 200 позиций по загрузке планов-графиков с внешних информационных систем. Если количество позиций в плане-графике превышает 200 позиций, рекомендуется: - загрузить план-график с 200 позициями с помощью операции «Экспорт данных в ЕИС», - остальные позиции дополнительно загружать, используя операцию «Экспорт данных в ЕИС (по позициям)», выбирая оставшиеся позиции (не более 200 в одной операции). 1.5.1 После того как сформированы и утверждены все позиции планаграфика, его необходимо направить в структурированном виде в Единую информационную систему. Для этого перейдите на вкладку «Действующие» интерфейса «План-график» (см. Рисунок 1.23). Рисунок 1.23 – Переход на вкладку «Действующие» 17 1.5.2 Нажмите на кнопку «Операции» и выберите из списка операцию: «Экспорт данных в ЕИС», если в плане-графике не более 50-ти позиций, (см. Рисунок 1.24 под цифрой 1) «Экспорт данных в ЕИС (по позициям)», если в плане-графике свыше 50-ти позиций, (см. Рисунок 1.24 под цифрой 2). Рисунок 1.24 – Выбор операции «Экспорт данных в ЕИС» 1.5.3 При выполнении операции «Экспорт данных в ЕИС» в открывшейся форме заполните параметры (см. Рисунок 1.25): Поле «Заказчик» заполните значением своей организации для этого нажмите кнопку «Вызов справочника» и в справочнике «Юридические лица» выберите свою организацию с помощью фильтрации данных. В поле «Год плана-графика» укажите год, за который формируется план-график; В полях «Логин на ООС» и «Пароль к ООС» укажите логин и пароль в ЕИС. 18 Рисунок 1.25 – Заполнение операции «Экспорт данных в ЕИС» 1.5.4 При использовании операции «Экспорт данных в ЕИС (по позициям)» предварительно необходимо выбрать экспортируемые позиции (но не более 50 за одну операцию экспорта) плана-графика на закладке «План-график. Действующий». Рисунок 1.26 – Выбор позиций плана-графика для операции экспорта в ЕИС 1.5.5 В открывшейся форме заполните параметры (см. Рисунок 1.27): 19 «Позиции плана-графика» заполнятся автоматически номерами выбранных позиций плана-графика; В поле «Номер плана-графика» необходимо ввести номер планаграфика с ЕИС. В полях «Логин на ООС» и «Пароль к ООС» укажите логин и пароль в ЕИС; Рисунок 1.27 – Отправка плана-графика в ЕИС с помощью операции «Экспорт данных в ЕИС (по позициям)» 1.5.6 После заполнения всех необходимых параметров, нажмите на кнопку «Выполнить». В результате план-график в структурированном виде будет отправлен в ЕИС. 1.5.7 Если план-график успешно проходит контроли ЕИС, то он загружается в Личный кабинет заказчика в ЕИС на интерфейс «Реестры планов-графиков» - «Реестр планов-графиков размещения заказов» «Текущий период» в состоянии «На подготовке». Данный план-график в ЕИС необходимо опубликовать. 20 1.6 Внесение изменений в план-график 1.6.1 Для внесения изменений в план-график перейдите на вкладку «Действующие», выберите позицию плана-графика и на панели управления нажмите кнопку «Операция». В открывшемся окне выберите из списка операцию «Изменение позиции плана-графика» (см. Рисунок 1.28). Рисунок 1.28 – Выбор операции «Изменение позиции плана-графика» 1.6.2 В открывшемся окне введите дату изменения и нажмите кнопку «Выполнить» (см. Рисунок 1.29). Рисунок 1.29 – Заполнение операции «Изменение позиции плана-графика» 1.6.3 Позицию «Изменение позиции плана-графика» можно найти во вкладке «Редактируемые» на интерфейсе «План график» (см. Рисунок 1.30). 21 Рисунок 1.30 –Изменение позиции плана-графика 1.6.4 Внесите необходимые изменения. Далее выполните действия согласно пункту 1.4 «Утверждение позиции плана-графика» настоящей инструкции и 1.5 «Выгрузка плана-графика в структурированном виде в Единую информационную систему» настоящей инструкции. 1.6.5 Внимание! При публикации изменений к плану графику не нужно аннулировать выгруженный ранее из региональной системы структурированный план-график. 22 1.7 Отмена позиции плана-графика 1.7.1 Для отмены позиции плана-графика перейдите на вкладку «Действующие», выберите позицию плана-графика и нажмите кнопку «Редактировать» у заголовка позиции плана графика (см. Рисунок 1.31). Рисунок 1.31 –Редактирование заголовка позиции плана-графика 1.7.2 В поле «Обоснование внесения изменений» нажмите кнопку «Вызов справочника» и в справочнике «Обоснование внесения изменений в план-график закупок» выберите значение «Отмена заказчиком, уполномоченным органом предусмотренного планом-графиком размещения заказа» (см Рисунок 1.32). Рисунок 1.32 –Заполнение поля «Обоснование внесения изменений» заголовка позиции плана-графика 1.7.3 Нажмите кнопку «Сохранить». 23 1.7.4 Выгрузите позицию в ЕИС в соответствии с разделом 1.5 «Выгрузка плана-графика в структурированном виде в Единую информационную систему» настоящей инструкции. 24 1.8 Печатная форма плана-графика в соответствии с приказом МЭР №544/18н от 20 сентября 2013 1.8.1 Перейдите на отчет «Печатная форма плана-графика (приказ МЭР и ФК от 20 сентября 2014 г. №544/18н)» (см. Рисунок 1.33). Рисунок 1.33 –Печатная форма плана-графика (приказ МЭР и ФК от 20 сентября 2014 г. №544/18н) 1.8.2 В открывшемся окне заполните следующие поля: введите вручную «Год закупки»; поле «Заказчик» для этого нажмите кнопку «Вызов справочника» и выберите из справочника «Юридические лица» заказчика. 1.8.3 Затем нажмите кнопку «Выбор». В результате сформируется отчет в файл формата MS Excel. 25 1.9 Заполнение информации о совокупном годовом объеме закупок (СГОЗ). 1.9.1 Для корректного заполнения в печатной форме плана-графика и в выгружаемых планах-графиках в Единую информационную систему (ЕИС) информации о совокупном годовом объеме закупок (СГОЗ), планируемых в текущем году необходимо выполнить следующие действия. 1.9.2 На интерфейсе «Планирование закупок» - «Планы закупок» «Планы закупок. Редактируемые» найдите позицию плана закупок (см. Рисунок 1.34) и нажмите кнопку «Редактировать». Рисунок 1.34 – Переход на интерфейс «Планирование закупок» - «Планы закупок» 1.9.3 В открывшейся форме плана закупок исправьте вручную значение поля «Совокупный годовой объем закупок, руб.» (см. Рисунок 1.35). Рисунок 1.35 – Редактирование плана закупок 1.9.4 Нажмите кнопку «Сохранить. 26 1.9.5 Данное значение поля «Совокупный годовой объем закупок, руб.» будет отображаться в печатной форме плана-графика в строке итоговой позиции плана-графика (см. Рисунок 1.36), а так же в итоговой позиции выгружаемого проекта плана-графика на Общероссийский официальный сайт. Рисунок 1.36 – Печатная форма плана-графика в соответствии с приказом МЭР и ФК от 20.09.2013 г. №544/18н 27