Содержание
advertisement
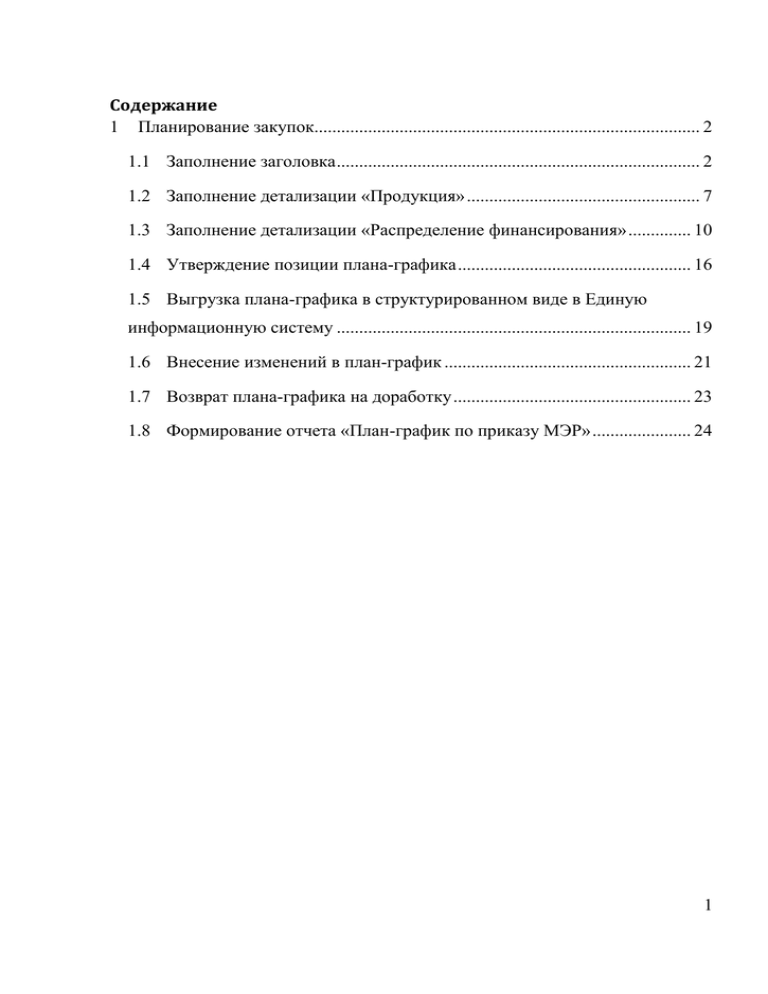
Содержание 1 Планирование закупок...................................................................................... 2 1.1 Заполнение заголовка ................................................................................. 2 1.2 Заполнение детализации «Продукция» .................................................... 7 1.3 Заполнение детализации «Распределение финансирования» .............. 10 1.4 Утверждение позиции плана-графика .................................................... 16 1.5 Выгрузка плана-графика в структурированном виде в Единую информационную систему ............................................................................... 19 1.6 Внесение изменений в план-график ....................................................... 21 1.7 Возврат плана-графика на доработку ..................................................... 23 1.8 Формирование отчета «План-график по приказу МЭР» ...................... 24 1 1 Планирование закупок 1.1 Заполнение заголовка 1.1.1. Перейдите на рабочее место «Закупки по 44-ФЗ» (см. Рисунок 1.1). Путем выбора рабочего места слева, или выбора рабочего места из выпадающего списка вкладки «Рабочие места». Рисунок 1.1 – Переход на рабочее место «Закупки по 44-ФЗ» 1.1.2. Далее выберите вкладку «Планирование закупок», перейдите на интерфейс «План-график» (см. Рисунок 1.2). Рисунок 1.2 – Переход на интерфейс «План-график» 1.1.3. Для создания новой позиции нажмите кнопку «Добавить запись» (см. Рисунок 1.3). 2 Рисунок 1.3 – Создание новой позиции 1.1.4. В полях заголовка требуется ввести необходимую информацию (см. Рисунок 1.4): Рисунок 1.4 – Заголовок интерфейса «План-график» Внимание! При формировании позиции плана-графика для проведения закупки у единственного поставщика по п. 4 ч. 1 ст. 93 или по п. 5 ч. 1 ст. 93 формируется одна строка заголовка позиции плана-графика для соответствующего основания по закону. Разбивать позицию планаграфика по п. 4 ч. 1 ст. 93 на отдельные позиции по 100 тыс. руб. не требуется. Разбивать позицию плана-графика по п. 5 ч. 1 ст. 93 на отдельные позиции по 400 тыс. руб. не требуется. Поле «№ закупки (лота)» будет заполнено автоматически при сохранении заголовка позиции плана-графика. Генератор номера срабатывает даже при неудачной попытке сохранить запись, поэтому, при необходимости, поле доступно для редактирования. В поле «Способ определения поставщика» выберите из выпадающего списка один из способов определения поставщика (см. Рисунок 1.5). 3 Рисунок 1.5 – Выбор способа определения поставщика Для способов определения поставщика «Запрос предложений» или «Единственный поставщик (подрядчик, исполнитель) в поле «Часть, статья» укажите, на основании какой статьи был выбран способ определения поставщика (см. Рисунок 1.6). Рисунок 1.6 – Выбор основания способа определения поставщика В поле «Объект закупки» укажите объект закупки; В поле «Год начала финансирования» финансирования контракта. укажите год начала В поле «Срок закупки» укажите планируемый срок размещения извещения об осуществлении закупки или заключения контракта с единственным поставщиком. В поле «Срок исполнения контракта» введите планируемый срок исполнения контракта. В поле «Срок исполнения отдельных этапов контракта» введите сроки исполнения отдельных этапов. В случае проведения закупки у единственного поставщика по пунктам 4, 5 части 1 статьи 93, поставьте прочерк. В поле «Периодичность поставки товаров (выполнения работ, оказания услуг)» выберите из выпадающего списка один из видов периодичности (см. Рисунок 1.7). В случае проведения закупки у единственного поставщика по пунктам 4, 5 части 1 статьи 93, выберите значение «-». 4 Рисунок 1.7 – Выбор периодичности поставки товаров (выполнения работ, оказания услуг) Поля «Вид организатора» автоматически. и «Организатор» заполняются В полях «Обеспечение заявки на участие %», «Обеспечение исполнения контракта %» и «Размер аванса, %» укажите значение обеспечения в процентном соотношении к начальной максимальной цене контракта, если они предусмотрены. Если в процессе закупки установлены преимущества для определенных организаций или товаров, то они указываются в соответствующих полях («Преимущество для учреждений УИС», «Преимущество для организаций инвалидов», «Преимущество для товаров российского происхождения»). Если закупка производится у субъектов малого предпринимательства или у социально ориентированных НКО, то это указывается в соответствующих полях заголовка («Преимущества / Субъектам малого предпринимательства» и «Преимущества / Социальноориентированным НКО»). Поля «Дата создания» и «Исполнитель» заполняются автоматически. 1.1.5. После заполнения всех требуемых полей нажмите кнопку «Сохранить». После сохранения, созданный заголовок планаграфика, можно увидеть в списке позиции планов-графиков на вкладке редактируемые (см. Рисунок 1.8). Рисунок 1.8 – Сохранение заголовка плана-графика 1.1.6. Проверить информацию, введенную в плане-графике можно нажав кнопку «Режим карточки» на панели инструментов (см. Рисунок 1.9). 5 Рисунок 1.9 – Режим карточки Внимание! Пользователю, при создании плана-графика для дальнейшей корректной работы следует помнить о том, что 1 планграфик = 1-му лоту заявки на закупку. 6 1.2 Заполнение детализации «Продукция» 1.2.1. После создания заголовка необходимо заполнить детализацию «Продукция». Для этого на панели инструментов интерфейса «План-график» нажмите кнопку «Детализация». Далее на панели инструментов детализации «Продукция» нажмите кнопку «Добавить запись» (см. Рисунок 1.10). Рисунок 1.10 – Заполнение детализации «Продукция» 1.2.2. Добавлять продукцию в план-график можно непосредственно через детализацию «Продукция», при этом созданная через детализацию пользователем продукция автоматически попадет в справочник системы «Каталог продукции». В открывшемся окне необходимо ввести: Поле «Заказчик» заполняется автоматически. В поле «Код ОКПД» с помощью кнопки «Вызов справочника» выберите из справочника или введите с клавиатуры код с указанием класса, подкласса, группы, подгруппы, вида продукции (см. Рисунок 1.11). При этом будет автоматически заполнено поле «Наименование». Если необходимо, то значение в поле «Наименование» возможно отредактировать. 7 Рисунок 1.11 – Выбор кода ОКПД В поле «Код ОКВЭД» с помощью кнопки «Вызов справочника» выберите из справочника или введите с клавиатуры код с указанием класса подкласса и группы экономической деятельности. В поле «Характеристика» ввести характеристику продукции. В поле «Единицы измерения по ОКЕИ» выберите из выпадающего списка Единицу измерения закупаемой продукции в соответствии с общероссийским классификатором единиц измерения. ВНИМАНИЕ! Продукция с таким наименованием, кодом по ОКПД, кодом по ОКВЭД и характеристикой будет добавлена в справочник «Каталог продукции» посте сохранения всех данных. В поле «Количество» введите количество планируемой продукции. В поле «Количество в текущем году» введите количество продукции, поставка которой планируется в текущем году исполнения контракта В поле «Цена» введите цену планируемой продукции. Поле «Стоимость» заполняется системой автоматически. 1.2.3. Добавлять продукцию в план-график можно путем выбора продукции в справочнике системы «Каталог продукции». Для этого заполняем следующие поля: - Вызываем справочник «Каталог продукции» в поле «Наименование» см. Рисунок 1.12. 8 Рисунок 1.12 – Вызов справочника «Каталог продукции» - В открывшемся справочнике выбираем нужную продукцию см. Рисунок 1.13. Рисунок 1.13 – Выбор продукции - В результате в детализации «Продукция» автозаполняются поля «Наименование», «Код по ОКПД», «Код по ОКВЭД», «Характеристика», «Единица измерения по ОКЕИ». - В поле «Количество» введите количество планируемой продукции. - В поле «Количество в текущем году» введите количество продукции, которую планируется поставить в текущем году. - В поле «Цена» введите цену за единицу поставляемой продукции. - Поле «Стоимость» заполняется системой автоматически. 1.2.4. После заполнения всех требуемых полей нажмите кнопку «Сохранить». 1.2.5. Проверить информацию, введенную в детализации «Продукция» можно нажав кнопку «Режим карточки» на панели инструментов. 9 1.3 Заполнение детализации «Распределение финансирования» 1.3.1. Данные о финансировании находятся в детализации «Распределение финансирования» (см. Рисунок 1.14). Рисунок 1.14 – Детализация «Распределение финансирования» 1.3.2. Для формирования данных выберите нужную позицию плана закупок и на панели инструментов нажмите кнопку «Операция» (см. Рисунок 1.15). Рисунок 1.15 – Выбор кнопки «Операция» Выберите операцию «Формирование финансирования» (см. Рисунок 1.16). распределения Рисунок 1.16 – Выбор операции «Формирование распределения финансирования» 1.3.3. В открывшейся форме заполните параметры (см. Рисунок 1.17). 10 Рисунок 1.17 – Формирование распределения финансирования 1.3.4. В параметре операции «Период финансирования» указываются периоды (месяцы), в которых планируется оплата обязательств по контракту. Для этого с помощью кнопки «Вызов справочника» необходимо выбрать нужные периоды (месяцы) и нажать кнопку «Выбор». Если оплата будет производиться в течение нескольких лет, то обязательно необходимо указывать месяца будущих годов. 1.3.5. Необходимо воспользоваться параметром «Бюджетные классификаторы». Для заполнения параметра нажмите на кнопку «Вызов справочника». В открывшейся форме «Остатки финансирования» с помощью кнопки «Выбор» выберите необходимую строку бюджетной классификации (см. Рисунок 1.18). Рисунок 1.18 – Выбор бюджетной классификации 1.3.6. После заполнения всех необходимых параметров операции, нажмите кнопку «Выполнить». 11 1.3.7. Отжимаем кнопку «Операции» и переходим к пункту 1.3.14. 1.3.8. Если необходимо изменить значения кодов бюджетной классификации, то нажмите кнопку «Вызов справочника» в поле «Бюджетная классификация» (см. Рисунок 1.19). Рисунок 1.19 – Изменение полей классификаторов 1.3.9. В открывшейся форме «Остатки финансирования» с помощью кнопки «Выбор» выберите необходимую строку бюджетной классификации (см. Рисунок 1.20). Рисунок 1.20 – Изменение полей классификаторов 12 1.3.10. Необходимо нажать кнопку «Выполнить». 1.3.11. Отжимаем кнопку «Операции» и редактированию позиции детализации финансирование». переходим к «Распределение 1.3.12. Необходимо вручную заполнить значение поля «Лицевой счет» (см. Рисунок 1.21). Рисунок 1.21 – Заполнение значения лицевого счета 1.3.13. Необходимо заполнить коды бюджетной классификации вручную (КОСГУ) – ввести с клавиатуры или выбрать из соответствующего справочников, воспользовавшись кнопкой «Вызов справочника» (см. Рисунок 1.22). Рисунок 1.22 – Заполнение значения лицевого счета 1.3.14. В случае если в параметре операции «Период финансирования» выбрано несколько полей, то в детализации «Распределение финансирования» будет автоматически создано несколько полей, соответствующих количеству указанных периодов (месяцев) (см. Рисунок 1.23). 13 Рисунок 1.23 – Заполнение «Распределение финансирования» по месяцам 1.3.15. Необходимо заполнить те поля (месяца), в течение которых планируется осуществить оплату по контракту. 1.3.16. Возможно, отредактировать финансирования. Для этого: значение объема Если необходимо изменить значение объема финансирования в конкретном месяце, то необходимо отредактировать только сумму, указанную в данном месяце. При этом суммы для квартала и года редактировать не надо, они будет пересчитаны автоматическим при сохранении изменений. Если необходимо изменить сумму в конкретном квартале, то необходимо отредактировать только сумму, указанную для данного квартала. При этом сумма на год будут пересчитаны автоматически при сохранении изменений. Если необходимо изменить сумму на год, то необходимо отредактировать только сумму, указанную для данного года. 1.3.17. После заполнения всех требуемых полей нажмите кнопку «Сохранить». 14 ВНИМАНИЕ! Формирование итоговой информации о совокупных годовых объемах закупок (пункт 5 части 5 Приказа МЭР РФ и ФК от 20 сентября 2013г. №544/18н) осуществляется автоматически при экспорте планаграфика в ЕИС (см. пункт 1.5 инструкции) или формировании отчета «План-график размещения заказа в соответствии с приказом МЭР РФ и ФК от 20 сентября 2013г. №544/18н» (см. пункт 1.8 инструкции). 15 1.4 Утверждение позиции плана-графика 1.4.1. После заполнения всей нужной информации необходимо утвердить план-график. 1.4.2. Для этого необходимо воспользоваться специальной кнопкой . Внимание! Подробнее о переводе состояний можно прочитать в специальной инструкции «Инструкция по установке приложения «Компонент клиентской подписи».docx» пункт «2.2. Перевод документов». 1.4.3. После нажатия кнопки «Перевод состояния» появится выпадающее меню со списком, доступных для перевода, данного документа состояний. Выберите состояние, в которое Вы хотите перевести документ. 1.4.4. После выбора состояния появится уведомление о переводе документа, требующее Вашего подтверждения. 1.4.5. В случае если для перевода документа требуется электронный сертификат, будет выведено диалоговое окно «Выбор сертификата». Выберите один из доступных Вам сертификатов. 16 Внимание! Если Вы уже авторизованы с использованием сертификата, то данное диалоговое окно не будет выведено на экран. Для перевода документ будет использован тот же сертификат, что и для авторизации. 1.4.6. При выполнении перехода могут сработать логические контроли, проверяющие правильность заполнения данных. Если данные контроли сработали, необходимо исправить указанные контролем ошибки. 1.4.7. После перевода плана закупок в состояние «Утвержден», он будет находиться во вкладке «Действующие» (см. Рисунок 1.24). Рисунок 1.24 – Вкладка действующие Внимание! Можно одновременно выполнить перевод нескольких документов в новое состояние. Для этого, удерживая на клавиатуре клавишу Ctrl, выберите необходимые документы. Затем нажмите кнопку для перевода состояний и выберите состояние, в которое хотите перевести документ. 17 После этого появится уведомление о переводе документа, требующее вашего подтверждения. Внимание! Документ обязательно должен быть согласован с руководителем Заказчика. Внимание! При переходе в состояние «Утвержден» по позиции планаграфика автоматически выполняется контроль по доступным объемам финансового обеспечения. И после этого она передается в состоянии «Принят из ГЗ» в интерфейс «План-график» АС «Бюджет» и по ней происходит резервирование, а в АИС «Государственный заказ» ее состояние изменяется на «Утвержден». Если позиция плана-графика не проходит контроль, то она не передается в АС «Бюджет», при этом в АИС «Государственный заказ» передается соответствующее сообщение и состояние позиции плана-графика в АИС «Государственный заказ» меняется «На утверждении Заказчика». 18 1.5 Выгрузка плана-графика в структурированном виде в Единую информационную систему 1.5.1. После того как сформированы и утверждены все позиции планаграфика, его необходимо направить в структурированном виде в Единую информационную систему. Для этого перейдите на вкладку «Действующие» интерфейса «План-график» (см. Рисунок 1.25). Рисунок 1.25 – Переход на вкладку «Действующие» 1.5.2. Нажмите на кнопку «Операции» и выберите из списка операцию «Экспорт данных в ЕИС» (см. Рисунок 1.26). Рисунок 1.26 – Выбор операции «Экспорт данных в ЕИС» 1.5.3. В открывшейся форме заполните параметры «Заказчик», «Год плана-графика», «Логин на ООС», «Пароль к ООС» (см. Рисунок 1.27): 19 Рисунок 1.27 – Заполнение операции «Экспорт данных в ЕИС» В параметре «Заказчик» нажмите на кнопку «Вызов справочника», затем выберите необходимую организацию заказчика. В параметре «Год плана-графика» формируется план-график. укажите год, за который В параметрах «Логин на ООС» и «Пароль к ООС» укажите логин и пароль в ЕИС. 1.5.4. После заполнения всех необходимых параметров, нажмите на кнопку «Выполнить». В результате план-график в структурированном виде будет отправлен в ЕИС (см. Рисунок 1.28). Рисунок 1.28 – Отправка плана-графика в ЕИС 1.5.5. Если план-график успешно проходит контроли ЕИС, то он загружается в Личный кабинет заказчика в ЕИС. Далее необходимо опубликовать план-график в ЕИС. 20 1.6 Внесение изменений в план-график 1.6.1. Для внесения изменений в план-график перейдите на вкладку «Действующие», выберите позицию плана-графика и на панели управления нажмите кнопку «Операция». В открывшемся окне выберите из списка операцию «Изменение позиции планаграфика» (см. Рисунок 1.29). Рисунок 1.29 – Выбор операции «Изменение позиции плана-графика» 1.6.2. В открывшемся окне введите дату изменения и нажмите кнопку «Выполнить» (см. Рисунок 1.30). Рисунок 1.30 – Заполнение операции «Изменение позиции плана-графика» 1.6.3. Позицию «Изменение позиции плана-графика» можно найти во вкладке «Редактируемые» на интерфейсе «План график» (см. Рисунок 1.31). 21 Рисунок 1.31 – Изменение позиции плана-графика 1.6.4. Внесите необходимые изменения. Далее проведите процедуры 1.4 (отправка позиции плана-графика на согласование) и 1.5 (выгрузка плана-графика в структурированном виде в Единую информационную систему) данной инструкции. ВНИМАНИЕ! Пользователь должен заполнить поле заголовка интерфейса «Планы-графики. Редактируемые» «Обоснование внесения изменений». 22 1.7 Возврат плана-графика на доработку 1.7.1. В случае если пользователь хочет вернуть план-график на доработку, в поле «Примечание» он должен указать причину возврата документа (см. Рисунок 1.32). Рисунок 1.32 – Поле «Примечание» заголовка интерфейса «Планы-графики» 1.7.2. Для перевода плана-графика специальной кнопкой доработку». необходимо воспользоваться . Перевести документ в состояние «На Внимание! Подробнее о переводе состояний можно прочитать в специальной инструкции «Инструкция по установке приложения «Компонент клиентской подписи».docx» пункт «2.2. Перевод документов». 1.7.3. После перевода плана-графика в состояние «На доработку», документ будет находиться на интерфейсе «Планы-графики. Редактируемые» (см. Рисунок 1.33). Рисунок 1.33 – Вкладка «Редактируемые» интерфейса «Планы-графики» 23 1.8 Формирование отчета «План-график по приказу МЭР» 1.8.1. Перейдите на отчет «План-график размещения заказа в соответствии с приказом МЭР РФ и ФК от 20 сентября 2013г. №544/18н» (см. Рисунок 1.34). Рисунок 1.34 – Переход на «План-график размещения заказа в соответствии с приказом МЭР РФ и ФК от 20 сентября 2013г. №544/18н» 1.8.2. В открывшемся окне введите год закупки, заказчика и нажмите кнопку «Выбор». В результате сформируется отчет в Excelдокументе. 24