Описание основных разделов сайта
advertisement
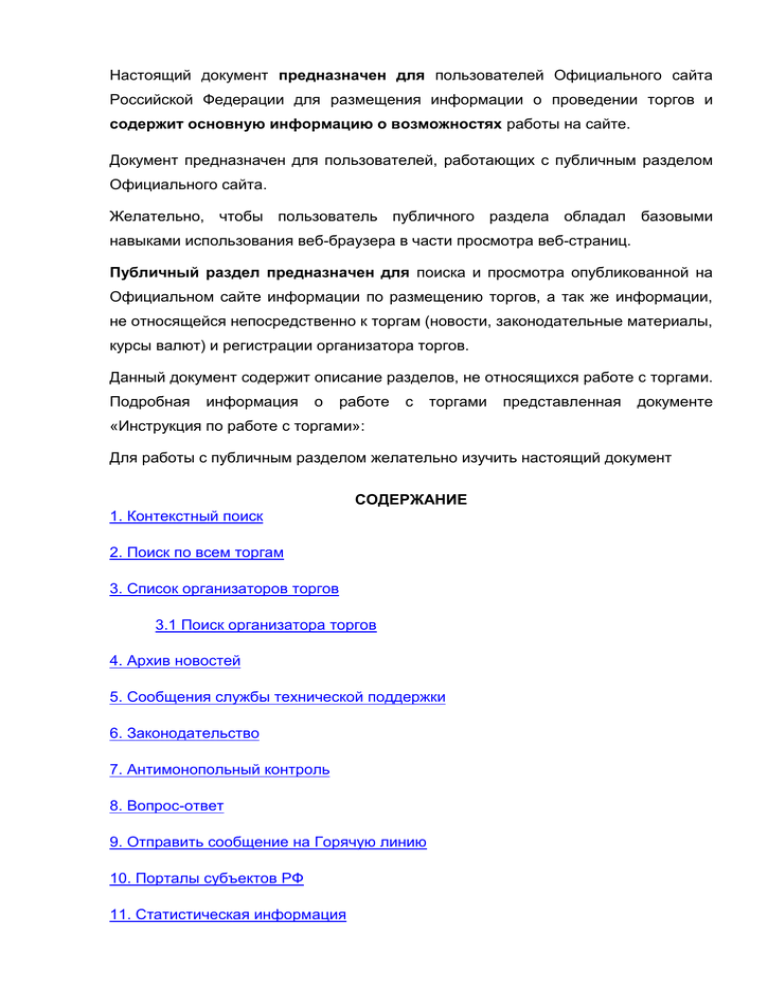
Настоящий документ предназначен для пользователей Официального сайта Российской Федерации для размещения информации о проведении торгов и содержит основную информацию о возможностях работы на сайте. Документ предназначен для пользователей, работающих с публичным разделом Официального сайта. Желательно, чтобы пользователь публичного раздела обладал базовыми навыками использования веб-браузера в части просмотра веб-страниц. Публичный раздел предназначен для поиска и просмотра опубликованной на Официальном сайте информации по размещению торгов, а так же информации, не относящейся непосредственно к торгам (новости, законодательные материалы, курсы валют) и регистрации организатора торгов. Данный документ содержит описание разделов, не относящихся работе с торгами. Подробная информация о работе с торгами представленная документе «Инструкция по работе с торгами»: Для работы с публичным разделом желательно изучить настоящий документ СОДЕРЖАНИЕ 1. Контекстный поиск 2. Поиск по всем торгам 3. Список организаторов торгов 3.1 Поиск организатора торгов 4. Архив новостей 5. Сообщения службы технической поддержки 6. Законодательство 7. Антимонопольный контроль 8. Вопрос-ответ 9. Отправить сообщение на Горячую линию 10. Порталы субъектов РФ 11. Статистическая информация 12. Функциональные клавиши 13. Системные требования для работы с публичным разделом Рисунок 1. Главная страница публичного раздела Официального сайта Главная страница публичного раздела состоит из следующих частей (Рисунок 1): 1. Главное меню, содержащее разделы: Новости (раздел активен) Торги Законодательство Антимонопольный контроль Вопрос-ответ Форум Подписка 2. Блок «Авторизация»: Регистрация Личный кабинет 3. Блок ссылок на различные виды торгов 4. Поиск по всем торгам 5. Блок «Основная информация»: Порталы субъектов РФ и муниципальных образований Статистическая информация Организаторы торгов Регламент официального сайта 6. Блок «Справочная информация»: О работе с сайтом Для организатора торгов Публичные мероприятия Контакты 7. Блок данных служб технической поддержки 8. Блок контекстного поиска 9. Блок «Новости» 10. Блок «Сообщения технической поддержки» 11. Блок ссылок на смежные ресурсы К содержанию Контекстный поиск 1 Для выполнения контекстного поиска по Официальному сайту: Введите слово или текст в поле контекстного поиска (Рисунок 2) Рисунок 2. Контекстный поиск Система выполнит поиск по информации, опубликованной на сайте, и выведет результаты с разделением на категории (Рисунок 3): Передача прав владения и пользования в отношении имущества (аренда) – результаты поиска, найденные в разделе Торги для вида торгов «Передача прав владения и пользования в отношении имущества (аренда)» Приватизация и продажа государственного имущества – результаты поиска, найденные в разделе Торги для вида торгов «Приватизация и продажа государственного имущества» Передача прав на единые технологии – результаты поиска, найденные в разделе Торги для вида торгов «Передача прав на единые технологии» Новости – результаты поиска, найденные в разделе Новости. В качестве результата поиска выводится список новостей Законодательство – результаты поиска, найденные в разделе Законодательство. В качестве результата поиска выводится список документов Антимонопольный контроль – результаты поиска, найденные в разделе Законодательство. В качестве результата поиска выводится список документов Рисунок 3. Результаты контекстного поиска Для каждой категории в скобках указывается количество результатов поиска. Для просмотра результатов выберите категорию. Для просмотра найденного объекта нажмите кнопку Подробнее интересующего результата поиска. К содержанию Поиск по всем торгам 2 Для выполнения поиска по всем видам торгов на Официальном сайте: Нажмите на значок поиска на главной странице (Рисунок 4) для Рисунок 4 Переход к поиску по всем торгам В открывшейся форме (Рисунок 5) введите необходимые параметры поиска и нажмите кнопку «Поиск». Рисунок 5 Форма поиска по всем торгам Результаты поиска отобразятся в виде таблицы (Рисунок 6), аналогично контекстному поиску. Для каждого вида торгов отображается количество результатов поиска удовлетворяющих заданным параметрам. Для отображения результатов только по одну из видов торгов следует нажать на наименование торгов в верхней части таблицы. Рисунок 6 Результаты поиска по всем торгам К содержанию 3 Список организаторов торгов Для перехода в раздел в блоке Основная информация нажмите на ссылку Организаторы торгов (Рисунок 7). Рисунок 7 Блок основная информация В открывшемся окне отобразится список организаторов торгов (Рисунок 8). В верхней части странице доступна функция поиска. Рисунок 8. Поиск организаторов торгов К содержанию Поиск организатора торгов 3.1 Для поиска организатора торгов: Укажите параметры поиска: Наименование – введите с клавиатуры полное название организации, либо его часть, в случае если организатор торгов является физ.лицо, либо ПБОЮЛ достаточно ввести часть ФИО Статус – выберите из выпадающего списка статус организатора торгов (см. Error! Reference source not found.) Нажмите кнопку Поиск На экране отобразится список организаторов торгов, подходящих под заданные параметры поиска (Рисунок 9). Рисунок 9. Список организаторов торгов Для расширенного поиска организатора торгов: Нажмите на кнопку Расширенный поиск Откроется окно расширенного поиска организатора торгов (Рисунок 10) Рисунок 10. Расширенный поиск организатора торгов Укажите параметры поиска: Наименование – введите с клавиатуры полное название организации, либо его часть, в случае если организатор торгов является физ.лицо, либо ПБОЮЛ достаточно ввести часть ФИО Местоположение – введите с клавиатуры местоположение организатора торгов Личный номер – введите с клавиатуры личный номер организатора торгов ИНН – введите с клавиатуры ИНН организатора торгов КПП – введите с клавиатуры КПП организатора торгов ОГРН – введите с клавиатуры ОГРН (ОГРНИП) организатора торгов Вид – для выбора вида организатора торгов нажмите кнопку Откроется окно выбора вида организатора торгов. Для выбора вида (группы видов) организатора торгов проставьте галочку напротив необходимого вида (группы видов). Нажмите кнопку ОК. Статус – выберите из выпадающего списка статус организатора торгов (см. Error! Reference source not found.) Нажмите кнопку Поиск На экране отобразится список организаторов торгов, подходящих под заданные параметры поиска (Рисунок 9). К содержанию Архив новостей 4 Данная операция доступна из раздела Новости на главной странице (Рисунок 1 п. 8). Чтобы посмотреть архив новостей: Нажмите на ссылку Архив новостей. Откроется окно просмотра архива новостей (Рисунок 11). Рисунок 11. Архив новостей Для просмотра полного текста новости нажмите кнопку Подробнее Откроется страница с полным текстом новости (Рисунок 12). Рисунок 12. Страница просмотра полного текста новости К содержанию 5 Сообщения службы технической поддержки Сообщения службы технической поддержки (Рисунок 13) отображаются (в случае их наличия) на главной страницы Официального сайта в подразделе Новости. Для просмотра архива сообщений службы технической поддержки необходимо нажать на кнопку «История сообщений». Рисунок 13 Сообщение технической поддержки на Главной странице В открывшемся окне отобразится список всех сообщений службы технической поддержки (Рисунок 14). Рисунок 14 История сообщений службы технической поддержки К содержанию Законодательство 6 Раздел Законодательство содержит ссылки на ряд страниц, предназначенных для просмотра нормативно-правовых документов, размещенных на сайте (Рисунок 15). Рисунок 15. Раздел «Законодательство» Для просмотра документа: Выберите раздел для просмотра нормативно-правового документа: Федеральные законы Указы Президента РФ Постановления и распоряжения Правительства РФ Нормативные правовые акты и письма ФАС России Официальные разъяснения Прочее На экране отобразится список документов, относящихся к выбранному разделу (Рисунок 16). Рисунок 16. Список нормативно-правовых документов Для просмотра документа нажмите кнопку Откроется окно Загрузка файла. Для просмотра документа нажмите кнопку Открыть, для сохранения файла на компьютере нажмите кнопку Сохранить К содержанию 7 Антимонопольный контроль Раздел Антимонопольный контроль содержит ссылки на ряд страниц, предназначенных для просмотра нормативно-правовых документов относящихся к контролю за соблюдением антимонопольного законодательства при передаче прав владения и (или) пользования в отношении государственного или муниципального имущества, размещенных на сайте (Рисунок 17). Рисунок 17. Раздел «Антимонопольный контроль» Для просмотра документа: Выберите раздел для просмотра нормативно-правового документа: Контроль за соблюдением антимонопольного законодательства при передаче прав владения и (или) пользования в отношении государственного и муниципального имущества Административная практика Судебная практика Аналитические материалы Отчеты На экране отобразится список документов, относящихся к выбранному разделу (Рисунок 18). Рисунок 18. Список нормативно-правовых документов Для просмотра документа нажмите кнопку Откроется окно Загрузка файла. Для просмотра документа нажмите кнопку Открыть, для сохранения файла на компьютере нажмите кнопку Сохранить К содержанию 8 Вопрос-ответ Раздел Вопрос-ответ содержит ссылки на ряд страниц, предназначенных для просмотра часто задаваемых вопросов, размещенных на сайте (Рисунок 19). Рисунок 19. Раздел «Вопрос-ответ» Для просмотра вопросов: Выберите подраздел для просмотра вопросов: Регистрация организатора торгов Размещение информации о торгах Общие вопросы На экране отобразится список часто задаваемых вопросов (Рисунок 19). К содержанию Отправить сообщение на Горячую линию 9 Данная операция доступна из разделов Главная или Вопрос-ответ (Рисунок 1 или Рисунок 19). Откроется окно отправки сообщения (Рисунок 20). Чтобы задать вопрос: Введите свои данные: ФИО – с клавиатуры введите свои данные Личный номер организатора торгов – если Вы являетесь представителем организатора торгов необходимо указать личный номер организации, присвоенный при регистрации E-mail – с клавиатуры введите адрес электронной почты, по которой с Вами можно будет связаться для ответа на вопрос Введите параметры сообщения: Тип сообщения – из выпадающего списка выберите раздел, к которому относиться сообщение Раздел сообщения – из выпадающего списка выберите раздел, к которому относиться сообщение Текст сообщения – с помощью клавиатуры введите текст сообщения Введите с клавиатуры код с изображения, указанный на странице Нажмите кнопку Отправить Сообщение отправлено на Горячую линию. Рисунок 20. Отправка сообщения на Горячую линию К содержанию 10 Порталы субъектов РФ Данная операция доступна из раздела Главная или подраздела Основная информация раздела Торги. Для перехода в раздел нажмите на ссылку Порталы субъектов РФ (Рисунок 21). Рисунок 21 Сайты субъектов РФ Откроется окно (Рисунок 22). Для перехода на Портал субъекта РФ: Нажмите на ссылку, соответствующую необходимому Порталу Выбранный Портал откроется в новом окне Рисунок 22. Порталы субъектов РФ К содержанию 11 Статистическая информация Для перехода в раздел в блоке Основная информация нажмите на ссылку Статистическая информация (Рисунок 23). Рисунок 23 Статистическая информация Откроется окно (Рисунок 24). Статистическая информация содержит данные по всем видам торгов в разрезе их статусов: Общее число лотов – торги, опубликованные на Официальном сайте В процессе подачи заявок – торги, опубликованные на Официальном сайте, но по которым еще не завершена процедура регистрация заявок. Торги в статусе «Объявлен» В процессе подведения итогов – торги, по которым уже процедура приема заявок, но результаты еще не завершена размещены на Официальном сайте. Торги в статусе «Текущий» Отмененные – торги, которые были отменены организаторами. Торги в статусе «Отменен» Завершенные – торги, результаты проведения которых размещены на Официальном сайте. Торги в статусах «Состоявшиеся», «Несостоявшиеся в связи с отсутствием допущенных участников», «Несостоявшиеся с единственным участником» Рисунок 24. Статистическая информация по торгам, размещенным на Официальном сайте К содержанию 12 Функциональные клавиши При работе с публичным разделом существует возможность использования функциональных клавиш. Сочетание клавиш и действие, производимое при нажатии данного сочетания клавиш, помещены в таблице (Таблица 1). Таблица 1. Функциональные клавиши СОЧЕТАНИЕ КЛАВИШ Enter ДЕЙСТВИЕ При нажатии данной клавиши, осуществляется нажатие выделенной кнопки. Tab При нажатии данной клавиши, осуществляется переход в следующее поле. ↑ ↓ При нажатии списка К содержанию клавиш, осуществляется выбор записи из 13 Системные требования для работы с публичным разделом Ниже приведены минимальные характеристики рабочей станции пользователя сайте: процессор Pentium IV 2.4 или более мощный оперативная память не менее 512 Мбайт разрешение экрана не менее 1024x768 точек доступ в интернет. Пропускная способность не менее 125 Кбит/сек, время прохождения сигнала (ping) - не более 20 милисекунд, коэффициент потерь пакетов данных - не более 5% Для работы с сайтом на рабочей станции пользователя должно быть установлено следующего программное обеспечение: один из браузеров: Microsoft Internet Explorer 7.0 и выше или Mozilla Firefox 3.x, Opera, Chrome(автообновленные последние версии) любая операционная система, на которой можно установить один из перечисленных браузеров Для работы с сайтом с использованием ЭЦП на рабочей станции сотрудника организатора торгов должно быть установлено: браузер: Microsoft Internet Explorer 7.0 и выше любая операционная система, на которой можно установить браузер КриптоПро CSP 3.6 К содержанию