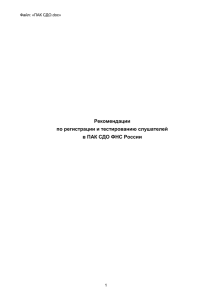1. Этапы дистанционного обучения
advertisement
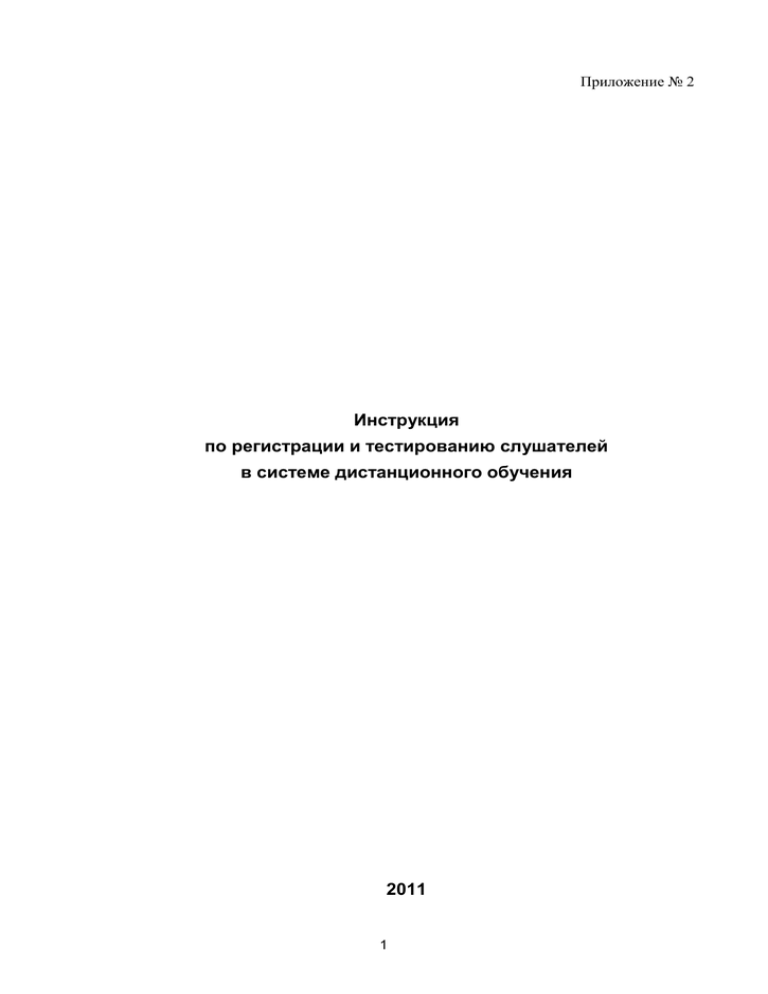
Приложение № 2 Инструкция по регистрации и тестированию слушателей в системе дистанционного обучения 2011 1 СОДЕРЖАНИЕ 1. ЭТАПЫ ДИСТАНЦИОННОГО ОБУЧЕНИЯ.................................................................................................. 3 2. РЕГИСТРАЦИЯ СЛУШАТЕЛЕЙ. ..................................................................................................................... 3 3. ПРОВЕРКА АНКЕТНЫХ ДАННЫХ. ................................................................................................................ 7 4. ТЕСТИРОВАНИЕ.................................................................................................................................................. 9 2 1. Этапы дистанционного обучения Обучение слушателей с применением телекоммуникационных средств включает в себя: - регистрацию слушателей на учебном сайте; - предварительное (входное) тестирование слушателей; - изучение учебного материала при проведении видеолекций, формулировку вопросов по полученным сведениям и получение ответов на них (вопросы и ответы пересылаются по электронной почте); - самостоятельное изучение лекционных и вспомогательных материалов, размещенных на учебном сайте, формулировку вопросов по полученным сведениям и получение ответов на них (вопросы и ответы пересылаются по электронной почте); - освоение практических навыков при выполнении лабораторных работ с использованием методических материалов, размещенных на учебном сайте, формулировку в ходе выполнения лабораторных работ вопросов и получение ответов на них (вопросы и ответы пересылаются по электронной почте); - итоговое тестирование слушателей; - подготовку выпускных работ; - заполнение анкет качества. В процессе дистанционного обучения преподаватель ведет постоянный мониторинг успеваемости слушателей. Для этого в системе предусмотрены различные виды тестирования (входное, промежуточное, итоговое), самостоятельные работы с системой оценок, консультации ("фронтальный опрос", "свободный разговор", "онлайн консультация"). 2. Регистрация слушателей. Регистрация слушателей необходима для: - прохождения предварительного тестирования, по результатам которого слушатель будет зачислен в одну из групп подготовки по соответствующей тематике; - прохождения итогового тестирования по результатам подготовки по соответствующей тематике; - формирования отчетной документации. - подготовки организационных и отчетных документов, включая свидетельства и справки о прохождении курса Для прохождения регистрации нужно выполнить указанные ниже действия. 1. Запустите обозреватель Интернет: Microsoft Internet Explorer. 2. В строке "Адрес" наберите адрес информационной системы обучения http://10.200.0.112/edu/ и нажмите клавишу [Enter]. Будет осуществляться загрузка страницы информационной системы обучения. 3 3. После загрузки начальной страницы информационной системы обучения в верхней части выберите: меню Обучение, опцию Регистрация, заполнение анкеты. 4. Загрузится страница с таблицей, содержащей перечень доступных учебных курсов. Найдите строку с названием курса, соответствующим тематике вашего обучения, например, "Система ЭОД. Камеральные налоговые проверки". Справа от названия курса нажмите ссылку "Подать заявку". 5. Загрузится окно электронной формы подачи заявки на курс. Аккуратно заполните поля: "Фамилия слушателя", "Имя слушателя", "Отчество слушателя" – введите соответственно ваши фамилию, имя и отчество, начиная с заглавной буквы (см. рисунок ниже); 4 "Дата рождения" – выделите предлагаемую по умолчанию дату с помощью мыши и введите с клавиатуры нужные цифры в формате ДД/ММ/ГГГГ (см. рисунок ниже); "Образование" – выберите нужное из списка; "Место работы" – щелкните на ссылку "Нет данных". В открывшемся окне раскройте ваш регион, укажите нужный налоговый орган и в нижней части окна нажмите кнопку "Выбрать"; "Должность" – выберите нужную из выпадающего списка; "Отдел" – выберите нужный из выпадающего списка; "Служебный телефон" – укажите номер ip-телефона с кодом региона в формате (код)номер без пробелов и дефисов. При отсутствии у вас личного ip-телефона укажите городской телефон с кодом города в том же формате. 5 "Стаж работы (лет)" – укажите стаж работы в налоговых органах с точностью до 1 года. Если стаж менее года, указывайте 1 год; в нижней части окна нажмите кнопку "Далее". 6. Загрузится окно следующего шага подачи заявки. Запомните или запишите присвоенные вам регистрационное имя и пароль. Они понадобятся вам в дальнейшем для работы с информационной системой. 7. Нажмите кнопку "Отправить". На этом регистрация заканчивается. 6 3. Проверка анкетных данных. После прохождения регистрации проверьте свои анкетные данные. Для этого необходимо выполнить указанные ниже действия: 1. Если после регистрации вы закрыли окно обозревателя Microsoft Internet Explorer, выполните пункты 1 и 2 из описания процедуры регистрации (см. выше). 2. В верхней части страницы информационной системы дистанционного обучения выберите: меню Обучение, опцию Вход для слушателя. 3. Загрузится страница авторизации слушателя. Сделайте следующее: в поле "Регистрационное имя" наберите логин (имя для входа), присвоенный вам системой при регистрации (см. выше описание процедуры регистрации, пункт 6); в поле "Пароль" наберите пароль, присвоенный вам системой при регистрации (см. выше описание процедуры регистрации, пункт 6). Внимание! Если по каким-либо причинам вы не можете правильно ввести свои логин и пароль (забыли, потеряли и т.п.), обращайтесь к куратору курса. в нижней части окна нажмите кнопку "Войти". 7 4. Загрузится страница "Расписание занятий". Информация, затем опцию Анкетные данные. 5. В открывшейся анкете проверьте свои данные и при необходимости внесите изменения. Помните, что ФИО слушателя может изменять только куратор вашей группы. Поэтому в случае обнаружения в них неточностей, обращайтесь непосредственно к нему. 6. Нажмите кнопку "Обновить анкету". 8 В главном меню выберите пункт 4. Тестирование. Для сдачи теста в системе дистанционного обучения нужно выполнить указанные ниже действия. В инструкции представлен пример сдачи входного теста по системе ЭОД. Внимание! Прежде, чем начать тестирование, до конца прочитайте приведенное ниже описание порядка прохождения теста. 1. Если после регистрации вы закрыли окно обозревателя Microsoft Internet Explorer, выполните пункты 1 и 2 из описания процедуры регистрации (см. выше). 2. В главном меню выберите пункт Обучение, затем опцию Вход для слушателя. 3. Загрузится страница авторизации слушателя. Сделайте следующее: в поле "Регистрационное имя" наберите логин (имя для входа), присвоенный вам системой при регистрации (см. выше описание процедуры регистрации, пункт 6); в поле "Пароль" наберите пароль, присвоенный вам системой при регистрации (см. выше описание процедуры регистрации, пункт 6); нажмите в нижней части окна кнопку "Войти". 9 4. Загрузится страница "Расписание занятий". Выберите тест для сдачи, щелкнув по ссылке "Тест 'Технология работы в Системе ЭОД' ". 5. Откроется окно подтверждения прохождения теста с информацией о количестве попыток. Если вы готовы к прохождению теста, – нажмите кнопку "ОК". 10 6. Загрузится окно тестирования. Ознакомьтесь с его структурой: в верхней части окна расположена линейка вопросов (на рисунке номера с 1 по 20), с помощью которой можно просматривать и отвечать на вопросы в произвольном порядке, щелкнув по выбранному номеру вопроса; в правой верхней части окна ведется отсчет оставшегося времени, а также расположена кнопка "Завершить", щелчок по которой позволит в любой момент времени закончить тестирование; в правом верхнем углу окна располагаются кнопки ответа: "Не знаю", "Не уверен", "Уверен". После выбора варианта ответа, если вы уверены в ответе, нажимайте кнопку "Уверен". Если же планируете вернуться к данному вопросу позже, – нажимайте кнопку "Не уверен" или "Не знаю", – номер данного вопроса на линейке окрасится в цвет, соответствующий выбранной кнопке (другими словами, отложенный вопрос будет выделяться на линейке другим цветом). Данная возможность носит чисто визуальный характер и при обработке итоговых результатов теста система не различает эти кнопки. в нижней части окна – текст информационного сообщения; 11 в центральной части окна отображаются вопрос и варианты ответа. 7. Прочитайте первый вопрос. Выберите вариант ответа так, чтобы слева от него появилась черная маркерная точка. 8. Нажмите кнопку "Уверен", курсор автоматически перейдет на следующий вопрос. При этом значок предыдущего вопроса на линейке в верхней части окна окрасится в зеленый цвет. 9. Выбирайте вопросы и отвечайте на них так, как описано выше в предыдущих двух пунктах. В процессе тестирования в любой момент можно перейти или вернуться к любому вопросу, щелкнув его номер на линейке в верхней части окна и изменить вариант ответа, выбранный ранее. 10. После ответа на все вопросы теста нажмите в правой верхней части окна кнопку "Завершить". 12 11. Система выполнит подсчет количества правильных ответов и покажет результат. Для ознакомления с протоколом тестирования в нижней части окна нажмите кнопку "Версия для печати". Ознакомьтесь с ним, после чего в нижней части окна нажмите кнопку "Завершить тестирование" 12. Произойдет возврат на страницу "Расписание занятий". Для выхода из информационной системы дистанционного обучения нажмите в правом верхнем углу окна ссылку "Выход". 13 13. В диалоговом окне подтверждения выхода нажмите кнопку "ОК". 14