Работа в Microcoft Office Excel
advertisement
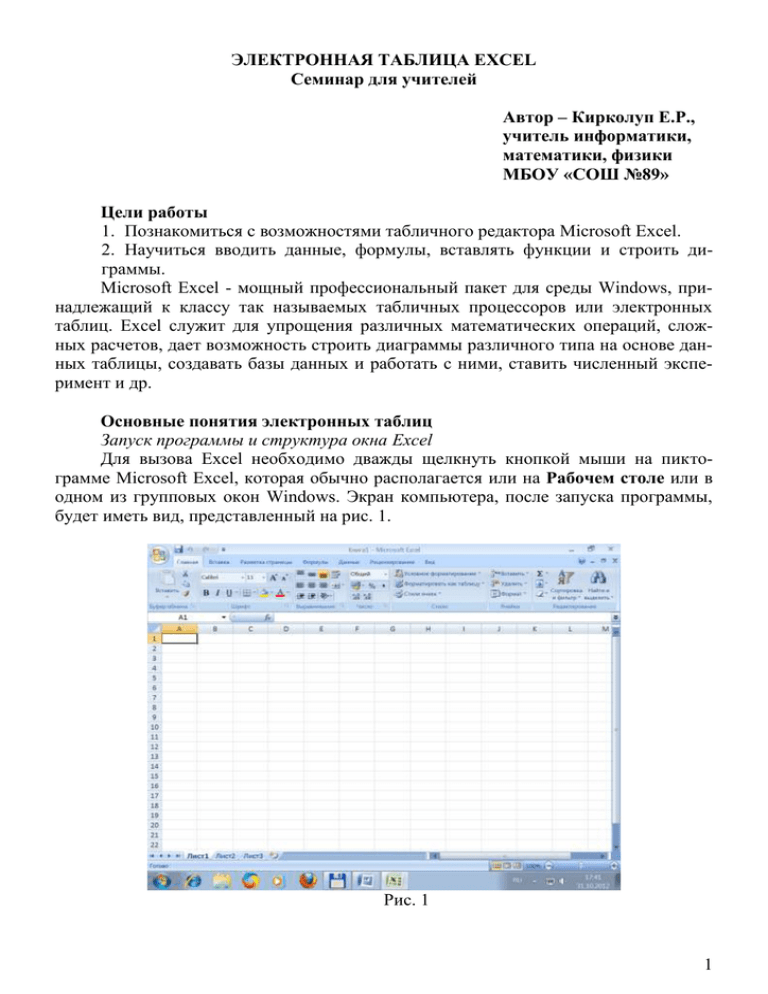
ЭЛЕКТРОННАЯ ТАБЛИЦА EXCEL Семинар для учителей Автор – Кирколуп Е.Р., учитель информатики, математики, физики МБОУ «СОШ №89» Цели работы 1. Познакомиться с возможностями табличного редактора Microsoft Excel. 2. Научиться вводить данные, формулы, вставлять функции и строить диграммы. Microsoft Excel - мощный профессиональный пакет для среды Windows, принадлежащий к классу так называемых табличных процессоров или электронных таблиц. Excel служит для упрощения различных математических операций, сложных расчетов, дает возможность строить диаграммы различного типа на основе данных таблицы, создавать базы данных и работать с ними, ставить численный эксперимент и др. Основные понятия электронных таблиц Запуск программы и структура окна Excel Для вызова Excel необходимо дважды щелкнуть кнопкой мыши на пиктограмме Microsoft Excel, которая обычно располагается или на Рабочем столе или в одном из групповых окон Windows. Экран компьютера, после запуска программы, будет иметь вид, представленный на рис. 1. Рис. 1 1 Меню Excel Просмотрите операционное меню Excel, для этого щелкните левой кнопкой мыши по выбранному пункту. Аналогично выбираются необходимые команды подменю и раскрываются вкладки, а также устанавливаются флажки. Для определения назначения кнопок панели инструментов подведите курсор к нужной кнопке, рядом будет выведено сообщение о ее функции. Строки, столбцы, ячейки Рабочее поле электронной таблицы состоит из строк и столбцов. Максимальное количество строк 16384, столбцов - 256. Номер строки - определяет ряд в электронной таблице. Он обозначен на левой границе рабочего поля. Буква столбца определяет колонку в электронной таблице. Колонки нумеруются в следующем порядке: A - Z, AA - AZ, затем BA - BZ и т.д. Каждое пересечение строки и столбца образует ячейку, в которую можно вводить данные (текст, число или формулы). Таким образом, каждая ячейка имеет адрес, состоящий из буквы столбца и номера строки. Например: B3, C128, AB15 и т.п. Указатель ячейки - выделенный прямоугольник, определяющий текущую ячейку. Указатель можно перемещать по таблице с помощью мыши или стрелок управления курсором. Текущая ячейка помечена указателем. По умолчанию ввод данных и некоторые другие действия относятся к текущей ячейке. Блок представляет собой прямоугольную область смежных ячеек, может состоять из одной или нескольких ячеек, строк, столбцов. Адрес блока состоит из координат противоположных углов, разделенных двоеточием. Например: D14:L20, A2:C16 или D:F. Блок можно задавать при выполнении команд или вводе формул посредством указания координат или выделения на экране. Электронная таблица Excel имеет трехмерную структуру. Она состоит из листов, как книга (таких листов 16). На экране виден только один лист - верхний. Нижняя часть листа содержит ярлычки других листов. Щелкая кнопкой мыши на ярлычках листов, можно перейти к другому листу. Выделение столбцов, строк, блоков, таблицы Выделение блока с помощью клавиатуры: 1) удерживая нажатой клавишу Shift, нажимать на соответствующие клавиши управления курсором; 2) нажать клавишу F8, что соответствует режиму выделения (индикатор режима работы Excel, в левом нижнем углу, будет иметь вид ВДЛ) и выделить блок с помощью клавиш управления курсором. ESC - выход из режима выделения. Выделение с помощью мыши: выделить столбец - щелкнуть левую кнопку мыши на букве - имени столбца, несколько столбцов - не отпуская кнопку мыши после щелчка, протянуть мышь по именам столбцов. Выделить строку - щелкнуть левую кнопку мыши на числе - номере строки, несколько строк - не отпуская кнопку мыши после щелчка, протянуть мышь по номерам строк. Выделить блок: щелкнуть левую кнопку мыши на начальной ячейке блока и, не отпуская кнопку, протянуть мышь на последнюю ячейку. Выделить рабочий лист: щелкнуть левой кнопкой мыши на пересечении имен столбцов и строк (левый верхний угол таблицы). Выделение несмежных блоков: 1) выделить первую ячейку или блок; 2) нажать и удерживать клавишу Ctrl; 3) выделить все последующие ячейки или блоки; 2 4) отпустить клавишу Ctrl . Для отмены выделения надо щелкнуть левой кнопкой мыши по любому невыделенному участку рабочего листа. Новое выделение снимает предыдущее. Ввод данных Содержимое ячеек В Excel существует три типа данных, вводимых в ячейки: текст, число, формула. Для ввода данных необходимо выделить нужную ячейку и набрать данные (до 240 символов), а затем нажать Enter или клавишу перемещения курсора. Вводимые данные Excel определяет по первому символу. Если первый символ - буква или знак (‘), то Excel считает, что вводится текст. Если первый символ цифра - вводится число, если первый символ - знак (=), то Excel считает, что вводится формула. Вводимые данные отображаются одновременно и в ячейке и в строке формул и помещаются в ячейку только при нажатии клавиши Enter или клавиши перемещения курсора. Ввод текста и чисел Если ширина текста больше ширины ячейки и ячейка справа пуста, то текст на экране займет и ее место. При вводе данных в соседнюю ячейку предыдущий текст на экране будет обрезан (при этом он сохраняется в памяти). Если вы допустили ошибку, то выполненное действие можно отменить, используя команды операционного меню Правка, Отменить или кнопкой Отмена панели инструментов. Если при вводе чисел ширина введенного числа окажется больше, чем ширина ячейки на экране, то Excel отображает его в экспоненциальной форме (621000000 выглядит как 6,21E+08 или 0,000000003 в виде 3E-9) или вместо числа ставит символы ##### (при этом число сохраняется в памяти). Число в ячейке можно представлять в различных форматах. Для выполнения используют команду операционного меню Главная, Число. Выделите ячейки, выберите команду Главная, Число, выберите желаемый формат в диалоговом окне. При изменении формата изменяется способ представления данных в ячейке, но не сами данные. 3 Рис. 2 Заголовки таблиц можно выровнять по центру. Для этого выделите ячейки с названием по ширине таблицы и щелкните кнопку панели инструментов Центрировать по столбцам . Символы в ячейках можно оформить разными шрифтами. Для этого необходимо выделить ячейку или блок, а затем воспользоваться кнопками из панели инструментов Главная, Шрифт или вызвать диалоговое окно Формат ячеек (рис. 2) кнопкой , в котором можно изменить параметры шрифта. Содержимое любой ячейки или блока может иметь необходимый фон (тип штриховки, цвет штриховки, цвет фона). Для задания фона используется панель инструментов Главная или диалоговое окно Формат ячеек, Заливка (рис. 3). 4 Рис. 3 Ввод формул В виде формулы может быть записано арифметическое выражение. Оно представляет собой последовательность чисел или ссылок на ячейки, объединенных знаками арифметических операций или функций. Формула должна начинаться со знака (=). Она может включать до 240 символов и не должна содержать пробелов. Например: =15+6 или =32*16-325. Вместо конкретного числа можно указывать адрес ячейки, где это число хранится. Например: =C3+H6 или =A1*B2-E28. При обращении к ячейке используются три типа адресации: 1. Абсолютная адресация. 2. Относительная адресация. 3. Смешанная адресация. Наиболее часто используемой является относительная адресация: A12, C5, H8 и т.п. При ее использовании в формулах Excel запоминает расположение относительно текущей ячейки. Если вы желаете сохранить ссылку на конкретную ячейку, то необходима абсолютная адресация. Для ее задания необходимо перед именем столбца и перед номером строки ввести символ ($). Например: $A$5, $B$18 . Смешанная адресация - символ $ ставится там, где он необходим. Например: F$3, $C23. Адресация будет особенно важна при копировании ячеек. Функции Для упрощения ввода формул и расчетов в Excel используют функции. Пример содержимого ячейки с функцией =B3+SIN(E5), где SIN функция, в скобках ее аргумент (число или ссылка на ячейку, содержащую данные). Рис. 4 Некоторые функции: SQRT - квадратный корень, MAX - определение максимального числа из списка, SUM - сумма чисел списка. В русифицированных версиях имена функций могут задаваться на русском языке. СУММ - сумма, СРЗНАЧ 5 определение среднего значения списка. Например: СУММ(А1:А10) подсчитывает сумму чисел в ячейках с А1 по А10. Часто используемая функция суммирования вынесена на панель инструментов - кнопка суммы . Рис. 5 Для вставки функции в формулу можно воспользоваться Мастером функций, вызываемым командой операционного меню Вставка, Функция или кнопкой на панели инструментов с изображением fx. На экран выводится диалоговое окно (рис. 4), в котором необходимо сначала выбрать категорию, а затем выбрать функцию и нажать кнопку . Второе диалоговое окно позволяет задать аргументы к выбранной функции (рис. 5). По окончании задания аргументов, нажмите кнопку . Необходимая вам формула будет введена в выделенную ячейку. При автосуммировании, после нажатия кнопки , можно с помощью мыши выделить необходимые строки или столбцы. Редактирование таблиц Изменение ширины столбцов и высоты строк Указатель мыши необходимо поместить на разделительную линию между именами столбцов или номерами строк. Указатель примет вид двойной черной стрелки. Нажав левую кнопку мыши, увеличьте или уменьшите размер столбца или строки (перемещая мышь). Редактирование данных в ячейке В процессе ввода ошибка может быть исправлена с помощью клавиши Backspace и набором символов заново. Клавишей Esc можно отменить ввод данных в ячейку и записать ее заново. Редактирование данных после завершения ввода: выделите нужную ячейку, нажмите клавишу F2 для перехода в режим редактирования (индикатор режима высветит слово Правка) или дважды щелкните мышью на ячейке. После редактирования нажмите клавишу Enter или клавишу перемещения курсора. Перемещение данных Для перемещения данных необходимо указать, ЧТО перемещать и КУДА. Выделите ячейку или блок. Поместите указатель мыши на рамку ячейки или блока 6 (в форме белой стрелки), нажмите левую кнопку мыши и, не отпуская, переместите на новое место. Копирование данных При копировании оригинал остается на прежнем месте, а на новом месте появляется копия. Копирование осуществляется аналогично перемещению, только при нажатой клавише Ctrl. Другой способ копирования заключается в том, что курсор ставится на правый нижний угол ячейки, при этом он превращается в черный плюс, зажимается мышкой и протаскивается нужное количество ячеек. Удаление данных Для удаления содержимого ячейки или блока выделите их и нажмите клавишу Del. Заполнение и автозаполнение Если исходная ячейка повторяется несколько раз, используйте функцию заполнения. Для этого выделите ячейку или блок, курсор наведите на нижний правый угол ячейки или блока (он примет форму черного плюса, называется маркер заполнения). Нажмите левую кнопку мыши и, не отпуская, протащите мышь (в любом направлении). Во всех ячейках будут содержаться данные исходной ячейки. В Excel существует функция автозаполнения, которая позволяет быстро вводить различные типовые последовательности (ряды чисел, дни недели, месяцы и т.д.). Чтобы использовать функцию автозаполнения введите в одну ячейку текст январь, в смежную ей текст февраль. Затем выделите обе ячейки. Укажите на маленький квадратик в правом нижнем углу выделенного блока. Курсор превратится в маркер заполнения (черный плюс). Нажмите левую кнопку мыши и, не отпуская, протащите мышь. В выделенные ячейки будут введены автоматически остальные названия месяцев. Аналогично дни недели. Если в первую ячейку поместить число 2, а во вторую 4, то после автозаполнения получим ряд 2, 4, 6, 8, 10 и т. д. Основные действия с таблицей в целом Сохранить - сохраняет рабочую книгу на диске. Если файл сохраняется первый раз, то будет открыто диалоговое окно, где необходимо указать имя файла и каталог, где он будет сохранен. Повторное сохранение происходит автоматически. Сохранить как ... - аналогична Сохранить, но при этом можно изменить имя файла, каталог и диск. Закрыть - убирает документ с экрана. Создать - создает новую рабочую книгу. Открыть - возвращает рабочую книгу с диска на экран. При этом открывается диалоговое окно, где надо указать диск, каталог и имя открываемого файла. Практическая часть 1. Ввод данных. Набор формул А. Числа в ячейках Excel можно представлять в различных форматах. В столбец А введите названия некоторых форматов (см. рисунок). В ячейки В1:В7 введите какое-нибудь число, например, 12. Затем произведите форматирование этого числа в каждой ячейке в соответствии с названием форматов столбца А. Выделите ячейку, выберите команду операционного меню Главная, Число, выберите желаемый формат. Обратите внимание, как изменяется запись одного и того же числа. При изме7 нении формата изменяется способ представления данных в ячейке, но не сами данные. Чтобы в этом убедиться, выделите все числа и присвойте им формат Общий. Б. На следующем листе создайте таблицу, похожую на классный журнал. В ячейку А1 введите класс (например, 9А класс). В ячейки А3 и А4 введите цифры 1 и 2, выделите эти ячейки и, используя автозаполнение, заполните цифрами ячейки А5:А12. Далее заполните ячейки А2, В2:В8 по образцу (см. рис.). Объедините ячейки А1 и В1, используя кнопку . Измените ширину столбцов А и В, выровняв по содержимому. В ячейке С2 введите дату, например, 01.09.2012. Правой кнопкой мыши вызовите диалоговое окно Формат ячеек и произведите настройку как на рисунке. Введите в ячейку D2 формулу: =С2+7. Используя автозаполнение, заполните ячейки E2:G2. Введите по несколько оценок для каждого ученика. В ячейке Н3 введите 8 формулу: =срзнач(C3:G3) и скопируйте ее в ячейки Н4:Н8. Закончите форматирование листа (см. рис.). В. Перейдите на следующий лист и создайте следующую таблицу: Заполните ячейки Е2:Е6 умножив цену на количество, а ячейку Е7 кнопкой . Поменяйте формат ячеек, в которых есть цена, на денежный. Измените количество парт на 15, а стульев на 30. Г. Создайте новый лист (например, нажав клавиши Shift+F11). В новом листе создайте следующую таблицу: В ячейке А4 введите дату, например 1.09.2012. В ячейке В4 введите дату конца данной недели – 2.09.2012 (можно использовать формулу: =А4+1). В ячейке А5 введите формулу: =В4+1, а в В5 – =А5+6. Далее в ячейке А6 введите формулу: =А5. Используя автозаполнение, скопируйте А6 в ячейки В6, А7, В7, А8 и В8. Выделите диапазон ячеек А5:В8 и, используя автозаполнение, скопируйте данный диапазон 9 ниже. Если вместо чисел в столбцах А и В появляются знаки #####, то отформатируйте данные ячейки по образцу: Форматирование для ячеек из столбца А. Форматирование для ячеек из столбца В. Попробуйте самостоятельно заполнить ячейки столбцов С и D. 2. Построение диаграмм Создайте новый лист (например, нажав клавиши Shift+F11). В новом листе создайте следующую таблицу: Класс 9а 9б 9в Качество, % Успеваемость, % 87 91 15 92 80 100 В меню Вставка выберите тип диаграммы (например, гистограмму). После этого появится пустое окно (Поле диаграммы) и откроется меню Работа с диаграммами, Конструктор, котором нужно нажать кнопку Выбрать данные. В появившемся окне поместите курсор в строчку Диапазон данных для диаграммы и на листе выделите всю таблицу. Если появившаяся картинка не соответствует Вашим требованиям, то попробуйте нажать в этом же окне кнопку Строка/Столбец. Далее можно нажимать кнопку ok. Литература: Практикум по информатике и математической статистике: Учебное пособие для самостоятельной работы студентов 1 курса. Под редакцией доц. Н.П. Пупырева / Т.Д. Горбелева, Н.И. Наливайко, Н.П. Пупырев, Е.А. Субботин, Н.В. Трухачева, С.В. Чернышева. – Барнаул: АГМУ, 2009. – 117 с. 10