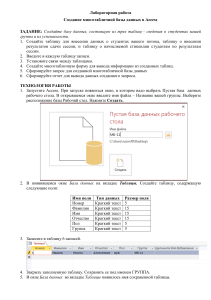Лабораторная работа №1 ИСПОЛЬЗОВАНИЕ СТАНДАРТНЫХ ПРИЛОЖЕНИЙ MICROSOFT OFFICE В УЧЕБНО-
advertisement
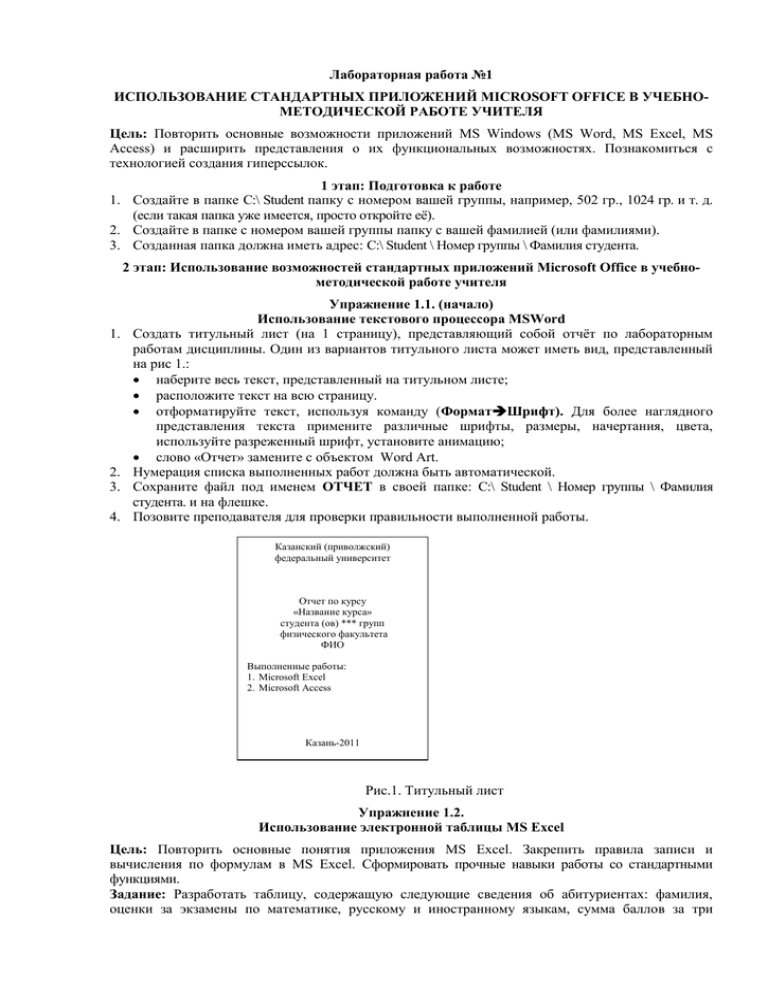
Лабораторная работа №1 ИСПОЛЬЗОВАНИЕ СТАНДАРТНЫХ ПРИЛОЖЕНИЙ MICROSOFT OFFICE В УЧЕБНОМЕТОДИЧЕСКОЙ РАБОТЕ УЧИТЕЛЯ Цель: Повторить основные возможности приложений MS Windows (MS Word, MS Excel, MS Access) и расширить представления о их функциональных возможностях. Познакомиться с технологией создания гиперссылок. 1 этап: Подготовка к работе 1. Создайте в папке С:\ Student папку с номером вашей группы, например, 502 гр., 1024 гр. и т. д. (если такая папка уже имеется, просто откройте её). 2. Создайте в папке с номером вашей группы папку с вашей фамилией (или фамилиями). 3. Созданная папка должна иметь адрес: С:\ Student \ Номер группы \ Фамилия студента. 2 этап: Использование возможностей стандартных приложений Microsoft Office в учебнометодической работе учителя 1. 2. 3. 4. Упражнение 1.1. (начало) Использование текстового процессора MSWord Создать титульный лист (на 1 страницу), представляющий собой отчёт по лабораторным работам дисциплины. Один из вариантов титульного листа может иметь вид, представленный на рис 1.: наберите весь текст, представленный на титульном листе; расположите текст на всю страницу. отформатируйте текст, используя команду (ФорматШрифт). Для более наглядного представления текста примените различные шрифты, размеры, начертания, цвета, используйте разреженный шрифт, установите анимацию; слово «Отчет» замените с объектом Word Art. Нумерация списка выполненных работ должна быть автоматической. Сохраните файл под именем ОТЧЕТ в своей папке: С:\ Student \ Номер группы \ Фамилия студента. и на флешке. Позовите преподавателя для проверки правильности выполненной работы. Казанский (приволжский) федеральный университет Отчет по курсу «Название курса» студента (ов) *** групп физического факультета ФИО Выполненные работы: 1. Microsoft Excel 2. Microsoft Access Казань-2011 Рис.1. Титульный лист Упражнение 1.2. Использование электронной таблицы MS Excel Цель: Повторить основные понятия приложения MS Excel. Закрепить правила записи и вычисления по формулам в MS Excel. Сформировать прочные навыки работы со стандартными функциями. Задание: Разработать таблицу, содержащую следующие сведения об абитуриентах: фамилия, оценки за экзамены по математике, русскому и иностранному языкам, сумма баллов за три Русский язык Фамилия Физика № Математика экзамена и информацию о зачислении. Если сумма баллов больше или равна проходному баллу и оценка за экзамен по математике – «4» или «5», то абитуриент зачислен в учебное заведение, в противном случае – нет. Исходной информацией является фамилии, оценки за экзамены и проходной балл. Сумма баллов и информация о зачислении вычисляются с помощью формул. 1. Запустите программу Microsoft Excel (ПускПрограммыMicrosoft Excel). 2. Подготовьте макет таблицы сформатированный указанным на рисунке способом: 3. В ячейку D1 введите значение проходного балла: 13. 4. Заполните таблицу фамилиями и оценками. Проходной балл: 13 Сумма Зачислен 1 2 3 4 5 Максимальный балл по предмету Минимальный балл по предмету 5. В ячейку F3 запишите формулу для вычисления суммы баллов за три экзамена: =С3+D3+E3 или = СУММ(C3:E3). 6. Выделите ячейку F3 и заполните формулой ячейки F4-F7, «протащив» маркер заполнения вниз1. 7. Прочитайте справку о логической функции ЕСЛИ в Excel (?Вызов справки). В строке поиска введите тест «логические функции». 8. Формулу ячейке G3 задайте с помощью условной функции: =ЕСЛИ(И(F3>=$D$1;C3>3);"ДА"; "НЕТ") Условие, записанное с помощью логической операции И, означает следующие: сумма баллов (F3)>= проходному баллу (D1) И оценка за экзамен по математике (C3)>3. Если условие выполняется, то в клетке G3 будет отображаться текст – ДА, в противном случае – НЕТ. Для проходного балла в формуле используется абсолютный адрес $С$1, так как проходной балл является одинаковым и неизменным для всех абитуриентов. 9. Переместите формулу из ячейки G3 в ячейки G4-G7. 10. В ячейку С8 поместите формулу: =МАКС(C3:C7) – поиск максимального значения по диапазону ячеек С3:С7. 11. В ячейку с адресом С9 поместите формулу: =МИН(C3:C7) – поиск минимального значения по диапазону ячеек С3:С7. 12. Выполните обрамление таблицы (ФорматЯчейки… Границы) 13. Переименуйте лист. Для этого выполните команду Формат Лист Переименовать или выполните двойной щелчок внизу на вкладе Лист1 и введите имя Ведомость. 14. Сохраните файл в своей папке: С:\ Student \ Номер группы \ Фамилия студента. и на флешке. 15. Позовите преподавателя для проверки правильности выполненной работы. Упражнение 1.3. Использование базы данных MS Access Цель: Вспомнить основные понятия и функции системы управления базами данных Access. Познакомиться с методикой создания многотабличных баз данных. Усвоить, как создаются 1 Маркер заполнения - маленький черный квадрат в правом углу выделенной ячейки. запросы и отчеты для многотабличной базы данных. Сформировать навыки работы с элементами управления в базах данных. Научиться создавать вычисляемые поля в отчете. Формирование структуры таблицы и заполнение в режиме форма 1. Запустите программу Microsoft Access (ПускПрограммыMicrosoft Access). 2. Создайте Новую базу данных (БД) с именем «Деканат» в папке: С:\ Student \ Номер группы \ Фамилия студента. 3. В окне БД создайте Таблицу, в режиме Конструктор, со следующими именами полей: Имя поля Тип поля Свойства поля Номер Текстовый Размер поля: 5 Фамилия Текстовый Размер поля: 15 Имя Текстовый Размер поля: 10 Отчество Текстовый Размер поля: 15 Дата рождения Дата/время Краткий формат даты Номер группы Текстовый Размер поля: 3 Домашний адрес Текстовый Размер поля: 20 4. Для данной таблицы определите первичный ключ. В нашем случае ключевым является поле Номер. Чтобы сделать его ключевым, надо выделить его и выбрать меню ПравкаКлючевое поле. При этом слева от имени ключевого поля таблицы появляется изображение ключа. 5. Покажите заполненную таблицу преподавателю. 6. Сохраните заполненную таблицу под названием факультета (например, ИНФАК) и закройте её. 7. Заполните таблицу ФАКУЛЬТЕТ. Для этого: в режиме Формы, используя строку Создание формы с помощью Мастера, создайте форму для заполнения таблицы. При создании формы выберите все имеющиеся поля, внешний вид в один столбец, стиль формы – стандартный; введите в таблицу 6-7 записей; потренируйтесь с возможностями перемещения в таблице представленной в виде формы (переместиться на следующую запись и обратно, к первой записи, к последней записи, новая запись); закройте окно формы. 8. Откройте таблицу ФАКУЛЬТЕТ и просмотрите добавленные записи в таблице. Отформатируйте ширину столбцов и отсортируйте значения таблицы. Закройте таблицу. Создание многотабличной БД 9. Создайте таблицы СЕССИЯ и СТИПЕНДИЯ, используя ту же технологию, что и при создании таблицы ФАКУЛЬТЕТ. Атрибуты поля Номер таблицы СЕССИЯ должны быть такими же, как атрибуты этого же поля таблицы ФАКУЛЬТЕТ. Состав полей и их свойства следующие: СЕССИЯ Признак Имя Тип поля Свойства поля ключа поля ключ Номер Текстовый Размер поля: 5 Оценка 1 Числовой Оценка 2 Числовой Оценка 3 Числовой Оценка 4 Числовой Размер поля: целое Формат поля: фиксированный Число десятичных знаков:0 Размер поля: целое Формат поля: фиксированный Число десятичных знаков:0 Размер поля: целое Формат поля: фиксированный Число десятичных знаков:0 Размер поля: целое Формат поля: фиксированный Число десятичных знаков:0 Результат Текстовый Размер поля: 4 СТИПЕНДИЯ Признак Имя ключа поля ключ Результат Процент Тип поля Свойства поля Текстовый Размер поля: 4 Числовой Формат поля: Процентный 10. Заполните Таблицу СЕССИЯ данными: оценки и записи введите на свое усмотрение так, чтобы в записях присутствовали разные комбинации оценок из четырех групп2; в поле Результат данные заносите в соответствии с представленной таблицей (например, если в записи полей Оценка три оценки «5» и одна оценка «4», то в результат занести Хор): 11. Заполните Неуд За наличие хотя бы одной «2» Удов За наличие хотя бы одной «3» Хор За наличие хотя бы одной «4» Отл За наличие четырех «5» Таблицу СТИПЕНДИЯ согласно следующей таблицы: Результат Неуд Удов Хор Отл Процент 0,00% 100,00% 200,00% 300,00% 12. Сохраните обе таблицы и закройте их. 13. Покажите все созданные таблицы преподавателю. 14. 15. 16. 17. 18. Установление связей между таблицами В окне БД Деканат должны быть имена трех таблиц: ФАКУЛЬТЕТ, СЕССИЯ, СТИПЕНДИЯ. Для установления связей выполните команду СервисСхема данных. В появившемся окне Схема данных выполните добавление всех трех таблиц в схему: выбираете таблицу и нажимаете на кнопку Добавить. После добавления всех трех таблиц закройте окно нажав кнопку Закрыть. Установите связи между таблицами ФАКУЛЬТЕТ и СЕССИЯ. Для этого: протащите указатель мыши от поля Номер таблицы ФАКУЛЬТЕТ к полю Номер таблицы СЕССИЯ при нажатой клавише мыши; в появившемся диалоговом окне Изменение связей: активируйте значок Обеспечение целостности данных, Тип отношения «Один к одному»; активируйте значки Каскадное обновление связанных полей и Каскадное удаление связанных полей; прочитайте встроенную справку об этих значках (щелкнуть на знак ? в заголовке окна связи, подведите к нужному значку и нажмите кнопку мыши); нажмите кнопку Создать. Установите связь между таблицами СТИПЕНДИЯ и СЕССИЯ. Для этого протащите указатель мыши от поля Результат таблицы СТИПЕНДИЯ к полю Результат таблицы СЕССИЯ. Здесь отношение «Один ко многим». Закройте окно Схема данных, при выходе сохраните связи. Разработка многотабличной формы ввода данных 19. Создайте форму на основе таблицы СЕССИЯ с использованием Мастера, включив в форму все поля таблицы. При выборе внешнего вида формы используйте расположение в один столбец. Дайте имя форме СЕССИЯ. Закройте форму СЕССИЯ 20. Откройте форму СЕССИЯ в режиме Конструктора. Если форма открылась в другом режиме, перейдите в режим Конструктора.3 21. Оформите атрибуты текста формы СЕССИЯ: измените цвет шрифта, начертание, цвет фона4. 2 3 Количество записей (строк) в Таблицах ФАКУЛЬТЕТ и СЕССИЯ должно быть одинаковым. Для переключения между режимом просмотра формы и режимом конструктора формы используйте меню Вид или соответствующую кнопку на панели инструментов. 22. Перенесите из окна БД значок формы ФАКУЛЬТЕТ в нижнюю часть поля формы СЕССИЯ (если нет места, растяните границы формы). Перейдите в режим формы. 23. Просмотрите полученную составную форму. Пролистайте записи до конца, используя кнопку прокрутки записей формы СЕССИЯ. 24. Добавьте 2-3 записи, используя полученную составную форму: сначала заполните поля таблицы ФАКУЛЬТЕТ, затем поля из таблицы СЕССИЯ. 25. Закройте форму. 26. Покажите преподавателю созданную многотабличную форму. Формирование запросов для многотабличной базы данных Постройте запрос, позволяющий выводить фамилию, имя, отчество и номер группы студентов, которым может быть назначена стипендия, и размер стипендии в процентах. Информация об этих данных находится в трех таблицах ФАКУЛЬТЕТ, СЕССИЯ, СТИПЕНДИЯ. В данном случае создается новая таблица, содержащая сведения из разных взаимосвязанных таблиц. 27. В окне БД создайте новый запрос на основе связанных таблиц. Для этого активируйте объект Запрос и нажмите кнопку Создать. 28. В окне Новый запрос выберите режим Конструктора. 29. В открывшемся окне Добавление таблицы выберите все таблицы (ФАКУЛЬТЕТ, СЕССИЯ, СТИПЕНДИЯ), используя кнопку Добавить. После выбора таблиц щелкните по кнопке Закрыть. 30. В оставшемся окне Запрос на выборку щелкните верхнюю левую ячейку, относящуюся к заголовку Поле. В данной ячейке появится значок списка полей выбранных таблиц. Используя этот список, введите в ячейку имя первого поля создаваемого запроса (Фамилия). Аналогичным образом заполните остальные ячейки первой строки (Имя, Отчество, Номер группы из таблицы ФАКУЛЬТЕТ; Результат и Процент из таблицы СТИПЕНДИЯ). 31. В строке Условие отбора установите по полю Процент выражение >0, т.е. вывод тех студентов, у которых сессия сдана на положительные оценки. 32. Для выполнения запроса нажмите в верхнем меню на кнопку . 33. Фамилии студентов упорядочите в алфавитном порядке. Закройте окно запроса и сохраните запрос под именем Приказ. 34. Подготовьте запрос списка студентов, сдавших сессию на «отлично». 35. Создайте запрос, выводящий список студентов, имеющих хотя бы одну «тройку». 36. Создайте запрос, выводящий список студентов, фамилия которых начинается на букву А. В строке Условие отбора установите по полю Фамилия выражение Like "А*". 37. Покажите преподавателю созданные запросы. 38. 39. 40. 41. 42. 4 Разработка многотабличной формы отчета вывода данных Для создания отчета, содержащего информацию из различных Таблиц, используйте предварительно сформированный запрос Приказ. В окне БД активизируйте объект Отчет и нажмите кнопку Создать. В окне Новый отчет выберите режим Мастер отчетов. В появившемся окне Создание отчетов установите в поле Таблицы и запросы: Запрос: Приказ. Из окна Доступные поля перенесите в окно Выбранные поля все имеющиеся поля Запроса. Щелкните по кнопке Далее. Дальнейшее действие работы с Мастером выполните самостоятельно: вид представления данных – по таблице ФАКУЛЬТЕТ, уровни группировки – не задавать, осуществить сортировку по группам, внутри каждой группы упорядочить фамилии в алфавитном порядке, вид макета – табличный. Представьте отчет в режиме Конструктора (Вид Конструктор). Для оформления атрибутов текста подчиненной таблицы или любого другого объекта формы (например, изменение цвета и начертание шрифта, оформление подчиненной формы – утопленное, приподнятое и т.д.) необходимо в режиме конструктора выполнить одно из действий: выделить этот объект и выбрать меню ВидСвойства; выполнить двойной щелчок на этом объекте для открытия окна свойств. 43. В поле заголовок отчета вставьте дату, используя, ВставкаДата. Расположите объекты Даты и Времени рядом с именем отчета. Для этого выделите объект и переместите его в нужное место. 44. Сохраните полученный отчет. 45. Покажите преподавателю созданный отчет. Создание элемента управления Создать элемент управления для ввода пола студентов в форме ФАКУЛЬТЕТ.5 46. Создайте в таблице ФАКУЛЬТЕТ новое поле Пол в режиме Конструктора. В Описании поля введите следующую запись: 1-мужской, 2-женский. Размер поля установите равным 3. Закройте таблицу. 47. Создайте переключатель пола без помощи Мастера: в окне БД перейти в режим Формы. Откройте форму ФАКУЛЬТЕТ и перейдите в режим Конструктора; найдите дополнительную панель инструментов: Панель элементов и отключите кнопку Мастер элементов ; нажмите кнопку Группа переключателей на Панели элементов; откройте список полей, используя данную кнопку на верхней панели инструментов ,а затем перетащите поле Пол, из списка полей в рабочее поле формы появится рамка с заголовком Пол в верхней ее части6; нажмите на Панели элементов кнопку Переключатель и установите переключатель внутри рамки с Пол; установите курсор на появившийся текст (Переключатель) и введите подпись Мужской; аналогично вставьте Переключатель для женского пола; выровните значки: сначала выделите, затем используйте значки «палец» и «ладонь» для их перетаскивания; измените внешний вид рамки Пол, вызвав окно свойств этой рамки. 48. Перейдите в Режим просмотра формы и, используя элемент управления, установите пол в записях. 49. Перейдите в Режим таблицы и просмотрите поле Пол. В данном поле должны появиться цифры 1 или 2. При установлении курсора в данное поле на нижней области экрана в строке подсказки появится текст описания: 1 - мужской, 2- женский. 50. Создайте элемент управления – поле со списком для ввода Оценки1, используя Мастер элементов: откройте форму СЕССИЯ и перейдите в режим Конструктора; на Панель элементов включите кнопку Мастер элементов удалите поле Оценка1; ; нажмите на Панели элементов кнопку Поле со списком и установите Поле со списком на место поля Оценка1; в окне Создание полей со списком выберите Фиксированный набор значений и нажмите кнопку Далее; установите Число столбцов: 1 и введите в Столбец1 оценки: 2, 3, 4, 57. Нажмите кнопку Далее; выберите режим Сохранить в поле и выберите поле Оценка1. Нажмите кнопку Далее; задайте подпись, которую содержит поле со списком: Оценка1 и нажмите кнопку Готово; выравните значки. 51. Перейдите в Режим просмотра формы и, используя элемент управления, установите оценку в записях. Элемент управления можно создать двумя способами: создание группы с помощью Мастера; создание группы без помощи Мастера. 6 Если Рамка имеет другой заголовок, переименуйте его. 7 Каждая оценка вводится в отдельную строчку Столбца1. 5 52. Аналогично п. 50, используя Мастер элементов создайте поле со списком для ввода Оценки2, Оценки3, Оценки4. 53. Покажите преподавателю созданные элементы управления. 54. 55. 56. 57. 58. 59. 60. 61. 62. 63. 1. 2. 3. 4. 5. 8 Создание вычисляемых полей в Отчете Создать Отчет на основе таблицы СЕССИЯ. В отчете, используя Построитель выражений, создать новое поле – средний балл сдачи сессии каждым студентом. Создайте отчет, включив в него из таблицы ФАКУЛЬТЕТ поля Номер, Фамилия, Имя, Группа, из таблицы СЕССИЯ – поля Оценка 1, …, Оценка 4. Макет отчета выберите В столбец. Дайте имя отчету Результат. В окне диалога Создание отчета выберите отчет Результаты и нажмите кнопку Конструктор. Отформатируйте поля: при нажатой кнопке Shift выделите все имеющиеся поля; нажмите на правую кнопку мыши и выберите в контекстном меню Свойства; установите Тип границы: Отсутствует. Расположите поля Фамилия и Имя рядом с полем Номер (в одну строку); Поле Группа расположите симметрично между полями Номер и Оценка1. Для отчета нужно создать новое поле, в котором будет размещаться результат вычисления среднего балла для каждого студента. Для этого: на Панели элементов выберите инструмент Поле и щелкните в области данных отчета, где будет размещаться поле Средний балл студента (справа от полей Оценка). Появится элемент, состоящий из имени поля (Поле…) и содержимого; установите текстовый курсор на имя поля и введите имя Средний балл:; отредактируйте размеры зоны имени поля (размеры по вертикали и горизонтали), используя значки квадратиков, которые появляются при выделении данного поля. для размещения формулы, вычисляющей средний балл, выделите область Содержимого и выполните команду ВидСвойства; установите курсор в поле Данные и нажмите значок с тремя точками; в окне Построитель выражений при помощи имеющихся кнопок и перечня полей составьте следующие выражение: = ([Оценка 1]+[Оценка 2]+[ Оценка 3]+[ Оценка 4])/4 измените имя имеющегося поля Поле… на Средний балл:. закройте окно свойств. Перейдите в режим просмотра отчета: ФайлПредварительный просмотр. Закройте отчет. Сохраните файл в своей папке: С:\ Student \ Номер группы \ Фамилия студента. и на флешке. Позовите преподавателя для проверки правильности выполненной работы. 3 этап: Создание связей между файлами лабораторной работы Упражнение 1.1. (конец) Откройте файл ОТЧЕТ с первым упражнением. Перечень тем выполненных лабораторных работ оформите как гиперссылку на соответствующий раздел. Чтобы сделать, гиперссылку необходимо: выделить слово (или фразу) и выбрать команду (ВставкаГиперссылка); в открывшемся окне Добавление гиперссылки выберите режим Связать с файлом, вебстраницей; для ввода имени файла щелкните по кнопке Файл… и выберите нужный файл в окне Связать с файлом; создайте Подсказку8. Просмотрите выполненные работы с помощью гиперссылок. Возврат на титульный лист осуществляется с помощью кнопки Домой. Сохраните файл в своей папке: С:\ Student \ Номер группы \ Фамилия студента. и на флешке. Позовите преподавателя для проверки правильности выполненной работы. Подсказка - краткое название содержимого файла. После создания, появляется при наведении указателя мыши на гиперссылку. Сохраните все файлы данной лабораторной работы на флешке