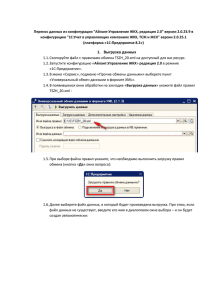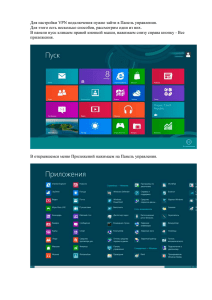Привязка растрового изображения в Global Mapper
advertisement
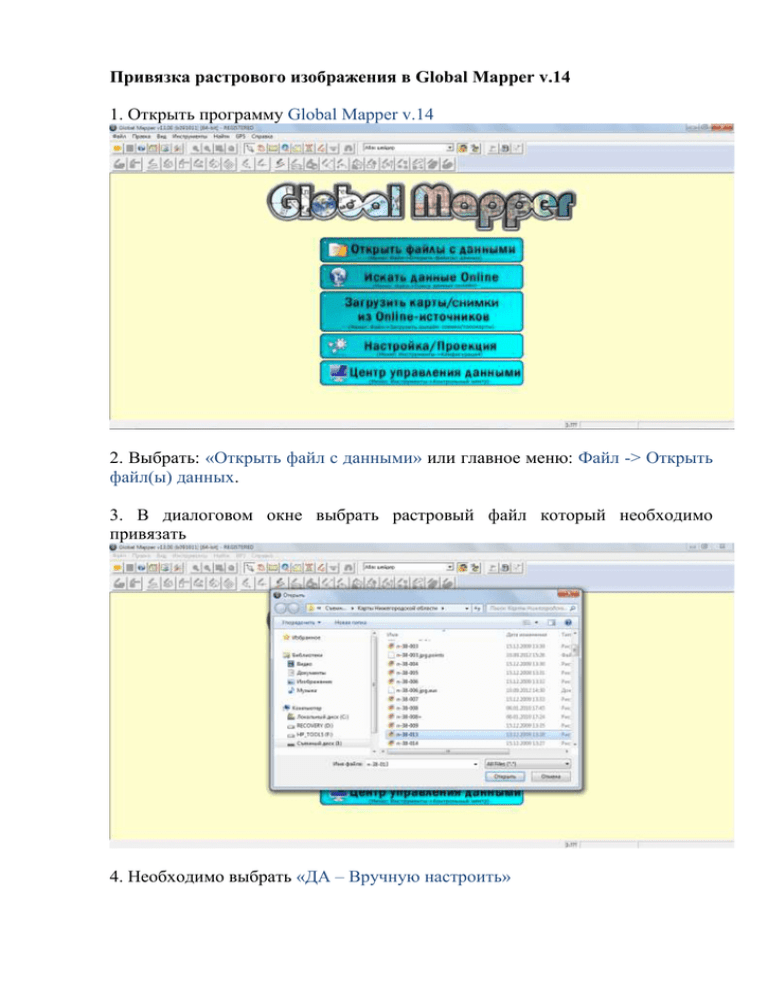
Привязка растрового изображения в Global Mapper v.14 1. Открыть программу Global Mapper v.14 2. Выбрать: «Открыть файл с данными» или главное меню: Файл -> Открыть файл(ы) данных. 3. В диалоговом окне выбрать растровый файл который необходимо привязать 4. Необходимо выбрать «ДА – Вручную настроить» 5. Откроется диалоговое окно «Корректировка изображения» 6. Для наилучшей привязки карты необходимо задать как минимум 5 точек (4 по углам карты + 1 в центре карты), чем больше координат можно ввести, тем точнее будет результат. В среднем рабочем окне «Увеличение» скроллингом (колесиком мыши) приблизите необходимую область на карте. Кликните левой кнопкой мыши для добавления точки привязки. Второй способ: для увеличения необходимой области карты в окне «Увеличение», выделения область карты в левом окне «Исходное». 7. В директории «Ввод наземной контрольной точки (GCP)» введите координаты точки, где X – значение долготы, Y – значение широты. Ввод координат осуществляется в формате гг/мм/сс.ссс (например 55/40). После заполнения полей X и Y нажмите кнопку «Добавить точки». Добавленнвая точка обозначатся на карте «крестиком». В нижнем окне «Базовые контрольные точки» появится список добавленных точек привязки. Таким образом, добавляем все оставшиеся точки привязки. 8. После того, как контрольные точки добавлены на растровое изображение, необходимо определить параметры преобразования координат для привязки. Нажмите на кнопку «Выбор проекции…». В диалоговом окне «Selekt Control Poit Projection» из выпадающих списков заполнить следующие поля в следующей последовательности: 1) СК: - WGS84 2) Прекция: - UTM (автоматически заполниться поле «Зона:» - 38(42E-48E – Northem Hemisphere)). Нажмите «OK». 9. В окне «Корректировка изображения» нажмите «OK». 10. Карта привязана. 11. Теперь необходимо обрезать зарамочное оформление карты. На панели инструментов выберете инструмент «Дигидайзер» , для активации инструментов рисования . Выберете иструмент «Создать новую область» . Очертите полигон по периметру карты (Точки полигона добавляются кликом левой клавиши мышки, для замыкания полигона последняя точка добавляется правой клавишой мышки; отменить добавленный узел можно сочетанием клавиш «ctrl+z»). 12. Окройте окно «Центр работы с оверлеями» или главное меню – Инструменты – Центр управления…, или нажав сочетание клавиш «Alt+C». Выберете инструмент «Информация» , кликните на область карты для выделения нарисованного Вами полигона (открывшиеся окно «Информация объекта» можно закрыть»). В окне «Центр работы с оверлеями» наведите курсор на слой содержащий растр карты и дважды кликтите левой клавишей мыши => появится диалоговое окно «Настройка растра» => в диалоговом окне «Настройка растра» выберете вкладку «Обрезка» => Выберете пункт «Обрезка по текущему полигону» => нажмите «OK». Итог. Привязанная растровая карта без зарамочной области 12. Таким образом привяжите все остальные векторные изображения. 13. Для того чтобы узнать административные границы своего района выберете «файл – открыть файл(ы) данных» => выберете путь к файлу «Oblast/Нижегородская_область.shp». Обрезка растровой карты по границе вашего района осуществляется, так же как и обрезка зарамочной области карты (см. пункт 11). 14. После привязки и обрезки всех карт можно сохранить результат. Для сохранения растровой карты выберете «Файл – экспорт Растра» выберете файл сохранения карты GeoTIFF и укажите место для сохранения растра.