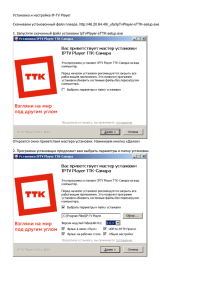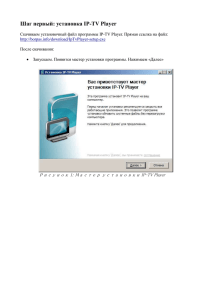Установка и настройка IP-TV Player Скачиваем установочный
advertisement
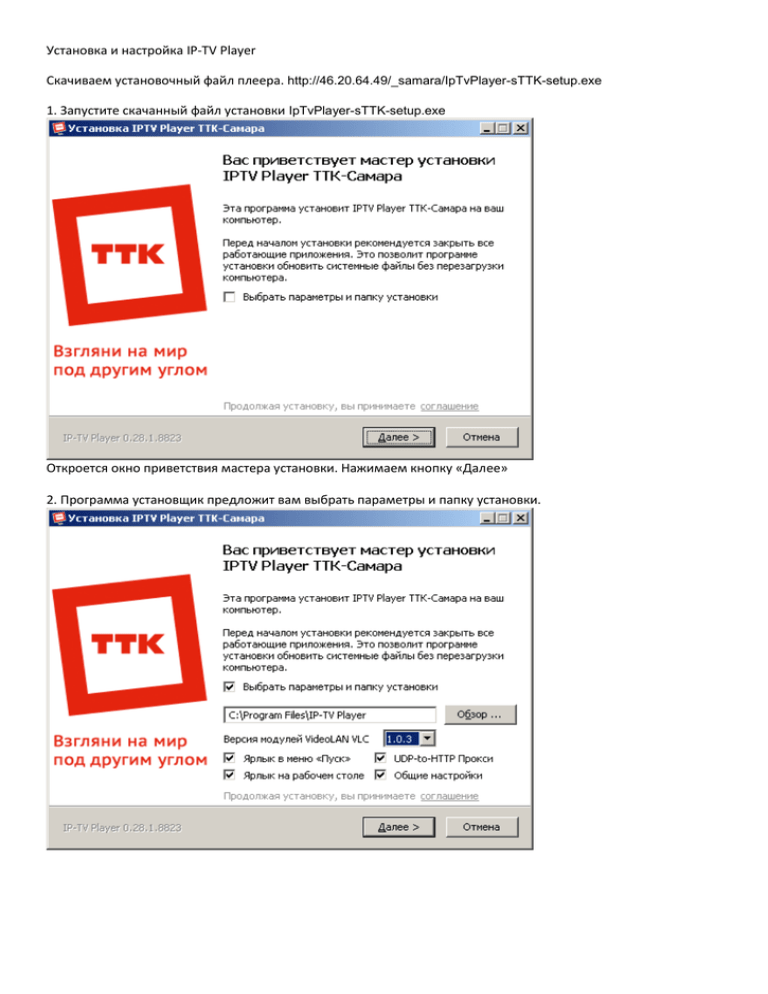
Установка и настройка IP-TV Player Скачиваем установочный файл плеера. http://46.20.64.49/_samara/IpTvPlayer-sTTK-setup.exe 1. Запустите скачанный файл установки IpTvPlayer-sTTK-setup.exe Откроется окно приветствия мастера установки. Нажимаем кнопку «Далее» 2. Программа установщик предложит вам выбрать параметры и папку установки. 3. По умолчанию установщик предлагает установить Яндекс.Бар. Вы можете отказаться от этих пунктов, сняв с них флажки. 4. Установка завершена. Нажмите кнопку «Готово». 5. Запустить IP-TV Player можно с рабочего стола, кликнув по ярлыку или через «Пуск» - «Все программы». 6. При первом запуске IP-TV Player предложит вам выбрать город. Выберите свой город и нажмите «ОК». 8. Вот так выглядит программа IP-TV Player. 9. Кликните два раза на любой канал в плейлисте и наслаждайтесь телевидением. Если каналы так и не заработали. Это может произойти из-за того, что в настройках плеера обязательно нужно указывать сетевую карту подключенную к Ethernet-сети провайдера, но возможно в Вашем компьютере установлено несколько сетевых карт (более одной), а программа IP-TV Player при первом запуске автоматически выбирает первую сетевую карту компьютера. Либо каналы могут не работать из-за того, что у Вас запущено VPN-соединение, которое также может определяться как сетевой интерфейс. Обратите внимание, что VPN-соединение поднятое поверх локальной сети отключать не нужно, нужно только правильно выбрать сетевой интерфейс. Узнать какой IP-адрес присвоен рабочей сетевой карте можно посмотрев, «Состояние подключения по локальной сети», либо с помощью Командной строки (Пуск-Выполнить-cmd) ввести команду ipconfig (см.скриншот). Внимание! IP-адрес 10.10.50.249 указан в качестве примера. У Вас в строке IP-адрес должен отобразиться адрес Вашей рабочей сетевой карты. Так как IP-TV распространяется локально, это будет карта с адресом 192.168.*.*, либо 172.*.*.*, либо 10.*.*.*. Теперь Вы знаете IP-адрес Вашей рабочей сетевой карты, далее его необходимо сверить с тем IP-адресом, который присвоился IP-TV Player. Для этого заходим в Настройки IP-TV Player, нажав на пиктограмму в виде шестерёнки. Во вкладке «Общие» проверяем IP-адрес в строке «Сетевой интерфейс», он должен совпадать с IP-адресом Вашей рабочей сетевой карты Если в строке «Сетевой интерфейс» указан IP-адрес отличный от IP-адреса Вашей рабочей сетевой карты, то нажимаем на «галочку» в конце строки и в открывшемся окне выбираем нужный нам IP-адрес. Нажимаем кнопку «Закрыть», при этом внесенные настройки сохраняются. Проверяем, если IP-TV работает, то более никаких дополнительных настроек производить не нужно! Если каналы так и не заработали. Снова заходим в Настройки IP-TV Player, нажав на пиктограмму в виде шестерёнки. Для более широких настроек и/или для диагностики неработоспособности плеера ставим галочку в пункте «Все настройки». Внимание! Сразу же после того, как Вы проставите галочку «Все настройки», IP-TV Player перезагрузится. После перезагрузки в расширенных настройках, снова выбираем вкладку «Общие». удостоверяемся, что прописан верно Адрес списка каналов (файл МЗU); Спискок каналов http://83.234.168.2/tv/ttk.m3u Обязательно проставляем галочку «Обновлять при запуске», так как она отвечает за обновление каналов с сервера провайдера при каждой загрузке плеера. После проверки настроек и/или их изменения, снимаем галочку в пункте «Все настройки». Внимание! Сразу же после того, как Вы снимите галочку «Все настройки», IP-TV Player перезагрузится, при этом если в настройки были внесены изменения, то они сохраняются.