Он-лайн сервис StoryVisualizer от Lego education
advertisement
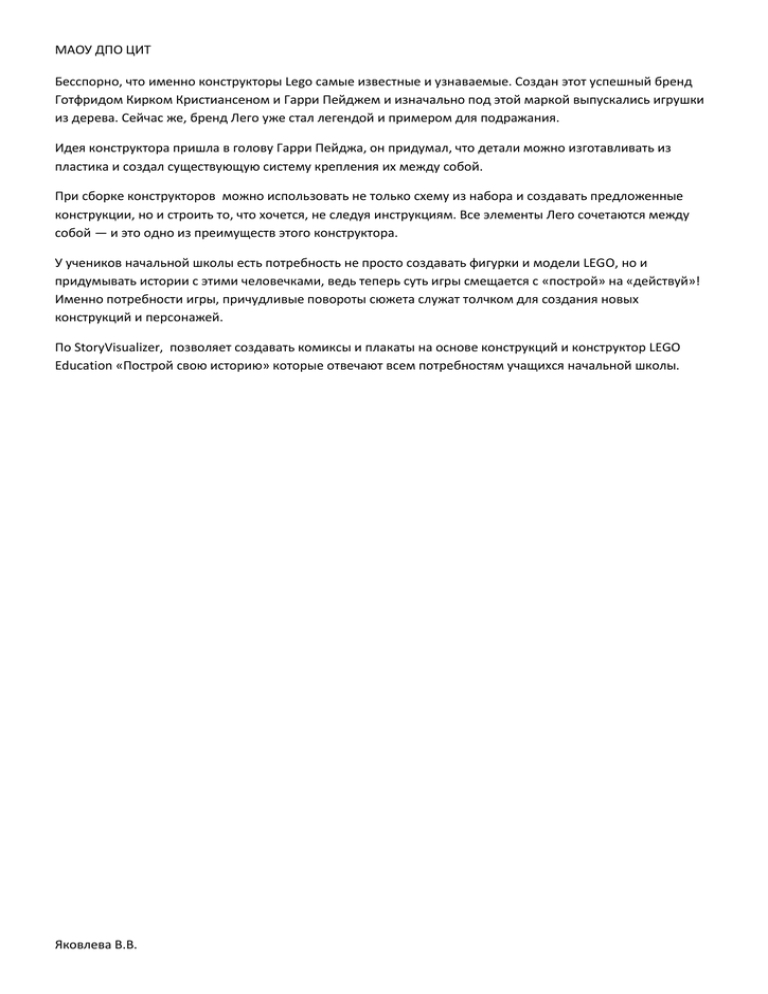
МАОУ ДПО ЦИТ Бесспорно, что именно конструкторы Lego самые известные и узнаваемые. Создан этот успешный бренд Готфридом Кирком Кристиансеном и Гарри Пейджем и изначально под этой маркой выпускались игрушки из дерева. Сейчас же, бренд Лего уже стал легендой и примером для подражания. Идея конструктора пришла в голову Гарри Пейджа, он придумал, что детали можно изготавливать из пластика и создал существующую систему крепления их между собой. При сборке конструкторов можно использовать не только схему из набора и создавать предложенные конструкции, но и строить то, что хочется, не следуя инструкциям. Все элементы Лего сочетаются между собой — и это одно из преимуществ этого конструктора. У учеников начальной школы есть потребность не просто создавать фигурки и модели LEGO, но и придумывать истории с этими человечками, ведь теперь суть игры смещается с «построй» на «действуй»! Именно потребности игры, причудливые повороты сюжета служат толчком для создания новых конструкций и персонажей. По StoryVisualizer, позволяет создавать комиксы и плакаты на основе конструкций и конструктор LEGO Education «Построй свою историю» которые отвечают всем потребностям учащихся начальной школы. Яковлева В.В. МАОУ ДПО ЦИТ Инструкция ПО StoryVisualizer Всем нам есть, что рассказать… Для создания своей истории откройте программу StoryVisualizer на компьютере или перейдите по ссылке http://education.lego.com/ru-ru/storyvisualizer/freemium (он-лайн версия). Работа с шаблоном Прежде чем заполнять свою историю текстом и картинками вы должны выбрать схему их дальнейшего размещения. В первую очередь выберите ориентацию страницы: Vertical (вертикальное) Horizontal (горизонтальное) Рекомендуем выбрать горизонтальную ориентацию страницы. После этого вы сможете выбрать шаблон вашей первой страницы. Выберите шаблон, состоящий их трех отдельных блоков. Выбор фона Для оформления вашей истории вы можете использовать предустановленные фоновые декорации. Для доступа к фоновым изображениям перейдите к соответствующему разделу на панели библиотеки (Library). Затем выберите и перетащите нужный фон на страницу проекта. Работа с изображениями Яковлева В.В. МАОУ ДПО ЦИТ Чтобы добавить изображение в проект сначала его нужно импортировать в библиотеку (Library) импортированных изображений. Нажмите кнопку импортировать изображения на панели в верхнем правом углу и выберите свою фотографию магическиого знака или символа из папки ПАРАД ПОБЕДИТЕЛЕЙ 2015 . Чтобы использовать картинку после ее импорта просто перетащите ее из библиотеки на открытую страницу вашего проекта. К используемым в вашем проекте изображениям можно добавить специальные эффекты с помощью кнопки «Эффекты» (Effects). В результате появится меню с выбором различных эффектов. После выбора эффекта не забудьте нажать кнопку «Готово» (Done). StoryVisualizer также имеет библиотеку специальных символов. Чтобы выбрать символ необходимо перейти в нужный раздел и перетащить выбранное изображение на нужное место на странице проекта. Работа с текстом Яковлева В.В. МАОУ ДПО ЦИТ Чтобы добавить в вашу историю текст используйте закладку «Текст» на панели библиотеки (Library). Перетащите текстовое облако на открытую страницу истории. Кликните два раза на облачко, чтобы активировать режим редактирования текста. Облако автоматически подстроится под размер вводимого текста. Текстовое облако можно переместить в любую область страницы. Чтобы перевести кончик текстового облака нажмите на узловую зеленую точку и перетащите ее в нужном направлении. Вы так же можете использовать панель свойств текста для работы с текстом. 1. Повернуть выбранный объект 2. Уменьшить или увеличить выбранный объект 3. Переместить выбранный объект на передний или задний план 4. Расположение текста по левому краю, правому краю и по центру выбранного текстового облака. 5. Размер шрифта. 6. Изменить начертание шрифта. 7. Выбрать эффект для текста. 8. Выбрать цвет текста. 1 2 3 4 8 6 7 5 Обработка изображений Обработка изображений – это специальная функция Story Visualizer, позволяющая убрать задний фон. Выделите картинку, которую вы хотите обработать, нажав на нее. Затем нажмите кнопку «Стереть» (Erase), чтобы использовать инструмент «Ластик». Яковлева В.В. МАОУ ДПО ЦИТ С помощью инструмента «Ластик» можно стереть ненужную часть картинки, в том числе и задний фон. Так же можно отрегулировать размер и мягкость ластика. Яковлева В.В. Размер ластика МАОУ ДПО ЦИТ Работа с захватом изображения Помимо изображений, которые уже хранятся на диске компьютера, вы можете сделать изображения с помощью веб-камеры в реальном режиме времени. Нажмите кнопку «Снять фотографию» в правом верхнем углу. Чтобы сделать фотографию нажмите кнопку с изображением фотоаппарата , камера сделает изображение, и вы сможете добавить его в библиотеку (Library). Теперь вы можете перетащить, сделанные с помощью веб-камерой изображения, в рабочую область своей истории и использовать инструменты, указанными в разделе «Работа с изображениями». Сохранение истории Сохраните свою историю. Щелкните на кнопку «Сохранить» . В строке «Назовите вашу историю» впишите название вашей команды. Нажмите кнопку «Сохранить историю как файл PDF» и сохраните вашу историю в папке ПАРАД ПОБЕДИТЕЛЕЙ 2015. Яковлева В.В.

