МЕТОДИЧЕСКОЕ ПОСОБИЕ
advertisement
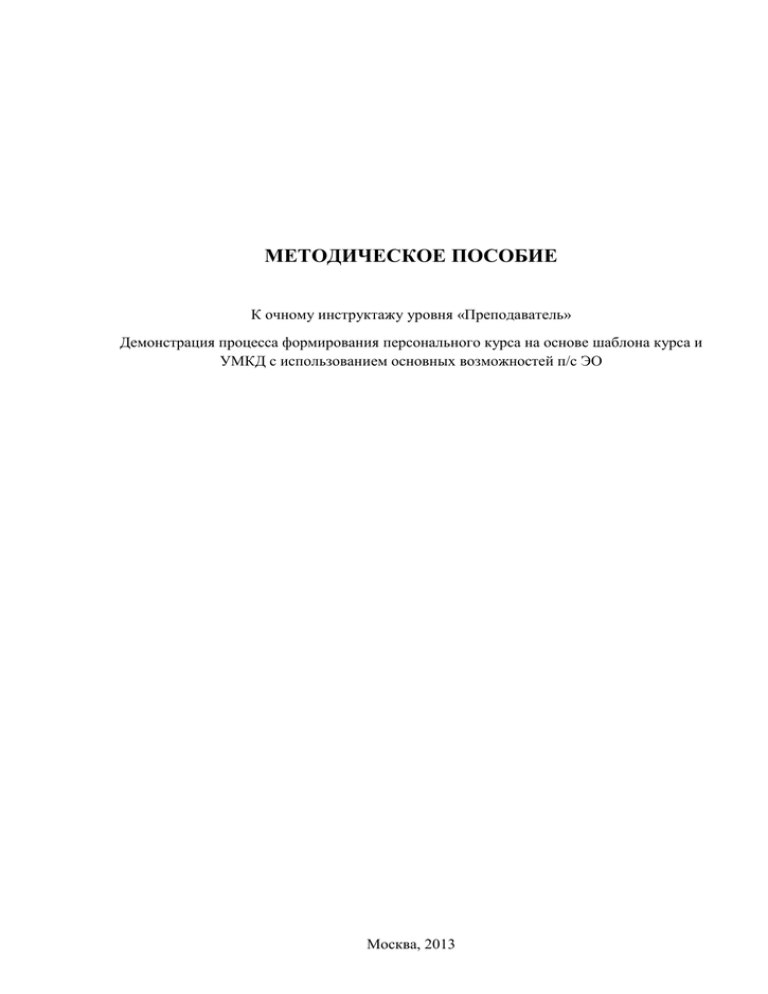
МЕТОДИЧЕСКОЕ ПОСОБИЕ К очному инструктажу уровня «Преподаватель» Демонстрация процесса формирования персонального курса на основе шаблона курса и УМКД с использованием основных возможностей п/с ЭО Москва, 2013 1. Начальные настройки курса. Задание структуры курса. 1.1. Рекомендуемая структура Вашего электронного учебного курса представлена на Рис. 1. Если структура в Вашем курсе отличается, воспользуйтесь командой «Добавить элемент меню» (Рис. 2). Рис. 2. Структура меню «Добавить элемент меню» 1.1.1. Область содержимого – добавление контейнера-раздела курса, который может отображаться в Главном меню. Область содержимого может содержать в себе учебные модули. В качестве областей содержимого рекомендуется создавать следующие пункты меню: п.п. О курсе, Рабочая программа учебной дисциплины, Конспекты лекций, Дополнительные материалы, Список литературы, Материалы для организации самостоятельной работы студентов, Материалы для практических занятий, Контрольно-измерительные материалы. 1.1.2. Страница модуля – добавление модуля курса, который может отображаться в Главном меню. Модуль курса НЕ может содержать в себе учебные модули. 1.1.3. Пустая страница – добавляет пустую страницу содержания, которую можно наполнить по своему усмотрению. 1.1.4. Ссылка на средство – возможность выбрать из выпадающего списка следующие ссылки на элементы курса (обязательные для добавления в Рис. 1. Рекомендуемая структура Главного меню курса 2 Ваш курс помечены полужирным, рекомендуемые – полужирным курсивом): Блоги, Мои оценки (как Сообщения, Результаты Список, Глоссарий, работ), Группы, Справка Начальная Blackboard (как Доска страница Справка), обсуждений, портфолио, Страницы Wiki, Журналы, Область средств, Электронная Задачи, Объявления, почта. Календарь, Совместная Контакты, работа, 1.2. При необходимости, имеется возможность изменения порядка добавленных элементов методом drag-and-drop (перетаскиванием). 1.3. Для структурирования ссылок в Главном меню рекомендуется добавление Подзаголовков и Разделителей, которые также можно найти в меню «Добавить элементы меню» (см. Рис. 2). 1.4. Лишние элементы Главного меню можно либо удалить, либо сделать невидимыми. Управление видимостью ссылки осуществляется через контекстное меню соответствующей ссылки (Рис. 3 – пункт «Скрыть ссылку»). Обратите внимание, что также имеются возможности переименования ссылки, управления доступа к разделу гостей и наблюдателей. Рис. 3. Контекстное меню ссылки Главного меню. 2. Группа областей содержимого «Общая информация» 2.1. Область содержимого «Рабочая программа учебной дисциплины». Предназначена для размещения информации о программе дисциплины курса. Рекомендуется создание раздела в качестве области содержимого и открыть доступ к нему не только для Инструктора и Учащихся, но и для Гостей и Наблюдателей. 2.1.1. На первой странице области содержимого поместите объект типа «Элемент», который назовите «Рабочая программа учебной дисциплины». 2.1.1.1. В меню «Построить содержимое» выберите «Элемент» (Рис. 4). 2.1.1.2. В текстовом редакторе Элемента добавьте таблицу учебнометодического плана курса. Для этого нажмите кнопку «Добавить таблицу» , задайте ее параметры (количество строк и столбцов) и 3 заполните в соответствии с имеющимся у Вас УМКД. Обратите внимание, что последующее редактирование количества строк и столбцов возможно только через редактор HTML-кода и довольно трудоемко – будьте внимательны! 2.1.2. Также в текущей области содержимого разместите ссылку на файл Вашей Рабочей программы учебной дисциплины. Для этого поместите его сначала в репозиторий Вашего курса1,2, а затем в меню «Построить содержимое» выберите «Файл» (Рис. 4). В последующем диалоге выбора файла нажмите кнопку «Content Collection» и выберите нужный файл с РПУД. 2.2. Область содержимого «О курсе». Предназначена для размещения общих данных о цели и задачах курса, его структуре, формах отчетности и т.п. 2.2.1. Текст аннотации курса рекомендуется поместить в текстовое поле объекта типа «Элемент». Для добавления Элемента перейдите в сам область содержимого «О курсе» и в меню «Построить содержимое» выберите «Элемент» (Рис. 4). Рис. 4. Меню «Построить содержимое» 2.2.2. При необходимости, добавьте иные функциональные элементы различных типов в раздел. Доступ к репозиторию курса осуществляется в панели управления Вашим курсом. Разверните пункт меню «Репозиторий» и перейдите по ссылке с идентификатором Вашего курса. 2 При размещении файла в репозитории необходимо заполнить карточку метаданных «ДВФУ», доступную в диалоге загрузки файла. 1 4 3. Группа областей содержимого «Учебные материалы» 3.1. Область содержимого «Конспект лекций». Раздел предназначен для размещения лекционного материала по дисциплине курса. Структура раздела должна отвечать требованиям документа «Положение об учебно-методических комплексах дисциплин образовательных программ высшего профессионального образования» (далее – Положение). Согласно требованиям указанного документа, лекционный материал должен быть разбит на модули, а каждый модуль, в свою очередь, должен быть разбит на разделы. Не рекомендуется размещать лекции как файлы для скачивания. 3.1.1. Чтобы задать структуру области содержимого «Конспект лекций», воспользуйтесь объектами «Папка содержимого» (Рис. 4). Создайте папки модулей, назовите их так, чтобы учащимся стало сразу понятно, о чем идет речь в модуле. Затем, аналогичным способом, создайте в каждом модуле папки соответствующих разделов. 3.1.2. Внутри папок разделов поместите лекционный материал. Единственное ограничение – сведение операций скачивания для студентов к минимуму. Вы можете использовать весь спектр функциональных возможностей Blackboard Learn: загружать текст, видео, аудио, презентации, ролики и т.п. Не рекомендуется использовать файлы flash, т.к. они не будут воспроизводиться устройствами на платформе iOS. При необходимости размещения больших текстовых блоков, рекомендуется их разбивать на несколько объектов, что будет способствовать лучшему восприятию материала. 3.1.3. При создании каждого нового объекта содержимого рекомендуется активировать функцию «Рецензирование», что добавит в него кнопку «Пометить рецензированным». Учащийся, освоив очередной блок курса, может отметить его рецензированным, что отобразится у преподавателя. Благодаря этому, преподаватели могут контролировать прогресс своих учащихся и более обстоятельно отвечать на возникающие у них вопросы по мере изучения курса. 3.1.4. Настройте индивидуальную траекторию обучения для какого-либо модуля. Задайте условия видимости того или иного объекта внутри модуля, чтобы они зависели от пометок рецензирования, либо от членства в группе3, либо от оценки за какой-либо тест4. Для этого откройте контекстное меню объекта и выберите «Адаптированный выпуск». Вы также можете создавать комбинированные условия видимости, для чего воспользуйтесь функцией «Адаптированный выпуск: Расширенный». 3.2. Область содержимого «Дополнительные материалы». Предназначена для хранения дополнительных методических материалов. К дополнительным материалам относятся: электронные учебники и научные публикации (монографии, статьи), демонстрационный материал, медиаматериалы, законодательные и нормативные акты, образовательные интернет-ресурсы и др. 3 4 Группа должна быть уже создана в курсе Тест уже должен быть создан в курсе 5 3.3. Ссылка на средство «Глоссарий». Глоссарий предназначен для перечисления терминов и их определений, связанных с электронным курсом. Система предоставляет одноименное стандартное средство для создания глоссария. 3.3.1. Перейдите по ссылке Главного меню к Глоссарию курса. 3.3.2. Если у Вас есть файл Глоссария, пригодный для загрузки, перейдите к п. Error! Reference source not found.. 3.3.3. Для самостоятельного наполнения Глоссария, нажмите кнопку меню «Создать термин» и заполните реквизиты нового термина. 3.3.4. Система дает возможность загрузки в курс Глоссария, подготовленного заранее. Внимание! Файл Глоссария должен быть подготовлен с помощью MS Excel, сохранен с расширением .XLS и отвечать правилам, перечисленным в Приложении А к настоящему методическому пособию! 3.3.4.1. В меню Выгрузить/Загрузить выберите «Выгрузить глоссарий». 3.3.4.2. Выберите файл с глоссарием (файл может быть размещен как на локальном компьютере, так и в Репозиторие Content Collection). 3.3.4.3. При загрузке имеется возможность настройки режима записи: объединение загружаемой базы терминов с уже существующей в курсе, либо полное перезаписывание. 3.4. Область содержимого «Список литературы». Раздел предназначен для перечисления назначенной литературы. Рекомендуется создавать как область содержимого. В случае обилия литературы, как обязательной, так и рекомендуемой, рекомендуется объединять источники в соответствующие папки. 3.4.1. Для размещения в разделе наименования источника информации (книги), в меню «Содержимое издателя» выберите пункты «Поиск учебника в каталоге ЭБ» для поиска источника информации в базе электронной библиотеки Вашего учебного заведения (п. 3.4.2) или «Ввод данных учебника вручную» для ручного ввода (п. 3.4.3). 3.4.2. Для поиска источников в каталоге библиотеки, Система предлагает пользователю стандартную форму поиска, позволяющую искать источники по коду ISBN, Названию, Автору, Предмету; а также задавать тип источника: печатный или цифровой (Рис. 5). Замечание: наиболее точно поиск осуществляется по коду ISBN. Поиск книги по каталогу электронной библиотеки является наиболее предпочтительным, т.к. в этом случае карточка книги на курсе будет содержать ссылку на страницу книги в каталоге электронной библиотеки, где имеется возможность ее заказа. Рис. 5. Форма поиска учебника 6 3.4.3. Для ввода данных учебника вручную, перейдите к соответствующему пункту меню и в появившемся окне введите реквизиты источника. 4. Группа областей содержимого «Практические задания» 4.1. Область содержимого «Материалы для организации самостоятельной работы студентов». Предназначена для размещения заданий для самостоятельной работы, с методическими указаниями по их выполнению. Также в разделе должны быть размещены контрольные материалы, которые позволят оценить качество выполненной самостоятельной работы. Задания могут содержать графическую информацию, аудио, видеоматериалы, слайды и т.д. Методические материалы по организации самостоятельной работы студентов могут включать: указания по написанию рефератов, докладов и сообщений; рекомендации по подготовке и защите курсовых и выпускных квалификационных работ; алгоритмы подготовки творческих заданий, проектов; советы по конспектированию, рецензированию статей и других первоисточников. 4.1.1. Если материалы по самостоятельной работе включают в себя более одного файла, их рекомендуется объединять в соответствующей папке содержимого. 4.2. Область содержимого «Материалы для практических занятий». Материалы для практических и аудиторных занятий включают тематику практических занятий с детальным планом работы или вопросами, которые будут разбираться на семинаре, коллоквиуме. Материалы для лабораторных занятий включают задачи и упражнения, задания с представлением рекомендаций по их выполнению. Материал для практических занятий представляется для каждой темы теоретической части. Необходимо наличие методических рекомендаций по выполнению практических, лабораторных работ. В данном разделе представляется также дидактический материал, используемый на практических занятиях. 4.2.1. При обилии материалов для практических занятий, их рекомендуется объединять в соответствующие папки содержимого. 5. Область содержимого «Контрольно-измерительные материалы» В области содержимого рекомендуется размещать все задания для контроля знаний учащихся. Рекомендуется создавать как область содержимого в главном меню курса. Согласно Положению, раздел должен содержать тесты для тематической (промежуточной) аттестации и для итоговой аттестации. Ниже описаны все возможности контролирования знаний, доступные при создании курса на платформе Blackboard. Для добавления любого из перечисленных ниже средств контроля необходимо перейти в меню «Оценки» (Рис. 6). 7 Рис. 6. Меню «Оценки» 5.1. Создание Теста. Наиболее распространенный способ оценивания знаний учащихся. При создании теста возможно как создание новых вопросов, которые будут привязаны к конкретному тесту, так и использование вопросов из пула (пулов). Последний вариант предпочтительнее, т.к. позволит переносить вопросы между курсами без необходимости переноса тестов, в которых они используются. О создании и использовании пулов вопросов см. Приложение Б. 5.2. Создание Опроса. Опросы предназначены для сбора мнений и организации репетиционной проверки знаний. Если тест по умолчанию создает столбец в Центре оценок и его результат автоматически учитывается в итоговой оценке, то при создании опроса этого не происходит. Однако, опросы имеют ту же структуру, что и тесты и почти те же параметры. 5.3. Создание Назначения. Назначение - средство оценивания для контрольных мероприятий, получение результата по которым не может быть формализовано. При помощи инструмента «Назначения» удобно организовать контрольное сочинение, аудирование и т.д. Студент при прохождении Назначения знакомится с заданием, написанным в описании или прикрепленном файле, выполняет его на своем компьютере и загружает в систему. После этого преподаватель проверяет выполнение задания и выставляет оценку. 5.4. Создание Самооценки и оценки партнером. Данное средство позволяет сначала провести проверку среди Учащихся, а затем передать им права на проверку работ своих товарищей и коллег. При этом на помощь учащимся в оценивании приходят критерии оценки, задаваемые Инструктором. Итоги коллективной работы попадают на проверку Инструктору, за которым остается право последнего слова. 5.5. Создание SafeAssignment. Загрузка студентами работ в средство SafeAssignment подразумевает проверку этих работ на плагиат и позволяет сравнивать загруженные отчетные работы с набором научных материалов для идентификации пересекающихся тезисов. 5.6. Создание Теста, совместимого с мобильными устройствами. Помимо стандартных тестов, имеется возможность создания в Системе тестов, 8 выполнение которых возможно также и с мобильных устройств, на которых установлено программное обеспечение Blackboard. 6. Группа областей содержимого «Инструменты» 6.1. Результаты работ – обязательная ссылка на средство «Мои оценки», в котором учащийся может просмотреть свою динамику и статусы проверки всех работ и тестов, загруженных в Систему. Инструктору, просматривающему этот раздел, система выдает сообщение «Пользователи с вашей ролью не имеют персональных оценок». Для создания ссылки «Доска обсуждений» воспользуйтесь функцией «Добавить элемент меню» - пункт «Ссылка на средство». В качестве средства для ссылки следует выбрать Мои оценки. 6.2. Рекомендуемая ссылка на средство «Доска обсуждений» - набор форумов, предназначенных для общения между студентами и инструкторами. Средство «Доска обсуждений» позволяет Инструктору выставлять оценки Учащимся в зависимости от их активности на форумах и сопоставлять отдельные темы и сообщения с целями всего курса. Для создания ссылки «Доска обсуждений» воспользуйтесь функцией «Добавить элемент меню» - пункт «Ссылка на средство». В качестве средства для ссылки следует выбрать Доску обсуждений. 6.3. Рекомендуемая ссылка на средство «Блоги», предназначенное для организации на курсе онлайн журналов учащихся, в которых они могут публиковать свои записи на различные темы, просматривать записи друг друга и комментировать их. Средство «Блоги» позволяет Инструктору выставлять оценки Учащимся в зависимости от их активности в блогах. Для создания ссылки «Блоги» воспользуйтесь функцией «Добавить элемент меню» - пункт «Ссылка на средство». В качестве средства для ссылки следует выбрать Блоги. 6.4. Рекомендуемая ссылка на средство «Журналы». Журнал – это разновидность блога, открытого для просмотра только конкретным учащимся и преподавателем курса. Средство «Журналы» позволяет Инструктору выставлять оценки Учащимся в зависимости от их активности в журналах. Для создания ссылки «Блоги» воспользуйтесь функцией «Добавить элемент меню» пункт «Ссылка на средство». В качестве средства для ссылки следует выбрать Журналы. 6.5. Рекомендуемая ссылка на средство «Группы», предназначенное для разделения учащихся на группы в рамках электронного курса. Для создания ссылки «Группы» воспользуйтесь функцией «Добавить элемент меню» - пункт «Ссылка на средство». В качестве средства для ссылки следует выбрать Группы. 6.5.1. Для создания одной или нескольких групп перейдите в соответствующее средство. 6.5.2. Для создания одной группы нажмите «Создать одну группу», в выпавшем контекстном меню выберите режим создания группы – с возможностью самозачисления (учащимися), либо зачисление вручную преподавателем. 6.5.3. Для создания сразу нескольких групп нажмите «Создать набор групп». Среди режимов зачисления, помимо самозачисления и ручного зачисления, доступна опция автоматического распределения. 9 6.5.4. Для каждой группы автоматически создается страница, связанная с текущим учебным курсом. На этой странице по умолчанию доступны следующие опции (при необходимости, опции 6.5.4.2-6.5.4.9 можно отключить): 6.5.4.1. Список участников группы; 6.5.4.2. Блог группы; 6.5.4.3. Вики-страница группы; 6.5.4.4. Доска обсуждений группы; 6.5.4.5. Журнал группы; 6.5.4.6. Задачи группы; 6.5.4.7. Обмен файлами; 6.5.4.8. Отправить электронное сообщение; 6.5.4.9. Совместная работа 6.6. Wiki – рекомендуемая ссылка на средство «Вики-страницы». Вики-страницы предназначены для коллективного создания страниц справочного характера. Каждый учащийся вносит свой вклад в содержание страницы, при этом система хранит историю всех изменений и способна отслеживать статистику активности каждого отдельного автора. Для создания ссылки «Wiki» воспользуйтесь функцией «Добавить элемент меню» - пункт «Ссылка на средство». В качестве средства для ссылки следует выбрать Вики-страницы. 6.7. Виртуальная аудитория – рекомендуемая ссылка на средство «Blackboard Collaborate Scheduling Manager». Средство Blackboard Collaborate Scheduling Manager предназначено для управления расписанием виртуальных сессий Blackboard Collaborate – средства Blackboard для проведения вебинаров и онлайнконференций. Для создания ссылки «Виртуальная аудитория» воспользуйтесь функцией «Добавить элемент меню» - пункт «Ссылка на средство». В качестве средства для ссылки следует выбрать Blackboard Collaborate Scheduling Manager. 6.8. Рекомендуемая ссылка на средство «Календарь», в котором отображаются все события курсов, с которыми связан пользователь. Для создания ссылки «Календарь» воспользуйтесь функцией «Добавить элемент меню» - пункт «Ссылка на средство». В качестве средства для ссылки следует выбрать Календарь. 6.9. Рекомендуемая ссылка на средство «Объявления», в котором публикуются объявления и уведомления, связанные с электронным учебным курсом. Для создания ссылки «Объявления» воспользуйтесь функцией «Добавить элемент меню» - пункт «Ссылка на средство». В качестве средства для ссылки следует выбрать Объявления. 6.10. Иные наборы инструментов, необходимых для конкретного курса. 10 Приложение А ПРАВИЛА СОЗДАНИЯ ФАЙЛА ГЛОССАРИЯ, ПРИГОДНОГО ДЛЯ ЗАГРУЗКИ В СИСТЕМУ ЭЛЕКТРОННОГО ОБУЧЕНИЯ Аннотация Настоящие правила описывают структуру описания файла с Глоссарием терминов, пригодного для загрузки в Систему электронного обучения, основанную на стандартах Системы электронного обучения Blackboard®. Порядок формирования файла Глоссария: 1. Файл Глоссария должен быть подготовлен в среде MS Excel и иметь расширение .XLS. 2. Каждый термин должен быть размещен в отдельной ячейке столбца А. Если в файле будут размещены несколько терминов, то они должны быть расположены друг под другом в столбце А. Первый термин должен быть расположен в 1 строке! Заголовки в файле не допускаются! 3. Соответствующее термину определение должно быть размещено в соседней справа ячейке (столбец В) и иметь следующий вид: <p>Текст определения<\p>. Наличие открывающего тэга <p> в начале определения и закрывающего тэга <\p> в конце определения обязательно! 4. Несоблюдение правил, описанных в пунктах 2 и 3, приведет к неверному считыванию файла в Систему. 5. Пример файла Глоссария, содержащего один термин и оформленного по правилам Системы, показан на Рис. 7. Рис. 7. Образец файла, пригодного для загрузки в Глоссарий 6. Порядок загрузки файла Глоссария в Систему описан в п. 3.3 на стр. 6 11 Приложение Б ПОРЯДОК РАБОТЫ С ПУЛАМИ ВОПРОСОВ В СИСТЕМЕ BLACKBOARD® I. АННОТАЦИЯ Пулы - это коллекции и группы вопросов, которые могут быть включены в тесты и исследования. При добавлении в тест вопросов из пула, в тесте появляются соответствующие ссылки на вопросы в пуле. Изменения в ссылаемых вопросах порождают предупреждающее сообщение о влиянии применяемых изменений на все появления тестового вопроса. Настоящее описание содержит информацию о работе с пулами вопросов при решении следующих задач: 1. 2. 3. 4. 5. Создание пула вопросов; Загрузка в пул заранее подготовленных вопросов; Создание в пуле новых вопросов; Связывание тестов с пулами вопросами; Настройка выбора вопросов из пула для отображения в новом тесте. ЭО предусматривает возможность создания любого количества вопросов для последующего их включения в тесты. Для каждого вопроса может быть определено максимальное количество баллов. Также следует отметить, что имеется возможность настраивать дату и длительность сдачи теста. Таким образом, это может позволить четко организовать учебный процесс во временных рамках. Студенты в назначенное время должны будут зайти в соответствующий раздел курса и выполнить тест, который будет сопровождаться таймером. Еще есть возможность защитить тест паролем и настроить выбор вопросов для конкретного учащегося случайным образом из пула вопросов (специальный набор вопросов, который может быть многократно и в разных комбинациях использован в дальнейших тестированиях). Разрешены комбинации предустановленных вопросов и вопросов из пула в случайном порядке. II. СОЗДАНИЕ ПУЛА ВОПРОСОВ Для создания пула выберите пункт "Тесты, опросы, пулы" в меню "Средства курса". Создав пул, Вы можете добавлять в него новые вопросы или загрузить вопросы, сформированные в редакторе MS Excel. III. НАПОЛНЕНИЕ ПУЛА. СОЗДАНИЕ ВОПРОСОВ В РЕДАКТОРЕ MS EXCEL И ПОСЛЕДУЮЩАЯ ЗАГРУЗКА В ПУЛ. 3.1 Виды вопросов Blackboard Learn® Система Blackboard предлагает пользователям 17 видов вопросов: 12 1. Запрос выбора варианта ответа – данный тип вопроса предполагает выбор единственного правильного ответа на поставленный вопрос; 2. Вопрос, требующий постановки вопроса – такие вопросы требуют ответов, сформулированных в форме вопроса. Требуется указать одно или несколько слов или несколько фраз, которые должны быть включены в ответ; 3. Истина/ложь – перед учащимся стоит выбор согласиться или нет с утверждением; 4. Запрос выбора пропущенного текста – данный тип вопроса предполагает выбор учащимся пропущенного текста; 5. Запрос ранжирования – учащемуся предлагается восстановить ранговую последовательность; 6. Или – показывают два параметра ответа (Да/Нет, Истина/Ложь); 7. Шкала мнения/шкала Лайкерта – представляет собой запрос мнения по шкале (известной также как шкала Лайкерта); тип вопросов предназначен для измерения установок или реакций; 8. Запрос ввода пропущенного текста – данный тип вопроса предполагает заполнение учащимся пропущенного текста; 9. Запрос нескольких ответов – данный тип вопроса предполагает выбор одного или нескольких ответов на поставленный вопрос; 10. Соответствие – данный тип вопроса предполагает поиск каждому элементу одного столбца соответствующего элемента из второго столбца; 11. Эссе – данный тип вопроса предполагает ввод ответа в текстовое поле; 12. Вопрос с вычисленной формулой – вопрос, содержащий формулы с некоторым количеством переменных. Правильный ответ может представлять собой какое-либо значение или интервал значений; 13. Запрос вычисленного числового ответа – вопрос, в котором правильным ответом является конкретное число или некоторый интервал значений, который совпадает с заданным; 14. Запрос файла – для ответа на вопрос учащийся должен загрузить файл с ответом; 15. Быстрые переходы (Горячая точка) – необходимо указать точку, соответствующую правильной области на изображении; 16. Запрос многократного ввода пропущенного текста – данный тип вопроса предполагает многократный ввод текста в предложение или абзац; 17. Ответ, ограниченный по длине – аналогичен эссе, но имеет ограничение по длине. Из них все, кроме перечисленных типов 6, 12, 15 («Или», «Вопрос с вычисленной формулой» и «Быстрые переходы», соответственно), возможно создавать заранее в среде MS Excel или текстовом редакторе, причем первый вариант предпочтительнее, т.к. позволяет избежать большинства ошибок разметки. 3.2 Правила формирования файла MS Excel с вопросами для загрузки Структура файла MS Excel с вопросами для загрузки должна быть следующей: Метка типа вопроса Формулировка вопроса [Описание вариантов ответов] Метки типов вопросов: 1. 2. 3. 4. Запрос выбора варианта ответа – MC; Вопрос, требующий постановки вопроса – QUIZ_BOWL; Истина/ложь – TF; Запрос выбора пропущенного текста – JUMBLED_SENTENCE; 13 5. Запрос ранжирования – ORD; 6. Шкала мнения/шкала Лайкерта – OP; 7. Запрос ввода пропущенного текста – FIB; 8. Запрос нескольких ответов – MA; 9. Соответствие – MAT; 10. Эссе – ESS; 11. Запрос вычисленного числового ответа – NUM; 12. Запрос файла – FIL; 13. Запрос многократного ввода пропущенного текста – FIB_PLUS; 14. Ответ, ограниченный по длине – SR. Формулировка вопроса должна исключать двоякое понимание сути вопроса и соответствовать типу вопроса, предлагаемого учащимся. [Описание вариантов ответов] Каждый тип вопроса имеет свои специфические особенности, что диктует различия при описании вариантов ответов. Далее описаны правила описания всех типов вопросов, создание которых возможно вне Blackboard Learn®. 1. Запрос выбора варианта ответа 1.1. Тип предназначен для создания тестовых вопросов с несколькими вариантами ответа, один из которых верен. 1.2. В следующих после формулировки вопроса ячейках строки указываются возможные варианты ответа, причем каждый вариант должен сопровождаться меткой корректности. 1.3. Если ответ верен, в следующей по строке ячейке указывается метка correct; если нет, то указывается incorrect. 1.4. Только у одного ответа может стоять значение correct. 1.5. Допускается не более 20 ответов. 2. Вопрос, требующий постановки вопроса 2.1. Тип предназначен для постановки вопроса с использованием вопросительных слов, предложенных в задании. Обычно используется в лингвистических тестах. 2.2. После формулировки вопроса указываются вопросительные слова, которые можно использовать в ответе, а через пустую ячейку - варианты вопросительных предложений. 3. Истина/ложь 3.1. Учащемуся предлагается определить, верно ли приведенное утверждение; 14 3.2. После формулировки вопроса необходимо указать, верно ли высказывание или нет. 3.3. Если высказывание верно, то указывается true; если нет – false. 4. Запрос выбора пропущенного текста 4.1. Учащемуся предлагается текст с пропущенными фрагментами и список возможных ответов. Возможно приведение как списка только верных ответов, так и списка, состоящего из верных и неверных ответов. 4.2. В тексте вопроса, с помощью переменных [x1], [x2], …, [xN] (N = 1, 2, 3, …, Z), указываются области, в которых потом учащийся должен будет выбрать правильное значение. 4.3. После формулировки вопроса указываются наборы, состоящие из значения и переменных, для которых данное значение является верным. Один ответ может соответствовать нескольким переменным. 4.4. Наборы разделяются пустыми ячейками. 4.5. Если указывается просто значение, то это означает, что ему не соответствует ни одна переменная – это неверные ответы, которые будут также предложены учащимся наравне с верными. 5. Запрос ранжирования 5.1. Учащемуся предлагается проставить ранги от 1 до N напротив предложенных понятий. Таким образом возможна постановка вопроса о какой-либо последовательности действий в алгоритме; последовательности исторических событий; приемлемости того или иного действия в какой-либо ситуации и т.д. 5.2. После формулировки вопроса указываются ответы, выстроенные в правильном порядке. Система автоматически будет менять порядок при отображении вопроса учащемуся. 5.3. Допускается указание не более 20 ответов. 6. Шкала мнения/шкала Лайкерта 6.1. С помощью данного типа вопросов возможно проведение исследований о мнении учащихся по тому или иному вопросу. 6.2. При описании требуется лишь формулировка вопроса. 7. Запрос ввода пропущенного текста 7.1. Учащемуся предлагается ввести пропущенный в вопросе текст. 15 7.2. После формулировки вопроса указываются возможные варианты текстового ответа учащегося. 7.3. Допускается указание не более 20-ти ответов. 8. Запрос нескольких ответов 8.1. Тип предназначен для создания тестовых вопросов с несколькими вариантами ответа, из которых несколько могут верными. 8.2. После формулировки вопроса указываются возможные варианты ответа с последующим указанием верны ли они или нет. 8.3. Если вариант верен, указывается – correct; если нет - incorrect. 8.4. Допускается не более 20-ти ответов. 9. Соответствие 9.1. Пользователю предлагается восстановить соответствие между левым и правым столбцами ответов. Например, восстановить соответствия между набором понятий и схожих определений. 9.2. После формулировки вопроса указываются пары одной сущности и соответствующей ей второй сущности. Пары НЕ разделяются пустыми ячейками. 9.3. При отображении вопроса учащемуся пары будут перемешаны. 9.4. Допускается указание не более 20-ти пар соответствий. 10. Эссе 10.1. Запрос у пользователя краткого эссе на определенную тему. 10.2. После формулировки вопроса Вы можете привести пример ответа на вопрос, однако данное поле не обязательно. 11. Запрос вычисленного числового ответа 11.1. Учащемуся предлагается ввести числовой ответ на вопрос. 11.2. После формулировки вопроса указывается точное числовое значение ответа. 16 11.3. В следующей ячейке на строке вопроса допустимо указание допустимой погрешности ответа учащегося. 12. Запрос файла 12.1. Запрос у учащегося файла в соответствии с формулировкой задания. 12.2. При описании требуется лишь формулировка вопроса. 13. Запрос многократного ввода пропущенного текста 13.1. Учащемуся необходимо ввести произвольный текст, соответствующий пропущенному фрагменту в тексте вопроса. 13.2. Указание в тексте вопроса областей, в которые учащемуся необходимо ввести свой текст, осуществляется с помощью переменных [x1], [x2], …, [xN] (N = 1, 2, 3, …, Z), аналогично запросу выбора пропущенного текста. 13.3. Для каждой переменной указываются различные формулировки правильного ответа. 13.4. Для разделения наборов, в каждом из которых указывается переменная и варианты ответа, используется пустая ячейка. 14. Ответ, ограниченный по длине 14.1. Запрос у пользователя краткого ответа. 14.2. После формулировки вопроса Вы можете привести пример ответа на вопрос, однако данное поле не обязательно. 3.3 Преобразование файла с расширением .XLS в файл с расширением .TXT, пригодный для загрузки в Blackboard Learn® MS Excel позволяет сохранять электронные таблицы в текстовом формате с различными разделителями. Для того, чтобы файл с тестовыми вопросами распознался Blackboard, 17 необходимо сохранить файл в виде текстового файла с табуляциями в качестве разделителей (см. Рис. 8). Рис. 8. Сохранение файла с тестовыми вопросами Подобная последовательность действий по созданию набора вопросов для последующей загрузки в Систему является рекомендованной Blackboard® и гарантирует отсутствие ошибок форматирования и разметки. 3.4 Загрузка в пул подготовленных вопросов Для загрузки в пул вопросов из файла, перейдите к меню «Отправить вопросы». В открывшемся окне нажмите кнопку «Открыть» и выберите нужный файл с расширением .TXT, после чего нажмите «Сохранить». При успешной загрузке в пуле появятся загруженные вопросы. IV. СОЗДАНИЕ НОВОГО ВОПРОСА В BLACKBOARD® Помимо создания вопросов в редакторе MS Excel, возможно создание новых вопросов непосредственно в среде Blackboard Learn. Для этого перейдите к меню «Создать вопрос», выберите тип вопроса в выпавшем меню и заполните соответствующие реквизиты формы. При формировании вопросов рекомендуется задавать метаданные для облегчения последующего их поиска. Каждый новый вопрос добавляется в конец списка вопросов. 18 V. ДОБАВЛЕНИЕ ПУЛА ВОПРОСОВ В ТЕСТ Завершив формирование пула, его можно связать с тестом курса. Следует отметить, что при этом остается возможность редактирования пула. Для связывания теста с пулом необходимо: 1. Создать тест в какой-либо области содержимого курса, выбрав пункт Тест в меню Оценки. 2. В меню «Повторно использовать вопрос» выберите «Создать набор вопросов», если Вы хотите полностью перенести вопросы из пула или взять конкретные из них. В случае, если Вы хотите взять из пула N вопросов (все или лишь несколько) в случайном порядке, то необходимо выбрать пункт «Создать случайный блок». 3. В открывшемся окне создания блока выберите пул, установите типы вопросов (для удобства имеется пункт «Все вопросы пулов»), выставьте флажки напротив тех вопросов, которые необходимо использовать в тесте (если Вы хотите выбрать все вопросы пула, то необходимо выставить флажки напротив всех вопросов) и нажмите Сохранить (Рис. 9). Рис. 9. Выбор вопросов 4. На полотне теста появится элемент «Случайный блок» или «Набор вопросов» (в зависимости от выбранной ранее опции) с возможностью задания в специальном окне количества отображаемых вопросов (Рис. 10 (1)) и назначения количества баллов за блок (Рис. 10 (2)). 19 Рис. 10. Настройка блока вопросов, добавленного в тест. 1 – задание количества отображаемых в тесте вопросов; 2 – количество баллов за вопрос (набор вопросов) 5. Сформировав тест, нажмите ОК в правом нижнем углу полотна теста, задайте параметры отображения всего теста и его вопросов, после чего нажмите Сохранить. 20