Лабораторные
advertisement
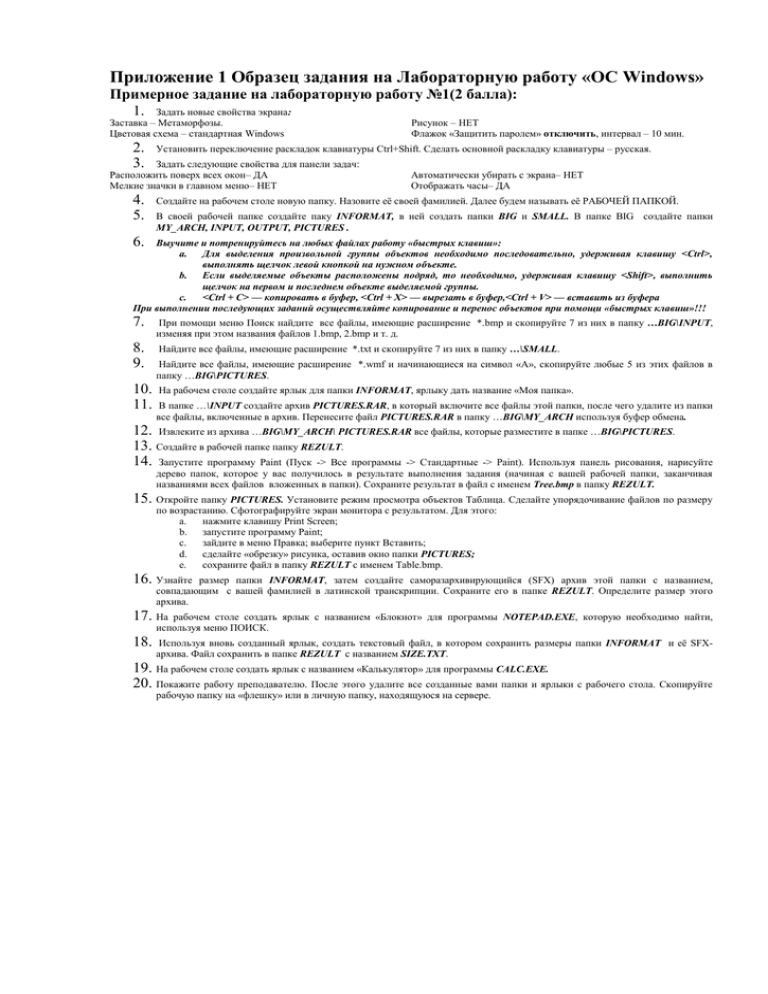
Приложение 1 Образец задания на Лабораторную работу «ОС Windows» Примерное задание на лабораторную работу №1(2 балла): 1. Задать новые свойства экрана: Заставка – Метаморфозы. Цветовая схема – стандартная Windows Рисунок – НЕТ Флажок «Защитить паролем» отключить, интервал – 10 мин. 2. 3. Установить переключение раскладок клавиатуры Ctrl+Shift. Сделать основной раскладку клавиатуры – русская. 4. 5. Создайте на рабочем столе новую папку. Назовите её своей фамилией. Далее будем называть её РАБОЧЕЙ ПАПКОЙ. Задать следующие свойства для панели задач: Расположить поверх всех окон– ДА Мелкие значки в главном меню– НЕТ Автоматически убирать с экрана– НЕТ Отображать часы– ДА В своей рабочей папке создайте паку INFORMAT, в ней создать папки BIG и SMALL. В папке BIG создайте папки MY_ARCH, INPUT, OUTPUT, PICTURES . 6. Выучите и потренируйтесь на любых файлах работу «быстрых клавиш»: a. Для выделения произвольной группы объектов необходимо последовательно, удерживая клавишу <Ctrl>, выполнять щелчок левой кнопкой на нужном объекте. b. Если выделяемые объекты расположены подряд, то необходимо, удерживая клавишу <Shift>, выполнить щелчок на первом и последнем объекте выделяемой группы. c. <Ctrl + С> — копировать в буфер, <Ctrl + X> — вырезать в буфер,<Ctrl + V> — вставить из буфера При выполнении последующих заданий осуществляйте копирование и перенос объектов при помощи «быстрых клавиш»!!! 7. При помощи меню Поиск найдите все файлы, имеющие расширение *.bmp и скопируйте 7 из них в папку …BIG\INPUT, изменяя при этом названия файлов 1.bmp, 2.bmp и т. д. 8. 9. Найдите все файлы, имеющие расширение *.txt и скопируйте 7 из них в папку …\SMALL. 10. 11. Найдите все файлы, имеющие расширение *.wmf и начинающиеся на символ «А», скопируйте любые 5 из этих файлов в папку …BIG\PICTURES. На рабочем столе создайте ярлык для папки INFORMAT, ярлыку дать название «Моя папка». В папке …\INPUT создайте архив PICTURES.RAR, в который включите все файлы этой папки, после чего удалите из папки все файлы, включенные в архив. Перенесите файл PICTURES.RAR в папку …BIG\MY_ARCH используя буфер обмена. 12. Извлеките из архива …BIG\MY_ARCH\ PICTURES.RAR все файлы, которые разместите в папке …BIG\PICTURES. 13. Создайте в рабочей папке папку REZULT. 14. Запустите программу Paint (Пуск -> Все программы -> Стандартные -> Paint). Используя панель рисования, нарисуйте дерево папок, которое у вас получилось в результате выполнения задания (начиная с вашей рабочей папки, заканчивая названиями всех файлов вложенных в папки). Сохраните результат в файл с именем Tree.bmp в папку REZULT. 15. Откройте папку PICTURES. Установите режим просмотра объектов Таблица. Сделайте упорядочивание файлов по размеру по возрастанию. Сфотографируйте экран монитора с результатом. Для этого: a. нажмите клавишу Print Screen; b. запустите программу Paint; c. зайдите в меню Правка; выберите пункт Вставить; d. сделайте «обрезку» рисунка, оставив окно папки PICTURES; e. сохраните файл в папку REZULT с именем Table.bmp. 16. Узнайте размер папки INFORMAT, затем создайте саморазархивирующийся (SFX) архив этой папки с названием, совпадающим с вашей фамилией в латинской транскрипции. Сохраните его в папке REZULT. Определите размер этого архива. 17. На рабочем столе создать ярлык с названием «Блокнот» для программы NOTEPAD.EXE, которую необходимо найти, используя меню ПОИСК. 18. Используя вновь созданный ярлык, создать текстовый файл, в котором сохранить размеры папки INFORMAT и её SFXархива. Файл сохранить в папке REZULT с названием SIZE.TXT. 19. На рабочем столе создать ярлык с названием «Калькулятор» для программы CALC.EXE. 20. Покажите работу преподавателю. После этого удалите все созданные вами папки и ярлыки с рабочего стола. Скопируйте рабочую папку на «флешку» или в личную папку, находящуюся на сервере. Приложение 2 Примерное задание на лабораторную работу «Работа в глобальной сети Internet» Выбрать индивидуальную тему реферата (Далее будем называть Тема). Список тем представлен в файле Referats.doc. В своей рабочей папке создать папку Internet. В ней папки Poisk, Transfer, Foto, Crossword. Поиск и сохранение информации различными способами. Все файлы этого раздела сохранять в папку Poisk. a. Открыть главную страницу поисковой системы Яндекс. Для этого в строке адреса набрать www.ya.ru. В качестве запроса введите выбранную Тему. Страницу с результатами поиска сохранить в файл TemaIvanov.bmp. (В названии файла вместо Ivanov здесь и далее указывайте свою фамилию). b. При помощи полученных ссылок, добавляя, если необходимо, ключевые слова найдите сайт, содержащий электронный учебник по Теме (или содержащий данную тему в одном из разделов). Откройте главу с Темой. Сохраните страницу как TemaIvanov.html. c. Запустите поисковую систему Гугл. Для этого в адресной строке введите www.google.ru. Перейдите в раздел Расширенный поиск. Задайте параметры запроса таким образом, чтобы найти электронный вариант учебника по Теме в расширении *.pdf. Файл сохраните как TemaIvanov.pdf. d. Используя поисковую систему Рамблер (www.rambler.ru) найти обзорную статью по Теме. Запустить программу MS Word, создать новый документ, сохранить его как TemaIvanov.doc. Скопировать в него найденный текст статьи. 4. Работа с переводом текста в InterNet. Все файлы этого раздела сохранять в папку Transfer. Возможные способы работы с переводом текста в сети представлены в Таблице 1. Выполните следующие действия: a. Переведите название своей Темы целиком на немецкий язык, на английский язык. Результаты перевода сохраните как точечные рисунки, фотографируя экран. Файлы назовите Transfer Ang.bmp, Transfer Deu.bmp. b. Найдите перевод каждого слова Вашей Темы на английский язык. Результат сохраняйте в виде точечных рисунков Transfer 1.bmp, Transfer 1.bmp и т.д. Таблица1 Способы перевода текста в InterNet Вариант Перевод всего текста Перевод по отдельным словам ы действий: Копируем текст и переносим его в одно из окошек он-лайн 1. В Mozilla Firefox 3.0 появилась функция перевода Схема отдельных слов. Для этого вам необходимо навести действий: переводчика. Промт http://www.translate.ru/ курсор мыши на слово и появится сноска с его MTranslator http://mrtranslate.ru/translators/imtranslator.html переводом. http://www.langinfo.ru/index.php?div=6 2. Используйте знаменитую Lingvo: на официальном сайте http://www.lingvo.ru/ или на яндексе http://slovari.yandex.ru/?st_translate=1 1. 2. 3. Преимущ ества: не требуют установки на свой ПК; переводят предложение полностью, учитывая времена; более точный перевод слов Недостат ки: не всегда их перевод точен (особенно когда слова требуют контекстного перевода) требуются знания грамматики языка Все файлы этого раздела сохранять в папку Foto. Работа с географическими картами: a. Откройте сайт: http://maps.google.ru/. Найдите место Вашего рождения (сначала укажите на карте, затем откройте данные со спутника). Результат сфотографируйте, сохраните в файле Birthplace.bmp. b. Найдите Ваше местоположение в настоящий момент. Результат сфотографируйте, сохраните в файле Location.bmp. 6. Поиск картинок. Найдите фотографию ректора ОмГУ. Файл сохраните как Rector.* (расширение будет зависеть от найденного файла) в папку Foto. 7. Данное задание следует выполнять в случае, если у вас нет личного электронного почтового ящика!!! Открыть страницу www.mail.ru. Зарегистрировать свой почтовый ящик. 8. Создайте архив папки Internet: IТERNET.RAR. 9. Созданный архивный файл INTERNET.RAR отправить преподавателю по адресу: evushakova@mail.ru. В теме письма указать свою фамилию, группу и номер задания. 10. )* Дополнительное задание: Зайдите на сайт http://kubok.yandex.ru. Перейдите в раздел «Проверь себя». Кликните ссылку «пройти зачёт». Выполните предложенные задания (необходимо ответить на 10 вопросов; на каждый вопрос даётся 3 минуты). 5. Приложение 3 Примерные задания на лабораторные работы по теме «MS Word» Примерное задание на лабораторную работу №3: Упражнение №1 (Настройка панели инструментов. Параметры сохранения) 1) В своей рабочей папке создайте папку WORD. 2) Загрузите текстовый редактор MS Word. Создайте новый документ. Сохраните его в папке WORD как TSCWORD1.doc. 3) Настройка Параметров Word (0,1 балла): a. Выбрать Общие Параметры Word и настроить «помнить список» из 5 файлов b. Настроить автосохранение «каждые 10 минут» c. Настроить «предлагать заполнение свойств документа». d. Заполнить информацию в свойствах документа 4) Создание Панелей инструментов Word (0,3 балла): a. Создать собственную панель инструментов, присвоив ей своё логическое имя, и поместить на неё следующие кнопки: i. Сообщение как вложение ii. Буфер обмена iii. Выделить все iv. Во весь экран v. Верхний и нижний индекс vi. Редактор формул b. Закрепите свою панель на панели инструментов. 5) Работа со справкой (0,1 балл) a. Вызовите справочную систему найдите информацию о назначении горизонтальной и вертикальной линеек. Скопируйте её в документ TSCWORD1.doc. 6) Полное и быстрое сохранение (0,3 балла) a. Повторите операцию сохранения три раза для документа TSCWORD1.doc, изменяя при каждом сохранении только тип файла (только текст, текст в формате RTF, MS Word 03). b. Установите режим быстрого сохранения. Удалите все абзацы текста, кроме заголовка. Установите для заголовка цвет шрифта: красный, начертание: полужирный, курсив, подчеркнутый. c. Сохраните документ, назвав его TSCWORD1br.doc. Закройте документ. Откройте программу Проводник и просмотрите содержимое папки Студент. Сравните объемы файлов TSCWORD1.doc и TSCWORD1br.doc. Откройте двойным щелчком документ TSCWORD1br.doc. d. Установите режим полного сохранения. Сохраните документ, назвав его TSCWORD1pl.doc. Закройте документ. e. Сверните окно MS Word. Откройте программу Проводник и просмотрите содержимое папки WORD. Отсортируйте файлы по размеру. 7) Покажите результат выполнения упражнения преподавателю. Упражнение №2 (Форматирование символов, абзацев) (3 балла) Создайте документ TSCWORD2.doc Сохраните его в папку WORD. Установите язык документа русский. Введите нижеследующий текст, состоящий из 372 символов (с пробелами) и одного абзаца. Выделите весь абзац и скопируйте его в буфер обмена (ctrl+insert). Образуйте второй абзац документа, вставив в него содержимое буфера обмена (shift+insert). Операцию вставки из буфера повторите семь раз. Теперь документ состоит из семи одинаковых абзацев. Образуйте из семи абзацев четырнадцать. Для этого в каждом абзаце удалите точку и пробел после слов «Задача коммивояжера» и нажмите <Enter>. Установите для первого абзаца следующий формат: Шрифт: Times New Roman, 14 пт., утопленный, все прописные; Абзац: выравнивание по центру, заливка – серый 25%. Для второго абзаца: Шрифт: Times New Roman, 11 пт., малые прописные; Абзац: граница – одинарная линя, толщиной 2,25 пт. Для третьего абзаца: Шрифт: Arial, 13 пт., контур; Абзац: выравнивание по правому краю, интервал перед 6 пт., после 6 пт.. Для четвёртого абзаца: Шрифт: Arial, 10 пт.; Абзац: выравнивание - .по правому краю, заливка – бледно-зелёный, интервал перед – 3 пт., после – 3пт., междустрочный интервал – минимум. Для пятого абзаца: Шрифт: Tahoma, 16 пт., полужирный, двойное подчёркивание; Абзац: выравнивание – по центру, отступ слева – 3 пт., справа – 3 пт. Для шестого абзаца: Шрифт: Tahoma, 9 пт., курсив, с тенью; Абзац: выравнивание – по центру, интервал перед – 3 пт., после – 3 пт, междустрочный интервал – полуторный, первая строка – отступ 1,25 см. Для седьмого и восьмого: воспользоваться меню вставка -> символ. Воссоздать по образцу: Для девятого абзаца: Шрифт: анимация – мерцающий фон; Абзац: выравнивание по левому краю, интервал перед – Авто., после – 3 пт. Для десятого абзаца: Шрифт: анимация – неоновая лампа; Абзац: выравнивание по правому краю, интервал перед – 6 пт.., после – 6 пт. Для одиннадцатого абзаца: Шрифт: интервал разреженный на 2 пт., смещение вниз на 7 пт., анимация – фейерверк, установлена рамка для текста; Абзац: выравнивание по центру, интервал после – 6 пт. Для двенадцатого абзаца: Шрифт: Интервал разреженный на 3 пт., курсив, цвет – вишнёвый; Абзац: выравнивание по ширине, интервал после – 5 пт. Для тринадцатого абзаца: Шрифт: Century Gothic, полужирный, анимация – мерцание; Абзац: выравнивание по центру; снизу установлена граница абзаца – линия толщиной 1,5пт. Для четырнадцатого абзаца: Шрифт: Century Gothic, полужирный, зачеркнутый; Абзац: выравнивание по центру. Скопируйте последние два абзаца и вставьте после 14-го. Скопируйте на них формат 1-го и 4-го на 15-й и 16-й соответственно, используя кнопку «формат по образцу» Сохранить все изменения.Упражнение страницы) (1 балл) 3. (Форматирование списков. Параметры 1. Откройте документ TSCWord2.doc. После последнего абзаца вставьте разрыв страницы – начать раздел на новой странице. На новой странице введите список студентов Вашей группы, нажимая после каждой фамилии <Enter>. Добавьте к полученным абзацам нумерацию (1.; 2.; 3.; …). Потом выполните сортировку абзацев по возрастанию (команда Таблица/Сортировка). Скопируйте полученные абзацы и вставьте их в документ пять раз. Образуйте на их основе три маркированных списка, отличающихся маркерами. В одном из списков использовать в качестве маркера рисунок: . В четвёртом абзаце измените тип списка на нумерованный (1); 2); 3) …). Нумерацию начать с пяти. В пятом абзаце установите нумерацию римскими цифрами. Создайте в документе произвольный многоуровневый список (1; 1.1; 1.2, 2; и т. д. до 8, в каждом пункте по 3 подпункта) Задайте следующие параметры страницы для документа TSCWord2.doc: верхнее поле 1,5 см., нижнее – 1,5 см, правое – 2,2 см., левое – 2,2 см., ориентация – книжная. Для раздела содержащего списки – установить ориентацию страницы альбомную. Сохраните изменения. Закройте все окна. Добавьте папку WORD в архив WORD.rar. Отправьте архив преподавателю evushakova@mail.ru. В теме письма укажите свои ФИО и номер группы и номер задания. Примерное задание на лабораторную работу №4: 1. Упражнение 1. (Ввод текста, поиск и замена) 1. Запустите процессор MSWord. Сохраните автоматически созданный при запуске MS Word документ под именем TSCWORD3.doc в папке WORD, заполните свойства документа. Заполните Свойства документа, указав фамилию и инициалы, номер группы, тему работы. 2. Выполните команду Файл/Параметры страницы и установите: формат бумаги А4, ориентация книжная, поля по 2 см, на переплет 1 см. 3. Установите режим разметки страницы и масштаб изображения документа 200%. Включите режим отображения непечатаемых символов. 4. Используя панель форматирования, установите следующие атрибуты шрифта: Times New Roman, 14 пунктов, выравнивание по левому краю. 5. Введите текст (образец приведен в рамке). Во втором абзаце примера (после слов ГОСТ 2.316-68) и четвертом абзаце (после слов в сокращенном виде:) сделайте принудительный переход на новую строку. Символ ¶ является символом конца абзаца. В этом фрагменте должно быть: 21 строка, 8 абзацев, 1028 символа с учетом пробелов, 882 символа без учета пробелов, 149 слов. 6. Установите режим разметки страницы, масштаб: по ширине страницы. Сверьте статистику введенного фрагмента со статистикой, указанной в задании. При необходимости скорректируйте ввод непечатаемых символов (пробелов). Сфотографируйте экран с результатами подсчёта статистики. Сохраните рисунок как Statistica.bmp в папку WORD, «вырезав» только окно меню. 7. Скопируйте введенный фрагмент текста и вставьте его в этот же документ после пяти пустых абзацев. Сохраните документ. 8. Используя команду Правка/Заменить, найдите во втором фрагменте текст, написанный курсивом и замените его на курсив полужирный с подчеркиванием. 9. Замените во втором фрагменте текста все круглые скобки на квадратные скобки. 10. Замените во втором фрагменте текста все символы конец абзаца на символ пробел. Из 8 абзацев текста должен получиться один абзац, последний в этом документе. 11. После первого фрагмента добавьте новый раздел с новой страницы. Во втором разделе сделайте вставку рисунка из файла Statistica.bmp в начале фрагмента. Установите обтекание рисунка «по контуру». Установите рамку для рисунка: двойную линию, толщина 4 пт. 12. Сохраните документ. Упражнение 2. Проверка правописания и расстановка переносов 1. Откройте документ Orfograf.doc, который находится в папке Inform4. Сохраните этот документ в папке WORD, заполните свойства документа. 2. Создайте закладку с названием ПЕРВАЯ+Иванов (укажите свою фамилию) для маркировки главы Текстовые операции. Создайте закладку ВТОРАЯ+Иванов для маркировки главы РЕДАКТОР ФОРМУЛ MICROSOFT EQUATION 3.0. Учитывая то, что документ написан на русском языке с многочисленными ошибками и явно не является строгим деловым документом, установите необходимые параметры проверки правописания. Исправьте в документе все ошибки правописания. Обратите внимание на состояние ячейки правописание в строке состояния. С помощью закладки ВТОРАЯ перейдите в соответствующую главу. Скопируйте первый абзац этой главы подпункта 4.1 в конец документа дважды. Найдите с помощью тезауруса синонимы любых трех слов в этом абзаце и замените их по своему усмотрению (вставленное слово выделите жирным шрифтом). Сохраните документ и закройте его. Создайте архив Ivanov.rar (назовите его своим логическим именем), в архив включить файлы Orfograf.doc, TSCWORD3.doc. Архив отправьте по адресу evushakova@mail.ru. В теме письма указать ФИО, номер группы, номер задания. 3. 4. 5. Примерное задание на лабораторную работу №5: 1. Запустите программу “Microsoft Word”. Откройте документ с текстом реферата. Реферат должен содержать две главы: одна глава - теоретическая часть, вторая – практический пример с пошаговой инструкцией. Добавить главы: Введение, Заключение, Список источников (образец оформления в Приложении 2). 2. 3. Сохраните документ под названием REFERAT+IVANOV.DOC (укажите Вашу фамилию). Отформатируйте документ REFERAT +IVANOV.DOC следующим образом (сохраняйте документ после каждого выполненного задания): 3.1. 3.2. Оформите титульный лист реферата в соответствии с Приложением 1 3.3. 3.4. изменить стандартные стили «Обычный», «Заголовок 1», «Заголовок 2» согласно Таблице 1; 3.5. создайте новый стиль абзаца «Иванов», основанный на стиле «Обычный», устанавливая параметры формата согласно Таблице 1; 3.6. 3.7. 3.8. проследите, чтобы текст каждой главы начинался с новой страницы, сделайте вставку принудительного разрыва; 3.9. в верхнем колонтитуле расположите фразу «Реферат на тему: … (укажите свою тему). Автор Иванов И.И.» и примените стиль «Иванов» к тексту верхнего колонтитула; установить параметры страницы: размер бумаги А4, ориентация – книжная, поля: зеркальные, внутри – 1 см, снаружи – 1 см, верхнее и нижнее – 1,5 см; заполните свойства документа; применить для всего текста стиль «Обычный»; абзацам, содержащим названия глав назначить стиль «Заголовок 1»; абзацам, содержащим названия подразделов «Заголовок 2»; проведите нумерацию страниц документа, размещая номер внизу и выравнивая по центру, нумерацию начать с 2; нижний колонтитул отделить чертой от основного текста (открыть нижний колонтитул и применить обрамление выше абзаца); 3.10. в конец документа с новой страницы вставить автоматически созданное оглавление с указанием номеров страниц: для заголовков до глубины второго уровня, с заполнителем “____”. 3.11. 3.12. Расставьте в тексте реферата сноски с указанием источника материала. Проверить орфографию и грамматику. Расставить переносы. 4. Включите режим отображения структуры документа. Обратите внимание на обозначение абзацев заголовков. Вернитесь к режиму «Разметка страницы» (меню Вид). 5. Добавьте новую главу «Аналитические материалы» (разместите её последней). В этой главе создайте таблицу с аналитическими материалами по теме реферата(отформатируйте, изменив границы, заливку, шрифт и выравнивание в ячейках; в таблице обязательно должны присутствовать вычисления!). По данным таблицы постройте произвольную диаграмму. Добавьте имена: к таблице Таблица1, к диаграмме Диаграмма1. 6. 7. Обновите оглавление. Запустите для документа режим предварительного просмотра печати (меню Файл). Убедитесь в правильном расположении всех элементов разметки страницы. 8. Добавьте документ REFERAT+IVANOV.DOC в архив Ivanov5.rar. Отправьте архив преподавателю: evushakova@mail.ru. Таблица 1 Стиль абзаца Форматы Клавиши Шрифт: Times New Roman, обычный, 13 пт. Обычный+Иванов1 Ctrl+I1(певая Абзац: красная строка, отступы и интервалы нулевые, выравнивание по ширине, буква вашей межстрочный интервал – полуторный. фамилии) Шрифт: Arial, полужирный, 16 пт, цвет - белый Заголовок 1+Иванов Ctrl+I2 Абзац: красная строка отсутствует, отступы нулевые, интервал после - 6 пт, выравнивание по левому краю. Границы и заливка: заливка абзаца серая 45%, снизу обрамление двойной линией. Шрифт: Arial, полужирный курсив, 14 пт, цвет - синий Заголовок 2+Иванов Ctrl+I3 Абзац: красная строка отсутствует, отступы нулевые, интервалы перед -6 пт, после - 3 пт, выравнивание по левому краю. Шрифт: Times New Roman, курсив, 10 пт, цвет - любой, Иванов (Назвать своей Ctrl+I4 Абзац: красная строка отсутствует, отступы нулевые, выравнивание по центру. фамилией) Выполнение лаборатоной работы №6 Примерное задание на лабораторную работу №6: Запустите текстовый процессор Microsoft Word. Сохраните автоматически созданный при запуске Word документ под именем TSCWORD_7(N).doc. N – это номер вашего варианта (порядковый номер в списке подгруппы в файле Rezult.xls). Установите режим разметки страницы. Отобразите панель инструментов «Рисование». Заполните свойства документа. Для каждой страницы документа, на которой будет создаваться рисунок выполнить следующие действия: 1 К названию каждого стиля добавьте свою фамилию. Установите следующие параметры страницы: ориентация – альбомная, размеры верхнего – 0,63 см, нижнего – 0,95 см, правого – 0,81 см, левого – 2 см. Создайте рамку для оформления задания согласно образцу, приведённому ниже. На первой странице создайте Рисунок 1 Рисунок 1 На второй странице документа создайте Рисунок 2 На третьей странице создайте рисунок из Таблицы 1 «Стереометрия» в соответствии со своим вариантом, используя панель инструментов. Все объекты рисунка должны быть сгруппированы. На четвёртой странице воспроизведите схему из Таблицы 2 «Схемы» в соответствии со своим вариантом. Все объекты схемы должны быть сгруппированы. На пятой странице, используя коллекцию рисунков, объекты WordArt и собственные рисунки и фотографии разработать коллаж, рекламирующий один из факультетов или одну из кафедр ОмГУ (см. Таблицу 3 «Факультеты»). В процессе создания коллажа использовать: o фотографии по заданной теме, найденные при помощи поисковых систем в Интернет; o цветокоррекцию изображения; o преобразование изображения из плоского в объёмное; o наслоение объектов; o группировку объектов; Закройте документ TSCWORD7(N).DOC. Завершите работу приложения. Создать RAR-архив, в который включить файл TSCWORD7(N).DOC, архиву дать имя, совпадающее с Вашим логическим именем + номер задания. Отправить преподавателю по e-mail: evushakova@mail.ru архивный файл, в качестве присоединенного, в теме письма указать Ваши ФИО полностью, а также номер группы. Таблица 3 «Факультеты» Вариант 1 Факультет международного бизнеса Вариант 2 Химический факультет Вариант 3 Физический факультет Вариант 4 Факультет культуры и искусств Вариант 5 Факультет компьютерных наук Вариант 6 Филологический факультет Вариант 7 Экономический факультет Вариант 8 Факультет теологии и мировых культур Вариант 9 Математический факультет (ИМИТ) Вариант 10 Исторический факультет Вариант 11 Юридический факультет Вариант 12 Факультет психологии Вариант 13 Факультет иностранных языков Вариант 14 Кафедра философии Вариант 15 Кафедра физвоспитания Примерное задание на лабораторную работу №7: Запустите текстовый процессор Microsoft Word. Сохраните автоматически созданный при запуске Word документ под именем TSCWORD6(N).doc. N – это номер вашего варианта (порядковый номер в списке подгруппы в файле Rezult.xls). Заполните свойства документа. Установите режим разметки страницы. Включите режим отображения непечатаемых символов. Параметры страницы для набора формул: ориентация – альбомная, размеры верхнего и нижнего полей – 2 см, правого – 17 см, левого – 1,7 см. Создайте таблицу Таблицу 1. В ячейках таблицы набрать формулы (табл. 1), используя редактор формул Microsoft Equation 3.0 в соответствии со своим вариантом, соблюдая пропорции и пробелы в формулах. Таблица 1 Формулы 1 1 1 ex 1 2x dx l n ( e 1 ) 0 1 e 2 x mm! k 1 k0( k 1)(k 2)...(k m) 2 1 1 x3 x dx 0 3 1 Вариант 1 2 y 2 xe xy 1 x 2 1 x 1 0 0 A 1 1 0 0 0 / 0 e k 0 n a 0 a1 x y, 2 a 0 x a1 x y x. 2 n Nt (1 ) N2 t 2 (1 ) L ( x1 x2 )2 ( y1 y2 )2 ( z1 z2 )2 Упражнение№1 (Создание и форматирование таблиц) (2,4 балла) Запустите текстовый процессор Microsoft Word. Сохраните автоматически созданный при запуске Word документ под именем TSCWORD5.doc. Заполните свойства документа. Установите режим разметки страницы. Включите режим отображения непечатаемых символов. (0,5 балла) В новый документ вставьте Таблицу №1, введите заголовок таблицы и ее источник. Текст заголовка, источника и ячейки таблицы отформатируйте согласно образцу, самостоятельно подбирая элементы форматирования (шрифт, начертание и размер символов; выравнивание для абзацев; интервалы перед и после, чтобы текст не сливался с границами ячейки; границы ячеек). Обратите внимание на оформление источника данных таблицы (Рекомендации: создайте таблицу из 7 столбцов и 6 строк; выровняйте ширину столбцов таблицы, используя команду [Выровнять ширину столбцов]; для ячейки «Годы» примените объединение по вертикали; установите границы для всех ячеек таблицы, а затем отмените внутреннее обрамление для последних двух строк (последние две строки содержат 7 столбцов, не имеющих обрамление (вид границы – без границы)). (0,5 балла)В документ TSCWORD5.DOC добавьте таблицу №2, которую разместите на отдельной странице. Текст заголовка, источника и ячейки таблицы отформатируйте согласно образцу, самостоятельно подбирая элементы форматирования (шрифт, начертание и размер символов; выравнивание для абзацев; интервалы перед и после, чтобы текст не сливался с границами ячейки; границы и заливка ячеек). Сохраните документ. Рекомендации: создайте таблицу (4 столбца и 11 строк); при форматировании таблицы используйте команду [Объединить ячейки]; обратите внимание, что последняя строка таблицы состоит из двух ячеек (название фирмы, реквизиты фирмы); при форматировании названия фирмы используйте разреженный шрифт (интервал ≈ 3пт.) с эффектом приподнятый; границы ячеек форматируйте в последнюю очередь, выделяя области таблицы; при перечислении наименования товара используйте маркированный список с маркером (шрифт WingDings). Рисунок вставьте из галереи картинок. (0,5 балла)В таблицу №2 добавьте данные о канцелярских товарах (таблица №3). Добавленные строки отформатируйте соответственно формату таблицы №2. Сохраните документ. (0,5 балла)Создайте в документе Таблицу №4 продаж по кварталам по образцу. Следует заметить, что данными, вводимыми в таблицу, являются: количество экземпляров и цена. Остальные значения в ячейках являются вычисляемыми по следующей формуле: Выручка = Количество экземпляров * Цена (0,3 балла) Используя панель Таблицы и границы, вычислите суммы в последнем столбце. (0,2 балла) Расположите таблицу по центру относительно полей. Установите режим затенения на экране формульных полей (Сервис\ Парамерты\ Вид). (0,1 балла) Скопируйте Таблицу №4. Далее будем называть её Таблица №5. Внесите изменения в данные за 1 квартал (количество 23, цена 90) и обновите все формульные поля. (0,1 балла) Используя кнопки на панели Таблицы и границы, отформатируйте таблицу №4 по своему усмотрению. Установите для таблицы №5 стандартный формат Современный. (0,2 балла) Вставьте для всех таблиц (кроме Таблицы №1) автоматически созданное название: с автоматической нумерацией, над таблицей, выравнивание справа, по типу Таблица №n+ Ф.И.О.(впишите Ваши данные). Упражнение №2 (Создание и форматирование диаграмм) (2,4 балла) (0,6 балла) Постройте по данным таблицы 4 диаграмму, показывающую распределение выручки по кварталам. Тип диаграммы: гистограмма, добавьте заголовки диаграммы, подписи осей, легенду. В заголовке укажите свою фамилию. (0,6 балла) Вставьте название диаграммы: с автоматической нумерацией, под диаграммой, по центру, по типу: Рис. 1. Сгруппируйте два графических объекта: диаграмма и соответствующее ей название. (0,6 балла) Постройте по данным таблицы 1 объемную круговую диаграмму, показывающую количество экземпляров в каждом квартале. Добавьте название диаграммы и подписи значений для каждого сектора. (0,6 балла) На новой странице постройте диаграмму, показывающую вашу успеваемость по информатике. Для этого импортируйте файл с вашими результатами Rezult.xls. В таблице оставьте только две строки – с Вашими баллами и с максимальным количеством баллов. Добавьте подписи осей, название диаграммы, тип диаграммы – график. Закройте документ TSCWORD5.DOC. Завершите работу приложения. Создать RAR-архив, в который включить файл TSCWORD5.DOC, архиву дать имя, совпадающее с Вашим логическим именем + номер задания. Отправить преподавателю по e-mail: evushakova@mail.ru архивный файл, в качестве присоединенного, в теме письма указать Ваши ФИО полностью, а также номер группы. Приложение 4 Примерное практическое задание по теме «MS PowerPoint» 1. 2. 3. Создать презентацию, позволяющую изучить выбранную тему (тему Вашего реферата). Презентация должна удовлетворять следующим критериям: a. Содержать не менее 12 слайдов; b. Содержать не менее 5 рисунков, с различными типами обтекания текстом, с различными видами рамок; c. Содержать диаграмму (обязательно – заголовок диаграммы, подписи осей, легенда, заливка области диаграммы, рядов данных, области построения и тип диаграммы – на Ваше усмотрение); элементы диаграммы должны появляться поочерёдно. d. Содержать гиперссылку на Ваш e-mail. e. Содержать таблицу. f. На каждой странице создайте кнопки перехода (Вперёд, Назад, В начало, Выход).Кнопка В начало – на слайд с содержанием. g. Оглавление на втором слайде, по которому можно перемещаться. h. На первом слайде указать авторов и тему работы. i. Создать свой логотип, который разместить на всех слайдах при помощи Образца. j. Настроить эффекты анимации для всех слайдов и для всех элементов каждого слайда. k. Анимация для диаграммы – появление каждого элемента поочерёдно (для этого: разгруппировать элементы диаграммы и последовательно задать каждому эффект появления) l. Файл сохранить в двух вариантах: исходный, файл-демонстрация (расширение *.pps) Подготовить доклад не более чем на 7-10 минут для защиты реферата. Настроить время показа презентации и смену слайдов так, чтобы Вы успевали сказать необходимый текст и слушатели успели прочитать информацию на слайде. Приложение 5 Примерные задания для практических работ по теме «MS Excel» Лабораторная работа №1. Работа с Примерное задание на лабораторную работу №1 1. 2. формулами и фцнкциями. Создайте книгу Ivanov.xls (Назовите его своим именем). Переименуйте листы: «Прогрессия», «Функции». 2.1. На листе «Прогрессия» в интервале А1:А20 постройте прогрессию в соответствии со своим вариантом (Таблица 3) (Правка → Заполнить → Прогрессия … ) В ячейку В1 введите формулу для вычисления значения функции 2.2. y x( x 1) , 1 x аргументом которой будет являться значение ячейки А1. Интервал В2:В20 заполните копиями формулы из ячейки В1 (используя автозаполнение!). (1 балл) (2 балла) На листе «Функции» создайте таблицу «Задание по математическому анализу (Вариант № … - укажите в названии таблицы номер своего варианта)» (Таблица 2), повторив оформление по образцу: Таблица 2 Ячейкам таблицы присвойте тип данных – числовой, с тремя знаками после запятой! Заполните ячейки таблицы, используя математические функции в соответствии со своим вариантом (Таблица 3). В качестве аргумента x используйте следующие значения: , , , , , , 2 2 4 3 8 6 . Если данное значение не входит в область определения функции, добавить примечание с ответствующим комментарием. Таблица 3 Лабораторная работа №2 Примерное задание на лабораторную работу №2 1. 2. 3. 4. 5. 6. 7. В папке EXCEL создать новую рабочую книгу Ivanov3.XLS (Укажите свою фамилию). Листы книги назвать «январь», «февраль», и т.д. Импортировать данные из файла SOTRUD.txt на лист «январь». Добавить столбцы и отредактировать таблицу расчета заработной платы в соответствии с образцом (таблица №1). Добавить в таблицу свои ФИО под номером 17. Данные об иждивенцах и окладе заполнить по своему усмотрению. Повторить для каждого месяца. Учесть следующие правила: a. Для каждого месяца оформить и заполнить таблицу расчета заработной платы (таблица №1), размер шрифта для текста – 14 пт. Каждая таблица должна быть на отдельном листе, название которого должно совпадать с названием месяца. Порядок рабочих листов должен соответствовать порядку месяцев в году. b. Размеры ставок налогов размеры премий по кварталам и др. константы разместить на отдельном листе «Параметры расчета», который разместить первым в рабочей книге, затем использовать адреса этих ячеек при расчете. c. Для колонки «Налогооблагаемая база» установить условное форматирование: отрицательное значение налогооблагаемой базы выделить красным цветом. d. Расчет осуществлять согласно правилам: Мин. зарплата: 500р. Ставка подоходного налога: 13%. Ставка в ПФ: 1%. Ставка район. коэф: 15% 1 квартал ежемесячно выдавалась дополнительно премия 12% от оклада; 2 квартал оклады всех сотрудников были увеличены на 20%, премия составляла 15% от оклада ежемесячно; 3 квартал увеличены оклады на 5% для сотрудников, имеющих оклады менее 800, и на 10% для остальных, сотрудникам имеющих иждивенцев выдавали премию в размере 250 р. на каждого иждивенца; 4 квартал для всех сотрудников снижены оклады на 3%, сотрудникам имеющих иждивенцев выдавали премию в размере 230 р. на каждого иждивенца, остальным сотрудникам премия не выплачивалась. На отдельном рабочем листе «Итого за год» для каждого сотрудника подсчитать его общий годовой доход, общий объем уплаченных налогов (расход), общий объем денег, полученных каждым служащим на руки. Итоговые данные подсчитать, используя объемные интервалы. Создать новый рабочий лист «Навигация», в котором разместить гиперссылки на листы с наименованиями месяцев. Лист разместить первым в рабочей книге. Подготовить к печати рабочую книгу: для листов, имеющих в качестве названия наименование месяца установить следующие параметры печати: ориентация листов – альбомная, информация каждого рабочего листа должна умещаться при печати на ОДНУ 8. 9. страницу, запретить печать сетки рабочего листа, • в качестве верхнего колонтитула, в центре, указать название листа (название месяца), шрифт – Arial, полужирный курсив, 14 пт.; в качестве нижнего колонтитула указать слева дату печати, справа свои ФИО и группу, шрифт – Arial, обычный, 10 пт.; Создать копию листа «Итого за год», вновь созданному листу дать имя «Печать формул итогов», разместить его последним в рабочей книге, подготовить к печати содержащиеся на нем формулы. Файл Ivanov3.XLS заархивировать (RAR), архиву дать имя, совпадающее с Вашим логическим именем +номер задания. Отправить преподавателю по e-mail (evushakova@mail.ru) архивный файл, в качестве присоединенного, в тексте и теме письма указать Ваши ФИО полностью, номер группы. В теме письма указать фразу «Inform 3». Лабораторная работа №3 Примерное задание на лабораторную работу №3 1. 2. 3. В папке EXCEL создать новую рабочую книгу Ivanov4.XLS (Укажите свою фамилию). Первый лист назовите «Построение графика функции». Постройте графики функций y1=Sin(x) и y2=Cos(x). Для этого: a. В ячейках А5, А6, А7 сделайте заголовки таблицы исходных данных: x, y1, y2; b. Заполните строку значений аргумента x, начиная с ячейки В5: х=0; 0,6; …; 6,6; c. В ячейку В6 запишите формулу: =SIN(B5); d. Скопируйте эту формулу на остальные ячейки строки 6: до М6; e. Вызовите мастер диаграмм (либо кнопкой, либо через меню: Вставка – Диаграмма): Первое диалоговое окно мастера диаграмм – Тип диаграммы. Перейдите на вкладку Нестандартные, выберите Гладкие графики. Щелкните по кнопке Далее. Второе диалоговое окно мастера диаграмм – Исходные данные, вкладка Диапазон: заполните поле Диапазон вручную или покажите диапазон значений у1 в таблице мышью. Перейдите на вкладку Ряд. В поле ввода Имя укажите название кривой – синусоида или Sin(x). В поле ввода Подписи по оси Х укажите диапазон значений аргумента (вручную или покажите в таблице мышью). Кнопка Далее. Третье диалоговое окно мастера диаграмм – Параметры диаграммы (6 вкладок). Выберите вкладку Заголовки. Введите в поле ввода Ось Х: х, в поле ввода Ось У: у1. Если нужны линии сетки, то задайте их с помощью вкладки Линии сетки. Кнопка Далее. Четвертое диалоговое окно мастера диаграмм – Размещение диаграммы (два варианта: на отдельном и на имеющемся листе). Выберите на имеющемся листе. Кнопка Готово. f. Добавьте к графику график косинусоиды. Для этого заполните в таблице исходных данных строку 7: в ячейку В7 запишите формулу: =COS(B5). Скопируйте ее на остальные ячейки до М7 включительно. g. Вызовите окно исходных данных диаграммы (выделите диаграмму и вызовите команду Исходные данные из меню Диаграмма или контекстного меню диаграммы). Перейдите на вкладку Ряд. Щелкните по кнопке Добавить под списком Ряд. В списке Ряд появитсянадпись Ряд2. В поле ввода Имя укажите название кривой – косинусоида или соs(x). В поле ввода Значение укажите диапазон ячеек со значениями cos(x) (вручную или мышью по таблице). Щелкните по кнопке ОК. h. Вызовите диалоговое окно Параметры диаграммы, измените заголовки диаграммы, осей. На один из рабочих листов внести данные таблицы №1 и оформить ее. Переименовать рабочий лист как «Налог на прибыль», остальные рабочие листы (пустые) удалить. Заполнить недостающие данные в таблице. Для всех ячеек установить денежный формат, 2 знака после запятой. 4. 5. 6. 7. 8. 9. 10. 11. 12. 13. . Построить диаграмму, отражающую размеры уплаты налога на прибыль фирмами за два месяца по данным таблицы №1 (гистограмма). Диаграмму разместить на уже СУЩЕСТВУЮЩЕМ рабочем листе «Налог на прибыль» в рабочей книге Ivanov4.XLS. Отформатировать диаграмму. Задать названия диаграммы, подписи по осям, изменить ширину зазора до минимальной, задать градиентный способ заливки рядов данных. Построить диаграмму, отражающую соотношение доходов и расходов за январь месяц по данным таблицы №1. Дать соответственное название рядам. В качестве категорий указать название фирм. Типы рядов выбрать следующим образом: ряд «Доходы» – гистограмма, ряд «Расходы» – график. Формат маркеров выбрать по своему усмотрению. Диаграмму разместить на отдельном листе диаграммы «Доходы и расходы за январь» в рабочей книге Ivanov4.XLS. Создать рабочий лист «Зарплата», на который из рабочей книги Ivanov3.XLS скопировать значения итоговых данных для каждого месяца и общегодовые. (Для копирования только значений, содержащихся в ячейках, (без формул) используйте специальную вставку [Правка >Специальная вставка…(переключатель: «Значения»)]). Скопированные данные оформить их в виде таблицы №2). Построить график, показывающий процентное соотношение годового начисления сотрудников (круговая диаграмма). Диаграмму сохранить на отдельном листе диаграмм «Процентное соотношение доходов» в рабочей книге Ivanov3.XLS. Ячейкам, содержащим данные среднего размера выплат «К выдаче» для каждого месяца присвоить имя «К_выдаче_среднее», аналогично для ячеек, содержащих данные для выплат «К выдачи» сотрудника с Вашей фамилией.– «К_выдаче_ …»(Укажите свою фамилию). На листе диаграмм «Сравнительная диаграмма» построить диаграмму (гистограмма), отражающую соотношение среднего размера выплат «К выдаче» и выплат сотруднику с Вашей фамилией. по месяцам, используя вновь созданные имена групп ячеек. Построить диаграмму, отражающую динамику изменения начисления сотрудника с Вашей фамилией. (график) Диаграмму сохранить на листе диаграммы «Начисление …» (Укажите свою фамилию). Построить диаграмму, структуру общего дохода (итого начислено) каждого сотрудника в ноябре: объем отчисления (итого удержано) и общей суммы, полученной «на руки» (к выдаче) (гистограмма с накоплением). Диаграмму сохранить на листе диаграммы «Отчисления_доходы в ноябре». Отредактировать диаграмму: убрать линии сетки, изменить цвета области построения, области диаграммы и рядов данных. Подготовить к печати лист диаграмм «Отчисления_доходы в ноябре», выбрать альбомную ориентацию листа, название диаграммы вынести в центр верхнего колонтитула, шрифт – Arial, полужирный, 12 пт.; для нижнего колонтитула указать слева дату печати, справа свою фамилию, шрифт – Arial, обычный, 10 пт. Заполнить все данные в свойствах документа (Файл – Свойства). Файл Ivanov4.XLS заархивировать (RAR), архиву дать имя, совпадающее с Вашим логическим именем + номер задания. Отправить преподавателю по e-mail (evushakova@mail.ru) архивный файл, в качестве присоединенного, в тексте и теме письма указать Ваши ФИО полностью, номер группы. В теме письма указать фразу «Excel4» Лабораторная работа №4 Примерное задание на лабораторную работу №4 1. 2. 3. 4. 5. 6. 7. В своей рабочей папке создать новую рабочую книгу Ivanov6.XLS. Импортировать данные текстового файла …\DATA2.TXT в новую рабочую книгу на лист «Исходные данные», размещая их по столбцам соответственно: Месяц; Фамилия, имя продавца; Район; Продукты; Объем продаж, тыс. руб.; Кол–во. Добавить 3 новых строки данных в конец списка, используя встроенную форму MS Excel (Данные→Форма), указав в качестве продавца свою фамилию, остальные данные введите самостоятельно (новые виды продукции не добавлять). Подготовить к печати рабочий лист «Исходные данные»: 4.1. для данных таблицы установите шрифт: Times New Roman, обычный, 12 пт.; выравнивание столбцов соответственно данным; для шапки: Times New Roman, полужирный курсив, 12 пт., выравнивание: «по центру»; 4.2. установить границы таблицы одинарной линией, цвет – по вашему выбору; 4.3. ориентация листа – книжная, запретить печать сетки рабочего листа; 4.4. в качестве верхнего колонтитула, в центре, указать название листа, шрифт – Arial, полужирный курсив, 14 пт.; в качестве нижнего колонтитула указать слева дату печати, справа свои ФИО и группу, шрифт – Arial, обычный, 10 пт.; Отсортировать данные: 5.1. сделать копию листа «Исходные данные» с новым именем «5.1», скопированные данные отсортировать по месяцу (январь затем февраль), 5.2. сделать копию листа «Исходные данные» с новым именем «5.2», скопированные данные отсортировать как продавец(по убыванию) + объем сбыта (по убыванию). Построение фильтров списка 6.1. Скопировать лист «Исходные данные», переименовать его как «6.1». Построить автофильтр, который позволяет вывести данные по продаже продавца Виноградова В. за январь месяц. 6.2. Скопировать лист «Исходные данные», переименовать его как «6.2». Построить автофильтр, который позволяет вывести данные по продаже всех продавцов за январь, у которых объем продаж превышал 30000 тыс. руб. 6.3. Скопировать лист «Исходные данные», переименовать его как «6.3». Построить автофильтр, который позволяет вывести данные по продаже всех продавцов в Советском и Южном районах, у которых объем сбыта от 20000 до 60000 тыс. руб. Перед выполнением каждого пункта задания сделайте копию рабочего листа «Исходные данные», новому листу дайте имя, совпадающее с номером задания. 7.1. среднее значение по столбцу «Объем сбыта» для каждого продавца; 7.2. среднее и суммарное значения по столбцам «Объем сбыта» и «Количество» для каждого продукта; 7.3. среднее и суммарное значения по столбцу «Объем сбыта» за каждый месяц. Создать рабочий лист «8». Результаты всех пунктов размещать на этом листе. Построить Сводную таблицу, отражающую: 8.1. суммарный объем (в тыс. руб.) реализации продукции каждого продавца с разложением по районам, 8.2. суммарный объем (в единицах, по столбцу «Кол–во») продаж каждого продукта с разложением по месяцам, 8.3. средний объем (в тыс. руб.) продаж каждого продукта для каждого продавца с разложением по месяцам, 8.4. минимальный объем (в тыс. руб.) реализации продукции каждого продавца с разложением по продукту. 9. Построить гистограмму (сводная диаграмма), отражающую объем сбыта для трех продавцов, имеющих наибольший общим объем сбыта, с разложением по видам продукции. Диаграмму разместить на листе отдельном листе «Диаграмма 9». Отредактировать диаграмму: Удалить линии сетки. Изменить цвет и способ заливки области построения, цвет и способ заливки рядов данных, сделать ширину зазора минимальной, изменить тип и толщину осей, и шрифт для подписи осей. 10. Создайте лист «Навигация». Создайте кнопки перехода на каждый лист книги, предварительно создав необходимые макросы. На каждом листе создайте кнопку возвращающую на лист навигация. 11. Заполнить данные в свойствах документа. 12. Файл заархивировать, архиву дать имя, совпадающее с Вашим логическим именем. Отправить преподавателю по e-mail архивный файл, в качестве присоединенного, в тексте и теме письма указать Ваши ФИО полностью, номер группы. В теме письма указать фразу «Inform6». 8. Приложение 6 Примерные задания на Итоговые контрольные работы 1. Примерное задание на контрольную работу №1: В вашей рабочей папке (U4_1\SYS\STUDENTS\…) создайте папку CONTROL, если папка с таким названием уже существует, удалите все файлы и папки, содержащиеся в ней. 2. Создайте новый документ, имя которого должно совпадать с вашим логическим именем (например, DOROHOV(N).DOC, N – номер Вашего варианта) и сохраните в папке …\CONTROL. В новый документ скопируйте текст документа TEXT1.DOC. 3. Отформатируйте текст нового документа следующим образом: 3.1. 3.2. 3.3. 3.4. 3.5. 3.6. 3.7. 3.8. Установите параметры страницы (0,1 бала) верхнее поле – 2 см., нижнее поле – 2,5 см., правое поле – 1 см., левое поле – 3 см., размер бумаги А4, ориентация — книжная, Измените стандартный стиль «Заголовок 1» соответственно Вашему варианту в таблице (0,3 балла) Измените стандартный стиль «Заголовок 2» соответственно Вашему варианту в таблице (0,3 балла) Измените стандартный стиль «Заголовок 3» соответственно Вашему варианту в таблице (0,3 балла) Строкам, с голубой заливкой назначьте стиль «Заголовок 1» (0,2 балла); Строкам, с зеленой заливкой назначьте стиль «Заголовок 2» (0,2 балла); Строкам, с красной заливкой назначьте стиль «Заголовок 3» (0,2 балла); Текст, имеющий обрамление тройной линией оформить в виде нумерованного списка (номера – римские цифры), нумерацию начать с 3-х; обрамление для этого отрывка текста удалить (0,3 балла); Текст, обрамленный двойной линией – маркированного списка (в качестве маркера выбрать рисунок ), обрамление для этого отрывка текста удалить (0,3 балла); 3.10. Текст, обрамленный одинарной линией – маркированного списка (в качестве маркера выбрать свой знак зодиака), обрамление для этого отрывка текста удалить (0,3 балла); 3.11. Вставьте нумерацию страниц: положение — снизу, выравнивание — по центру, нумерацию начать с номера 4 (0,3 балла); 3.12. Вынесите в верхний колонтитул свою фамилию и имя, номер варианта, а также текущую дату, шрифт Times New Roman Cyr, 10пт., курсив (0,3 балла); 3.13. В начало документа на отдельной странице вставьте автоматически созданное оглавление (0,3 балла); В конец документа на новой странице вставьте формулу соответственно Вашему варианту в таблице (1 балл). В конец документа на новой странице вставьте Рисунок 1. Все элементы рисунка должны быть сгруппированы. (2 балла) Создайте новый документ – шаблон для расчёта платы за электроэнергию. Добавьте три таблицы. Задайте необходимые поля, тип и вставьте формулы. Сохраните как. Oplata.dot. Откройте шаблон и заполните на произвольного плательщика. Сохраните как Oplata1.doc (3 балла) Создайте новый документ Ссылки.doc. Сохраните его в папку …\CONTROL. В документе создайте гиперссылку на файл DOROHOV(N).DOC, создайте гиперссылку на Web-сайт по теме указанной в графе Internet (в соответствии с вариантом). (0,6 балла) Создайте обычный RAR-архив, в который включите папку CONTROL. Имя архива должно совпадать с вашим логическим именем. 3.9. 4. 5. 6. 7. 8. 9. Отправить преподавателю по e-mail (evushakova@mail.ru) архивный файл, в качестве присоединенного, в тексте письма указать Ваши ФИО полностью, а также номер группы и номер варианта. В теме письма укажите «Контрольная работа». Примерное задание на итоговую контрольную работу во втором семестре 1. 2. 3. 4. 5. 6. 7. 8. Создайте новую книгу. Назовите её KONTROL1.XLS и сохраните в своей рабочей папке. Первый лист книги назовите «Прогрессии». На нём постройте следующие прогрессии: a. В ячейках A1:K1 - геометрическую прогрессию, у которой первый элемент 2, а второй 0,5. b. В ячейках A3:K3 - арифметическую прогрессию, у которой первый элемент 3, а второй 9. Следующий лист книги назовите «Мат. анализ». На нём постройте таблицу, содержащую 100 значений заданных функций y1, y2, y3, начиная с x0, шаг 0,1. По полученным данным постройте график для y1, который разместите на листе диаграмм График: a. Добавить название диаграммы b. названия осей c. Убрать линии сетки d. Сделать подписи по оси OX e. Сделать заливку области построения градиентной из двух цветов Добавьте новый лист, назовите его «Линейная алгебра»: a. Найдите определители матриц А и В. b. Вычислите значения заданных выражений. Создайте листы «Закупка товара», «Продажи январь», «Продажи февраль», «Продажи март», … «Продажи май». Импортируйте данные из файлов TOVAR.txt, 01.txt, 02.txt, …, 03.txt на листы «Закупка товара», «Продажи январь», …, «Продажи март» соответственно. Таблицы отформатируйте следующим образом: внутренние линии сетки – пунктирные, внешние – жирные, заголовки строк и столбцов – полужирный курсив Создайте новый лист, назовите его «Расчет прибыли». Используя объёмные интервалы, создайте таблицу «Итог продаж за 3 месяца». Строки – покупатели, Столбцы – типы колпаков. Для каждого покупателя по каждому столбцу вычислите общее количество купленных колпаков за 3 месяца. Добавьте две новые строки, в одной посчитайте количество проданных колпаков каждого типа, а в другой выручку от продажи колпаков этого типа Отдельно вычислите общую выручку от продажи. Следующий лист назовите «Расходы». Импортируйте на него данные из файла SOTRUD.txt. На нём же создайте следующую таблицу: Строки – сотрудники, столбцы – зарплата за 3 месяца, подоходный налог (-13%), Премия (всем + 4%). Просуммируйте общие расходы на зарплату. 9. 10. 11. 12. 13. На том же листе вычислите итоговую прибыль, учитывая расходы на коммунальные услуги – 10000 в месяц, аренда помещения – 13000 в месяц, а также – налог с чистой прибыли 13%. Следующий лист назовите «Навигация». На нём создайте гиперссылки на все существующие листы. Подготовьте все листы к печати: ориентация – альбомная (проследите, чтоб информация помещалась на листе); шрифт: Arial, 10пт. Добавьте нижний колонтитул – ФИО, группа, № варианта. Книгу заархивировать (RAR), архиву дать имя, совпадающее с Вашим логическим именем. Отправить преподавателю по email (evushakova@mail.ru) архивный файл, в качестве присоединенного, в тексте и теме письма указать Ваши ФИО полностью, номер группы. В теме письма указать фразу «Контрольная работа №1». На один из рабочих листов внести данные таблицы №1 и оформить ее по образцу. Переименовать рабочий лист как «Прайс лист». Заполнить недостающие данные в таблице. Установить денежный формат, 2 знака после запятой для ячеек, показывающих сумму в рублях. Таблица №1 Наименование товара Цена за штуку, Количество, Суммарная Суммарная руб. штук стоимость, стоимость, руб. в долларах 7650 р. 8 Телевизор Магнитофон 3100 р. 12 Компьютер 28120 р. 5 Принтер 4200 р. 5 Сканер 2500 р. 2 Дискета 15 р. 570 ИТОГО: 4. Определите истинно ли данное выражение для каждого значения X: X>40, 0<X<51 . Для этого создайте таблицу: Таблица2 x 10 16 5 144 88 2 13 48 97 111 5 324 876 55 91 x>40 0<x<51 5. 6. 7. 8. 9. 10. 11. 12. 13. 14. 15. 16. Построить диаграмму (гистограмма), отражающую ассортимент и стоимость товара из Таблицы1. Отформатировать диаграмму. Задать название диаграммы, подписи по осям – наименование товара (поворот надписи на 90º), изменить ширину зазора до минимальной, задать градиентный способ заливки рядов данных, добавить к рядам данных подписи – стоимость. Построить круговую объёмную диаграмму, отражающую количество товаров на складе по данным таблицы №1. Добавить легенду – наименование товаров. Диаграмму разместить на отдельном листе диаграммы «Количество товара». Следующий лист назовите «Список». Импортируйте на него данные из файла SPISOK.TXT. Для ячеек заголовка таблицы примените следующий формат: заливка – светло-голубой, шрифт 12пт, полужирный, 90`. Для всей таблицы примените обрамление двойной линией для внешней границы и пунктирной для внутренних. Используя пункт меню Данные – Форма, отредактируйте список: удалите запись Пылесос; Scarlett s600; добавьте запись с номером 46, данные заполните по своему усмотрению. Скопируйте данные с листа «Список» на лист «Разделитель». Установите разделитель, отделив «шапку» таблицы. Скопируйте данные с листа «Список» на лист «Сортировка». Отсортируйте данные сначала по полю «Наименование товара» по возрастанию, затем по полю «Цена поступления» по возрастанию. Скопируйте данные с листа «Список» на лист «Автофильтр». Создайте автофильтр, выбрав холодильники с ценой реализации от 14000 до 17000 Скопируйте данные с листа «Список» на лист «Итоги». a. Подведите итоги: определите среднюю цену закупки по каждому виду товара. b. Подведите итоги: определите суммарную стоимость закупок по каждому виду товара. Создайте сводную таблицу. c. Для каждого товара с разложением по продавцам – среднюю цену закупки; d. Сводную диаграмму для каждого продавца суммарное количество продаж по каждому товару. Заполните данные в свойствах документа. Подготовьте все листы книги к печати: ориентация – альбомная, в верхнем колонтитуле укажите текущую дату, свою фамилию и название задания – Контрольная работа №2. Все данные должны помещаться на один печатный лист! Новый лист назовите: Навигация. Разместите его первым. На нём создайте гиперссылки на все листы книги, указывая номер задания. Заархивируйте книгу. Архив назовите своей фамилией. Отправьте преподавателю: evushakova@mail.ru. В теме письма укажите свои ФИО, номер группы и тему работы – Контрольная работа №2.