Руководство пользователя ZTE N8000
advertisement
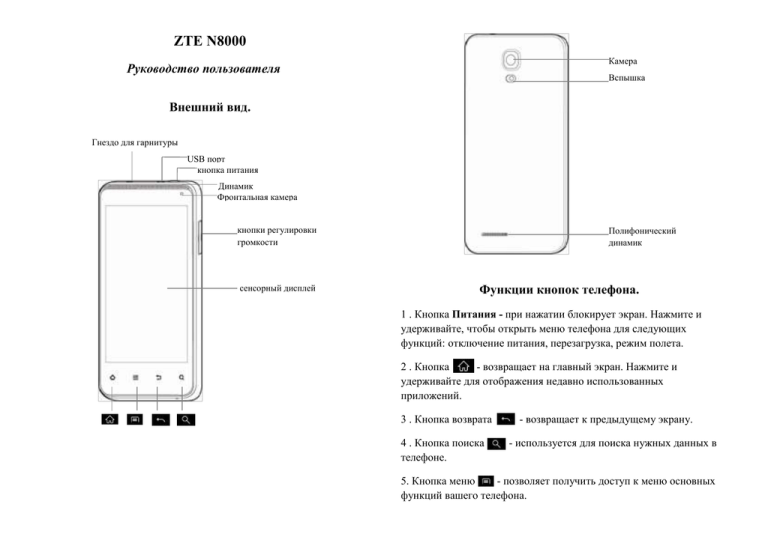
ZTE N8000 Камера Руководство пользователя Вспышка Внешний вид. Гнездо для гарнитуры USB порт кнопка питания Динамик Фронтальная камера кнопки регулировки громкости сенсорный дисплей Полифонический динамик Функции кнопок телефона. 1 . Кнопка Питания - при нажатии блокирует экран. Нажмите и удерживайте, чтобы открыть меню телефона для следующих функций: отключение питания, перезагрузка, режим полета. 2 . Кнопка - возвращает на главный экран. Нажмите и удерживайте для отображения недавно использованных приложений. 3 . Кнопка возврата 4 . Кнопка поиска телефоне. - возвращает к предыдущему экрану. - используется для поиска нужных данных в 5. Кнопка меню - позволяет получить доступ к меню основных функций вашего телефона. Установка батареи. 1 Откройте крышку батарейного отсека в задней части телефона. 2 Соедините позолоченные контакты и осторожно надавите, чтобы установить аккумулятор. 3 Извлеките аккумулятор из телефона. 3 Закройте крышку батарейного отсека. Зарядка аккумулятора. Первоначально аккумулятор заряжен не полностью. Перед включением и началом использования телефона, аккумулятор рекомендуется зарядить. Извлечение батареи. 1 Выключите телефон. 2 Откройте крышку батарейного отсека. 1. Подключите зарядное устройство к телефону и подключить его к розетке. 2. Индикатор батареи в углу экрана будет мигать, чтобы показать вам, что он заряжается. 3. При полной зарядке, индикатор батареи перестанет мигать. 4. Отключите зарядное устройство от мобильного телефона. Значки на экране. В панели уведомлений в верхней части главного экрана находятся значки состояния и уведомлений. значки описание уровень сигнала зарядка активный вызов новое сообщение сообщение G-mail Установка карты памяти виброрежим USB подключение 1. Откройте крышку батарейного отсека и вставьте карту памяти. 2. Надавите на нее, пока карта не встанет на место, а затем закройте заднюю крышку. будильник подключение к сети WiFi Полный заряд батареи Батарея разряжена пропущенный звонок сообщение электронной почты значки Звонок из журнала вызовов. описание режим "В самолёте" На главном экране, нажмите кнопку беззвучный режим воспроизведение музыки уведомление о событии Bluetooth включен три вкладки в верхней части экрана. Вкладка Журнал вызовов показывает последние звонки. Нажмите на значок телефона в журнале вызовов, чтобы позвонить. Ответ на вызов. Ваш телефон будет звонить или вибрировать (в зависимости от настроек) при получении входящего вызова. - Сдвиньте значок на экране Набор номера. Отклонение вызова. На главном экране, нажмите кнопку для отображения клавиатуры набора номера. При помощи цифровых кнопок введите , чтобы сделать звонок. Звонок из списка контактов. На главном экране нажмите на значок вправо, чтобы ответить на вызов. - Если вы используете проводную гарнитуру, нажмите кнопку на гарнитуре, чтобы ответить на вызов. Звонки. номер телефона и нажмите кнопку . Обратите внимание на , а затем нажмите для отображения списка контактов, выберите нужный контакт и нажмите на номер телефона, чтобы набрать его. Сдвиньте значок на экране влево, чтобы отклонить вызов. Завершение вызова. Нажмите кнопку , чтобы завершить вызов. Регулировка громкости. Во время разговора вы можете повысить или понизить громкость с помощью клавиши регулировки громкости. Включить громкую связь. Во время вызова нажмите кнопку , чтобы включить громкую связь, нажмите на неё снова, чтобы выключить громкую связь. Контакты. Используйте приложение Контакты , чтобы добавлять, просматривать и общаться с семьей, друзьями и знакомыми. Интерфейс контактов состоит из следующих вкладок: - Группы: Группы абонентов, которые вы создали. - Контакты: Просмотр списка контактов. Удаление контактов 1. В приложении Контакты, нажмите клавишу Меню и выберите Удалить. 2. Выберите контакты, которые вы хотите удалить или нажмите Выбрать все, затем нажмите Удалить. Изменение сведений о контакте 1. В приложении Контакты, выберите контакт, данные которого вы хотите изменить. 2. Нажмите кнопку Меню, а затем выберите Редактировать. 3. Отредактируйте информацию о контакте. - Избранные: Контакты, которым вы чаще всего звоните. Все ваши контакты отображаются в алфавитном порядке в виде списка который можно прокручивать сдвигая пальцем вверх или вниз. Добавить новый контакт. 1. Нажмите на значок 1. В приложении Контакты, нажмите . 2. Начните вводить часть имени контакта. Телефон автоматически покажет все совпавшие контакты. для добавления новых контактов. 2. Введите всю контактную информацию. Для перехода к следующему полю ввода, нажмите Далее. 3. Нажмите на значок контакта. Поиск контактов , чтобы выбрать изображение для 4. Нажмите Готово, чтобы сохранить контакт. Импорт / экспорт контактов 1. В приложении Контакты, нажмите клавишу Меню, а затем выберите Импорт / экспорт. 2. Вы можете импортировать или экспортировать контакты на карту памяти и из нее. Сообщения. Входящие сообщения. Вы можете отправлять или получать текстовые и мультимедийные сообщения. На главном экране нажмите значок сообщения . 2. Нажмите на сообщение. Отправить сообщения 1. В приложении Сообщения, нажмите значок 3. Введите текст, чтобы ответить на сообщение. . 4. Нажмите на иконку перезвонить. 2. Введите нужный номер телефона в поле Кому. Также вы можете нажать кнопку в верхней , чтобы прикрепить мультимедиа 4. Вы можете нажать клавишу Меню, чтобы: в верхней части экрана, чтобы сразу Wi-Fi , чтобы выбрать телефонный номер из списка контактов, а затем нажмите значок части экрана. 3. Вы можете нажать значок файл к сообщению. 1. Вы будете оповещены о новых сообщениях, соответствующим значком в области уведомлений. Сдвиньте вниз панель уведомлений, для просмотра сообщения. Включение / выключение Wi-Fi 1. На главном экране, нажмите Меню, а затем выберите Настройки системы. 2. Чтобы включить Wi-Fi, сдвиньте переключатель вправо, в положение Вкл. Сдвиньте влево, чтобы отключить Wi-Fi. - Добавить тему. Подключение к Wi-Fi - Вставьте фразу. 1. На главном экране, нажмите Меню, а затем выберите Настройки системы. - Вставьте смайлик. 2. Включите Wi-Fi. 4 После этого, нажмите на значок сообщение. , чтобы отправить 3. Ваш телефон будет автоматически искать доступные сети Wi-Fi. 4. Выберите сеть из списка, к которой вы хотели бы подключиться. - Если вы выбрали открытую сеть, телефон автоматически подключаться к ней. - Если вы выбрали защищенную сеть, вам нужно будет ввести пароль. Вы можете удалить детали сети Wi-Fi, которую вы добавляли. Например, если вы не хотите, чтобы телефон подключался к ней автоматически или, если это сеть, которой вы больше не используете. Bluetooth Отправка файлов по Bluetooth Для отправки файлов по Bluetooth, выполните следующие действия: 1. Выберите нужный файл или элемент, например контакт или мультимедийный файл. 2. Нажмите и удерживайте его и выберите Отправить, а затем нажмите на значок Bluetooth - технология связи с малым радиусом действия, которая позволяет устанавливать беспроводное соединение с рядом находящимися Bluetooth устройствами. Включение / выключение Bluetooth® . 3. Выберите совместимое Bluetooth устройство на которое вы хотите отправить файл. Изменить имя вашего телефона 1. На главном экране, нажмите Меню, а затем выберите Настройки системы. 1. На главном экране, нажмите Меню, а затем выберите Настройки системы. 2. Сдвиньте кнопку включения / выключения рядом с Bluetooth, чтобы включить его или выключить. 2. Если Bluetooth не включен, включите его. Сопряжение 1. Убедитесь, что Bluetooth включен. 2. В настройках Bluetooth включите видимость телефона. 3. Нажмите на поиск устройств. 4. Выберите телефон из списка, к которому вы хотите соединиться. 5. Введите пароль для соединения с устройством. После успешного соединения в строке состояния появиться соответствующий значок. 3. Нажмите Bluetooth, затем клавишу Меню> Переименовать телефон, измените имя вашего устройства, затем нажмите Переименовать. 4. Нажмите на название телефона для переключения его в Видимый, чтобы другие устройства Bluetooth могли найти его. Режим “в самолете” В местах, где использование мобильных устройств, запрещено, вы можете активировать режим “в самолете”, чтобы отключить функции телефона, но все еще использовать другие функции телефона, такие как календарь, музыка, игры. Вы не сможете звонить / отвечать на звонки, отправлять / получать сообщения или просматривать Интернет в режим полета. 1. На главном экране, нажмите клавишу Меню, затем нажмите Настройки системы> Подробнее. 2. Установите флажок для режима самолета. Телефон отключит все беспроводные соединения, когда Режим “в самолете” включен. Совет: На главном экране, вы можете нажать и удерживать клавишу питания, а затем выбрать режим “в самолете”. Проверить место на карте памяти 1. На главном экране, нажмите Меню, а затем выберите Настройки системы. 2. Устройства хранения. Очистить карту памяти 1. На главном экране, нажмите Меню, а затем выберите Настройки системы. 2. Устройства хранения> очистить SD карту. Язык Память Для обмена данными между ПК и картой памяти вашего телефона, вы должны установить SD карту в качестве USB накопителя. 1. Подключите телефон к компьютеру с помощью кабеля USB. 2. Нажмите Включить хранения USB. Вы можете выбрать язык отображения на телефоне. На главном экране, нажмите Меню и нажмите Системные настройки> Язык и ввод> Язык. Камера В течение этого времени, вы не сможете получить доступ к SDкарте телефона, поэтому вы не сможете использовать приложения, которые храниться на SD карте, например: галерея и музыка. Ваш телефон оснащен камерой, с помощью которой можно сделать фотографии. Вы можете установить фотографию в качестве обоев, фото для контактовю или отправить её через MMS, Bluetooth или Email. Безопасное отключение SD карты Открыть камеру Просто сдвиньте вниз панель уведомлений и нажмите Отключить хранения USB. На главном экране во вкладке Все приложения значок камеры, чтобы открыть её. , нажмите на После записи видео, вы можете нажать на рамку в углу, чтобы просмотреть видео. Сделать снимок 1. Сфокусируйтесь на объекте съёмки. 2. Нажмите значок , чтобы сделать снимок. Нажмите на картинку в правом нижнем углу экрана, чтобы посмотреть фотографию в галерее. Настройка видеокамеры В приложении видеокамера, нажмите значок настройки. Настройки камеры В приложении камера, нажмите значок настройки. , чтобы изменить Нажмите , чтобы установить размер изображения и цветовые эффекты. Нажмите Нажмите Нажмите для настройки вспышки. Нажмите и сдвиньте масштаб. для установки яркости. , чтобы настроить баланс белого. Нажмите , чтобы переключиться на фронтальную камеру. Для быстрого переключения между фото и видео съёмкой , чтобы установить временной интервал. Нажмите , чтобы изменить баланс белого, нажмите . Ваш телефон поддерживает несколько типов ввода текста: стандартная Android клавиатура, голосовой набор и Swype. Метод ввода Swype поддерживает несколько видов языка. Чтобы изменить настройки методов ввода, на главном экране, нажмите Меню и выберите Настройки системы> Язык и ввод и выберите метод ввода. Запись видео , чтобы закончить. Нажмите Ввод текста . чтобы начать запись и нажмите на , чтобы изменить качество видео. Нажмите , чтобы переключиться на фронтальную камеру. Для быстрого переключения между фото и видео съёмкой , чтобы изменить Наведите объектив на объект съемки, нажмите на значок Нажмите Нажмите для установки режима вспышки. Нажмите и сдвиньте , чтобы изменить масштаб. нажмите , чтобы изменить , Голосовой набор Функция голосового набора преобразует вашу речь в текст. Для использования этой функции, телефон должен быть подключен к интернету. 1. Нажмите на текстовое поле. 2. Нажмите на значок микрофона на экранной клавиатуре. 3. Говорить текст, который вы хотите ввести. Клавиатура Android ввод заглавных букв ввод чисел и символов голосовой ввод удаление символа перед курсором пробел Swype Swype – это клавиатура для Android, которая делает набор текста быстрым и удобным, вам не нужно печатать каждый сивол по отдельности. Вы просто водите по нужным буквам соединяя, их линией и получаете нужное слово.
