Dial-up Инструкция по подключению в Windows ХР
advertisement
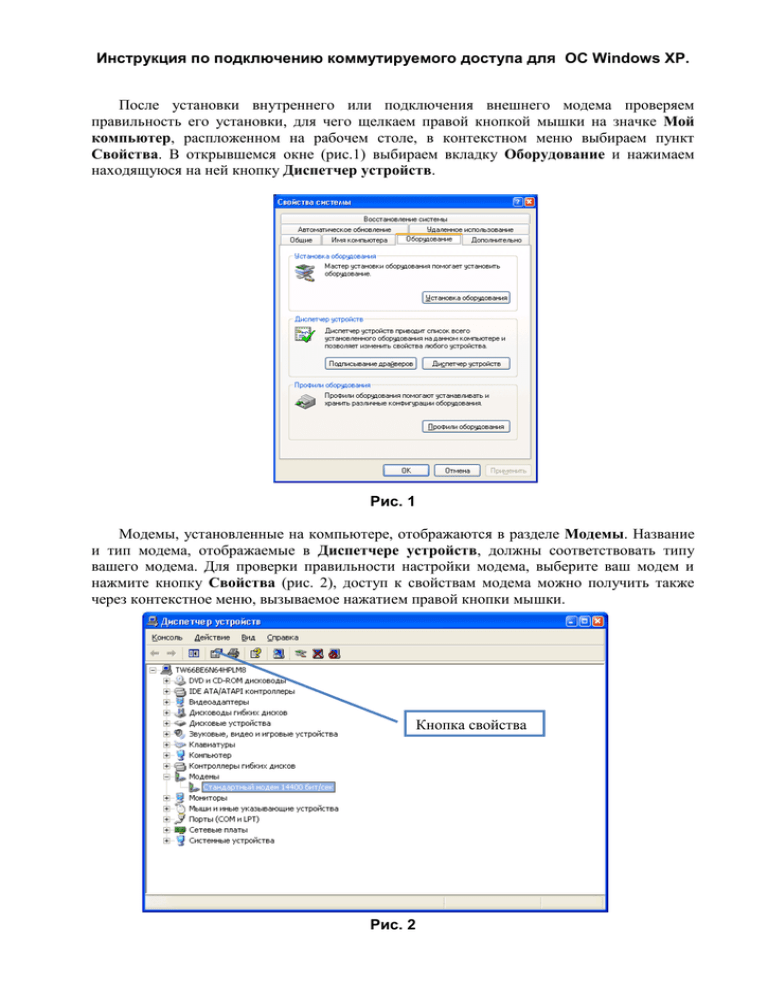
Инструкция по подключению коммутируемого доступа для ОС Windows ХР. После установки внутреннего или подключения внешнего модема проверяем правильность его установки, для чего щелкаем правой кнопкой мышки на значке Мой компьютер, распложенном на рабочем столе, в контекстном меню выбираем пункт Свойства. В открывшемся окне (рис.1) выбираем вкладку Оборудование и нажимаем находящуюся на ней кнопку Диспетчер устройств. Рис. 1 Модемы, установленные на компьютере, отображаются в разделе Модемы. Название и тип модема, отображаемые в Диспетчере устройств, должны соответствовать типу вашего модема. Для проверки правильности настройки модема, выберите ваш модем и нажмите кнопку Свойства (рис. 2), доступ к свойствам модема можно получить также через контекстное меню, вызываемое нажатием правой кнопки мышки. Кнопка свойства Рис. 2 Первая вкладка окна свойств модема — Общие (рис.3), на ней отображаются основные сведения о модеме и его текущее состояние. Здесь можно включить или выключить устройство или запустить систему устранения неполадок в случае его неправильного функционирования. Рис.3 Вкладка Модем (рис. 4) содержит основные параметры модема, которые может изменять пользователь: громкость встроенного динамика, скорость порта, признак ожидания гудка перед началом набора номера. Рис. 4 Рис. 5 На вкладке Драйвер (рис. 5) отображаются сведения о драйвере модема, здесь вы можете обновить, удалить или откатить до предыдущего драйвер модема. На вкладке Дополнительные параметры связи (рис. 6) вы можете задать строку инициализации, обеспечивающую адаптацию модема к конкретному каналу связи с провайдером. Кроме того, отсюда вы можете изменить параметры модема, установленные системой по умолчанию, (как правило, данные параметры изменять не рекомендуется, изменять их может специалист при возникновении проблем при установлении связи с провайдером). Вкладка Диагностика (рис. 7) используется для проверки правильности функционирования модема после его установки или изменения настроек. Для запуска диагностики нажмите на кнопку Опросить модем. В течение некоторого времени будет происходить опрос модема (рис. 8), а по его успешному завершению в нижней половине окна Сведений о модеме будут отображены команды, переданные модему и его отклик на них (рис. 9). . Рис. 6 Рис. 7 Рис. 8 Рис. 9 Для доступа к настройкам модема можно открыть папку Панель управления и, дважды щелкнув по значку Телефон и модем левой кнопкой мышки, открываем окно свойств телефонных соединений и модема (рис. 10). Рис. 10 Рис. 11 Первая вкладка данного окна Набор номера используется для задания правил набора номера для конкретного места подключения. Для создания нового места подключения и правил набора номера для него нажмите на кнопку Создать. В открывшемся окне (рис. 11) введите название размещения, тип набора номера, а также при необходимости префиксы выхода для местных или междугородних звонков. Рис. 12 Вкладка Модемы (рис. 12) предназначена для добавления новых модемов или удаления имеющихся, для их настройки и проверки функционирования. После установки и настройки модема создаем подключение к провайдеру. Для этого откройте папку Сетевые подключения, с помощью значка, находящегося в папке Панель управления (рис.13). Рис. 13 Доступ к папке Сетевые подключения и созданию нового подключения можно получить также через кнопку Пуск, в меню Подключение, Отобразить все подключения. Для запуска мастера создания нового подключения выберите Создание нового подключения и в открывшемся окне мастера новых подключений нажмите кнопку Далее (рис. 14). Рис. 14 В следующем окне мастера выберите Подключить к Интернету и нажмите кнопку Далее (рис. 15). Рис. 15 В следующем окне мастера выберите вариант подключения — модем и нажмите кнопку Далее (рис 16). Через обычный Рис. 16 В открывшемся окне отметьте пункт Установить подключение вручную и нажмите кнопку Далее (рис. 17). Рис. 17 В следующем окне в поле ввода задайте имя для создаваемого подключения и нажмите кнопку Далее (рис. 18). Рис. 18 ******* * Рис. 19 Далее (рис.19) задаем номера дозвона до провайдера. Нажатием кнопки Далее переходим к следующему окну мастера (рис. 20). Рис. 20 В данном окне введите ваше имя пользователя tattelecom и пароль tattelecom для подключения к Интернету (при использовании карты Таттелеком имя пользователя – номер карты, пароль – под защитным слоем), и установите желаемые параметры настройки для создаваемого подключения (сделать подключением по умолчанию, включить или выключить брандмауэр), нажмите кнопку Далее. В завершающем окне мастера при необходимости установите отметку Добавить ярлык подключения на рабочий стол и нажмите кнопку Готово (рис.21). Рис. 21 После этого автоматически откроется окно подключения к Интернету. В окне подключения к Интернету установить отметку Сохранять имя пользователя и пароль, для того чтобы не вводить его вручную каждый раз при подключении к Интернету. Нажав на кнопку Свойства в окне подключения к Интернету можно проверить и при необходимости настроить параметры созданного подключения. Первая вкладка окна свойств подключения — вкладка Общие. На этой вкладке отображается модем используемый данным подключением, нажав на кнопку Настроить можно настроить параметры модема (рис. 22). Рис. 22 Состав параметров доступных для настройки во многом зависит от конкретного типа модема, как правило, можно изменять скорость работы порта для связи модема и компьютера, включать или выключать сжатие данных модемом, включать или выключать встроенный динамик модема. Изменять данные параметры самостоятельно рекомендуется только опытным пользователям. Группа Номер телефона предназначена для управления номерами дозвона и организации дозвона до провайдера из различных мест для мобильных пользователей. При установленной отметке При подключении вывести значок в области уведомлений на панели задач после подключения к Интернету будет отображаться соответствующий значок, с помощью которого можно контролировать наличие связи. Вкладка Параметры окна свойств подключения содержит две основные группы параметров: параметры набора номера и параметры повторного звонка. В группе Параметры набора номера рекомендуется оставить значения, установленные по умолчанию. Отметка Запрашивать имя, пароль, сертификат и т. д. должна быть установлена обязательно. Снятие отметки Отображать ход подключения приведет к тому, что в процессе установления связи не будут отображаться окна с информацией о выполняемой стадии подключения и результате ее выполнения. Снятие отметки Запрашивать номер телефона приведет к тому, что в окне подключения не будет отображаться номер телефона дозвона. В группе Параметры повторного звонка можно задать число попыток при подключении и временной интервал между ними, время через которое соединение будет автоматически разрываться при отсутствии активности клиента, а также установить флажок признака автоматического подключения при разрыве связи. Параметры на вкладке Безопасность рекомендуется изменять только опытным пользователям. На вкладке Сеть можно проверить тип сервера, используемого для подключения к Интернету и настроить сетевые компоненты, используемые данным соединением. Настраивать самостоятельно протокол TCP/IP рекомендуется только опытным пользователям. На вкладке Дополнительно можно включить или выключить встроенный брандмауэр для данного подключения. Созданное подключение удаленного доступа будет помещено в папку Сетевые подключения. Подключение, защищенное брандмауэром, будет отображаться в папке Сетевые подключения значком с изображением замка, а подключение по умолчанию — с изображением отметки в кружке. Для подключения к Интернету щелкните дважды левой кнопкой мышки по его значку в папке Сетевые подключения или ярлыку на рабочем столе и в открывшемся окне подключения к Интернету нажмите кнопку Вызов. По завершению процесса установления подключения запустите браузер и работайте.

