Интернет-Банк» для юридических лиц».
advertisement
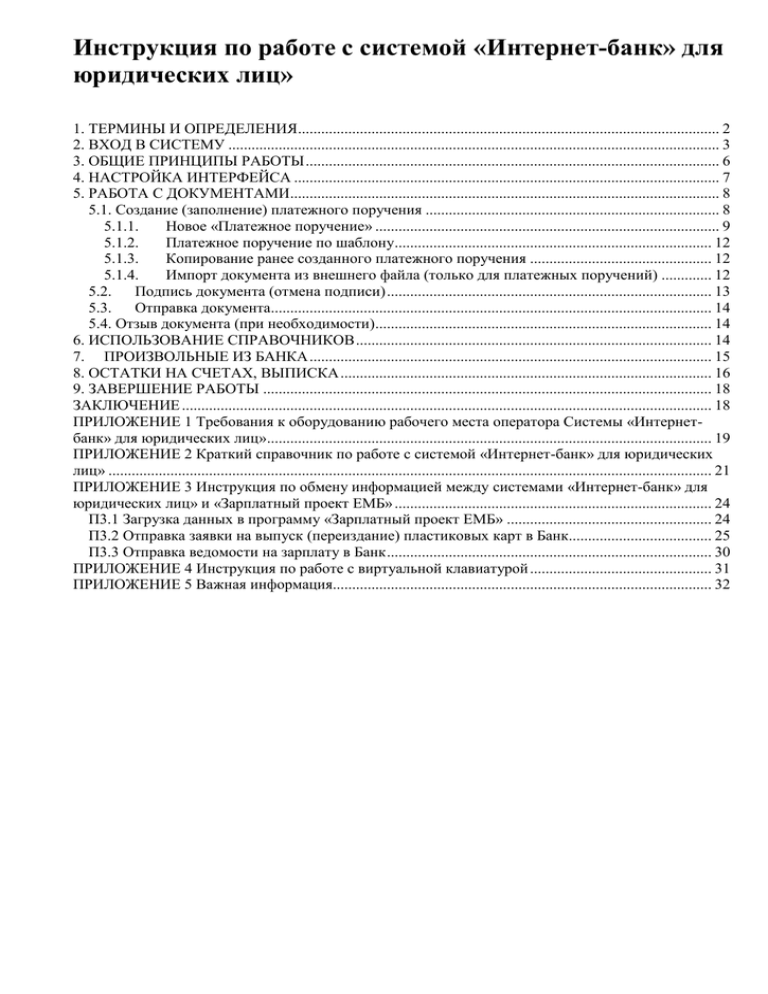
Инструкция по работе с системой «Интернет-банк» для юридических лиц» 1. ТЕРМИНЫ И ОПРЕДЕЛЕНИЯ............................................................................................................. 2 2. ВХОД В СИСТЕМУ ............................................................................................................................... 3 3. ОБЩИЕ ПРИНЦИПЫ РАБОТЫ ........................................................................................................... 6 4. НАСТРОЙКА ИНТЕРФЕЙСА .............................................................................................................. 7 5. РАБОТА С ДОКУМЕНТАМИ............................................................................................................... 8 5.1. Создание (заполнение) платежного поручения ............................................................................ 8 5.1.1. Новое «Платежное поручение» ......................................................................................... 9 5.1.2. Платежное поручение по шаблону.................................................................................. 12 5.1.3. Копирование ранее созданного платежного поручения ............................................... 12 5.1.4. Импорт документа из внешнего файла (только для платежных поручений) ............. 12 5.2. Подпись документа (отмена подписи) .................................................................................... 13 5.3. Отправка документа.................................................................................................................. 14 5.4. Отзыв документа (при необходимости)....................................................................................... 14 6. ИСПОЛЬЗОВАНИЕ СПРАВОЧНИКОВ ............................................................................................ 14 7. ПРОИЗВОЛЬНЫЕ ИЗ БАНКА ........................................................................................................ 15 8. ОСТАТКИ НА СЧЕТАХ, ВЫПИСКА ................................................................................................ 16 9. ЗАВЕРШЕНИЕ РАБОТЫ .................................................................................................................... 18 ЗАКЛЮЧЕНИЕ ......................................................................................................................................... 18 ПРИЛОЖЕНИЕ 1 Требования к оборудованию рабочего места оператора Системы «Интернетбанк» для юридических лиц»................................................................................................................... 19 ПРИЛОЖЕНИЕ 2 Краткий справочник по работе с системой «Интернет-банк» для юридических лиц» ............................................................................................................................................................ 21 ПРИЛОЖЕНИЕ 3 Инструкция по обмену информацией между системами «Интернет-банк» для юридических лиц» и «Зарплатный проект ЕМБ» .................................................................................. 24 П3.1 Загрузка данных в программу «Зарплатный проект ЕМБ» ..................................................... 24 П3.2 Отправка заявки на выпуск (переиздание) пластиковых карт в Банк..................................... 25 П3.3 Отправка ведомости на зарплату в Банк .................................................................................... 30 ПРИЛОЖЕНИЕ 4 Инструкция по работе с виртуальной клавиатурой ............................................... 31 ПРИЛОЖЕНИЕ 5 Важная информация.................................................................................................. 32 «Интернет-Банк» для юридических лиц – сервис, позволяющий юридическим лицам и индивидуальным предпринимателям распоряжаться денежными средствами на собственных расчетных счетах в ОАО «Банк «Екатеринбург» через сеть Интернет. С помощью системы Вы можете: в режиме реального времени отслеживать обороты и остатки на своих счетах, подключенных к системе (рублевые, валютные). Выписки предоставляются за любой период со дня открытия счета в Банке; перевести деньги со своего расчетного счета на свой расчетный счет; перевести средства со своего расчетного счета на расчетный счет другого юридического лица, индивидуального предпринимателя или физического лица, в том числе на расчетные счета в других Банках; оперативно отслеживать статусы отправленных в Банк документов; вести переписку с Банком; «Интернет-Банк» для юридических лиц может эксплуатироваться клиентами как с использованием стационарных компьютеров, подключенных к Интернет, так и с использованием карманных компьютеров и коммуникаторов (в этом случае необходимы OS Windows-Mobile и браузер Opera). 1. ТЕРМИНЫ И ОПРЕДЕЛЕНИЯ АСП - Под аналогом собственноручной подписи (АСП) в тексте Договора понимается электронная цифровая подпись, коды, пароли и иные средства, подтверждающие, что получение информации, распоряжение счетом осуществляется уполномоченным на то лицом\лицвми. Клиента. Действующий АСП КЛИЕНТА может быть отменен на основании письменного заявления КЛИЕНТА (лица, уполномоченного Клиентом) по его получении БАНКОМ или при получении БАНКОМ информации о компрометации АСП КЛИЕНТА. Правом пользования ключами АСП обладают лица, уполномоченные Клиентом и указанные в Карточке с образцами подписей и оттиска печати. Ключ АСП – техническое средство постановки АСП. Комплект Ключей АСП – полученный Клиентом при подключении к системе комплект ключей АСП физических лиц, уполномоченных Клиентом и указанных в Карточке с образцами подписей и оттиска печати. Отдельно взятый из комплекта Ключ АСП персонально идентифицирует одно из физических лиц – пользователей (владельцев) АСП. БС – автоматизированная бухгалтерская система Клиента. БЛОКИРОВКА КЛЮЧЕЙ АСП – отмена ключей АСП по инициативе Банка и\или Клиента. Заявление об отмене АСП передается Клиентом в соответствии порядком, описанным в. Дополнительном договоре \ Договоре. ДОГОВОР – Дополнительный договор на расчетное обслуживание с использованием систем удаленного доступа либо – Договор на обслуживание с использованием систем удаленного доступа для юридических лиц – бюджетополучателей. ЗАМЕНА КЛЮЧЕЙ АСП – обязательная процедура, повышающая безопасность пользования системой. Производится: -по инициативе Клиента (при замене лиц имеющих права первой и\или второй подписи, в случае неисправности ключей АСП, подозрении в компрометации ключей и прочее), -по инициативе Банка (при периодической плановой замене ключей АСП, при выполнении требований законодательства, при подозрении в дискредитации ключей и прочее). Замена ключей АСП производится со строгой идентификацией Клиента. СИСТЕМА – система удалённого доступа Клиента к своему счёту (счетам) и\или услугам, позволяющая Клиенту работать в соответствии с Договором. УСТАНОВКА СИСТЕМЫ «КЛИЕНТ-БАНК»– работа Банка по предоставлению доступа пользованию системой Клиенту «Клиент-банк» и подготовке установочного комлекта, включающего дистрибутив системы, ключи АСП, пароли, инструкции. Установочный комплект передается Клиенту по Акту установки – подключения. Работа Банка заканчивается ПОДКЛЮЧЕНИЕМ Клиента к Системе. Разворачивание дистрибутива системы на своем рабочем месте выполняется Клиентом самостоятельно. ПО – программное обеспечение системы. ПОДЮЧЕНИЕ К СИСТЕМЕ – работа Банка по предоставлению доступа пользованию системой Клиенту «Интернет-банк» для юридических лиц» и подготовке установочного комлекта, включающего ключи АСП, пароли, инструкции. Установочный комплект передается Клиенту по Акту установки – подключения. Запуск системы на своем рабочем месте выполняется Клиентом самостоятельно. НАСТРОЙКА СИСТЕМЫ – настройка системы на режим работы, выбранный Клиентом при заключении договора и\или в письме о изменении режима работы. 2. ВХОД В СИСТЕМУ Подключитесь к Интернету, выполнив условия документа «Требования к оборудованию рабочего места оператора «Интернет-банк» для юридических лиц» (Приложение 1). Проверьте работоспособность Вашего входа в Интернет, для этого зайти на один из Интернет-сайтов (например, по адресам: www.emb.ru или www.e1.ru). После показа информации обновите ее, нажав одновременно CTRL+F5 (или CTRL+ ). Если информация в окне просмотра Microsoft Internet Explorer через некоторое время обновилось, значит, Вам удалось установить работающее по некоторым из протоколов соединения с сетью Интернет. Для входа в Систему и дальнейшей работы в ней потребуется Flash-диск с ключом, полученным в Банке. При заключении договора выдается один экземпляр ключей, в связи с этим рекомендуем сделать копию ключей. Храните ключи в недоступном для посторонних людей месте. Копию ключей рекомендуем сделать простым копированием информации на другой Flasдиск или дискету (на дискету копировать только папку emb, остальную информацию при необходимости можно будет восстановить в Банке). Срок действия ключей – до 3 лет, по окончании данного срока необходимо произвести замену ключей доступа к системе в установленном порядке. Так же предусмотрена смена ключей в случаях: смены лиц, имеющих право подписи расчетных документов; компрометации ключей АСП Системы (т.е., при наличии оснований полагать, что произошло ознакомление с содержимым носителей ключей АСП либо незаконное завладение ключами АСП лицами, не имеющими права пользования Системой); утраты или повреждения носителей ключей АСП; по требованию Банка. Замена ключей – услуга платная, и оплачивается в соответствии с действующими расценками Банка. Примечание: Каталог «Key», находящийся Flash-диске, в целях безопасности запрещено копировать на жёсткий диск, т.к. необходимо хранить ключи в недоступном для других людей месте. Для входа в Систему необходимо выполнить следующее: 2.1. Запустить с Flash-диска файл start.exe* и проконтролировать появление значка в трее (в правом нижнем углу) и открытие страницы регистрации в Интернет браузере Opera (Рисунок 1, браузер загружается с FLASH). Рисунок 1 - Web-страница регистрации Внимание! Если у Вас по какой либо причине отсутствует файл start.exe (программа автозапуска), то скачать его можно с сайта Банка www.emb.ru. Техническая поддержка Банка доступно по телефону 377-66-55 или по адресу ул. 8 марта, д.13. Примечание: Работа в Системе возможна по двум адресам. Адреса можно уточнить в ОАО «Банк «Екатеринбург» по тел. (343) 377-66-55 Адреса доступны в закладках браузера Opera на Flash. Если не получилось зайти по одному из адресов, то удалите в строке «Адрес» браузера все содержимое и наберите второй адрес. В случае затруднения входа по обоим адресам выгрузите систему (см. раздел 9. ЗАВЕРШЕНИЕ РАБОТЫ) и проверьте наличие Интернета и соответствие настоек ПК требованиям ПРИЛОЖЕНИЕ 1 Требования к оборудованию рабочего места оператора Системы «Интернет-банк» для юридических лиц». 3.4. Ввести имя пользователя и пароль, указанные в конверте, в соответствующие поля и нажать левой клавишей мыши кнопку «Зарегистрироваться». При успешной регистрации откроется главное окно программы Системы (Рисунок 2) и Вы получите доступ к базе банковских операций по своим счетам. Внимание! В целях безопасности необходимо производить смену пароля для входа в Систему не реже чем раз в месяц (см. раздел 4. НАСТРОЙКА ИНТЕРФЕЙСА). Примечание: Ввод данных в поля «Пользователь» и «Пароль» в целях безопасности рекомендуем вводить с помощью электронной клавиатуры. Ознакомиться с инструкцией по работе с виртуальной клавиатурой можно в ПРИЛОЖЕНИЕ 4 Инструкция по работе с виртуальной клавиатурой. Примечание: Если предварительно была произведена настройка персонального рисунка, то при вводе данных в поле «Пользователь» в левом верхнем углу должна появиться Ваша персональная картинка (см. раздел 4. НАСТРОЙКА ИНТЕРФЕЙСА) После загрузки Системы открывается главное окно (Рисунок 2), в котором отображаются данные по зарегистрированному пользователю и статистка по документам. Так же в главном окне могут быть отображены срочные сообщения из Банка. Рисунок 2 - Главное окно Системы Если при регистрации неверно указано имя пользователя или пароль, то откроется окно с сообщением «Ошибка регистрации» (Рисунок 3). Рисунок 3 - Окно с сообщением "Ошибка регистрации" В этом случае необходимо нажать на ссылку «Регистрация» и в открывшемся окне «WEBрегистрации» (Рисунок 1) повторить ввод данных в поля «Пользователь» и «Пароль». Если ошибка повторяется, то необходимо проверить: правильно ли выбран регистр (прописные или заглавные буквы), правильно ли выбрана раскладка клавиатуры (английская En или русская Ru раскладка клавиатуры), и убедится, что не запущена программа, автоматически меняющая раскладку клавиатуры с английского на русский и наоборот (например, Punto Switcher). Внимание! В целях обеспечения безопасности введено ограничение по количеству попыток неправильного ввода до 5 раз. Если количество попыток превысило 5, то Система блокируется на 30 минут. 3. ОБЩИЕ ПРИНЦИПЫ РАБОТЫ В левой части окна расположено основное меню Системы (Рисунок 2), состоящее из гиперссылок на соответствующие объекты. Для навигации по программе пользуйтесь этим меню. Для удобства работы с любым списком документов в окнах списков документов, как правило, присутствуют следующие элементы управления: 4.1. Значок слева заголовка столбца « » - сортировка по возрастанию 4.2. Значок справа заголовка столбца « » - сортировка по убыванию При активной сортировке стрелка меняет цвет с синего на черный. 4.3. Кнопки перехода по страницам списка: в начало списка, предыдущая страница, следующая страница, конец списка 4.4. Кнопка «Условия фильтра» - варианты поиска документов и возможность настройки количества полей в списке. Условия фильтра: - «Фильтр не установлен» - позволяет выводить соответствующее поле в списке документов без установленного фильтра. - «Не показывать это поле» - удаляет отображение этого поля в списке документов. - «Содержит А» - список фильтруется с условием содержания в фильтруемом поле значения подстановки. Содержание не строго, достаточно вхождения значения в фильтруемое поле. Другие условия: … Фильтр сохраняется на следующие сеансы работы; для снятия всех фильтров выбрать условие фильтра «Фильтр не установлен», удалить всю информацию в полях «Значение для подстановки в условие» и нажать кнопку «Сохранить». Открытие меню, например «Рублевые документы», производится одним нажатием левой клавиши мыши. Примечание. Соответствующий пункт меню доступен для открытия после установки курсора на эту надпись, и появлении значка с изображением руки. В форме платежного поручения значок - справочник. В системе применяются два справочника «Справочник БИК» и «Справочник корреспондентов» (с сортировкой по Псевдонимам). Кнопки п. 4.3-4.4 отображаются под списком документов. 4. НАСТРОЙКА ИНТЕРФЕЙСА Открыв страницу «Настройки» (Рисунок 4), выбрав пункт главного меню «Настройки», можно определить вариант интерфейса. Рисунок 4 - Настройки интерфейса 5.1. Пункт «Многострочные поля в списках документов»: - «Только первая строка» – не вмещающийся в столбец текст не отображается; - «Все строки поля» - не вмещающийся в столбец текст переносится в следующую строку. 5.2. Пункт «Число строк вывода для списков документов»: рекомендуется при мониторе 15” и разрешении 800*600 – 10 строк, 1024*768 – 20строк. Примечание. При развернутом на весь экран WEB-браузере видны все органы управления. Максимальное кол-во строк – 50 (в этом случае для просмотра всех строк потребуется использовать полосу прокрутки). 5.3. Пункт «Время жизни» незавершенной сессии» - время в минутах, в течение которого доступна база данных, если в Системе не производилось ни каких действий. Необходимо для обеспечения режима безопасности. В случае отсутствия каких-либо действий в течение указанного времени, система автоматически отключается, и затем потребуется повторная регистрация. При отключении Вас во время работы провайдером от Интернета, вызванном неполадками связи, в течение этого времени («"Время жизни" незавершенной сессии») сервер банка будет препятствовать Вашей повторной регистрации с теми же реквизитами регистрации. Вы можете воспользоваться вторыми реквизитами, если они были предоставлены Банком, или подождать время, указанное в этом пункте. 5.4. Пункт «Хранить срочные сообщения банка» - время хранения сообщений в днях. 5.5. Пункт «Печать документов со штампом банка» - при установленной «галочке» позволяет включить распечатку платежных документов из выписки со штампом банка. Если галочка отключена, то платежка из выписки распечатывается с отметкой «Проведено банком <Дата>» 5.6. Пункт «Печать выписок со штампом банка» - при установленной «галочке» позволяет включить распечатку выписок со штампом банка. 5.7. Пункты «E-mail», «Мобильный телефон», «Телефон» не обязательны для заполнения. 5.8. «Выбрать картинку» - данная настройка помогает клиенту убедиться, что он входит на сервер Банка, а не на ложный сервер (с помощью которого злоумышленник пытается выявить Ваш пароль). Нажав кнопку «Обзор» откройте путь до персонального рисунка (*.jpg, *.gif) и нажмите кнопку сохранить. (Сжатие рисунка занимает некоторое время). При следующем входе в систему, после ввода имени пользователя в поле «Пользователь» в левом верхнем углу страницы регистрации должна отобразиться Ваша персональная картинка. Если этого не произошло, то перед вводом пароля необходимо проверить правильность ввода имени пользователя, адрес вводимого сервера в браузере, а так же рабочее место клиента на наличие вредоносных программ, таких как вирусы и троянские программы. 5.9. «Сменить пароль» - позволяет клиенту производить смену пароля с любой периодичностью. После нажатия кнопки открывается окно «Изменение пароля» (Рисунок 5), в котором заводиться старый пароль, новый и подтверждение нового пароля. После нажатия кнопки «Изменить», сохраняется новый пароль (если данные в полях «Новый пароль» и «Подтвердите пароль» полностью совпадают) и следующий вход в Систему производиться уже с новым паролем. Рисунок 5 - Окно изменения пароля Примечание: Пароль не должен превышать 12 символов. 5. РАБОТА С ДОКУМЕНТАМИ Не зависимо от вида документа (рублевый документ, валютный документ, произвольный документ), работа с документом клиента включает в себя следующие основные этапы: создание документа; подпись документа; отправка документа. В случае необходимости отправленный в банк документ можно попытаться отозвать. В связи с тем, что алгоритм работы клиента с документами аналогичен, в инструкции будет рассмотрена работа с рублевыми документами, а именно с платежными поручениями. 5.1. Создание (заполнение) платежного поручения Создать платежное поручение можно четырьмя способами: новый документ; документ по шаблону; документ, на основании ранее созданного документа (копирование); импортировать документ из внешнего файла (только для платежных поручений). 5.1.1. Новое «Платежное поручение» Для создания нового документа необходимо открыть список «Рублевые документы» (Рисунок 6Рисунок 7), выбрав соответствующий пункт главного меню Системы. Рисунок 6 - Список рублевых документов Под списком документов нажать кнопку «Создать» и проконтролировать открытие окна «Новый документ» (Рисунок 7). Рисунок 7 - Страница "Новый документ" В открывшемся окне из списка выбрать тип документа «Платежное поручение» и нажать кнопку «Создать». Откроется форма платежного поручения (Рисунок 8), которую необходимо заполнить. Рисунок 8 - Форма платежного поручения При создании нового платежного поручения в форму будут заполнены следующие поля: «Номер документа» - присваивается следующий за наибольшим номером; «Дата документа» - менять не рекомендуется, так как дата документа действительна в течение 10 дней с момента создания документа; реквизиты «Плательщика» - «ИНН», «Плательщик» (наименование плательщика), «сч. №» (счет плательщика). Поле «КПП» в разделе получатель заполняется автоматически для платежей в бюджетную систему РФ после заполнения поля «Статус сост.» - статус составителя. Остальные поля необходимо заполнить. Для заполнения реквизитов банка получателя необходимо пользоваться «Справочником БИК» (см. раздел ИСПОЛЬЗОВАНИЕ СПРАВОЧНИКОВ). Внимание!!! «Расчетный счет получателя» заполняется под полем «Корсчета банка получателя», в строке «Получатель» напротив КПП получателя (Рисунок 8). После сохранения платежного поручения реквизиты нового получателя заносятся в «Справочник корреспондентов». При оформлении следующих платежных поручений для данного получателя можно воспользоваться данным справочником (см. раздел ИСПОЛЬЗОВАНИЕ СПРАВОЧНИКОВ). В поле «Назначение платежа» можно автоматически вставить строку, содержащую сумму НДС, рассчитанную в соответствии с процентной ставкой, записанной в полях процента и размера ставки НДС. Ставку процента в поле «Добавить НДС(___)%» и сумму в поле «… размере _____» можно отредактировать, затем кликнуть мышкой по ссылке «Добавить». В поле «Назначение платежа» добавится запись « в т.ч. НДС (…) в размере …». Если в платёжном поручении НДС не предусмотрен, необходимо кликнуть мышкой по ссылке «Без НДС», в поле назначения платежа добавляется запись «без налога (НДС)». При выборе значения в поле «Статус составителя» в платежном поручении отобразятся поля раздела «Классификация налогового платежа» (Рисунок 9). Рисунок 9 - Новое платежное поручение с разделом "Классификация налогового платежа При заполнении поля «Статус составителя» - статус составителя или одного поля «Классификатора налогового платежа» Система проверяет заполнение всех полей «Классификатора налогового платежа» и поля «Статус составителя». Программное обеспечение Системы на стороне Клиента, а затем Банка проверяет формальные правила заполнения платежа. Так, например: если счет получателя платежа при проверке соответствует платежу в бюджетную систему РФ, к примеру, следующий: -балансовый счет получателя из списка: 40101; 40102; 40105; 40134; 40201; 40204 и БИК не равен 046577904 - расчетный счет получателя из списка: 40204810100030000002 40201810000010000002 40201810600070000002 40204810100040100002 40204810500010100001 40204810500070000002 40204810700010000024 40204810800010000018 и БИК равен 046577904 то проверяются формальные правила заполнения соответствующих полей. В противном случае для коммерческих платежей проверяется отсутствие информации в полях бюджетной классификации (включая поле «статус составителя» под полем «Сумма»). При проверке полей бюджетной классификации, включая поле «Статус составителя» (под полем «Сумма») ПО проверяет наличие цифр статуса составителя, «Код бюджетной классификации» - размер значения КБК 20 символов и 3 левых цифры не 00. 5.1.2. Платежное поручение по шаблону Для создания «Платежного поручения» по шаблону необходимо наличие хотя бы одного шаблона. Если есть хотя бы один шаблон, то на странице «Новый документ» в разделе «Рублевые документы» будут доступны поле со списком всех имеющихся шаблонов и кнопка «Копировать». Для создания шаблона необходимо создать новый документ и сохранить его как шаблон, нажав кнопку «Сохранить как шаблон». Для создания платежного поручения по шаблону необходимо открыть страницу «Новый документ» (Рисунок 7). В разделе «Рублевые документы» в поле «Из списка» выбрать шаблон, на основании которого будет создан документ, и нажать кнопку «Копировать» . После этого откроется заполненное платежное поручение. Требуется проверить правильность заполнения всех требуемых полей (см. п. 6.1.1.) и реквизитов, внести необходимые изменения и сохранить документ. 5.1.3. Копирование ранее созданного платежного поручения Для копирования имеющегося «Платежного поручения» нужно открыть этот документ, для этого нажмите на «Рублевые документы» и в открывшемся «Списке платежных поручений» щелкните в столбце «Тип» на ссылку «ПП» напротив необходимого платежного поручения. После нажатия на кнопку «Копировать» в открытом платежном поручении откроется заполненное платежное поручение. Требуется проверить правильность заполнения всех требуемых полей (см. п. 6.1.1.) и реквизитов, внести необходимые изменения и сохранить документ. 5.1.4. Импорт документа из внешнего файла (только для платежных поручений) Система позволяет импортировать платёжные поручения, выгруженные в файл, из бухгалтерских программ, в частности из системы «1С:Предприятие». Для импорта платежного поручения из внешней бухгалтерской программы в Систему необходимо предварительно выгрузить платежное поручение из бухгалтерской системы (например: 1С). Затем в Системе открыть страницу «Рублевые документы» (Рисунок 6) и нажать кнопку «Импорт» (под списком документов). На открывшейся странице «Импорт» указать в строке «Обзор» полный путь к файлу, выгруженному из бухгалтерской программы и его наименование, или выбрать этот файл кнопкой «Обзор». Выбрать формат файла, в котором выгружен файл: «Файла 1С» для программы «1С: Предприятие», или из «текстового файла» - для прочих бухгалтерских программ. Нажать левой клавишей мыши кнопку «Импорт», страница обновляется и появляется сообщение «импортировано … документов из …». Импортированные поручения можно открыть на странице «Рублевые документы». Все созданные и не подписанные документы имеют статус «Новый». Этот статус говорит о том, что документ можно просмотреть и отредактировать, а также, если документ не содержит ошибок, подписать и отправить в банк. 5.2. Подпись документа (отмена подписи) Перед отправкой в Банк документ необходимо подписать. Для того чтобы подписать документ необходимо в открытом документе нажать кнопку «Подписать» меняется на «Подписан» (Рисунок 10). , статус у документа Рисунок 10 - Платежное поручение со статусом "Подписан" После подписи документ становится недоступным для редактирования и удаления (Рисунок 10). Для того чтобы отредактировать или удалить документ со статусом «Подписан», необходимо снять подпись, нажав кнопку «Снять подпись». Если документ содержит ошибки, то они будут указаны под формой платежного поручения красным шрифтом, при этом каждая ошибка выводится на экран отдельной строкой. Остальная работа с документом ведется непосредственно в самом документе. В зависимости от статуса документа доступны кнопки «Копировать», «Удалить», «Сохранить как шаблон», «Подписать», «Снять подпись», «Отправить на обработку», «Отозвать», «Вызвать Форму для печати». 5.3. Отправка документа Отправить в банк можно только документы, имеющие статус «Подписан». Для отправки платежного поручения в банк необходимо в открытом документе нажать кнопку «Отправить в банк». После отправки статус документа принимает значение «На обработке». Данный документ нельзя удалить и нельзя снять подпись. Через 5-15 минут после отправки документа в банк необходимо обязательно зайти в пункт «Рублевые документы», найти данный документ и проверить статус документа. Статус должен быть: «Принят», то есть документ не содержит ошибок и будет проведен банком, «Не принят», то есть в документе обнаружены ошибки, и он не будет проведен банком. Если документ принял статус «Не принят», то причину, по которой документ не принят, можно узнать, открыв документ, где над платежным поручением будет указано «Не принят <дата> <время>: <Причина, по которой не принят документ>». Документ, не принятый банком к исполнению, можно скопировать, отредактировать, подписать и отправить в банк. При этом «Номер документа» и «Дата документа» изменятся. Все отправленные в банк документы хранятся в списке рублевых документов 183 дня, после чего уходят в архив банка. Дальнейшая работа с принятыми документами (просмотр, распечатка) производится в выписках. Если документ принял статус «Принят», то на следующий день необходимо проверить его прохождение по Выписке (см. разд. 8. ОСТАТКИ НА СЧЕТАХ, ВЫПИСКА). Штамп банка «Проведено по системе» 5.4. Отзыв документа (при необходимости) В случае необходимости отзыва документа, отправленного в банк, необходимо как можно раньше позвонить операционисту и уточнить, возможен ли отзыв данного документа. После того, как операцист подтвердил возможность отзыва платежного поручения необходимо в открытом платежном поручении нажать кнопку «Отозвать документ», при этом статус у документа примет значение «Отзываемый документ на обработке». В течение часа зайти в пункт «Рублевые документы», найти данный документ и проверить статус документа. Статус должен быть «Не принят», а в самом платежном поручении статус примет значение «Не принят <дата> <время>: Документ отозван клиентом». В ином случае документ считается не отозванным. Платежи прошедшие в режиме Он-лайн отозвать НЕ ВОЗМОЖНО. 6. ИСПОЛЬЗОВАНИЕ СПРАВОЧНИКОВ Для удобства работы с платежными документами в Системе предусмотрены два справочника: «Справочник БИК» (справочник, содержащий реквизиты банков, формируется и обновляется самим банком); «Справочник корреспондентов» (справочник формируется клиентом). Справочники вызываются нажатием на иконку и открываются в отдельном окне, в котором отображается список соответствующих записей, при этом: если поля «БИК» или «Псевдоним» заполнены, то при нажатии иконки будет выведен банк, с соответствующим номером БИК или корреспондент с соответствующим псевдонимом. Следует особо отметить, что список может быть отфильтрован, на основании данных последнего использованного фильтра. если поля «БИК» или «Псевдоним» не заполнены, то соответственно будет выведен полный список Банков и Корреспондентов. допускается заполнение не полного значения в полях «БИК» или «Псевдоним», например, если набрать в поле «БИК» 044, а затем вызвать «Справочник БИК», то отобразится список банков, имеющих БИК содержащий значение 044. Заголовок столбца, по которому задан фильтр, окрашен красным цветом. Для более детального поиска можно установить фильтр и по остальным полям, а также использовать сортировку. Когда искомая запись о банке или корреспонденте найдена, ее можно перенести в форму, кликнув "мышкой" по иконке «Добавить в форму» первом поле списка напротив необходимой записи. Поле «Псевдоним» не обязательно для заполнения, но по нему удобно производить поиск получателя в списке корреспондентов. Список пополняется автоматически при сохранении документа, если соответствующего корреспондента нет в списке. Для выяснения наличия корреспондента в списке, сравниваются поля БИК и счет корреспондента, и если они имеются у какой-либо записи в списке, то она обновляется, если совпадений не найдено, создается новая запись о корреспонденте. Кнопка «Создать» непосредственно в справочнике корреспондентов используется для заведения новых записей. Просмотреть и отредактировать реквизиты корреспондента можно в открытом справочнике, щелкнув "мышкой" счету корреспондента. При нажатии кнопки "Удалить неиспользуемые", из справочника удаляются корреспонденты, не использующиеся в документах. 7. ПРОИЗВОЛЬНЫЕ ИЗ БАНКА Документы произвольной формы, присланные из банка клиенту, носят информационный характер. Чтобы прочитать произвольные документы, присланные из Банка необходимо зайти в пункт главного меню «Произвольные из банка» и кликнуть левой клавишей мыши по названию документа. На форме списка традиционно доступны операции: Сортировки, Фильтра, Групповые операции, операции полноэкранного просмотра документа, листания списка документов. В полноэкранном виде можно просмотреть документ целиком и распечатать (кнопка Форма для печати). 8. ОСТАТКИ НА СЧЕТАХ, ВЫПИСКА В меню «Остатки на счетах, выписка» можно просмотреть всю информацию по движению средств на счете (Рисунок 11). Рисунок 11 - Страница "Остатки на счетах, выписка" В открывшемся окне будет выведена таблица с перечнем счетов, подключенных для обслуживания через Систему. В этой же таблице будут указаны: - Реальный остаток – остаток на начало дня, подтвержденный выпиской; - Плановый остаток – остаток, учитывающий обороты по счету текущего дня на определенное время; - Доступный/использованный овердрафт; - Остаток на картотеке 2. По активному счету (выделенному розовым цветом) под таблицей с перечнем счетов будет отображена таблица с перечнем дат текущего месяца и остатками на начало дня, в которые были обороты по счету (хотя бы один оборот). Так же даты, в которые были обороты по счету, будут выделены в календаре, находящемся под основным меню. С помощью данного календаря можно просмотреть выписку за определенную дату. Для этого необходимо просто щелкнуть левой клавишей мыши по требуемой дате. Выписка за конкретную дату откроется в отдельном окне (Рисунок 12). Рисунок 12 - Выписка по счету Для просмотра выписки более чем за один день необходимо в строке «период» (Рисунок 11) указать период, за который требуется просмотреть выписку, и нажать кнопку «Просмотреть». Если после нажатия кнопки «Просмотреть» в отдельном окне открылось сообщение «Принят заказ на выписку», то через некоторое время нужно повторно нажать кнопку «Просмотреть» (или обновить страницу браузера, на которой открылось сообщение). В результате откроется выписка за требуемый период. Просим без необходимости не заказывать выписки за длительные периоды дат. В одном окне открывается выписка за период не более 10 лет. Распечатать выписку можно, нажав клавишу «Печать», затем в открывшемся окне выбрать меню «Файл / Печать». Для открытия платежного поручения по конкретной операции необходимо щелкнуть по значению поля «Дата» в выписке. Если платеж проведен (платеж не текущего дня), то в открытом платежном документе будет стоять отметка банка (Рисунок 13). Платежные поручения текущего дня будут не подтверждены, поэтому на них не будет отметки банка «Проведено банком по «Интернет банк» для юридических лиц». На всех проведенных Банком платежных поручениях будет стоять отметка банка (Рисунок 13). Рисунок 13 - Отметка банка Для распечатки платежного выбрать меню «Файл / Печать», в открывшемся окне «Печать» выберите принтер, а затем нажмите кнопку печать. Для распечатки всех документов открытой выписки необходимо нажать кнопку «Печать документов» , а затем выбрать меню «Файл / Печать» и в отвшемся окне «Печать» выберите принтер, а затем нажмите кнопку печать. 9. ЗАВЕРШЕНИЕ РАБОТЫ По окончанию работы необходимо выйти из Системы. Для этого необходимо: 1. Нажать «Выход» в главном меню системы (Рисунок 1). 2. Закрыть Интернет-браузер Opera. 3. Проконтролировать контролировать выход из программы "Inter-PRO". Если выход не осуществлен, то есть в правом нижнем углу (у часов) отображается значок , то необходимо его выгрузить принудительно, для этого щелкнуть по нему правой клавишей мыши и в открывшемся меню выбрать пункт «Выход». ЗАКЛЮЧЕНИЕ Банк размещает полные Инструкции по работе с Системой на Web-сайте по адресу www.emb.ru в составе документов (требований), регламентирующих использование системы. Документы описывают обязательные инструкции и действия в соответствии с п.п. 7.6, 4.1.4. Договора или "Дополнительным соглашением к генеральному соглашению". Банк вправе изменять данную информацию на сайте. Консультации и обучение работе с Системой, можно получить у специалистов отдела систем дистанционного обслуживания клиентов ОАО «Банк Екатеринбург» по телефонам (343) 377-66-55, или по адресу ул. 8 марта, д. 13, к. 205. ПРИЛОЖЕНИЕ 1 Требования к оборудованию рабочего места оператора Системы «Интернет-банк» для юридических лиц» (Требования к вычислительной технике и коммуникационной системе для подключения к системе ) Банк, совместно с разработчиком ПО СУДС, обеспечивает и несет полную ответственность, в соответствии с законодательством, за то, что программное обеспечение СУДС, устанавливаемое у клиента лицензионно чисто, не нарушены авторские права третьих лиц, в ПО отсутствуют вирусы и программные закладки. Клиент обеспечивает и в соответствии с законодательством несет полную ответственность за то, что на момент начала работы и при эксплуатации СУДС, все программное обеспечение ПЭВМ, на которой будет работать (работает) СУДС, (кроме СУДС) лицензионно чисто, не нарушены авторские права третьих лиц, в ПО отсутствуют вирусы и программные закладки. На рабочем месте СУДС не допускается наличие средств разработки и отладки программ. В обязанности Банка и персонала Банка, участвующего в установке и технической поддержке ПО СУДС не входит проведение действий по проверке: • обеспечения Клиентом соблюдения законодательства о лицензировании; • соблюдения Клиентом закона об авторских правах; • отсутствия установленных на ПЭВМ Клиента средств разработки и отладки программ, вирусов и троянского ПО, отсутствие вирусов, троянского и др. вредоносного ПО. Банк имеет право в случае обнаружения нарушений отказать в соответствующей помощи и прекращения обслуживания СУДС, до устранения Клиентом выявленных нарушений. Банк не несет ответственности за возможные допущенные Клиентом нарушения законодательства. Требования к вычислительной технике и коммуникационной системе необходимые для функционирования системы: Рекомендуемые операционные системы Windows 98-2000, Windows XP. Должен быть обеспечен необходимый для нормального функционирования Windows объем памяти и свободного дискового пространства. Операционная система Windows должна быть в полностью работоспособном состоянии, программное обеспечение рабочего места клиента не должно содержать вредоносных программ, таких как вирусы и троянские программы. Доступ в Интернет. Браузер Клиента должен допускать исполнение активных сценариев. Настройка соединения и средств защиты (сетевых экранов, антивирусных программ) должна допускать прямой коннект SSL по портам 443, 4443 с серверами банка по адресам серверов Банка уточнить адрес можно в ОАО «Банк «Екатеринбург» по телефону (343) 377-66-55). При наличии прокси - серверов их настройки должны поддерживать (не блокировать) отправку в Internet - пакетах IP-адреса компьютера Клиента во внутренней подсети (либо, при использовании маскарадинга, отправлять подменный IP- адрес). Работа Клиента возможна только при неизменности IP-адреса компьютера Клиента во внутренней подсети за весь сеанс работы Клиента с момента регистрации до момента завершения его работы. При обнаружении Банком факта смены IP-адреса Клиента в процессе сеанса работы, сеанс незамедлительно прекращается Банком. Завершение работы Клиента происходит либо с помошью меню «Выход», либо по истечению «времени жизни незавершенной сессии» автоматически. Клиент вправе и имееет возможность самостоятельно менять «времени жизни незавершенной сессии» через меню «настройки». Пример работающих интернет-настроек: Клиентом используется Интернет от провайдера УралРелком, при карточном телефонном соединениии без прокси-сервера. ПК Клиента с браузером Microsoft Internet Explorer версии 6.0, с настройкой по умолчанию. У Клиента отсутствуют сетевые экраны (в том числе программные) и антивирусные шлюзы. Клиент обеспечивает сохранность настроек Internet и информации на ключе АСП (с применением резервного копирования), заблаговременную смену ключей до истечения срока действия сертификата либо по требованию Банка, а так же смену пароля системы при первом включении и далее, не реже одного раза в месяц. При нарушении настроек, поломке ключа АСП или нарушении выхода в Интернет Клиент принимает меры к восстановлению их работоспособности. При утере пароля, ключа или их дискредитации (порче) их замена производится в Банке очно. Срочное блокирование системы производится в соответствии с договором. Программа защиты “Inter-PRO”, при запуске автоматически перенастраивает Microsoft Internet Explorer на работу c системой при этом устанавливается адрес прокси-сервера XXX.XXX.XXX.XXX: XXXX (Вместо XXX.XXX.XXX.XXX : XXXX – устанавливается цифровое обозначение адреса прокси-сервера и порта, уточнить его можно в ОАО «Банк «Екатеринбург» по телефонам тех. поддержки (343) 377-66-55), После настройки Microsoft Internet Explorer работа с другими сайтами блокируется. Во избежание нарушения настроек соединения с Интернет после окончания работы с банком Клиент в обязательном порядке должен контролировать выход из программы "Inter-PRO" для автоматического восстановления настроек Microsoft Internet Explorer. Если значок Inter-PRO не исчез из трея (правый нижний угол), то необходимо его выгрузить принудительно, для этого щелкнуть по нему правой клавишей мыши и в открывшемся меню выбрать пункт «Выход». В соответствии с договором Банк не несет ответственности за нарушения в работе системы и оборудования рабочего места оператора Системы, вычислительной техники и коммуникационной системы, работу линий связи и провайдеров сети Интернет (в том числе УралРелком, Урал-Билайн, а так же других провайдеров, обслуживающих Клиентов). С полным списком требований информационной безопасности при работе с системой «Интернет-Банк» можно ознакомится в соответствующем разделе на сайте банка www.emb.ru. ПРИЛОЖЕНИЕ 2 Краткий справочник по работе с системой «Интернет-банк» для юридических лиц» «Интернет-банк» для юридических лиц» - далее Система. ВХОД В СИСТЕМУ и РЕГИСТРАЦИЯ НАСТРОЙКА ИНТЕРФЕЙСА 1. Проверьте наличие Интернет. Откройте меню «Настройка» и определите вариант интерфейса: 1. Пункт «Многострочные поля в списках документов»: - Только первая строка – не вмещающийся в столбец текст не отображаетя - Все строки поля - не вмещающийся в столбец текст переносится в следующую строку. 4. Пункт «Число строк вывода для списков документов»: рекомендуется при мониторе 15” и разрешении 800*600 – 10, 1024*768 – 20 Примечание. При развернутом на весь экран WEB-браузере видны все органы управления. Максимальное кол-во строк – 50 (необходимо использовать полосу прокрутки). 5. Пункт «"Время жизни" незавершенной сессии»: время (мин) в течение которого доступна база данных, если не было обращений к какой-либо из страниц Системы (для обеспечения режима безопасности), затем потребуется повторная регистрация. 6. Пункт «Хранить срочные сообщения банка»: время хранения сообщений в днях. 7. Пункт «Печать документов со штампом банка» - устанавливается галочка щелчком мыши для распечатки ПП на странице «Счета и выписки» со штампом банка. 8. Не обязательные для заполнения поля «E-mail:», «Мобильный телефон:» и «Телефон:». 9. «Выбрать картинку» - данная настройка помогает клиенту убедиться, что он входит на сервер Банка, а не на ложный сервер (с помощью которого злоумышленник пытается выявить Ваш пароль). Нажав кнопку «Обзор» откройте путь до персонального рисунка (*.jpg, *.gif) и нажмите кнопку сохранить. (Сжатие рисунка занимает некоторое время). При следующем входе в систему, после ввода имени пользователя в поле «Пользователь» в левом верхнем углу страницы регистрации должна отобразиться Ваша персональная картинка. Если этого не произошло, то перед вводом пароля необходимо проверить правильность ввода имени пользователя, адрес вводимого сервера в браузере, а так же рабочее место клиента на наличие вредоносных программ, таких как вирусы и троянские программы. 10. «Сменить пароль» - позволяет клиенту производить смену пароля с любой периодичностью. После нажатия кнопки открывается окно «Изменение пароля», в котором заводиться старый пароль, новый и подтверждение нового пароля. После нажатия кнопки «Изменить», сохраняется новый пароль (если данные в полях «Новый пароль» и «Подтвердите пароль» полностью совпадают) и следующий вход в Систему производиться уже с новым паролем. 2. Запустить с Flash-диска файл start.exe и проконтролировать появление значка возле часов в панели инструментов компьютера (в правом нижнем углу) и открытие страницы регистрации в Интернет браузере Opera. ______________________________________________ Пользователь / User: Пароль / Password: Зарегистрироваться / Login Справочное руководство / Hand Book ______________________________________________ Примечание 1. Произошла автоматическая настройка Web-браузеров для защищенного SSL соединения, все далее передаваемые данные шифруются, обеспечивая конфиденциальность передаваемой информации. Пользуйтесь виртуальной клавиатурой. Примечание 2. Работа в Системе возможна по двум адресам. Адреса можно уточнить в ОАО «Банк «Екатеринбург» по тел. (343) 377-66-55 Если не получилось зайти по одному из адресов, пробуйте зайти по второму. Если вход не возможен по двум адресам, выгрузите систему и проверьте наличие интернета. В случаях затруднений обращайтесь в службу технической поддержки. 3. Введите Ваше имя пользователя, пароль и нажмите левой клавишей мыши кнопку «Зарегистрироваться». При успешной регистрации Вы получаете доступ к базе банковских операций. Доступно меню ( ссылки): Рублевые документы, Валютные документы, Произвольные документы, Новый документ, Настройки, Произвольные из банка, Платежные документы из банка, Счета и выписки, Квитанции, Помощь, Смена клиента, Выход ПЛАТЕЖНЫЕ ПОРУЧЕНИЯ (ПП) 1. Откройте меню Рублевые документы В открывшемся окне «Рублевые документы» нажмите кнопку «Создать» 2. Выберите тип документа и нажмите кнопку «Создать» - открывается платежное поручение 3. Заполните все поля ПП. - для ведения справочника корреспондентов рекомендуем заполнять поле «Псевдоним». - меню «Добавить НДС» - авторасчет значения НДС в поле «Назначение платежа» - ниже поля "Назначение платежа" указаны ошибки в документе - доступны кнопки «Копировать», «Сохранить», «Удалить документ», «Сохранить как шаблон», «Форма для печати». 4. Сохраните ПП, нажав кнопку «Сохранить» 5. Подпишите ПП, нажав кнопку «Подписать» После подписания ПП не доступно для редактирования. 6. Отправьте ПП, нажав кнопку «Отправить в банк», проконтролируйте переход к главному меню, а также надпись «Документ отправлен в банк». 7. Получите результат обработки ПП в банке, открыв через 5-15 мин меню «Рублевые документы» или обновив записи повторным открытием этого же меню, если Вы на странице «Рублевые документы». Возможные статусы ПП: «Новый», «Подписан», «На обработке», «Принят», «Не принят» 8. Откройте ПП для детализации причины отказа, щелкнув «мышью» по надписи «ПП» в соответствующей строке столбца «Тип» ВЫПИСКИ 1. Откройте меню «Остатки на счетах, выписки» 2. Для просмотра выписки за один день: Нажмите на дату в календаре (если она выделена жирным шрифтом и подчеркнута). за период: В строке «Период» выберите начальную и конечную дату и нажмите кнопку просмотреть. Если вышло сообщение «Принят запрос на выписку….» , то через через некоторое время обновите страницу выписки или повторно нажмите кнопку «Просмотреть". Для распечатки выписки нажмите кнопку «Печать», затем в открывшемся окне выбрать меню «Файл / Печать». Для просмотра платежного поручения в выписке нажмите на дату данного документа. В результате откроется печатная форма платежного поручения. Для распечатки платежного документа выбрать меню «Файл / Печать». Для распечатки всех документов открытой выписки необходимо нажать кнопку «Печать документов» , а затем выбрать меню «Файл / Печать» и в открывшемся окне «Печать» выберите принтер, а затем нажмите кнопку печать. ОБЩИЕ ПРАВИЛА ВЫХОД 1. Значок « » слева заголовка столбца - сортировка по возрастанию 2. Значок « » справа заголовка столбца - сортировка по убыванию При установленной сортировке стрелка меняет цвет с синего на черный. 3.В нижней части открытой страницы находятся кнопки (наименования кнопок всплывают при наведении курсора на кнопку) управления документами, например: 1. Нажать «Выход» в главном меню системы (Рисунок 1). 2. Закрыть Интернет-браузер Opera. 3. Проконтролировать контролировать выход из программы "Inter-PRO" (Программа Statrt.exe выгружает приложение за некоторое время). Если выход не осуществлен, - кнопки листания страниц списка, - кнопки фильтров. 4. Значок - справочник БИК, справочник Псевдонимов корреспондентов 5. Открытие меню, например Рублевые документы, одним нажатием левой клавиши мыши. Примечание. Соответсвующей пункт меню доступен для открытия после установки курсора на эту надпись и появлении значка с изображением руки. 8. В зависимости от статуса документа доступны кнопки «Копировать», «Удалить», «Сохранить как шаблон», «Подписать», «Снять подпись», «Отправить в банк», «Отозвать документ», «Форма для печати». то есть в правом нижнем углу (у часов) отображается значок , то необходимо его выгрузить принудительно, для этого щелкнуть по нему правой клавишей мыши и в открывшемся меню выбрать пункт «Выход». Отзыв ПП Узнать у операциониста возможен ли отзыв, затем открыть ПП в меню «Рублевые документы» и нажать кнопку «Отзыв документа» Платежи, прошедшие в режиме Он-лайн, отозвать НЕ ВОЗМОЖНО. СТРАНИЦЫ «РУБЛЕВЫЕ ДОКУМЕНТЫ», «ВАЛЮТНЫЕ ДОКУМЕНТЫ», «ПРОИЗВОЛЬНЫЕ ДОКУМЕНТЫ». Кнопки фильтров Кнопки Кнопка «Новые», «Шаблоны», «Подписанные», «Условия фильтра». позволяют задать условия фильтра по полю «Статус» автоматически. позволяет выбрать условия фильтра по любому из полей вручную. Нажатие кнопки открывает страницу с документами, имеющими статус «Новый» и аналогично для других значений открывается страница с документами «Шаблоны», либо страница с документами «Подписанные». Если задано одно из условий фильтра «Новые», «Шаблоны» или «Подписанные», то в нижней части экрана добавляется кнопка «Снять фильтр» , которая позволяет снять условия последнего фильтра. Условия последнего фильтра сохраняются, если необходимо отобразить все документы нажмите кнопку «Снять фильтр». ФИЛЬТР «НОВЫЕ» ПОЗВОЛЯЕТ ГРУППОВОЕ ПОДПИСАНИЕ ПЛАТЕЖНЫХ ПОРУЧЕНИЙ СЛЕДУЮЩИМ ОБРАЗОМ: Если выбраны только новые документы кнопкой «Показать только новые», то на странице «Рублевые документы» добавляются кнопки «Подписать» и «Подписать и отправить в обработку». Выберите платежные поручения для подписания, поставив «галочки» в поле «Тип» однократным щелчком левой клавишей мыши, либо выделите все поручения для подписи, нажав кнопку . Все помеченные платежные поручения можно подписать и отправить в банк одновременно, нажав кнопку , либо только подписать кнопкой . Примечание: Если после подписания платежных поручений Вы сняли с них подпись, то перед повторным групповым подписанием необходимо открыть каждое такое поручение и сохранить, нажав кнопку «Сохранить», иначе эти платежные поручения не будут подписаны, о чем будет соответствующее сообщение. ФИЛЬТР «ПОДПИСАННЫЕ» ПОЗВОЛЯЕТ ПОРУЧЕНИЙ СЛЕДУЮЩИМ ОБРАЗОМ: ГРУППОВУЮ ОТПРАВКУ ПЛАТЕЖНЫХ Если выбраны только подписанные документы кнопкой «Показать только подписанные», то на странице «Рублевые документы» добавляется кнопка «Отправить выбранные на обработку». Выберите платежные поручения для отправки, поставив «галочки» в поле «Тип» однократным щелчком левой клавишей мыши, либо выделите все поручения для отправки, выбрав в окне «Групповые операции» значение «Выбрать все». Все помеченные платежные поручения можно отправить в банк одновременно, нажав кнопку «Отправить выбранные на обработку». Для начала работы с Системой необходимо иметь выход в Интернет (модем или «выделенная линия»). Настройка WEB-браузера Internet-Explorer: 1. Загрузите «Internet-Explorer». 2. Откройте меню «Сервис\Свойства обозревателя\Подключения» 3. Выберите в окне «Настройка удаленного доступа …..» подключение для соединения с «Internet». Щелкните кнопку «Настройка» или «Настройка сети (LAN)», если у вас для соединения с «Internet» используется «выделенная линия», и снимите «галочку» «Использовать проксисервер ….» 4. Откройте меню «Свойства обозревателя\Содержание, нажмите кнопку «Автозаполнение» и снимите «галочки» «использовать автозаполнение …» на всех предлагаемых пунктах (в целях безопасности). Приступайте к работе, руководствуясь краткой инструкцией. Действия в случае аварийного завершения программы (нет соединения с банком). 1. Если программа была завершена аварийно, т.е. без сохранения настроек (завис компьютер, выключили питание или Вы забыли при закрытии программы сохранить настройки), необходимо проверить настройки обозревателя. 2. Загрузите «Internet-Explorer». 3. Откройте меню «Сервис\Свойства обозревателя\Подключения» 4. Выберите в окне «Настройка удаленного доступа …..» подключение для соединения с «Internet». Щелкните кнопку «Настройка» или «Настройка сети (LAN)» (если у вас для соединения с «Internet» используется «выделенная линия») установите «галочку» «Использовать проксисервер ….» 5. Нажмите кнопку дополнительно и проконтролируйте адрес и порт в строке «HTTP». 6. Если в строке «HTTP» записан адрес «XXX.XXX.XXX.XXX», а порт «XXXX» (XXX.XXX.XXX.XXX цифровое обозначение адреса, XXXX - порта для защищенного соединения с банком можно уточнить в ОАО «Банк «Екатеринбург»), то удалите эти записи и впишите данные, предоставленные Вам поставщиком услуг Интернета. Если у Вас нет этих данных, то свяжитесь с провайдером. Повторите пункты 4 – 6 для всех соединений в окне «Настройка удаленного доступа …..». Консультации и обучение работе с Системой, можно получить у специалистов отдела систем дистанционного обслуживания клиентов ОАО «Банк Екатеринбург» по телефонам (343) 377-66-55, или по адресу ул. 8 марта, д. 13, к. 205. ПРИЛОЖЕНИЕ 3 Инструкция по обмену информацией между системами «Интернет-банк» для юридических лиц» и «Зарплатный проект ЕМБ» При помощи «Интернет-банк» для юридических лиц» (далее Система) можно передавать реестры на открытие (переоформление) пластиковых карт и реестры на заработную плату, созданные в программе «Зарплатный проект ЕМБ». Так же в программу «Зарплатный проект ЕМБ» можно загружать данные по сотрудникам, полученные из Банка посредством Системы. П3.1 Загрузка данных в программу «Зарплатный проект ЕМБ» Из Системы в программу «Зарплатный проект ЕМБ» можно загружать следующие данные, полученные из Банка: 1. Данные по сотрудникам, у которых открыта карта в рамках зарплатного проекта (Union или Visa); 2. Список сотрудников с номерами карт Visa. Загружать данные в программу «Зарплатный проект ЕМБ» из Системы можно двумя способами: 1. через буфер обмена; 2. через файл. Для загрузки данных через буфер обмена нужно: 1. В Системе выбрать пункт главного меню «Произвольные из банка» и в открывшемся списке «Произвольных документов» открыть нужный документ, кликнув левой клавишей мыши по названию документа. 2. Выделить весь Текст документа мышью. 3. Скопировать выделенный текст в буфер обмена, выбрав меню «Правка / Копировать» либо нажав сочетание клавиш <Ctrl+C>. 4. В программе «Зарплатный проект ЕМБ» выбрать меню «Обмен информацией / Загрузить из буфера обмена». Для загрузки данных через файл нужно: 1. В Системе выбрать «Произвольные из банка» и в открывшемся списке «Произвольных документов» открыть нужный документ. 2. Выделить весь текст документа мышью. 3. Скопировать выделенный текст в буфер обмена, выбрав меню «Правка / Копировать» либо нажав сочетание клавиш <Ctrl+C>. 4. Скопированный в буфер текст сохранить в файл с расширением *.txt в папку \FROM_BANK\. Расширение файла обязательно должно быть. 5. В программе «Зарплатный проект» выбрать меню «Обмен информацией / Загрузить файл из Банка» либо сочетание клавиш <Ctrl+B> – появится окно: 6. Пометить мышью сохраненный файл *.txt и нажать кнопку «Открыть» для загрузки информации. 7. Проанализировать сообщение в информационном окне: После загрузки данных можно работать со списком сотрудников. П3.2 Отправка заявки на выпуск (переиздание) пластиковых карт в Банк 1. Для формирования заявки на выпуск новых карт либо переиздание карт необходимо выделить нужные строки с сотрудниками. Выделить можно только строки, в которых заполнены все необходимые поля (отмеченные жирным шрифтом). Выделенные строки отмечаются другим (бледно-желтым) цветом. Выделение производится нажатием клавиши «Пробел» либо через пункт меню «Выделить». Отменяется выделение таким же образом. Заявки на резидентов и нерезидентов следует формировать отдельно. После формирования заявки программа предлагает ее напечатать. При этом в папке TXT дополнительно создается текстовый файл с заявкой с названием nNNNN_YYYYMMDD_X.txt, где NNNN = Номер реестра, YYYYMMDD = дата создания заявки, Х = порядковый номер заявки в этот день. Данный файл можно распечатать и позднее (например, с помощью MS Word). 2. Выбрать меню «Обмен информацией / Сформировать заявку в Банк / Резиденты (либо "Нерезиденты")» или сочетание клавиш <Ctrl+R> либо <Ctrl+N> соответственно. В результате в папке \ TO_BANK \ рабочего каталога появится файл формата CUS0001EK с названием nNNNN_YYYYMMDD_X.txt (где NNNN = Номер реестра, YYYYMMDD = дата создания заявки, Х = порядковый номер заявки в этот день). А так же вся информация сохраняется в буфер обмена. 3. В Системе открыть «Произвольные документы» и нажать левой клавишей мыши кнопку «Создать». 4. В открывшемся окне «Новый документ» нажмите кнопку «Создать». 5. Заполнить поле «Название», открывшегося произвольного документа. 6. В поле «Текст документа» кликнуть правой клавишей мыши и в открывшемся меню выбрать «Вставить». После этого в поле «Текст документа» появится реестр на выпуск (переиздание) пластиковых карт. На этом этапе можно еще раз проверить реестр, и при необходимости его отредактировать. При этом внесенные изменения не будут отражены в программе «Зарплатный проект ЕМБ». 7. Для отправки документа в банк последовательно нажать, кнопки «Сохранить», «Подписать» и «Отправить в банк». 8. Через 10-15 минут выбрать меню «Произвольные документы», найти отправленный документ и убедиться, что статус документа «Принят». 9. Если статус документа «Не принят», то выбрать пункт главного меню «Произвольные из банка» и в списке документов найти документ «Автоответ на документ № ххх» (где ххх – номер Вашего произвольного документа). В этом документе будет указана причина, по которой документ не принят Банком. Важно!!! Если при выполнении пункта5 раздела П3.2 Отправка заявки на выпуск (переиздание) пластиковых карт в Банк не возможно загрузить данные в созданный документ, то в папке \TO_BANK\ рабочего каталога программы «Зарплатный проект ЕМБ» необходимо найти и открыть с помощью Microsoft Word файл формата CUS0001EK с названием nNNNN_YYYYMMDD_X.txt (где NNNN = Номер реестра, YYYYMMDD = дата создания заявки, Х = порядковый номер заявки в этот день). Для этого нужно выполнить следующие действия: a. Открыть программу «Microsoft Word» и зайти в меню «Файл \ Открыть». b. В открывшемся окне выберите в поле «Тип файлов» пункт «Все файлы», а в окне «Папка» - файл nNNNN_YYYYMMDD_X.txt в папке \TO_BANK\ рабочего каталога программы «Зарплатный проект ЕМБ» и нажмите кнопку «Открыть» левой клавишей мыши. c. В окне «Преобразование файла» выбрать «Кодированный текст» и нажать кнопку «ОК». d. Выбрать кодировку «MS-DOS» в открывшемся окне и нать кнопку «ОК» Важно!!! Если после выполнения пункта b. не открылось окно «Преобразование файла», а открылся документ с кодированным текстом, то необходимо выполнить следующее. - В открытом документе MS WORD выбрать меню «Сервис/Параметры»; - В открывшемся окне «Параметры» поставить галочку напротив «подтверждать преобразование при открытии» и нажать кнопку «ОК»; - закрыть открытый документ и повторить выполнение с пункта a. e. Проконтролировать открытие файла реестра в нужной кодировке и выбрать меню «Правка \ Выделить все». f. Выбрать меню «Правка \ Копировать». g. Вернуться в Систему, удалить все содержимое поля «Текст документа» и начать работу с пункта 5 раздела П3.2 Отправка заявки на выпуск (переиздание) пластиковых карт в Банк. П3.3 Отправка ведомости на зарплату в Банк Для отправки ведомости на зарплату в Банк необходимо: 1. В программе «Зарплатный проект ЕМБ» щелкнуть левой клавишей мыши на нужной ведомости (перечень в левом окне). В открывшемся окне ввести «Назначение платежа» и нажать кнопку «ОК». При формировании ведомости в Банк программа сохраняет информацию в буфере обмена и в виде файла формата IRBAL01 в папке \TO_BANK\ с названием zNNNN_YYYYMMDD_X.txt (где NNNN = Номер реестра, YYYYMMDD = дата ведомости, Х = номер ведомости). 2. Загрузка ведомости на зарплату в Систему аналогична загрузке реестра на выпуск (переиздание) пластиковых карт (см. п.П3.2. «Отправка заявки на выпуск (переиздание) пластиковых карт в Банк» Приложения 3 настоящей инструкции). ПРИЛОЖЕНИЕ 4 Инструкция клавиатурой по работе с виртуальной Для ввода логина и пароля существует 2 способа: 1. Ввод с виртуальной клавиатуры(рекомендуется) o o o o 1.1. При загрузке страницы виртуальная клавиатура загружается автоматически. 1.2. Если виртуальная клавиатура не отображается на экране, щёлкните мышкой на иконке с изображением клавиатуры. 1.3. В основном окне щёлкните на поле ввода 'Пользователь/User' или 'Пароль/Password' и начинайте вводить текст с виртуальной клавиатуры.. 1.4. Вы можете вводить текст с виртуальной клавиатуры: o - 1.4.1 Просто водя мышью по виртуальной клавиатуре и задерживая курсор на кнопках на определённый интервал времени(по умолчанию 1 секунда). При этом режим ввода клавиатуры должен быть "Ввод осуществляется задержкой курсора над кнопками". Интервал задержки времени указывается в соответствующем поле над клавиатурой в миллисекундах(1с = 1000 мс). o - 1.4.2 Нажимая на клавиши виртуальной клавиатуры кнопкой мыши..При этом режим ввода клавиатуры должен быть "Ввод осуществляется щелчком мыши". o - 1.4.3 Чтобы изменить режим ввода, нажмите на кнопку "Изменить режим ввода". 2. Ввод с обычной клавиатуры (не рекомендуется) o 2.1. Ввод с обычной клавиатуры доступен при включенной виртуальной клавиатуре ПРИЛОЖЕНИЕ 5 Важная информация. Уважаемый клиент! Обращаем Ваше внимание на необходимость обязательного получения на каждый документ статуса " П Р И Н Я Т " либо "Не принят". Для того чтобы узнать принят документ Банком к исполнению или нет, необходимо открыть соответствующий пункт меню "Документы" ("Рублевые документы", Произвольные документы","Валютные документы") и проверить статус нужного документа. Статус документа «На обработке» свидетельствует только о том, что документ ожидает банковских проверок и ничего не говорит о том, что документ принят Банком к исполнению. Платежное поручение принимается Банком в сроки, определенные пунктом 3.3.«Дополнительного Договора на расчетное обслуживание с использованием систем удаленного обслуживания» (в дальнейшем именуемого Договор). Если при повторном открытии страницы "Рублёвые документы" по истечении 15 минут статус документа «На обработке» не меняется, то необходимо связываться со своим провайдером Интернет и \или службой тех. поддержки Банка (для восстановления связи). В противном случае Банк не несет ответственности за проведение, либо не проведение Вашего документа. «Интернет-банк» для юридических лиц» (далее Система) работает на двух адресах: http://XXX.XXX.XXX.XXX ( XXX.XXX.XXX.XXX – цифровой IP адрес, уточнить его можно в ОАО «Банк «Екатеринбург») Вы можете работать на любом из них. При затруднениях загрузки Системы с одного из адресов проверяйте загрузку со второго адреса. (При этом ключ intpro перезагрузить.) Под временем поступления в Банк документов Клиента понимается время, зафиксированное сервером Банка в момент автоматической проверки АСП пакета документов Клиента. Время поступления документа сохраняется в электронном архиве, ведущемся в Банке. Банк проверяет документы, прошедшие автоматическую проверку АСП в рабочее время, определенное Договором. Документ обрабатывается за время, не более 5-15 минут. После проверки немедленно становится доступен для Вашего просмотра статус "Принят" либо "Не принят". ВНИМАНИЕ!!! ПРОВЕРЯЙТЕ ПОДТВЕРЖДЕННЫЕ ПЛАТЕЖИ ПО БАНКОВСКИМ ВЫПИСКАМ закрытых дней. НАПОМИНАЕМ ВАМ О ВОЗМОЖНОСТИ ВОЗВРАТА БАНКОМ УТРОМ СЛЕДУЮЩЕГО ДНЯ ВАШЕГО платежа, проверенного по выписке в 9:00 (что случается крайне редко). При этом возврат платёжных поручений уже исполненных Банком невозможен. Факт возврата ПОДТВЕРЖДАЕТСЯ при просмотре ВЫПИСКИ за закрытый банковский день в течение следующего дня (типовое время обновления выписки - после 13.00). Для просмотра (распечатки) остатков, оборотов по счету, выписки и платежек нужно выбрать пункт меню "Остатки на счетах, выписка". В открывшемся окне будет выведена таблица с перечнем счетов, подключенных для обслуживания через Систему. В этой же таблице будут указаны: - Реальный остаток – остаток на начало дня, подтвержденный выпиской; - Плановый остаток – остаток, учитывающий обороты по счету текущего дня; - Доступный/использованный овердрафт; - Остаток на картотеке 2. Если выбрать нужный счет, щелкнув на нем левой клавишей мыши, то под таблицей с перечнем счетов отобразится таблица с перечнем дат текущего месяца и остатками на начало дня по счетам и дням, в которые было движение средств по выбранному счету. В календаре, находящемся под основным меню, также будут выделены даты, в которые были обороты по счету. Для просмотра выписки за определенную дату необходимо щелкнуть левой клавишей мыши по требуемой дате в календаре. Выписка за конкретную дату откроется внизу активной страницы. Для просмотра выписки за определенный период необходимо в строке "период" указать период, за который требуется просмотреть выписку, и нажать кнопку «Просмотреть». Если после нажатия кнопки «Просмотреть» в отдельном окне открылось сообщение «Принят заказ на выписку», то через некоторое время нужно повторно нажать кнопку «Просмотреть» (или обновить страницу браузера, на которой открылось сообщение). В результате откроется выписка за требуемый период. Просим без необходимости не заказывать выписки за длительные периоды дат. В одном окне открывается выписка за период не более 10 лет. ВНИМАНИЕ!!! Все платежные поручения текущего дня распечатываются со штампом "Принято", со штампом "Проведено банком" проведенные документы распечатываются на следующий день. При этом для клиентов платежи проводятся Банком незамедлительно. (Типовое время, через которое платёж присланный Вами поступает в другие банки или расчётно-кассовый центр от 3-5 минут. Это время, в течение которого можно попытаться отозвать документ по предварительному согласованию с операционистом). Распечатать выписку можно, нажав клавишу «Печать», затем в открывшемся окне выбрать меню «Файл / Печать». Чтобы просмотреть конкретное платежное поручение необходимо щелкнуть левой клавишей мыши по дате нужного документа в строке списка документов. Проводки ТЕКУЩЕГО дня, включая неподтверждённые и ушедшие из Банка, НЕЗАВИСИМО от стадии их ПРОВЕДЕНИЯ, отображаются в выписке отдельной таблицей. Следует помнить, что проводки текущего дня в определённых случаях могут быть отклонены, отозваны операционистом или клиентом (кроме платёжных поручений уже исполненных Банком). В случае необходимости отзыва документа, отправленного в Банк, необходимо как можно раньше позвонить операционисту и уточнить, возможен ли отзыв данного документа. Если операционист подтвердил возможность отзыва платежного поручения, необходимо в открытом платежном поручении нажать кнопку «Отозвать документ». В Банк отправляется ЗАПРОС на ОТЗЫВ (ПРОСЬБА ОТЗЫВА) платёжного поручения, статус документа принимает значение «Отзываемый документ на обработке». В течение дня необходимо открыть пункт меню «Рублевые документы», найти, ОТКРЫТЬ данный документ и проверить статус документа. Статус должен быть "Не принят <дата> <время> : Документ отозван клиентом". В ином случае документ считается не отозванным. Статус "Не принят <дата> <время>: Отзыв документа невозможен" сигнализирует о том, что документ ОСТАЛСЯ ПРИНЯТ; не принят запрос на отзыв документа ввиду невозможности отзыва. Банк размещает полные Инструкции по работе с Системой на Web-сайте по адресу www.emb.ru в составе документов (требований), регламентирующих использование системы. Документы описывают обязательные инструкции и действия в соответствии с п.п. 7.6, 4.1.4. Договора или "Дополнительным соглашением к генеральному соглашению". Банк вправе изменять данную информацию на сайте. Консультации и обучение по работе с Системой, можно получить у специалистов отдела систем дистанционного обслуживания клиентов ОАО «Банк Екатеринбург» по телефону (343) 377-66-55 или по адресу ул. 8 марта, д. 13, к. 205.