MS Word
advertisement
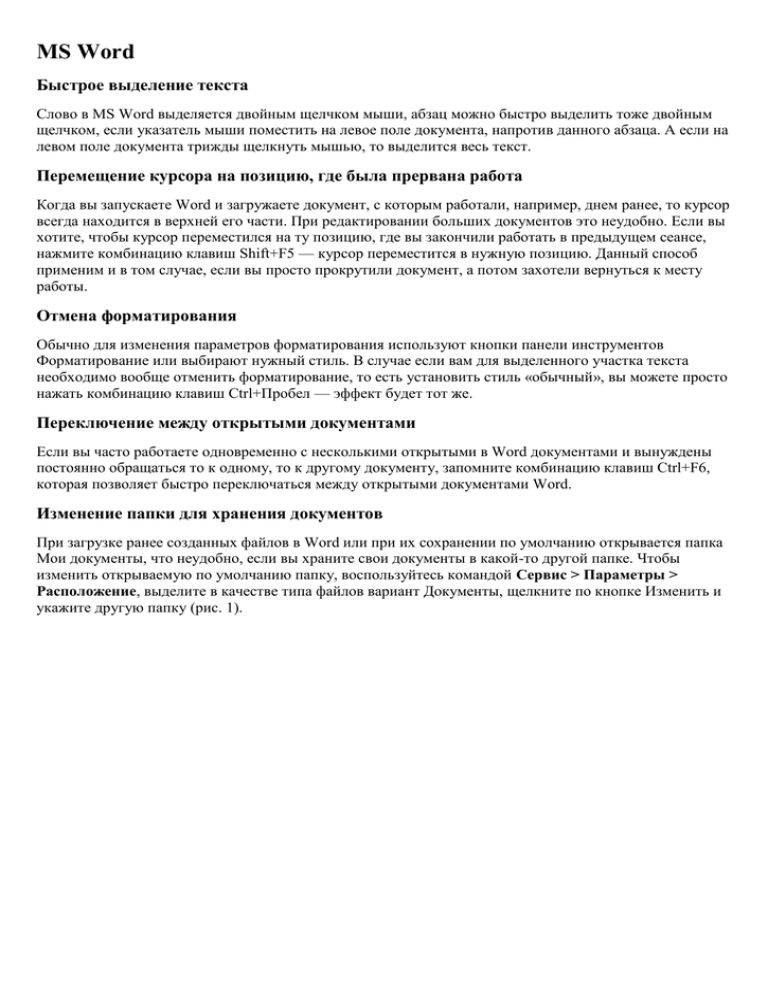
MS Word Быстрое выделение текста Слово в MS Word выделяется двойным щелчком мыши, абзац можно быстро выделить тоже двойным щелчком, если указатель мыши поместить на левое поле документа, напротив данного абзаца. А если на левом поле документа трижды щелкнуть мышью, то выделится весь текст. Перемещение курсора на позицию, где была прервана работа Когда вы запускаете Word и загружаете документ, с которым работали, например, днем ранее, то курсор всегда находится в верхней его части. При редактировании больших документов это неудобно. Если вы хотите, чтобы курсор переместился на ту позицию, где вы закончили работать в предыдущем сеансе, нажмите комбинацию клавиш Shift+F5 — курсор переместится в нужную позицию. Данный способ применим и в том случае, если вы просто прокрутили документ, а потом захотели вернуться к месту работы. Отмена форматирования Обычно для изменения параметров форматирования используют кнопки панели инструментов Форматирование или выбирают нужный стиль. В случае если вам для выделенного участка текста необходимо вообще отменить форматирование, то есть установить стиль «обычный», вы можете просто нажать комбинацию клавиш Ctrl+Пробел — эффект будет тот же. Переключение между открытыми документами Если вы часто работаете одновременно с несколькими открытыми в Word документами и вынуждены постоянно обращаться то к одному, то к другому документу, запомните комбинацию клавиш Ctrl+F6, которая позволяет быстро переключаться между открытыми документами Word. Изменение папки для хранения документов При загрузке ранее созданных файлов в Word или при их сохранении по умолчанию открывается папка Мои документы, что неудобно, если вы храните свои документы в какой-то другой папке. Чтобы изменить открываемую по умолчанию папку, воспользуйтесь командой Сервис > Параметры > Расположение, выделите в качестве типа файлов вариант Документы, щелкните по кнопке Изменить и укажите другую папку (рис. 1). Рис. 1. Изменение папки для хранения документов Изменение размера окна Размер окна в Word, впрочем как и в любой другой программе, изменяется при нажатии кнопки Восстановить обратно/Развернуть, которая расположена в правом верхнем углу окна между кнопками Свернуть и Закрыть. Существует и другой способ — можно дважды щелкнуть мышкой в правом нижнем углу на стыке скроллеров горизонтальной и вертикальной прокрутки. Если вам приходится часто менять размеры рабочего окна (например, при формировании скриншотов определенного размера), то этот способ может пригодиться — располагая двумя вариантами изменения размера экрана, вы сможете выбирать нужный вариант в соответствии с положением мыши. Автофигуры без полотна Word 2002 при рисовании автофигур автоматически создает полотно. В случае если вы рисуете большую схему из многих элементов, то это действительно удобно, а вот когда речь идет о нескольких небольших объектах, создание полотна только замедляет процесс. Если в большинстве случаев вам полотно не требуется, лучше от него отказаться, воспользовавшись командой Сервис > Параметры > Общие и убрав флажок Автоматически создавать полотно при вставке автофигур (рис. 2). Рис. 2. Отказ от создания полотна при вставке автофигур Рисунки «по контуру» По умолчанию рисунки вставляются «в тексте», и это удобно при вставке больших изображений. Во всех остальных случаях после вставки приходится корректировать их положение, чаще всего выбирая вариант «по контуру». Если у вас именно такая ситуация, то стоит изменить вариант вставки рисунка по умолчанию. Для этого выберите команду Сервис > Параметры > Правка и в списке Вставлять рисунки как установите вариант По контуру (рис. 3). Рис. 3. Изменение положения вставки рисунка Экономная вставка рисунка Все прекрасно знают, что для вставки в документ рисунка из файла достаточно выбрать команду Вставка > Рисунок > Из файла и указать имя файла. Но в таком случае рисунки будут внедрены в документ, в результате чего созданный файл будет иметь достаточно большой размер. Можно уменьшить размер файла путем связывания рисунка. Для этого в диалоговом окне Добавление рисунка, которое вызывается той же командой Вставка > Рисунок > Из файла, выбрав рисунок, щелкните по стрелке, расположенной справа от кнопки Вставить, а затем примените команду Связать с файлом (рис. 4). Рис. 4. Связывание рисунка с файлом Вставленный рисунок отображается не полностью Иногда получается, что импортированный рисунок отображается на экране не полностью. Причина данного явления может заключаться в том, что в документе установлена точная величина междустрочного интервала и этот интервал меньше высоты рисунка. В таком случае выделите рисунок, выберите команду Формат > Абзац > Отступы и интервалы и выберите одинарный интервал в списке Междустрочный. А если вы предпочитаете при определении интервала Междустрочный вариант Точно, увеличьте его значение в поле Значение до высоты рисунка. Документы с подложкой Внедрение в документы подложки или фона в виде какого-либо рисунка или текста позволяет сделать их более эффектными, поэтому данный прием достаточно часто применяется при подготовке, например, рекламных материалов. Для добавления рисунка в качестве подложки в меню Формат выберите команду Фон > Подложка, подсветите вариант Рисунок, щелкните на кнопке Выбрать и укажите рисунок для подложки (рис. 5). Чтобы вставить в качестве подложки текст, в окне Печатная подложка выберите параметр Текст, а затем введите нужный текст и установите его параметры. После установки подложки в обоих случаях необходимо нажать кнопку Применить. Рис. 5. Выбор рисунка в качестве подложки Бывает, что внедрение подложки делает текст документа неразборчивым. Если в качестве подложки выбран рисунок, проверьте, установлен ли в диалоговом окне Печатная подложка флажок Обесцветить. В случае использования в качестве подложки текста установите флажок Полупрозрачный (рис. 6) или в списке Цвет выберите более светлый цвет, например светло-серый. Рис. 6. Создание полупрозрачности подложки Произвольная нумерация страниц Ввести нумерацию страниц в Word совсем несложно — достаточно просто воспользоваться командой Вставка > Номера страниц и настроить параметры нумерации. Сложнее дело обстоит в том случае, если настройки нумерации страниц различны для каждой отдельной страницы (или группы страниц). Такая ситуация возможна, когда некоторые страницы будущего печатного документа готовятся не в текстовом редакторе, а, например, в таблицах и будут распечатаны непосредственно из них. В результате отдельные номера страниц в распечатываемом из Word документе должны быть специально пропущены. Это означает, что нумеровать страницы придется не по порядку, а, скажем, первым пяти страницам нужно присвоить номера с 1-го по 5-й, следующим — с 9-го по 16-й и т.д. Подобная необходимость может возникнуть и в случае сложного текста с рисунками, графиками и пр., когда нужно поменять страницы местами, что не всегда получается путем обычного вырезания и вставки, поскольку может нарушить взаимное расположение частей документа и потребует дополнительного редактирования. В такой ситуации в местах разрыва номеров страниц создайте новые разделы, начинающиеся с новой страницы, применив команду ВставкаaРазрыв и включив флажок Новый раздел со следующей страницы (рис. 7). После этого установите нумерацию отдельно для каждого раздела с помощью команды ВставкаaНомера страниц, каждый раз щелкая на кнопке Формат и указывая номер страницы, с которой необходимо начать нумерацию (рис. 8). Рис. 7. Создание нового раздела Рис. 8. Определение номера для начала нумерации Создание файла справки Если необходимо создать справочный hlp-файл из обычного документа Word, то это можно сделать путем подключения плагина Crimson Help для Microsoft Word 2000/XP (http://crimsoft.euro.ru/CHelp23.exe, freeware). Плагин имеет интуитивно понятный интерфейс и позволяет создавать многостраничные справочные файлы с использованием как текста, так и графики. Для создания файла справки запустите программу Crimson Help и выберите вариант Создать новый проект — в итоге откроется пустой документ Word с дополнительной панелью инструментов Crimson Help. Теперь ваша задача будет заключаться в том, чтобы создавать страницы справки, копировать на них нужный текст (можно его набирать и прямо в окне справки) и добавлять при необходимости картинки и ссылки — обычные или всплывающие. Имейте в виду, что картинки должны обязательно находиться в той же папке, что и сам файл справки. Предположим, что в создаваемом файле справки должны быть четыре страницы — главная и три подстраницы, на которые ведут ссылки с главной страницы. Вначале напишите текст на главной странице (рис. 9). Для добавления картинки установите курсор в место вставки картинки, щелкните на кнопке Добавить рисунок на панели Crimson Help и выберите рисунок (рис. 10). Рис. 9. Результат ввода текста на главной странице справки Рис. 10. Внешний вид экрана после вставки рисунков Теперь создайте три подстраницы. Для создания первой подстраницы щелкните на кнопке Добавить страницу справки, введите заголовок первой подстраницы и при необходимости измените ее идентификатор. Аналогичным образом создайте вторую и третью подстраницы. Результат будет подобен тому, что приведен на рис. 11. Рис. 11. Внешний вид экрана после создания трех подстраниц На следующем этапе установите обычные связи. Выделите на главной странице заголовок, при щелчке по которому должен осуществляться переход к первой подстранице, щелкните по кнопке Обычная связь и укажите имя первой подстраницы. Аналогичным образом сделайте ссылки на вторую и третью подстраницы. Для проверки работы создаваемой справочной системы щелкните по кнопке Создать файл справки — в итоге в папке нахождения файла проекта будет создан одноименный файл с расширением hlp (рис. 12), который и будет файлом справки. Получившийся в итоге файл справки будет похож на тот, что показан на рис. 13. Рис. 12. Выбор кнопки Создать файл справки Рис. 13. Окно созданного файла справки