User name: <
advertisement
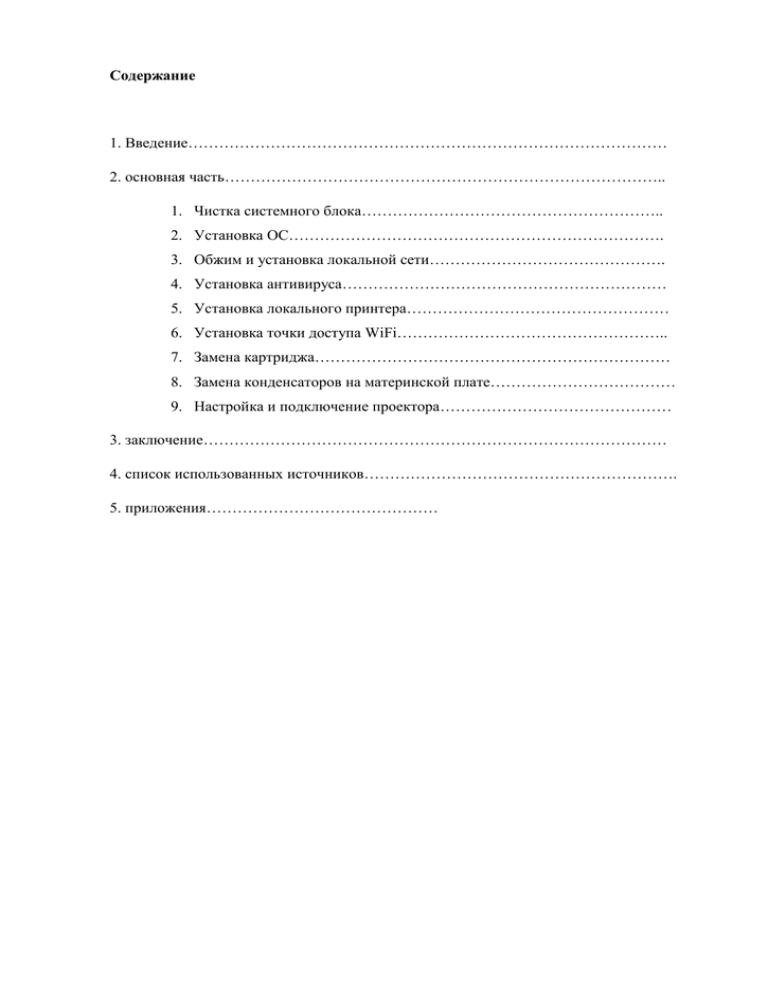
Содержание 1. Введение………………………………………………………………………………… 2. основная часть………………………………………………………………………….. 1. Чистка системного блока………………………………………………….. 2. Установка ОС………………………………………………………………. 3. Обжим и установка локальной сети………………………………………. 4. Установка антивируса……………………………………………………… 5. Установка локального принтера…………………………………………… 6. Установка точки доступа WiFi…………………………………………….. 7. Замена картриджа…………………………………………………………… 8. Замена конденсаторов на материнской плате……………………………… 9. Настройка и подключение проектора……………………………………… 3. заключение……………………………………………………………………………… 4. список использованных источников……………………………………………………. 5. приложения……………………………………… Введение Я, Саликжанов Роман Ришатович, студент Костанайском социально-технического колледжа по специальности «Вычислительная Техника и Програмное Обеспечение», В соответствии с учебным планом я проходил техническую практику в КСТК им. ЗулхарнайАлдамжар. С 2-го сентября 2014-го года по 11-тоеоктября 2014-го года. Я был принят для прохождения технической практики в колледж на должность техникапрограммиста. Совместно с руководителем практики Кулагином Иваном непосредственно в обществе был составлен план осуществления работы, который я успешно выполнил. В процессе прохождения технической практики я: - Ознакомился с ПО (Программным Обеспечением). - Ознакомился с ОС (Операционной системой). - Ознакомился со структурой организации. - Ознакомился с содержанием технической работы. - Ознакомился с видами программирования и их спецификой. - Ознакомился с особенностями работы техник-программиста. - Научился переустанавливать ОС (Операционные Системы) на компьютерах - Проводил локальную сеть. - Принимал непосредственное участие в сборке компьютеров. - Выполнял функции программиста. График работы Каждое утро мы должны приходить строго в 9:00. Начинаем мы с проверки системы компьютеров, так как это очень важно, если хоть один компьютер испортится, нам приходится разбираться, в чём дело и исправлять неполадки, а иногда доходит до того, что нам приходится переустанавливать Windows и устанавливать заново программы. В 12:30 начинается обед и заканчивается в 14:00. Вторым этапом является проверка, починка и чистка системных блоков если хоть один системный блок сломался или что-то в нём испортилось нам приходилось всё исправлять, сначала мы их чистим, потом собираем, выявляем причину поломки (узнаем какая из деталей системного блока перестала работать) затем собираем и перезапускаем его заново. Далее при необходимости мы идем прокладывать локальную сеть в кабинет, проводим обжим проводов, и подсоединяем их к хабу. Если где-то не работает сеть или компьютер мы идем для оказания тех помощи Данная практика проходила 6 недель (39 дней) Основная часть При работе на предприятии я опирался на помощь моего наставника, мнения и советы, которые помогли мне постигнуть основы деятельности в информационном центре в должности техник-программиста. В процессе практики я усовершенствовал свои навыки работы с компьютером, научился эффективно использовать советы наставника. В работе они мне помогали найти ответы на возникающие в процессе деятельности вопросы, такие как что нужно для того что бы компьютер хорошо работал. Во время прохождения производственной практике мне поручалось разбирать/собирать и чистить компьютеры и искать причины поломки. 1. Чистка системного блока 1. Открываем боковую крышку системного блока и анализируем, слишком он пыльный или нет по вашему мнению, если сильно, то берём пылесос и не дотрагиваясь до компонентов компьютера пылесосим его поверхностно, при этом системный блок должен быть отключён от питания. 2. Вытаскивайте все элементы системного блока из корпуса, после чего уже стряхивайте пыль кисточкой. Для более эффективной работы компьютера в будущем, нужно заменить тепловую пасту между процессором и радиатором, а также на видео-карте (если она есть), тоже между процессором и радиатором (возможно ещё и между памятью и радиатором), а ещё между радиаторами южного и северного моста. 3. Аккуратно открутите блок питание, разберите его (не полностью) и при помощи кисточки стряхните пыль с кулера и с платы. Опыт сборки и чистки компьютера необходим каждому программисту. 2. Установка операционной системы В процессе прохождения практики мне пришлось, в частности, столкнуться с переустановки компьютера. В ходе выполнения данной работы пришлось консультироваться с наставником, глубоко изучить Операционную Систему. Сейчас я опишу как установить WindowsxpProfessional. Прежде всего необходимо настроить загрузку с дисковода в BIOS. Для этого необходимо зайти в меню BIOS. Как это сделать может отличаться в зависимости от модели материнской платы. В большинстве случаев в это меню можно попасть нажав кнопку Del (на некоторых моделях материнских плат нужно нажать клавишу F2) после включения компьютера (во время стартовой заставки на экране). Лучше нажать эту клавишу несколько раз для верности. Меню BIOS отличается в зависимости от производителя и версии. Существует два основных типа BIOS: AMI и AWARD. Ниже приведены скриншоты AWARD BIOS. Нужнозайтивменю Advanced BIOS Features. В пункте меню FirstBootDevice нажать Enter и выбрать CD-ROM После этого нажать клавишу Esc для выхода в предыдущие меню, где выбрать пункт SaveandExitSetup. Всё, теперь первым устройством для загрузки компьютера будет DVD-дисковод. Можно переходить к процессуустановки Windows XP с диска. Теперь рассмотрим, как установить загрузку с диска в AMI BIOS Выбираем вкладку Boot, а в ней заходим в меню BootDevicePriority Ставим первым устройством для загрузки (1st BootDevice) CD-ROM или DVD-ROM (модель вашего дисковода) В некоторых версиях БИОСа первое устройства выбирается после нажатия на нужном пункте клавиши Enter и выбора устройства, в других устройства перемещаются вверх и вниз с помощью клавиш F5 и F6 или + и После этого нужно выйти в главное меню клавишей Esc и перейти на вкладку Exit. Выберите пункт ExitandSaveChanges для сохранения изменений и выхода. Теперь рассмотрим сам процесс установки Windows XP с диска на компьютер. Вставляем установочный диск в дисковод и перезагружаем компьютер. Появится приведенное ниже меню диска. Выбираем пункт Установка MicrosoftWindows XP SP3 в ручном режиме и нажимаем Enter. Следует предупредить, что установка Windows XP SP3 на компьютерзанимает около 40 минут. Так что запаситесь терпением. На первом экране нажимаем клавишу Enter, чтобы продолжить установку. На следующем этапе прочитайте лицензионное соглашение и нажмите клавишу F8 Теперь выберите раздел диска, на который нужно установить Windows XP. Если жесткий диск новый и еще не форматированный, нужно создать раздел, нажав клавишу C. Выбираем раздел и нажимаем Enter. Если раздел уже существовал, нужно подтвердить установку в этот раздел, нажав клавишу С. На следующем этапе программа установки предлагает отформатировать диск. Выбираем пункт Форматировать раздел в системе NTFS (Быстрое) и нажимаем Enter. Для подтверждения форматирования нажмите клавишу F После форматирования начнется процесс копирования необходимых файлов на жесткий диск. После завершения копирования файлов компьютер будет перезагружен. При загрузке компьютера, она снова начнется с загрузочного компакт-диска. В меню диска выбираем пункт Загрузка с диска С: Откроется окно выбора пакетов драйверов для распаковки и установки. Это встроенные драйвера для многих устройств, включенные в данную сборку. Если устанавливаете Windows XP с дистрибутива от Microsoft, это окно появляться не будет. Выбираем нужные пакеты драйверов, отметив галочками и нажимаем ОК. Если вы не знаете точно, какие драйвера нужны, а какие нет, выберите все. Если у вас есть диски с драйверами для всех устройств (материнская плата, видеокарта и т.д.), то снимите все галочки для ускорения процесса установки ОС. В этом случае нужно будет установить драйвера вручную с дисков после завершения установки Windows. Подробнее читайте здесь: Как установить драйвера Windows XP. После нажатия кнопки ОК начнется распаковка пакетов драйверов, а когда она закончится, продолжится установка Windows. Следующим появится окно выбора языка и региональных стандартов. Если дистрибутив русской версии Windows XP, то здесь ничего менять не нужно. Дальше нужно ввести имя и название организации. Имя нужно ввести обязательно. Можно использовать любое имя. Поле Организация можно оставить пустым. В следующем окне необходимо ввести ключ продукта и нажать кнопкуДалее. Появится окно, в котором нужно ввести имя компьютера и пароль администратора. В этом окне можно ничего не менять. Тогда пароль администратора не будет установлен. В окне настройки времени и даты устанавливаем правильную дату и время, а также часовой пояс. В окне сетевых параметров ОС выбираем Обычные параметры и жмем Далее. В окне рабочей группы пишем название рабочей группы или домена, в котором участвует компьютер. Если у вас нет домашней или офисной сети, можно оставить все без изменений и нажать Далее. После этого продолжится установка Windows, после чего компьютер автоматически перезагрузится. Заходим в БИОС и ставим первым загрузку с жесткого диска, как было описано в начале статьи. Выходим из БИОСа с сохранением изменений. Теперь до того как полностью установить Windows XP на компьютеростались последние минуты. При загрузке система предложит автоматически настроить разрешение экрана. Нажимаем ОК. В окне приветствия Windows XP нажимаем Далее. Появится окно с предложением выбрать режим обновления Windows. Выбираем Отложить это действие для отключения автоматического обновления системы и нажимаем кнопку Далее. В следующем окне будет предложено настроить подключение к Интернету. Нажимаем Пропустить. От предложения зарегистрироваться отказываемся, выбрав пункт Нет, как-нибудь в другой раз и нажимаем Далее. В заключительном окне нажимаем Готово. Вот и всё! Теперь вы знаете как установить Windows XP с установочного диска на ваш компьютер. 3 Обжим и установка локальной сети Одним из интересных дел было, когда мы сами без наставника проводили локальную сеть. Для обжима проводов понадобиться: коннекторы, обжимной инструмент, локальный провод. Последовательность действий при обжиме: 1. Аккуратно обрежьте конец кабеля, при этом лучше всего пользоваться резаком, встроенным в обжимной инструмент. 2. Снимите с кабеля изоляцию. Можно использовать специальный нож для зачистки изоляции витой пары, его лезвие выступает ровно на толщину изоляции, так вы не повредите проводники. Впрочем, если нет специального ножа, можно воспользоваться обычным или взять ножницы. 3. Разведите и расплетите проводки, выровняйте их в один ряд, при этом соблюдая цветовую последовательность. (БО,О,БЗ,С,БС,З,БК,К) 4. Обкусите проводки так, чтобы их осталось чуть больше сантиметра. 5. Вставляйте проводники в разъем RJ-45 6. Проверьте, правильно ли вы расположили проводки 7. Убедитесь все ли провода полностью вошли в разъем и уперлись в его переднюю стенку. 8. Поместите коннектор с установленной парой в клещи, затем плавно, но сильно произведите обжим. 4. Установка антивируса и его функции За период прохождения практики мне пришлось дважды заниматься переустановкой компьютера. В связи с этим мною были получены практические навыки. Чаще всего приходилось сталкиваться с устранением вирусов. Пользовались мы антивирусникомNOD 32. Вирусы там самая большая проблема, так как антивирус у них старый, да и сами программы тоже. Степень защиты в режиме реального времени зависит от настроек. Так как Nod – достаточно самостоятельный антивирус, его разработчики предусмотрели выбор уровня очистки из трёх возможных. Чтобы открыть настройки, нужно открыть окно программы (двойным щелчком мышки по значку в трее или через Пуск), нажать F5. Затем нажимаем на кнопку «Настройка» 1. Если ползунок находится в крайнем левом положении, то Nod 32 всплывающим окном будет обязательно предупреждать пользователя обо всех подозрительных файлах и предоставлять право выбора – что с этими файлами делать: 2. Ползунок в крайнем правом положении обозначает высокую степень самостоятельности антивируса. 3. Ползунок в среднем положении – наиболее оптимальный вариант выбора. В этом случае антивирус будет сам удалять и блокировать все хорошо известные ему вирусы. Способы принудительной проверки системы 1. Защита в реальном времени. По умолчанию антивирус проверяет все диски, контролирует создание и сохранение документов и файлов. Для съёмных носителей можно выбрать автоматическую проверку – в этом случае при каждом подключении Nod 32 будет выбрасывать окошко: Если автоматическую проверку отключить, то съёмные носители можно проверить, щёлкнув по названию флешки правой кнопкой мышки и выбрав: «Сканировать». Если у вас в меню нет такой опции, но нужно вернуться к настройкам и поставить галочку в окошке «Интеграция с системой». 2. Сканирование по требованию запускается пользователем для профилактики или же при малейших подозрениях на заражение. Nod 32 предлагает сканирование Smart, когда проверяются все жёсткие диски по-очереди (как видите, одновременно могут проверяться жёсткие диски и съёмные носители) 3. Выборочное сканирование, если нужно проверить какой-то определённый диск (или несколько из них). 4. Проверка отдельных файлов на выбор по желанию. Для этого надо найти нужный файл на диске, щелчком правой кнопки мыши вызвать контекстное меню и выбрать «Сканировать». 5. Плановое сканирование предполагает проверку всех жёстких дисков. Оно может занимать достаточно продолжительное время, поэтому проводить его лучше всего, настроив планировщик на проверку в ночное время 1-2 раза в месяц или на сканирование в состоянии простоя. Какая версия Nod лучше удалят вирусы. Компания ESET предлагает пакеты ПО для компьютеров с операционными системами Windows, Linux, Mac OS и мобильных устройств. Для Windows сейчас актуальны две версии: 5 и 6. Они предназначены для 32 и 64- разрядных ОС, но шестую версию можно ставить и в Windows 8. 5. Установка локального принтера Одним из самых проблемных моментов являлась настройка принтера по локальной сети. Как подключить локальный принтер Подключая принтер, установите драйвера принтера и проверьте его работоспособность. Он, конечно же, не стал сразу сетевым, но все остальные настройки выполняются программно. Учтите, что мы подключаем принтер к компьютеру и именно компьютер подключен к сети, а не принтер (в статье рассматривается только такой вариант), поэтому настройка принтера производится на компьютере и нужно, чтобы принтер был установлен. Как настроить компьютер, чтобы принтер стал сетевым Процесс настройки принтера можно разделить на два этапа. 1. Установка настроек на компьютере к которому подключен принтер. Здесь нужно зайти в Панель управления – принтеры и факсы, навести курсор на значок принтера и кликнуть правой кнопкой мыши. Выбираем в меню пункт «Свойства» В Windows 7 нужно выбрать «Свойства принтера» и в появившемся окне перейти на закладку «Доступ». Далее в XP мы должны выбрать «Общий доступ к данному принтеру» и нажать «Ок», а в Windows 7, нажать на кнопку «Настройка общего доступа», затем «Да» и затем выбрать пункт «Общий доступ к данному принтеру»и так же нажать «Ок». 2. На втором этапе мы переходим на второй компьютер, где будем настраивать сетевой принтер, чтобы он распечатал листы, заданные на печать со второго ПК. На этом этапе нужно перейти в панель управления вашей операционной системы и найти кнопку «Установка принтера». Следуя указаниям мастера установки принтера, мы нажимаем «Далее» и выбираем «Сетевой принтер или принтер подключенный к другому компьютеру». В следующем окне выбираем принтер, конечно же можно прописать путь к принтеру, но можно ошибиться, поэтому сразу выбираем «Обзор принтеров» и жмем «Далее». В списке выбираем свой принтер, подключенный к первому компьютеру. У меня это принтер Canon, у вас может быть другой. Посмотрите, что у вас написано на принтере или в руководстве и выберите такой же принтер. Если в списке вашего принтера нет, посмотрите какие рабочие группы указаны в списке, возможно их несколько у вас. Нажав на "плюсик" напротив и развернув список, вы увидите название своего принтера. В следующем окне вы подтверждаете свой выбор, потом еще в одном окне вам нужно выбрать Да, чтобы принтер использовался по умолчанию. Вот и все, процесс настройки завершен, можно распечатать первый документ. Принтер «по умолчанию» можно не выбирать, например, если у вас ко второму компьютеру подключен струйный принтер, на котором вы постоянно распечатываете фотографии, а документы распечатываете на лазерном принтере, подключенном к первому ПК, тогда, чтобы постоянно не устанавливать какой принтер главный, можно оставить свой «по умолчанию» 6. Установка точки доступа WiFi Еще я на практике научился перебивать WiFi точки. Вот одна из них DLinkDIR 300 Откройте браузер, в адресной строке наберите 192.168.0.1 и зайдите на роутер. User name – admin Password – оставляемпустым, нажимаем Log In Выберите Manual Internet Connection Setup. Вразделе Internet Connection Type выберите PPPoE (Username/Password) Ниже поставьте переключатель на Dynamic PPPoE User name: <oe-логин> Password: <пароль> Confirm password: <подтверждение пароля> Service Name: MARK-PPPoE Поставьте переключатель на Receive DNS from ISP Connect Mode Select: Always Сохраняемнастройки: Save Settings Слева в колонке выбираем Wireless Setup. Нажимаем Manual Wireless Connection Setup. Снимемгалочку Enable вразделе WI-FI Protected Setup. Вразделе Wireless Network Settings ставимгалочку Enable Wireless. WirelessNetworkName: mark-home-<три последние цифры номера договора> Ставимгалочку Enable Auto Channel Selection Выбираемтипшифрованиясети Wireless Security Mode: Enable WPA/WPA2 Wireless Security (enchanced) Cipher Type: AES PSK/EAP: PSK NetworkKey: <серийный номер роутера> Нажимаем SaveSettings. В колонке слева выбираем установку времени и даты Time and Date: Time zone – GMT +3 Moscow Ставимгалочку Enable Daylight saving Ставимгалочку Automatically synchronize with D-Link’s Internet Time Server. Сохраняем настройки: SaveSettings. В колонке слева выбираем установку времени и даты Time and Date: Time zone – GMT +3 Moscow Ставимгалочку Enable Daylight saving Ставимгалочку Automatically synchronize with D-Link’s Internet Time Server. Сохраняем настройки: SaveSettings Далее сверху выбираем раздел Advanced, слева в колонке – AdvancedNetwork. Ставимгалочку Enable WAN Ping Response. Сохраняем настройки. Сверху выбираем Maintenance. В разделе AdminPassword указываем: Newpassword: <последние 8 цифр серийного номера роутера> Confirmpassword: <то же, что и в пароле> Ставим галочку Enable Remote Management Сохраняем настройки. Теперь роутер перезагружаем (выключаем из питания секунд на 10). Подключаем к роутеру сетевой кабель (в порт WAN). Лампочка-индикатор в виде земного шара должна сменить цвет с желтого на зеленый. После этого можно с ПК проверить доступ ресурсов. Чтобы подключиться по wi-fi сети, нужно с ПК, поддерживающего wi-fi, подключить беспроводное соединение и просмотреть список доступных сетей. В их числе должна быть сеть mark-home-<три последние цифры номера договора>. К ней и подключаемся, используя ключ сети - серийный номер роутера. Чтобы проверить, подключилось ли устройство по wi-fi, нужно зайти вверху в раздел STATUS, слева выбратьWIRELESS: Здесь видим список МАС-адресов и IP-адресов подключившихся устройств. В случае, если в списке доступных сетей отсутствует Ваша сеть, необходимо: 1. проверить, горит ли индикатор wi-fi на роутере; 2. проверить, включен ли wi-fi на ноутбуке/подключен ли wi-fi адаптер на ПК; 3. переустановить драйвер на wi-fi. Если эти действия не помогли, и на ПК так же не видна нужная беспроводная сеть, в таком случае нужно отключить шифрование беспроводной сети и применить МАС-фильтр: Выбираемсверху Setup, слева Wireless Setup, нажимаем Manual Wireless Connection Setup Вразделе Wireless Network Settings выбираем Security Mode: Disable После выключения шифрования нужно подключить нужное устройство по беспроводной сети. В случае, если и с выключенным шифрованием ПК не может подключиться к беспроводной сети, снова пробуем выполнить следующие пункты: 1. проверить, горит ли индикатор wi-fi на роутере; 2. проверить, включен ли wi-fi на ноутбуке/подключен ли wi-fi адаптер на ПК; 3. переустановить драйвер на wi-fi. Затем заходим сверху в Advanced, слева - MAC Filter. В пункте DHCP ClientList находим имя своего ПК. Выбираем его Нажимаем стрелочку << , в поле МАС address отобразится МАС-адрес Вашего ПК. Выбираем нужные устройства из списка и ставим галочки слева от их МАС-адресов. Вышевыбираем: Turn MAC Filtering ON and ALLOW computers listed to access the network. Таким образом, разрешаем доступ в интернет только для устройств из этого списка. Нажимаем SaveSettings. 7. Замена картриджа 1. Установить картридж в горизонтальном положении на рабочем столе. Выкрутить с помощью крестовой, желательно магнитной, отвертки пять винтов верхней крышки картриджа. На передней стороне картриджа расположен чип. 2. На передней стороне картриджа расположены две защелки. Нажать с помощью шлицевой (плоской) отвертки на эти две защелки и приподнять край верхней крышки. На задней стороне картриджа также расположены две защелки. При разборе картриджа, будьте осторожны, не сломайте их, иначе картридж будет пропускать тонер. После вскрытия картриджа тонер оставшийся в бункере может просыпаться. Вскрытый картридж очистить с помощью сжатого воздуха или, в крайнем случае, с помощью обычной малярной кисточки от остатков тонера. 3. Повернуть картридж правой стороной на себя. Выкрутить три винта и снять правую боковую панель картриджа. Вполне возможно, что боковая панель не сразу сдвинеться с места, в этом случае можно помочь ей, приподняв ее с помощью плоского инструмента - резака или той же шлицевой отвертки. 4. Повернуть картридж левой стороной на себя. Выкрутить три винта и снять левую боковую панель картриджа. Все действия аналогичны предыдущему пункту. 5. На левой боковой крышке контактные отверстия и ось фотобарабана очистить и смазать токопроводящей смазкой. 6). Густая силиконовая смазка (та, которая по 9 грн. за баночку) вполне подойдет. 6. На правой боковой крышке контактные отверстия и ось фотобарабана очистить и смазать токопроводящей смазкой. 7. Аккуратно снять и смазать блок шестерен. Очистить с помощью сжатого воздуха концы валов от остатков тонера. Стоит запомнить как эти шестерни располагались. 8. Снять ролик первичного заряда из бункера тонера. Если он не нуждается в замене, очистить его спиртовым раствором. Ролик поставить в вертикальном положении на рабочем столе станции. 9. Выкрутить два винта, удерживающие ракельное лезвие, осторожно поднять его вверх, удерживая за края. При повреждении замените его. Повреждением можно назвать нарушение контактного слоя (поход на темный плотный скотч) - изгибы, зазубрины и другие механические повреждения. 10. Удалить из картриджа фотобарабан, удерживая его за косозубые шестерни. Очистить картридж сжатым воздухом от остатков тонера. Фотобарабан не стоит долго держать на свету - очистили его сжатым воздухом или сухой салфеткой и в черный непроницаемый мешочек от картриджа. 11. Удалить боковой стабилизатор. Для этого необходимо с помощью маленькой плоской отвертки вывести из зацепления нижнюю и верхнюю защелки. Затем поддеть за боковую поверхность стабилизатора и изъять его, стараясь не повредить поролоновый уплотнитель, наклеенный на внутреннюю поверхность. 14. Установите ролик проявки и боковой стабилизатор на место. 15. Установить фотобарабан, удерживая его за косозубые шестерни. При необходимости замените его. 16. Установить новое ракельное лезвие, закрепив двумя винтами. Кстати, как показала практика - не всегда удается закрепить ракель именно двумя винтами, один из них - правый, как назло длинее чем резьба в корпусе картриджа. Это не суественно, закрепить ракель можно и одним - с правой стороны он закрепляется в специальных пазах. 17. Установить обратно на свои места предварительно очищенные и смазанные шестерни. 18. Установить вал первичного заряда. Шестерня фотобарабана и вала первичного заряда должны совпадать. Проверить сообжаются ли шестерни можно аккуратно покрутив фотобарабан. 19. Установить левую и правую боковую панель и закрепить ее винтами. Убедиться, что вал первичного заряда установлен верно в свои держатели. 20. Закрутить пять винтов и засыпать через горловину тонер, после чего заглушить горловину пробкой. Обдуть картридж сжатым воздухом от пыли и остатков тонера. В случае необходимости протереть корпус картриджа ветошью, стараясь не повредить поверхность фотобарабана. 8. Перепайка конденсаторов на материнской плате Для перепайки конденсаторов, микрочипов и входов потребуется: паяльник (25-60 ВТ), канифоль, припайка и новая деталь которую хотим впаять. Одна из электролитические самых распространенных конденсаторы в проблем материнских стабилизаторе плат - напряжений. С течением времени они меняют свои характеристики… Конденсаторы высыхают, теряют положеную ёмкость, при перегрузках вздуваются, а иногда даже с громким хлопком, едким запахом и дымом эффектно разлетаются на части... Acorp 6LX87 . Эту плату мне принесли с такой же проблемой – два вздувшихся конденсатора возле питания. После замены на аналогичные конденсаторы снятые с другой материнки, плата запустилась и противно запищала спикером.. Существует много причин, по которым компьютер может не включаться, тормозить, зависать и т.д. В одних случаях, чтобы восстановить нормальную работу ПК хватает обычной чистки от пыли, переустановки операционной системы или просто небольшой настройки. Но, случаются и более серьезные неисправности, когда может потребоваться ремонт материнской платы или другого «жизненно» важного компонента. Всем известно, что материнская плата и центральный процессор – это самое сердце любого компьютера. Если эти составляющие выходят из строя, то восстановление нормальной работы может потребовать определенных затрат времени и средств. В случае выхода из строя процессора, его можно довольно легко заменить на аналогичный в домашних условиях. Но, если с процессором и остальными компонентами все в порядке, то обычно проводится диагностика неисправности материнских плат. Первичную диагностику пользователь может провести самостоятельно. Для этого нужно просто разобрать компьютер и проверить поверхность платы на наличие каких-либо физических повреждений. Очень часто проблемы вызывают вздутые конденсаторы на материнской плате. Обнаружить их довольно легко, они будут выглядеть немного вздутыми, а вокруг могут быть следы вытекшей жидкости. Заменить их нетяжело, главное хотя бы немного уметь пользоваться паяльником. Что нужно сделать? Сначала нужно выпаять испортившиеся элементы. Для этого, паяльником поочередно нужно прогревать ножки конденсаторов с обратной стороны платы, при этом с другой стороны их нужно немного покачивать. Делать это нужно пока конденсатор не освободится. Далее необходимо очистить место припайки от возможных потеков электролита. И последний этап – впайка новых конденсаторов. Тут все очень просто, нужно взять конденсатор, вставить его ножки в отверстия на плате, при этом возможно придется немного прогревать их. Когда он хорошо «сядет», нужно будет нанести флюс на место припайки, и затем просто капнуть припой. Все, новый конденсатор установлен! Но, есть еще пара моментов: Нужно стараться не перегревать плату и ножки конденсатора, чтобы не вывести их из строя, поэтому делается все это быстро; Из-за неаккуратности можно повредить соседние элементы. 9. Подключение и настройка проектора Подключение проектора к стационарному ПК в качестве основного и единственного устройства отображения. Самый простой вариант. Не требует дополнительных настроек оборудования. Единственно возможная проблема - разрешение экрана, установленное на ПК, выше, чем может "прожевать" проектор. В таком случае он выведет надпись типа: "сигнал не поддерживается", или что-нибудь вроде того, в зависимости от проектора. В такой ситуации, прежде чем подключать проектор, придется подключить к компьютеру монитор, с максимально возможным разрешением и в свойствах экрана выставить разрешение, соответствующее "родному" для проектора, после чего можно подключать проектор (как выставить разрешение описано ниже). Почему именно "родное"? Ведь проекторы поддерживают прием как более низких так и более высоких разрешений, чем "нативное"! В случае, когда сигнал и проектор имеют разное разрешение, проектору приходится пересчитывать картинку, растягивая или сжимая исходные точки изображения, что приводит к зачастую незначительному, но всё же искажению, которое особенно хорошо заметно на текстах - буквы становятся неровными, а мелкий текст вообще сложно разобрать. А так, всё просто - подключаем кабель VGA или HDMI (в зависимости от видеокарты и проектора) к компьютеру и проектору, и включаем. В случае, если на видеокарте есть только DVI выход, а на проекторе такого входа нет, можно использовать переходник на HDMI или VGA. Первый вариант предпочтительнее (конечно при условии наличия HDMI-входа на проекторе), т.к. DVI - это фактически тот же HDMI, только с бОльшим по размеру разъёмом, и невозможностью передачи звука по тому же кабелю, поэтому не будет дополнительных цифро-аналоговых преобразований и возможных помех на больших расстояниях. Если проектор не нашел сигнал автоматически, нажимаем на пульте ДУ или корпусе кнопку с соответствующим названием (HDMI, VGA, DVI) или кнопку поиска/выбора источника (зачастую называется Source или Input). Подключение проектора к ПК в качестве дополнительного монитора. В данном случае необходим компьютер с видеокартой, имеющей второй видеовыход. Соответственно, для работы в двух-мониторной системе необходимо проделать следующие шаги: Windows XP - подключаем монитор к основному выходу и включаем ПК. После загрузки Windows, кликаем по рабочему столу правой кнопкой и выбираем «Свойства». Далее проходим на вкладку «Параметры». Подключаем проектор ко второму выходу и видим, что у нас в системе появился второй монитор (если этого не произошло, перезагружаем ПК, проектор не отключаем). Кликаем на него (второй монитор) левой клавишей мышки и внизу окна ставим галочку «Расширить рабочий стол на этот монитор». Выставляем родное для проектора разрешение и кликаем «Применить». Windows 7 - щелкаем правой кнопкой мыши на рабочем столе и выбираем "Разрешение экрана" Далее, как в Windows XP, с той лишь разницей, что мы ставим не галочку на "Расширить рабочий стол...", а выбираем вариант из списка: Простейший вариант готов. Есть еще варианты, когда мы делаем проектор основным «монитором» или «клонируем» изображение на мониторе и проекторе (как на картинке выше), но есть нюанс. Если будет интересно – пишите в комментариях, варианты настройки индивидуальны, и могут зависеть от Вашей видеокарты. Для тех, кто демонстрирует на проекторе презентации PowerPoint, открою небольшой трюк, многие о нем даже не догадываются (реально, знаю очень много людей, часто проводящих презентации и не знающих об этом). В PowerPoint 2003 кликаем по пункту «Показ слайдов» в верхнем меню и выбираем «Настройка презентации». Здесь справа есть пункт «Несколько мониторов», где мы выбираем подключенный проектор. После того, как вы проделаете описанные шаги, ваша презентация (при нажатии на клавишу F5) будет выводиться на проекторе, а на основном мониторе можно решать какиенибудь параллельные задачи. Кроме того, если в указанном месте настроек поставить галочку «Показать представление докладчика» - во время презентации, которая будет выводиться на проектор, на мониторе мы будем видеть вспомогательные элементы, например: заметки к текущему слайду и время, прошедшее с начала презентации. Здесь же, слева, видно, какой слайд будет следующим, а справа можно на время отключить изображение или закончить показ слайдов. В PowerPoint 2010 включение данных функций аналогично, только кнопка "Настройка презентации" находится не в ниспадающем меню, а чуть ниже "Показа слайдов". Ну а теперь приходим к подключению проектора к ноутбуку. В принципе, ноутбук – это тот же ПК, только мобильный, поэтому подключить проектор к нему можно проделав шаги, указанные в предыдущем абзаце, за тем лишь исключением, что не нужно подключать монитор, т.к. он уже есть – это экран ноутбука. В остальном, всё то же самое. Но могут быть нюансы, плюс есть более простой способ вывести изображение с ноутбука на проектор. Уверен, все владельцы/пользователи ноутбуков обращали внимание на дополнительные надписи на функциональных клавишах (F1…F12). На одной из них, у каждого производителя есть надпись типа CRT/LCD или иконка, похожая на монитор и ноутбук. А внизу клавиатуры есть клавиша Fn, по цвету соответствующая этой надписи/иконке. Так вот удерживая клавишу Fn, и нажимая на соответствующую функциональную клавишу, мы поочередно переводим отображение картинки в один из трех режимов: - только внешний монитор (проектор) – экран ноутбука черный, изображение демонстрируется на проекторе; - клонирование – на экране ноутбука и проекторе одно и то же изображение. Если экран ноутбука и проектор имеют разное «родное» разрешение, на одном из них картинка будет немного замыленная. Настраивается в свойствах экрана; - только внутренний монитор – изображение демонстрируется на экране ноутбука, проектор показывает что-нибудь типа «Нет сигнала». Таким образом, если нам нужно просто вывести изображение на проектор или клонировать, происходящее на экране ноутбука, можно нажать это сочетание клавиш. Для расширения рабочего стола необходимо проделать процедуру, описанную в абзаце Подключение проектора к ПК в качестве дополнительного монитора. Заключение Прохождение производственной практики является важным элементом учебного процесса по подготовки специалиста в области программирования. Во время её прохождения будущий программист применяет полученные в процессе обучения знания, умения и навыки на практике. Основными задачами производственной практики являются: - получения практического опыта работы в качестве программист-консультанта; - улучшения качества профессиональной подготовки; - закрепление полученных знаний по общим и специальным дисциплинам; - проверка умения студентов пользоваться персональным компьютером. Широкий охват отраслей, с которыми мне пришлось сталкиваться на практике, позволил мне лучше усвоить изученный теоретический материал, полученных на занятиях в колледже. Я освоил некоторые тонкости применения ПО на практике, понял, как работают некоторые программы, подпрограммы, которые мне были не понятны, осознал их значимость в практической деятельности. Практическая деятельность мне помогла научиться самостоятельно решать определённый круг задач, возникающих в ходе работы программиста. В частности, я научился составлять некоторые виды программ. В процессе прохождения практики мне пришлось столкнуться с внутренностями компьютера. В ходе выполнения анной работы пришлось консультироваться с наставником. Я ещё раз убедился, что на практике будет востребована основная часть знаний, полученных мной на занятиях. Так же большую помощь в решении поставленных задач оказала мировая сеть Интернет, в которой можно в настоящее время найти множество полезной информации в области программирования.
