На рис.4 показан демонстрационный пример страницы теста. В
advertisement
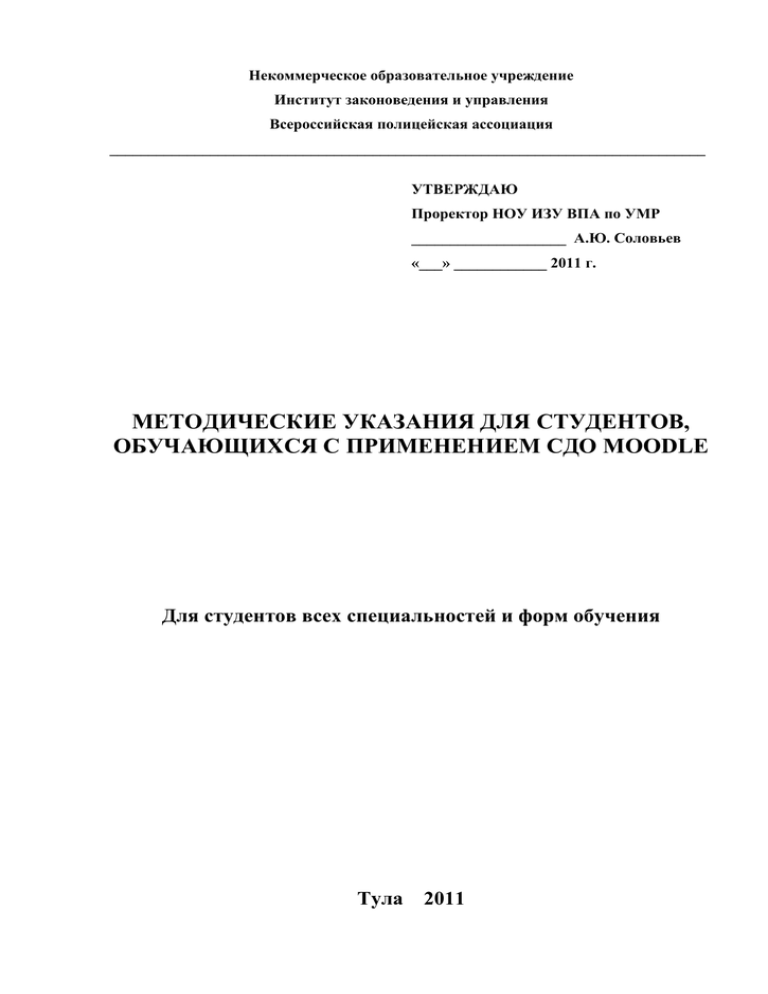
Некоммерческое образовательное учреждение Институт законоведения и управления Всероссийская полицейская ассоциация _____________________________________________________________________________ УТВЕРЖДАЮ Проректор НОУ ИЗУ ВПА по УМР ____________________ А.Ю. Соловьев «___» ____________ 2011 г. МЕТОДИЧЕСКИЕ УКАЗАНИЯ ДЛЯ СТУДЕНТОВ, ОБУЧАЮЩИХСЯ С ПРИМЕНЕНИЕМ СДО MOODLE Для студентов всех специальностей и форм обучения Тула 2011 Разработал Начальник отдела ДО __________________ Комолов Д.В. Вы начинаете работу с системой дистанционного обучения Moodle (в дальнейшем – СДО). Эта система позволяет студенту получать доступ к методическим и контрольным материалам по дисциплинам, преподаваемым в ИЗУ ВПА. Мы надеемся, что на протяжении всего обучения СДО будет радовать Вас своей скоростью и широким спектром учебных материалов. Что Вам понадобится Для доступа к учебным материалам Вам прежде всего понадобится компьютер, подключенный к Интернету. Подойдет практически любо компьютер, в том числе ноутбук, нетбук или планшет. Не рекомендуем пользоваться наладонными компьютерами (КПК) или коммуникаторами – на маленьком экране будет очень неудобно работать. Естественно, на Вашем компьютере должна быть установлена программа для доступа в Интернет (браузер). Подойдет абсолютно любой – Internet Explorer, Opera, FireFox и т.д. Если у Вас установлена операцонная система Windows, то Internet Explorer уже присутствует на Вашем компьютере. Наиболее удобен, конечно, доступ в Интернет по выделенной линии. Однако если у Вас нет такой возможности – не расстраивайтесь. Вполне удовлетворительным является подключение через коммутируемое соединение (модем, подключенный к телефонной линии) или беспроводные соединения – GPRS/ 3G. Подключение к Интернету не является необходимым в течение всего времени работы. Вы можете скопировать методические материалы на свой компьютер для изучения и выполнения заданий, а затем - отправить выполненные задания и ответить на тестовые вопросы. Это не займет много времени и для подобных операций можно использовать даже компьютер в интернет- клубе или подключение в интернет- кафе. Кроме того, для выполнения заданий Вам понадобится текстовый редактор и электронная таблица (Microsoft Office или его аналоги). Возможно, в ходе изучения некоторых дисциплин Вам будет необходимо дополнительное программное обеспечение, в этом случае вопросы его установки будете согласовывать с преподавателем, который ведет эту дисциплину. Еще Вам понадобится электронная почта. Если у Вас ее еще нет – создайте почтовый ящик на каком- нибудь бесплатном сервере (Yandex.ru, Mail.ru и т.д.). Процедура создания почтового ящика несложна, на случай возникновения затруднений она изложена в приложении 2. Адрес почты необходимо сообщить менеджеру ИЗУ ВПА. Контакты с отделом дистанционного обучения указаны на главной странице сайта. Организация занятий По электронной почте Вы получите расписание занятий, т.е. даты проведения виртуальных занятий по дисциплинам. Занятия проводятся по циклам, в учебном году 4 цикла: с 1-го сентября по 20 ноября, с 22 ноября по 30 января, со 2-го февраля по 20 апреля, с 22-го апреля по 30 июня. В течение учебного цикла Вы будете изучать теоретический материал, выполнять обучающие тесты, задания и контрольные работы. В конце указанного срока Вам предстоит экзамен или зачет, который проходит в форме контрольного тестирования и/или контрольной работы. Ваша успеваемость будет оцениваться по 100- балльной шкале. В ходе изучения дисциплины Вы набираете баллы при выполнении обучающих тестов и заданий; всего при этом можно набрать не более 50 баллов. Еще не менее 50 Вы зарабатываете на зачете или экзамене (в некоторых курсах на зачет/ экзамен может приходиться до 100 баллов). С обычными академическими оценками баллы соотносятся следующим образом: Количество баллов 0-39 40-60 61-80 81-100 оценка неудовлетворительно удовлетворительно хорошо отлично Начало работы Прежде всего Вы должны получить имя пользователя (логин) и пароль для доступа к учебному сайту. Эти данные будут высланы на Ваш электронный адрес, либо – для очного и заочного отделений – Вы получите их у менеджера или преподавателя. Запишите свой логин и пароль и сохраните запись в надежном месте! Для входа на сайт в строке адреса Вашего Интернет-браузера наберите адрес: http://do.izuvpa.ru В правом верхнем углу окна Вы увидите следующий текст: Рис. 1. Идентификация пользователя. По ссылке «Вход» Вы попадете в окно регистрации пользователя. Наберите свой логин и пароль в соответствующих полях, а затем нажмите кнопку «Вход». Если, несмотря на предупреждения, Вы все-таки забыли свой пароль, воспользуйтесь процедурой восстановления пароля. Инструкции представлены в Приложении 1. После Вашей успешной регистрации на сайте, Вы попадаете на главную страницу сайта. В правом верхнем углу будут показаны Ваше имя и фамилия, которые были введены при создании Вашей учетной записи. Рис. 2. Информация о пользователе. Имя и фамилия выделены синим цветом. Это ссылка, по которой Вы получаете доступ к редактированию Вашего профиля. Понятие «профиль» используется большинством сайтов, которые поддерживают персональную регистрацию. Под этим термином понимают личную информацию о пользователе и его персональные настройки. Через профиль пользователя можно получить доступ к «вкладу» пользователя в развитие сайта, например, к его выступлениям на форумах и т.д. В настройках профиля Вы можете изменить пароль и логин, свои персональные данные, настройки почтовой рассылки и т.д. При редактировании данных помните, что по имени и фамилии будут заполняться ведомости и другие документы, сопровождающие Ваше обучение. Не изменяйте имя и фамилию в профиле. После входа в систему выберите для изучения нужный Вам курс. Не старайтесь из любопытства посмотреть все курсы на экране – большинство из них будет Вам недоступно. В некоторых случаях при первом входе на обучающий курс Вам нужно будет ввести кодовое слово. Это однократно вводимый пароль, необходимый для доступа к курсу. При необходимости кодовое слово Вам сообщит преподаватель. Наконец Вы приступаете к изучению дисциплины. Окно обучающего курса выглядит примерно следующим образом: Рис. 3. Вид окна курса. Рабочая зона окна разбита на три колонки. В левой размещена информация, касающаяся особенностей данного курса. Здесь Вы можете просмотреть состав студентов курса (и отправить им сообщения), просмотреть списки элементов курса, увидеть свои оценки по изучаемому курсу. В правой колонке размещены объявления и новости, касающиеся студентов. В центральной, самой широкой колонке расположены учебные материалы курса. Структура обучающего курса Курс состоит из модулей (блоков), которые обычно соответствуют изучаемым темам. Модули помечаются цифрами (на рис. 3 – от 1 до 5) и кратким описанием темы. Учебные материалы можно разделить на два типа. Так называемые ресурсы – это требующие изучения текстовые материалы – конспекты лекций, методические и учебные пособия и т.д. Для доступа к ресурсу надо щелкнуть мышкой по его названию, которое является ссылкой (выделена синим цветом). Тип ресурса обозначается значком рядом со ссылкой. Перечислим основные типы ресурсов (для наглядности размер значков увеличен примерно вдвое). или - Веб- страница. Текст будет показан Вам в браузере, точно также, как при просмотре любых материалов на сайтах. - документ Word. Вам будет предложено открыть документ в окне или сохранить его на Вашем компьютере. - архивный файл. Обычно имеет расширение ZIP. Предназначен для скачивания на Ваш компьютер. Как правило, содержит текстовые материалы значительного объема. Второй тип учебных материалов – это т.наз. элементы курса. Они требуют действий студента – ответов на вопросы, выполнения заданий. За выполнение элементов курса студент получает оценку. Приведем перечень (далеко не полный) наиболее популярных элементов курса. - тест. Весьма популярная форма контроля знаний, которая встретится Вам не только в каждой учебной дисциплине, но и в почти каждом модуле курса. Особенности прохождения тестов в среде moodle будут рассмотрены ниже. - задание. Это решение задачи, выполнение контрольной работы, составление реферата и т.д. Задания могут быть с ответом в виде текста или в виде файла. В первом случае Вы набираете текст ответа прямо в окне браузера, во втором – выполняете работу в отдельном файле (часто – формата Word) и пересылаете преподавателю. - форум. Если Вы являетесь активным пользователем интернета, то понятие «форум» Вам знакомо, ведь без него не обходится ни один сколько- нибудь крупный сайт. На обычных информационных сайтах форумы используются для обсуждения проблем, обмена мнениями. В учебном процессе с помощью форумов проводятся семинары, а также общение студентов и преподавателей. Тестирование в учебном процессе При проведении тестирования Вы получаете доступ в странице тестирования, на которой имеется возможность читать тестовые вопросы и отвечать на них. Студент может пытаться сдать тест несколько раз, если это разрешено преподавателем. В настройках теста можно разрешить студентам до шести попыток, либо снять ограничение по числу попыток прохождения теста. В зависимости от настроек теста и замысла преподавателя после нажатия кнопки «отправить» студент может увидеть верные и неверные ответы либо непосредственно после завершения теста, либо в любое время после того, как тест выполнен и т.д. За правильные ответы Вы получаете баллы, по которым будет поставлена оценка за тест. За неверные ответы начисляется штраф, который снижает Ваши баллы. Существуют два основных режима тестирования – контрольный и контрольно – обучающий тесты. В обучающем режиме Вы можете пытаться сдать тест несколько раз, часто число попыток не ограничивается. Для прохождения теста устанавливается достаточно мягкий лимит времени или ограничение по времени вообще отсутствует. Контрольный режим тестирования заметно жестче. Число попыток ограничено, как правило, студенту предоставляется 2 попытки. Вообще, следует сдавать контрольное тестирование с первой попытки, вторую студент использует в случае технического сбоя. Контрольный тест предполагает жесткие ограничения по времени тестирования. Кроме того, в этих режимах существуют различия в порядке предъявления вопросов к оценке. Не пытайтесь пройти контрольное тестирование из любопытства, чтобы посмотреть «А что там такое спрашивают?». Помните, что это – контрольное мероприятие с ограниченным числом попыток. Рис. 4. Страница теста. На рис.4 показан демонстрационный пример страницы теста. В приведенном примере тест запущен в обучающем режиме. Здесь Вы можете ответить на вопрос несколько раз в рамках одной попытки. При этом обычно за каждый неправильный ответ Ваши баллы за этот вопрос будет уменьшаться на заранее определенную величину штрафа. В обучающем режиме для каждого вопроса выводится дополнительная кнопка «Отправить». Если Вы нажимаете эту кнопку, то ответ только на этот вопрос будет проверен и будут отображен результат (баллы, уведомление о правильности, возможно комментарии). После этого можно изменить свой ответ и заново его проверить. Это действие не считается попыткой сдачи теста, поэтому в обучающем режиме студент может пользоваться кнопкой «Отправить» сколько угодно раз, невзирая на установленное число попыток сдать тест. Кнопка «Отправить страницу» предъявляет к оценке все вопросы на текущей странице. Отправка страницы, как и вопроса, не засчитывается как попытка. Кнопка «Отправить все и завершить тест» служит для получения окончательной оценки по тесту и завершения попытки. Кнопка «Сохранить, но не отправлять» сохраняет результаты теста на сервере без их оценки. Эта опция может быть полезной в случае прерывания теста, например, в обучающем режиме при отсутствии ограничений по времени (студент решил продолжить завтра). В контрольном режиме сохранение страницы позволяет студенту подстраховаться на случай обрыва связи, что при dial- up соединении не такая уж редкость. Сохранение результатов не засчитывается как попытка сдачи теста. По завершении попытки тестирования студент может видеть свои ответы с пометкой верно/ неверно и комментариями преподавателя, введенными в тестовые вопросы. После каждого вопроса выводится количество баллов, которые студент получил за этот вопрос. Рис. 5. Фрагмент окна тестирования. Вопрос после оценки. Преподаватель может в настройках теста запретить просмотр результатов тестирования. В этом случае студенту будет доступна только итоговая оценка. Чтобы нормально завершить тест, Вы должны нажать на кнопку «Отправить все и завершить тест» (рис. 4), в противном случае результат не будет засчитан. Выполнение заданий Задания являются одним из основных средств контроля знаний студентов. В Moodle элемент курса типа «Задание» является аналогом домашней (самостоятельной, контрольной) работы в «традиционных» образовательных технологиях. Роль программной оболочки при обработке заданий сводится к обеспечению передачи данных между преподавателем и студентом. В отличие от автоматизированных элементов контроля знаний (тесты), здесь велика роль преподавателя, который обеспечивает формулировку задач, распределение их между студентами, рецензирование работ и выставление оценок. Выполненное задание Вы присылаете в виде файла или нескольких файлов средствами программной оболочки; это очень похоже на электронное письмо с прикрепленными файлами. Фрагмент окна браузера для задания с ответом в виде файла показан на рис. 6 Рис. 6. Фрагмент окна задания. Для отправки задания на оценку кнопкой «Обзор» вызовите окно выбора файла. Найдите свой файл и нажмите кнопку «Открыть». Имя файла появится в строке редактирования рядом с кнопкой «Обзор». Кнопкой «Отправить» Вы загружаете файл на сервер, где он становится доступен преподавателю. После проверки преподавателем Вашего задания Вы сможете увидеть свою оценку и замечания преподавателя. При необходимости Вы можете внести в файл исправления и отправить его повторно. Существуют и другие типы заданий, работа с которыми незначительно отличается от приведенного описания. Так, задание с ответом в виде нескольких файлов предполагает пересылку преподавателю группы файлов (обычно от 2 до 4). Задание с ответом в виде текста требует изложения ответа на поставленные вопросы непосредственно в окне отправки задания, прикрепленный файл при этом отсутствует. В этом случае вместо кнопок «Обзор» и «Отправить», показанных на рис. 6, Вы увидите кнопку «Редактировать мой ответ». После нажатия на эту кнопку откроется текстовый редактор, где Вы сможете написать свой ответ. На сайте http://do.izuvpa.ru создан демонстрационный курс, где Вы можете наглядно ознакомиться с техническим обеспечением дистанционного образования, которое описано в настоящем руководстве. Зайдите на сайт и выберите ссылку «Демонстрационный курс», либо воспользуйтесь прямой ссылкой http://do.izuvpa.ru/course/view.php?id=32 . Этот курс доступен по гостевому входу, т.е. не требует регистрации на сайте. Однако, чтобы иметь возможность полноценно участвовать в форумах и тестировании – авторизуйтесь (введите логин и пароль). Оценки Конечно же, когда Вы выполните задания и тесты, у Вас возникнет вопрос – а что же я за это получил? Для просмотра своих оценок нужно найти на странице курса ссылку «Оценки» (см. рис. 7) и щелкнуть по ней. Рис. 7. Фрагмент окна курса. Отмечена ссылка «Оценки» Вы увидите свои оценки по курсу, как показано на рис. 8 Рис. 8. Таблица оценок по курсу. Обратите внимание, что в таблице показаны и баллы, и процент успеваемости. В большинстве курсов эти цифры совпадают, т.к. максимальная оценка составляет 100 баллов. Однако есть учебные курсы, где оценка отличается от 100 баллов, в таких курсах в зачет идет процент успеваемости. В конце каждого учебного цикла Вы получаете по электронной почте аттестационную ведомость, в которой указаны все Ваши оценки. Могут ли оценки в ведомости не соответствовать оценкам на сайте? Это может быть по следующим причинам: Эта дисциплина была Вам перезачтена, если Вы переводились с другого ВУЗа или другого отделения нашего ВУЗа. В этом случае приоритет имеет ранее выставленная оценка. Вы ранее сдавали эту дисциплину на нашем сайте, а потом решили улучшить оценку. Пересдавать курс можно только в случае, если предыдущая оценка была неудовлетворительной. Если на момент окончания цикла у Вас положительная оценка (более 40 баллов), она будет зафиксирована в отдельной базе данных, и в дальнейшем изменяться не будет. Обе эти причины связаны с тем, что у программной оболочки нет технической возможности принудительно закрыть обучающий курс от студента. Приложение 1 Восстановление утерянного пароля Если Вы забыли свой логин или пароль – не отчаивайтесь. На сайте предусмотрена процедура восстановления утерянных данных. Для этого в окне авторизации нажмите кнопку «Да, помогите войти в систему» (рис. 7). Рис. 7. Окно авторизации (фрагмент). После этого Вам будет предложено ввести либо свой логин, либо адрес электронной почты. Не обязательно вводить оба значения, достаточно ввести что- то одно. Вслед за этим на Ваш почтовый адрес будет выслано электронное письмо следующего содержания: Здравствуйте, ……………... Кто-то (скорее всего, Вы) запросил новый новый пароль для Вашего аккаунта на сайте 'Дистанционное образование ИЗУ ВПА'. Для подтверждения и получения нового пароля по e-mail, проследуйте по ссылке: http://do.izuvpa.ru/login/forgot_password.php?p=rif9N7nq7pla72Q&s= dc В большинстве почтовых программ, ссылка должна быть выделена синим цветом и автоматически запускает браузер, при нажатии на неё. Если она не выделена цветом, скопируйте её в адресное поле Вашего браузера. Если у Вас возникли проблемы, обратитесь к администратору сайта. Ссылка приведет Вас на сайт, где Вам сообщат, что на Ваш почтовый адрес отправлено еще одно письмо. Здравствуйте, …………. Пароль Вашей учетной записи на сайте 'Дистанционное образование ИЗУ ВПА' был аннулирован, и Вам был присвоен новый (временный) пароль. Сейчас Вы на сайт можете зайти так: Логин: sfc Пароль: rock7eleph В целях безопасности, зайдите на наш сайт и измените пароль: http://do.izuvpa.ru/login/change_password.php В большинстве почтовых программ ссылка должна быть выделена синим цветом и автоматически запускает браузер при щелчке по ней. Если она не выделена цветом, скопируйте ее в адресное поле Вашего браузера. C уважением, администратор сайта 'Дистанционное образование ИЗУ ВПА', Еще раз пройдите по ссылке и введите в окно авторизации пароль, присланный в письме. (можно использовать copy – paste). После этого в появившемся окне еще раз введите присланный пароль и тот, который Вы себе выберете. Для защиты от ошибок новый пароль вводится дважды. Внимание! Для использования процедуры восстановления пароля необходимо, чтобы в Вашем профиле был указан действующий адрес Вашей электронной почты. Приложение 2 Получение адреса электронной почты В этом приложении описывана процедура получения электронного почтового адреса на сервере www.yandex.ru . Вы можете воспользоваться и другим бесплатным почтовым сервером (mail.ru, rambler.ru и т.д.); процедура получения адреса на них в целом похожа на работу с yandex.ru. Почтовый адрес состоит из двух частей – имени ящика и имени сервера. Они разделены знаком @ (коммерческое «И», в просторечии – «собака». Например в адресе Ivanov@yandex.ru Ivanov – имя яшика, а yandex.ru – имя сервера. В имени ящика прописные и строчные буквы не различаются, все буквы должны быть английскими. В имени почтового ящика не допускаются пробелы, русские буквы и спецсимволы (проще запомнить, что имя должно состоять из латинских букв и цифр). На главной странице yandex выберите ссылку «Завести почтовый ящик». На mail.ru аналогичная ссылка называется «Регистрация в почте». Рис. 8. Вход в почту yandex. Далее для регистрации Вам нужно будет указать свое имя, фамилию и логин – Ваш псевдоним на сервере, который является и именем почтового ящика. Будьте готовы к тому, что с первого раза Ваш логин будет признан непригодным, поскольку требование уникальности логина обязательно для всех серверов, если кто- то успел зарегистрироваться под таким логином, то Вы сделать это уже не сможете. В таком случае Вам предложат изменить логин и предоставят список свободных логинов, подобных Вашему. На следующем шаге регистрации Вам предложат выбрать пароль для доступа к Вашему ящику. Рекомендации по выбору пароля приводятся на экране. Вы можете выбрать т.наз секретный вопрос – наводящий вопрос, который будет Вам задан, если Вы забудете свой пароль. В экранной форме присутствует еще ряд полей, которые нужно заполнить. После нажатия кнопки «Зарегистрировать» Вы получаете почтовый ящик, пригодный к работе (на некоторых серверах доступ к ящику может быть предоставлен через несколько часов после регистрации). Запишите свой логин и пароль и сохраните эту запись! При дальнейшей работе с почтой Вы вводите свой логин и пароль в соответствующие поля экранной формы (см. рис. 8).
