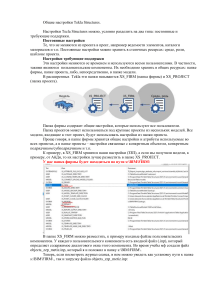Инструкция по переустановке
advertisement

Инструкция по переустановке системы «Клиент-Банк» Данная инструкция используется для восстановления работоспособности системы «Клиент-Банк» (КБ) после переустановки операционной системы Windows, при переносе КБ на другой компьютер. Примечание 1. Существуют следующие варианты установки КБ: 1. локальная (одно рабочее место на одном компьютере); 2. сетевая (несколько рабочих мест на разных компьютерах): 2.1. сетевая - сервер (на компьютере, где работает сервер «SYBASE», программа запускается с локального диска); 2.2. сетевая - клиент (программа запускается с сетевого диска). Примечание 2. В дальнейшем будет использоваться ID клиента, для нашего примера выберем его «M101202». Переносим папку с КБ (обычно «BvebBank») на другой компьютер (для вариантов 1, 2.1). Переходим в папку «BvebBank\M101202\HomeBank» (если клиент старый, то путь может быть «BvebBank\ HomeBank»). В папке «HomeBank» запускаем утилиту «BvebCmd.exe». После запуска программа сообщает, обнаружены ли на компьютере системы КБ и чему равен параметр «InstallMode», который определяет вариант установки КБ (пункты 1, 2.1 или 2.2) (рис. 1). Рис. 1.1 или Рис. 1.2 Затем появляется основное окно программы (рис. 2.1 – 2.3). Рис. 2.1 (локальная версия) Рис. 2.2 (версия сетевая - сервер) Рис. 2.3 (версия сетевая - клиент) Название SYBASE-сервера, порт и пункт «Ярлыки: В автозагрузке для SYBASE-сервера» активны только для варианта установки сетевая – сервер. Пункт «Ярлыки: На рабочем столе» активен для всех вариантов, если он отмечен, то на рабочем столе будет создан ярлык для запуска КБ. Примечание 3. Значение параметра «ID клиента» берется из файла «setup.ini». Если в данном поле вы видите значения «MUTENOK» или «VPUPKIN» (рис. 3.1, 3.2), значит в файле «setup.ini» находится значение для тестовых клиентов и его необходимо изменить. Для этого переходим на третью вкладку «INILOG-файлы» (рис. 4), нажимаем кнопку «4. Setup.ini» и в открывшемся блокноте редактируем параметр «ID» секции «Passport» (рис. 5). Закрываем блокнот, на запрос о сохранении изменений выбираем «Да», закрываем утилиту «BvebCmd.exe», запускаем ее снова и смотрим значение параметра «ID клиента». Рис. 3.1 Рис. 3.2 Рис. 4 Рис. 5 Для локальной версии (рис. 2.1) нажимаем кнопку «Установить», получаем сообщение (рис. 6), затем нажимаем кнопку «Выход». На рабочем столе создается ярлык «BvebBank – M101202» (рис. 7.1). Рис. 6 Рис. 7.1 Для версии сетевая – сервер (рис. 2.2): 1. отмечаем пункт «Ярлыки: В автозагрузке для SYBASE-сервера», 2. название SYBASE-сервера можно оставить «BvebBank», а можно изменить, 3. порт можно оставить «2638», НО желательно изменить на другой, например «2640», «2641» и т.д. Далее нажимаем кнопку «Установить», получаем сообщение (рис. 6), затем нажимаем кнопку «Выход». На рабочем столе создается ярлык «BvebBank – M101202» (рис. 7.1), в папке «Автозагрузка» создается ярлык для SYBASE-сервера «BvebBank Net Server – M101202» (рис. 7.2). Запускаем SYBASEсервер с помощью этого ярлыка. Рис. 7.2 Для версии сетевая – клиент (рис. 2.3) нажимаем кнопку «Установить», получаем сообщение (рис. 6), затем нажимаем кнопку «Выход». На рабочем столе создается ярлык «BvebBank – M101202» (рис. 7.1). Осталась настройка системы электронной цифровой подписи (ЭЦП) «Enigma». Если система ЭЦП использует электронный USB-ключ iKey-1000, то необходимо установить драйвер ключа. Его можно найти в папке «BvebBank\M101202\Install\iKey»: файл «iKeyDrvr.exe» - для 32-битных версий Windows; файл «iKeyDrvr64.exe» - для 64-битных версий Windows. Далее необходимо проверить правильность значений параметров в следующих INI-файлах: 1. «STEnigma.ini» в папке «BvebBank\M101202\HomeBank» – параметры «LogFileName», «EnigmaPath»; 2. «Ekm.ini» в папке «BvebBank\M101202\Enigma\en_crypt_soft» – параметр «Path». Для локальной версии проверка и, если необходимо, корректировка происходит автоматически. Для версий сетевая – сервер и сетевая – клиент необходимо вручную проверить / откорректировать данные INI-файлы (для этих вариантов автоматическая проверка / корректировка не используется). Запускаем КБ с помощью ярлыка с рабочего стола (рис. 7.1), работаем. ВСЕ! Успехов.