Валютные документы
advertisement
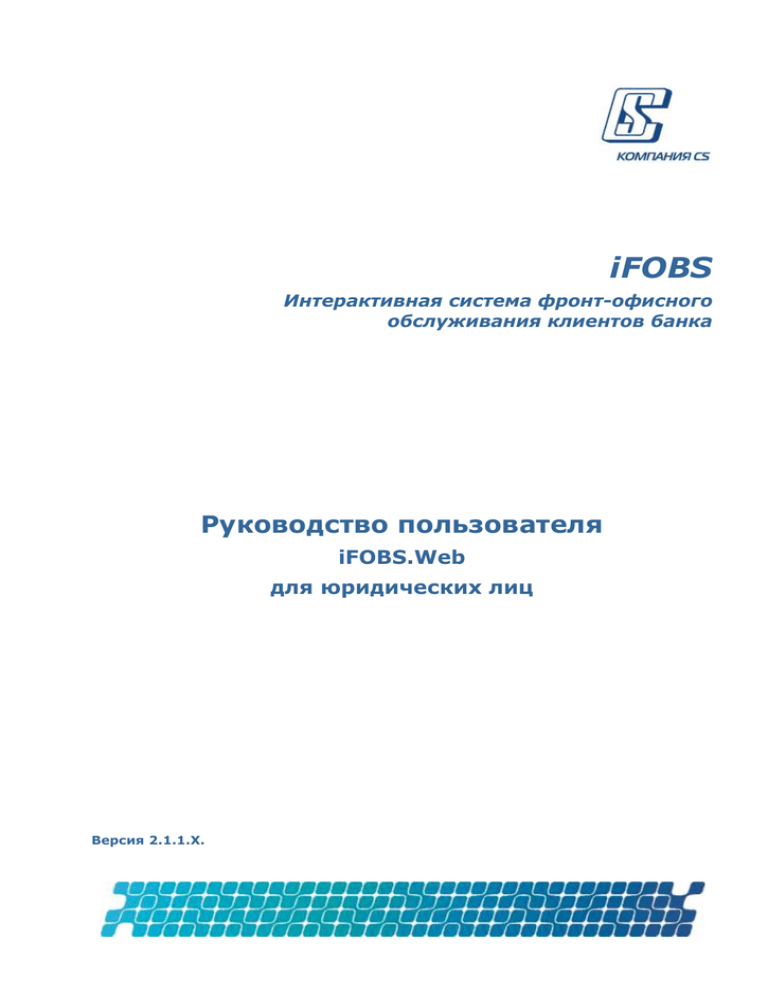
iFOBS
Интерактивная система фронт-офисного
обслуживания клиентов банка
Руководство пользователя
iFOBS.Web
для юридических лиц
Версия 2.1.1.Х.
iFOBS.Web (Juridical)
Руководство пользователя
ОГЛАВЛЕНИЕ
1.
1.1.
ВХОД В СИСТЕМУ ..................................................... 5
Рекомендуемые настройки браузера Internet Explorer
5
1.1.1. Кеширование ................................................................. 5
1.1.2. Безопасность .................................................................. 7
1.2.
Язык системы ...............................................................9
1.3.
Режимы работы с системой .......................................10
1.4.
Информация о безопасности системы iFOBS ............11
1.5.
Меню клиентской консоли ........................................14
1.6.
Справочные данные системы ....................................15
1.7.
Пользовательские настройки ....................................15
1.7.1. Настройка консоли ......................................................
1.7.2. Настройка параметров валютных заявок ...................
1.7.3. Настройка счетов .........................................................
1.7.4. Смена пароля на вход в систему .................................
1.7.5. Настройка параметров учетной записи .......................
1.7.6. Смена пароля на секретный ключ...............................
1.7.7. Смена сертификата ......................................................
1.7.8. Печать сертификата .....................................................
1.7.9. Настройка валют ..........................................................
1.7.10. Настройка шаблонов выписок...................................
1.7.11. Сброс счетчиков .........................................................
1.7.12. Журнал операций ......................................................
1.7.13. Справочник операционных дней...............................
1.8.
15
17
18
18
19
19
20
23
24
24
25
26
26
Перечень разрешенных символов ............................26
2.
ТЕКУЩАЯ ИНФОРМАЦИЯ О СЧЕТАХ ...................... 28
3.
ВЫПИСКА ПО СЧЕТАМ ........................................... 30
4.
РЕЕСТР ДОКУМЕНТОВ ............................................ 32
5. РАБОТА С ДОКУМЕНТАМИ В НАЦИОНАЛЬНОЙ
ВАЛЮТЕ ............................................................................. 33
5.1.
Гривневые документы ...............................................33
Страница 2 из 72
iFOBS.Web (Juridical)
5.2.
Руководство пользователя
Создание и редактирование гривневого документа .34
5.2.1. Описание элементов формы «Создание нового
гривневого документа» ................................................................. 36
5.3. Наложение электронной цифровой подписи на
документ ...................................................................................37
5.3.1. Массовое подписание документов .............................. 37
5.4.
Импорт гривневых документов .................................39
5.5.
Экспорт гривневых документов в файл ....................39
5.6.
Сохранение выписки в текстовый файл ...................40
5.7.
Шаблоны гривневых документов ..............................40
5.8.
Введенные документы ...............................................42
5.9.
Печать гривневых документов ..................................42
6.
6.1.
РАБОТА С ВАЛЮТНЫМИ ДОКУМЕНТАМИ .............. 44
Валютные документы ................................................44
6.1.1. Описание элементов формы «Создание нового
валютного документа» .................................................................. 45
6.2.
Валютные поручения (SWIFT документы)................46
6.2.1. Описание элементов формы «Создание нового SWIFT
документа» .................................................................................... 47
6.3.
Заявки на покупку валюты .......................................49
6.3.1. Описание элементов формы «Создание новой заявки
на покупку валюты» ...................................................................... 51
6.4.
Заявки на продажу валюты ......................................53
6.4.1. Описание элементов формы «Создание новой заявки
на продажу валюты» .................................................................... 54
6.5.
Заявки на конверсию валюты ...................................56
6.5.1. Описание элементов формы «Создание новой заявки
на конверсию валюты» ................................................................ 57
6.6.
Экспорт валютных документов .................................58
6.7.
Печать валютных документов ...................................59
7.
7.1.
БАНКОВСКИЕ ПРОДУКТЫ ...................................... 60
Кредиты .....................................................................60
Страница 3 из 72
iFOBS.Web (Juridical)
7.2.
Руководство пользователя
Депозиты ....................................................................61
7.2.1. Операции с депозитом ................................................. 61
7.2.2. Ожидаемые платежи ................................................... 63
7.2.3. Архив операций ........................................................... 64
7.3.
Зарплатные ведомости ..............................................64
8. СПРАВОЧНИКИ КОРРЕСПОНДЕНТОВ И
НАЗНАЧЕНИЙ ПЛАТЕЖЕЙ ................................................. 67
8.1.
Корреспонденты гривневых документов ..................67
8.2.
Корреспонденты валютных документов ...................67
8.3.
Назначения платежей для гривневых операций ......69
8.4.
Назначения платежей для валютных операций .......69
9.
9.1.
ОБМЕН СООБЩЕНИЯМИ И ФАЙЛАМИ С БАНКОМ .. 70
Создание сообщения .................................................71
Страница 4 из 72
Credit::eCSpert
Настройка продуктов АБС Б2
1. ВХОД В СИСТЕМУ
Для входа в систему пользователь должен зайти на web-страницу клиента:
https://server_ip_address:server_port/ifobsClient
где:
server_ip_address = IP-адрес сервера;
server_port
= порт сервера.
Например:
https://195.162.1.50:7002/ifobsClient
1.1. Рекомендуемые настройки браузера Internet Explorer
Если клиент использует браузер Internet Explorer, то для корректной работы с Webверсией системы iFOBS мы рекомендуем установить ряд настроек.
1.1.1.
Кеширование
Браузер Internet Explorer хранит во временных папках (т.е. кеширует) копии вебстраниц, изображения и медиафайлы для ускорения последующих попыток их просмотра.
Чтобы получать обновленные версии страниц при работе с iFOBS, необходимо отключить
кеширование.
Для этого:
1. На панели инструментов
обозревателя;
браузера
выберите
пункт
меню
Сервис/Свойства
2. На вкладке «Общие» перейдите к разделу работы с временными файлами и нажмите
кнопку «Параметры»;
Страница 5 из 72
Credit::eCSpert
Настройка продуктов АБС Б2
3. Для параметра «Проверять наличие обновления сохраненных страниц» установите
значение «При каждом посещении веб-узла».
Страница 6 из 72
Credit::eCSpert
1.1.2.
Настройка продуктов АБС Б2
Безопасность
В целях безопасности интернет-браузер проверяет содержимое веб-страниц на наличие
опасных элементов. Для того чтобы при работе с системой iFOBS вам были доступны
всплывающие подсказки, баннеры и др. содержимое веб-страницы, необходимо добавить
веб-узел, по которому вы подключаетесь к iFOBS, в надежные веб-узлы и понизить для него
уровень безопасности.
Для этого:
1. На панели инструментов
обозревателя;
браузера
выберите
пункт
меню
Сервис/Свойства
2. На вкладке «Безопасность» выберите зону настройки «Надежные узлы» и нажмите
кнопку «Узлы»;
Страница 7 из 72
Credit::eCSpert
Настройка продуктов АБС Б2
3. Добавьте веб-узел iFOBS в зону надежных узлов (нажмите кнопку «Добавить»);
Страница 8 из 72
Credit::eCSpert
Настройка продуктов АБС Б2
4. На вкладке «Безопасность» перейдите к настройкам уровня безопасности надежных
узлов и переместите ползунок в самый низ шкалы. Если шкала не отображается,
нажмите кнопку «По умолчанию» и затем понизьте уровень безопасности.
Внимание! В разных версиях браузера Internet Explorer
настроек могут отличаться.
вид и названия некоторых
1.2. Язык системы
Система является мультиязычной, и в ней доступны для работы три языка. Стартовая
форма подключения к системе содержит вкладки для выбора языка пользовательского
интерфейса:
«Українською» – устанавливает
интерфейса;
«По-русски» – русский язык;
«In English» – английский язык.
украинский
язык
пользовательского
По умолчанию язык устанавливается администратором банка, но пользователь может
настроить свой язык. Сделать это можно двумя способами:
1. После входа в систему. В меню Мой iFOBS/Персональные настройки
перейдите по ссылке «Настройка консоли» и выберите из списка «Язык
пользовательского интерфейса» нужный вам язык (см. «Настройка консоли»).
Страница 9 из 72
Credit::eCSpert
Настройка продуктов АБС Б2
Теперь вы сможете работать с системой на этом языке, независимо от того,
какой язык будет установлен на стартовой странице;
2. На стартовой странице. Если в персональных настройках не установлен язык
пользовательского интерфейса (пункт списка «Не выбран»), тогда работа с
системой будет осуществляться на том языке, который вы будете выбирать на
стартовой странице перед каждым входом в систему.
Перед подключением следует выбрать режим работы web-клиента (см. «Режимы работы
с системой»).
1.3. Режимы работы с системой
Консоль клиента работает в нескольких режимах:
5. «Легкий» клиент - при этом для входа в систему необходимы только пароль и имя
пользователя. Все документы в системе будут доступны только в режиме просмотра;
6. «Стандартный» клиент – при этом для входа необходимо вдобавок наличие
секретного ключа пользователя. Если пользователь обладает правами на отправку
документов и работу со счетами, то все документы доступны в режиме просмотра и
редактирования.
Страница 10 из 72
Credit::eCSpert
Настройка продуктов АБС Б2
Для работы с этим типом консоли клиента пользователь должен знать логин и пароль на
вход в систему, пароль к секретному ключу, а также иметь на дискете набор файлов:
ca.cer – главный сертификат системы
TRANSPORT.cer – транспортный сертификат системы;
<USER>.cer –
пользователя;
<USER>.key – RSA секретный ключ пользователя, где <USER>=ваше имя
пользователя;
<USER>.cer21, где <USER>=ваше имя пользователя;
<USER>.key2, где <USER>=ваше имя пользователя.
RSA-сертификат
пользователя,
где
<USER>=ваше
имя
7. Вход в систему с НКИ Автор – при этом для входа в систему необходимо
подключить носитель ключевой информации (НКИ) – Secure Token компании
«Автор», нажать на ссылку «Вход в систему с НКИ Автор», затем указать логин,
пароль и пароль к секретному ключу.
1.4. Информация о безопасности системы iFOBS
Для предотвращения доступа посторонних лиц к конфиденциальной информации
клиента через систему iFOBS, а также просмотра передачи или модификации данных
используется многоуровневая архитектура системы безопасности, включающая в себя:
1.
1
Данный файл должен содержаться в дистрибутиве только если банк использует в системе средства
криптозащиты компании «Сайфер».
Страница 11 из 72
Credit::eCSpert
Настройка продуктов АБС Б2
обязательную авторизацию и аутентификацию пользователей;
протоколирование всех действий пользователей в системе;
обмен данными только по стандартизованным интерфейсам;
защиту канала передачи данных на основе SSL v3.0;
цифровую подпись документов с использованием асимметричных алгоритмов;
цифровую подпись информационных запросов от клиента с использованием
асимметричных алгоритмов;
контроль прав доступа пользователя к объектам системы;
Каждый пользователь системы iFOBS – является гарантом и составной частью системы
безопасности и должен соблюдать следующие правила:
Не разглашайте свой логин и пароли третьим лицам;
Храните Ваш личный сертификат и секретный ключ на внешнем носителе
информации (дискета, накопители на флэш-памяти и др.);
Не храните внешний носитель информации с Вашим личным сертификатом и
ключом вместе с логином и паролями;
Не доверяйте
посторонним пользоваться
Вашим личным сертификатом и
секретным ключом для подписания документов «от имени»;
Пользуйтесь кнопкой «Выход» для завершения сеанса работы с системой;
Не забывайте извлечь внешний носитель информации, как только завершите
работу системой iFOBS;
Применяйте другие рекомендации банка по обеспечению
целостности информации при работе с системой iFOBS.
безопасности
и
Дополнительная информация о безопасности системы iFOBS:
Обеспечение безопасности при работе через Интернет;
Права пользователя.
Не разглашайте свой логин и пароли третьим лицам
Система iFOBS идентифицирует пользователя по логину, паролю на вход в систему,
секретному ключу и паролю на него. Чтобы избежать несанкционированного доступа к Вашей
конфиденциальной информации не разглашайте свои реквизиты на вход в систему третьим
лицам.
Каждому пользователю Банк выдает:
логин – имя пользователя,
пароль - пароль на вход в систему,
пароль на секретный ключ,
внешний носитель информации, содержащий первичный сертификат и секретный
ключ.
При первом входе с этими реквизитами система iFOBS автоматически инициирует
процесс создания нового сертификата и секретного ключа. Так же, в целях безопасности,
рекомендуется сменить пароль на вход в систему.
В дальнейшем система iFOBS периодически настоятельно рекомендует пользователю
запустить процесс создания нового сертификата и секретного ключа по истечению срока
действия предыдущих.
Внимание! После окончания срока действия первичных сертификатов, система не позволяет
пользователю осуществить его перегенерацию. Поэтому настоятельно рекомендуется
выполнить перегенерацию первичных сертификатов сразу после их получения в банке.
Система iFOBS фиксирует все попытки смены и подбора пароля на вход в систему.
Страница 12 из 72
Credit::eCSpert
Настройка продуктов АБС Б2
Храните Ваш личный сертификат и секретный ключ на внешнем носителе информации
(дискета, накопители на флэш-памяти и др.).
Банк выдает первичные сертификаты и ключи на внешнем носителе информации
(дискета, накопители на флэш-памяти и др.).
Хранение этой информации на внешних носителях обеспечивает не только защиту
Вашей конфиденциальной информации в системе iFOBS, но и обеспечивает сохранность
сертификатов и секретных ключей при внезапных проблемах в работе Вашего компьютера.
При генерации/перегенерации рабочего сертификата и секретного ключа, необходимо
указывать путь на тот носитель информации, с которого были прочитаны первичные данные.
Не храните внешний носитель информации с Вашим личным сертификатом и
секретным ключом вместе с логином и паролями
Не храните внешний носитель информации с Вашими личным сертификатом и ключом
вместе с логином и паролями. В случае потери – этой информацией могут воспользоваться
третьи лица в своих целях.
Не доверяйте посторонним пользоваться Вашим личным сертификатом и
секретным ключом для подписания документов «от имени»
Одной из функций системы iFOBS при подписании документов является «Подписать от
имени…». Данная функция системы позволяет сократить время на подготовку документов для
отправки в банк. Не доверяйте выполнять эту операцию от Вашего имени другому
пользователю системы – всегда самостоятельно вводите логин и пароль, а так же
самостоятельно подключайте внешний носитель с Вашим личным сертификатом и секретным
ключом. По окончании выполнения операции не забывайте Ваш внешний носитель на
компьютере другого пользователя.
Используйте кнопку «Выход» по завершении сеанса работы с системой
Отвлечение Вас от компьютера при выполненном входе в систему, без завершения
сеанса работы с программой, может спровоцировать третье лицо воспользоваться ситуацией…
Не забывайте извлечь внешний носитель информации, как только завершите
работу системой iFOBS
Не забывайте извлечь внешний носитель информации, как только завершите работу
системой iFOBS – этой информацией могут воспользоваться третьи лица, она может быть
безвозвратно потеряна или повреждена в процессе работы других программ.
Применяйте другие рекомендации
информации при работе с системой iFOBS
по
обеспечению
безопасности
Вашей
Разработчики не рекомендуют пользователю работать с системой iFOBS:
в интернет-кафе и других подобных местах, где нет гарантии того, что за
действиями пользователя не следит посторонний человек;
в местах, где установлены устройства видеонаблюдения, при помощи которых
можно получить информацию о паролях пользователя;
если нет уверенности в безопасности используемого программного обеспечения
(наличие вирусов, специальных программ, пересылающих пароли пользователя
третьим лицам и т.п.).
Обеспечение безопасности при работе через Интернет
Безопасность обмена данными при работе в сети Интернет обеспечивается на уровне
четкой взаимной аутентификации участников обмена данными.
Клиентская часть передает на сервер запрос на установку соединения, подписанный
цифровой подписью пользователя, после чего библиотеки криптозащиты формируют
необходимые секретные параметры и ключи и подтверждают установку соединения. Таким
образом, каждое соединение имеет уникальные параметры и позволяет однозначно
идентифицировать участников обмена данными.
Страница 13 из 72
Credit::eCSpert
Настройка продуктов АБС Б2
Обмен данными может быть начат только после установления криптографической
связанности между узлами «Клиент» и «Сервер». Весь обмен данными между клиентом и
сервером системы, включая передачу на сервер аутентичных полномочий клиента (пароли)
для регистрации и допуска к данным и задачам, выполняется в зашифрованном виде.
Операции шифрования/расшифровки данных обеспечиваются библиотеками криптозащиты и
выполняются на прикладном уровне, в процессе подготовки данных для передачи в банк.
Права пользователя
В зависимости от того, какой режим работы указан в договоре на подключение и
обслуживание клиента системы iFOBS, пользователю может быть разрешен полный или
ограниченный доступ к меню системы iFOBS, счетам, права производить операции или же
только просматривать информацию.
Также могут быть оговорены ограничения прав пользователя, например, пользователь
имеет право подготавливать документы, но не имеет право их подписывать.
Для внесений изменений в права пользователя необходимо обратиться в Банк к
администратору системы iFOBS.
1.5. Меню клиентской консоли
Клиентская консоль системы iFOBS содержит следующие разделы:
1. Мой iFOBS – раздел предоставляет доступ к следующей функциональности:
a) Мой iFOBS – стартовая форма системы (см. «Текущая информация о счетах»);
b) Формирование выписки – подсистема формирования произвольных выписок
со счетов (см. «Выписка по счетам»);
c) Реестр документов – подсистема просмотра документов сформированных АБС
по счету;
d) Сообщения – подсистема обмена сообщениями и файлами с банком (см.
«Обмен сообщениями и файлами с банком»);
e) Персональные настройки – страница, позволяющая пользователю изменить
его личные настройки: содержимое формы «Мой iFOBS», пароли, шаблоны
выписок, просмотреть справочник операционных дней (см. «Пользовательские
настройки»);
2. Операции с национальной валютой – раздел предоставляет доступ к следующей
функциональности:
a) Введенные документы – подсистема работы с гривневыми платежными
документами (см. «Гривневые документы»);
b) Шаблоны документов – подсистема работы с шаблонами
платежных документов (см. «Шаблоны гривневых документов»);
гривневых
c) Проведенные документы – подсистема просмотра проведенных документов
(см. «Введенные документы»);
d) Импорт документов – подсистема, позволяющая провести импорт пачки
документов, провести подпись всех документов;
3. Операции с валютой – раздел предоставляет доступ к подсистеме работы с
валютными платежными поручениями, заявками на покупку, продажу и конверсию
валюты, а также с поручениями на распределение валютной выручки (см. «Работа с
валютными документами»);
Страница 14 из 72
Credit::eCSpert
Настройка продуктов АБС Б2
4. Банковские продукты – раздел предоставляет доступ к подсистеме работы с
кредитами и депозитами контрагентов (см. «Банковские продукты»);
5. Корреспонденты – раздел предоставляет доступ к справочной информации о
корреспондентах гривневых и валютных платежных поручений, а также о
назначениях платежей гривневых и валютных платежных поручений (см.
«Справочники корреспондентов и назначений платежей»).
1.6. Справочные данные системы
На каждой форме в правом верхнем углу имеется ссылка на справочный раздел с
информацией по операциям, доступным на данной форме. Например, справочные разделы
«Настройка консоли», «Сброс счетчиков», «Журнал операций», «Сохранение пароля»,
«Смена шаблона» и другие.
1.7. Пользовательские настройки
Для перехода к пользовательским настройкам системы выберите пункт меню Мой
iFOBS/Персональные настройки.
В системе предусмотрены такие настройки для пользователей:
Настройка консоли;
Настройка параметров валютных заявок;
Настройка счетов;
Смена пароля на вход в систему;
Настройка параметров учетной записи;
Смена пароля на секретный ключ;
Смена сертификата;
Печать сертификата;
Настройка валют;
Настройка шаблонов выписок;
Сброс счетчиков;
Просмотр Журнал операций;
Просмотр Справочник операционных дней.
Перейдите по ссылке к интересующему вас разделу настроек.
1.7.1.
Настройка консоли
Для настройки поведения системы выберите меню Мой
настройки, а затем нажмите на ссылку «Настройка консоли».
iFOBS/Персональные
Страница 15 из 72
Credit::eCSpert
Настройка продуктов АБС Б2
1. В поле «Количество записей, отображаемое на одной странице» укажите,
сколько строк будет отображаться в таблицах в пределах одной страницы (не менее 5
и не более 50);
2. Укажите в поле «Время автоотключения сеанса при отсутствии активности
пользователя» время в минутах, спустя которое система отсоединится от сервера
банка и потребует повторной регистрации, если пользователь в течение этого времени
не производил никаких действий в системе;
3. Выберите из выпадающего списка филиал банка, операционный день которого
будет использоваться в фильтрах таблиц по умолчанию;
4. Если вы хотите, чтобы в валютных платежных документах был разрешен ввод русских
и украинских букв, установите флажок «Разрешить ввод кириллических
символов в SWIFT документе»;
5. Если вы хотите, чтобы все поля SWIFT документа отображались на одной странице и
не разбивались на вкладки, установите флажок «SWIFT документ в виде
одностраничной формы»;
6. Если вы хотите, чтобы все поля заявки на покупку валюты отображались на одной
странице и не разбивались на вкладки, необходимо установить флажок «Заявка на
покупку валюты в виде одностраничной формы»;
7. Если вы хотите, чтобы все поля заявки на продажу валюты отображались на одной
странице и не разбивались на вкладки, необходимо установить флажок «Заявка на
продажу валюты в виде одностраничной формы»;
8. Опция «Использовать справочник назначения платежей без привязки к
справочнику корреспондентов» учитывается при создании нового гривневого
документа (см. «Создание и редактирование гривневого документа»), а именно:
Если при выборе назначения платежа вы хотите, чтобы вам был доступен полный
список назначений платежей (см. «Справочники корреспондентов и назначений
платежей»), тогда включите опцию;
Если же вы хотите, чтобы вам открывался список только тех назначений
платежей, которые привязаны к выбранному вами корреспонденту (см. «Назначения
платежей для гривневых операций»), тогда отключите опцию.
Страница 16 из 72
Credit::eCSpert
Настройка продуктов АБС Б2
9. Выберите из списка тот язык пользовательского интерфейса, который необходим
вам для работы с системой. При каждом новом входе в систему будет устанавливаться
именно этот, выбранный вами, язык. Если в персональных настройках не установлен
язык пользовательского интерфейса (пункт списка «Не выбран»), тогда работа с
системой будет осуществляться на том языке, который вы выберете на стартовой
странице перед входом в систему;
10. Если вы хотите, чтобы на форме «Мой iFOBS» отображался планируемый остаток, то
отметьте соответствующую опцию флажком («Отображать планируемый остаток
форме «Мой iFOBS»»);
11. Если вы хотите, чтобы на форме «Мой iFOBS» отображался остаток с учетом лимита,
отметьте соответствующую функцию флажком («Отображать планируемый остаток
с учетом лимита на форме «Мой iFOBS»»);
12. Обозначьте количество дней в поле «Укажите, за сколько дней до завершения
срока
действия
сертификата
система
должна
начать
отображать
уведомления»;
13. Если вы хотите, чтобы в списке кредитных сделок отображались только активные,
выберите опцию «Отображать только активные кредитные сделки»;
14. Если вы хотите, чтобы в списке депозитных сделок отображались только активные,
выберите опцию «Отображать только активные депозитные сделки»;
15. Поставьте флажок в поле «Отображать неактивные карточки», если вы хотите,
чтобы в списке карт на форме «Мой iFOBS» отображались как активные, так и
неактивные (например, блокированные) пластиковые карты;
16. Если вы хотите, чтобы на форме «Мой iFOBS» цвет шрифта счета соответствовал его
статусу, включите настройку «Отображать цвет счетов в зависимости от
статуса».
Нажмите кнопку «Сохранить» для применения настроек.
1.7.2.
Настройка параметров валютных заявок
На этой странице вы можете задать значения полей, которые будут автоматически
подставляться при создании заявок на покупку, продажу или конверсию валюты.
Заполните поля необходимыми значениями и нажмите кнопку «Сохранить».
Страница 17 из 72
Credit::eCSpert
1.7.3.
Настройка продуктов АБС Б2
Настройка счетов
Для удобства пользования вы можете дать свое обозначение какому-либо счету,
которое будет отображаться вместе с номером этого счета. Например: «Текущий в гривне»,
«Счет моего депозита», «Кредит» и т.п.
Чтобы по-своему обозначить счета, выберите пункт меню Персональные настройки/
Настройка счетов.
1. Введите свое именование для нужного вам счета в поле Значение;
2. Если вы хотите, чтобы информация по счету отображалась на форме «Мои счета»,
поставьте флажок;
3. Нажмите кнопку «Сохранить».
1.7.4.
Смена пароля на вход в систему
Чтобы изменить пароль на вход в систему, выберите меню Мой iFOBS/Персональные
настройки, а затем нажмите ссылку «Смена пароля».
1. Введите свой пароль пользователя в поле Текущий пароль;
2. Введите новый пароль в поля Новый пароль и Подтверждение нового пароля;
Внимание! Система требует, чтобы пароли были уникальны для каждого пользователя
данного рабочего места в течение всего времени работы системы, содержали только
латинские буквы, цифры и допустимые символы: ! @ # $ % * ( ) _ - +
Все прочие символы, пробел и русские буквы игнорируются.
3. Нажмите кнопку «Применить».
Страница 18 из 72
Credit::eCSpert
1.7.5.
Настройка продуктов АБС Б2
Настройка параметров учетной записи
Для настройки параметров учетной
настройки/Параметры учетной записи.
записи
выберите
меню
Персональные
Укажите такие параметры вашей учетной записи:
Электронный адрес 1 – контактный e-mail для обмена сообщениями с банком;
Электронный адрес 2 – запасной контактный e-mail для обмена сообщениями
с банком;
Электронный адрес рассылки – e-mail, на который будет
информация по счету, системные уведомления из банка и т.п.;
Электронный адрес SMS рассылки – электронный адрес оператора мобильной
связи, на который будут отправляться сообщения о движении средств на счете;
Формат отчетов – выбор формата отчетов, которые будут приходить на e-mail
пользователя по системе рассылки электронных выписок. Доступны следующие
форматы: HTM, PDF, RTF, TXT, XLS.
отправляться
Для сохранения параметров нажмите кнопку «Сохранить».
Внимание! Наличие прав на рассылку уведомлений и отчетов, а так же выбор формата
отчетов задается администратором системы.
1.7.6.
Смена пароля на секретный ключ
Внимание! Система требует, чтобы пароли были уникальны для каждого пользователя
данного рабочего места в течение всего времени работы системы, содержали только
латинские буквы, цифры и допустимые символы: ! @ # $ % * ( ) _ - +
Все прочие символы, пробел и русские буквы игнорируются.
Чтобы
изменить
пароль
к
секретному
ключу,
выберите
меню
Мой
iFOBS/Персональные настройки, а затем нажмите ссылку «Смена пароля на секретный
ключ».
1. Введите свой пароль к секретному ключу в поле Текущий пароль на секретный
ключ;
2. Введите новый пароль в
Подтверждение пароля;
поля
Новый
пароль
на
секретный
ключ
и
3. Нажмите кнопку «Изменить пароль».
Страница 19 из 72
Credit::eCSpert
1.7.7.
Настройка продуктов АБС Б2
Смена сертификата
Чтобы отправить в банк запрос на новый пользовательский сертификат, выберите меню
Мой iFOBS/Персональные настройки, а затем нажмите ссылку Смена сертификата.
1. Следуйте пошаговой инструкции, приведенной на странице: введите дважды новый
пароль на секретный ключ, заполните параметры сертификата (укажите ваши город
и электронный адрес);
Внимание! Система требует, чтобы пароли были уникальны для каждого пользователя
данного рабочего места в течение всего времени работы системы, содержали только
латинские буквы, цифры и допустимые символы: ! @ # $ % * ( ) _ - +
Все прочие символы, пробел и русские буквы игнорируются.
2. Сгенерируйте случайное число (для этого перемещайте курсор в области серого
цвета), после того как число будет сгенерировано, нажмите кнопку «ОК» в окне
сообщения;
3. Для генерации запроса на сертификат нажмите кнопку «Создать» - система выведет
сообщение о том, что запрос сформирован, и ключи сохранены на диске, который
был указан на форме генерации сертификата («Ключи будут сохранены в»);
Страница 20 из 72
Credit::eCSpert
Настройка продуктов АБС Б2
4. Для просмотра информации о ваших открытых ключах (сертификате)
нажмите
кнопку «Просмотреть», для распечатки – кнопку «Печать» в диалоговом окне
страницы;
5. Для отправки запроса в банк нажмите кнопку «Отправить» и подтвердите действие,
нажав кнопку «ОК» в окне сообщения.
6. Система выдаст сообщение о том, что ваш запрос на получение нового сертификата
помещен в очередь на обработку, о результатах чего вам будет сообщено
дополнительно. До получения новых сертификатов из банка вы можете пользоваться
старыми сертификатами. Чтобы распечатать запрос на сертификат, нажмите кнопку
«Печать», которая появится на экране вместе с сообщением.
Страница 21 из 72
Credit::eCSpert
Настройка продуктов АБС Б2
Когда вы отправите запрос на перегенерацию сертификатов в банк, на форме
«Персональные
настройки»
будет
отображаться
ссылка
«Печать
заявки
на
сертификацию», позволяющая распечатать запрос на получение нового сертификата.
После того, как запрос обработается в банке и вам выдадут новые сертификаты, при
очередном вашем входе в систему на экране появится соответствующее сообщение. Для
продолжения работы с системой вам необходимо установить полученные сертификаты – для
этого введите новый пароль на секретный ключ и нажмите кнопку «Сохранить файлы»,
которая появится вместе с сообщением.
Страница 22 из 72
Credit::eCSpert
Настройка продуктов АБС Б2
После того как сертификаты будут записаны на ваш локальный диск, появится
соответствующее сообщение. После нажатия кнопки «ОК» на форме сообщения вам
откроется стартовая страница входа в систему.
1.7.8.
Печать сертификата
Чтобы распечатать информацию о ваших открытых ключах (сертификате), выберите
раздел меню Мой iFOBS/Персональные настройки и нажмите на ссылку «Печать
сертификата».
На экране появится информация о сертификате с возможностью распечатки – нажмите
кнопку «Печать». Для того чтобы вернуться на страницу с персональными настройками,
нажмите кнопку «Вернуться».
Страница 23 из 72
Credit::eCSpert
1.7.9.
Настройка продуктов АБС Б2
Настройка валют
Для настройки валют, курсы которых отображаются на стартовой странице системы,
выберите меню Мой iFOBS/Персональные настройки, а затем нажмите на ссылку
«Настройка валют».
1. Из полного списка валют (слева) выберите валюты, курсы которых вы хотите видеть
на стартовой форме системы, и перенесите их в список отображаемых валют (справа)
с помощью кнопки «>»; кнопка «<» служит для удаления записей из списка валют,
которые отображаются на форме «Мой iFOBS»;
2. Нажмите кнопку «Сохранить».
1.7.10.
Настройка шаблонов выписок
Когда вы формируете выписку по счетам, у вас есть возможность сохранить ее как
шаблон (см. «Выписка по счетам»). Для быстрого доступа к сохраненным шаблонам выписок
вы можете включить определенную настройку – и список ваших шаблонов будет
отображаться на стартовой странице системы, в разделе «Мои выписки» на форме «Мой
iFOBS».
Для этого выберите пункт меню Мой iFOBS/Персональные настройки, а затем
нажмите на ссылку Настройка шаблонов выписок.
Страница 24 из 72
Credit::eCSpert
Настройка продуктов АБС Б2
1. В поле Шаблоны выписок выберите из выпадающего списка нужный вам шаблон;
2. Установите флажок «Отображать на «Мой iFOBS»»;
3. Нажмите кнопку «Сохранить шаблон».
1.7.11.
Сброс счетчиков
В системе ведется автонумерация документов по каждому контрагенту. Если вы хотите
обнулить счетчики, выберите пункт меню Мой iFOBS/Персональные настройки
и
нажмите на ссылку «Сброс счетчиков».
На появившейся форме необходимо указать два параметра:
Контрагент
(для
контрагенты»);
выбора
всех
контрагентов
поставьте
флажок
«Все
Тип документа (для выбора всех типов документов поставьте флажок «Все
документы»);
Затем нажмите кнопку «Сбросить счетчики».
Страница 25 из 72
Credit::eCSpert
Настройка продуктов АБС Б2
Внимание! Сброс счетчиков до нуля возможен только при условии, что за текущий
операционный день у вас нет введенных документов. Если же такие документы есть, система
выведет на экран соответствующее предупреждение, и нумерация будет продолжаться с
учетом номера последнего введенного документа.
Поэтому сбрасывать счетчики
рекомендуется в начале операционного дня.
1.7.12.
Журнал операций
В журнале операций фиксируются 10 последних действий пользователя, произведенных
в системе. Для просмотра журнала выберите пункт меню Мой iFOBS/Персональные
настройки нажмите ссылку «Журнал действий». По каждой из зафиксированных операция
можно просмотреть детали (например, номер счета, валюту, номер документа и дату
создания документа, с которым работал пользователь).
1.7.13.
Справочник операционных дней
Справочник содержит список филиалов,
счета которых
доступны данному
пользователю. В разделе меню «Настройка консоли» можно выбрать филиал, опердень
которого будет использоваться в фильтрах таблиц по умолчанию.
1.8. Перечень разрешенных символов
В системе предусмотрена проверка содержимого всех полей на формах документов,
которые участвуют в наложении электронно-цифровой подписи. Символы, допустимые для
шифрования, перечислены в таблице.
Категория символов
Символы
Кириллические
символы
абвгдеёжзийклмнопрстуфхцчшщъыьэюяАБВГДЕЁЖЗ
ИЙКЛМНОПРСТУФХЦЧШЩЪЫЬЭЮЯіІїЇєЄ
Страница 26 из 72
Credit::eCSpert
Настройка продуктов АБС Б2
Латинские символы
abcdefghijklmnopqrstuvwxyzABCDEFGHIJKLMNOPQ
R S T U VW X Y Z
Числа
0123456789
Другие символы
%/-?:;().,'+<>|{}[]!^~`*"№#$&=@_
Страница 27 из 72
Credit::eCSpert
Настройка продуктов АБС Б2
2. ТЕКУЩАЯ ИНФОРМАЦИЯ О СЧЕТАХ
Информация о текущем состоянии счетов доступна на странице «Мой iFOBS», которая
открывается при выборе меню Мой iFOBS /Мой iFOBS. Информация о закрытых счетах
отображается в «зачеркнутых» строках «Мой iFOBS».
Стартовая форма системы также содержит информацию о дате текущего и предыдущего
подключения пользователя, сведения о курсах выбранных пользователем валют (см.
«Настройка валют»), введенных документах (см. «Работа с документами в национальной
валюте»), сообщениях (см. «Обмен сообщениями и файлами с банком»),
кредитах и
депозитах контрагентов (см. «Банковские продукты»).
Иконка с изображением пластиковой карты
рядом со счетом указывает на то, что
пользователю выдано право на работу с картами по корпоративным счетам. При нажатии на
иконку осуществляется переход на форму со списком карт, привязанных к данному счету, и
возможностью поиска карт по фамилии владельца, маске номера карты (в формате
nnnnnn******nnnn) и состоянию (активная, временно приостановлена, утерянная, украдена,
отменена, неактивная). На этой же странице можно сформировать (а затем и распечатать)
выписку по карте за интересующий вас период (кнопка «Выписка»).
Строки секций «Введенные документы», «Сообщения» и «Банковские продукты»
являются ссылками, позволяющими переключаться к соответствующим страницам системы
Страница 28 из 72
Credit::eCSpert
Настройка продуктов АБС Б2
для работы с документами, сообщениями, просмотру сделок. Вы также можете переключиться
к форме создания нового сообщения, выбрав ссылку «Создать сообщение» в секции
«Сообщения».
Строки секции «Мои выписки» позволяют быстро сформировать выписки за текущий
или предыдущий операционный день (ссылки «Выписка за тек.день» и «Выписка за
пред.день» соответственно), а также выписку по одному из сохраненных пользователем
шаблонов (для выбора шаблонов, выводящихся в стартовой форме, выберите ссылку
«Настроить») или произвольную выписку (ссылка «Запрос выписки»).
Чтобы настроить набор валют, курсы которых выводятся в стартовой форме,
выберите ссылку «Настроить» в секции «Текущие курсы валют».
Страница 29 из 72
Credit::eCSpert
Настройка продуктов АБС Б2
3. ВЫПИСКА ПО СЧЕТАМ
Для
получения
выписки
iFOBS/Формирование выписки.
по
счетам
необходимо
выбрать
меню
Мой
Система формирует список доступных счетов, исходя из прав пользователя, и позволяет
получить выписку по нескольким счетам в разрезе периода дат или одиночной даты.
Чтобы получить выписку:
1. В списке «Период выписок» выберите дату или период, выписку за который вы
хотите получить. Если нужной вам стандартной даты или периода нет среди
переключателей в таблице, выберите переключатель «За дату» или «За период»
и введите нужную вам дату (или даты начала и окончания нужного вам периода) в
поле (полях) ниже;
2. Переключатель “Запрашивать дату формирования” указывает, что шаблон выписки
создаваемый с этой формы сохраняется с вышеуказанным параметром, что приводит
к отображению формы настройки даты выписки при формировании выписки на
основе шаблона;
3. В списке «Параметры выписки» установите флажки напротив параметров, которые
должны использоваться при формировании выписки:
a) «Расширенная выписка» – если вы хотите, чтобы система включила в
выписку расшифровку данных по документам, установите этот флажок;
b) «Выписка с разбивкой по датам» – если вы хотите, чтобы данные выписки
были сгруппированы не только по филиалам и счетам, но и по датам,
установите этот флажок;
c) «Даты по убыванию» – если вы хотите, чтобы при формировании выписки
система сортировала данные в порядке от более поздней даты к более ранней
Страница 30 из 72
Credit::eCSpert
Настройка продуктов АБС Б2
(т.е., чтобы данные за последнюю дату периода выписки отображались в
начале списка), установите этот флажок;
d) «Подавить 0-е суммы» – если вы не хотите, чтобы в выписке выводились
данные по счетам с нулевыми остатками, установите этот флажок;
e) «Разделить разряды» – если вы хотите, чтобы разряды сумм отображались
через разделитель (не 1000000, а 1,000,000), установите этот флажок;
f) «Сортировать по дате проводки» – если вы хотите, чтобы данные в выписке
сортировались по дате проводки документов в порядке убывания, установите
этот флажок.
4. В списке счетов установите флажки напротив тех счетов, данные по которым вы
хотите вывести в выписке. Флажки «Гривневые» и «Валютные» позволяют
быстро выбрать для выписки все гривневые или валютные счета соответственно.
Кнопки «Выбрать все счета» и «Очистить все счета» позволяют,
соответственно, установить и снять флажки напротив всех строк со счетами;
5. Настроив параметры выписки, вы можете сохранить их для использования в
дальнейшем. Для этого нужно нажать кнопку «Сохранить как шаблон», ввести
название нового шаблона в открывшемся поле Название шаблона и нажать кнопку
«Сохранить шаблон». По умолчанию система предлагает выводить сохраняемый
шаблон выписки в форме «Мой iFOBS». Если вы не хотите, чтобы новый шаблон
выводился в стартовой форме, перед его сохранением снимите флажок
«Отображать на «Мой iFOBS»;
6. Чтобы сформировать выписку
«Сформировать выписку».
по
заданным
параметрам,
нажмите
кнопку
7. Чтобы сохранить выписку в файл, выберите из списка формат (BOL или XLS) и
нажмите кнопку «Сохранить выписку в файл».
Внимание! Выписка за текущий операционный день может быть не окончательной (см.
«Справочник операционных дней»), поскольку после формирования выписки могут быть
произведены дополнительные операции. Следовательно, выписки за предыдущий день либо
период являются окончательными.
Страница 31 из 72
Credit::eCSpert
Настройка продуктов АБС Б2
4. РЕЕСТР ДОКУМЕНТОВ
Раздел позволяет получить информацию обо всех документах по счетам контрагентов,
как за определенную дату, так и за период.
Чтобы получить информацию о документах по счетам:
1. В колонке счетов слева выберите нужный вам счет;
2. В секции справа выберите из списка тип документов (дебетовые или кредитовые) и
период (текущий, предыдущий, текущий и предыдущий день или месяц, за дату или
за период);
3. Нажмите кнопку
.
Для того чтобы распечатать реестр документов, нажмите кнопку «Печать».
Страница 32 из 72
Credit::eCSpert
5. РАБОТА
ВАЛЮТЕ
Настройка продуктов АБС Б2
С
ДОКУМЕНТАМИ
В
НАЦИОНАЛЬНОЙ
5.1. Гривневые документы
Чтобы просмотреть список гривневых платежных документов, выберите меню Операции
с национальной валютой/Введенные документы.
Каждая ячейка, соответствующая документу, является ссылкой, с помощью которой вы
можете перейти к форме редактирования соответствующего гривневого документа (см.
«Создание и редактирование гривневого документа»).
Для документов этого типа доступна форма расширенного представления информации
по документам. Выберите в списке, находящемся вверху формы, «Расширенное
представление» или «Представление в две строки».
Страница 33 из 72
Credit::eCSpert
Настройка продуктов АБС Б2
После того, как документ пройдет проверку и будет помещен в базу данных, он
перестанет быть доступным для редактирования на некоторое время. Строка с документом,
недоступным для редактирования, помечена в таблице серым цветом.
Через некоторое время (обычно минуты через 2-4), в зависимости от загрузки сервера,
если перезагрузить страницу с введенными документами, документ снова становится
доступным для редактирования.
Документы со статусом «Проведен» отображаются в списке полужирным шрифтом.
Каждая строка списка является ссылкой, по которой можно перейти на форму с детальной
информацией о проведенном документе.
Кроме того, на данной странице доступна операция экспорта гривневых документов в
файлы формата .xml.
5.2. Создание и редактирование гривневого документа
Чтобы создать новый гривневый документ, нажмите кнопку «Создать документ» в
форме Операции с национальной валютой/Введенные документы.
Чтобы внести изменения в гривневый документ, нажмите на ссылку с нужным
документом на форме Операции с национальной валютой/Введенные документы.
вам
Внимание! вы сможете редактировать документы в статусе «Отклонен», а затем снова
отправлять их в банк только в том случае, если системный администратор включил для
вашего клиентского места соответствующую настройку (CanSendRejectedDocument).
Страница 34 из 72
Credit::eCSpert
Настройка продуктов АБС Б2
Страница 35 из 72
Credit::eCSpert
Настройка продуктов АБС Б2
5.2.1.
Описание элементов формы «Создание нового гривневого
документа»
Элемент
О/З
Описание
Номер документа
+
Поле предназначено для ввода номера документа. Номер подставляется
автоматически при выборе счета, но вы можете изменить его.
Внимание! После отправки документа в банк данное поле
становится недоступным для редактирования!
Дата документа
+
Поле предназначено для ввода даты документа. По умолчанию при
создании документа система подставляет в него текущую дату, но вы
можете изменить ее.
Внимание! Дата документа не может быть меньше или больше текущей
даты более чем на 10 дней.
Сумма
+
Поле позволяет ввести сумму платежного поручения
Плательщик
+
Секция предназначена для ввода данных о плательщике по документу.
Вы можете заполнить поля вручную, а можете воспользоваться
справочником: выберите номер счета плательщика в поле Счет – при
этом МФО, наименование плательщика и описание выбранного счета
будут подставлены автоматически из справочника корреспондентов для
гривневых документов (см. «Корреспонденты гривневых документов»)
Получатель
+
Секция предназначена для ввода данных о получателе платежа по
документу. Вы можете заполнить поля вручную, а можете
воспользоваться справочником: выберите получателя из справочника
корреспондентов для гривневых документов (см. «Корреспонденты
гривневых документов»), нажав кнопку
. Для выбора нужной
строки нажмите ссылку в первой колонке справочника. После этого
форма справочника закроется, а поля секции будут заполнены
значениями автоматически
Код назначения
платежа
-
Поле позволяет указать условное сокращенное цифровое обозначение
назначения платежа. В выпадающем списке можно выбрать
наименование операции – и в поле «Код НП» выставится код
назначения платежа.
Назначение
платежа
+
Поле предназначено для ввода назначения платежа по документу. При
его заполнении вы можете пользоваться вспомогательными кнопками
«Бюджет», «Выбор НП» и «НДС»
Бюджет
N\A
Кнопка позволяет в полуавтоматическом режиме сформировать строку
назначения платежа для бюджетного документа в формате, требуемом
НБУ. При нажатии на эту кнопку система выводит на экран форму
«Бюджет», где пользователю следует выбрать кодировку назначения (с
16.09.2002 или с 13.04.2003), а затем указать необходимые параметры
документа. Строка формируется по мере ввода параметров и
отображается в верхней части формы в поле Значение. После ввода
необходимых параметров нажмите кнопку «ОК» - и строка будет
автоматически подставлена в поле Назначение платежа
Выбор НП
N\A
Кнопка позволяет выбрать назначение платежа из справочника
назначений платежей (см. «Назначения платежей для гривневых
операций»)
НДС
N\A
Кнопка автоматически рассчитывает НДС от суммы документа и
подставляет соответствующий текстовый элемент (например, «в т.ч. ПДВ
<...>% <...,...> грн.») в строку назначения платежа
Сохранить как
стандартное
-
Флажок позволяет при сохранении документа сохранить значение,
введенное в поле Назначение платежа, в справочнике назначений
платежей для данного корреспондента (см. «Назначения платежей для
гривневых операций»). При создании следующего гривневого
платежного поручения для данного получателя вы сможете
воспользоваться кнопкой «Выбор НП» и выбрать сохраненное
назначение платежа из справочника
Дополнительные
реквизиты
-
Поле позволяет ввести дополнительные реквизиты документа
Страница 36 из 72
Credit::eCSpert
Настройка продуктов АБС Б2
Комментарий к
платежу
-
Поле позволяет вводить комментарий к платежу (до 160 символов)
Подписи
N\A
Поля содержат сведения о первой и второй электронных подписях,
наложенных на документ (см. «Наложение электронной цифровой
подписи на документ»)
Дата
валютирования
-
Поле позволяет указать дату валютирования документа. Дата
валютирования не может превышать дату документа более чем на 10
дней
Приоритет
-
Поле позволяет определить степень приоритетности данного документа
при обработке
Заполнив все поля документа, наложите на него свою электронную цифровую подпись
(или две подписи, в зависимости от ваших пользовательских прав и правил приема
документов в банке). Чтобы подписать документ, нажмите кнопку «Подписать» (см.
«Наложение электронной цифровой подписи на документ»).
Если правила приема документов в банке не требуют наложения электронной подписи,
вы можете отправить неподписанный документ в банк, нажав кнопку «Отправить без
подписи».
5.3. Наложение электронной цифровой подписи на документ
После нажатия кнопки «Подписать» в форме ввода и редактирования документа
открывается секция для подписи документа.
1. Укажите папку, в которой хранится секретный ключ;
2. Введите пароль к секретному ключу;
3. Нажмите кнопку «Подписать и отправить».
Внимание! С целью обеспечения безопасности, система считает количество ошибочных
попыток ввода пароля к секретному ключу и, в случае превышения лимита, блокирует
пользователя,
выдавая соответствующее сообщение. Количество попыток, а также
необходимость блокировки определяется в настройках администратора системы iFOBS.
Внимание! Если в документе изменялось ключевое поле (поле, значение которого участвует
в формировании подписываемых данных), то при изменении документа с него снимаются все
имеющиеся подписи, затем происходит сохранение документа, после чего, если выбран
соответствующий тип отправки, на него накладываются новые подписи.
5.3.1.
Массовое подписание документов
В системе реализована возможность подписания сразу нескольких документов в
национальной валюте.
Для того чтобы наложить цифровую подпись на пачку документов:
8. Отметьте документы, которые вы хотите подписать: установите флажки в первой
колонке таблицы. Для того чтобы выделить все документы, отображаемые на
странице, установите флажок в заголовке колонки
. Нажмите кнопку «Подпись
док-в (UAH)»;
Страница 37 из 72
Credit::eCSpert
Настройка продуктов АБС Б2
Внимание! Если вы установите флажок в заголовке колонки, то автоматически
выделятся только те документы в статусе «Не все подписи», которые отображаются в
пределах данной страницы. Документы на других страницах выделены не будут.
9. В открывшейся форме «Подпись документов» будет представлен
документов, готовых для подписания и отправки в банк. Нажмите
«Подписать»;
список
кнопку
10.
Процедура подписания пачки документов аналогична описанной в предыдущем
разделе (см. «Наложение электронной цифровой подписи на документ»).
После подписания и отправки документов в банк система отобразит отчет об отправке.
Документы, в которых были обнаружены ошибки, будут помечены специальным значком
,
при нажатии на который можно посмотреть описание ошибки. Такие документы можно
исправить и повторно отправить в банк. После успешной отправки система выдаст
соответствующее сообщение и список отправленных документов, помеченных значком
.
Страница 38 из 72
Credit::eCSpert
Настройка продуктов АБС Б2
5.4. Импорт гривневых документов
В системе реализована подсистема импорта гривневых документов из файлов формата
XML и BOL. Для того чтобы провести импорт документов, выберите меню Операции с
национальной валютой/Импорт документов
Укажите локальный файл с документами, которые вы хотите импортировать, выберите
формат импорта и нажмите кнопку «Импортировать документы». На новой форме будут
отображены список документов, которые могут быть импортированы без ошибок, и список
документов которые не прошли проверку в банке из-за ошибок. Документы, которые не
содержат ошибок, могут быть отправлены в банк с подписью или без подписи. Документы с
ошибками могут быть сохранены в файл, чтобы позже их можно было откорректировать и
заново импортировать.
Реализована возможность просмотреть атрибуты документов, которые стали причиной,
по которой документ не прошел проверку в банке.
5.5. Экспорт гривневых документов в файл
Система позволяет экспортировать гривневые документы в файлы форматов .xml. Чтобы
экспортировать документы, в секции «Экспорт документов» выберите из списка формат
экспорта и нажмите кнопку «Экспорт документов».
В открывшейся форме нажмите кнопку «Сохранить» и укажите каталог и имя файла, в
который будут экспортированы документы.
Внимание! Система экспортирует только те документы, которые в данный момент
отображаются на веб-странице! Поэтому перед тем, как экспортировать документы,
сформируйте выборку данных для экспорта с помощью фильтров.
Внимание! Редактирование и сохранение текстовых файлов экспорта с формы «Ввод
документов в нац. валюте» (для дальнейшего редактирования и импорта) должно
осуществляться исключительно средствами Windows. В противном случае при импорте
данного файла будет выводиться ошибка «Некорректный формат файла».
Страница 39 из 72
Credit::eCSpert
Настройка продуктов АБС Б2
5.6. Сохранение выписки в текстовый файл
В системе реализована подсистема экспорта выписок в текстовый файл форматов BOL и
XLS. Для того чтобы перейти к форме сохранения выписки в файл, выберите меню Мой
iFOBS/Формирование выписки.
Чтобы экспортировать выписку, необходимо:
1. Выбрать из списка текстовый формат BOL либо XLS;
2. Указать период, за который будет формироваться выписка;
3. При необходимости, выбрать опцию «Запрашивать дату формирования выписки»;
4. Выбрать из списка тип документов (дебетовые, кредитовые или все документы по
счетам);
5. Задать параметры выписки;
6. Выбрать счета для формирования выписки;
7. Нажать кнопку «Сохранить выписку в файл».
5.7. Шаблоны гривневых документов
Система позволяет создавать документы на основе
создаваемого документа заполняются значениями из шаблона.
шаблонов.
При
этом
поля
Форма создания и редактирования шаблона идентична форме создания гривневых
документов, однако дата валютирования задается не как дата, а как количество дней,
которые будут добавляться к дате документа (в момент создания гривневого документа на
основе шаблона) для формирования даты валютирования для вводимого гривневого
документа.
Чтобы создать шаблон документа:
Страница 40 из 72
Credit::eCSpert
Настройка продуктов АБС Б2
Способ 1
Создайте обычный документ (см. «Создание и редактирование гривневого документа»),
но перед его сохранением установите флажок «Сохранить как шаблон».
Способ 2
1. Выберите меню Операции с национальной валютой/Шаблоны документов;
2. Нажмите кнопку «Создать шаблон»;
3. Заполните поля шаблона необходимыми значениями (см. «Описание элементов
формы «Создание нового гривневого документа»);
4. Сохраните запись.
Внимание! Если вы хотите, чтобы шаблон был доступен другим пользователям,
поставьте флажок «Сделать шаблон общим». Если хотите, чтобы шаблон был доступен только
вам, снимите флажок.
Чтобы изменить шаблон документа:
1. Выберите меню Операции с национальной валютой/Шаблоны документов;
2. Нажмите в строке записи с нужным шаблоном;
3. Внесите в поля шаблона необходимые изменения;
4. Сохраните запись.
Страница 41 из 72
Credit::eCSpert
Настройка продуктов АБС Б2
Чтобы создать документ на основании шаблона:
1. Выберите меню Операции с национальной валютой/Шаблоны документов;
2. Нажмите в строке записи с нужным шаблоном;
3. Нажмите кнопку «Создать документ»;
4. Система создаст новый документ и заполнит его поля значениями полей шаблона. Вы
можете подписать и отправить документ в банк, как описано в соответствующих
разделах (см. «Наложение электронной цифровой подписи на документ»).
Внимание! Если вы создадите новый шаблон документа с ключевыми параметрами,
аналогичными параметрам шаблона, который уже есть в базе, то система автоматически
заменит ранее созданный шаблон на новый.
5.8. Введенные документы
Форма
«Введенные
документы»
(меню
Операции
с
национальной
валютой/Введенные документы) содержит документы, сформированные и проведенные в
АБС Б2 на основании гривневых документов, сформированных пользователем в системе
iFOBS или с помощью терминального киоска и переданных в банк.
Для получения детальной информации по проведенному документу нажмите на ссылку
в колонке «Номер» в строке, содержащей нужный вам документ. Если документ является
внутренним, есть возможность просмотреть кредитовый и дебетовый документ для данного
платежа.
5.9. Печать гривневых документов
В системе реализована функция печати как одного, так и нескольких документов
одновременно.
Чтобы распечатать один или несколько гривневых документов:
1. Перейдите к форме «Введенные документы» (меню Операции с национальной
валютой/Введенные документы);
Страница 42 из 72
Credit::eCSpert
Настройка продуктов АБС Б2
2. Установите флажок напротив нужного вам одного или нескольких документов в
разделе таблицы «Документы для печати»;
3. В верхней части формы нажмите кнопку «Печать документов»;
4. На открывшейся форме предпечатного просмотра нажмите кнопку «Печать».
Распечатать единичный документ можно еще одним способом:
1. Перейдите к форме редактирования нужного вам документа (см. «Создание и
редактирование гривневого документа»);
2. Нажмите кнопку «Печать» внизу формы «Редактирование гривневого документа»;
3. На открывшейся форме предпечатного просмотра нажмите кнопку «Печать».
Страница 43 из 72
Credit::eCSpert
Настройка продуктов АБС Б2
6. РАБОТА С ВАЛЮТНЫМИ ДОКУМЕНТАМИ
Система позволяет работать со следующими валютными документами:
Валютные документы – валютные переводы в рамках одного филиала банка
(меню Операции с валютой/Валютные документы);
Валютные платежные поручения – документы SWIFT (меню Операции с
валютой/Валютные поручения);
Заявки на покупку валюты (меню Операции с валютой/Покупка валюты);
Заявки на продажу валюты (меню Операции с валютой/Продажа валюты);
Заявки на
валюты).
конверсию
валюты
(меню
Операции
с
валютой/Конверсия
6.1. Валютные документы
В разделе Операции с валютой/Валютные документы вы можете просматривать,
создавать и печатать валютные документы, которые используются для перевода денежных
средств на валютные счета в рамках одного филиала банка.
Каждая ячейка, соответствующая документу, является ссылкой, с помощью которой вы
можете перейти к форме «Редактирование валютного документа». Форма позволяет:
1. Просмотреть информацию по документу;
2. Внести изменения в данные;
3. Перейти на форму
документ»);
создания
нового валютного
документа
(кнопка
«Создать
4. Очистить все поля для ввода данных (кнопка «Очистить»);
5. Распечатать документ (кнопка «Печать»);
6. Клонировать валютный документ (кнопка «Клонировать документ»);
7. Наложить подпись на документ (кнопка «Подписать») или отправить без подписи
(соответствующая кнопка);
8. Отменить редактирование и вернуться к списку валютных документов (кнопка
«Отменить»).
Для создания нового валютного документа нажмите кнопку «Создать документ».
Страница 44 из 72
Credit::eCSpert
Настройка продуктов АБС Б2
6.1.1.
Описание элементов формы «Создание нового валютного
документа»
Элемент
О/З
Описание
Номер документа
+
Поле предназначено для ввода номера документа. Номер
подставляется автоматически при выборе счета списания, но вы
можете изменить его.
Внимание! После отправки документа в банк данное поле становится
недоступным для редактирования!
Дата документа
+
Поле предназначено для ввода даты документа. По умолчанию при
создании документа система подставляет в него текущую дату
Валюта
+
Поле, в котором указывается валюта (выбирается из списка доступных
валют, т.е. тех, в которых у вас есть счета)
Сумма
+
Поле предназначено для ввода суммы документа в указанной валюте
Плательщик
+
Секция для ввода данных о плательщике. Выберите Счет из
выпадающего списка доступных счетов в указанной валюте – и
остальные поля секции заполнятся автоматически
Получатель
+
Секция для ввода данных о получателе. В поле Банк автоматически
подставляется МФО и название банка плательщика, поле Страна
недоступно для редактирования (поскольку перевод осуществляется в
пределах одного филиала). Укажите номер счета, наименование и
идентификационный код получателя платежа
Назначение
платежа
+
Поле для ввода назначения платежа – максимум 160 символов
Дата
валютирования
-
Поле позволяет указать дату валютирования документа. Дата
валютирования не может превышать дату документа более чем на 10
дней
Приоритет
-
Поле позволяет определить степень приоритетности данного
документа при обработке (максимальный приоритет - 100)
Подписи
N\A
Поля содержат сведения о первой и второй электронных подписях,
Страница 45 из 72
Credit::eCSpert
Настройка продуктов АБС Б2
наложенных на документ (см. «Наложение электронной цифровой
подписи на документ»)
Заполнив все поля документа, наложите на него свою электронную цифровую подпись нажмите кнопку «Подписать» (порядок наложения подписи на валютный документ
аналогичен описанному в п. «Наложение электронной цифровой подписи на документ»).
Если правила приема документов в банке не требуют наложения электронной подписи,
вы можете отправить неподписанный документ в банк, нажав кнопку «Отправить без
подписи».
После успешной отправки документа система выдаст соответствующее сообщение,
после чего можно перейти к списку для просмотра, редактирования либо распечатки
валютного документа.
6.2. Валютные поручения (SWIFT документы)
Чтобы просмотреть список
валютой/Валютные поручения.
SWIFT
документов,
выберите
меню
Операции
с
Каждая ячейка, соответствующая документу, является ссылкой, с помощью которой вы
можете перейти к форме «Редактирование SWIFT документа». Форма позволяет:
1. Просмотреть информацию по документу;
2. Внести изменения в данные;
3. Перейти на форму
документ»);
создания
нового
SWIFT
документа
(кнопка
«Создать
4. Очистить все поля для ввода данных (кнопка «Очистить»);
5. Распечатать документ (кнопка «Печать»);
6. Клонировать SWIFT документ (кнопка «Клонировать документ»);
7. Наложить подпись на документ (кнопка «Подписать») или отправить без подписи
(соответствующая кнопка);
Страница 46 из 72
Credit::eCSpert
Настройка продуктов АБС Б2
8. Отменить редактирование
«Отменить»).
и
вернуться
к
списку
SWIFT
документов
(кнопка
Для создания нового валютного поручения нажмите кнопку «Создать документ
(SWIFT)» на форме «Валютные поручения» (меню Операции с валютой). Заполните поля
для ввода данных.
Если вы хотите, чтобы все секции валютного платежного документа отображались в
виде одностраничной формы,
установите флажок «SWIFT
документ в виде
одностраничной формы».
Внимание! По умолчанию в системе включена проверка на соответствие вводимых в
поля валютного платежного поручения символов, разрешенных для SWIFT-документа. Чтобы
выключить эту проверку и получить возможность вводить в поля валютного платежного
поручения кириллические символы, выберите меню Персональные настройки/Настройка
консоли, и установите флажок «Разрешить ввод кириллических символов в SWIFT
документе». (также см. «Перечень разрешенных символов»)
6.2.1.
Описание
документа»
Элемент
элементов
формы
«Создание
нового
SWIFT
О/З
Описание
+
Поле предназначено для ввода номера документа. Номер
подставляется автоматически при выборе счета списания (поле 50), но
вы можете изменить его.
ГЛАВНАЯ
Номер
Внимание! После отправки документа в банк данное поле
становится недоступным для редактирования!
Дата
+
Поле предназначено для ввода даты документа. По умолчанию при
Страница 47 из 72
Credit::eCSpert
Настройка продуктов АБС Б2
создании документа система подставляет в него текущую дату
32
+
Секция, в которой указывается валюта, сумма платежа и срочность
(Т+0 - сегодня, Т+1 - завтра, Т+2 - послезавтра).
В зависимости от настройки вашего клиентского места, в
выпадающем списке валют вам будут доступны либо все
валюты из справочника, либо только те, в которых у вас есть
счета.
По вопросам настройки клиентского места обратитесь к
администратору системы.
Основание
–
Поле для ввода данных в основании SWIFT документа (максимальное
количество символов – 140)
Назначение
платежа
+
Поле для ввода назначения платежа (до 140 символов). Вы можете
Банк получателя
(57)
+
ввести данные вручную, а можете воспользоваться кнопкой
и
выбрать из списка нужное вам НП (см. «Назначения платежей для
валютных операций»)
Секция позволяет ввести данные о банке получателя: BIC-код или
наименование и адрес банка, а также Par ID (максимальное
количество символов поля Par ID – 35).
В зависимости от выбранной опции A\D, вы можете ввести либо BICкод, либо наименование и адрес банка получателя.
Внимание! При выборе значения D поле для ввода BIC-кода
становится недоступным для заполнения.
В графе BIC-код может быть введено только 8 или 11 символов,
причем служебные символы недопустимы (допускаются только буквы
или цифры)
Клиент (59)
+
Секция для заполнения реквизитов получателя. Вы можете заполнить
поля вручную, а можете выбрать получателя из списка
корреспондентов, нажав кнопку
(см. «Корреспонденты
валютных документов»). При выборе записи из списка поля секции
заполнятся автоматически.
В поле Счет допустим ввод международного номера банковского
счета (IBAN), который может состоять из 34 символов: цифр и букв
Подписи
N\A
Поля содержат сведения о первой и второй электронных подписях,
наложенных на документ (см. «Наложение электронной цифровой
подписи на документ»)
+
Секция для ввода информации о комиссии.
ПЛАТЕЛЬЩИК
Сведения о
расходах (71)
Внимание! Если в поле Тип комиссии вы установите значение
«FULL», то во время подписания и отправки документа в поле 72
(дополнительная информация) будет автоматически проставлено
значение /FULLPAY/.
Список счетов формируется в зависимости от выбранной вами
Валюты комиссии.
Значение поля Код страны получателя может подставляться
автоматически при заполнении вами поля Клиент (59).
Для заполнения поля Код операции вы можете воспользоваться
кнопкой
– и в открывшемся справочнике «Вид экономической
деятельности» выбрать нужную вам запись.
Внимание! Счет комиссии становится доступным для выбора только
после указания счета списания в секции «Клиент заказчик (поле 50)»
Банккорреспондент (56)
+
Секция для ввода реквизитов банка-корреспондента (максимальное
количество символов в поле Bank Acc – 35). Поля этой секции могут
быть заполнены автоматически после того, как вы заполните секцию
Клиент (59).
Клиент-заказчик
(50)
+
Секция содержит поля для ввода имени и адреса плательщика, валюты
(выберите из списка) и счета (список счетов формируется в
Страница 48 из 72
Credit::eCSpert
Настройка продуктов АБС Б2
зависимости от выбранной вами валюты).
ДОПОЛНИТЕЛЬНАЯ
Дополнительные
инструкции
_
Поле позволяет ввести дополнительные инструкции по переводу
(максимальное количество символов – 140).
Дополнительная
информация (72)
_
Поле для ввода сообщений отправителя, адресованных получателю
(до 210 символов).
Внимание! Во время подписания и отправки документа в это поле
автоматически подставляется значение /FULLPAY/, если вы установили
Тип комиссии «FULL».
Комментарий к
платежу
_
Поле позволяет вводить комментарий к платежу (до 160 символов)
Заполнив все поля документа, наложите на него свою электронную цифровую подпись
(или две подписи, в зависимости от ваших пользовательских прав и правил приема
документов в банке). Чтобы наложить подпись на валютное платежное поручение, на форме
создания или редактирования SWIFT документа нажмите кнопку «Подписать» (порядок
наложения подписи на SWIFT документ аналогичен описанному в п. «Наложение электронной
цифровой подписи на документ»).
Если правила приема документов в банке не требуют наложения электронной подписи,
вы можете отправить неподписанный документ в банк, нажав кнопку «Отправить без
подписи».
После отправки документа система выдаст соответствующее сообщение, после чего
можно перейти к списку для просмотра, редактирования либо распечатки валютного
поручения.
Чтобы распечатать один или несколько SWIFT документов, перейдите на форму
«Валютные поручения» (меню Операции с валютой). Порядок печати аналогичен
описанному в п. «Печать гривневых документов».
6.3. Заявки на покупку валюты
Чтобы просмотреть список заявок на покупку валюты, выберите меню Операции с
валютой/Покупка валюты.
Страница 49 из 72
Credit::eCSpert
Настройка продуктов АБС Б2
Каждая ячейка, соответствующая документу, является ссылкой, с помощью которой вы
можете перейти к форме «Редактирование заявки на покупку валюты». Форма позволяет:
1. Просмотреть информацию по заявке;
2. Внести изменения в данные;
3. Перейти на форму создания новой заявки (кнопка «Создать документ»);
4. Очистить все поля для ввода данных (кнопка «Очистить»);
5. Распечатать документ (кнопка «Печать»);
6. Клонировать заявку (кнопка «Клонировать документ»);
7. Наложить подпись на документ (кнопка «Подписать») или отправить без подписи
(соответствующая кнопка);
8. Отменить редактирование и вернуться к списку заявок на покупку валюты (кнопка
«Отменить»).
Для создания новой заявки на покупку валюты нажмите кнопку «Создать заявку» на
форме «Покупка валюты» (меню Операции с валютой). Заполните поля для ввода данных.
Страница 50 из 72
Credit::eCSpert
Настройка продуктов АБС Б2
Если вы хотите, чтобы все секции заявки на покупку валюты отображались на одной
форме, установите флажок «Заявка на покупку валюты в виде одностраничной
формы» в меню Мой iFOBS/Персональные настройки/Настройка консоли.
6.3.1.
Описание элементов формы «Создание новой заявки на
покупку валюты»
Элемент
О/З
Описание
Номер
+
Поле предназначено для ввода номера заявки. Номер подставляется
автоматически при выборе счета, но вы можете изменить его.
Внимание! После отправки документа в банк данное поле становится
недоступным для редактирования!
Дата заявки
+
Поле предназначено для ввода даты создания заявки. По умолчанию
при создании заявки система подставляет в него текущую дату
Действует до
+
Конечная дата действия заявки
Сумма
+
Поле позволяет ввести сумму заявки
Валюта
+
Из выпадающего списка выберите валюту
Тип комиссии
+
Группа селекторных кнопок для выбора типа комиссии: Удержать с
суммы на покупку, Списать с нашего счета, Перечислить на счет банка.
При выборе последнего типа становится доступным для заполнения поле
Счет банка
Сумма комиссии
-
Поле для ввода суммы комиссии.
Внимание! Значение этого поля будет удалено при заполнении поля
Комиссия (%), поскольку данные два поля являются
взаимоисключающими
Валюта комиссии
+
Из выпадающего списка выберите валюту комиссии
Максимальная
сумма комиссии
+
Поле для ввода максимальной суммы комиссии
Комиссия (%)
-
Поле для ввода комиссии в процентах.
Внимание! Значение этого поля будет удалено при заполнении поля
Страница 51 из 72
Credit::eCSpert
Настройка продуктов АБС Б2
Сумма комиссии
Счет банка
-
Поле для ввода номера счета банка, на который будет зачислена
комиссия (доступно для заполнения, если выбран тип комиссии
«Перечислить на счет банка»)
Курс
+
Группа селекторных кнопок для выбора курса покупки валюты:
Рыночный, Фиксированный, По согласованию
Максимальный
курс
+
Поле для ввода максимального курса покупки валюты
Валюту зачислить
+
Группа селекторов для зачисления валюты: На наш счет (при установке
этого селектора доступно поле Валютный счет) и Согласно платежному
поручению (при выборе этого селектора становятся доступными для
заполнения поля секции «Платежное поручение»).
Гривневый счет
-
Секция для указания номера гривневого счета, реквизитов банка, в
котором он открыт, и идентификационного кода владельца счета.
СЧЕТА
Воспользуйтесь кнопкой
для вызова справочника банков,
выберите нужную запись – и поля автоматически заполнятся
реквизитами банка
ПЕНСИОННЫЙ
ФОНД
+
Секция для заполнения данных об отчислениях в пенсионный фонд:
банк, счет, идентификационный код, регистрационный номер,
наименование. При заполнении поля Банк воспользуйтесь кнопкой
для вызова справочника банков
ОСНОВАНИЕ
ПОКУПКИ
+
Секция предназначена для ввода контрактов. При нажатии кнопки
«Добавить контракт» открывается дополнительная секция для ввода
информации о контракте (максимальное количество вводимых
контрактов – 5).
При нажатии кнопки
в поле Документы происходит переход на
форму ввода документов в основании покупки валюты. Форма содержит
поля для заполнения номера, даты, суммы, типа документа (выбрать из
списка тип: предоплата, счет, акт, ведомость) и кнопки для добавления,
изменения, удаления документов в основании покупки.
Поле Основание предназначено для ввода информации об основании
покупки (выбирается из выпадающего списка справочника НБУ). Поле
Цель содержит список, из которого нужно выбрать цель покупки
валюты. При нажатии кнопки
в поле Вид экономической
деятельности открывается справочник «Код операции». Выберите
нужную вам запись – и поле заполнится данными из справочника.
В поле Наименование товарной группы нужно выбрать запись из
подключенного справочника. Аналогично – в поле Наименование
банка В010. В поле Страна бенефициара необходимо выбрать страну
из выпадающего списка.
Кнопка «Очистить» позволяет очистить поля секции «Основание
покупки». Но если в основании были введены документы, сначала
необходимо удалить их, а затем очистить поля секции.
ПРИМЕЧАНИЕ
-
Секция предназначена для ввода примечания (максимальное
количество символов – 254) и комментария к платежу (до 160
символов)
Подписи
N\A
Поля содержат сведения о первой и второй электронных подписях,
наложенных на документ (см. «Наложение электронной цифровой
подписи на документ»)
После заполнения полей документа наложите на него свою электронную цифровую
подпись (или две подписи, в зависимости от ваших пользовательских прав и правил приема
документов в банке). Чтобы подписать заявку на покупку валюты, на форме создания или
редактирования заявки нажмите кнопку «Подписать» (порядок наложения подписи
аналогичен описанному в п. «Наложение электронной цифровой подписи на документ»).
Страница 52 из 72
Credit::eCSpert
Настройка продуктов АБС Б2
Если правила приема документов в банке не требуют наложения электронной подписи,
вы можете отправить неподписанный документ в банк, нажав кнопку «Отправить без
подписи».
После отправки документа система выдаст соответствующее сообщение, после чего
можно перейти к списку для просмотра, редактирования либо распечатки заявки на покупку
валюты.
Чтобы распечатать одну или несколько заявок на покупку валюты, перейдите на форму
«Покупка валюты» (меню Операции с валютой). Порядок печати аналогичен описанному в
п. «Печать гривневых документов».
6.4. Заявки на продажу валюты
Чтобы просмотреть список заявок на продажу валюты, выберите меню Операции с
валютой/Продажа валюты.
Каждая ячейка, соответствующая документу, является ссылкой, с помощью которой вы
можете перейти к форме «Редактирование заявки на продажу валюты». Форма позволяет:
1. Просмотреть информацию по заявке;
2. Внести изменения в данные;
3. Перейти на форму создания новой заявки (кнопка «Создать документ»);
Страница 53 из 72
Credit::eCSpert
Настройка продуктов АБС Б2
4. Очистить все поля для ввода данных (кнопка «Очистить»);
5. Распечатать документ (кнопка «Печать»);
6. Клонировать заявку (кнопка «Клонировать документ»);
7. Наложить подпись на документ (кнопка «Подписать») или отправить без подписи
(соответствующая кнопка);
8. Отменить редактирование и вернуться к списку заявок на продажу валюты (кнопка
«Отменить»).
Для создания новой заявки на продажу валюты нажмите кнопку «Создать заявку»
на форме «Продажа валюты» (меню Операции с валютой). Заполните поля для ввода
данных.
6.4.1.
Описание элементов формы «Создание новой заявки на
продажу валюты»
Элемент
О/З
Описание
Номер
+
Поле предназначено для ввода номера документа. Номер подставляется
автоматически при выборе счета, но вы можете изменить его.
Страница 54 из 72
Credit::eCSpert
Настройка продуктов АБС Б2
Внимание! После отправки документа в банк данное поле
становится недоступным для редактирования!
Сумма
+
Поле позволяет ввести сумму платежного поручения
Валюта
+
Поле предназначено для выбора валюты из списка
Вал. счет
+
Поле содержит список, в котором доступны счета в зависимости от
выбранной вами валюты
Тип комиссии
+
Группа селекторных кнопок для выбора типа комиссии (удержать с
суммы на продажу, списать с нашего счета, перечислить на счет в
банке)
Курс
+
Группа селекторных кнопок для выбора курса обмена валют (рыночный,
фиксированный, по согласованию)
Мин. курс
-
Поле для указания минимального курса обмена валют
Ком. сумма
-
Поле для ввода суммы комиссии.
Внимание! Значение этого поля будет удалено при заполнении поля
Комиссия (%), поскольку данные два поля являются
взаимоисключающими
Комиссия (%)
-
Поле для указания комиссии в процентах.
Внимание! Значение этого поля будет удалено при заполнении поля
Ком. сумма, поскольку данные два поля являются
взаимоисключающими
Вал. комиссии
N/A
Поле для указания валюты комиссии (по умолчанию - гривна)
Счет комиссии
+
Поле содержит список, в котором доступны счета в зависимости от
выбранной вами валюты комиссии
Макс. сумма
комиссии
-
Поле для ввода максимальной суммы комиссии
Счет банка
+
Поле для ввода счета банка
Дата заявки
+
Поле предназначено для ввода даты создания заявки. По умолчанию
система подставляет в него текущую дату
Действ. до
+
Конечный срок действия заявки
Счет для
зачисления гривни
+
Секция содержит поля для ввода реквизитов банка (вы можете
Основание
продажи
-
воспользоваться кнопкой
для вызова справочника банков),
номера счета, идентификационного кода, наименования, комментария к
платежу. Максимально допустимое количество символов в поле
«Комментарий к платежу» – 160 символов
Секция предназначена для ввода контрактов (максимальное количество
вводимых контрактов – 5).
В поле Основание значение выбирается из выпадающего списка
справочника НБУ. Поле Цель содержит список, из которого нужно
выбрать цель покупки валюты. При нажатии кнопки
в поле Вид
экономической деятельности открывается справочник «Код
операции». Выберите нужную вам запись – и поле заполнится данными
из справочника.
В поле Наименование товарной группы нужно выбрать запись из
подключенного справочника. Аналогично – в поле Наименование
банка В010. В поле Страна бенефициара необходимо выбрать страну
из выпадающего списка.
Кнопка «Очистить» позволяет очистить поля секции «Основание
покупки». Но если в основании были введены документы, сначала
необходимо удалить их, а затем очистить поля секции.
Подписи
N\A
Поля содержат сведения о первой и второй электронных подписях,
наложенных на документ (см. «Наложение электронной цифровой
подписи на документ»)
После заполнения полей заявки наложите на него свою электронную цифровую подпись
(или две подписи, в зависимости от ваших пользовательских прав и правил приема
документов в банке). Чтобы подписать заявку на продажу валюты, на форме создания или
Страница 55 из 72
Credit::eCSpert
Настройка продуктов АБС Б2
редактирования заявки нажмите кнопку «Подписать» (порядок наложения подписи
аналогичен описанному в п. «Наложение электронной цифровой подписи на документ»).
Если правила приема документов в банке не требуют наложения электронной подписи,
вы можете отправить неподписанный документ в банк, нажав кнопку «Отправить без
подписи».
После отправки документа система выдаст соответствующее сообщение, после чего
можно перейти к списку для просмотра, редактирования либо распечатки заявки на продажу
валюты.
Чтобы распечатать одну или несколько заявок на продажу валюты, перейдите на форму
«Продажа валюты» (меню Операции с валютой). Порядок печати аналогичен описанному в
п. «Печать гривневых документов».
6.5. Заявки на конверсию валюты
Чтобы просмотреть список заявок на конверсию валюты, выберите меню Операции с
валютой/Конверсия валюты.
Каждая ячейка, соответствующая документу, является ссылкой, с помощью которой вы
можете перейти к форме «Редактирование заявки на конверсию валюты». Форма позволяет:
1. Просмотреть информацию по заявке;
2. Внести изменения в данные;
3. Перейти на форму создания новой заявки (кнопка «Создать документ»);
4. Очистить все поля для ввода данных (кнопка «Очистить»);
5. Распечатать документ (кнопка «Печать»);
6. Клонировать заявку (кнопка «Клонировать документ»);
Страница 56 из 72
Credit::eCSpert
Настройка продуктов АБС Б2
7. Наложить подпись на документ (кнопка «Подписать») или отправить без подписи
(соответствующая кнопка);
8. Отменить редактирование и вернуться к списку заявок на конверсию валюты
(кнопка «Отменить»).
Для создания новой заявки на конверсию валюты нажмите кнопку «Создать заявку»
на форме «Конверсия валюты» (меню Операции с валютой). Заполните поля для ввода
данных.
6.5.1.
Описание элементов формы «Создание новой заявки на
конверсию валюты»
Элемент
О/З
Описание
Номер
+
Поле предназначено для ввода номера документа. Номер подставляется
автоматически при выборе счета, но вы можете изменить его.
Внимание! После отправки документа в банк данное поле становится
недоступным для редактирования!
Дата заявки
+
Поле предназначено для ввода даты создания заявки. По умолчанию
система подставляет в него текущую дату
Действительна до
+
Конечный срок действия заявки
Документы
-
При нажатии кнопки
происходит переход на форму для ввода
документов в основании конверсии валюты. Форма содержит поля для
заполнения номера, даты, суммы, типа документа (выбрать из списка
тип: предоплата, счет, акт, ведомость) и кнопки для добавления,
изменения, удаления документов в основании конверсии.
Страница 57 из 72
Credit::eCSpert
Настройка продуктов АБС Б2
Цель
+
Поле для ввода информации о цели конверсии (максимальное
количество символов – 160)
Комментарий
+
Поле для ввода комментария к заявке (максимальное количество
символов – 160)
Курс
+
Группа селекторных кнопок для выбора курса обмена валют (рыночный
или фиксированный)
Максимальный/Ми
нимальный курс
+
Поле для указания максимального курса для покупки и минимального
курса для продажи валюты (в гривне). Заполняется в том случае, если
выбрано значение курса «Фиксированный»
Продажа
+
Секция содержит поля для ввода данных о продаже валюты: сумма,
валюта (выберите из списка), счет списания (в списке доступны счета в
зависимости от выбранной вами валюты), счет банка.
Внимание! Поле Сумма будет рассчитано и заполнено автоматически,
если вы уже указали сумму в секции «Покупка» и указали курс.
Покупка
+
Секция содержит поля для ввода данных о покупке валюты. При выборе
перечисления «На наш счет» необходимо в поле «Счет» выбрать из
списка нужный валютный счет, при выборе «Согласно плат. поручению»
нужно ввести номер платежного поручения в поле «Номер».
Внимание! Поле Сумма будет рассчитано и заполнено автоматически,
если вы уже указали сумму в секции «Продажа» и указали курс.
Комиссия
+
Секция для ввода данных о комиссии: процент, сумма, валюта, счет
списания, счет зачисления комиссии.
Внимание! Значения полей Процент и Сумма являются
взаимоисключающими
Дополнительная
информация
_
Секция для ввода дополнительной информации: название, адрес,
контактная информация. Поля секции заполняются автоматически при
выборе счета списания в секции «Продажа»
Подписи
N\A
Поля содержат сведения о первой и второй электронных подписях,
наложенных на документ (см. «Наложение электронной цифровой
подписи на документ»)
После заполнения полей заявки наложите на него свою электронную цифровую подпись
(или две подписи, в зависимости от ваших пользовательских прав и правил приема
документов в банке). Чтобы подписать заявку на конверсию валюты, на форме создания или
редактирования заявки нажмите кнопку «Подписать» (порядок наложения подписи
аналогичен описанному в п. «Наложение электронной цифровой подписи на документ»).
Если правила приема документов в банке не требуют наложения электронной подписи,
вы можете отправить неподписанный документ в банк, нажав кнопку «Отправить без
подписи».
После отправки документа система выдаст соответствующее сообщение, после чего
можно перейти к списку для просмотра, редактирования либо распечатки заявки на
конверсию валюты.
Чтобы распечатать одну или несколько заявок на конверсию валюты, перейдите
на форму «Конверсия валюты» (меню Операции с валютой). Порядок печати аналогичен
описанному в п. «Печать гривневых документов».
6.6. Экспорт валютных документов
Система позволяет экспортировать валютные документы в текстовый и .xml форматы.
Чтобы экспортировать документы, в секции «Экспорт документов» выберите из списка
формат экспорта и нажмите кнопку «Экспорт документов».
Страница 58 из 72
Credit::eCSpert
Настройка продуктов АБС Б2
В открывшейся форме нажмите кнопку «Сохранить» и укажите каталог и имя файла, в
который будут экспортированы документы.
Внимание! Система экспортирует только те документы, которые в данный момент
отображаются на веб-странице! Поэтому перед тем, как экспортировать документы,
сформируйте выборку данных для экспорта с помощью фильтров.
С описанием форматов файлов экспорта можно ознакомиться в документе «Формат
файла импорта_экспорта валютных документов.doc».
6.7. Печать валютных документов
В системе реализована функция печати как одного, так и нескольких валютных
документов, аналогично печати документов в национальной валюте (см. «Печать гривневых
документов»)
Страница 59 из 72
Credit::eCSpert
Настройка продуктов АБС Б2
7. БАНКОВСКИЕ ПРОДУКТЫ
Раздел Банковские продукты содержит три подраздела:
Кредиты;
Депозиты;
Зарплатные ведомости.
Функциональность каждого из подразделов описана ниже.
7.1. Кредиты
Чтобы
просмотреть
продукты/Кредиты.
список
ваших
кредитов,
выберите
меню
Банковские
Если вы хотите, чтобы в списке были представлены все сделки, отметьте флажком
опцию «Отображать закрытые кредитные сделки». Если вы хотите, чтобы в таблице
отображались только активные сделки, снимите флажок.
Каждая строка списка является ссылкой, по которой можно перейти на форму
просмотра информации по выбранной кредитной сделке.
На форме «Просмотр сделок по кредитам» вы можете посмотреть: наименование
контрагента, номер сделки, валюту, срок действия, информацию о процентах и основной
задолженности, комиссиях, размере пени, а также сумму и дату их ближайшего погашения.
Данные доступны только в режиме просмотра.
Чтобы вернуться к списку кредитных сделок, нажмите кнопку «Вернуться».
Страница 60 из 72
Credit::eCSpert
Настройка продуктов АБС Б2
7.2. Депозиты
Чтобы просмотреть
продукты/Депозиты.
список
ваших
депозитов,
выберите
меню
Банковские
Если вы хотите, чтобы в списке были представлены все сделки, отметьте флажком
опцию «Отображать закрытые депозитные сделки». Если вы хотите, чтобы в таблице
отображались только активные сделки, снимите флажок.
Каждая строка списка является ссылкой, по которой можно перейти на форму
просмотра подробной информации о депозитном договоре.
На форме «Просмотр договоров по депозитам» вы можете посмотреть детальную
информацию о депозитном договоре: наименование контрагента, номер договра, валюту,
срок действия, информацию о процентах и основной сумме депозита, а также дату и сумму
ближайшего начисления процентов.
Используя кнопки, расположенные внизу формы, вы можете перейти:
к созданию операции по депозиту (кнопка «Операции с депозитом»);
к просмотру ожидаемых платежей
документы по договору»);
к просмотру архива платежей по депозиту (кнопка «Архив операций»).
по
депозиту
(кнопка
«Ожидаемые
Для того чтобы вернуться к списку депозитных сделок, нажмите кнопку «Вернуться».
7.2.1.
Операции с депозитом
Чтобы создать новый запрос на осуществление операции по депозиту и отправить его в
банк:
Страница 61 из 72
Credit::eCSpert
Настройка продуктов АБС Б2
Нажмите кнопку «Операции с депозитом» на форме «Просмотр договоров по
депозитам»;
Укажите сумму операции;
Выберите из списка тип операции (например, частичное снятие средств);
Если вы перечисляете деньги с депозитного счета на свой счет в банке,
поставьте флажок «На свой счет» и выберите счет из списка;
Если вы перечисляете средства на чужой счет, снимите флажок и введите
реквизиты
получателя
вручную
или
воспользуйтесь
кнопкой
вызова
подключенного справочника.
Для отправки документа в банк нажмите кнопку «Подписать», введите пароль к
секретному ключу и нажмите кнопку «Подписать и отправить».
После того как документ успешно отправится в банк, на экране появится сообщение с
возможностью перейти к списку введенных вами запросов на осуществление операций с
депозитами.
Чтобы попасть на страницу «Операции с депозитами» - нажмите ссылку «Вернуться
к списку введенных документов» в окне сообщения или просто нажмите кнопку
«Вернуться» в нижней части формы создания операции.
Таблица «Операции с депозитами» позволяет посмотреть общие данные и статус
запросов. Каждая строка является ссылкой, по которой можно перейти на форму просмотра
подробной информации по операции.
Страница 62 из 72
Credit::eCSpert
Настройка продуктов АБС Б2
На форме «Просмотр операции по депозиту» представлена подробная информация:
номер, дата, статус, сумма и валюта, тип операции, номер сделки, реквизиты получателя
(банк, счет, наименование, идентификационный код), назначение платежа, а также сведения
о наложенных электронных цифровых подписях на документ.
Используя кнопки внизу страницы, вы можете:
7.2.2.
удалить текущий документ (кнопка «Удалить»);
клонировать документ, чтобы на его основании создать новый запрос на
осуществление операции с депозитом (кнопка «Клонировать документ»);
вернуться к списку операций с депозитами (кнопка «Вернуться»).
Ожидаемые платежи
Для того чтобы получить список ожидаемых выплат по депозиту:
1. Нажмите кнопку
депозитного договора.
«Ожид.
документы
по
договору»
на
форме
просмотра
2. Выберите период запроса: за весь период или за указанный (для ввода начальной и
конечной даты используйте встроенный календарь);
3. Нажмите кнопку «Выполнить запрос».
В полученной выписке вы сможете посмотреть список платежей с указанием даты,
номера счета, кода и названия банка, суммы и валюты, периода выплаты, описания
операции.
Страница 63 из 72
Credit::eCSpert
7.2.3.
Настройка продуктов АБС Б2
Архив операций
Для того чтобы запросить архив движений средств по вашему депозиту:
1. Нажмите кнопку «Архив операций» на форме просмотра депозитного договора.
2. Выберите период запроса: за весь период или за указанный (для ввода начальной и
конечной даты используйте встроенный календарь).
3. Укажите тип выписки: все платежи, пополнение депозита, снятие и др.
4. Нажмите кнопку «Выполнить запрос».
В выписке будет отображаться: дата, тип платежа, описание сумма и валюта.
7.3. Зарплатные ведомости
В системе реализована возможность просмотра и подписания зарплатных ведомостей,
созданных в Win32-приложении iFOBS.
Для просмотра списка
Зарплатные ведомости.
ведомостей
перейдите
в
меню
Банковские
продукты/
Страница 64 из 72
Credit::eCSpert
Настройка продуктов АБС Б2
Каждая строка списка является ссылкой, нажав на которую вы сможете перейти на
форму просмотра информации по каждой зарплатной ведомости: номер, дата, вид
начисления, код банка, счет плательщика, транзитный счет, валюта, информация о
подписании, список сотрудников, их счета и начисленные суммы.
Если зарплатная ведомость не была подписана достаточным количеством подписей для
отправки в банк (статус документа «Не все подписи»), то на форме будет активной кнопка
«Подписать». Нажмите эту кнопку и подпишите ведомость в стандартном режиме
подписания документов (указав папку с секретным ключом и пароль), затем нажмите кнопку
«Подписать и отправить». При успешном выполнении операции на экране появится
соответствующее сообщение, и вы сможете перейти к списку зарплатных ведомостей.
Страница 65 из 72
Credit::eCSpert
Настройка продуктов АБС Б2
Страница 66 из 72
Credit::eCSpert
Настройка продуктов АБС Б2
8. СПРАВОЧНИКИ КОРРЕСПОНДЕНТОВ И НАЗНАЧЕНИЙ
ПЛАТЕЖЕЙ
Для удобства работы пользователей в системе предусмотрены специальные
справочники, позволяющие не вводить одни и те же данные несколько раз. Данные хранятся
в справочниках и подставляются из них при заполнении полей в гривневых и валютных
документах. Такой способ заполнения документов не только облегчает и ускоряет работу
пользователя, но и позволяет избежать ошибок в реквизитах счетов, банков, назначениях
платежей.
Формы справочников
справочников.
стандартизированы,
правила
работы
одинаковы
для
всех
Внимание! После вызова справочника из поля, к которому он подключен, нажмите на
ссылку в первой колонке таблицы в строке с нужным значением, чтобы установить это
значение из справочника в поле.
Вы можете добавлять, изменять и удалять данные справочников.
Чтобы добавить запись в справочник:
1. Перейдите к форме нужного вам справочника с помощью меню;
2. Нажмите кнопку «Добавить корреспондента»;
3. Заполните форму реквизитами корреспондента;
4. Нажмите кнопку «Отправить», чтобы сохранить запись и отправить данные о
сохраненном объекте в банк.
Чтобы изменить запись в справочнике:
1. Перейдите к форме нужного вам справочника с помощью меню;
2. Нажмите на ссылку в первой колонке таблицы в строке, которую вы хотите изменить;
3. Измените необходимые данные;
4. Нажмите кнопку «Отправить», чтобы сохранить запись и отправить данные о
сохраненном объекте в банк.
Чтобы удалить запись из справочника:
1. Перейдите к форме нужного вам справочника с помощью меню;
2. Нажмите на ссылку в первой колонке таблицы в строке, которую вы хотите удалить;
3. Нажмите кнопку «Удалить».
8.1. Корреспонденты гривневых документов
Для вызова задачи выберите меню: Корреспонденты/Корреспонденты.
Справочник содержит список счетов и идентификационных кодов корреспондентов
гривневых документов, а также сведения о банках корреспондентов.
8.2. Корреспонденты валютных документов
Для вызова задачи выберите меню: Корреспонденты/Корреспонденты SWIFT.
Справочник содержит реквизиты корреспондентов валютных документов: номер счета,
а также наименование и адрес организации-получателя суммы по валютному платежному
поручению, данные о банке получателя и банке-посреднике.
Страница 67 из 72
Credit::eCSpert
Настройка продуктов АБС Б2
При выполнении клика на записи о корреспонденте происходит переход на форму ее
редактирования.
Для создания новой записи нажмите кнопку «Добавить
заполните поля открывшейся формы (см. описание в таблице).
корреспондента»
и
Описание элементов
Название
Описание
Секция «Клиент»
Соответствует секции 59: Beneficiary Customer
документа SWIFT. Содержит поля:
Секция «Банк получателя»
Секция «Банк-корреспондент»
счет получателя - максимум 14 знаков,
наименование и адрес - максимум 35
знаков
Соответствует секции 57: Acc. With inst. документа
SWIFT. Содержит поля:
BIC-кода банка получателя - макс. 11
знаков,
счет банка (Bank Acc) – макс. 34 знака,
наименование и адрес банка – макс. 35
знаков
Соответствует секции 56: Intermediary документа
SWIFT. Содержит поля:
BIC-кода банка-корреспондента - макс.
11 знаков,
счет банка (Bank Acc) – макс. 34 знака,
наименование и адрес банка – макс. 35
знаков
Отменить
Кнопка для возврата к списку корреспондентов
SWIFT
Очистить
Кнопка для очистки данных, введенных в поля
Страница 68 из 72
Credit::eCSpert
Настройка продуктов АБС Б2
Сохранить
Кнопка для сохранения введенной информации
8.3. Назначения платежей для гривневых операций
Для вызова задачи
национальной валюте.
выберите
меню:
Корреспонденты/НП
для
операций
в
Справочник содержит назначения платежей, предлагающиеся по умолчанию для
корреспондентов гривневых платежных поручений. При вводе нового назначения платежа
для корреспондента гривневого документа система позволяет сохранить это назначение для
текущего корреспондента. вы можете добавлять, изменять и удалять данные справочника, а
также редактировать связи «назначение платежа-корреспондента».
8.4. Назначения платежей для валютных операций
Для вызова задачи выберите меню: Корреспонденты/НП для операций в валюте.
Справочник содержит назначения платежей, предлагающиеся по умолчанию для
корреспондентов валютных платежных поручений. При вводе нового назначения платежа
для корреспондента валютного ПП система позволяет сохранить это назначение для текущего
корреспондента. вы можете добавлять, изменять и удалять данные справочника, а также
редактировать связи «назначение платежа-корреспондента».
Страница 69 из 72
Credit::eCSpert
Настройка продуктов АБС Б2
9. ОБМЕН СООБЩЕНИЯМИ И ФАЙЛАМИ С БАНКОМ
Для работы с сообщениями выберите меню Мой iFOBS/Сообщения.
Обмен сообщениями в IFOBS происходит в двух направлениях: от клиента в банк (тип
сообщения - «Исходящее») и от операциониста банка клиенту (тип сообщения «Входящее»).
Также, в зависимости от того, было ли сообщение обработано (то есть открыто для
просмотра всеми пользователями клиента), сообщение получает статус «Прочитано» или «Не
прочитано». Система также сообщает о статусе сообщения: «Ошибка» (если возникла
ошибка при отправлении в банк), «Отправляется в Б2», «Введено» (если сообщение уже
принято системой), «Отправлено в Б2», «Принято в Б2».
На форме «Сообщения» представлен список всех сообщений пользователя, доступны
функции по созданию сообщения (кнопка «Создать сообщение») и просмотру удаленных
сообщений (кнопка «Просмотреть удаленные сообщения»).
Чтобы просмотреть входящее сообщение, в таблице сообщений нажмите на нужное вам
сообщение.
Если в сообщение вложены файлы, вы можете скачать их на локальную машину,
нажимая на ссылки.
Используя кнопки, расположенные внизу формы «Просмотр сообщений», можно:
Удалить текущее сообщение – кнопка «Удалить»;
Перейти к созданию нового сообщения – кнопка «Создать сообщение»;
Ответить на входящее сообщение – кнопка «Ответить»;
Вернуться к списку сообщений – кнопка «Вернуться».
Страница 70 из 72
Credit::eCSpert
Настройка продуктов АБС Б2
9.1. Создание сообщения
Чтобы создать и отправить исходящее сообщение:
1. Нажмите кнопку «Создать сообщение»;
2. Выберите филиал банка, в который вы хотите отправить сообщение;
3. Введите тему и текст сообщения в соответствующие поля;
4. При необходимости вложить в сообщение файлы. Для этого нажмите кнопку
«Добавить» в секции «Вложения к сообщениям», а затем с помощью кнопки
«Обзор» укажите путь к файлу, который хотите отослать в банк;
Внимание! Количество вложений к сообщениям не ограничено, однако совокупный размер
файлов не должен превышать 1 Мб. При этом сообщение не может содержать несколько
файлов с одинаковыми названиями.
5. Вы можете наложить на сообщение свою электронную подпись перед отправкой
(кнопка «Подписать») или отправить его без подписи (кнопка «Отправить без
подписи»).
Страница 71 из 72
Credit::eCSpert
Настройка продуктов АБС Б2
Страница 72 из 72