Инструкция по настройке компьютера
advertisement
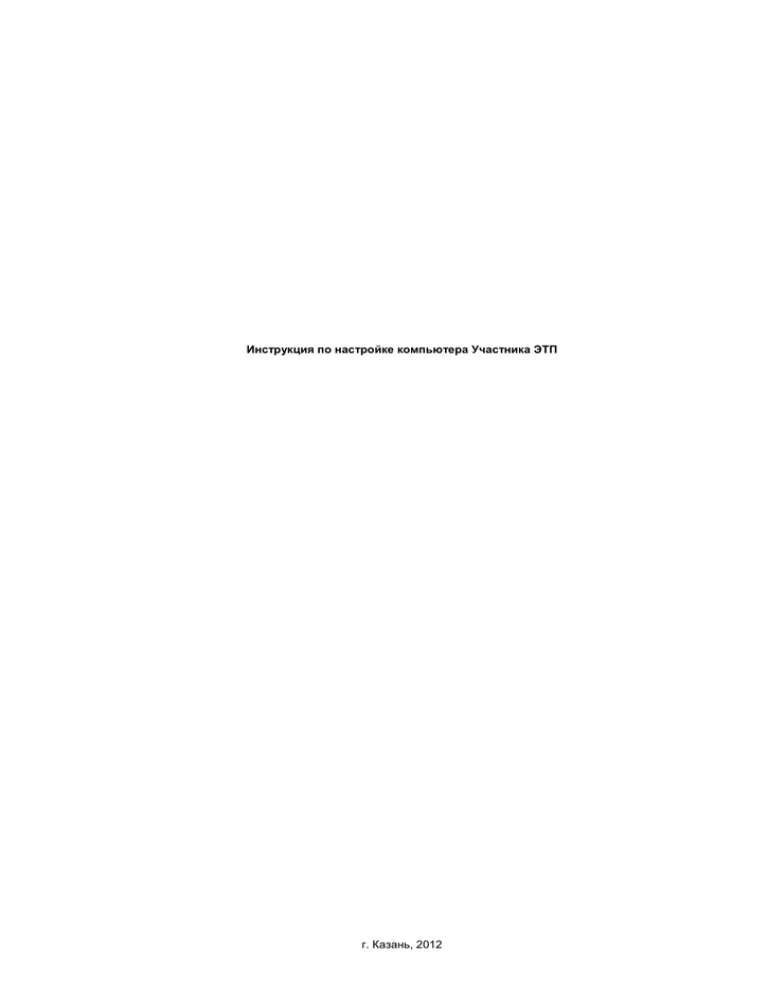
Инструкция по настройке компьютера Участника ЭТП г. Казань, 2012 Оглавление 1. Требования к компьютеру Участника электронной площадки .......................................................................... 3 1.1. Требования к рабочей станции ................................................................................................................................... 3 1.2. Требования к программному обеспечению................................................................................................................ 3 2. Подготовка к работе .................................................................................................................................................. 3 2.1. Установка Средств криптографической защиты информации (СКЗИ) .................................................................... 3 2.2. Установка бибилиотеки CAPICOM.............................................................................................................................. 7 2.3. Установка корневых сертификатов удостоверяющих центров (УЦ) ...................................................................... 10 2.4. Установка личного сертификата ключа электронной подписи ............................................................................... 14 2.5. Настройка браузера Internet Explorer ....................................................................................................................... 16 3. Проверка правильности настройки компьютера Участника электронной площадки ................................. 19 2 1. Требования к компьютеру Участника электронной площадки 1.1. Требования к рабочей станции Для обеспечения корректной работы на электронной площадке необходима рабочая станция (компьютер), обладающая следующими техническими характеристиками: процессор – Intel, 1 Ггц или выше; оперативная память не менее 512 Мб; жесткий диск – емкость не менее 20 Гб; видеокарта и монитор с разрешающей способностью не менее 1024*768; клавиатура, мышь. Для обеспечения возможности работы с ЭТП рабочая станция пользователя должна быть подключена к сети, обеспечивающей доступ к сети Интернет. 1.2. Требования к программному обеспечению Для обеспечения корректной работы на рабочей станции (компьютере) пользователя должно быть установлено следующее программное обеспечение: Microsoft Windows 2000 SP4 (XP SP2) Professional или более поздняя версия; Microsoft Internet Explorer 6.0 или более поздняя версия; Средство криптографической защиты информации – программа «КриптоПро CSP» версии 3.6 или более поздняя версия (или любой другой совместимый криптопровайдер); Библиотека криптографических функций СAPICOM. 2. Подготовка к работе 2.1. Установка Средств криптографической защиты информации Для корректной работы на рабочей станции пользователя должно быть установлено Средство криптографической защиты информации (СКЗИ) – программа «КриптоПро CSP» версии 3.6 и выше или любой другой совместимый криптопровайдер, сертифицированный ФСБ России. В данном разделе описан процесс установки СКЗИ «КриптоПро CSP» версии 3.6. Для штатной эксплуатации СКЗИ, к которым относятся КриптоПро CSP, эти средства должны быть установлены с дистрибутива, полученного у производителя или у официального дилера производителя на материальном носителе. Для успешного выполнения установки и настройки СКЗИ «КриптоПро CSP» Вам необходимо иметь лицензию на использование программного продукта «КриптоПро CSP». Лицензии на право использования программного обеспечения оформляются на бумажном носителе формата А4. Внимание! Для установки СКЗИ «КриптоПро CSP» требуются полномочия локального администратора. Для установки СКЗИ «КриптоПро CSP» выполните следующие действия: 3 1. «Далее». Запустите программу установки «КриптоПро CSP». В открывшемся окне мастера установки нажмите кнопку 2. Ознакомьтесь с лицензионным соглашением, выберите пункт «Я принимаю условия лицензионного соглашения» и нажмите кнопку «Далее». 4 3. Введите имя пользователя, название организации и серийный номер, соответствующий лицензионному соглашению. Нажмите кнопу «Далее». 4. Выберите вид установки и нажмите кнопку «Далее». 5 5. Нажмите кнопку «Установить». 6. Нажмите кнопку «Готово». 7. По окончании установки, программа предложит Вам перезагрузить компьютер. Нажмите «Да». 6 Если во время установки Вы не ввели серийный номер лицензии, то Вы можете сделать это после установки. Для этого нужно выполнить следующие действия: 1. Выберите пункт «Пуск – Все программы – Крипто-Про – Управление лицензиями КриптоПро PKI». Откроется окно «Управление лицензиями КриптоПро PKI». 2. Нажмите правой кнопкой мыши на пункте «КриптоПро CSP». В контекстном меню выберите пункт «Все задачи – Ввести серийный номер…». 3. Откроется окно «Сведения о пользователе». Введите имя пользователя, название организации и серийный номер, соответствующий лицензионному соглашению. Нажмите кнопу «ОК». 2.2. Установка CAPICOM Для корректной работы на рабочей станции пользователя должен быть установлен СAPICOM. СAPICOM – это библиотека криптографических функций. С помощью этой библиотеки на электронной площадке осуществляется формировании и проверка электронной подписи. Внимание! Для установки библиотеки СAPICOM требуются полномочия локального администратора. Последовательность действий для установки библиотеки CAPICOM: 1. Загрузите СAPICOM с сайта электронной площадки (раздел «Информация – Проверка рабочего места») или с официального сайта Microsoft. 7 2. Распакуйте архив и запустите программу установки. Нажмите кнопку «Next». 3. На следующем шаге нужно согласиться с условиями лицензионного соглашения и нажать «Next». 8 4. На следующем шаге необходимо выбрать каталог для установки программы (рекомендуем оставить значение по умолчанию) и нажать кнопку «Next». 5. Нажмите кнопку «Install». 9 6. Нажмите кнопку «Finish». 2.3. Установка корневых сертификатов удостоверяющих центров (УЦ) Для корректной работы ЭТП на рабочей станции пользователя должен быть установлен сертификат Удостоверяющего центра «Тензор» и сертификат Удостоверяющего центра (УЦ), который выдал Вам сертификат ключа электронной подписи. Загрузить сертификат УЦ «Тензор» можно с открытого раздела электронной площадки «Информация – Проверка рабочего места». Загрузите сертификат УЦ «Тензор» и сохраните в любом каталоге Вашего компьютера. Корневой сертификат УЦ, который Вам выдал ключи, и сертификат ключа электронной подписи, должны быть переданы Вам при получении сертификата ключей электронной подписи. Внимание! Устанавливать корневые сертификаты УЦ нужно под учетной записью пользователя, который будет работать на электронной площадке. Последовательность действий для установки корневого сертификата УЦ: 1. Нажмите правой кнопкой мыши по файлу с сертификатом. В контекстном меню выберите пункт «Установить сертификат». 10 2. Откроется окно «Мастер импорта сертификатов». Нажмите кнопку «Далее». 3. В окне «Хранилище сертификатов» выберите пункт «Поместить все сертификаты в следующее хранилище». 11 4. Нажмите кнопку «Обзор», выберите хранилище «Доверенный корневые центры сертификации». Нажмите кнопку 5. Нажмите кнопку «Далее». «ОК». 12 6. Нажмите кнопку «Готово». 7. В окне «Предупреждение о безопасности» нажмите кнопку «Да». 13 8. Процесс установки корневого сертификата УЦ завершен. 2.4. Установка личного сертификата ключа электронной подписи Для установки личного сертификата Вам понадобится ключевой носитель с ключевым контейнером (eToken, RuToken или другие), в котором содержится сертификат ключа электронной подписи. В данной инструкции описан процесс установки личного сертификата для СКЗИ «КриптоПро CSP» версии 3.6. Для других СКЗИ процесс установки личного сертификата может отличаться, смотрите эксплуатационную документацию на СКЗИ. Последовательность действий для установки личного сертификата: 1. Подключите ключевой носитель к компьютеру. 2. Перейдите в меню «Пуск», выберите пункт «Панель управления», затем пункт «КриптоПро CSP». Откроется окно «КриптоПро CSP». 14 3. Перейдите на вкладку «Сервис». 4. Нажмите кнопку «Просмотреть сертификаты в контейнере…». В новом окне нажмите кнопку «Обзор», в списке доступных ключевых контейнеров выберите нужный. Нажмите кнопку «Далее». 15 5. В следующем окне со свойствами сертификата нажмите кнопку «Установить». 6. В случае успешной установки сертификата должно появиться окно: 7. Нажмите «ОК». Закройте все открытые окна. 2.5. Настройка браузера Internet Explorer Для корректной работы ЭТП на рабочей станции пользователя должен использоваться браузер Internet Explorer версии 6.0 и выше. Последовательность действий для настройки браузера Internet Explorer: 16 1. Откройте браузер, выберите пункт меню «Сервис – Свойства обозревателя». Откроется окно «Свойства обозревателя». 2. Добавьте узел «cdtrf.ru» в «Надежные узлы». Для этого: a. Перейдите на вкладку «Безопасность». Выберите зону для настройки параметров безопасности «Надежные узлы» (один раз нажмите левой кнопкой мыши на соответствующей иконке). Затем нажмите кнопку «Узлы». 17 b. Снимите «галочку» «Для всех узлов этой зоны требуется проверка серверов (https)», в текстовое поле «Добавить узел в зону» введите «cdtrf.ru». Нажмите кнопку «Добавить». 3. Настройте требуемый уровень безопасности для зоны «Надежные узлы». Для этого: a. Перейдите на вкладку «Безопасность». Выберите зону для настройки параметров безопасности «Надежные узлы» (один раз нажмите левой кнопкой мыши на соответствующей иконке). Нажмите кнопку «Другой». 18 b. Найти раздел параметров «Элементы ActiveX и модули подключения». c. Нужно убедиться, что работа с элементами ActiveX, помеченными как безопасные, разрешена. d. 4. Нажмите кнопку «ОК». В окне «Свойства обозревателя» нажмите кнопку «ОК». 3. Проверка правильности настройки компьютера Участника электронной площадки Для проверки правильности настройки вашего компьютера перейдите в раздел электронной площадки: «Информация – Проверка рабочего места» и нажмите кнопку «Проверить ЭЦП». 19
