Создание ведомости для пересдачи
advertisement
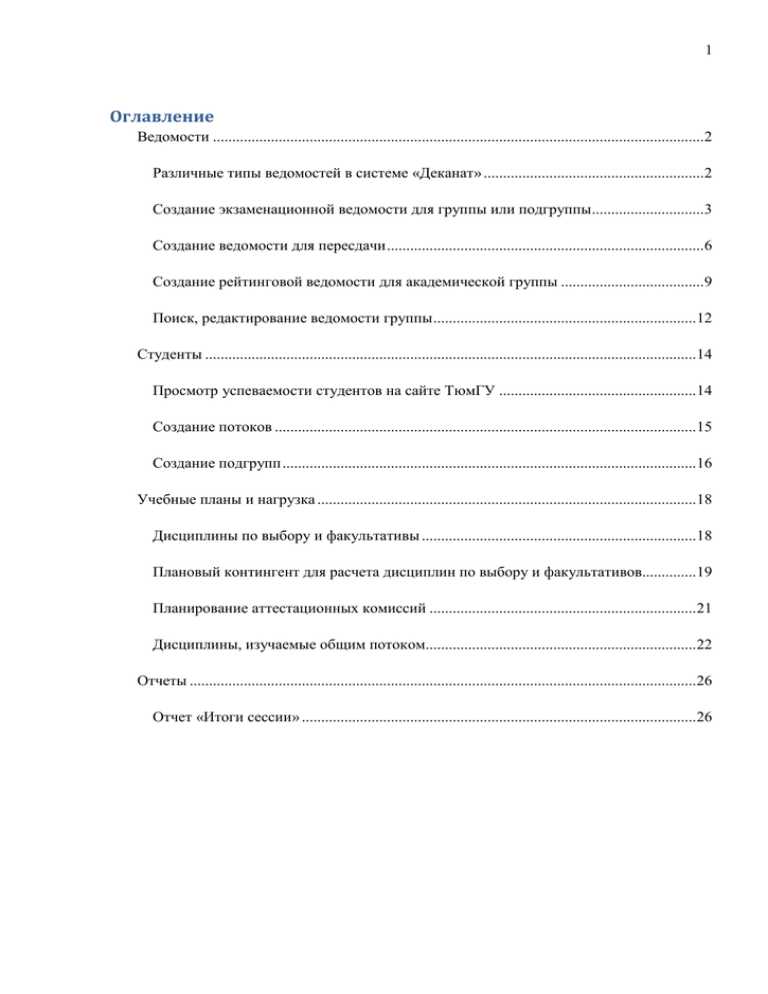
1 Оглавление Ведомости ...............................................................................................................................2 Различные типы ведомостей в системе «Деканат» .........................................................2 Создание экзаменационной ведомости для группы или подгруппы .............................3 Создание ведомости для пересдачи ..................................................................................6 Создание рейтинговой ведомости для академической группы .....................................9 Поиск, редактирование ведомости группы ....................................................................12 Студенты ...............................................................................................................................14 Просмотр успеваемости студентов на сайте ТюмГУ ...................................................14 Создание потоков .............................................................................................................15 Создание подгрупп ...........................................................................................................16 Учебные планы и нагрузка ..................................................................................................18 Дисциплины по выбору и факультативы .......................................................................18 Плановый контингент для расчета дисциплин по выбору и факультативов..............19 Планирование аттестационных комиссий .....................................................................21 Дисциплины, изучаемые общим потоком......................................................................22 Отчеты ...................................................................................................................................26 Отчет «Итоги сессии» ......................................................................................................26 2 Ведомости Различные типы ведомостей в системе «Деканат» 1. При создании ведомости в первую очередь выбирается ее тип: a. Рейтинговая ведомость по итогам контрольной недели; b. Зачетная, экзаменационная ведомость c. Зачетная, экзаменационная ведомость на пересдачу d. Зачетно-экзаменационный лист 2. Ведомость на контрольную неделю создается для группы по всем дисциплинам учебного плана для выбранного семестра. Ее можно создавать только в одном экземпляре для каждой контрольной недели, создание дублирующих ведомостей запрещено. 3. Зачетно-экзаменационная ведомость создается для группы или подгруппы (по специализации или для дисциплин по выбору) по одной дисциплине и только в одном экземпляре, создание дублирующих ведомостей запрещено. Состав группы формируется на дату ведомости. 4. В зачетно-экзаменационных ведомостях возможно отсутствие оценки в том случае, если студент согласен с оценкой по бально-рейтинговой системе. 5. Ведомость на пересдачу создается для всех или некоторых студентов из списка неуспевающих по выбранной дисциплине. Ее можно создавать несколько раз 6. Зачетно-экзаменационный лист (бегунок) создается на одного студента и по одной дисциплине, в нем обязательно указывается дата окончания действия листа. 7. После окончания сессии и сдачи отчета «Итоги сессии» все ведомости считаются закрытыми: их редактирование или удаление становится невозможным. Запрещается также создавать новые ведомости с датой более ранней, чем дата окончания сессии. Дату окончания сессии назначает Отдел контроля качества после принятия отчета по итогам сессии. 8. Для ликвидации задолженности или исправления оценки студента по дисциплине можно создавать ведомости на пересдачу или зачетно-экзаменационные листы и после окончания сессии. 3 Создание экзаменационной ведомости для группы или подгруппы Для создания одной или нескольких экзаменационно-зачетных ведомостей необходимо выполнить следующие действия: 1. В меню слева выбрать: Ведомости, оценки -> Создание ведомости 2. Задать параметры ведомости (поля, помеченные * заполнять обязательно): название специальности, номер семестра, тип ведомости выбрать: «Зачетная, экзаменационная ведомость», дату проведения экзамена. Для поиска удобно также ввести номер ведомости, в случае, если пользователь собирается создать несколько ведомостей, им присваиваются номера подряд вслед за начальным. 3. Нажать на ссылку Далее. 4 4. Выбрать дисциплины, для которых будут созданы ведомости. В случае если необходимо выбрать сразу все дисциплины семестра, пользователь должен поставить галочку в заголовке таблицы. 5. Нажать на ссылку Выбрать группы 5 6. Выбрать одну или несколько академических групп, для которых будут создаваться ведомости, также можно выбирать подгруппы, созданные заранее, например подгруппа по иностранному языку или по специализации. 7. Нажать на ссылку Создать ведомость, при этом будут созданы ведомости для всех дисциплин и групп, которые выбрал пользователь. 8. Для того, чтобы распечатать чистую ведомость, необходимо: сначала отметить ее, поставив напротив галочку, а затем нажать на ссылку Печать, в результате чего будут созданы файлы в формате Excel для всех отмеченных ведомостей. Кнопка позволяет редактировать только что созданную ведомость. Система выдает ошибку при создании ведомости в случаях: 1. Экзаменационная ведомость для этой группы на данную дисциплину уже существует. 2. Указана неправильная дата сдачи экзамена 3. При создании ведомости, вообще не отмечено ни одной дисциплины или не выбрано ни одной группы. 6 Создание ведомости для пересдачи Ведомость на пересдачу экзамена можно создавать 2 разными способами: 1. Ведомость на плановую пересдачу экзамена или зачет, в которую попадают все студенты, неуспевающие по данной дисциплине. 2. Бегунок – создается для одного студента по конкретной дисциплине, в нем указывается не дата экзамена, а даты выдачи и окончания действия листа. 1. Ведомость на плановую пересдачу создается следующим образом: a) В меню слева выбрать: Ведомости, оценки -> Создание ведомости b) Задать параметры ведомости (поля, помеченные * заполнять обязательно): название специальности, номер семестра, тип ведомости выбрать: «Зачетная, экзаменационная ведомость для пересдачи», дату проведения экзамена. Для поиска удобно также ввести номер ведомости. c) Нажать на ссылку Далее. d) Выбрать дисциплину, для которой будет создана ведомость. e) Нажать на ссылку Выбрать студентов 7 f) Выбрать тех студентов, которые должны попасть в ведомость, также можно поставить галочку в заголовке таблицы и выбрать сразу всех неуспевающих в списке. g) Нажать на ссылку Создать ведомость, при этом будет создана одна ведомость на пересдачу экзамена со списком неуспевающих по данной дисциплине. h) Для того чтобы распечатать чистую ведомость, необходимо: сначала отметить ее, поставив напротив галочку, а затем нажать на ссылку Печать, в результате чего будет создан файл в формате Excel. Кнопка позволяет редактировать только что созданную ведомость. Система выдает ошибку при создании ведомости в случаях: 1. Указана неправильная дата пересдачи экзамена 2. При создании ведомости, вообще не отмечено ни одного студента. 3. При создании ведомости выбрано несколько дисциплин, для которых списки неуспевающих студентов являются разными 8 2. Бегунок создается следующим образом: a) В меню слева выбрать: Ведомости, оценки -> Создание ведомости b) Задать параметры ведомости (поля, помеченные * заполнять обязательно): название специальности, номер семестра, тип ведомости выбрать: «Зачетный, экзаменационный лист», дату выдачи бегунка. Для поиска удобно также ввести номер ведомости. c) Нажать на ссылку Далее. d) Выбрать дисциплину и студента для создания бегунка. e) Нажать на ссылку Создать лист f) Для того, чтобы распечатать чистый лист, необходимо: сначала отметить его, поставив напротив галочку, а затем нажать на ссылку Печать, в результате чего будет создан файл в формате Excel. Кнопка позволяет редактировать только что созданный лист. Система выдает ошибку при создании зачетно-экзаменационного листа в случаях: 1. Указана неправильная дата выдачи бегунка или не указана дата окончания его действия. 2. При создании ведомости, вообще не отмечено ни одного студента или ни одной дисциплины. 3. При создании ведомости выбрано несколько дисциплин или несколько студентов. 9 Создание рейтинговой ведомости для академической группы Для создания одной или нескольких рейтинговых ведомостей необходимо выполнить следующие действия: 1. В меню слева выбрать: Ведомости, оценки -> Создание ведомости 2. Задать параметры ведомости (поля, помеченные * заполнять обязательно): название специальности, номер семестра, тип ведомости – «Рейтинговая ведомость по итогам контрольной недели», дату контрольной недели. Для поиска удобно также ввести номер ведомости, в случае, если пользователь собирается создать несколько ведомостей, им присваиваются номера подряд вслед за начальным. 3. Нажать на ссылку Далее. 10 4. Выбрать одну или несколько академических групп, для которых будут создаваться ведомости. 5. Нажать на ссылку Создать ведомость, при этом будут созданы ведомости для всех групп, которые выбрал пользователь. В рейтинговую ведомость автоматически попадают все дисциплины заданного семестра из учебного плана группы. 6. Для того чтобы распечатать чистую ведомость, необходимо: сначала отметить ее, поставив напротив галочку, а затем нажать на ссылку Печать, в результате чего будут созданы файлы в формате Excel для всех отмеченных ведомостей. Кнопка позволяет редактировать только что созданную ведомость. 11 Система выдает ошибку при создании ведомости в случаях: 1. Рейтинговая ведомость на заданную контрольную неделю для этой группы уже существует. 2. Указана неправильная дата контрольной недели. 3. При создании ведомости вообще не отмечено ни одной группы. После создания рейтинговой ведомости, обязательно проверьте правильность состава дисциплин и студентов в ней. В случае ошибок созданную ведомость необходимо удалить и исправить ошибки: 1. В случае если список студентов не соответствует действительности, надо воспользоваться функцией перевода студентов из группы в группу (команда в левом меню Студенты – Распределение по группам) или обратиться в Отдел по работе с контингентом для создания соответствующего приказа. 2. В случае если в список дисциплин не попала нужная дисциплина, необходимо связаться с Учебным отделом для внесения изменений в учебный план. 3. Дисциплины по выбору или специализации, которые не изучаются ни одним студентом в группе, не попадут в рейтинговые ведомости, если: a. У дисциплины по выбору стоит флажок НЕ ПРОВОДИТСЯ (как поставить такой флажок описано в разделе справки «Дисциплины по выбору и факультативы»). b. Группе назначена дисциплина по выбору (как указать, что группа изучает конкретную дисциплину из блока по выбору описано в разделе справки «Связь группа – дисциплина по выбору»), тогда остальные дисциплины из данного блока по выбору автоматически не попадают в ведомость. c. Группе назначена специализация (как указать, что все студенты группы изучают одну специализацию описано в разделе справки «Связь группа специализация»), тогда дисциплины остальных специализаций автоматически не попадают в ведомость. 12 Поиск, редактирование ведомости группы Для редактирования ведомости необходимо выполнить следующие действия: 1. В меню слева выбрать: Ведомости, оценки -> Поиск, редактирование ведомости. 2. Задать параметры ведомости (поля, помеченные * заполнять обязательно): название специальности, курс, номер группы, тип ведомости (Рейтинговая или зачетноэкзаменационная) и семестр. 3. Нажать на ссылку Поиск, после чего в окне браузера загрузится список ведомостей, удовлетворяющих заданным параметрам. В случае, если в данный список не попадает ни одной ведомости, на экране появляется пустая строка заголовка. 4. Для удаления ненужной ведомости служит кнопка . 5. Для редактирования необходимо нажать на кнопку рядом с названием ведомости, в результате в окне браузера загрузится список студентов с полями для ввода оценок. 13 После ввода оценок, ведомость необходимо сохранить, для чего служит одноименная ссылка в верхней части экрана. Для возвращения к списку ведомостей, необходимо нажать на ссылку Назад. 14 Студенты Просмотр успеваемости студентов на сайте ТюмГУ Просмотр успеваемости студентов осуществляется в открытом доступе по адресу: http://decanat.utmn.ru/decanatopen.php. Для просмотра оценок необходимо ввести идентификационный номер студента (ID) и семестр. Идентификационные номера отображаются в Учебных карточках студентов. 15 Создание потоков 1. В меню слева выбрать: Студенты -> Потоки 2. Задать параметры для создания потока: Институт/факультет и номер курса. 3. Нажать на ссылку Создать поток. 4. В окне браузера загрузится список всех групп с заданными параметрами: 1. Отметить группы, входящие в поток 2. В строку ввода ввести название потока. 3. Нажать на ссылку Создать поток. 4. В случае, если в окне браузера появилось сообщение: «Команда успешно выполнена», поток был создан успешно. 16 Создание подгрупп В случае если дисциплина читается для отдельных студентов из нескольких групп или из одной группы (дисциплины специализации, дисциплины по выбору) необходимо задать подгруппу с данными студентами. При создании ведомости достаточно будет выбрать из списка групп новую подгруппу, таким образом можно создать, например, подгруппу студентов, изучающих английский (немецкий) язык и выбирать ее в каждом семестре в зачетно-экзаменационной ведомости. 1. В меню слева выбрать: Студенты -> Подгруппы 2. Задать параметры для поиска: Институт/факультет и номер курса. 3. При нажатии на ссылку Поиск пользователь может увидеть список всех подгрупп данной специальности на выбранном курсе. 4. Для создания новой подгруппы, необходимо нажать на ссылку Создать подгруппу 5. В окне браузера появится список всех студентов с заданными параметрами. 17 1. Отметить студентов, входящих в заданную подгруппу 2. В строку ввода ввести комментарий для подгруппы. 3. Нажать на ссылку Создать подгруппу. 4. В случае, если в окне браузера появилось сообщение: «Команда успешно выполнена», подгруппа была создана успешно. 18 Учебные планы и нагрузка Дисциплины по выбору и факультативы Для просмотра списка дисциплин по выбору необходимо в меню слева выбрать: Учебные планы -> Дисциплины по выбору, выбрать нужный учебный план и нажать на ссылку Поиск. В результате на экране откроется список дисциплин по выбору: Все дисциплины в списке строятся по номерам семестров – сначала блоки по выбору, а затем факультативы. Если какой-то предмет вообще не читается, необходимо в графе «НЕ проводится» поставить напротив него галочку, в результате чего дисциплина: А) не попадет в бально-рейтинговую ведомость; Б) не попадет в заявку факультета на кафедру. В) при создании зачетно-экзаменационной ведомости не попадет в список дисциплин. После выставления всех галочек нужно нажать на ссылку Сохранить. 19 Плановый контингент для расчета дисциплин по выбору и факультативов В марте-апреле Отдел по работе с контингентом осуществляет расчет планового контингента по всем специальностям на будущий учебный год. На основе этих данных строятся заявки факультетов на кафедры и рассчитывается контингент на дисциплины по выбору и факультативы. В программе выполняются следующие правила: 1) Все студенты планируют изучать факультативы; 2) Студенты разбиваются поровну для изучения дисциплин по выбору из одного блока. При этом дисциплины по выбору, которые НЕ проводятся, не учитываются. В реальности эти правила могут и не выполняться, поэтому таблицы с плановым контингентом для дисциплин по выбору требуют корректировки. Данные изменения могут вносить и деканаты. Для этого необходимо: 1. В меню слева выбрать: Учебные планы -> Дисциплины по выбору, выбрать нужный учебный план и нажать на ссылку Поиск. В результате на экране откроется список дисциплин по выбору. Все дисциплины в списке строятся по номерам семестров – сначала блоки по выбору, а затем факультативы. 2. Пользователь КИС «Деканат» может изменить только предполагаемое кол-во студентов и кол-во групп, которые будут изучать дисциплину в следующем учебном году. 20 3. Для изменения других параметров дисциплины, как то: ведущей кафедры, формы контроля, кол-ва часов или корректировки названия необходимо обратиться в Учебный отдел УМУ. 4. В этом же разделе можно задать распределение предполагаемого контингента студентов для написания курсовых работ на разных кафедрах. Например, на специальности ГМУ студентам 4 курса дается на выбор написать курсовую по одной из трех дисциплин. Таким образом, при автоматическом распределении контингента на каждую курсовую придется 1/3 студентов. (19*3=57 студентов). Данное распределение можно изменить, задав соответствующие цифры в поле Кол-во студентов. Доступ к разделу будет открыт после расчета планового контингента. 21 Планирование аттестационных комиссий Деканату необходимо задать аттестационные комиссии и предполагаемый контингент студентов на следующий учебный год. Для этого необходимо: 1. Перейти в раздел План ГЭК и ГАК, выбрать свой факультет и нажать на ссылку Добавить. 2. Задать специальность, выбрать вид комиссии – ГАК или ГЭК. Ввести кол-во студентов, которые будут выступать перед данной комиссией. 3. Определить кол-во членов комиссии для каждой кафедры, а председателя комиссии посчитать дважды. Выше на рисунке представлен пример: предполагается что в комиссии будет заседать 1 человек с кафедры анатомии – вводится число 1, 2 человека с кафедры ботаники – вводится число 2 и председатель с кафедры зоологии – вводится тоже число 2. 4. Нажать на ссылку Сохранить. 22 Дисциплины, изучаемые общим потоком Планирование потоков необходимо для правильного расчета плановой нагрузки кафедр, если студенты разных специальностей слушают лекции по одной дисциплине совместно, например, дисциплина «Отечественная история» читается для студентов специальностей «Биология» и «Биоэкология» одним потоком. Во-первых, нужно создать группу в которую попадут дисциплины с учебных планов по Биологии и Биоэкологии: 1. Перейдите в меню в раздел Учебные планы и плановая нагрузка – Группы дисциплин: 2. Выберите свой факультет из списка и кафедру, ведущую данную дисциплину, затем нажмите на ссылку Создать группу дисциплин 3. В появившемся списке дисциплин, необходимо отметить галочками дисциплины, ведомые совместно (в данном примере, выбираем дисциплину Отечественная история на специальностях Биология и Биоэкология, в случае если эта дисциплина читается еще и для специальности Садово-парковое и ландшафтное строительство, можно отметить и ее): 23 4. После нажатия автоматическим на ссылку названием, Сохранить, создается формирующимся из группа названия дисциплин с дисциплины с перечислением в скобках специальностей. Во-вторых, для расчета плановой нагрузки на следующий учебный год, необходимо задать потоки специальностей и связать их с предметами, которые они читают совместно. Только после этого дисциплины попадут в плановую нагрузку кафедр с общим расчетом. Если в следующем году, деканат планирует читать лекции по данным предметам раздельно, он может не создавать потоки. Дисциплины войдут в расчет нагрузки по отдельности, и удалять при этом созданные группы дисциплин не нужно. Порядок действия для создания планового потока: Зайдите в раздел меню Учебные планы и плановая нагрузка – Планируемые потоки: 24 1. Выберите свой факультет и нажмите на ссылку Создать планируемый поток. 2. В списке необходимо отметить специальности и курсы, которые в следующем учебном году будут изучать совместно заданные дисциплины и нажать на ссылку Сохранить. 3. При этом будет создан поток с автоматическим названием, включающим номера курсов и наименования объединенных специальностей 4. Перейдите в раздел меню СВЯЗЬ (Планируемый поток – Группа дисциплин) 5. Выберите свой факультет и нажмите на ссылку Создать связь, после этого откроется список со всеми созданными потоками. 25 6. Отметьте галочкой нужный поток и нажмите на ссылку Выбрать группы дисциплин. 7. Отметьте галочкой группы дисциплин, которые будет изучать поток и нажмите на ссылку Сохранить. Если все операция была проведена успешно появится строка с названием планируемого потока и групп дисциплин, которые он изучает. 26 Отчеты Отчет «Итоги сессии» Отчет предназначен для отображения сведений о результатах экзаменационных сессий. Для запуска отчета следует перейти в разделы деканата «Отчеты» -> «Итоги сессии». Окно отчета представляет собой область построения отчета и область выбора параметров. Для построения отчета следует выбрать следующие параметры: 1. Учебный год – содержит перечень учебных лет (например, 2008-2009) 2. Форма обучения – перечень форма обучения (очная (ОДО), заочная (ОЗО) и т.д.) 3. Условия договора – перечень условий договора обучающихся студентов (<Все> не учитывать, Бюджет и Договор соответственно) 4. Сессия – позволяет выбрать зимнюю или летнюю сессию 5. Факультет (институт) – перечень структурных подразделения университета 27 ВНИМАНИЕ: отчет считается правильно сведенным, если значения в строках и столбцах не подчеркнуты, и не выделены красным цветом (см. рисунок ниже). Чтобы добиться правильного отчета необходимо, чтобы на всех студентов, обязанных сдавать экзамены, были созданы ведомости и выставлены в них оценки. Только после этого отчет следует распечатать, отдать на подпись декану или директору института и передать в отдел контроля качества образования. Полученный отчет можно выгрузить в формат PDF (программа Acrobat Reader) и распечатать. Для этого в списке на нижней панели необходимо выбрать строку: Acrobat (PDF) file и нажать на ссылку Export. 28 Отчет «Заявка факультета/института на кафедру» Отчет предназначен для отображения заявок факультетов на планирование нагрузки кафедр в будущем учебном году. В отчет попадают дисциплины учебного плана, хранящиеся в данным момент в системе, в случае ошибок специалистам деканата необходимо связаться с Учебным отделом УМУ для внесения соответствующих изменений. Для запуска отчета следует перейти в раздел Отчеты – Заявка факультета/института на кафедру. Выберите на верхней панели Факультет и Кафедру для которых строится заявка и нажмите на кнопку View Report. Отчет можно выгрузить в формат Microsoft Excel, для этого необходимо в списке Select a format выбрать строку Excel и нажать на ссылку Export.