Лабораторная работа №8 Оборотные регистры накопления. Отчеты.
advertisement
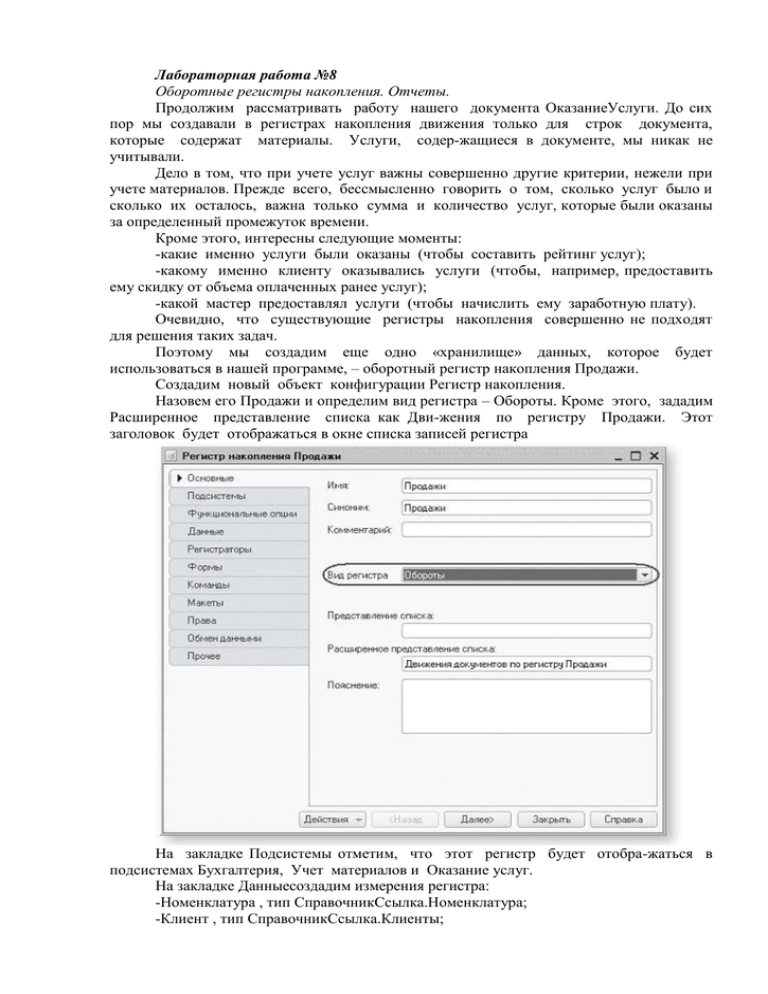
Лабораторная работа №8 Оборотные регистры накопления. Отчеты. Продолжим рассматривать работу нашего документа ОказаниеУслуги. До сих пор мы создавали в регистрах накопления движения только для строк документа, которые содержат материалы. Услуги, содер-жащиеся в документе, мы никак не учитывали. Дело в том, что при учете услуг важны совершенно другие критерии, нежели при учете материалов. Прежде всего, бессмысленно говорить о том, сколько услуг было и сколько их осталось, важна только сумма и количество услуг, которые были оказаны за определенный промежуток времени. Кроме этого, интересны следующие моменты: -какие именно услуги были оказаны (чтобы составить рейтинг услуг); -какому именно клиенту оказывались услуги (чтобы, например, предоставить ему скидку от объема оплаченных ранее услуг); -какой мастер предоставлял услуги (чтобы начислить ему заработную плату). Очевидно, что существующие регистры накопления совершенно не подходят для решения таких задач. Поэтому мы создадим еще одно «хранилище» данных, которое будет использоваться в нашей программе, – оборотный регистр накопления Продажи. Создадим новый объект конфигурации Регистр накопления. Назовем его Продажи и определим вид регистра – Обороты. Кроме этого, зададим Расширенное представление списка как Дви-жения по регистру Продажи. Этот заголовок будет отображаться в окне списка записей регистра На закладке Подсистемы отметим, что этот регистр будет отобра-жаться в подсистемах Бухгалтерия, Учет материалов и Оказание услуг. На закладке Данныесоздадим измерения регистра: -Номенклатура , тип СправочникСсылка.Номенклатура; -Клиент , тип СправочникСсылка.Клиенты; -Мастер, тип СправочникСсылка.Сотрудники. У регистра будет три ресурса: -Количество, тип Число, длина 15, точность 3; -Выручка , тип Число, длина 15, точность 2; -Стоимость , тип Число, длина 15, точность 2. После создания регистр Продажи должен выглядеть в дереве конфигурации следующим образом Теперь отредактируем командный интерфейс, чтобы в подсистемах Бухгалтерия, Оказание услуг и Учет материалов была доступна ссылка для просмотра нашего оборотного регистра накопления. В дереве объектов конфигурации выделим ветвь Подсистемы, вызовем ее контекстное меню и выберем пункт Все подсистемы. В открывшемся окне слева в списке Подсистемывыделим подсистему Бухгалтерия. Справа в списке Командный интерфейс отразятся все команды выбранной подсистемы. В группе Панель навигации.Обычноевключим видимость у команды Продажии мышью перетащим ее в группу Панель навигации.См.также. Аналогично, выделив подсистемы ОказаниеУслуги УчетМатериалов, в панели навигации включим видимость у команды Продажи и перенесем ее в группу См.также. Проведение документа «Оказание услуги» по трем регистрам В этом разделе мы сначала изменим процедуру проведения доку-мента ОказаниеУслуги, а затем в режиме 1С:Предприятие перепроведем все эти документы, чтобы отработал новый, измененный нами алгоритм проведения документов Оказание услуги. Откроем окно редактирования объекта конфигурации Документ ОказаниеУслугии на закладке Движения укажем, что этот документ будет создавать движения еще и по регистру Продажи. Перейдем на закладку Прочее и откроем модуль документа. Для этого нажмем кнопку Модуль объекта. Откроем процедуру обработчика события ОбработкаПроведения. В конце цикла после строки КонецЕслии перед строкой КонецЦикла добавим строки кода, создающие движения регистра Продажи, производимые документом ОказаниеУслуги Движения документа «ОказаниеУслуги» (фрагмент) Перед началом цикла установим свойство Записывать набора записей движений по этому регистру в значение Истина. В результате процедура ОбработкаПроведения будет выглядеть следующим образом Движения документа «ОказаниеУслуги» Все добавленные конструкции вам уже хорошо известны. Обратите внимание лишь на то, что у оборотного регистра отсутствует свойство ВидДвижения, поскольку отражение вида движения (приход или расход) имеет смысл лишь при учете остатков. В случае регистра оборотов нас интересует только значение, которое должно быть записано в ресурс регистра. Также заметьте, что мы разместили команды, создающие движения в регистре Продажи, в конце цикла обхода строк табличной части документа, после условия выполнения цикла только для материалов. Это важно, так как движения в этом регистре создаются как для материалов, так и для услуг. В заключение отредактируем командный интерфейс формы документа, чтобы в панели навигации формы иметь возможность переходить к списку записей регистра Продажи, связанному с документом. Для этого откроем форму документа ОказаниеУслуги. В левом верхнем окне перейдем на закладку Командный интерфейс. В разделе Панель навигации раскроем группу Перейти и увидим команду для открытия регистра накопления Продажи. Установим свойство Видимость для этой команды. В режиме 1С:Предприятие нам нужно перепровести все документы оказания услуг и проверить, что они создают правильные движения в регистре Продажи. Запустим 1С:Предприятие в режиме отладки и откроем по очереди каждый документ Оказание услуги. Нажмем Провести и перейдем к списку движений этих документов по регистру Продажи. Они должны иметь следующий вид Движения документа «Оказание услуги № 1» в регистре «Продажи» Движения документа «Оказание услуги № 1» в регистре «Продажи» Движения документа «Оказание услуги № 2» в регистре «Продажи» Движения документа «Оказание услуги № 2» в регистре «Продажи» Движения документа «Оказание услуги № 3» в регистре «Продажи» Движения документа «Оказание услуги № 3» в регистре «Продажи» Отчеты Добавим в конфигураторе объект конфигурации Отчет. Повторим первые шаги по созданию отчета, описанные нами в предыдущих занятиях занятии. На закладке Основные зададим имя отчета – РеестрДокументовОказаниеУслуги. Установим свойство Расширенное представление как Список оказанных услуг для представления отчета в интерфейсе программы. Создадим схему компоновки данных для отчета. Для этого нажмем кнопку Открыть схему компоновки данных или кнопку открытия со значком лупы В открывшемся диалоговом окне конструктора макета нажмем Готово. В конструкторе схемы компоновки данных создадим Набор данных– запрос Запрос для набора данных Нажав кнопку Конструктор запроса, запустим конструктор запроса. В качестве источника данных для запроса выберем объектную (ссылочную) таблицу документа ОказаниеУслуги. Из этой таблицы выберем следующие поля: Склад , Мастер, Клиент, Ссылка. Псевдонимы полей Перейдем на закладку Объединения/Псевдонимыи укажем, что поле Ссылкабудет иметь псевдоним Документ совет Имена полей лучше изменять в запросе, так как в этом случае в схему компоновки данных они перенесутся сразу в три колонки: Поле, Путь и Заголовок, и не нужно будет лишний раз их изменять. Порядок записей После этого перейдем на закладку Порядоки укажем, что результат запроса должен быть упорядочен по значению поля Документ Перейдем на закладку Настройкии создадим стандартные настройки, определяющие, как будет выводиться информация в отчет. Иерархическая структура отчета может содержать в различных соче-таниях три основных элемента: -Группировка – для вывода информации в виде обычного линей-ного отчета. -Таблица – для вывода информации в виде таблицы. -Диаграмма – для вывода информации в виде диаграммы. Для добавления нового элемента, в нашем случае группировки, выделим в дереве структуры отчета корневой элемент Отчет и вызовем его контекстное меню. Можно также нажать кнопку Добавить, расположенную в командной панели окна или нажать клавишу Ins В окне выбора поля группировки просто нажмем ОK (тем самым мы указываем, что в группировке будут выводиться детальные записи из информационной базы). В структуре отчета появится группировка Детальные записи. На закладке Выбранные поляперенесем мышью из списка доступных полей те поля, которые будут выводиться в отчет: -Документ, -Склад, -Мастер, -Клиент. В заключение определим, в каких подсистемах будет отображаться наш отчет. Закроем конструктор схемы компоновки данных и в окне редак-тирования объекта конфигурации Отчет РеестрДокументовОказа-ниеУслугиперейдем на закладку Подсистемы.Отметим в списке подсистему Оказание услуг. Запустим 1С:Предприятие в режиме отладки и посмотрим, как работает отчет. В открывшемся окне 1С:Предприятия мы видим, что в панели действий раздела Оказание услуг в группе команд для выполнения отчетов появилась команда для формирования отчета Реестр доку-ментов оказание услуги. Причем если подвести к ней мышь, то появится всплывающая подсказка Список оказанных услуг, которая определяется свойством Расширенное представление, заданное нами для отчета. Выполним эту команду Перед нами откроется форма отчета, автоматически сформированная системой. Заметьте, что заголовок этой формы также называется Список оказанных услуг и определяется свойством Расширенное представление. Нажмем кнопку Сформировать Мы видим, что отчет содержит реестр документов Оказание услуги. Причем двойным щелчком мыши на поле Документ мы можем открыть исходный документ, а также выполнить другие действия «расшифровки», которые предоставляет нам система компоновки данных. Таким образом, на примере этого отчета мы продемонстрировали, как использовать конструктор схемы компоновки данных, и познако-мились с некоторыми основными конструкциями языка запросов. Выбор данных из двух таблиц Отчет Рейтинг услуг будет содержать информацию о том, выполнение каких услуг принесло ООО «На все руки мастер» наибольшую прибыль в указанном периоде. На примере отчета Рейтинг услугмы проиллюстрируем, как отбирать данные в некотором периоде, как задавать параметры запроса, как использовать в запросе данные из нескольких таблиц и как включать в результат запроса все данные одного из источников. Также мы узнаем, как работать с параметрами системы компо-новки данных, как использовать стандартные даты, и познако-мимся с быстрыми пользовательскими настройками отчетов. Кроме этого, мы научимся более детально настраивать отбор и условное оформление в отчетах. Добавим новый объект конфигурации Отчет. Назовем его РейтингУслуги запустим конструктор схемы компоновки данных. Добавим новый Набор данных – запрос и вызовем конструктор запроса. Левое соединение двух таблиц В качестве источника данных для запроса выберем объектную (ссылочную) таблицу Номенклатураи виртуальную таблицу регистра накопления Продажи.Обороты. Чтобы исключить неоднозначность имен в запросе, переименуем таблицу Номенклатурав спрНоменклатура. Для этого выделим ее в списке Таблицы, вызовем ее контекстное меню и выберем пункт Переименовать таблицу. В список полей перенесем ПродажиОбороты.ВыручкаОборотиз этих таблиц. поля СпрНоменклатура.Ссылка и Перейдем на закладку Связи. Так как в запросе теперь участвуют несколько таблиц, требуется определить связь между ними. По умолчанию платформой уже будет создана связь по полю Номенклатура. То есть значение измерения Номенклатура регистра Продажи должно быть равно ссылке на элемент справочника Номенклатура. Но нам нужно снять флажок Все у таблицы ПродажиОбороты и установить его у таблицы спрНоменклатура. Тем самым мы задаем тип связи как Левое соединение, то есть в результат запроса будут включены все записи справочника Номенклатураи те записи регистра Продажи, которые удовлетворяют условию связи по полю Номенклатура.Таким образом, в результате запроса будут присутствовать все услуги, и для некоторых из них будут указаны обороты выручки. Для тех услуг, которые не производились в выбранном периоде, не будет указано ничего. Описанную связь двух таблиц схематично можно представить следующим примером В результате описанных выше действий закладка Связибудет иметь следующий вид Условие отбора записей Перейдем на закладку Условия и установим отбор, чтобы группы справочника Номенклатуране попадали в отчет. Для этого раскроем таблицу спрНоменклатура, перетащим мышью поле ЭтоГруппа в список условий, установим флажок Произвольное и напишем в поле Условие следующий текст Тем самым мы указали, что из базы данных нужно выбрать только те записи справочника Номенклатура, которые не являются группами. Работу этого условия можно проиллюстрировать на следующем примере. Слева – исходная таблица справочника Номенклатура, а справа – записи, которые будут выбраны из этой таблицы. Вторым условием должно быть то, что выбранный элемент является услугой. Это – Простое условие. Чтобы его создать, перетащим мышью поле ВидНоменклатурыв список условий. Платформа автоматически сформирует условие, согласно которому вид номенклатуры должен быть равен значению параметра ВидНоменклатуры. В дальнейшем перед выполнением запроса мы передадим в параметр ВидНоменклатурызначение перечисления – Услуга. Работу этого условия тоже можно проиллюстрировать на примере. Слева – записи справочника Номенклатура, выбранные согласно первому условию. Справа – только те записи, которые являются услугами В результате закладка Условияпримет вид Псевдонимы полей Перейдем на закладку Объединения/Псевдонимы и укажем, что представление элемента справочника (поле Ссылка) будет иметь псевдоним Услуга, а поле регистра будет иметь псевдоним Выручка Порядок записей Перейдем на закладку Порядок и укажем, что результат запроса должен быть отсортирован по убыванию значения поля Выручка Создание запроса закончено, нажмем кнопку ОK. Вернемся в конструктор схемы компоновки данных. Ресурсы В нашем отчете мы хотим видеть итоговые значения выручки для каждой услуги. Для этого нам нужно определить поля ресурсов отчета. Под ресурсамив системе компоновки данных подразумеваются поля, значения которых рассчитываются на основании детальных записей, входящих в группировку. По сути, ресурсы являются групповыми или общими итогами отчета. Итоговые данные формируются на закладке Ресурсы. Перейдем на эту закладку и нажмем кнопку , чтобы конструктор выбрал все доступные ресурсы, по которым можно вычислять итоги. В нашем случае это единственный ресурс Выручка. Платформа автоматически предложить рассчитывать сумму значений этого поля, что нам и нужно Параметры Пользователя, как правило, интересуют данные о хозяйственной деятельности за определенный период. Поэтому практически в любом отчете используются параметры, задающие начало и конец отчетного периода.Параметры отчета задают условия отбора записей в отчет. В схеме компоновки данных параметры отчета задаются на закладке Параметры На этой закладке мы увидим три параметра: НачалоПериода, КонецПериода и ВидНоменклатуры. Вы можете спросить: почему параметра три, хотя в запросе мы задавали всего один – ВидНоменклатуры? Все дело в том, что система компоновки данных самостоятельно анализирует текст запроса и помимо тех параметров, которые указаны в нем в явном виде (ВидНоменклатуры), предоставляет возможность настроить также и параметры виртуальных таблиц, которые участвуют в запросе. Такими параметрами являются НачалоПериода и КонецПериода. Это первые два параметра виртуальной таблицы РегистрНакопления.Продажи.Обороты, которую мы использовали в запросе, в левом соединении. Если в конструкторе запроса выделить в списке таблиц эту таблицу и нажать кнопку Параметры виртуальной таблицы, то появится диалог, где мы увидим параметры НачалоПериода и КонецПериода Первым параметром передается начало периода расчета итогов, вторым – конец периода. В результате исходная таблица будет содержать только обороты, рассчитанные в переданном периоде. Здесь всегда следует помнить, что если мы передаем в качестве этих параметров дату (а в нашем случае так и будет), то дата содержит и время с точностью до секунды. Допустим, заранее известно, что пользователя не будут интересовать результаты работы отчета в периодах, указанных с точностью до секунды. В этом случае следует учесть две особенности. Во-первых, пользователя нужно избавить от необходимости указывать время при вводе даты периода, за который формируется отчет.Для этого мы изменим существующее описание типа для параметра НачалоПериода. Вернемся на закладку Параметры схемы компоновки данных и дважды щелкнем в ячейке Тип, соответствующей параметру НачалоПериода. Затем нажмем кнопку выбора и в нижней части окна редактирования типа данных установим Состав даты в значение Дата. Нажмем ОK Вторая особенность заключается в том, что по умолчанию время в дате установлено 00:00:00. Поэтому если пользователь задаст период отчета с 01.07.2009 по 14.07.2009, итоги регистра будут рассчитаны с начала дня 01.07.2009 00:00:00 по начало дня 14.07.2009 00:00:00. Таким образом, данные за 14-е число, отличные от начала дня, в расчет не войдут, что сильно удивит пользователя. Вторая особенность заключается в том, что по умолчанию время в дате установлено 00:00:00. Поэтому если пользователь задаст период отчета с 01.07.2009 по 14.07.2009, итоги регистра будут рассчитаны с начала дня 01.07.2009 00:00:00 по начало дня 14.07.2009 00:00:00. Таким образом, данные за 14-е число, отличные от начала дня, в расчет не войдут, что сильно удивит пользователя. Для того чтобы исключить эту ситуацию, мы добавим еще один параметр, в который пользователь будет вводить дату окончания. А значение параметра КонецПериода будем рассчитывать автоматически таким образом, чтобы оно указывало на конец дня даты, введенной пользователем. Поэтому для параметра КонецПериода установим флажок Ограничение доступности Если этот флажок не установлен, то параметр будет доступен для настройки пользователем. Если же установить этот флажок, то пользователь не увидит этот параметр. Затем с помощью кнопки Добавить в командной панели добавим новый параметр с именем ДатаОкончания. Для этого параметра платформа автоматически сформирует заголовок – Дата окончания. Оставим его без изменений. Зададим тип значения параметра – Дата. При этом, как и для параметра Начало Периода, укажем состав даты – Дата. А также для параметра НачалоПериода зададим заголовок, который будет отображаться пользователю, – Дата начала. Обратите внимание, что по умолчанию добавленный нами параметр доступен для пользователя (ограничение доступности в колонке снято). Нас это вполне устраивает. Перейдем к параметру КонецПериода. Для него мы установили флажок Ограничение доступности, поскольку значение этого параметра мы собираемся вычислять на основании значения, уста-новленного пользователем для параметра ДатаОкончания. Чтобы задать формулу, по которой будет вычисляться значение параметра КонецПериода, воспользуемся языком выражений системы компоновки данных. В нем есть функция КонецПериода(), которая позволяет получить дату, соответствующую концу какого-либо периода, например, указанного дня. В ячейке Выражение зададим для параметра КонецПериода следующее выражение: Выражение для расчета значения параметра «КонецПериода» КонецПериода(&ДатаОкончания,"День") В результате перечисленных действий параметры компоновки будут иметь следующий вид И в заключение настроим параметр ВидНоменклатуры. Поскольку отчет должен отображать выручку, полученную только от реализации услуг, значение параметра ВидНоменклатуры пользователь изменять не должен. Оно должно быть задано непосредственно в схеме компоновки как Перечисление.ВидыНоменклатуры.Услуга. Флажок ограничения использования у параметра ВидНоменклатуры платформа установила по умолчанию, поэтому нам остается только указать нужное значение перечисления ВидыНоменклатуры в ячейке Значение, соответствующей параметру ВидНоменклатуры. Воспользуемся кнопкой выбора и выберем это значение из списка перечисления видов номенклатуры – Услуга Настройки Перейдем к формированию структуры отчета.На закладке Настройки добавим группировку и снова не укажем поле группировки.На закладке Выбранные поля укажем поля Услуга и Выручка Затем перейдем на закладку Другие настройки и зададим заголовок отчета – Рейтинг услуг Быстрые пользовательские настройки В заключение мы должны предоставить пользователю возможность задавать отчетный период перед формированием отчета. То есть параметры Дата начала и Дата окончания должны быть включены в состав пользовательских настроек. Причем поскольку задавать отчетный период требуется практически всегда, эти настройки должны находиться непосредственно в форме отчета. На закладке Параметры мы видим параметры, для которых мы установили возможность их изменения пользователем, то есть сняли флажок Ограничение доступности Выделим по очереди каждый из параметров и нажмем кнопку Свойства элемента пользовательских настроек, расположенную в правом нижнем углу окна настроек. Установим флажок Включать в пользовательские настройки и оставим предложенное по умолчанию для свойства Режим редактирования значение Быстрый доступ. Поясним, что флажок Включать в пользовательские настройки означает, что эта настройка будет доступна пользователю в отдельном окне (2) при нажатии кнопки Настройка А режим редактирования, установленный в значение Быстрый доступ, означает, что эта настройка также будет автоматически отображаться непосредственно в отчетной форме (1). Это быстрая пользовательская настройка – такая настройка, которая нужна пользователю постоянно, чуть ли не при каждом запуске отчета. Поэтому она всегда на виду. Кроме того, чтобы улучшить интерфейс пользователя, зададим для параметров Дата начала и Дата окончания в качестве начальных значений соответственно Начало этого месяца и Начало этого дня. Таким образом, при выполнении отчета даты начала и окончания отчетного периода будут динамически меняться и показывать период с начала текущего месяца по сегодняшнее число, и пользователю, возможно, не придется менять их вручную. В заключение определим, в каких подсистемах будет отображаться наш отчет. Закроем конструктор схемы компоновки данных и в окне редактирования объекта конфигурации Отчет РейтингУслуг перейдем на закладку Подсистемы. Отметим в списке подсистем конфигурации подсистемы Оказание услуг и Бухгалтерия. Таким образом, ссылка на наш отчет автоматически попадет в панель действий этих подсистем Запустим 1С:Предприятие в режиме отладки и посмотрим, как работает отчет. В открывшемся окне 1С:Предприятия мы видим, что в панели действий разделов Оказание услуг и Бухгалтерия в группе команд для выполнения отчетов появилась команда для формирования отчета Рейтинг услуг Выполним эту команду. Перед нами откроется форма отчета, автоматически сформированная системой. В окне отчета мы видим параметры, определяющие отчетный период. Он по умолчанию задан – с начала месяца по сегодняшнее число. Но можно при желании изменить его, воспользовавшись кнопкой календаря. Нажмем кнопку Сформировать. Результат будет выглядеть следующим образом То есть выручка от услуг из всех трех введенных нами документов Оказание услуги попала в отчет. Заметьте, что вверху окна результата отчета выводится заданный нами заголовок и параметры, определяющие отчетный период. Теперь изменим дату окончания на данные. Причем поскольку в запросе данных для отчета таблица номенклатуры связана левым соединением с таблицей регистра продаж, то услуги, для которых нет данных о продажах, все равно показаны в отчете. Теперь на примере этого отчета покажем создание и использование других настроек отчета – Условное оформление и Отбор. В процессе создания этих настроек мы будем выполнять некоторые действия в конфигураторе и затем переходить в режим 1С:Предприятие, чтобы посмотреть, что получилось. На самом деле все то же самое, что мы будем настраивать в режиме Конфигуратор, можно настроить и в режиме настройки, которые мы будем делать сейчас в конфигураторе, называются стандартными настройками и будут сохранены в самой схеме компоновки данных, то есть будут являться частью конфигурации. Это означает, что любой пользователь конфигурации будет видеть отчет именно в таком виде, как мы его настроили в конфигураторе. Все то же самое можно настроить и в режиме 1С:Предприятие, но эта настройка уже не будет являться частью конфигурации и будет доступна только одному конкретному пользователю конкретной информационной базы. Возможность изменения варианта отчета в режиме 1С:Предприятие не предназначена для «рядового» пользователя (для него – быстрые настройки и пользовательские настройки). Она предназначена для разработчика, осуществляющего внедрение, или для администратора, или для очень опытного пользователя. Настройки, сделанные в режиме 1С:Предприятие, естественно, «перекрывают» стандартные настройки. И если пользователь настолько все перестроил в отчете так, что его не узнать, то всегда можно вернуться к стандартным настройкам по команде Все ные настройки. Итак, сейчас мы хотим настроить отчет для любых пользователей, которые будут им пользоваться, поэтому делаем это в конфигураторе. Но если завтра главный бухгалтер попросит вас «сделать отчет красивым», вы сможете повторить все то же самое, не меняя конфигурацию и прямо у нее на глазах. Условное оформление. В таком отчете, как Рейтинг услуг, было бы удобно выделять цветом записи отчета, содержащие услуги с наименьшей или с наибольшей выручкой, или еще по какому-либо условию. В режиме Конфигуратор Для этого вернемся в конфигуратор и откроем схему компоновки данных на закладке Настройки. В нижней части окна перейдем на закладку Условное оформление и нажмем кнопку Добавить, расположенную в правом верхнем углу окна настроек. Сначала укажем Оформление, то есть то, каким образом должны выделяться интересующие нас поля. Нажмем кнопку выбора цвет текста. в поле Оформление и установим красный Нажмем ОК. Затем укажем Условие, при наступлении которого будет применяться оформление, то есть когда в нашем случае текст будет становиться красным. Нажмем кнопку выбора в поле Условие и в появившемся окне добавим Новый элемент отбора. Каждый элемент отбора задает одно условие. Условий может быть несколько. Для этого нажмем кнопку Добавить и укажем в графе Левое значение – поле Выручка, в графе Вид сравнения – Меньше, а в графе Правое значение – 700. Нажмем ОК. То есть когда в поле Выручка окажется значение меньше 700, «что-то» будет выделено красным цветом текста. Теперь укажем это «что-то», то есть зададим список оформляемых полей. Если мы хотим выделять всю строку отчета, то можно оставить этот список пустым. Или же нажать кнопку выбора в поле Оформляемые поля и в появившемся окне, нажимая кнопку Добавить,можно выбрать поля Услуга и Выручка В нашем случае можно было бы этого не делать, так как Услуга и Выручка и есть все поля отчета. Нажмем ОК. В заключение зададим Представление условного оформления как Непопулярная услуга Непопулярная услуга – это то, что увидит пользователь в своих настройках. То есть вместо пугающей строки «Выручка меньше 700...» пользователь увидит осмысленное выражение, которое задано в поле Представление. Итак, мы задали условное оформление отчета, по которому все услуги с выручкой менее 700 руб. будут считаться «непопулярными» и выделяться красным цветом. Теперь добавим это условие в пользовательские настройки. Нажмем кнопку Свойства элемента пользовательских настроек, расположенную в правом нижнем углу окна настроек. Установим флажок Включать в пользовательские настройки и установим свойство Режим редактирования в значение Обычный. Тем самым мы включили созданную нами настройку условного оформления в обычные пользовательские настройки. Эти настройки, в отличие от быстрых настроек, расположены не в форме отчета, а вызываются нажатием кнопки Настройка и появляются в отдельном окне, так эти настройки используются значительно реже, чем, например, настройки отчетного периода. Перейдем в режиме 1С:Предприятие. Вызовем отчет. Зададим Дату окончания отчетного периода как Начало этого дня и нажмем кнопку Сформировать. Мы видим, что суммы услуг менее 700 руб. выделены красным цветом. Нажмем кнопку Настройка. Перед нами появится окно пользовательских настроек отчета, содержащее параметры отчетного периода и настройку условного оформления Непопулярная услуга. Мы можем снять флажок использования этой настройки, нажать кнопку Завершить редактирование и снова выполнить отчет. Выделение цветом исчезнет. Настройка Непопулярная услуга не видна в форме отчета, так как мы установили для нее в качестве режима редактирования Обычный, а не Быстрый доступ. Однако данная настройка условного оформления задана жестко, и пользователь может лишь включить или выключить признак ее использования .Но для более подготовленных пользователей мы можем предоставить более полную свободу в использовании настроек, то есть возможность, например, самостоятельно задавать настройки отчета: отбор, порядок, условное оформление и пр. Рассмотрим это в следующем примере. Вернемся в конфигуратор. На закладке Настройки схемы компоновки данных содержатся полные настройки отчета, которые задает разработчик. Часть из них может быть представлена пользователю для создания произвольного отбора, условного оформления отчета и пр. Для этого нажмем кнопку Свойства элемента пользовательских настроек, расположенную вверху в командной панели окна настроек В появившемся окне мы можем редактировать состав пользовательских настроек отчета. Установим признак использования для настроек Отбор и Условное оформление и установим для них свойство Режим редактирования в значение Обычный. Таким образом, мы включили настройки отбора и условного оформления в состав пользовательских настроек и предоставили пользователю возможность задавать их в отдельном окне, вызываемом кнопкой Настройка. Отбор Теперь создадим настройку отбора в отчете. Для этого в нижней части окна настроек перейдем на закладку Отбор. Слева мы видим список доступных полей отчета. Раскроем поле Услуга и двойным щелчком мыши на поле Родитель перенесем его в список условий отбора в правой части окна Таким образом, мы создали возможность отбора по группам услуг, которые пользователь может задать в режиме 1С:Предприятие. В режиме 1С:Предприятие Откроем отчет в режиме 1С:Предприятие и нажмем кнопку Настройка. В окне пользовательских настроек отчета появились настройки Отбор и Условное оформление, которые мы только что отметили На самом деле здесь присутствуют две настройки условного оформления. Настройку Непопулярная услуга мы заранее создали в конфигураторе. А теперь, добавив настройку условного оформления «вообще»,мы предоставили пользователю возможность создавать любое количество собственных условий для условного оформления аналогичнотому, как мы это делали сами в конфигураторе. Сейчас мы это делать не будем, но самостоятельно вы можете попробовать. Сейчас мы зададим отбор в отчете так, чтобы в него попадали только услуги, относящиеся к установке стиральных машин. Для этого нажмем кнопку выбора в окне пользовательских настроек в строке Отбор. В открывшемся окне Редактирование отбора мы видим созданное нами ранее в конфигураторе условие отбора. Нам остается только нажать кнопку выбора в строке Значение и, раскрыв группу Услуги, выбрать группу Стиральные машины из справочника Номенклатура Нажмем ОК. Таким образом, мы задали отбор по услугам, родителем которых является группа Стиральные машины справочника Номенклатура. В окне пользовательских настроек нажмем кнопку Завершить редактирование и выполним отчет, нажав кнопку Сформировать Мы видим, что в отчет включены только услуги по установке стиральных машин и в заголовке отчета отражена информация об отборе. Вызвав окно настроек, мы можем очистить настройку отбора, нажав кнопку очистки , или создать ее по другому критерию, нажав кнопку выбора в строке Отбор Таким образом, пользователь сможет, при наличии определенной квалификации, задавать многие настройки по своему желанию. Если же такого желания или соответствующих знаний у него нет, лучше задавать эти настройки жестко, а пользователю останется только включать или выключать их использование. Да собственно часто достаточно только отчетного периода или еще какой-то жизненно важной настройки, и такие настройки, конечно, нужно размещать непосредственно в отчетной форме.