ЗАКРЫТОЕ АКЦИОНЕРНОЕ ОБЩЕСТВО «АТЛАС-КАРТ» (ЗАО «Атлас-карт») СИСТЕМА ОБЕСПЕЧЕНИЯ ВЫПУСКА ПОЛИСОВ
advertisement
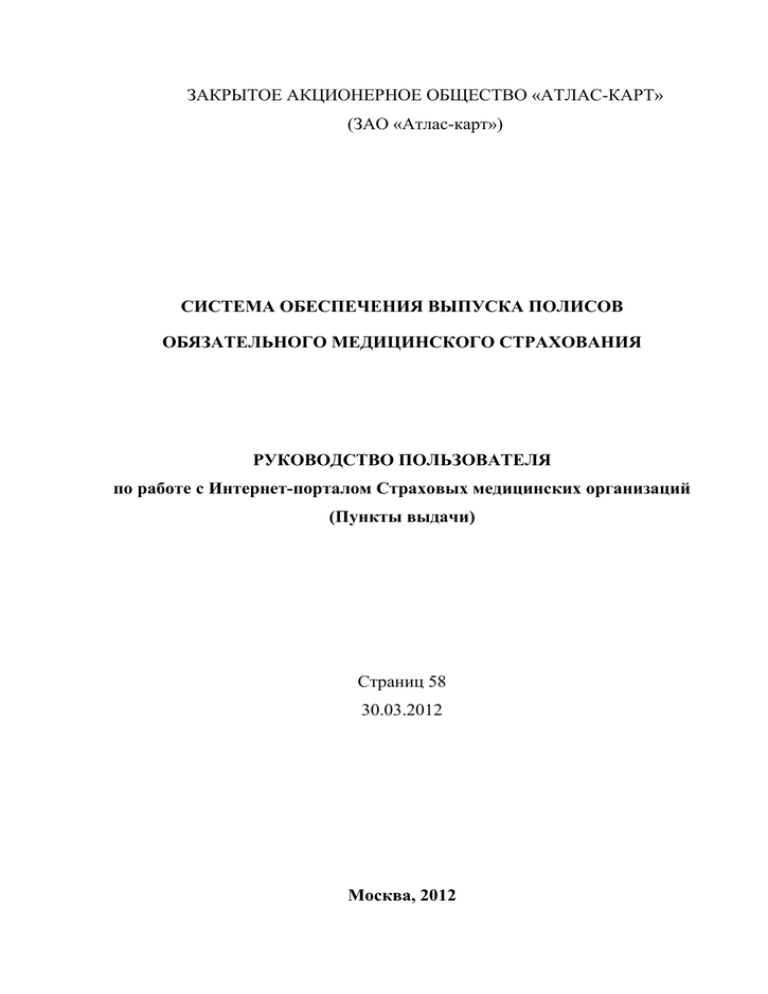
ЗАКРЫТОЕ АКЦИОНЕРНОЕ ОБЩЕСТВО «АТЛАС-КАРТ» (ЗАО «Атлас-карт») СИСТЕМА ОБЕСПЕЧЕНИЯ ВЫПУСКА ПОЛИСОВ ОБЯЗАТЕЛЬНОГО МЕДИЦИНСКОГО СТРАХОВАНИЯ РУКОВОДСТВО ПОЛЬЗОВАТЕЛЯ по работе с Интернет-порталом Страховых медицинских организаций (Пункты выдачи) Страниц 58 30.03.2012 Москва, 2012 2 СОДЕРЖАНИЕ ПРЕДИСЛОВИЕ............................................................................................................4 1. ОБЩИЕ СВЕДЕНИЯ ОБ ИНТЕРНЕТ-ПОРТАЛЕ СМО .....................................5 2. ПРЕДВАРИТЕЛЬНАЯ НАСТРОЙКА ...................................................................6 3. ВХОД НА ИНТЕРНЕТ-ПОРТАЛ СМО.................................................................7 4. ОПИСАНИЕ ИНТЕРФЕЙСА ...............................................................................19 5. ПРОСМОТР ИНФОРМАЦИИ И ПОДТВЕРЖДЕНИЕ ВЫДАЧИ ПОЛИСОВ ..............................................................................................................21 6. РАБОТА С КОРОБАМИ ПОЛИСОВ ..................................................................24 7. ФОРМИРОВАНИЕ, ПРОСМОТР, ПЕЧАТЬ И ЭКСПОРТ ОТЧЕТОВ ............30 7.1. Настройка параметров отображения печати и экспорта данных отчетных форм ...............................................................................................................30 7.2. Формирование и печать отчетов по заявкам ....................................................31 7.2.1. Отчет по заявкам, полученным ЦВП от Пункта выдачи ..............................32 7.2.2. Отчет о количестве заявок, полученных ЦВП от пункта выдачи................34 7.2.3. Детализированный отчет по изготовлению полисов ОМС ..........................37 7.3. Формирование, просмотр и печать отчетов по готовым полисам .................39 7.3.1. Опись вложений ................................................................................................40 7.3.2. Отчет по готовым полисам ..............................................................................42 7.3.3. Отчет по полисам, доступным для получения Пунктом выдачи .................44 7.3.4. Отчет по полисам, доступным для получения гражданином.......................46 7.3.5. Отчет по полисам, выданным гражданам ......................................................48 7.3.6. Отчет по выданным полисам за период .........................................................50 7.3.7. Детализированный отчет по полису ОМС .....................................................53 8. СПИСОК ИЛЛЮСТРАЦИЙ .................................................................................57 Р уко во дс т во по льзо ва т ел я 3 СПИСОК СОКРАЩЕНИЙ Сокращение ОМС Расшифровка Обязательное медицинское страхование СМО Страховая медицинская организация ТФОМС Территориальный фонд обязательного медицинского страхования ФОМС Фонд обязательного медицинского страхования УЭК Универсальная электронная карта ЦВП Центр выпуска полисов Р уко во дс т во по льзо ва т ел я 4 Предисловие Настоящий документ является руководством по использованию Интернет-портала Страховых медицинских организаций (далее – СМО) Центра выпуска полисов (далее – ЦВП) и предназначен для сотрудников Пунктов выдачи полисов ОМС. В руководстве подробно описаны основные принципы функционирования Интернет-портала СМО и подробно рассмотрены приемы работы с ним. Р уко во дс т во по льзо ва т ел я 5 1. Общие сведения об Интернет-портале СМО Интернет-портал Страховых медицинских организаций (СМО) –вебсайт, предназначенный для внутреннего пользования сотрудниками Пункта выдачи полисов обязательного медицинского страхования (ОМС). Интернет-портал СМО обеспечивает доступ к информации о коробах полисов, полученных и доступных для получения от Страховых медицинских организаций (СМО), а также доступ к информации о выдаче полисов Пунктом выдачи. Интернет-портал СМО предоставляет круглосуточный доступ к следующим сервисам: подтверждение факта выдачи полисов; формирование аналитических отчетов; подтверждение факта получения Пунктом выдачи коробов с полисами. Р уко во дс т во по льзо ва т ел я 6 2. Предварительная настройка 2.1. Требования Для работы с Интернет-порталом СМО Пользователю необходимо: 1. Компьютер, минимальные параметры которого указаны ниже: Процессор Intel Pentium Core 2 Duo 2.66 ГГц Оперативная память 1024 МБ и более Разрешение монитора не менее 1280х1024 Средства управления мышь, клавиатура Операционная система Windows XP/2003/Vista/7 2. Установленный на компьютере Пользователя Интернет-обозреватель (web-браузер) – программа для просмотра Интернет-страниц. В качестве web-браузера рекомендуется использовать Microsoft Internet Explorer версии 7.0 (или выше). 3. Доступ к глобальной сети Интернет. Рекомендуемая скорость соединения – 64 Кбит/сек и выше. Р уко во дс т во по льзо ва т ел я 7 3. Вход на Интернет-портал СМО Для входа на Интернет-портал СМО используется персональная идентификационная карта пользователя, которая устанавливается в разъем устройства чтения/записи смарт-карт (ридера). Для входа в Интернет-портал СМО выполните следующие действия: 1. Откройте веб-браузер (Internet Explorer). 2. В адресной строке браузера перейдите по прямой ссылке: https://smo.goznak.org: Рис. 1. Ввод веб-адреса для входа на Интернет-портал СМО 3. При загрузке сайта Интернет-портала СМО отобразится страница входа на Интернет портал СМО (см. Рис. 2). Для входа в Систему нажмите кнопку «Вход»: Р уко во дс т во по льзо ва т ел я 8 Рис. 2. Страница входа на Интернет-портал СМО 4. В случае, если на компьютере пользователя не установлены элементы управления компонента ActiveX, обеспечивающего взаимодействие с идентификационной картой пользователя, будет загружена веб-страница, содержащая уведомление о необходимости установки данного компонента (см. Рис. 3). Для установки компонента ActiveX щелкните левой клавишей мыши по предупреждению системы безопасности браузера Internet Explorer, расположенному в верхней части экрана: Р уко во дс т во по льзо ва т ел я 9 Рис. 3. Страница входа в Систему, содержащая уведомление о необходимости установки компонента ActiveX 5. В раскрывшемся меню щелкните левой клавишей мыши по строке Установить эту надстройку для всех пользователей данного компьютера: Рис. 4. Установка компонента ActiveX 6. Если на экране отобразится предупреждение системы безопасности Internet Explorer, показанное на Рис. 5, нажмите кнопку ОК, затем перейдите к выполнению пункта 7. Р уко во дс т во по льзо ва т ел я 10 Рис. 5. Предупреждение системы безопасности Internet Explorer Внимание! Если данное предупреждение не отображается, перейдите к выполнению пункта 16. 7. На панели инструментов Internet Explorer последовательно выберите пункты меню СервисСвойства обозревателя: Р уко во дс т во по льзо ва т ел я 11 Рис. 6. Выбор пунктов меню СервисСвойства обозревателя 8. В окне настроек свойств обозревателя перейдите на вкладку Безопасность и выберите зону для настройки параметров безопасности Надежные узлы, затем нажмите кнопку Узлы: Р уко во дс т во по льзо ва т ел я 12 Рис. 7. Настройка зоны «Надежные узлы» 9. В диалогом окне настроек зоны Надежные узлы в поле Добавить в зону следующий узел введите веб-адрес: https://smo.goznak.org и кнопку Добавить: Р уко во дс т во по льзо ва т ел я нажмите 13 Рис. 8. Добавление веб-адреса для входа в систему в зону «Надежные узлы» 10. Указанный веб-адрес будет перемещен в поле Веб-узлы (см. Рис. 9). Нажмите кнопку Закрыть: Рис. 9. Закрытие окна настроек зоны «Надежные узлы» Р уко во дс т во по льзо ва т ел я 14 11. Для настройки особых параметров уровня безопасности зоны Надежные узлы в окне настроек свойств обозревателя в разделе Уровень безопасности для этой зоны нажмите кнопку Другой: Рис. 10. Настройка особых параметров уровня безопасности зоны «Надежные узлы» 12. В окне настройки параметров безопасности зоны надежных узлов найдите параметр Загрузка неподписанных элементов ActiveX, для которого установите значение Предлагать (см. Рис. 11). Нажмите кнопку ОК: Р уко во дс т во по льзо ва т ел я 15 Рис. 11. Настройка параметров безопасности зоны надежных узлов 13. В открывшемся предупреждающем окне подтвердите изменение настройки зоны Надежные узлы нажатием кнопки Да: Рис. 12. Окно, предупреждающее об изменении настройки 14. Закройте окно свойств обозревателя с помощью кнопки ОК: Р уко во дс т во по льзо ва т ел я 16 Рис. 13. Закрытие окна свойств обозревателя 15. Внимание! Обновите веб-страницу с помощью кнопки (Обновить) или кнопки F5 на клавиатуре. 16. На экране отобразится предупреждение системы безопасности Internet Explorer, запрашивающее подтверждение установки компонента ActiveX, обеспечивающего взаимодействие с идентификационной картой пользователя (см. Рис. 14). Подтвердите установку нажатием кнопки Установить: Р уко во дс т во по льзо ва т ел я 17 Рис. 14. Предупреждение системы безопасности Internet Explorer, запрашивающее подтверждение установки компонента ActiveX 17. Если компонент ActiveX успешно установлен, то на странице входа в систему вместо сообщения об ошибке (см. Рис. 3) отобразится одно из следующих уведомлений: Уведомление о необходимости вставить карту пользователя: Рис. 15. Уведомление о необходимости вставить карту пользователя Установите идентификационную карту пользователя в разъем ридера. Уведомление о том, что карта пользователя установлена и готова к использованию: Рис. 16. Уведомление об установке карты пользователя Р уко во дс т во по льзо ва т ел я 18 18. После установки персональной идентификационной карты пользователя введите пин-код карты, содержащийся в пин-конверте, и нажмите кнопку ОК: Рис. 17. Страница входа в Систему 19. После успешного считывания с идентификационной карты профиля пользователя и выполнения аутентификации на экране отобразится главная страница Интернет-портала СМО: Рис. 18. Главная страница Интернет-портала СМО Р уко во дс т во по льзо ва т ел я 19 4. Описание интерфейса На Рис. 19 представлен внешний вид интерфейса (главная страница сайта) Интернет-портала СМО. Рис. 19. Описание интерфейса главной страницы Интернет-портала СМО В верхней части интерфейса главной страницы сайта расположен статусный блок, где указано имя пользователя, работающего в данный момент в системе, наименование Пункта выдачи, наименование СМО, к которой относится Пункт выдачи, наименование региона и кнопка «Выход» - для завершения сеанса работы с системой. Под статусным блоком расположена строка навигационного меню, содержащая названия основных разделов системы: «О системе» - открывает страницу, содержащую информацию об Интернет-портале СМО и его функциональных возможностях; «Справочная информация» - открывает страницу, содержащую краткую информацию по работе с Интернет-порталом СМО; «Центр выпуска полисов» - открывает страницу, предназначенную для использования сервисов, предоставляемых Интернет-порталом СМО. Р уко во дс т во по льзо ва т ел я 20 Под строкой меню находится основное рабочее поле интерфейса (его внешний вид может быть различным в зависимости от выбранного раздела системы). Р уко во дс т во по льзо ва т ел я 21 5. Просмотр информации и подтверждение выдачи полисов Для просмотра информации и подтверждения выдачи полисов ОМС на главной странице Интернет-портала СМО перейдите в раздел меню Центр выпуска полисов, в котором выберите вкладку Выдача полисов (см. Рис. 20). В рабочей области вкладки Выдача полисов содержится список полисов ОМС, готовых к выдаче Пунктом выдачи: Рис. 20. Список полисов ОМС, готовых к выдаче Пунктом выдачи Для подтверждения факта выдачи полисов указателем мыши отметьте строку с интересующим полисом ОМС: Рис. 21. Выбор полиса для подтверждения выдачи На экране отобразится диалоговое окно подтверждения выдачи полиса (см. Рис. 22). Введите в поле «Номер полиса:» шестнадцатизначное значение номера полиса и для подтверждения факта выдачи нажмите кнопку Подтвердить: Р уко во дс т во по льзо ва т ел я 22 Рис. 22. Подтверждение выдачи полиса В случае корректного ввода номера полиса отобразится сообщение об успешной выдаче полиса (см. Рис. 23). Для закрытия сообщения нажмите кнопку Закрыть: Рис. 23. Сообщение об успешной выдаче полиса ОМС Если номер полиса введен некорректно, отобразится сообщение об ошибке: Р уко во дс т во по льзо ва т ел я 23 Рис. 24. Сообщение о некорректном вводе номера полиса Повторно введите номер полиса и нажмите кнопку Подтвердить. Р уко во дс т во по льзо ва т ел я 24 6. Работа с коробами полисов Для работы с коробами полисов на главной странице Интернет-портала СМО перейдите в раздел меню Центр выпуска полисов и выберите вкладку Получение коробов (см. Рис. 25). В рабочей области вкладки отобразится таблица, опции которой позволяют: просматривать информацию о коробах полисов (номерах, количестве полисов, дате получения в ТФОМС); подтверждать получение коробов полисов Пунктом выдачи; просматривать реестры (описи вложений) коробов полисов. Рис. 25. Вкладка Получение коробов Для удобства отображения данных в таблице предусмотрена возможность фильтрации. Для фильтрации данных в поле Фильтр выберите из выпадающего списка нужное значение для отображения коробов полисов: Р уко во дс т во по льзо ва т ел я 25 Рис. 26. Настройка фильтра отображения коробов полисов Также существует возможность сортировки данных таблицы по двум параметрам: по номеру короба (возрастанию и убыванию); по дате (возрастанию и убыванию). Для сортировки данных нажмите левой клавишей мыши на заголовок соответствующего столбца таблицы: Рис. 27. Сортировка отображения данных о коробах полисов Для подтверждения получения коробов полисов установите флажки напротив одного или нескольких коробов полисов, затем нажмите кнопку Подтвердить получение: Рис. 28. Выбор коробов полисов для подтверждения получения В открывшемся диалоговом окне подтвердите получение выбранных коробов полисов с помощью кнопки Подтвердить: Р уко во дс т во по льзо ва т ел я 26 Рис. 29. Подтверждение получения коробов полисов и формирование реестров Чтобы просмотреть или вывести на печать реестры (описи вложений) коробов полисов, нажмите кнопку Сформировать реестр (см. Рис. 29). Реестр открывается в стандартном окне предварительного просмотра и печати: Р уко во дс т во по льзо ва т ел я 27 Рис. 30. Печать и просмотр описей вложений В реестре содержатся описи полисов выбранных коробов, которые можно распечатать при помощи кнопки Печать (см. Рис. 30). Для печати и просмотра отдельных страниц укажите номера страниц или воспользуйтесь кнопками меню. Также просмотреть и распечатать информацию о вложениях нужного короба полисов можно непосредственно из списка коробов с помощью кнопки (Печать), расположенной в столбце Реестр: Рис. 31. Формирование описи вложения короба полисов При нажатии на кнопку (Печать) в окне предварительного просмотра отобразится опись вложений для выбранного короба полисов: Р уко во дс т во по льзо ва т ел я 28 Рис. 32. Опись вложений выбранного короба полисов Чтобы подтвердить получение всех коробов, установите фильтр «Выбор: Все» и нажмите кнопку Подтвердить получение (см. Рис. 33). Рис. 33. Подтверждение получения всех коробов Установка фильтра «Выбор: Ни одного» снимает выделение ранее выбранных позиций: Р уко во дс т во по льзо ва т ел я 29 Рис. 34. Отмена выделения ранее выбранных коробов Р уко во дс т во по льзо ва т ел я 30 7. Формирование, просмотр, печать и экспорт отчетов Пользователю доступны следующие виды аналитических отчетов: Отчеты по заявкам: Отчеты по готовым полисам. Для перехода в режим формирования аналитических отчетов на главной странице Интернет-портала СМО перейдите в раздел меню Центр выпуска полисов и выберите вкладку Отчеты: Рис. 35. Вкладка «Отчеты» Генератор отчетов позволяет формировать отчеты с сортировкой сообщений, настройкой видов выборки, печати и сохранения (экспорта) в файлы различных форматов. Детальное описание порядка формирования, просмотра, печати и экспорта данных отчетных форм приведено в разделах ниже. 7.1. Настройка параметров отображения печати и экспорта данных отчетных форм Каждый отчет содержит стандартную панель управления, предназначенную для удобства просмотра и печати данных (см. Рис. 36). Рис. 36. Стандартная панель управления - печать отчета - печать текущей страницы - переход к первой странице Р уко во дс т во по льзо ва т ел я 31 - переход к предыдущей странице - выбор отображаемой страницы - общее количество страниц отчета (не редактируется) - переход к следующей странице - переход к последней странице - экспорт данных отчета и сохранение на диске - экспорт данных отчета и их отображение в новом окне - выбор формата файла для сохранения отчета Формат файла выбирается из предложенного раскрывающегося списка: 7.2. Формирование и печать отчетов по заявкам Для перехода к данной группе отчетов на вкладке Отчеты выберите пункт Заявки. Группа Заявки включает в себя следующие отчеты: Отчет по заявкам, полученным ЦВП от пункта выдачи (подробнее в разделе 7.2.1); Отчет о количестве заявок, полученных ЦВП от пункта выдачи (подробнее в разделе 7.2.2); Детализированный отчет по изготовлению (подробнее в разделе 7.2.3). Р уко во дс т во по льзо ва т ел я полисов ОМС 32 Рис. 37. Отчеты группы «Заявки» 7.2.1. Отчет по заявкам, полученным ЦВП от Пункта выдачи Чтобы сформировать отчет по заявкам, полученным ЦВП от Пункта выдачи за определенный период времени, на вкладке Отчеты выберите пункты Заявки→ Информация по заявкам, полученным ЦВП от пункта выдачи: Рис. 38. Выбор пункта «Информация по заявкам, полученным ЦВП от Пункта выдачи» Вам будет предложена форма для создания отчета: Р уко во дс т во по льзо ва т ел я 33 Рис. 39. Отчетная форма «Заявки по пункту выдачи №..» В разделе «Параметры» укажите период, за который требуется сформировать отчет. Для выбора периода формирования данных воспользуйтесь встроенным календарем: Рис. 40. Выбор периода формирования данных отчета После выбора периода формирования данных нажмите кнопку Создать (см. Рис. 41). В рабочей области отобразится информация, соответствующая заданным параметрам выборки: Р уко во дс т во по льзо ва т ел я 34 Рис. 41. Просмотр результатов выборки Чтобы распечатать отчет, на панели инструментов нажмите кнопку - Печать отчета. Для экспорта данных отчета в файл (или на диск) укажите формат файла и нажмите кнопку - Сохранить данные отчета. Детальное описание настройки параметров отображения печати и экспорта данных отчетных форм приведено в разделе 7.1. 7.2.2. Отчет о количестве заявок, полученных ЦВП от пункта выдачи Чтобы сформировать отчет, показывающий информацию о количестве полученных заявок по Пункту выдачи за определенный период, на вкладке Отчеты выберите пункты Заявки→ Количественная информация по заявкам, полученным ЦВП от пункта выдачи: Р уко во дс т во по льзо ва т ел я 35 Рис. 42. Выбор пункта «Количественная информация по заявкам, полученным ЦВП от Пункта выдачи» Вам будет предложена форма для создания отчета: Рис. 43. Отчетная форма «Количественная информация по заявкам, полученным ЦВП от пункта выдачи №..» В разделе «Параметры» укажите период, за который требуется сформировать отчет. Для выбора периода воспользуйтесь встроенным календарем: Р уко во дс т во по льзо ва т ел я формирования данных 36 Рис. 44. Выбор периода формирования данных отчета После выбора периода формирования данных нажмите кнопку Создать (см. Рис. 45). В рабочей области отобразится информация, соответствующая заданным параметрам выборки: Рис. 45. Просмотр результатов выборки Р уко во дс т во по льзо ва т ел я 37 Чтобы распечатать отчет, на панели инструментов нажмите кнопку - Печать отчета. Для экспорта данных отчета в файл (или на диск) укажите формат файла и нажмите кнопку - Сохранить данные отчета. Детальное описание настройки параметров отображения печати и экспорта данных отчетных форм приведено в разделе 7.1. 7.2.3. Детализированный отчет по изготовлению полисов ОМС Чтобы сформировать детализированный отчет по изготовлению полисов ОМС, на вкладке Отчеты выберите пункты Заявки→ Изготовление полисов ОМС (детально): Рис. 46. Выбор пункта «Изготовление полисов ОМС (детально)» Вам будет предложена форма для создания отчета: Рис. 47. Отчетная форма «Изготовление полисов ОМС» Р уко во дс т во по льзо ва т ел я 38 В разделе сформировать Параметры отчет. Для укажите выбора период, периода за который формирования требуется данных воспользуйтесь встроенным календарем: Рис. 48. Выбор периода формирования данных отчета В поле Статус выберите из выпадающего списка нужное значение для фильтрации отображения коробов полисов. После установки нужных значений нажмите кнопку Создать (см. Рис. 49). В рабочей области отобразится информация, соответствующая заданным параметрам выборки: Р уко во дс т во по льзо ва т ел я 39 Рис. 49. Просмотр результатов выборки Чтобы распечатать отчет, на панели инструментов нажмите кнопку - Печать отчета. Для экспорта данных отчета в файл (или на диск) укажите формат файла и нажмите кнопку - Сохранить данные отчета. Детальное описание настройки параметров отображения печати и экспорта данных отчетных форм приведено в разделе 7.1. 7.3. Формирование, просмотр и печать отчетов по готовым полисам Для перехода к данной группе отчетов на вкладке Отчеты выберите пункт Готовые полисы (см. Рис. 50). Группа Готовые полисы включает в себя следующие отчеты: Опись вложений (см. раздел 7.3.1); Отчет по готовым полисам (см. раздел 7.3.2); Отчет по полисам, доступным для получения Пунктом выдачи (см. раздел 7.3.3); Отчет по полисам, доступным для получения гражданином (см. раздел 7.3.4); Р уко во дс т во по льзо ва т ел я 40 Отчет по полисам, выданным гражданам (подробнее в разделе 7.3.5); Отчет по выданным полисам за период (подробнее в разделе 7.3.6); Детализированный отчет по полису ОМС (подробнее в разделе 7.3.7). Рис. 50. Отчеты группы «Готовые полисы» 7.3.1. Опись вложений Чтобы сформировать отчет, содержащий опись полисов интересующего короба, на вкладке Отчеты выберите пункты Готовые полисы→ Опись вложений: Р уко во дс т во по льзо ва т ел я 41 Рис. 51. Выбор пункта «Опись вложений» Вам будет предложена форма для создания отчета: Рис. 52. Отчетная форма описи вложений В разделе Параметры выберите номер интересующего короба из предложенного раскрывающегося списка и нажмите кнопку Создать (см. Рис. 41). В рабочей области отобразится информация, соответствующая заданным параметрам выборки: Р уко во дс т во по льзо ва т ел я 42 Рис. 53. Просмотр результатов выборки Чтобы распечатать отчет, на панели инструментов нажмите кнопку - Печать отчета. Для экспорта данных отчета в файл (или на диск) укажите формат файла и нажмите кнопку - Сохранить данные отчета. Детальное описание настройки параметров отображения печати и экспорта данных отчетных форм приведено в разделе 7.1. 7.3.2. Отчет по готовым полисам Чтобы сформировать отчет, содержащий информацию по изготовленным полисам Пункта выдачи, на вкладке Отчеты выберите пункты Готовые полисы→ Готовые полисы: Р уко во дс т во по льзо ва т ел я 43 Рис. 54. Выбор пункта «Готовые полисы» Вам будет предложена форма для создания отчета: Рис. 55. Отчетная форма «Готовые полисы» В разделе Параметры в поле Статус выберите из выпадающего списка нужное значение для фильтрации отображения коробов полисов. После установки нужных значений нажмите кнопку Создать (см. Рис. 56). В рабочей области отобразится информация, соответствующая заданным параметрам выборки: Р уко во дс т во по льзо ва т ел я 44 Рис. 56. Просмотр результатов выборки Чтобы распечатать отчет, на панели инструментов нажмите кнопку - Печать отчета. Для экспорта данных отчета в файл (или на диск) укажите формат файла и нажмите кнопку - Сохранить данные отчета. Детальное описание настройки параметров отображения печати и экспорта данных отчетных форм приведено в разделе 7.1. 7.3.3. Отчет по полисам, доступным для получения Пунктом выдачи Чтобы сформировать отчет, содержащий информацию о полисах, которые доступны для получения Пунктом выдачи, на вкладке Отчеты выберите пункты Готовые полисы→ Полисы, доступные для получения Пунктом выдачи: Р уко во дс т во по льзо ва т ел я 45 Рис. 57. Выбор пункта «Полисы, доступные для получения Пунктом выдачи» Вам будет предложена форма для создания отчета: Рис. 58. Отчетная форма «Полисы, доступные для получения Пунктом выдачи №..» В разделе Параметры выберите номер интересующего короба полисов из выпадающего списка и нажмите кнопку Создать (см. Рис. 59). В рабочей области отобразится информация, соответствующая заданным параметрам выборки: Р уко во дс т во по льзо ва т ел я 46 Рис. 59. Просмотр результатов выборки Чтобы распечатать отчет, на панели инструментов нажмите кнопку - Печать отчета. Для экспорта данных отчета в файл (или на диск) укажите формат файла и нажмите кнопку - Сохранить данные отчета. Детальное описание настройки параметров отображения печати и экспорта данных отчетных форм приведено в разделе 7.1. 7.3.4. Отчет по полисам, доступным для получения гражданином Чтобы сформировать отчет содержащий информацию о полисах, доступных для получения гражданами в Пункте выдачи, на вкладке Отчеты выберите пункты Готовые полисы→ Полисы, доступные для получения гражданином: Р уко во дс т во по льзо ва т ел я 47 Рис. 60. Выбор пункта «Полисы, доступные для получения гражданином» Вам будет предложена форма для создания отчета: Рис. 61. Отчетная форма «Полисы, доступные для получения гражданином» В разделе Параметры выберите из предложенного списка номер интересующего короба полисов (либо отображение информации по всем коробам) и нажмите кнопку Создать (см. Рис. 59). В рабочей области отобразится информация, соответствующая заданным параметрам выборки: Р уко во дс т во по льзо ва т ел я 48 Рис. 62. Просмотр результатов выборки Чтобы распечатать отчет, на панели инструментов нажмите кнопку - Печать отчета. Для экспорта данных отчета в файл (или на диск) укажите формат файла и нажмите кнопку - Сохранить данные отчета. Детальное описание настройки параметров отображения печати и экспорта данных отчетных форм приведено в разделе 7.1. 7.3.5. Отчет по полисам, выданным гражданам Чтобы сформировать отчет, содержащий детальную информацию о полисах, выданных гражданам Пунктом выдачи, на вкладке Отчеты выберите пункты Готовые полисы→ Полисы, выданные гражданам: Р уко во дс т во по льзо ва т ел я 49 Рис. 63. Выбор пункта «Полисы, выданные гражданам» Вам будет предложена форма для создания отчета: Рис. 64. Отчетная форма «Полисы, выданные гражданам» В разделе Параметры выберите из предложенного списка номер интересующего короба полисов (либо отображение информации по всем коробам) и нажмите кнопку Создать (см. Рис. 59). В рабочей области отобразится информация, соответствующая заданным параметрам выборки: Р уко во дс т во по льзо ва т ел я 50 Для формирования отчета выберите из предложенного списка нужный номер короба (либо отображение информации по всем коробам полисов) и нажмите кнопку Создать (см. Рис. 65). Рис. 65. Полисы, выданные гражданам Чтобы распечатать отчет, на панели инструментов нажмите кнопку - Печать отчета. Для экспорта данных отчета в файл (или на диск) укажите формат файла и нажмите кнопку - Сохранить данные отчета. Детальное описание настройки параметров отображения печати и экспорта данных отчетных форм приведено в разделе 7.1. 7.3.6. Отчет по выданным полисам за период Чтобы сформировать отчет, содержащий информацию о полисах ОМС, выданных Пунктом выдачи за определенный период времени, на вкладке Отчеты выберите пункты Готовые полисы→ Выданные полисы за период: Р уко во дс т во по льзо ва т ел я 51 Рис. 66. Выбор пункта «Выданные полисы за период» Вам будет предложена форма для создания отчета: Рис. 67. Отчетная форма «Выданные полисы» В разделе сформировать Параметры отчет. Для укажите выбора период, периода воспользуйтесь встроенным календарем: Р уко во дс т во по льзо ва т ел я за который формирования требуется данных 52 Рис. 68. Выбор периода формирования данных отчета После установки нужных значений нажмите кнопку Создать (см. Рис. 49). В рабочей области отобразится информация, соответствующая заданным параметрам выборки: Рис. 69. Просмотр результатов выборки Чтобы распечатать отчет, на панели инструментов нажмите кнопку - Печать отчета. Для экспорта данных отчета в файл (или на диск) укажите формат файла и нажмите кнопку - Сохранить данные отчета. Р уко во дс т во по льзо ва т ел я 53 Детальное описание настройки параметров отображения печати и экспорта данных отчетных форм приведено в разделе 7.1. 7.3.7. Детализированный отчет по полису ОМС Чтобы сформировать отчет, содержащий подробную информацию о полисе ОМС, на вкладке Отчеты выберите пункты Готовые полисы→ Детальная информация о полисе: Рис. 70. Выбор пункта «Выданные полисы за период» Вам будет предложена форма для создания отчета: Р уко во дс т во по льзо ва т ел я 54 Рис. 71. Отчетная форма «Полис №…» Отчет можно сформировать двумя способами с использованием следующей фильтрации: по номеру полиса; по номеру бланка. Для формирования отчета по номеру полиса в разделе Параметры в поле фильтровать по установите значение «номер полиса», введите номер полиса, для которого будут отображаться данные, а затем нажмите кнопку Создать (см. Рис. 72). В рабочей области отобразится информация, соответствующая заданным параметрам выборки: Р уко во дс т во по льзо ва т ел я 55 Рис. 72. Просмотр результатов выборки Для формирования отчета по номеру бланка в разделе Параметры в поле фильтровать по установите значение «номер бланка», введите номер бланка полиса, для которого будут отображаться данные, а затем нажмите кнопку Создать (см. Рис. 73). В рабочей области отобразится информация, соответствующая заданным параметрам выборки: Рис. 73. Просмотр результатов выборки Р уко во дс т во по льзо ва т ел я 56 Чтобы распечатать отчет, на панели инструментов нажмите кнопку - Печать отчета. Для экспорта данных отчета в файл (или на диск) укажите формат файла и нажмите кнопку - Сохранить данные отчета. Детальное описание настройки параметров отображения печати и экспорта данных отчетных форм приведено в разделе 7.1. Р уко во дс т во по льзо ва т ел я 57 8. Список иллюстраций Рис. 1. Ввод веб-адреса для входа на Интернет-портал СМО .......................................................7 Рис. 2. Страница входа на Интернет-портал СМО .........................................................................8 Рис. 3. Страница входа в Систему, содержащая уведомление о необходимости установки компонента ActiveX ...........................................................................................................................9 Рис. 4. Установка компонента ActiveX ............................................................................................9 Рис. 5. Предупреждение системы безопасности Internet Explorer ...............................................10 Рис. 6. Выбор пунктов меню СервисСвойства обозревателя ...................................................11 Рис. 7. Настройка зоны «Надежные узлы» ....................................................................................12 Рис. 8. Добавление веб-адреса для входа в систему в зону «Надежные узлы» .........................13 Рис. 9. Закрытие окна настроек зоны «Надежные узлы» .............................................................13 Рис. 10. Настройка особых параметров уровня безопасности зоны «Надежные узлы» ...........14 Рис. 11. Настройка параметров безопасности зоны надежных узлов .........................................15 Рис. 12. Окно, предупреждающее об изменении настройки ........................................................15 Рис. 13. Закрытие окна свойств обозревателя ...............................................................................16 Рис. 14. Предупреждение системы безопасности Internet Explorer, запрашивающее подтверждение установки компонента ActiveX ...........................................................................17 Рис. 15. Уведомление о необходимости вставить карту пользователя .......................................17 Рис. 16. Уведомление об установке карты пользователя .............................................................17 Рис. 17. Страница входа в Систему ................................................................................................18 Рис. 18. Главная страница Интернет-портала СМО .....................................................................18 Рис. 19. Описание интерфейса главной страницы Интернет-портала СМО ..............................19 Рис. 20. Список полисов ОМС, готовых к выдаче Пунктом выдачи ..........................................21 Рис. 21. Выбор полиса для подтверждения выдачи ......................................................................21 Рис. 22. Подтверждение выдачи полиса ........................................................................................22 Рис. 23. Сообщение об успешной выдаче полиса ОМС ...............................................................22 Рис. 24. Сообщение о некорректном вводе номера полиса .........................................................23 Рис. 25. Вкладка Получение коробов .............................................................................................24 Рис. 26. Настройка фильтра отображения коробов полисов........................................................25 Рис. 27. Сортировка отображения данных о коробах полисов ....................................................25 Рис. 28. Выбор коробов полисов для подтверждения получения ...............................................25 Рис. 29. Подтверждение получения коробов полисов и формирование реестров .....................26 Рис. 30. Печать и просмотр описей вложений...............................................................................27 Рис. 31. Формирование описи вложения короба полисов ............................................................27 Рис. 32. Опись вложений выбранного короба полисов ................................................................28 Рис. 33. Подтверждение получения всех коробов ........................................................................28 Рис. 34. Отмена выделения ранее выбранных коробов ................................................................29 Рис. 35. Вкладка «Отчеты» ..............................................................................................................30 Рис. 36. Стандартная панель управления .......................................................................................30 Рис. 37. Отчеты группы «Заявки» ...................................................................................................32 Рис. 38. Выбор пункта «Информация по заявкам, полученным ЦВП от Пункта выдачи» ......32 Рис. 39. Отчетная форма «Заявки по пункту выдачи №..» ...........................................................33 Р уко во дс т во по льзо ва т ел я 58 Рис. 40. Выбор периода формирования данных отчета ................................................................33 Рис. 41. Просмотр результатов выборки ........................................................................................34 Рис. 42. Выбор пункта «Количественная информация по заявкам, полученным ЦВП от Пункта выдачи» ................................................................................................................................35 Рис. 43. Отчетная форма «Количественная информация по заявкам, полученным ЦВП от пункта выдачи №..» ..........................................................................................................................35 Рис. 44. Выбор периода формирования данных отчета ................................................................36 Рис. 45. Просмотр результатов выборки ........................................................................................36 Рис. 46. Выбор пункта «Изготовление полисов ОМС (детально)» .............................................37 Рис. 47. Отчетная форма «Изготовление полисов ОМС» ............................................................37 Рис. 48. Выбор периода формирования данных отчета ................................................................38 Рис. 49. Просмотр результатов выборки ........................................................................................39 Рис. 50. Отчеты группы «Готовые полисы» ..................................................................................40 Рис. 51. Выбор пункта «Опись вложений» ....................................................................................41 Рис. 52. Отчетная форма описи вложений .....................................................................................41 Рис. 53. Просмотр результатов выборки ........................................................................................42 Рис. 54. Выбор пункта «Готовые полисы» ....................................................................................43 Рис. 55. Отчетная форма «Готовые полисы» .................................................................................43 Рис. 56. Просмотр результатов выборки ........................................................................................44 Рис. 57. Выбор пункта «Полисы, доступные для получения Пунктом выдачи» .......................45 Рис. 58. Отчетная форма «Полисы, доступные для получения Пунктом выдачи №..» .............45 Рис. 59. Просмотр результатов выборки ........................................................................................46 Рис. 60. Выбор пункта «Полисы, доступные для получения гражданином» .............................47 Рис. 61. Отчетная форма «Полисы, доступные для получения гражданином» .........................47 Рис. 62. Просмотр результатов выборки ........................................................................................48 Рис. 63. Выбор пункта «Полисы, выданные гражданам».............................................................49 Рис. 64. Отчетная форма «Полисы, выданные гражданам» .........................................................49 Рис. 65. Полисы, выданные гражданам ..........................................................................................50 Рис. 66. Выбор пункта «Выданные полисы за период»................................................................51 Рис. 67. Отчетная форма «Выданные полисы» .............................................................................51 Рис. 68. Выбор периода формирования данных отчета ................................................................52 Рис. 69. Просмотр результатов выборки ........................................................................................52 Рис. 70. Выбор пункта «Выданные полисы за период»................................................................53 Рис. 71. Отчетная форма «Полис №…» .........................................................................................54 Рис. 72. Просмотр результатов выборки ........................................................................................55 Рис. 73. Просмотр результатов выборки ........................................................................................55 Р уко во дс т во по льзо ва т ел я

