Изменение размера файла при открытии в Photoshop
advertisement
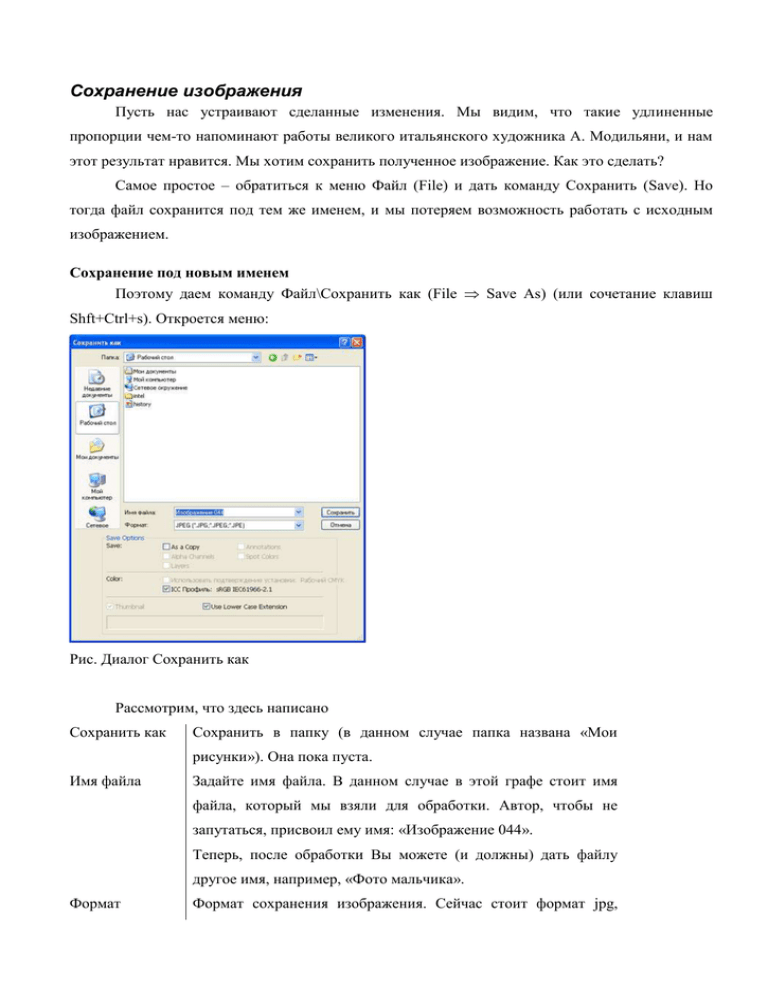
Сохранение изображения Пусть нас устраивают сделанные изменения. Мы видим, что такие удлиненные пропорции чем-то напоминают работы великого итальянского художника А. Модильяни, и нам этот результат нравится. Мы хотим сохранить полученное изображение. Как это сделать? Самое простое – обратиться к меню Файл (File) и дать команду Сохранить (Save). Но тогда файл сохранится под тем же именем, и мы потеряем возможность работать с исходным изображением. Сохранение под новым именем Поэтому даем команду Файл\Сохранить как (File Save As) (или сочетание клавиш Shft+Ctrl+s). Откроется меню: Рис. Диалог Сохранить как Рассмотрим, что здесь написано Сохранить как Сохранить в папку (в данном случае папка названа «Мои рисунки»). Она пока пуста. Имя файла Задайте имя файла. В данном случае в этой графе стоит имя файла, который мы взяли для обработки. Автор, чтобы не запутаться, присвоил ему имя: «Изображение 044». Теперь, после обработки Вы можете (и должны) дать файлу другое имя, например, «Фото мальчика». Формат Формат сохранения изображения. Сейчас стоит формат jpg, такой же, как у исходного файла. Оставим его таким. Use Lower Case Использовать для расширений файлов (*.jpg, и др.) обычные Extensions строчные буквы. (Для знающих – чтобы иметь совместимость с серверами, работающими под управлением операционной системы Linux) Нажмите ОК. Программа выдаст следующее окно: В разделе Характеристики изображения (Image Options) Вы можете задавать ступенчато – через окошко Качество (Quality) - желаемое качество в градации от 0 до 12 баллов. То же самое Вы можете делать, задавая качество в окошке, где сейчас написано Среднее (Medium). Того же эффекта Вы можете добиваться, двигая бегунок по шкале маленький файл (small file) – большой файл (large file). Если включено окошко Предварительный просмотр (Preview), то в разделе размер (Size) Вы увидите ориентировочные размеры файла и время его загрузки при заданной скорости работы модема. В разделе Характеристики формата (Format Options) Вам предлагается выбрать – метод, каким Вы будете анализировать и сжимать файл. От этого немного будет зависеть результирующее качество файла. Выберите вторую строчку – Основной оптимизированный (Baseline Optimized). Это приблизительно на 10 % уменьшит объем файла по сравнению с верхней строкой. Сохраним файл сначала с максимальным качеством (12), а затем с минимальным качеством (0). Результаты сравниваются на рисунках. Заметим, что реальный размер изображений, которое было вставлено в документ текстового редактора, было намного больше, чем то, что приведено. Эти изображения были дополнительно уменьшены, чтобы они поместились рядом на странице. Метод, который использует Word при изменении масштабов растровых изображений, наверняка, оставляет желать лучшего. Поэтому изображения фактически были ухудшены дополнительно этой процедурой. Но даже при таком подходе видно, что изображение с низким качеством – вполне приемлемо, хотя при внимательном анализе видно, что резкость правого (с низким качеством) чуть хуже, чем левого. Рис. Изображение сохранено с разным качеством - верхнее с качеством 12, нижнее – с качеством 0. Соответственно размер файла верхнего изображения – 84,8 Кб, правого – 24,2 Кб. Фотография сохранена. Файл (у автора) получился размером 1,054 Мб. Изменение размера файла при открытии в Photoshop Необходимо предупредить об одной очевидной особенности программ растровой графики, которая иногда (как показывает практика) ускользает из понимания для не очень опытных пользователей Photoshop. А именно, зададим вопрос для самопроверки. Пусть на диске имеется некоторое изображение. Мы можем узнать его размер (размер файла, конечно – не путать с геометрическими размерами изображения!) с помощью стандартных средств Windows, например, с помощью Проводника. (Точные сведения Вы получите, если кликнете на файле правой клавишей и выберите Свойства). Размер файла – 20,3 Кб. Как Вы думаете, какой размер файла Вам укажет Photoshop? Вы будете удивлены, узнав ответ… Чтобы действительно узнать ответ, загрузите изображение в Photoshop. Дайте команду Изображение Размер файла (Image Image Size). В левом верхнем углу Вы прочтете размер файла – 476 К. Итак, после загрузки в Photoshop, размер увеличился более чем в 20 раз! Как понять эти чудеса? Все очень просто. Вспомните, что мы говорили про особенности формата JPEG. На диске файл хранился в JPEG’е с низким качеством сохранения изображения, а при чтении его в программе, автоматически произошло переопределение качества. Теперь мы имеем «карту пикселей», каждому из нужно 3 байта для передачи цвета. Заметьте, это переопределение не означает точного восстановления утерянной информации. Посмотрите еще раз на геометрические размеры изображения: оно имеет 425 х 382 пикселя. Перемножьте эти числа, умножьте на 3 и разделите на 1024, чтобы получить размер в килобайтах. С хорошей степенью точности получаем тот же размер, что и определен программой. Конечно, при передаче изображения в сети Интернет, этого «переопределения» происходить не будет. Передаваться будет файл размером в 20 К. Восстанавливаться и «переопределяться» он будет в браузере, а это – минимальные затраты времени. Отсюда возникает, кстати, рекомендация по сохранению файлов из Интернет. Изображения надо сохранять непосредственно из браузера, отдавая команду «Сохранить рисунок как», и не использовать путь с промежуточным копированием в буфер обмена, вызовом программы Photoshop, созданием пустого файла и размещением в нем скопированного изображения. Как ни удивительно, автор столкнулся с таким подходом, и на заданный им вопрос – «Зачем Вы так делаете», получил ответ «А это - чтобы поточнее сохранить». Объяснения автора, что так вносятся только дополнительные (пусть и малые) ухудшения, вызвали большое удивление. Автор надеется, что теперь недоразумений будет немного меньше. Сохранение для Web В программе Photoshop, начиная с 5-й версии, предусмотрена возможность помощи пользователю в выборе формата изображения с одновременным управлением качеством этого изображения при его сохранении. Для разнообразия загрузите фотографию img.jpg. Обратите внимание, что исходный размер изображения составляет чуть больше 50 Кб. Войдите в меню File (файл) и нажмите команду Сохранить для Web (Save for Web) Откроется специальная подпрограмма, позволяющая контролировать качество результирующего изображения. В левом верхнем углу окна Вы увидите: Рис. Сохранить для Web По вертикали расположены иконки, подобные тем, что имеются в Панели инструментов самого Photoshop. Нам понадобятся две – Инструмент перемещения изображения в окне просмотра (рука) и Инструмент увеличения/уменьшения (лупа). Она работает так же, как и лупа в Photoshop. Cохраняете файл в необходимый вам формат и с необходимым качеством. Палитры. Как пользоваться палитрами Многие операции, производимые в программе Photoshop, выполняются с помощью палитр, которые можно перемещать. Для того чтобы не занимать большое пространство на экране, палитры по умолчанию соединены в группы: Навигация/Информация/Гистограмма, Цвет/Образцы/Стили, История/Действия, Слои/Каналы/Контуры. Для того чтобы открыть какую-либо палитру, воспользуйтесь командой Window (Окно). Указанная палитра будет расположена поверх остальных, входящих в ту же группу. Нажмите клавишу Tab, чтобы показать/ скрыть все открытые палитры, включая и панель инструментов. Комбинация клавиш Shift+Tab позволяет показать/скрыть все открытые палитры за исключением панели инструментов. Для того чтобы какая-либо палитра «всплыла» поверх остальных, расположенных в той же группе, щелкните по соответствующей вкладке (имени палитры). Палитру можно отделить от группы, перетащив ее вкладку, а также добавить в любую другую группу, перетащив вкладку и расположив ее поверх группы. С помощью манипулятора изменения размеров (нижний правый угол) можно увеличить размер палитры, кроме палитр Цвет (Color) и Информация (Info). Для того чтобы свернуть/развернуть палитру, дважды щелкните по ее имени или один раз по соответствующей кнопке, расположенной в верхнем правом углу окна. Если размер палитры отличается от установленного по умолчанию, сначала щелкните по кнопке Minimize «_» , чтобы восстановить размер палитры по умолчанию, затем щелкните еще раз, чтобы свернуть палитру. В любой момент можно восстановить группировку палитр по умолчанию, для этого необходимо воспользоваться командой Окно > Рабочее поле > Восстановить расположение палитр (Window > Workspace > Reset Palette Locations). Примечание Чтобы быстро изменить значение какого-либо поля палитры или диалогового окна, щелкните по нему, а затем, нажимая клавишу со стрелкой, направленной вверх/вниз, увеличьте/уменьшите значение параметра. Всплывающий ползунок Всплывающий ползунок можно использовать двумя способами: утопите кнопку со стрелкой и перетащите ползунок, не отпуская кнопку мыши, либо просто щелкните по шкале, и ползунок переместится в указанную позицию. Чтобы закрыть панель ползунка, щелкните мышью где-либо вне ее либо нажмите клавишу Enter. Если вы щелкнули по кнопке со стрелкой, чтобы открыть панель ползунка, можно нажать клавишу Esc, и ползунок примет положение, заданное последним. Рис. Всплывающая панель ползунка Палитра Color Палитра Цвет (Color), изображенная на рис. 1.43, предназначена для смешивания и выбора цветов. Цвета применяются к изображению с помощью какого-либо инструмента рисования или правки либо команд, например, Залить (Fill) или Размер холста (Canvas Size). Из меню палитры выберите цветовую модель/Смешать цвета можно, передвигая ползунки. Чтобы быстро выбрать цвет, просто щелкните по панели с образцами, расположенной внизу палитры Цвет. Для того чтобы открыть панель Выбор цвета (Color Picker), где также можно выбрать цвет, щелкните один раз по квадратику фонового или основного цвета, если он в данный момент является активным, либо дважды, если он не активен. Рис. Палитра Цвет и ее меню Палитра Образцы (Swatches) Палитра Образцы (Swatches) - используется в том случае, если вы хотите выбрать готовые цвета. Отдельные образцы можно добавлять или удалять из палитры. Команды меню этой палитры также позволяют загрузить, присоединить и сохранить палитры цветов, определенные пользователем. Рис. Палитра Образцы и ее меню Палитра Стили (Styles) Палитра Стили (Styles) используется в случае, когда нужно применить сохраненные прежде определенные эффекты или их сочетание. Ранее такая возможность уже была в программе ImageReady, теперь она есть и в программе Photoshop Палитра Навигация (Navigator) С помощью палитры Навигация (Navigator) можно выбрать видимый в окне фрагмент изображения или изменить масштаб такого фрагмента. Палитра Информация (Info) На палитре Информация (Info) отображаются цветовые компоненты пиксела, на который в данный момент указывает курсор. Также здесь располагаются данные о цветовых образцах (максимум четырех), выбранных на изображении. Если открыто диалоговое окно корректировки цвета, то на палитре будут отображаться сведения о цветовых образцах до и после модификации. Кроме того, здесь показываются координаты х и у курсора на изображении. На палитре может отображаться и другая информация в зависимости от того, какой инструмент активизирован: например, расстояние между точками при перемещении выделенной области, при построении фигуры или при использовании инструмента Измеритель (Measure); размеры выделенной области или рамки, по которой будет обрезано изображение (рис. 1.47в); или ширина (W), высота (Н), угол (А), вертикальный (V) и горизонтальный (Н) наклон при трансформации выделенной области. Чтобы выбрать единицы измерения для линеек, щелкните по стрелке. Щелкните по стрелке и, не отпуская кнопки мыши, выберите режим для представления выводимых данных: текущий режим изображения (Actual Color), и т.д. - Proof Color, Grayscale, RGB, Web, HSB, CMYK, Lab Color, Total Ink или задайте значение параметра Непрозрачность (Opacity) текущего слоя. Режим представления данных о цвете, установленный для палитры, может отличаться от режима текущего изображения. Рис. Палитра Информация Примечание Если рядом с информацией о цвете стоит восклицательный знак, это значит, что цвет выходит за пределы палитры CMYK, то есть при печати поменяет свой оттенок. Примечание Режим вывода данных о цвете или единицы измерения также можно выбрать в окне Настройки палитры (Info Options). Палитра Layers Обычно при создании нового изображения его фон является непрозрачным. Палитра Слои (Layers) позволяет добавлять, удалять, показывать/скрывать, копировать, группировать, связывать и менять порядок следования слоев, расположенных поверх фона. Каждому слою может соответствовать свой собственный режим смешивания и уровень прозрачности, и каждый слой допускается редактировать, не изменяя при этом другие. Также со слоем можно связать маску (mask). Кроме стандартных слоев в программе Photoshop можно создать и два других вида слоев: корректирующий слой (adjustment layer), используемый для временного применения цвета или корректировки цвета слоев, расположенных под ним; и редактируемый текстовый слой (editable type layer), который автоматически создается при использовании инструмента Текст (Туре) или Вертикальный текст (Vertical Type). Если к слою применить эффект (например, Внутреннее свечение (Inner Glow)), (Отбросить тень (Drop Shadow)), рядом с именем слоя появится пиктограмма эффекта и кнопка вызова всплывающего меню. Редактировать можно только текущий слой (также называемый выбранным или активным). Выбрать слой просто - достаточно щелкнуть по его имени на палитре Слои. Для того чтобы самым нижним слоем нового изображения вместо непрозрачного фона стал прозрачный слой, установите флажок Прозрачный (Transparent) в группе Содержание (Contents) в диалоговом окне, вызываемом командой Файл > Новый (File > New). Палитра Каналы (Channels) В палитре Каналы (Channels) отображается один или более каналов, которые и составляют изображение. Также с помощью этой палитры можно создать альфа-каналы, используемые для сохранения выделенных областей, и каналы заказных, или плашечных, цветов (spot color channel), необходимые при цветоделении. Палитра Контур (Paths) Контур (path) представляет собой фигуру, состоящую из сегментов кривых и отрезков прямых линий, соединенных между собой узловыми точками. Есть два способа нарисовать контур: непосредственно с помощью любого из инструментов построения фигур или инструмента Перо (Реn) либо создав выделенную область, а затем преобразовав ее в контур. Контур можно залить или очертить. Для того чтобы с высокой точностью создать выделенную область заданной формы, лучше сначала нарисовать контур, а потом преобразовать его в выделенную область. Инструмент Перо и родственные ему инструменты Добавить узловую точку (Add anchor point), Удалить узловую точку (Delete anchor point) и Преобразовать точку (Convert point) позволяют изменять форму контура. Сохранить контур и получить доступ к нему можно, используя палитру Контуры (Paths). Примечание Если выделен слой типа Форма (Shape) или слой изображения, с которым связан контур отсечения, то последний также будет отображен на палитре Контур (Paths) Палитра История (History) С помощью палитры История (History) можно выборочно отменить одно или несколько действий по редактированию изображения. Каждый мазок кисти, применение фильтра и любая другая операция представлена в виде отдельного элемента в списке событий на данной палитре, при этом самое нижнее событие является и самым последним. Если щелкнуть по предыдущему событию, документ будет восстановлен до этого этапа редактирования. Что произойдет при выделении какого-то события, зависит от того, находится ли палитра в линейном режиме или нет. В линейном режиме, если вы выделили, а затем удалили одно из предыдущих событий или возобновили редактирование изображения с более раннего события, все последующие события (на палитре их элементы станут тусклыми) также будут удалены. В нелинейном режиме можно выделить или удалить ранее происшедшее событие и при этом не потерять последующие. Эта опция включается/выключается с помощью флажка Разрешить нелинейность событий (Allow Non-Linear History) в окне Настройки палитры История (History Options), вызываемом командой меню. Линейный и нелинейный режимы палитры можно переключать в любой момент редактирования. Инструмент Восстанавливающая кисть (History Brush) восстанавливает изображение до указанного события в той области изображения, где провели кистью. Инструмент Художественная восстанавливающая кисть (Art History Brush) производит такое же действие, но только штрихами определенного стиля. Палитра Actions Основным назначением палитры Действия (Actions) является автоматизация обработки изображений. Можно записать последовательность команд, а затем применить их к одному изображению или к целой группе изображений. Также палитра Действия позволяет задать и получить доступ к «горячим» клавишам для какого-либо действия. Рис. 1.54. Палитра Действия