7.1. Документ
advertisement
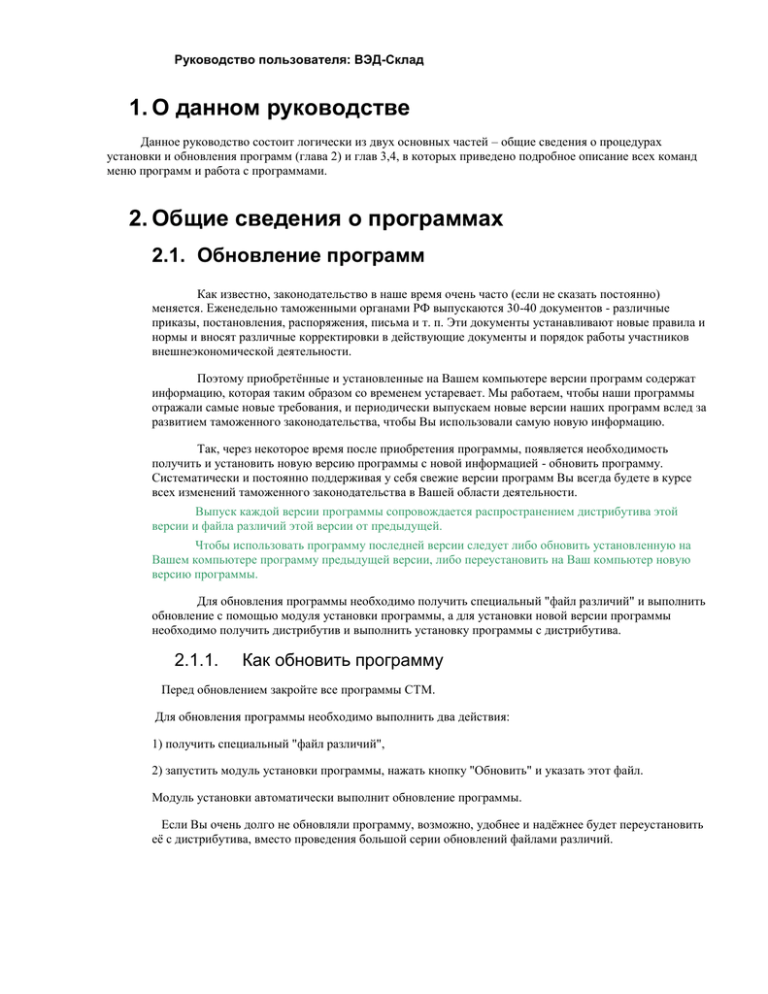
Руководство пользователя: ВЭД-Склад
1. О данном руководстве
Данное руководство состоит логически из двух основных частей – общие сведения о процедурах
установки и обновления программ (глава 2) и глав 3,4, в которых приведено подробное описание всех команд
меню программ и работа с программами.
2. Общие сведения о программах
2.1. Обновление программ
Как известно, законодательство в наше время очень часто (если не сказать постоянно)
меняется. Еженедельно таможенными органами РФ выпускаются 30-40 документов - различные
приказы, постановления, распоряжения, письма и т. п. Эти документы устанавливают новые правила и
нормы и вносят различные корректировки в действующие документы и порядок работы участников
внешнеэкономической деятельности.
Поэтому приобретённые и установленные на Вашем компьютере версии программ содержат
информацию, которая таким образом со временем устаревает. Мы работаем, чтобы наши программы
отражали самые новые требования, и периодически выпускаем новые версии наших программ вслед за
развитием таможенного законодательства, чтобы Вы использовали самую новую информацию.
Так, через некоторое время после приобретения программы, появляется необходимость
получить и установить новую версию программы с новой информацией - обновить программу.
Систематически и постоянно поддерживая у себя свежие версии программ Вы всегда будете в курсе
всех изменений таможенного законодательства в Вашей области деятельности.
Выпуск каждой версии программы сопровождается распространением дистрибутива этой
версии и файла различий этой версии от предыдущей.
Чтобы использовать программу последней версии следует либо обновить установленную на
Вашем компьютере программу предыдущей версии, либо переустановить на Ваш компьютер новую
версию программы.
Для обновления программы необходимо получить специальный "файл различий" и выполнить
обновление с помощью модуля установки программы, а для установки новой версии программы
необходимо получить дистрибутив и выполнить установку программы с дистрибутива.
2.1.1.
Как обновить программу
Перед обновлением закройте все программы СТМ.
Для обновления программы необходимо выполнить два действия:
1) получить специальный "файл различий",
2) запустить модуль установки программы, нажать кнопку "Обновить" и указать этот файл.
Модуль установки автоматически выполнит обновление программы.
Если Вы очень долго не обновляли программу, возможно, удобнее и надёжнее будет переустановить
её с дистрибутива, вместо проведения большой серии обновлений файлами различий.
Руководство пользователя: ВЭД-Склад
2.1.2.
Как получить файл различий или дистрибутив
При выпуске каждой версии предлагается дистрибутив этой версии и очередной файл различий.
Вы всегда можете свободно получить дистрибутив последней версии программы или файл различий
следующими путями:
1) из интернета - на нашем сайте по адресу www.ctm.ru или ftp-сервере по адресу ftp.ctm.ru;
2) если у вас есть модем, но нет доступа в интернет, то с нашей файловой станции по тел. (812) 327-8360 (см. также раздел «Работа с файловой станцией»);
3) если Вы не в Санкт-Петербурге, то - у ближайшего из наших дилеров;
4) сообщить нам и приехать в наш офис в Санкт-Петербурге по адресу: ул. Полтавская, дом 7.
ВНИМАНИЕ! Распространённая ошибка при обращении с дистрибутивом: пользователи копируют
файлы дистрибутивов разных программ в один и тот же каталог, заменяя совпадающие файлы. После
этого дистрибутивы не функционируют. Рекомендуется хранить дистрибутив каждой программы
только в специальном отдельном каталоге.
2.1.3.
Файл различий для обновления
Регулярное обновление программы удобно выполнять через небольшой файл различий. Он
выпускается с выходом каждой новой версии. Все файлы различий имеют расширение ".rnw".
Для обновления с версии номер N.NN (например, версия 4.94) на версию М.ММ необходим не любой
файл различий. Файл различий имеет определённое имя, например: "st494496.rnw". Смысл имени такой:
первые две буквы - код программы, где "st" значит, что файл различий для программы ВЭД-Склад
(Диспетчер) (vi-ВЭД-Инфо, ri-Rail-Инфо , dl-ВЭД Декларант, al-ВЭД Алфавит, pa-ВЭД-Платежи, fxВЭД-Отчет);
следующие три цифры - номер старой версии программы, где "494" значит, что файл предназначен для
обновления программы с версии 4.94;
последние три цифры - номер новой версии программы, где "496" значит, что файл предназначен для
обновления программы на версию 4.96.
Таким образом, файл с именем "pa494496" потребуется Вам, только если у Вас установлена программа
ВЭД-Склад версии 4.94, и обновит программу на версию 4.96.
2.1.4.
Модуль установки программы
Когда программа установлена на компьютере, то в системном меню, вызываемом кнопкой "Пуск" на
панели задач, в разделе "Программы" есть группа "CTM", в которой содержатся ярлык самой
программы, а также ярлык модуля установки программы. Выбрав этот ярлык можно вызвать этот
модуль - появится его окно.
Модуль установки программы используется в трёх случаях, и его окно содержит три кнопки: для
проверки целостности установленной программы, для обновления программы через файл различий, и
для воссоздания дистрибутива из установленной программы.
Проверка целостности предназначена для использования в случае нарушения работоспособности
программы. Проверяется наличие и размер или контрольные суммы (CRC) всех файлов программы. В
Руководство пользователя: ВЭД-Склад
результате выполнения проверки или сообщается об отсутствии ошибок или о количестве ошибок.
Информацию о каждой ошибке можно посмотреть в сформированном в результате проверки списке. В
случае нарушения работоспособности программы, если обнаружены ошибки, исправить их можно
переустановкой программы с дистрибутива.
По нажатию второй кнопки в окне модуль установки сначала предлагает указать файл различий, а
затем автоматически выполняет обновление программы с помощью этого файла. Процесс обновления
состоит из двух этапов: разбор файла различий и замена файлов программы новыми. Во время разбора
формируется список обновляемых файлов; если обнаружится несоответствие файлов (ошибки), в этом
списке можно посмотреть сообщения о них. После разбора программа сообщит о результате, и
предложит не продолжать обновление, если были ошибки. Рекомендуется не продолжать и обратиться к
нам, так как ошибки обновления могут нарушить работоспособность имеющейся в Вашем
распоряжении версии программы.
2.2. Установка программы
2.2.1.
Дистрибутив программы
Дистрибутив потребуется для установки новой программы или на новый компьютер. Вы можете
свободно получить дистрибутив.
Дистрибутив - полный набор файлов программы в компактном состоянии. Дистрибутив - это не один
файл, а несколько файлов. Большинство из этих файлов - это сжатые архивы файлов программы. Кроме
архивов в дистрибутиве есть файлы модуля установки программы. Чтобы начать установку программы
на компьютер, запустите файл setup.exe.
ВНИМАНИЕ! Распространённая ошибка при обращении с дистрибутивом: пользователи копируют
файлы дистрибутивов разных программ в один и тот же каталог, заменяя совпадающие файлы. После
этого дистрибутивы не функционируют. Рекомендуется хранить дистрибутив каждой программы
только в специальном отдельном каталоге.
2.2.2.
Как установить программу с дистрибутива
Перед установкой закройте все другие программы.
Запустите файл setup.exe из дистрибутива. Появится заставка модуля установки программы. Если на
Вашем компьютере уже установлена версия программы, то появится предложение "переустановить
программу с сохранением установок пользователя", то есть просто обновить программу, оставив все
Ваши настройки и данные без изменений. Если Вы согласитесь, программа будет обновлена без
дополнительных вопросов.
Если это первая установка программы на компьютер, то последует серия обычных диалогов для
установки программы. В общем случае можно просто нажимать кнопку "Далее", пока программа не
начнёт автоматическое копирование файлов.
Если в ходе автоматического копирования файлов будут возникать ошибки, проверьте наличие
свободного места на диске. Если будут сообщения о том, что какие-то файлы заняты или используются,
но Вы уверены, что никакие программы кроме установки сейчас не работают перезагрузите компьютер
и запустите установку снова. Если не удаётся избежать ошибок, обратитесь к Вашему техническому
специалисту или к нам.
После автоматического копирования файлов программа сообщит об окончании установки и
предложит перезагрузить компьютер.
Руководство пользователя: ВЭД-Склад
2.2.3.
Создание дистрибутива
Создание дистрибутива возможно лишь в том случае, если программа была установлена в режиме
"Установка дилера".
Активизируйте Диспетчер программ и откройте программную группу CTM.
Запустите программу установки, дважды щелкнув левой кнопкой на соответствующем символе в
группе СТМ.
В диалоговом окне "Программа установки СТМ" щелкните на кнопке "Дистрибутив".
Ответьте утвердительно на вопрос о проверке версии перед созданием дистрибутива
После этого проходит проверка целостности версии. В том случае, если какой-либо файл отсутствует,
поврежден или не от той версии, выдаются сообщения об ошибках. В случае ошибок необходимо
запомнить имена файлов, при проверке которых были ошибки, прервать процесс обновления, получить
эти файлы с файловой станции, переписать их в каталог ПО поверх старых файлов и заново запустить
процесс воссоздания дистрибутива.
В появившемся после проверки версии диалоговом окне укажите полный путь для каталога, в котором
будут создаваться файлы дистрибутива.
Закройте окно кнопкой <ОК>.
Далее начинается процесс создания дистрибутива. Если он прошел успешно, на экране появляется
соответствующее сообщение. В случае возникновения ошибок или нестандартных ситуаций Вам будет
предлагается выбор: продолжить процесс или прекратить. Внимательно читайте вопросы, которые
задает программа. Это позволит Вам избежать ошибок.
2.3. Регистрация программы.
Для возможности пользоваться информационной и технической поддержкой в полном объеме Вам
необходимо зарегистрироваться:
Операция регистрации осуществляет привязку программ к компьютеру пользователя и превращает
демонстрационно-обучающую версию в рабочую версию без дополнительного копирования. Во время
регистрации пользователь сообщает свои реквизиты (город, название своей организации, где
приобретена программа; номер платежного поручения).
Для регистрации выполните следующую последовательность действий:
Пользователь вызывает окно регистрации (команда "Регистрация", любой коммерческой программы
СТМ) см. рисунок ниже
Руководство пользователя: ВЭД-Склад
Звонит в офис фирмы "СТМ" по телефону (812)325-97-49, 327-85-39 или региональному представителю
"СТМ" и сообщает дежурному оператору о намерении зарегистрировать программу. Диктует
дежурному оператору код компьютера.
Дежурный оператор вносит данные о пользователе и его программах в базу данных и выдает
пользователю код активации.
Демонстрационно-обучающая версия преобразуется в рабочую версию при нажатии на кнопку
<Регистрация>.
Для возврата в программу пользователь должен нажать на кнопку <Закрыть>.
Если программы СТМ установлены на большом количестве компьютеров, объединенных сетью
с поддержкой протокола TCP/IP, то удобнее работать с сервером регистрации программ ООО "СТМ". В
этом случае нет необходимости регистрировать каждый компьютер, достаточно выполнить процедуру
регистрации и настройки на одном компьютере (сервере), а все рабочие места настроить на сервер для
проверки регистрации. Основными условиями такой схемы работы является непрерывная работа
компьютера с постоянным IP адресом, зарегистрированного как сервер и наличие соответствующим
образом установленного и настроенного програмного обеспечения, как на рабочих местах, так и на
сервере. Для настройки рабочего места на работу сервера в форме "Регистрация" (см.рисунок выше) в
строке "Сервер регистрации" устанавливается переключатель, активизизующий строку регистрации.
Пользователь заполняет IP адрес сервера и порт. После этого необходимо нажать кнопку "Регистрация".
Программа проверит регистрацию сервера, количество работающих пользователей и
зарегистрированные программы. Если регистрация прошла успешно, то появится соответствующее
сообщение и в списке продуктов будут отмечены зарегистрированные продукты.
Руководство пользователя: ВЭД-Склад
Настройка сервера требует дополнительной установки программы управления сервером регистрации
программ СТМ. Для получения данной программы обращайтесь в центральный офис ООО "СТМ" или к
нашим региональным представителям.
2.4. Настройка Сервера Регистрации (сетевая
регистрация)
Настройка на работу с сервером регистрации производится в 3 этапа:
- Регистрация программы "Управления сервером регистрации СТМ",
- Запуск самого сервера регистрации,
- Настройка рабочих мест на сервер регистрации.
Для регистрации программы Вам необходимо сделать следующее:
- Загрузите программу управления сервером регистрации (см.рисунок ниже)
Руководство пользователя: ВЭД-Склад
- Свяжитесь с офисом фирмы "СТМ" или с региональным представителем "СТМ" и сообщите
дежурному оператору о намерении зарегистрировать программу "Управление сервером регистрации".
Также необходимо сообщить количество оплаченных лицензий (копий программ) по выбранным
продуктам. Продиктуйте дежурному оператору код компьютера.
- Дежурный оператор вносит данные о пользователе и его программах в базу данных и выдает
пользователю код активации.
- Заполните код активации. Для этого нажмите кнопку
<Добавить> в строке "Код
активации" главного окна программы и в форме "Добавить код активации" наберите выданный
дежурным оператором код.
- Регистрация выполняется нажатием на кнопку
<Регистрация программ> в форме
"Добавить код активации" или на кнопку <Регистрация> в главном окне программы. Если регистрация
прошла успешно, то появится соответствующее сообщение и в списке продуктов будут отмечены
зарегистрированные продукты.
В случае, когда необходимо разное количество лицензий на различные продукты, добавляется
несколько кодов активации.
После регистрации программы управления сервером регистрации необходимо указать порт на котором
работает сервер регистрации и запустить его, нажав на кнопку "Старт".
Удобнее запускать сервер вместе с загрузкой системы, поэтому установите переключатель в
строке "Запуск сервера при загрузке системы".
При включенном переключателе "Запуск программы управления сервером" при загрузке
системы запускается сама программа, при этом ее пиктограмма выводится в системной области панели
задач.
Обязательными условиями работы с сервером регистрации являются:
- непрерывная работа компьютера, зарегистрированного как сервер,
- наличие у него постоянного IP адреса и порта,
- работа программы "Сервер регистрации программ СТМ".
Руководство пользователя: ВЭД-Склад
2.5. Перерегистрация программ
При изменении конфигурации Вашего компьютера, в случае смены операционной системы, переноса
программ на новый компьютер, а также, в связи с вводом с 01.03.2001 новой регистрации, для перевода
программ на новую систему регистрации необходимо перерегистрировать программу. Во время
перерегистрации пользователь сообщает выданные ему ранее данные регистрации (если таковые
сохранились).
При условии оплаты ежемесячного сопровождения, возобновления прав на программу или если на программу
действует срок гарантийного сопровождения, процедура перерегистрации осуществляется бесплатно.
Для перерегистрации выполните следующую последовательность действий:
Пользователь, удерживая клавишу SHIFT вызывает окно 'старой' регистрации (команда "Регистрация",
любой коммерческой программы СТМ) см. рисунок ниже
Запоминает (записывает) код компьютера, рег.номер, ключ 'старой' регистрации. Закрывает окно
'старой' регистрации.
Далее Пользователь, вызывает окно 'новой' регистрации (команда "Регистрация", любой коммерческой
программы СТМ) см. рисунок ниже
Руководство пользователя: ВЭД-Склад
Звонит в офис фирмы "СТМ" по телефону (812)325-97-49, 327-85-39 или региональному представителю
"СТМ" и сообщает дежурному оператору о намерении перерегистрировать программу. Диктует
дежурному оператору данные 'старой' регистрации и код компьютера, определенный 'новой'
регистрацией.
Дежурный оператор вносит данные о пользователе и его программах в базу данных и выдает
пользователю код активации.
Демонстрационно-обучающая версия преобразуется в рабочую версию при нажатии на кнопку
<Регистрация>.
Для возврата в программу пользователь должен нажать на кнопку <Закрыть>.
2.6. Если программа работает неправильно...
Если программа работает неправильно или появляются сообщения об ошибках, нарушающих работу:
а) следует выполнить проверку целостности программы и, при обнаружении ошибок, переустановить
программу;
б) если Вы не можете исправить ситуацию, причины могут быть самого разнообразного рода, поэтому
следует обратиться за помощью к Вашему техническому специалисту, к ближайшему из наших дилеров
или к нам в "горячую линию" технической поддержки:
адрес электронной почты - support@ctm.ru,
телефоны в Санкт-Петербурге (код 812) - 327-85-39, 325-97-48, 325-97-49.
Руководство пользователя: ВЭД-Склад
Некоторые вопросы обсуждаются в конференции на нашем сайте в интернете по адресу: www.ctm.ru .
2.7. Работа с файловой станцией
2.7.1.
Получение файлов с файловой станции
Свяжитесь посредством модемной связи с нашей файловой станцией по тел. (812) 327-8360.
Зарегистрируйтесь на станции под своим именем и паролем (если Вы новый пользователь).
После того как Вы связались с файловой станцией и ввели свои имя и пароль, из основного меню
выберите пункт, соответствующий нужной Вам программы.
Перед Вами будет видна таблица команд для пользования модемной связью.
Файловая область
Заказать файл
Полная версия
1
Обновления
2
Здесь:
"Файловая область"- название списка файлов.
" Заказать файл "- команда для просмотра списка файлов, соответствующего выбранной файловой
области.
Если Вы хотите обновить версию:
Из Файловой области "Обновление" выберите пункт "Список файлов" (наберите цифру "2");
Наберите букву "t";
Наберите номер необходимого файла обновления из списка файлов обновлений в зависимости от того,
какую версию программы на какую Вы будете обновлять (например, если у Вас "ВЭД Склад" версии
4.94 и Вы хотите обновить ее на версию 4.96 то Вам нужен файл ST494496.RNW. По команде "t"
введите номер этого файла);
Нажмите клавишу Enter. При этом Вы снова попадаете в основное меню
в строку ввода введите литеру D (получить отмеченные файлы)
После нормального окончания модемной связи с файловой станцией у Вас на диске будет файл с
расширением RNW.
Руководство пользователя: ВЭД-Склад
Если Вы хотите получить полный дистрибутив программы.
наберите цифру "1"; при этом на экран будет выведен список файлов дистрибутива
Наберите букву "t";
Отметьте все файлы, набрав (*) или через пробел все номера из списка. Если Вам указано, что Вы
превысили свой лимит, то Вы можете получить полный дистрибутив не за один, а за несколько сеансов
связи, или свяжитесь с нами, и, если это необходимо, то мы повысим Ваш приоритет;
Нажмите клавишу Enter. При этом Вы снова попадаете в основное меню
в строку ввода введите литеру D (получить отмеченные файлы)
После нормального окончания модемной связи с файловой станцией у Вас на диске будет полный
дистрибутив.
2.7.2.
Получение курсов валют
После того, как Вы связались с файловой станцией и ввели свои имя, фамилию, название организации,
город и пароль:
Из основного меню выберите пункт 6 "Курсы валют";
Из предложенного Вам списка выберите файл с курсом валют на интересующую Вас дату (наберите
номер интересующего Вас файла)
После нормального окончания модемной связи с файловой станцией у Вас на диске будет файл с
курсами валют на соответствующую дату.
Файлы курсов валют - это текстовые файлы в кодировке DOS, поэтому, если Вы хотите их просмотреть,
лучше используйте программы просмотра под DOS.
3. Общие сведения
Склады временного хранения (СВХ) являются неотъемлемой составной частью в организации
таможенного контроля за грузами, перемещаемыми через таможенную границу Российской Федерации.
В соответствии с приказом ГТК РФ № 290 от 23.03.01 "Все товары и транспортные средства,
помещенные на СВХ, подлежат обязательному учету. В систему учета товаров и транспортных средств
должны быть включены:
- автоматизированная система учета товаров и транспортных средств, помещенных на склад,
согласованная с таможенным органом;****
- журнал учета;
- книга учета;
- документ учета.
Руководство пользователя: ВЭД-Склад
**** Наличие автоматизированной системы учета товаров и транспортных средств, помещенных на
склад, требуется на СВХ, лицензия на учреждение которых выдана в соответствии с Положением о
складах временного хранения.
К владельцам складов временного хранения предъявляются определенные требования по
обеспечению документооборота между СВХ и таможенными органами, а также формированию
отчетности о помещаемых и хранимых на СВХ грузах.
Таким образом, основными задачами автоматизации работ на СВХ являются организация учета грузов
на СВХ, формирование документов и отчетности, обеспечение своевременной подачи документов в
таможенные органы, контроль за сроками таможенного оформления и некоторые другие.
Кроме того, современное программное обеспечение должно предоставлять возможность автоматизации
собственно складской деятельности, вести учет за платежами клиентов и их задолженностью перед
складами временного хранения и многое другое.
В предлагаемом Вашему вниманию программном комплексе реализованы следующие функции:
В соответствии с приказом № 290 от 23.03.01:
формирование и печать "Журнала учета транспортных средств"
формирование бумажного и электронного вида "Подтверждение о прибытии..." и передача
электронного вида в таможенные органы для постановки на контроль;
ведение "Книги учета ..." согласно приказу № 290 от 23.03.01;
формирование бумажного и электронного вида "Документа учета" с возможностью однозначного
определения кода товара по ТН ВЭД и передача электронного вида в таможенные органы для
постановки на контроль;
формирование бумажного и электронного вида " Акта передачи на временное хранение";
формирование и печать " Уведомления о намерении вывезти товары и транспортные средства за
пределы таможенной территории РФ".
В соответствии с приказом № 388 от 07.10.93:
формирование бумажного и электронного вида "Уведомления о прибытии транспортного средства..." и
передача электронного вида в таможенные органы для постановки на контроль;
формирование бумажного и электронного вида "Краткой декларации" с возможностью однозначного
определения кода товара по ТН ВЭД и и передача электронного вида в таможенные органы для
постановки на контроль;
формирование бумажных и электронных видов актов приемки на СВХ и актов выдачи с СВХ;
ведение "Книги учета ..." согласно приказу № 388 от 07.10.93;
А также:
Руководство пользователя: ВЭД-Склад
возможность автоматического контроля за сроками таможенного оформления грузов, которые
поставлены на учет на СВХ;
формирование отчетности перед таможенными органами в соответствии с предъявляемыми
требованиями;
контроль за выдачей грузов с СВХ после окончания таможенного оформления;
автоматизация ведения внутреннего финансового учета за стоимостью произведенных на складе работ
и услуг, платежами клиентов СВХ и их задолженностью;
формирование счетов клиентам СВХ за оказанные услуги.
Принятые сокращения
ГТД – Грузовая таможенная информация
ДКД – Документ контроля за доставкой
ВТТ - Внутритаможенный транзит
МДП – Международный документ перевозки
ТС – Транспортные средства; склад
ТСД – Товаросопроводительные документы
КД – Краткая декларация
УВ – Уведомление о прибытии груза на СВХ (ТС)
АП – Акт приемки груза на СВХ
АВ – Акт выдачи груза с СВХ
4. Описание программы
Главное окно программы
Когда Вы вызываете программу, открывается главное окно. Главное окно имеет заголовок с
названием программы, строку главного меню, панель инструментов и строку подсказок (см. рисунок
ниже). В строке подсказок обычно отображается название кнопки или поля к которой подведен курсор
мыши.
Панель инструментов
Панель инструментов предназначена для упрощения вызова важных или часто используемых
команд.
Руководство пользователя: ВЭД-Склад
Панель инструментов - это горизонтальная область в главном окне под строкой меню (см. рисунок
ниже). Она содержит несколько кнопок с условными рисунками. Каждая из этих кнопок вызывает
определённую команду. Некоторые из команд также можно вызвать из меню.
Помимо символа команды назначение кнопки можно узнать по названию кнопки, которое
появляется в строке подсказок в самой нижней части экрана.
Рисунок
Функциональные клавиши
Некоторые команды программы Вы можете вызвать нажатием на клавиатуре компьютера
специальных клавиш (от F1 до F12). Некоторые из этих команд имеют варианты, которые вызываются с
помощью так называемых «комбинаций клавиш».
Например, клавишей F8 можно вызвать калькулятор, результат вычислений в котором
программа не использует. Если же нажать клавишу Shift и удерживая её нажатой, нажать F8, то будет
вызвана другая команда - такой же калькулятор, но результат вычисления в нём можно занести в графу
заполняемого документа. В этом примере во втором случае используется комбинация клавиш Shift и F8;
это действие с клавишами на письме обозначается как «Shift + F8». Можно провести аналогию с
клавиатурой обычной печатной машинки: клавиша F8 работает «в верхнем регистре» и «в нижнем
регистре» по-разному. Кроме клавиши Shift в комбинациях клавиш могут использоваться клавиша Ctrl
или клавиша Alt.
В нижеследующей таблице перечислены все клавиши и комбинации клавиш, которые
вызывают определённые команды программы.
При заполнении документа
TAB
- переход в следующую графу
Shift + TAB
- возврат в предыдущую графу
Руководство пользователя: ВЭД-Склад
F4
- вызов справочника
Глобальные функции
F1
- Помощь
F2
- Прочитать документ с диска
F3
- Записать документ на диск
F5
- обновить данные на экране (используется при совместном
одновременном доступе к данным нескольких рабочих
мест)
F6
- вызов календаря
F7
- Список валют на конкретную дату
Shift + F7
- Список валют с использованием выбранного курса
валюты в тексте
F8
- Калькулятор
Shift + F8
- Калькулятор с использованием результата вычисления в
тексте
F9
- список констант (заполняется вручную)
Alt + F4
- закрытие активного окна
Буфер обмена
Ctrl + Insert или Ctrl
+C
- Запомнить выделенный текст в буфере обмена
Shift + Insert или Ctrl
+V
- вставить то, что запомнили
Shift + Del или Ctrl +
X
- удалить выделенный текст, предварительно запомнив в
буфере обмена
Shift + «клавишистрелки»
- выделяет текст по движению курсора «клавишамистрелками»
В таблицах (Книга учёта, списки документов)
«Пробел» или Ctrl +
мышь
- выделяет текущую строку таблицы
Правая клавиша
мыши
- контекстное меню (команды поиска в указанном столбце,
фильтр и др.), если есть
Меню главного окна программы
Alt или F10
- включение/выключение меню
Руководство пользователя: ВЭД-Склад
«Клавиши-стрелки»
- движение по меню, когда оно включено
Enter
- открывает выбранное меню, вызывает выбранную
команду
5. Основные понятия и определения
5.1. Книга учета
Вся информация о грузах и документах представляется в программе в виде «Книги учёта» по
аналогии с бумажной «Книгой учета товаров и транспортных средств, находящихся на складе» (приказ
ГТК РФ № 290 от 23.03.01). Книга учёта отображается в своём окне в пределах главного окна
программы. Окно Книги учёта открывается командой главного меню «Документ» подменю «Книга
учёта» или нажатием на соответствующую пиктограмму на панели инструментов.
Книга учета открывается в главном окне программы и разделена на две страницы: Таможенные
документы учета и Складские документы учета. Переход между ними осуществляется с помощью
закладок в нижней левой части экрана. Обе страницы отображают сведения для текущего документа
учёта. Статус и определенное пользователем состояние документа обозначено цветом – см. разделы
«Статусы документов» и «Состояние документов».
На первой странице доступна информация о Документе учета (в том числе о товарах,
сопроводительных документах и транспорте) и подтверждении о прибытии, а также информация о
выпуске груза (номера ГТД или ДКД, сведения о товарах). На второй странице можно работать со
складскими документами – актом приёмки и актами выдачи груза со склада. (Страница складских
документов отсутствует, если в настройке программы на закладке «Книга учёта» установлена отметка
«Только таможенные документы учёта»).
В нижней части находится панель инструментов Книги учета.
5.2. Нумерация документов
Когда создается новый документ, ему должен быть присвоен номер. Номера документам можно
присваивать вручную или использовать те, которые программа присваивает автоматически. Разберём
это подробнее.
Если вы хотите дать документу свой номер вручную – просто впишите нужный номер в поле номера
документа в форме заполнения. У уже созданного документа номер можно изменить: откройте форму
заполнения документа и впишите другой номер в поле номера документа.
Руководство пользователя: ВЭД-Склад
5.3. Статусы (состояния) документов
В связи с обменом документами с таможней для технологических документов говорят о
следующих статусах (обозначаемых следующими цветами):
1.
Пустой (нет цвета). Означает, что документ не имеет статуса. Например, новый документ не
имеет статуса, пока ему не присвоен статус «для регистрации» или «зарегистрирован».
2.
«Для регистрации» (синий). Документ имеет отметку, означающую, что он будет отослан при
очередной передаче данных в таможню командой «Регистрация документов» меню «Документ».
3.
«Рассматривается» (жёлтый). Документ отослан в таможню для регистрации. Результат
рассмотрения документа инспектором пока не получен
4.
«Отказ» (красный). Документ вернулся из таможни, будучи отослан в неё для регистрации и
отвергнут инспектором. Причину отказа следует узнать у инспектора. При использовании
компьютерной связи с таможней результаты связи можно увидеть в «Журнале регистрации» в меню
«Документ».
5.
«Зарегистрирован» (зелёный). Документ вернулся из таможни, будучи отослан в неё для
регистрации и принят инспектором. Зарегистрированный инспектором документ не подлежит
изменению со стороны склада. Для внесения изменений следует сообщить инспектору об ошибке в
зарегистрированном документе, чтобы инспектор установил документу статус «Отказ», а затем
получить документ из таможни обычным порядком как результат регистрации документа в таможне.
Статус документа «Для регистрации» означает, что документ включён в список готовых к отсылке
таможенному инспектору документов. Этот статус устанавливается Вами вручную. Отметить или снять
отметки на документе можно разными способами:
после заполнения нового документа, когда Вы закрываете форму заполнения, программа
предлагает зарегистрировать заполненный документ – ответьте «да», и документ будет отмечен;
-
в форме заполнения документа есть специальная кнопка статуса документа;
Остальные статусы автоматически присваиваются документу в процессе взаимодействия с
таможенным инспектором, и служат Вам для информации.
В отдельное состояние документа можно выделить пребывание его в архиве.
Есть ещё статусы другого рода – результаты проверки технологических сроков. Статус
проверки технологических сроков можно увидеть в крайнем левом (по умолчанию) поле книги учета
«С» (статус).
Помимо статусов, присваиваемых документам автоматически программой, существуют
состояния документов, которые пользователь может определять самостоятельно.
5.4. Справочники (определение)
Руководство пользователя: ВЭД-Склад
Для упрощения заполнения всех документов в программы используются справочники –
классификаторы организаций, должностных лиц, товаров и т.д. Использование справочников позволяет
избежать ошибок заполнения. Вызываются справочники кнопками рядом с полем – для этого поля.
Также вызываются комбинациями клавиш, которые можно назначить через команду меню «Сервис Справочники - Настройка – Формы «Добавить или Изменить». Тогда их значения можно использовать
в любом поле.
В настройках (меню «Сервис»-«Настройка»-«База данных») в графе «Автоматическое
пополнение справочников» содержатся отметки, позволяющие отключить автоматическое добавление в
справочники вводимой новой информации при заполнении документов. Программа оценивает
буквально соответствие новой информации той, которая уже есть в справочнике. Например, если в
справочнике организации уже есть «ЗАО «Рогов и сыновья», то когда при заполнении краткой
декларации Вы введёте «Рогов и сыновья», ЗАО», в справочнике организаций автоматически появится
такая запись о той же организации. В таком случае, информацию рекомендуется выбирать из
справочника, вместо того чтобы вводить её заново.
5.5. Контекстное меню
Кроме строки меню, расположенной вверху программы, есть ещё контекстное меню. Оно
вызывается правой клавишей мыши, но содержание его и то, появится ли оно или нет, зависит от
контекста – от того, куда указывает курсор мыши в момент нажатия (говорят: «на чём вызвано
контекстное меню», «вызвать меню на таком-то поле»). Контекстное меню содержит команды,
относящиеся к тому объекту, на котором его вызвали. В этом состоит его ключевая особенность.
Контекстное меню доступно на большинстве таблиц в программе, причём для каждой клетки таблицы,
каждого столбца и текущей строки таблицы состав контекстного меню может меняться. Команды
контекстных меню обычно служат для удобства работы: поиск, наложение фильтра и тому подобное.
Здесь, в данном описании программы, контекстные меню упоминаются в связи с заполнением
документов, книгой учёта, работой со справочниками.
5.6. Форматы обмена документами
В программе ВЭД-Склад поддерживается обмен складскими документами и документами
контроля за доставкой. Складские документы можно читать и записывать в четырёх форматах: «с
уведомлениями» (комплексная автоматизированная система таможенного оформления и контроля
"АИСТ-РТ21", «карточки учёта» (АРМ СВХ-С (АСТО) , НПП «Контакт»), формат ГТД (АРМ-ТИ) и
формат БД ВЭД-Склад. Документы контроля за доставкой можно записывать в формате "АРМДоставка" и записывать и читать в формате БД ВЭД-Склад. Установить формат чтения-записи ДКД
можно на закладке «База данных» команда «Настройка» меню «Сервис».
Руководство пользователя: ВЭД-Склад
5.7. База данных
Вся информация в программе (документы, счета, справочники) содержится в базе данных. База
данных представляет собой набор связанных между собой таблиц, содержащих информацию и
индексов, ускоряющих сортировку и поиск в таблицах. Физически база данных – это набор файлов,
расположенных в каталоге \DATA (по умолчанию). В случае удаления или повреждения одного или
нескольких файлов из каталога базы данных информация может быть безвозвратно утеряна! Поэтому
необходимо периодически производить "тех. обслуживание": резервное копирование, проверку базы
данных и т.д. (более подробно см. меню «Сервис» - «База данных»).
О структуре базы данных программы «ВЭД-Склад» можно прочитать в документе Word
sts_base.doc, поставляемом с программой и расположенном в каталоге \STS\Doc.
5.8. Состояния документов
Помимо статусов документов, которые присваиваются программой автоматически в процессе
работы, существуют состояния, которые определяет пользователь. Установить статус документу можно
в Книге учета установив курсор мыши на необходимый документ и нажав кнопку нужного цвета в
таблице цветов «Состояние документа» (см. рисунок ниже).
Изначально наименование состояния определено как «Без имени» для всех цветов. Изменить
наименование, цвет или добавить новое можно выполнив пункт меню «Настройка» (нажав правую
клавишу мыши на таблице цветов «Состояние документа»).
Руководство пользователя: ВЭД-Склад
Для изменения цвета или наименования состояния документа нажмите кнопку «Изменить».
При изменении цвета состояния можно изменит цвет фона (кнопка ‘Ф’) или цвет текста (кнопка ‘Т’).
Для добавления нового состояния нажмите кнопку «Добавить», для удаления – «Удалить».
6. Настройка программы
Этот раздел предназначен для системных администраторов и специалистов, обслуживающих
программу.
После самой первой установки программы и до начала работы с документами следует задать некоторые
параметры работы – произвести настройку программы. Сначала, когда программа только что
установлена, одни параметры работы имеют значения, которые могут Вас не устроить, а значения
других параметров не заданы совсем. Поэтому в этом случае следует обязательно проверить все
параметры и настроить программу для своих целей.
После настройки можно начинать работу. В дальнейшем, возможно, Вам понадобится изменить какието параметры, например, если изменится формат номера какого-либо документа, или Вы захотите
отключить вычисление количества документов.
Настройка выполняется из самой программы. Все параметры содержатся в окне «Настройка»,
которое вызывается одноименной командой меню «Сервис».
Кроме того, обязательно заполните информацию о рабочем месте – команда «Информация о
складе» в меню «Сервис». Эти сведения программа использует для автоматического заполнения
документов, которые вы будете создавать и печатать.
Руководство пользователя: ВЭД-Склад
6.1. Начальная настройка рабочего места
Для полноценной и корректной работы с документами обязательно сначала определить
значения следующих параметров
Страница окна
"Настройки"
Рабочее место
склада
Параметр или группа параметров
Документы
- Регистрация документов в таможне, краткая
декларация
Удалённый доступ
- См.разделы «Организация регистрации документов в
таможне посредством компьютерной связи» и
«Организация работы с системой железнодорожных
оповещений».
База данных
- Резервирование базы данных (см.«Обеспечение
сохранности информации»), доставка, см.также
"Организация сбора информации с нескольких
складских площадок"
Печать
- См. «Настройка печати»
Книга учёта
- Только таможенные документы учёта, поддержка
оповещений (Ж/Д)
- Тип склада, номер и дата выдачи лицензии склада
6.2. Организация регистрации документов в таможне
посредством компьютерной связи
Для регистрации в таможне документы должны быть сначала переданы в таможню, а после
рассмотрения таможней - получены обратно. Для такого обмена документами может использоваться
компьютерная связь. Передачу и приём документов следует выполнять командой «Регистрация
документов» меню «Документ», причём в окне, открываемом этой командой, следует указать пункт
«Удалённый доступ». Параметры удалённого доступа будут подробно описаны ниже.
Возможна связь, как по локальной вычислительной сети, так и средствами удалённого доступа к сети;
поддерживаются протоколы TCP/IP и IPX/SPX. В любом случае связь обеспечивается обычными
средствами операционной системы, поэтому сначала следует организовать канал связи и настроить
операционную систему соответствующим образом.
Руководство пользователя: ВЭД-Склад
Затем в программе заполните параметры связи на закладке «Автогрузовая таможня» страницы настроек
«Удалённый доступ».
И наконец, необходимо настроить программу на формат обмена документами с таможней. Этот формат
определяется положением переключателя формата обмена в форме «Записать на диск». Причём, в
формате «С уведомлениями» имеет значение отметка «Совместимость с системой СВХ.АИСТ-РТ21» и
указанный рядом номер версии. Формат обмена должен соответствовать формату, который
воспринимает таможенная сторона.
Есть другие параметры, которые имеют отношение к обмену документами с таможней, это «В режиме
3, 24 часа только уведомление», «Загрузка только «своих» документов», а также номер лицензии склада
на странице «Рабочее место».
Таким образом, чтобы обеспечить регистрацию документов в таможне посредством компьютерной
связи, необходимо, в общем, выполнить следующее: организовать канал связи и настроить
операционную систему, указать параметры связи в программе, указать формат обмена документами в
программе.
6.3. Организация регистрации документов в таможне
посредством дискет
В отсутствии компьютерной связи с таможней можно осуществлять обмен документами
посредством дискет. В этом случае запись и чтение документов следует выполнять командой
«Регистрация документов» меню «Документ», так же как и в случае компьютерной связи, но в окне,
открываемом этой командой, следует указать пункт «На дискете».
Необходимо настроить формат обмена данными. Здесь справедливо всё, сказанное в отношении
настройки формата в разделе «Организация регистрации документов в таможне посредством
компьютерной связи».
6.4. Организация работы с системой
железнодорожных оповещений
Параметры связи с системой железнодорожных оповещений расположены на закладке
«Железнодорожная таможня» страницы настроек «Удалённый доступ».
Программа «ВЭД-Склад» вместе с системой железнодорожных оповещений входят в систему
обеспечения 100% таможенного контроля товаров и транспортных средств, перемещаемых
железнодорожным транспортом под таможенным контролем в зоне деятельности таможни. Настоящая
система предназначена для обеспечения 100% таможенного контроля товаров и транспортных средств,
перемещаемых железнодорожным транспортом под таможенным контролем в зоне деятельности
таможни, а также для:
Руководство пользователя: ВЭД-Склад
а) автоматизированного контроля сроков нахождения товаров на подъездных путях и СВХ - для
пресечения случаев утраты товаров, наносящих ущерб, как федеральному бюджету России, так и
железной дороге, а также исключения случаев необоснованного простоя подвижного состава;
б) ускорения и формализации документооборота по товарам, находящимся под таможенным контролем
- для ускорения таможенного оформления добросовестными участниками внешнеэкономической
деятельности, а также исключения случаев получения оригиналов документов для целей их подделки,
подмены либо использования обманным путем.
За подробной информацией обращайтесь в ООО «СТМ».
6.5. Организация сбора информации с нескольких
складских площадок
У организации-владельца склада, которая имеет лицензию, может быть несколько удалённых
друг от друга складских площадок. Задача состоит в том, чтобы вести учёт на каждой из площадок и
периодически собирать всю учётную информацию на некий центральный пункт (дирекция фирмы), где
может осуществляться любая работа с объединённой базой данных по всем складским площадкам или
по каждой из них в отдельности, как то: оперативная справка по состоянию грузов и оплате услуг
склада, составление отчётов по грузам и оплате, выполнение части учёта – например, расчёт с
клиентами. Такая система автоматически обеспечивает актуальность информации в базах данных с
обеих сторон (удалённая площадка и дирекция), отслеживая все изменения. Важно лишь организовать
обмен данными меж сторонами с достаточной периодичностью. На каждой из площадок и в дирекции
может быть установлено несколько рабочих мест для работы с одной базой данных, например:
диспетчер склада, операторы, бухгалтер, директор. О таком использовании базы данных см. «
Организация одновременной работы рабочих мест с одной базой данных».
Площадки могут работать независимо друг от друга, и через определенные интервалы времени
производить сеансы обмена данными с центральным пунктом (дирекцией), который является пассивной
стороной. Для ускорения процесса обмен данными целесообразно организовать посредством
компьютерной связи, хотя есть и возможность обмениваться через дискеты или подобные устройства с
доставкой их курьером. Обмен данными в обоих случаях выполняется командой «Запись БД на диск»
из меню «Сервис» - «База данных». Параметрами связи в этом окне определяется, на какое рабочее
место в дирекции будет обращаться эта площадка. Описание команды см. в соответствующем
подразделе раздела «Меню программы. Справочник команд».
На каждой из площадок устанавливается программа в обычном режиме складской площадки. В
дирекции (она может быть одновременно и одной из площадок) устанавливается программа в режиме
объединённой базы данных. Такой режим управляется отметкой «Объединённая БД по складским
площадкам» на странице настроек «База данных». Рядом с этой отметкой есть ещё две, влияющие на
передачу данных: «Журнал изменений в БД» и «Журнал новых документов». Можно включить здесь же
отметку «Только чтение» для защиты от внесения случайных изменений в данные на тех рабочих
местах, где требуется только справка о грузах и составление отчётов.
В базе данных программы, как в обычном режиме одной площадки, так и режиме объединённой базы
данных, каждая площадка имеет идентификационный номер для различения данных этой площадки от
данных другой при обмене данными с объединённой базой данных. Такой номер для каждой площадки
можно произвольно задать параметром «Номер склада» в окне «Информация о складе» из меню
«Сервис». Обязательно, до запуска системы из нескольких площадок и центрального пункта в работу,
Руководство пользователя: ВЭД-Склад
следует присвоить каждой из площадок свой идентификационный номер, отличный от номеров других
площадок системы. Если будет две площадки с одинаковыми номерами, то поступающие в
объединённую базу от этих площадок данные не будут различаться программой и будут загружаться в
одну площадку. Кроме того, что пользователям не удастся различить эти две площадки в объединённой
базе, важнее, что в таком случае обязательно возникнут конфликты во время сеансов обмена данными:
документы одной площадки будут замещаться документами другой.
В случае использования компьютерной связи, она обеспечивается средствами операционной системы,
поэтому необходимо иметь канал связи и настроить операционную систему. Для обеспечения связи
площадок с объёдинённой базой данных дирекции следует запустить на рабочем месте в дирекции, куда
будут обращаться площадки для обмена данными, (что определяется параметрами площадок),
дополнительный модуль «ВЭД-Склад (хост-Д)», который входит в состав установленной программы
любой площадки. Этот модуль обеспечивает взаимодействие площадки с объединённой базой данных.
Можно установить этот модуль как «сервис» операционной системы, тогда он будет запускаться
автоматически при каждой загрузке компьютера. Для такой установки следует выполнить команду
STSHOST.EXE /INSTALL в каталоге, где установлена программа. См. также инструкции в файле
STSSERV.TXT.
После запуска модуля он подключается к базе данных этого рабочего места. Управлять модулем можно
через его значок, который появляется в системной области панели задач операционной системы (рядом
с часами). По правой кнопке мыши на значке вызывается меню команд, позволяющих открыть окно
состояния, окно настройки, и завершить работу модуля. Окно состояния отображает краткий журнал
событий и текущее состояние модуля. В окне состояния есть кнопка вызова окна настройки. В окне
настройки можно указать параметры подключения к хосту – IP-адрес и номер порта для протокола
TCP/IP и номер сокета для протокола IPX/SPX. Если компьютер подключен к двум различным сетям, то
по умолчанию IP-адрес равный 0.0.0.0 дает возможность доступа до модуля хоста из обеих сетей.
Указав конкретный адрес одной из нескольких сетевых карт, установленных на компьютере, Вы имеете
возможность ограничить доступ к хосту. Журналы событий хранятся в каталоге программы: краткий - в
файле CURRENT.LOG, а более подробный – в файле STSHOST.LOG.
6.6. Организация одновременной работы рабочих мест
с одной базой данных
Может потребоваться несколько рабочих мест для одновременной работы с одной базой
данных, например: диспетчер склада, операторы, бухгалтер, директор. При большом потоке грузов
несколько операторов могут специализироваться, деля поток работы по какому-то признаку, например,
по виду транспорта: автомобильными грузами занимается один оператор, железнодорожными – другой.
Бухгалтер работает с информацией об оплате, директор (секретарь) – с отчётностью. На каждом из
рабочих мест, объединённых локальной сетью, устанавливается программа и обеспечивается
одновременный доступ к данным.
Есть два варианта сетевой работы с одной БД: на каждом рабочем месте настроить путь к одной и той
же базе данных (назовём это первым вариантом), или (второй вариант) с каждого запускать одну и ту
же программу (следовательно, все места будут иметь одинаковые настройки). Во всяком случае,
необходимо всех рабочих мест иметь доступ на чтение и запись к сетевому ресурсу сервера или одного
из рабочих мест (тогда мы будем называть его сервером). Этот ресурс должен быть подключен на
каждом как сетевой диск.
Руководство пользователя: ВЭД-Склад
Обычно на одном из рабочих мест выделяется сетевой ресурс (каталог, где устанавливается программа),
на остальных он подключается как сетевой диск, и с него запускают программу.
Важная особенность: независимо от варианта работы, на всех рабочих местах путь к программе (и к
базе данных) должен быть всегда одним и тем же, иначе одно рабочее место займёт базу данных, и
остальные не смогут работать одновременно с ним. Это правило просто соблюсти, если на сервере с
программой не работают: на всех местах подключают сетевой диск на одно имя, скажем, "G". Но когда
сервер – это тоже рабочее место, то есть один нюанс: если на сервере программу установить, например,
в C:\CTM\STS\, то и на каждом рабочем месте, работающем с программой по сети, путь должен быть
точно таким же: C:\CTM\STS\. Проблема в том, что на других машинах уже есть диск с именем "C:" и
не удастся подключить сетевой диск с таким именем. Решается это следующим образом: на сервере
организуем виртуальный диск системной командой SUBST (справку о параметрах можно получить,
выполнив SUBST /? в командной строке Windows). Этой командой мы можем выделить любой каталог
как отдельный диск, дав диску любое имя. Выделим каталог C:\CTM\, и дадим такое имя, с каким
можно подключить сетевой диск на любом из рабочих мест, например, "G:", - то есть, выполняем
команду "SUBST G: C:\CTM". Чтобы наш виртуальный диск существовал после перезагрузки
компьютера, команду следует или прописать в autoexec.bat, либо в другой командный файл, ярлык
которого поместить в группу "Автозагрузка". Имея теперь виртуальный диск "G:", следует выполнить
на сервере установку программы не в каталог C:\CTM\STS\, а в G:\STS\. Теперь, на сервере
предоставляем доступ к каталогу C:\CTM\, и подключаем этот ресурс на всех местах как диск "G:".
Таким образом, в итоге получаем для всех одинаковый путь к программе.
В общем, каждая из программ подключается к данным и получает совместный доступ наравне с
соседями. Обновление информации на экране, когда она изменена другими, в любом случае
выполняется кнопкой F5 при открытой Книге учёта.
При работе по первому варианту, есть возможность ограничить доступ любого рабочего места только
возможностью чтения данных, - отметка "Только чтение" на странице "База данных" окна настроек
программы.
При работе по первому варианту следует для каждого рабочего места такую последовательность
идентификаторов (уникальных номеров) документов, чтобы не было ситуации, когда в общей базе
данных два рабочих места могут создать два документа с одним идентификатором. Для этого в
настройках программы (закладка "База данных") на каждом рабочем месте указываем номер рабочего
места в параметре "Начиная с", и указываем количество рабочих мест в параметре "через". Например,
если с общей базой работают всего 3 рабочих места, то получится следующее:
Рабоче
е
место
Идентификаторы
документов
начи
ная с
через
первое
1
3
второе
2
3
третье
3
3
Руководство пользователя: ВЭД-Склад
В этом случае, документы, создаваемые на первом рабочем месте будут получать идентификаторы: 1, 4,
7 и так далее, на втором – 2, 5, 8 и так далее, а на третьем – 3, 6, 9 и так далее.
6.7. Настройка печати
Параметры печати расположены на странице «Печать» окна настройки программы.
6.8. Настройка удаленного доступа
1.
Установите в настройках удаленного доступа в секции "Связь с сервером" (меню "Сервис""Настройка"-"Удаленный доступ") TCP/IP-адрес и порт компьютера, на котором установлен ВЭДСклад(Хост) (номер порта указан в настройках ВЭД-Склад(Хост), по умолчанию равняется 2513).
2.
Если доступ производится посредством модема, то предварительно создайте соединение
средствами Windows (кнопка "Пуск" - "Программы" - "Стандартные" - "Удаленный доступ к сети"),
установите телефон дозвона в строке "Список телефонов" , выберите строку в телефонной книге
(созданное выше соединение) и включите переключатель "Удаленный доступ(RAS)".
3. В секции "Удаленный доступ (RAS)" укажите пароль удаленного доступа, если таковой установлен в
настройках Сервера удаленного доступа («Парольная защита») на инспекторской машине
Принципы работы
-
Обмен инициируется только Диспетчером.
Для передачи Инспектору требуемых документов, отметьте их для регистрации и вызовите
диалог "Регистрация документов" (меню "Документ"'- "Регистрация документов" или одноименная
кнопка на панели инструментов) и нажмите кнопку "Выполнить".
Для получения зарегистрированных или "отказанных" документов от Инспектора нажмите
кнопку "Выполнить" еще раз.
6.9. Обеспечение сохранности информации
Руководство пользователя: ВЭД-Склад
В случае какого-либо сбоя аппаратуры, операционной системы или программы, база данных
программы может быть повреждена. Тогда программа будет сообщать о ошибках в процессе работы с
поврежденной базой данных, или же вообще не сможет работать с базой данных.
В целях предотвращения потерь информации настоятельно рекомендуется использовать механизм
резервирования базы данных. Имея резервную копию Вашей базы данных, Вы имеете возможность
восстановить данные в любом случае. Хотя случай повреждения базы данных – аварийная ситуация, и,
возможно, Вам не придётся с ней столкнуться, но всё же, как показывает практика, по разным причинам
пользователи иногда сталкиваются с аварийными ситуациями.
Для управления резервными копиями программа предоставляет три функции: создать
резервную копию («резервировать») текущей базы данных, восстановить базу данных из указанной
резервной копии вместо текущей базы данных, и автоматическое периодическое создание резервной
копии (автоматическое резервирование). Первые две служат для «ручной» работы с резервными
копиями, и доступны как команды меню «Сервис» - «База данных». А автоматическое резервирование
позволяет избавить оператора от этой ручной работы, - программа будет сама периодически создавать
резервные копии через заданный интервал времени. Интервал задаётся в окне настроек программы на
странице «База данных». Эти функции резервирования реализованы таким образом, что все резервные
копии хранятся в определенном порядке, по дате и времени их создания.
В лучшем случае, резервирование позволяет восстановить все данные. Но может быть и так,
что пользователь уже внесёт в данные какие-то изменения с тех пор, как была создана резервная копия
данных. Тогда, восстановив данные из последней резервной копии, мы всё же потеряем те изменения,
которые успел наработать пользователь. Если эти изменения невелики, пользователь может сделать их
заново «по горячим следам». Другой выход – попытаться исправить повреждения, сохранив данные. В
программе предусмотрены меры, позволяющие исправить некоторые повреждения. Речь о трёх
функциях: «Обновление БД», «Проверка БД» и «Поиск потерянных записей». Они доступны через
команды меню «Сервис»-«База данных».
Обновление базы данных (БД) возвращает на место утерянные файлы базы данных: таблицы и индексы;
выполняется перенос существующих данных в эталонную пустую базу данных. Если таблицу или
индекс не удаётся исправить, удалите этот файл и выполните обновление БД. Разумеется, данные,
которые находились в утерянных таблицах восстановить не удастся, а индексы можно восстановить,
выполнив после обновления «Проверку БД» с исправлением ошибок.
6.10. Переход на ВЭД-Склад с другой программы
Если до начала работы с ВЭД-Склад учёт выполнялся при помощи другого программного
средства, то на момент начала работы с ВЭД-Склад в «старой программе» могут содержаться данные,
необходимые для дальнейшего учёта, как то: документы по не выпущенным грузам и тому подобные,
справочная информация о клиентах. Поэтому, вероятно, возникнет необходимость перенести данные
«из старой программы» в ВЭД-Склад.
Перенести документы в таком случае можно посредством поддерживаемого обеими
программами формата передачи данных: записать на диск документы из «старой» программы, а затем
прочитать их с диска в ВЭД-Склад. ВЭД-Склад поддерживает чтение и запись документов в четырёх
форматах: «с уведомлениями» (система СВХ.АИСТ-РТ21), «карточки учёта» (СВХ-С, НПП «Контакт»),
формат ГТД (АРМ-ТИ) и формат БД ВЭД-Склад. Для чтения используется команда «Прочитать с
диска» в меню «Документ», см. раздел «Меню программы. Справочник команд».
Руководство пользователя: ВЭД-Склад
В процессе чтения документов программа может заполнить соответствующие свои
справочники информацией из читаемых документов. Чтобы включить такой режим, перед чтением
отметьте «Пополнение справочников при загрузке» на закладке «База данных» настройки программы.
Есть ещё один вариант получения прежних документов – из базы данных таможни. Например,
если обмен документами с таможней происходит через таможенный сервер (АИСТ-РТ21) средствами
компьютерной связи, то можно получить все Ваши документы запросом к серверу – команда меню
«Документ» - «Запросы к СТБД».
7. Главное меню ВЭД-Склад
7.1. Документ
7.1.1.
Новый
Команда "Новый" из главного меню «Документ» позволяет добавить в Книгу учёта новый
документ (новую строчку книги). При вызове команды «Новый» программа сначала запрашивает
некоторые дополнительные сведения (форма «Новый документ» см. рисунок ниже), а затем открывает
форму документа (окно с названием документа), в которой следует заполнить документ. Заполнив
форму, следует закрыть её окно – новый документ создан. Ниже эти шаги прокомментированы
подробнее.
Для вызова команды «Новый» нового таможенного документа учета удобно также
пользоваться кнопкой на панели инструментов. Если в параметрах программы на закладке "Документы"
установлена галочка «Выбор договора при создании документа», то перед созданием нового документа
программа предложит выбрать номер договора, помещаемый при создании Документа учета (КД) в
графу "№ дог."
Руководство пользователя: ВЭД-Склад
Форма "Новый документ" служит для задания некоторых свойств нового документа. Так можно
выбрать складскую площадку, для которой создаётся документ, можно задать дату создания документа.
Также можно указать направление перемещения товара, режим оформления, тип документа: только
уведомление – удобная форма для оформления груза не в режиме «СВХ» без краткой декларации, и
«для авиационных грузов» - для создания специального документа по технологии оформления
авиагрузов.
Таможенный документ учета будет создан на дату, которую Вы укажете. Указывать дату не
обязательно, по умолчанию устанавливается текущая дата. К тому же, эту дату можно будет поменять
прямо в форме заполнения документа в соответствующей графе.
Если Вы хотите заполнить новый документ «с чистого листа», выберите переключатель
«Чистый». В этом случае Вам необходимо выбрать направление перемещения товара из ниспадающего
списка в соответствующей строке.
Если Вы хотите заполнить новый документ учета на базе одного из уже существующих в книге
(удобно, если идёт один груз и изменений в документах мало), выберите переключатель «По образцу».
Тогда следующим появится дополнительное окно «Список кратких деклараций», где можно выбрать
нужный документ-образец, ориентируясь по кратким сведениям о документах; указав документ в
таблице, нажмите на кнопку «Выбрать».
Другой и более удобный вариант заполнения нового документа по образцу существующего –
пункт «по образцу (тек)». В этом случае не будет дополнительных вопросов, и новый документ будет
создан на базе текущего документа в Книге учёта. Отсюда - важное отличие: до вызова команды
«Новый» следует установить текущим желаемый документ, и лишь затем вызвать команду и выбрать
пункт «по образцу (тек)».
Для формирования нового документа по данным ДКД, МДП (Таможни оформления), ГТД или
отгрузочной инструкции (документ ВЭД Транспортные документы ООО "СТМ") отметьте
соответствующий переключатель "Создать документ из", выберите из ниспадающего списка тип
документа, по которому будет создаваться новое Уведомление/Краткая Декларация и нажмите "ОК".
После этого программа предложит указать пути к файлам, а при ДКД и МДП выбрать направление
перемещения товара (ввоз, вывоз или транзит). Далее, по прочтении документов из указанных файлов
на экране появится список документов, среди которых необходимо выбрать тот, на основе которого
создается новый документ и нажать кнопку "Выбрать".
После выбора параметров создаваемого документа откроется форма "Уведомление/Краткая
декларация".
Для создания Документа Учета на бланке ГТД отметьте соответствующий переключатель и нажмите
ОК.
7.1.2.
Список договоров
Команда открывает справочник «Список договоров». В справочнике ведётся полный
классификатор договоров, заключенных с организациями, помещающими груз на данный склад и вся
информация об оплате услуг склада этими организациями, баланс, составляется отчёт.
Если у Вас установлен режим "Объединенная база данных по несколькими складским
площадкам", то в верхней части форма появится строка "Номер склада" и "Название складской
Руководство пользователя: ВЭД-Склад
площадки". В строке "Номер склада" Вам необходимо указать номер той складской площадки, перечень
организаций-клиентов которой хотите видеть в форме. Также, в таблице, расположенной ниже в начало
будет добавлено еще одно поле, содержащее название выбранного склада.
Вы можете:
добавить новый договор, использовав кнопку <Добавить>
удалить договор и организацию, с которой заключен данный договор. Для этого встаньте мышью на
нужную запись и нажмите кнопку <Удалить>.
изменить номер и дату договора и данные организации, с которой заключен данный договор. Для этого
встаньте мышью на нужную запись и нажмите кнопку <Изменить>.
просмотреть выписанные счета для организации, с которой заключен текущий договор. Для этого
нажмите на кнопку <Счета>.
просмотреть платежки организации с которой заключен отмеченный договор. Для этого нажмите на
кнопку <Платежки>.
сформировать отчет по оплате услуг клиентами.
Чтобы закрыть экран, нажмите на кнопку <Закрыть>.
Руководство пользователя: ВЭД-Склад
7.1.3.
Прейскурант услуг
В форме "Прейскурант на услуги", вызываемой командой "Прейскурант услуг" вводится
список услуг, оказываемых клиентам, данным складом. На основании заполненных пунктов
прейскуранта при вызове из формы "Оплата" будет автоматически заполняться предмет счета в новой
счет-фактуре.
В форме можно добавить, а впоследствии изменить или удалить пункт вида услуг, таких как
оформление, погрузка, разгрузка.
Изначально прейскурант содержит общий набор услуг, оказываемых складами. Любой пункт можно
удалить, нажав на кнопку "Удалить". После удаления пункта из прейскуранта, его восстановление
возможно только с помощью нового добавления.
Для добавления новой услуги нажмите кнопку "Добавить" и в форме услуга заполните
соответствующие графы. Изменение текущей услуги осуществляется нажатием на кнопку "Изменить".
7.1.4.
Загрузка документов
Руководство пользователя: ВЭД-Склад
Форма "Загрузка документов" открывается когда выбран формат документов "С
уведомлениями" при нажатии на кнопку <Выполнить> в окне "Регистрация документов" или на кнопку
"Прочитать" в окне "Прочитать с диска" и содержит информацию о документах, которые Вы можете
загрузить в книгу учета. В случае, когда форма вызвана из окна "Регистрация документов" она
содержит список документов, пришедших от инспектора СВХ.
Документы здесь расположены для удобства на отдельных страницах. Здесь можно просто
нажать кнопку «ОК», чтобы загрузить все без исключения документы в Книгу учёта. Можно отменить
чтение документов, нажав кнопку «Отмена», тогда ни один документ из прочитанных не будет
загружен в Книгу учёта.
Можно загрузить только один или несколько документов. Для этого переведите указатель
записи на нужную строку в таблице и нажмите пробел (или щелкните по строке мышью при нажатой
клавише Shift). При этом строка будет выделена малиновым цветом. Затем нажмите на кнопку
<Загрузить> - только выбранные документы будут загружены в Книгу учёта.
Отметка "Чужие" может устанавливаться пользователем в том случае, если загружаемые
документы были созданы в другой программе (СВХ."АИСТ-РТ21", программе "Сигма-Софт" и др.).
Если данная отметка отсутствует при загрузке "чужих" документов возможны ошибки.
Руководство пользователя: ВЭД-Склад
Для загрузки всех документов нажмите кнопку <ОК>.
Для того чтобы закрыть окно нажмите на кнопку <Закрыть> в нижней части экрана.
7.1.5.
Запросы документов
Команда актуальна только при использовании удаленного доступа и предназначена для
получения документов с сервера баз данных таможни в аварийных ситуациях (случайное удаление
документов, сбои при регистрации и.т.д.). Позволяет запросить документы по номеру уведомления, за
период времени и все не выпущенные документы по складу. Одновременно можно составить несколько
запросов. Для добавления запроса необходимо нажать на кнопку "Добавить", в открывшемся окне
"Заказ документов" указать требуемые параметры и нажать кнопку ОК.
При установке в настройках программы на закладке "Документы" совместимости с системой
СВХ.АИСТ-РТ21 недоступен заказ документов по номеру уведомления и становится доступен заказ
всех актов приемки, находящихся на складе, а также относящимся к ним документов.
Запрос по номеру уведомления продублирован в контекстном меню книги учета – команда
«Заказать с СТБД» на полях «Номер уведомления» и «Номер ДОКУМЕНТА УЧЕТА (КД)».
Руководство пользователя: ВЭД-Склад
7.1.6.
Журнал регистрации
Команда имеет две разновидности: «Последний» и «Полный». Показывает статистику по
сеансам регистрации, содержит информацию по принятым документам, а в случае отказа документов –
ошибки в документах. Существует поиск по дате сеанса и возможность выгрузки информации в
текстовый файл.
В случае неверной кодировки символов Вы можете изменить ее нажав на кнопку "Шрифт".
7.1.7.
Регистрация документов
Команда "Регистрация документов" предназначена для обмена документами с таможней.
Можно отправить из Книги учёта для инспектора, отмеченные для регистрации документы и получить
от него зарегистрированные документы.
Обмен данных с таможней возможен или посредством дискет, или средствами компьютерной
связи («удалённый доступ»). Положения всех переключателей в окне «Регистрация документов» лучше
задать один раз в настройках программы («Настройка»). Тогда для удалённого обмена с таможней
Руководство пользователя: ВЭД-Склад
достаточно нажать кнопку «Выполнить», а при использовании дискет – сначала выбрать направление
обмена: «Для регистрации», или «Из таможни».
В случае, если программа работает в режиме "Объединенной базы данных" (настройка
программы, форма "База Данных") доступна графа № лицензии, т.е. пользователь при регистрации
документов может определить документы какой складской площадки отсылать для регистрации в
таможенный орган. В этом случае и получаться из таможни будут только документы, оформленные под
указанной лицензией (с учетом номера склада).
Для регистрации документов на дискете Вам нужно:
1.
пометить мышью соответственно переключатели "Для регистрации" или "Из таможни".
2.
В верхней части экрана выбрать основной каталог, в который надо копировать данные (при
передаче документов инспектору) или откуда будут скопированы данные (при получении документов
из таможни). Путь к каталогу можно ввести вручную или воспользоваться кнопкой в конце строки. При
этом открывается стандартное окно "Выбор каталога", в котором нужно выбрать диск и директорию, в
которой находятся требуемые документы.
4.
Нажать на кнопку <Выполнить> в нижней части экрана.
5.
Если Вы получаете документы от таможенного инспектора (помечен переключатель "Из
таможни"), то при нажатии на кнопку <Выполнить> открывается окно "Загрузка документов", в
котором представлена информация о документах, полученных от инспектора СВХ на дискете.
Руководство пользователя: ВЭД-Склад
Перед обменом необходимо указать формат документов. Данный формат должен
соответствовать формату, в котором АРМ инспектора СВХ принимает документы.
Перед обменом также можно посмотреть список запрашиваемых с СТБД документов – кнопка
"Запросы" и список отсылаемых - кнопка "Список". Из списка запись о документе можно удалить, это
означает исключение этого документа из посылаемых. Удаление из списка не влечёт удаление
документа из Книги учёта, а значит лишь снятие с этого документа отметки «для регистрации». Сняв
отметку, можно затем установить её вновь.
Параметры удаленного доступа указываются на закладке "Удаленный доступ" в настройках программы.
7.1.8.
Новые документы
Данный пункт меню доступен только в том случае, если в «Настройке» - закладка «База
данных» установлена отметка «Журнал новых документов». Ведение журнала новых документов
целесообразно в том случае, когда у организации-владельца склада, которая имеет лицензию,
существует несколько удалённых друг от друга складских площадок и необходимо периодически
собирать всю учётную информацию на некий центральный пункт (дирекция фирмы), где может
осуществляться любая работа с объединённой базой данных по всем складским площадкам или по
каждой из них в отдельности. В этом случае на центральном пункте устанавливается отметка
«Объединенная БД» и «Журнал новых документов», а на площадках «Журнал изменений в БД».
Команда главного меню «Документ» - «Новые документы» открывает список документов, которым
присвоен статус «новых» (при наличии галочки «Журнал новых документов» данный статус
присваивается любому вновь созданному документу, также можно принудительно присвоить данный
статус, выполнив на текущем документе Книги учета пункт Контекстного меню «В список новых
документов»). Документы, имеющиеся в данном списке, будут автоматически отосланы на площадку,
при очередном сеансе связи. Подробнее о работе в режиме объединенной БД можно прочитать в
разделе «Организация сбора информации с нескольких складских площадок », глава «Настройка
программы».
7.1.9.
Книга учета
7.1.9.1.
Таможенные документы учета
Страница "Таможенные документы учета" может содержать документы на несколько складских
площадок в режиме объединённой базы данных (когда отмечен режим "Объединенная база данных по
складским площадкам" на закладке "База данных", главного меню "Сервис" - "Настройка"; также см.
«Организация сбора информации с нескольких складских площадок»). В этом случае самая верхняя
область книги содержит индикатор и кнопку выбора складской площадки.
Руководство пользователя: ВЭД-Склад
Документы "Таможенные документы учета" отображаются определенным цветом,
свидетельствующем о статусе документа или определнном пользователем состоянии. Изменение
цветовой гаммы осуществляется в форме "Книга учета", главного меню "Сервис"-"Настройка" или в
настройке состояний документов.
Информация на странице "Таможенные документы учета" представляется в виде таблиц:
верхняя (основная) таблица содержит информацию о номере Документа учета (краткой декларации),
некоторую информацию о «Подтверждении о прибытии» (уведомлении) и ДКД. Далее три таблицы
расположенные по горизонтали - список товаров, транспортные средства и сопроводительные
документы – всё для текущего документа. Между верхней и нижними таблицами – горизонтальная
область для ввода примечания текущего документа.
В самой нижней части окна Книги учёта находятся кнопки команд. Эти команды позволяют
выполнить определённые действия с текущим документом Книги учёта.
- «Доставка» - Создание документов ВТД или МДП.
- «Выпуск с СВХ» - вызов списка документов «Выпуск».
Руководство пользователя: ВЭД-Склад
- «В архив..» («Из архива») – поместить (извлечь) текущий документ учёта в архив (из архива).
Подробнее см. "Архив книги учета"
- «Новый» - добавить новый документ в Книгу учёта. То же, что команда «Новый» главного меню
"Документ".
- «Просмотр» - открыть форму текущего документа (уведомления, краткой декларации). Это та же
форма, в которой документ заполняется. Открыв форму, можно посмотреть, как заполнен документ, и
исправить заполненное.
- «Удалить» - удаление из Книги учёта текущего документа учёта (или нескольких выделенных
документов). Удаление документа учёта означает удаление полностью строки Книги учёта. После
нажатия на кнопку выполнению удаления предшествует предложение подтвердить действие, во
избежание случайного удаления этой информации. Будьте внимательны, восстановление удалённого
документа невозможно. Чтобы удалить несколько документов, выделите сначала несколько строк
Книги учёта клавишей «Пробел».
- «Оплата» - открывает специальную форму для подготовки и выписки счетов для текущего документа
учёта.
- «Печать» - распечатать одну из печатных форм для текущего документа учёта.
7.1.9.2.
Складские документы учета
Если в нижнем правом углу верхней таблицы пометить мышью ярлык "Складские документы
учета", то в таблице появятся данные по актам выдачи для акта приемки, выделенного зеленым цветом
в верхней части таблицы. Для перехода на следующий акт приемки пользуйтесь линейкой прокрутки
справа от поля «Документа учета» (Краткая декларация).
Руководство пользователя: ВЭД-Склад
В таблице в нижней части экрана содержатся данные по товарам для текущей записи, на
которой установлен маркер записи. В нижней части экрана находятся кнопки:
«Акт приемки» - создать новый или открыть существующий акт приёмки для текущего
документа учёта. Открывается форма акта приёмки. Форма заполняется автоматически по сведениям из
Документа учета (краткой декларации). Вы можете внести изменения в заполненную форму. Чтобы
сформировать акт приёмки заново, следует удалить его (кнопка рядом с номером акта приёмки на
странице складских документов), а затем открыть еще раз. Вы можете отредактировать данные в экране
"Акт приемки". При этом все изменения перенесутся в "Книгу учета".
Следующие кнопки: «Новый», «Просмотр», «Удалить», «Оплата», «Печать» на этой странице
выполняют такие же функции, как и на странице таможенных документов, но применительно к
текущему на этой странице акту выдачи.
Руководство пользователя: ВЭД-Склад
7.1.10. Организации-клиенты
7.1.10.1.
Организации-клиенты
Команда открывает справочник «Организации-клиенты». В справочнике ведётся полный
классификатор организаций, участвующих в оформлении грузов, и вся информация об оплате услуг
склада этими организациями, баланс, составляется отчёт.
Если у Вас установлен режим "Объединенная база данных по несколькими складским
площадкам", то в верхней части форма появится строка "Номер склада" и "Название складской
площадки". В строке "Номер склада" Вам необходимо указать номер той складской площадки, перечень
организаций-клиентов которой хотите видеть в форме. Также, в таблице, расположенной ниже в начало
будет добавлено еще одно поле, содержащее название выбранного склада.
Вы можете:
добавить организацию, использовав кнопку <Добавить>
Руководство пользователя: ВЭД-Склад
удалить организацию. Для этого встаньте мышью на нужную запись и нажмите кнопку <Удалить> .
изменить данные об организации. Для этого встаньте мышью на нужную запись и нажмите кнопку
<Изменить>.
просмотреть выписанные счета для организации, на названии которой установлен курсор. Для этого
нажмите на кнопку <Счета>.
просмотреть платежки текущей организации. Для этого нажмите на кнопку <Платежки>.
сформировать отчет по оплате услуг клиентами.
Переключатели в нижней части формы позволяют отфильтровать список организаций,
отображающихся в форме, согласно отмеченному типу. Для выбора нескольких типов удерживая
клавишу Shift отметьте требуемые переключатели.
Чтобы закрыть экран, нажмите на кнопку <Закрыть>.
7.1.10.2.
Добавить/Изменить организацию
При нажатии на кнопку "Добавить" или "Изменить" в окнах "Организации-клиенты" или
"Список договоров" открывается форма "Организация".
При добавлении новой организации Вам необходимо заполнить все необходимые сведения.
При этом из граф "Дата договора", "Категория предприятия", "СОАТО" и "Код страны" по кнопке,
находящейся в строке редактирования, вызывается соответствующий классификатор.
Руководство пользователя: ВЭД-Склад
Для сохранения внесенных данных нажмите кнопку "ОК". Для отмены - на кнопку в верхнем
правом углу экрана.
7.1.10.3.
Счета
Для работы со счетами организации войдите в окно "Организации - клиенты" (или "Список
договоров"), найдите в таблице строку с нужной Вам организацией, установите на нее маркер записи и
нажмите на кнопку <Счета>. При этом открывается окно "Счета организации", в средней части
которого находится таблица, содержащая основную информацию (Номер счета, Дата счета, Сумма
счета и Состояние счета) по всем выписанным для выбранной организации счетам. Если клиент
оплатил счет, измените значение поля "Состояние" с "Не оплачен" на "Оплачен". Для этого нажмите на
кнопку <Оплачен> справа от таблицы.
Добавление счетов для выбранной организации производится с помощью кнопки ("Добавить")
справа от таблицы, редактирование - клавишей ("Изменить"). Перед созданием нового счета программа
предложит Вам указать некоторые данные для создаваемого счета: дату счета, наименование
поставщика (из ниспадающего списка), наличный расчет. Также необходимо выбрать форму создания
счета (новый счет или по образцу). Если вы создаете счет "по образцу", то при необходимости можно
Руководство пользователя: ВЭД-Склад
указать количество наименований счета, которое будет перенесено в графу "Количество" при
формировании счета. После нажатия на кнопку 'ОК' в форме "Новый счет" открывается окно "Счетфактура", в которое вводятся необходимые данные.
По кнопке "Платежки" вызывается список платежных документов для данной организации.
Нажатием на кнопку "Общий счет" формируется общий счет на основании нескольких счетов за
определенный период, выписанных по одному договору.
Для удаления текущего счета воспользуйтесь кнопкой "Удалить".
Чтобы закрыть окно нажмите на кнопку "Закрыть".
7.1.10.4.
Счет-фактура
Для выписки новой счет-фактуры нажмите на кнопку <Счет> в форме "Счета организаций" или
<Новый счет> в форме "Оплата". В появившемся окне "Счет-фактура" автоматически проставляется
номер выписанной счет-фактуры, название и адрес плательщика (из Копии ГТД-74). Поля ИНН, ОКПО,
ОКОНХ и "Получил" заполняются вручную. Из поля "Выдал" по кнопке в правой части строки
редактирования вызывается
В нижней части окна Вы видите таблицу, в которую заносятся данные счета. Если Вы создаете
новый счет из формы "Оплата", данные из текущей записи таблицы "За погрузочно - разгрузочные
работы" окна "Оплата" автоматически перенесутся в поля "Предмет счета" и "Сумма" . Для заполнения
остальных полей используйте кнопку "Добавить" в нижней части окна. При этом открывается окно
"Предмет счета", куда необходимо занести необходимую информацию. Для изменения и удаления
записей в таблице воспользуйтесь клавишей "Изменить" или "Удалить" соответственно.
Если нажать комбинацию клавиш "Shift" + "Добавить", то данные в поля "Предмет счета",
"Ед.изм", "Цена" можно занести из списка формы "Предмет счета". После этого поля "НДС"(20%),
"Сумма(НДС)", "Общая сумма" заполняются автоматически, когда Вы встанете на них мышью или
курсором.
Для удаления записи из таблицы воспользуйтесь клавишей ("Удалить").
Для того чтобы распечатать счет, воспользуйтесь кнопкой <Печать> в правой части окна. При
этом появляется стандартное окно "Печать", в котором Вы можете выбрать принтер, задать области
печати, размер и ориентацию бумаги.
Для предварительного просмотра документа перед печатью воспользуйтесь кнопкой
<Просмотр>.
Для настройки параметров печати используйте кнопку <Настройка>.
Для сохранения данных выходите из окна по кнопке <ОК>, в противном случае нажмите
кнопку <Отмена>.
7.1.10.5.
Предмет счета
Окно появляется на экране при нажатии на кнопки <Добавить> или <Изменить> в форме
"Счет-фактура". В поле "Название" окна автоматически заносится содержимое поля "Предмет счета" из
таблицы формы "Счет-фактура", если окно было вызвано нажатием кнопки <Изменить>. Если окно
Руководство пользователя: ВЭД-Склад
открыто кнопкой <Добавить>, то поле заполняется вручную. Вы можете также воспользоваться
кнопкой
справа от поля и выбрать предмет счета из списка. Поля "Цена" и "Количество"
заполняются вручную. Для заполнения поля "Ед. измерения" удобно пользоваться кнопкой
справа
от поля. При этом открывается окно "Единицы измерения", в котором необходимо выбрать нужную
строку и нажать на кнопку <Выбрать>. Поля "Сумма", "Сумма НДС", "Всего с НДС" заполняются
автоматически при нажатии на кнопку справа от поля "Сумма". Для выхода из окна с сохранением
изменений нажмите на кнопку <ОК>, иначе - на кнопку <Отмена>.
В нижней части окна в поле "Формула для суммы" Вы можете выбрать (или создать новую)
формулу по которой будет вычисляться сумма по данному предмету счета. Для этого нажмите на
кнопку
в конце строки редактирования поля "Формула для суммы". При этом откроется окно
"Список формул" в котором Вы можете создать новую или выбрать уже имеющуюся формулу.
7.1.10.6.
Список формул
Форма "Список формул" вызывается из окна "Предмет счета". В ней Вы можете создать
новую формулу или выбрать из списка уже имеющуюся.
При нажатии на кнопку "Добавить" открывается строка редактирования в списке, в которой Вы
можете заполнить название и формулу для расчета суммы. Список допустимых выражений для
формулы расчета суммы находится в файле exspress.txt каталога установки программы. Список полей
внутренней базы данных ВЭД-Склад - в файле sts_base.doc в подкаталоге \DOC каталога установки
программы.
Руководство пользователя: ВЭД-Склад
7.1.10.7.
Платежки
Список платёжных поручений для каждого клиента склада доступен по кнопке «Платёжки» из
справочника «Организации-клиенты» (меню «Документ»), из списка счетов организации клиента
(кнопка «Счета» в том же справочнике или в форме "Оплата") или из списка договоров (подменю
"Список договоров" главного меню «Документ»).
Руководство пользователя: ВЭД-Склад
В списке платёжных поручений можно добавить новую запись о платёжном поручении,
изменить или удалить любую уже добавленную запись. При создании записи о новом платёжном
поручении Вы указываете номер, дату и сумму платёжки, а также выбираете номер известного счёта, к
которому платёжка относится. Легко можно выбрать из списка не один, а несколько счетов. Такое
связывание платёжных поручений и счетов позволяет автоматически рассчитывать баланс по каждому
клиенту склада.
Также запись о платёжном поручении для данного счёта можно внести или изменить и прямо
из формы, где заполняется счёт (кнопка «Платёжка»).
7.1.10.8.
Регистрация платежных поручений
Форма "Регистрация платежных поручений" появляется при нажатии на кнопку "Изменить"
или "Добавить" в окне "Платежные поручения". Данные в поле "№ платежного поручения", "ИНН"
вводятся вручную. В поле "Счета" вручную вводятся через запятую номера оплачиваемых счетов. В
поля "Название", "Адрес организации" автоматически переносятся данные из окна "Платежные
поручения". Для ввода даты регистрации платежного поручения (поле "От") удобно воспользоваться
кнопкой <Календарь> справа от поля. Поле "На сумму" заполняется вручную. Вы можете также
воспользоваться калькулятором. Для этого нажмите кнопку
справа от поля.
Для закрытия окна с сохранением внесенной информации нажмите кнопку <ОК>, для выхода
из окна без сохранения - кнопку <Отмена>.
7.1.10.9.
Общий счет
В случае, если по одному договору у Вас выписано несколько счетов Вы можете сформировать
общий счет за указанный период, нажав на кнопку "Общий счет" в форме "Счета организации". При
этом откроется окно "Общий счет", в котором программа предложит Вам выбрать поставщика и номер
договора (из ниспадающего списка) и определить временной период, по счетам которого Вы хотите
сформировать общий счет. Для этого необходимо нажать на кнопку "Выбор".
Руководство пользователя: ВЭД-Склад
Для просмотра общего счета нажмите на кнопку "Просмотр".
Для закрытия окна - кнопку "Закрыть".
7.1.11. Прочитать с диска
Команду также можно вызвать клавишей «F3».
Команда предназначена для загрузки документов в Книгу учёта с любого устройства: дискеты,
жесткого диска вашего компьютера, сетевого устройства.
После вызова команды сначала предлагается выбрать формат, в котором были записаны читаемые
файлы – СВХ.АИСТ, СВХ.АСТО, СВХ.ГТД или ВЭД-Склад (см. рисунок ниже).
По умолчанию выбран формат, указанный в настройках программы на закладке «Документы».
Обычно работают в одном формате, этот формат выбирается один раз в настройках, а затем здесь
можно просто подтверждать выбор, нажимая кнопку «ОК».
Если выбранный формат не совпадает с форматом читаемых файлов документов, программа прочитает
их в их формате, игнорируя выбранный.
После выбора формата предлагается указать путь к читаемым файлам документов, здесь можно
увидеть какие именно файлы будут прочитаны. Затем, по кнопке «Прочитать», указанные файлы будут
прочитаны, но пока ещё не помещены в Книгу учёта.
В результате чтения файлов будет показан список обнаруженных в этих файлах документов.
Документы здесь расположены для удобства на отдельных страницах. Здесь можно просто нажать
кнопку «ОК», чтобы загрузить все без исключения прочитанные документы в Книгу учёта. Можно
отменить чтение документов, нажав кнопку «Отмена», тогда ни один документ из прочитанных не
будет загружен в Книгу учёта.
Можно загрузить только один или несколько документов. Для этого следует выделить в списке строки
этих документов клавишей «Пробел». Выделив, нажмите кнопку «Загрузить» - только выбранные
документы будут загружены в Книгу учёта.
Кнопка «Загрузить» действует на выделенные документы на открытой странице. Чтобы загрузить
отмеченные на других страницах документы следует нажать «Загрузить» на каждой странице.
Руководство пользователя: ВЭД-Склад
Если в процессе загрузки в Книге учёта не будет найден главный документ учёта для
загружаемого (например не найдена краткая декларация при загрузке акта приёмки) и загрузка
документа будет невозможна, об этом будет сообщено.
Загрузка завершается сообщением об успешном выполнении.
Если документов очень много (тысячи), процесс может занять длительное время. Длительность зависит
от возможностей компьютера и формата файлов документов (см. о форматах подробнее раздел
«Форматы обмена документами»).
7.1.11.1.
Прочитать карточки учета (СВХ.АСТО)
При чтении с диска карточек учета, программа предложит указать путь к данным (форма
"прочитать с диска", см. рисунок ниже). В ней необходимо указать путь к файлам, содержащим
карточки учета и нажать на кнопку "Выполнить".
По кнопке «Выполнить», указанные файлы будут прочитаны, но пока ещё не помещены в
Книгу учёта.
В результате чтения файлов в первой таблице будет показан список обнаруженных в этих файлах
документов. Во второй таблице при этом будет показана информация по выпущенным товарам для
текущей карточки, если стоит соответствующая отметка, или для всех прочитанных карточек учета.
Руководство пользователя: ВЭД-Склад
Для загрузки документов необходимо нажать на кнопку "Загрузить". Вы можете загрузить
сразу все документы или необходимую Вам выборку. Выделение документов производится
специальными клавишами (см. раздел "Описание программы").
По правой клавише мыши, в таблице, содержащей список карточек учета, вызывается контекстное
меню, используя пункты которого Вы можете установить фильтр на поле, на котором вызвано
контекстное меню.
7.1.11.2.
Формат СВХ.ГТД (с диска)
При чтении с диска в формате ГТД или при создании нового документа по данным из ГТД,
программа предложит указать путь к массиву ГТД (форма "прочитать с диска", см. рисунок ниже). В
ней необходимо указать путь к файлам ГТД (структура АРМ ТИ последней версии) и нажать на кнопку
"Выполнить".
Руководство пользователя: ВЭД-Склад
По кнопке «Выполнить», указанные файлы будут прочитаны, но пока ещё не помещены в
Книгу учёта.
В результате чтения файлов будет показан список обнаруженных в этих файлах документов.
Руководство пользователя: ВЭД-Склад
При чтении с диска для загрузки всех документов необходимо нажать на кнопку "Загрузить". Вы
можете загрузить сразу все документы или необходимую Вам выборку. Выделение документов
производится специальными клавишами (см. раздел "Описание программы").
По правой клавише мыши, в таблице, содержащей список ГТД, вызывается контекстное меню,
используя пункты которого Вы можете осуществить поиск или установить фильтр на поле, на котором
вызвано контекстное меню.
При создании нового документа по данным из ГТД необходимо выбрать требуемый документ,
установить курсор на строку документа и нажать кнопку "Выбрать". После этого на экране появится
Уведомление/Краткая декларация, сформированная по данным выбранной Вами ГТД.
Руководство пользователя: ВЭД-Склад
7.1.11.3.
Формат ВЭД-Склад (чтение с диска)
При чтении с диска в формате ВЭД-Склад, программа предложит указать путь к массиву
документов (форма "Чтение с диска..", см. рисунок ниже).
Документы могут быть в двух форматах: базы данных ВЭД-Склад и архива базы данных ВЭДСклад. База данных ВЭД-Склад (переключатель "Каталог БД") - это рабочая база программы ВЭДСклад (как Диспетчер, так и Инспектор) в которой находятся документы книги учета, информация о
складе или нескольких складах и т.д. Архив БД - это ZIP-архив рабочей базы данных ВЭД-Склад.
Для чтения документов с диска отметьте нужный Вам переключатель, укажите путь к данным и
нажмите на кнопку "Выполнить".
При чтении с диска Вы можете выбрать режим перезаписи документов:
- всегда перезаписывать - программа перезапишет все документы в Книге учета, имеющие одинаковые
идентификаторы с документами из загружаемого массива
- незарегистрированные - программа перезапишет все незарегистрированные документы в Книге учета,
имеющие одинаковые идентификаторы с документами из загружаемого массива
- оставлять существующие - все документы в Книге учета, имеющие одинаковые идентификаторы с
документами из загружаемого массива не будут перезаписаны при чтении с диска.
Для поиска 'потерянных' (не соответствующих ни одному документу) записей установите
галочку в строке "Поиск потерянных записей".
Руководство пользователя: ВЭД-Склад
Для просмотра журнала загрузки документов установите галочку в строке "Журнал" (кнопка
"Журнал" в форме "Статистика загрузки документов", см. рисунок ниже).
7.1.12. Записать на диск
Команду также можно вызвать клавишей «F2».
Команда предназначена для записи документов из Книги учёта на любое устройство: дискета, жесткий
диск вашего компьютера, сетевое устройство. Впоследствии, записанные документы могут быть
прочитаны командой «Прочитать с диска».
Если в Книге учёта не выделена ни одна строка, записи подлежат все документы Книги учёта. Для
выборочной записи документов учёта из Книги, следует выделить в Книге учёта строки этих
документов клавишей «Пробел». Для выделения некоторого количества документов по определённому
признаку (например, дата создания лежит в последнем квартале прошлого года) удобно пользоваться
фильтрами по Книге учёта и командой «Выделить все».
После вызова команды сначала предлагается выбрать формат, в котором следует записать выбранные
документы ("СВХ.АИСТ", "СВХ.АСТО", "СВХ.ГТД", "ВЭД-Склад"). По умолчанию выбран формат,
указанный в настройках программы на закладке «Документы». Обычно работают в одном формате, этот
формат выбирается один раз в настройках, а здесь можно просто подтверждать выбор, нажимая кнопку
«ОК».
После выбора формата предлагается указать путь, куда следует записать файлы документов. Здесь
можно увидеть, какие именно файлы будут записаны.
Теперь по кнопке «Выполнить» документы будут записаны на диск.
Руководство пользователя: ВЭД-Склад
7.1.12.1.
Формат ВЭД-Склад (запись на диск)
При выборе формата "ВЭД-Склад" при записи на диск документов открывается форма "Запись
на диск (формат: ВЭД-Склад)".
В форме предлагается указать путь, куда следует записать файлы документов. Здесь можно
определить, какие именно документы будут записаны и указать надо ли их запаковывать и в какой
файл.
По кнопке «Выполнить» документы будут записаны на диск.
7.1.13. Настройка принтера
Для настройки принтера перед печатью, выбора и ориентации и формата бумаги, выберите
пункт меню <Настройка принтера> и в появившемся стандартном окне "Настройка печати" выберите
название принтера, ориентацию и размер бумаги.
7.2. Товары
7.2.1.
Список товаров
Руководство пользователя: ВЭД-Склад
Форма "Список товаров" появляется при выборе пункта меню "Список" главного меню
"Товары" или при нажатии на кнопку
"Изменить" или "Добавить" в формах "Редактирование" при заполнении графы 9 Подтверждения о
прибытии/Документа учета (Уведомления/КД). Таблица в окне "Список товаров" содержит основную
информацию (Код товара, Наименование и Единица измерения) по всем товарам, которые организация
хранит на складе.
Добавление товаров в таблицу производится с помощью кнопки
"Добавить" справа от таблицы, для его редактирования - клавишей
"Изменить". При этом открывается форма "Товар", в которое вводятся необходимые данные. Для
удаления текущего товара воспользуйтесь клавишей "Удалить". Изменение данных для текущего товара
производится с помощью кнопки "Изменить".
7.2.2.
Товар
Форма "Товар " появляется при нажатии на кнопку "Изменить" или "Добавить" в форме
"Список товаров".
Руководство пользователя: ВЭД-Склад
В поля "Наименование" и "Примечание" вручную вводятся соответственно наименование
товара и примечание к нему.
При заполнении поля "Код товара" удобно пользоваться кнопкой справа от соответствующего
поля. При этом открывается справочник ВЭД ИНФО. Выберите в справочнике нужный Вам код товара
и дважды щелкните по нему мышью. При этом код товара автоматически перенесется в поле. Для
заполнения поля "Единицы измерения" воспользуйтесь кнопкой справа от поля. При этом открывается
окно "Единицы измерения". Перейдите на нужное Вам обозначение единиц измерения и нажмите
кнопку <Выбрать>. При этом обозначение единиц измерения автоматически перенесется в поле.
Для закрытия окна с сохранением внесенной информации нажмите кнопку <ОК>, для выхода из окна
без сохранения - кнопку <Отмена>.
7.3. Справки
При выборе меню «Справки» открывается список справок, которые Вы можете сформировать по Книге
учета программы ВЭД-Склад.
7.4. Отчеты
Используйте команду меню "Отчеты" для создания отчетных документов.
Содержание меню «Отчёты» зависит от выбранного в настройках программы типа рабочего
места: склад временного хранения (СВХ) или таможенный склад (ТС), а также от того, в соответствии с
Руководство пользователя: ВЭД-Склад
каким режимом работает программа: согласно приказу ГТК РФ № 290 от 23.03.01 или согласно приказу
ГТК РФ № 388 от 07.10.93.
В программе «ВЭД-Склад» имеется возможность создавать разнообразные отчеты,
иллюстрирующие как текущее положение на СВХ, так позволяющие обозреть произвольный временной
срез. Существуют такие отчеты, как «Отчет о помещенных и (или) находившихся на хранение товаров и
ТС на СВХ», «Книга учета товаров и транспортных средств» - бумажный аналог текущей книги учета,
«Незарегистрированные документы» - выводит на печать перечень всех незарегистрированных
документов из книги учета, «Товары на складе (СВХ)» - отчет по хранящимся товарам на дату или за
период времени, и некоторые другие.
Кроме того, состав меню (список используемых отчётов) можно менять произвольно в
настройках программы на закладке «Печать» в режиме печати «PPU» (режим выбирается там же в
настройках).
1.
Товары на складе (Форма 1,2)
Если Вы составляете отчет для таможенного склада (в экране "Рабочее место" окна "Настройки"
помечен переключатель "Таможенный склад"), то при выборе команды меню "Отчеты" появляется
подменю, содержащее команды "Товары на складе (Форма 1)" и "Товары на складе(Форма 2)".
Если отчет составляется для СВХ (в экране "Рабочее место" окна "Настройки" помечен переключатель
"Склад временного хранения"), то команда меню "Отчеты" содержит подменю "Товары на СВХ".
2.
Как изменить форму отчёта?
В режиме процессора печати (PPU), вызывая Дизайнер документов из настроек, можно
изменить шаблон любого отчета по своему усмотрению.
Подробнее см. раздел «Процессор печати».
7.5. Модули
Воспользовавшись пунктом контекстного меню «Модули» вы можете вызвать любую из внешних
программ, разработанных ООО «СТМ» и установленных на Вашем компьютере.
В «Настройке внешних программ» по умолчанию определены пути ко всем программам,
установленным на данном компьютере и прописанных в ctm.ini. Установив курсор на соответствующую
строку, Вы можете изменить параметры вызова каждой программы.
8. Сервис
8.1.1.
Календарь
Для заполнения полей, в которые вводится дата, удобно пользоваться календариком, который
вызывается по F4 или при нажатии на кнопку в правой части поля. В появившемся экране Выбор даты
щелкните мышкой по нужной дате и нажмите <OK>. Чтобы выбрать месяц или год, отличный от
Руководство пользователя: ВЭД-Склад
указанного в верхней части экрана, пользуйтесь стрелками справа и слева от значения поля (см. рис
ниже)
Выбор времени производится с помощью стрелок в правой части строки "Время" или с
помощью слайдера.
Вы также можете нажать на кнопку "Сегодня", при этом в графу из которой вызывался
календарь перенесется системная дата с временем 00:00.
8.1.2.
Калькулятор
Команда вызывает калькулятор. Эта же команда вызывается клавишей F8. Результат
вычислений в этом калькуляторе не используется программой и не влияет на сведения в документах.
Этот вызов калькулятора предназначен просто для удобства, если понадобится подсчитать что-то, не
касающееся заполнения документа.
Чтобы использовать результат вычислений – занести результат в заполняемую сейчас графу документа
следует вызвать калькулятор комбинацией клавиш Shift+F8 (см. Описание программы раздел
«Функциональные клавиши»). В этом калькуляторе выполните вычисления, и нажмите на кнопку с
«галочкой», чтобы занести результат в графу.
8.1.3.
Просмотр DBF, DB - файла
Для просмотра dbf или db-файла воспользуйтесь пунктом меню «Просмотр DBF, DB - файла».
8.1.4.
Пользователи...
Когда необходимо ограничить список пользователей, имеющих доступ к программе, используется
пункт главного меню "Сервис", подменю "Пользователи".
В форме "Пользователи" пользуйтесь кнопками "Добавить" для добавления нового пользователя, для
изменения/удаления, кнопками "Изменить", "Удалить". Право на изменение списка пользователей
Руководство пользователя: ВЭД-Склад
имеет только пользователь определенный как Admin. По умолчанию пароль для этого пользователя не
определен.
8.1.5.
Проверка целостности
Проверка целостности файлов программы предназначена для использования в случае
нарушения работоспособности программы. Повреждение какого-нибудь файла программы может быть
причиной отказов в работе.
Проверяется наличие и размер или контрольные суммы (CRC) всех файлов программы. В результате
выполнения проверки или сообщается об отсутствии ошибок или о количестве ошибок.
Информацию о каждой ошибке можно посмотреть в сформированном в результате проверки списке.
Если проверка целостности файлов программы выявила ошибки, можно восстановить целостность
файлов, выполнив установку с дистрибутива "с сохранением установок пользователя". Это восстановит
все файлы программы, за исключение файлов самой базы данных (ГТД, краткие декларации или
другие). Восстановить структуру самой базу данных, проверить на наличие ошибок, восстановить
данные, можно воспользовавшись пунктом меню «Сервис» - «База данных» .
8.1.6.
Настройка
Команда предназначена для просмотра и изменения параметров и режимов работы программы.
Команда открывает окно «Настройка».
Множество параметров разделено по смыслу на несколько групп: «Рабочее место", "Документы",
"Удалённый доступ", "База данных", "Печать" и "Книга учёта". В окне «Настройка» каждая из этих
групп расположена на своей странице. Страницу можно открыть, выбрав её закладку.
Если Вы изменили какие-либо параметры, и эти изменения следует сохранить, нажмите кнопку «ОК».
Если не следует сохранять Ваши изменения - «Отменить».
8.1.6.1.
Настройка. Рабочее место
На данной закладке определяются настройки конкретного рабочего места диспетчера СВХ. При
дальнейшей работе эти настройки используются программой.
Руководство пользователя: ВЭД-Склад
Переключатель "Тип склада" задаёт общий режим работы программы: рабочее место склада
временного хранения (СВХ) или рабочее место таможенного склада (ТС). Выбор режима влияет на
логику оформления и состав документов и печатных форм, на состав списка отчётов.
Графа "Рабочее место". Здесь указываются номер рабочего места и список имён операторов
этого рабочего места. Для верной идентификации документов при передаче их в "электронном" виде,
номер рабочего места рекомендуется устанавливать "1".
Графа "СТМ". Связь с другими программами фирмы "СТМ". В графе указывается путь к
каталогу, где установлена программа "ВЭД-Инфо". Для выбора кода товара при заполнении документов
из полной классификации "ТН ВЭД" используется "ВЭД-Инфо".
Графа "Подсказки". Здесь можно выключить или включить "всплывающие" подсказки –
отметка "Показывать".
Отметки в графе "Редактирование документов" позволяют выбрать клавишу перемещения к
следующему столбцу таблицы при заполнении документа, а также включить режим ввода текста всегда
в верхнем регистре.
Установив соответствующую отметку в графе "Регион" Вы переведете программу в режим
учитывающий специфику работы с выбранным таможенном органом.
Руководство пользователя: ВЭД-Склад
8.1.6.2.
Настройка. Документы
Графа "Регистрация документов в таможне" содержит четыре отметки:
"В режиме 3, 24 часа только уведомление" - включает режим, когда при работе СВХ в режимах
"3 часа" и "24 часа" документ учёта выглядит как уведомление; это касается формы заполнения
документа и обмена документами в формате "БД ВЭД Склад",
"Загрузка только "своих" документов" - включает режим, когда при загрузке документов
программа принимает в книгу учёта только те документы, которые были выгружены именно из этой
книги учёта; для автоматического различения документов разных складских площадок, получаемых в
одной порции данных (одна дискета или один сеанс связи),
"Запрет удаления зарегистрированных документов" - включает режим, когда блокируется
удаление из книги учёта зарегистрированных в таможне документов,
"Совместимость с системой СВХ.АИСТ-РТ21" - включает режим, когда при обмене данными
в формате "с уведомлениями", формат изменяется в соответствии с форматом указанной версии
системы СВХ.АИСТ-РТ21; влияет как на обмен через дискеты, так и на связь с сервером.
Для работы с системой СВХ.АИСТ-РТ21 номер версии этой системы следует указать в списке в этой же
графе.
При выборе формата обмена документами с таможенным органом (см.рисунок выше) программа при
записи на диск и регистрации документов по умолчанию будет предлагать отмеченный вариант.
В графе "Номера документов" содержатся параметры автоматической нумерации документов.
Можно изменить выражения, по которым программа формирует новые номера документов:
уведомления, краткой декларации, акта приёмки, актов выдачи (каждое выражение на своей закладке).
В поле "Текущий номер Документа учета" указывается текущее значение счётчика
автоматической нумерации документов учёта. Этот номер будет присвоен следующему созданному
документу учёта.
Отметка "Сквозная нумерация актов выдачи" на закладке «Акт выдачи» включает такой режим
автоматической нумерации актов выдачи, когда номер акта не зависит от номера документа учёта.
Текущий номер счётчика автоматической нумерации указывается в поле "Текущий номер".
Графа "Документ учета" содержит отметки:
"контроль заполнения граф - если включена данная функция, то при
создании/открытии/редактировании документа учета, в нижней части формы будет показываться
таблица, содержащая список граф, подлежащих обязательному заполнению и не заполненных в данном
документе.
"для авиационных грузов" - включает специальный режим, когда авиационный груз оформляется только
двумя документами: Уведомлением и Краткой Декларацией (поступление груза) и Актом выдачи
(выпуск груза).
Руководство пользователя: ВЭД-Склад
"8-значные коды там.органов" – когда включен данный режим, при вызове справочника «Таможенные
органы России и их структурные подразделения» курсор позиционируется на записи поля, содержащего
8-значный код там.органа.
"тип декларации по МТУ №22" - включает режим оформления краткой декларации по приказу
Московского Таможенного Управления № 22 от 26.01.96 г.,
"тип документа только из справочника" - включает режим, когда заблокирован ручной ввод кодов
типов документов (товаросопроводительных, транспортных) при заполнении краткой декларации,
вводить тип документа можно только выбирая из справочника,
"информация о товаре по ДКД/МДП" - включает режим, когда при заполнении краткой декларации
возможен ввод "номера листа МДП" и "номера по приложению ДКД/МДП" дополнительно к сведениям о
каждом товаре.
«заполнение на бланке ГТД» - при установленной отметке Документ учета заполняется в
форме, аналогичной бланку ГТД.
«в гр.46 ст.стоимость одного товара»- согласно приказу № 290 в 46 графе указывается общая
стоимость товаров документа учетов. Если Ваш таможенный орган настаивает на заполнении
стат.стоимости на каждый товар, то необходимо установить данную отметку.
В случае, если новый документ книги учета создается по какому-либо договору, то для вызова окна
"Выбор договора" при создании нового документа установите галочку "Выбор договора при создании
документа".
"Документы по приказу № 290 от 23.03.2001" - Для создания документов и отчетов в соответствии с
данным приказом установите соответствующую отметку.
"Показывать дату и время документов" включает режим отображения книги учета, при котором
поля «Дата уведомления» и «Дата Документа учета (КД)» содержат даты в полном формате времени –
дату и время создания документов. При выключенной отметке показывается только дата создания
документов.
"Без уведомлений" - в случае установленной отметки в строке "Без уведомлений" при создании нового
документа в нем будут отсутствовать графы документа "Уведомление"
"Для морских грузов" - при установленной отметке в Книге учета появится графа, содержащая
название судна
8.1.6.3.
Настройка. Удаленный доступ
Страница «Удалённый доступ» содержит параметры связи. Значения всех этих параметров для
связи с конкретным сервером Вашего таможенного поста следует узнать в подразделении АСУ
таможенного поста.
Страница разделена ещё на две похожих страницы (их закладки внизу): «Автогрузовая таможня» и
«Железнодорожная таможня». Первая из них содержит параметры связи с сервером таможни для
регистрации документов, а вторая – параметры связи с сервером железнодорожных оповещений. См.
подробнее, соответственно, разделы «Организация регистрации документов в таможне посредством
компьютерной связи» и «Организация работы с системой железнодорожных оповещений» в разделе
«Настройка программы». Ниже кратко описано заполнение параметров.
Руководство пользователя: ВЭД-Склад
Параметры на обеих страницах независимы - для настройки связи с сервером регистрации документов
не требуется заполнять страницу «Железнодорожная таможня» и наоборот.
Страницы «Автогрузовая таможня» и «Железнодорожная таможня» во многом похожи внешне, и
различаются параметрами идентификации на сервере (самая верхняя графа). Для идентификации на
первой странице необходимо заполнить имя пользователя, пароль и имя сервера СТБД (идентификатор
на первой странице - поле «Ид. №» - автоматически присваивается при связи), а на второй странице –
только идентификатор склада.
ВНИМАНИЕ! Любые имя пользователя и пароль всегда важно заполнять с учётом регистра букв: если в
пароле или имени есть заглавная буква, то её и следует вводить заглавной, а если прописная – вводите
обязательно прописную. Очень часто связь не работает именно из-за такой ошибки в имени или пароле.
ВНИМАНИЕ! Все параметры следует вводить без пробелов. Будьте внимательны.
В общем, параметры связи можно разделить на параметры подключения к серверу по локальной
вычислительной сети (ЛВС) и параметры удалённого подключения к самой ЛВС. В таком порядке
параметры и представлены на закладке «Удалённый доступ».
Параметры подключения к серверу.
Переключателем выбирается протокол связи: «IPX/SPX» или «TCP/IP». Для связи по выбранному
протоколу необходимо заполнить его параметры здесь же.
Параметры удалённого подключения к ЛВС.
Такое подключение производится при помощи модема стандартными средствами удалённого доступа
(Remote Access Server - RAS) операционной системы. Если для связи с сервером удалённый доступ не
нужен – снимите отметку «Удалённый доступ». Тогда следующие параметры Вам не понадобятся.
В списке «Строка в телефонной книге» перечислены все записи в окне «Удалённый доступ» («Remote
access») операционной системы (это окно доступно из окна «Мой компьютер»). В списке следует
выбрать одну запись, которую программа будет использовать.
Строка «Список телефонов». Здесь указывается телефонный номер для модемной связи. Сам номер
следует записывать без тире, например: «3298826». Если у Вас используется дополнительный код для
выхода на городскую телефонную линию, его можно записать через букву «W» или «w», например:
«9W3298826» – значит перед набором номера «3298826» набрать «9» и дождаться длинного гудка. Если
Вы укажете несколько телефонных номеров в строке, их следует разделять запятой или точкой с
запятой, например: «3298826, 3298803», или «9w3298826, 9w3298803». При установлении связи
программа будет пробовать дозвониться по этим номерам по очереди, и свяжется с первым
ответившим.
Если на Вашей телефонной линии используется тональный набор номера, установите отметку
«Тональный набор». Если отметка не установлена, программа будет использовать импульсный набор
номера.
Последний параметр удалённого доступа – имя пользователя и пароль. Это не те же имя пользователя и
пароль для идентификации на сервере, которые упоминались выше. Это параметры специально для
удалённого доступа. Тем не менее, к ним стоит относиться столь же внимательно.
В случае использования для обмена данными коммуникационного менеджера "Феанрел" фирмы
«Софтленд» необходимо включить переключатель "Передача данных через Feanrel" и затем в форме
"Регистрация документов" указать путь к Feanrel и номер станции, через которую будет осуществляться
обмен.
Руководство пользователя: ВЭД-Склад
8.1.6.4.
Настройка. База данных
В форме "База Данных" окна "Настройка" выполняется настройка на рабочую базу данных.
Программа может работать с базами данных таких форматов как PARADOX, ORACLE, MSSQL и
других. По умолчанию предлагается база данных PARADOX. Полный список форматов указан в
списке, который открывается при нажатии на стрелку в правой части графы «Тип СУБД».
При инсталляции программы устанавливается база данных в формате СУБД PARADOX. Для работы с
базой данных любого другого формата необходимо сначала установить клиентскую часть выбранной
СУБД и преобразовать имеющуюся БД (PARADOX) в необходимый формат. Преобразование БД
можно выполнить в форме «Преобразование БД ВЭД-Склад» (см.раздел «Главное меню ВЭД-Склад» «Сервис» - «База данных» - «Преобразование БД»)
В графе «Путь» содержится путь к каталогу (или серверу БД, в зависимости от формата БД),
где находятся все файлы базы данных. В этой же графе есть три отметки (об их использовании см.
раздел «Организация сбора информации..» в разделе «Настройка программы»):
«Журнал новых документов» – включает режим, когда все вновь создаваемые документы
автоматически учитываются в специальном «списке новых документов», список можно изменять
вручную (см. меню «документ», команда «новые документы»), используется список при передаче
данных по электронной связи функцией «Запись БД на диск». Подробнее о работе в данном режиме в
разделе «Настройка программы» - «Организация сбора информации с нескольких складских
площадок».
«Журнал изменений в БД» - включает режим ведения списка всех изменений базы данных (то есть
изменений не только документов, но и справочников, информации о складе и т. д.), используется при
передаче данных по электронной связи функцией «Запись БД на диск». Подробнее о работе в данном
режиме в разделе «Настройка программы» - «Организация сбора информации с нескольких складских
площадок».
«Блокирование всех операций» – данная функция используется при работе программы в сетевом режиме
и блокирует одновременное выполнение операций записи в таблицы, открытия таблиц в сетевой
режиме.
«Объединённая БД» – включает режим, когда одна база данных (и Книга учёта) содержит несколько
Книг учёта.
«Только чтение» – если установлена данная отметка, то Книга учета, справочники и т.д. открываются
только на просмотр. Создание новых и редактирование уже имеющихся записей запрещено.
В графе «Резервирование базы данных» указывается основной каталог для автоматического
ведения резервных копий базы данных, и период автоматического запуска резервирования. Изначально
указан каталог внутри каталога, где установлена программа, - рекомендуется указать другой каталог,
находящийся вне его. Подробнее см. «Обеспечение сохранности информации».
Графа «Идентификаторы документов» служит для управления уникальностью документов.
Об использовании см. раздел «Организация сбора информации с нескольких складских площадок» в
разделе «Настройка программы».
В графе «Автоматическое пополнение справочников» содержатся отметки, позволяющие
отключить автоматическое добавление в справочники вводимой новой информации при заполнении
документов. Программа оценивает буквально соответствие новой информации той, которая уже есть в
Руководство пользователя: ВЭД-Склад
справочнике. Например, если в справочнике организации уже есть «ЗАО Петров и сыновья», то когда
при заполнении краткой декларации Вы введёте «Петров и сыновья, ЗАО», в справочнике организаций
автоматически появится такая запись о той же организации. В таком случае, информацию
рекомендуется выбирать из справочника, вместо того чтобы вводить её заново.
Если установить в графе «Автоматическое создание документов» в строке «Из отгрузочных
инструкций» отметку и указать путь, то через каждые 30 секунд программа будет проверять наличие
файлов отгрузочных инструкций (формируемых программой "Транспортные документы" (ООО "СТМ")
в указанной директории и предлагать автоматическую загрузку в Книгу учета. Сразу же после загрузки
документов файлы отгрузочных инструкции будут удалены с диска
В графе «АРМ Доставка» указывается номер версии программы автоматизированного
рабочего места (АРМ), которой пользуется Ваш инспектор отдела контроля за доставкой. Номер
версии, который Вы здесь укажете, влияет на формат записи на диск «электронного вида» ДКД и МДП.
Чаще всего здесь следует выбирать последнюю версию (самый больший номер).
Отметку «Свои настройки BDE» в графе «Borland Database Engine» рекомендуется
устанавливать всегда. Она препятствует конфликтам с другими программами при работе с базой
данных.
8.1.6.5.
Настройка. Книга учета
Графа «Сортировка документов учета» содержит выражение, определяющее порядок, в
котором документы отображаются в Книге учёта. Для удобства в некоторых случаях этот порядок
можно менять, изменяя здесь выражение сортировки.
Результат выражения должен иметь тип данных «строка». Результат вычисляется и запоминается
однажды для каждого документа (каждой строки Книги учёта). По возрастанию вычисленных значений
и производится сортировка документов. Порядок сортировки изменится (будет заново вычислено
выражение) после того как Вы измените это выражение и подтвердите изменения кнопкой «ОК».
Пример выражения сортировки:
«FORMATDATETIME('YYYY',KRD_MAIN.G542)+LEFTPAD(RIGHT(KRD_MAIN.NBD,5), 5,'0')» сортировка по дате составления уведомления (поле G542 таблицы KRD_MAIN) и по последним 5
цифрам номера краткой декларации (поле NBD).
Подробнее о функциях, используемых в выражениях, см. файл express.txt, располагаемый в каталоге
установки программы.
Графа «Условие нарушения срока доставки» содержит перечень типов документов, даты
которых участвуют в проверке нарушения этого условия, и логическое выражение, задающее это
условие. Параметры этой графы учитываются при автоматической проверке технологических сроков
(см. раздел «Проверка технологических сроков»). В строке «Типы проверяемых документов» через
запятую перечисляются типы документов контроля за доставкой (обозначения согласно справочнику
«Типы документов»); пример строки: «ДКД,МДП». «Выражение» должно давать результат «истина»,
когда есть нарушение срока. Выражение вычисляется для каждой строки Книги учёта во время
проверки технологических сроков.
«Только таможенные документы учёта» - переводит программу в режим, когда оформление грузов
производится всегда без Акта передачи на временное хранение (Акта приёмки) и Актов выдачи. В этом
режиме в Книге учёта отсутствуют складские документы, а фактические сведения о грузе заносятся
прямо в Подтвержение о прибытии/Документ учета (Уведомлении/Краткую декларацию). Выпуск груза
фиксируется электронным документом «Выпуск» и номером ГТД с печатью инспектора на бумажном
экземпляре Краткой декларации.
Руководство пользователя: ВЭД-Склад
«Поддержка оповещений ЖД» - переводит программу в режим, когда возможна работа во
взаимодействии с системой железнодорожных оповещений о прибытии груза. Подробнее о режиме см.
раздел «Организация работы с системой железнодорожных оповещений».
«Контроль создания акта выдачи» - включает режим, когда создание Акта выдачи будет запрещено,
пока не будут зарегистрированы в таможне Уведомление и Краткая декларация, и Акт приёмки. Запрет
сопровождается сообщением пользователю при создании Акта выдачи. Сообщение говорит, какой
именно документ не зарегистрирован.
«Вычисление количества документов по требованию» - отключает автоматический подсчёт количества
документов в Книге учёта. Можно потребовать выполнить это вычисление командой «Вычислить».
Команда доступна из контекстного меню, которое вызывается правой кнопкой мыши на месте счётчика
документов. Счётчик отображает «N/A», пока количество не вычислено.
«Переход на последнюю запись при открытии Книги учета» - при установленной отметке курсор в
таблице Книги учета всегда будет позиционироваться на последнюю запись.
«Показ списка контейнеров» - если отметка установлена, то в Книге учета будут показываться номера
контейнеров. Это удобно в случае, когда груз прибывает на склад в основном в контейнерах
(контейнерный терминал).
«Показ колонки Пользователь» - если отметка установлена, то в Книге учета будет показываться
столбец, содержащий имя пользователя, создавшего данный документ. Установка данной отметки
целесообразна только тогда, когда определен список пользователей (подробнее см. раздел «Сервис» «Пользователи»).
В графе «Цвет строк Книги учета» заданы цвета, которыми в книге выделяется документ в
том или другом состоянии (статус документа). Здесь же заданы цвета для изображения нарушений
технологических сроков. Для каждого элемента этой графы кнопка «Т» позволяет изменить цвет текста,
а кнопка «Ф» - цвет фона.
«Цвет строки по значению поля «Состояние документа (груза)» - по умолчанию, когда документу
присваивается какой-то статус, выделяется цветом только столбец статуса документа (С). Для того,
чтобы вся строка выделялась цветом необходимо установить данную отметку.
«Выделение текущей строки Книги учета» - для того, чтобы отметить маркером всю текущую строку
Книги учета, необходимо установить данную отметку.
8.1.6.6.
Настройка. Печать
На закладке «Печать» содержится список печатных форм, с использованием которых
печатаюся документы и отчеты. Вся печать в программе осуществляется с помощью средства для
подготовки документа к печати «Процессор печати» (PPU). Процессор печати позволяет
непосредственно перед печатью внести временные изменения в порядок и содержание печатаемых
сведений, а также вносить любые изменения в поставляемые печатные формы, создавать новые
печатные формы. Более подробно см. раздел «Процессор печати».
В списке печатных форм Вы можете изменить форму с использованием которой печататется
тот или иой документ на другую. Например, по умолчанию Документ учета печатается вместе с
бланком ГТД, для этого используется печатная форма P_DU_1.PPD. Если необходимо, чтобы Документ
учета печатался непосредственно на бланке ГТД (т.е. в принтер заправлялся бланк ГТД, а на печать из
Руководство пользователя: ВЭД-Склад
программы выводилась только информация документа) необходимо изменить печатную форму на
P_DU_2.PPD. Для этого надо встать на строку Документ учета в таблице «Печатные формы» и нажать
кнопку
. В появившемся окне изменить название формы с P_DU_1.PPD на P_DU_2.PPD и нажать
ОК. После этого Документ учета будет печататься без бланка ГТД.
Добавление или удаление новой печатной формы осуществляется с помощью кнопок
<Добавить> и <Удалить> на текущей строке таблицы. Для изменения текущей печатной формы
используется кнопка
<Дизайнер документов>.
В графе «Параметры» Вы можете определить параметры, с использованием которых будут печататься
документы.
8.1.7.
Информация о складе
8.1.7.1.
Список складов
При выборе подменю "Информация о складе" в меню "Сервис" открывается форма "Список
складов", который содержит список всех складов и складских площадок, с которыми Вы работаете.
Список складов вызывается только в том случае, если программа работает в режиме объединенной базы
данных (соответстующая отметка на странице "База Данных" в настройках программы)
Если Вам нужно добавить информацию по какому - либо складу, воспользуйтесь кнопкой
<Добавить>. При этом откроется форма "Информация о складе (площадке)", в которую необходимо
ввести нужные данные. Для удаления информации по какому - либо складу найдите в списке складов
нужную запись, щелкните по ней мышью, а затем нажмите на кнопку <Удалить>. Для изменения
данных по какому - либо складу пользуйтесь кнопкой <Изменить>.
Данная форма доступна только при установленном режиме "Объединенная база данных по
нескольким складским площадкам".
8.1.7.2.
Информация о складе (площадке)
Форма "Информация о складе (площадке)" вызывается по кнопке "О складе" в правой нижней
части Книги учета. Команда вызывает форму, содержащую информацию по текущему складу. Она
предназначена для указания некоторых сведений о складе, которые программа будет использовать в
процессе работы. Следует заполнить эти сведения, чтобы программа могла выполнять свои функции в
полной мере.
Форма для заполнения сведений о складе разделена на графы.
Графа «Склад временного хранения» содержит информацию о самом складе: номер лицензии
склада (например, 039/000001-Е) и дату выдачи лицензии, название и адрес склада или площадки.
Кроме того, здесь же указывается номер складской площадки. Информация этой графы используется
для идентификации документов складской площадки в операциях записи/чтения документов на/с
диск(а). В идентификатор документа входят номер лицензии и номер склада.
В графе «Организация-владелец» заполняются название и реквизиты организации-владельца
склада. Информация из этой графы используется для автоматического заполнения некоторых полей при
выводе документов на печать.
Сведения графы «Таможня» не используются. Графа зарезервирована на будущее.
Руководство пользователя: ВЭД-Склад
8.1.8.
База данных
Данный пункт меню содержит несколько команд, позволяющих совершать операции с
внутренней (рабочей) базой данных программы ВЭД- склад. Вы можете сделать резервное
копирование, восстановление, проверку, обновление структуры, поиск 'потерянных' записей в базе
данных, или создать новую базу. Путь к рабочей базе данных указывается в настройках программы,
закладка "База данных".
8.1.8.1.
Резервирование БД
Команда предназначена для создания резервной копии всей базы данных (см. «Обеспечение
сохранности информации»). См. также команду «Восстановление БД».
Команда вызывает функцию резервирования. Перед созданием резервной копии появляется окно
«Резервирование базы данных». Окно содержит две кнопки: «Выполнить» и «Выход»; первая - запустит
процесс создания резервной копии и создаст её, вторая – позволит отказаться от работы с функцией
резервирования, и не создавать резервную копию. Процесс создания резервной копии завершается
сообщением о результате резервирования.
Перед резервированием в окне «Резервирование базы данных» можно указать путь к каталогу другой
базы данных, которую необходимо зарезервировать, и путь к основному каталогу другого архива
резервных копий. По умолчанию программа предлагает оба пути из настроек на закладке «База
данных»: «Путь» и «Основной каталог для резервирования». Обычно резервирование производится в
одни и те же каталоги, поэтому пути указываются в настройках, а в окне «Резервирование базы данных»
просто нажимают кнопку «Выполнить».
8.1.8.2.
Восстановление БД
Команда предназначена для восстановления всей базы данных из резервной копии (см. разделы
«Обеспечение сохранности информации» и «Резервирование БД»).
Команда вызывает функцию восстановления из резервной копии. Перед восстановлением
появляется окно «Восстановление базы данных». Здесь следует выбрать резервную копию, из которой
необходимо восстановить базу данных: сначала выберите день, а затем – время создания резервной
копии в этот день. Теперь, чтобы восстановить базу данных из выбранной резервной копии, нажмите
кнопку «Выполнить» - текущая база данных будет полностью заменена данными из резервной копии.
В Н И М А Н И Е ! В результате восстановления из резервной копии текущая база данных считается
неисправной, полностью удаляется и заменяется базой данных, извлечённой из резервной копии. Если
данные текущей базы данных могут ещё понадобиться, прежде зарезервируйте текущую базу данных,
чтобы иметь возможность восстановить её обратно. Будьте внимательны.
Перед выбором даты и времени резервной копии можно указать путь к основному каталогу другого
архива резервных копий (о структуре архива см. «Обеспечение сохранности информации»). По
умолчанию программа предлагает путь «Основной каталог для резервирования» из настроек на
закладке «База данных». Обычно резервирование производится в один и тот же архив, поэтому путь
указываются в настройках, а в окне «Резервирование базы данных» просто нажимают кнопку
«Выполнить».
Кроме восстановления, здесь же, в окне «Резервирование базы данных», можно управлять указанным
архивом резервных копий: проверить целостность выбранной резервной копии или удалить выбранную
резервную копию – кнопки «Проверить» и «Удалить».
Руководство пользователя: ВЭД-Склад
8.1.8.3.
Обновление структуры
Команда предназначена для обновления или восстановления структуры базы данных.
При изменении структуры таблиц базы данных ВЭД- склад разработчиком, требуется
обновление структуры рабочей базы пользователя. Оно производиться автоматически при обращении к
базе данных, версия которой ниже оригинальной. В аварийных ситуациях при повреждении структуры
базы данных в результате сбоя, его можно произвести вручную, выбрав пункт меню "Обновление
структуры".
При вызове команды выполняется замена структуры всей базы данных на эталонную структуру.
Данные остаются без изменения. Для восстановления данных следует использовать команду «Проверка
базы данных». См. также раздел «Обеспечение сохранности информации».
8.1.8.4.
Проверка базы данных
Команда предназначена для проверки целостности или восстановления данных в текущей базе
данных. Используется в аварийных ситуациях при повреждении базы данных в результате сбоя.
Проверка БД позволяет обнаружить и устранить ошибки в данных и индексах. Такие ошибки могут
возникнуть, например, после некорректного завершения работы программы.
При вызове команды появляется окно «Проверка базы данных». Окно содержит индикаторы,
действующие в процессе проверки. Перед проверкой здесь можно задать параметры проверки – отметки
«Проверять данные», «Проверять дополнительные индексы» и «Исправлять ошибки».
Для восстановления базы данных следует установить все три отметки и нажать кнопку «Выполнить».
По окончании проверки программа сообщает о результате: обнаружены ли ошибки, исправлены ли
ошибки.
См. также раздел «Обеспечение сохранности информации».
8.1.8.5.
Поиск 'потерянных' записей
Команда предназначена для восстановления базы данных. Используется в аварийных ситуациях
при повреждении базы данных в результате сбоя. Функция «Поиск потерянных записей» находит и
предлагает удалить данные, не связанные ни с какими документами, например, товар, не
принадлежащий ни одной копии ГТД-74 или спецификации-74.
При вызове команды выполняется поиск записей базы данных, не имеющих связи. Для каждой
обнаруженной «потерянной» записи программа предлагает удалить эту запись.
См. также раздел «Обеспечение сохранности информации».
8.1.8.6.
Создание пустой БД
При работе программа использует внутреннюю, рабочую базу данных, которая представляет
собой некоторое количество таблиц, в которые записывается информация из книги учета, данные
пользовательских справочников и другая информация. По умолчанию программа настроена на
Руководство пользователя: ВЭД-Склад
директорию \DATA.. каталога установки программы. Файлы этой директории и являются текущей
рабочей базой данных. При желании пользователь может создать новую БД. Для этого предназначена
опция"Создание пустой БД" подменю " База данных" (меню "Сервис"). В появившемся окне "Выбор
каталога" введите в поле "Имя каталога" название каталога, в котором Вы хотите создать новую базу
данных. При этом удобно использовать дерево каталогов в строке "Каталоги". Нажмите кнопку <ОК>.
ВНИМАНИЕ! При создании новой базы данных в каталоге старой БД (по умолчанию в строке "Имя
каталога" указан текущий рабочий каталог) все данные из нее будут удалены.
8.1.8.7.
Запись БД на диск
Команда предназначена для передачи базы данных с целью синхронизации данных удалённой
площадки с данными объединённой базы.
Здесь есть несколько возможностей передачи данных. Эти возможности управляются параметрами в
окне «Запись базы данных на диск», о которых речь пойдет ниже. Окно появляется сразу при вызове
команды.
Возможна передача объединённой базы данных или той части базы, что относится к определённой
площадке. Это зависит от самого верхнего переключателя. Площадку следует выбрать в графе «Склад».
Также возможна передача не всей базы данных, а только изменений, которые появились в ней с
известной даты. Изменения регистрируются автоматически в течение всего срока работы с базой
данных, если включёно «формирование журнала изменений» на закладке «База данных» в настройках.
Изменения не регистрируются до включения «формирования журнала изменений».
Третья возможность – запись базы данных на диск или передача базы данных средствами электронной
связи.
Для записи базы данных на диск выберите переключатель «Диск» и укажите путь к каталогу, куда
следует записать базу данных. Каталог должен быть пустым – все файлы перед записью базы данных
будут удалены из этого каталога. Записанная на диск база данных может быть передана любыми
средствами. Для удобства передачи можно упаковать базу данных: упакованная база данных это один
файл, а не упакованная – несколько десятков файлов. Чтобы база данных была упакована в результате
записи, отметьте «упаковать в» и укажите имя файла, который будет создан.
Для использования электронной связи необходимо выбрать переключатель «Передача на ВЭД-Склад
(хост)» и заполнить параметры связи. Параметры заполняются аналогично параметрам удалённого
доступа в настройках. Связь устанавливается с модулем «ВЭД-Склад (хост)», который должен быть
установлен и настроен на удалённом сервере.
Для запуска процесса передачи нажмите кнопку «Выполнить».
8.1.8.8.
Объединение БД
Команда предназначена для приёма данных складских площадок в объединенную базу данных.
Команда выполняет чтение с диска базы данных складской площадки в базу данных программы (в базу
данных, на которую настроена программа – см. меню «Сервис», «Настройка», закладка «База данных»).
С целью такого чтения база данных складской площадки записывается на диск командой «Запись БД на
диск».
Руководство пользователя: ВЭД-Склад
Перед объединением появляется окно «Объединение баз данных», где предлагается задать некоторые
параметры:
-
в каком виде база данных записана на диске - переключатель «Каталог БД» или «Архив БД»;
переключатель «режим перезаписи документов» указывает, что будет делать программа, когда
во время чтения встретятся документы, уже имеющиеся в объединённой базе;
отметка «поиск потерянных записей» позволяет включить или выключить предварить чтение
базы данных поиском потерянных записей в читаемой базе; поиск поможет избежать некоторых сбоев
при чтении, но занимает некоторое время;
отметка «Журнал» включает или выключает автоматическое ведение протокола в процессе
записи; по журналу можно отследить что и как программа прочитала.
Для запуска объединения баз данных нажмите «Выполнить», чтобы не выполнять и закрыть окно
«Объединение баз данных», нажмите «Закрыть».
Если выполнить объединение базы одной складской площадки не с объединённой базой, а с базой
другой складской площадки, то в результате получится объединённая база, содержащая данные по
обеим площадкам.
8.1.8.9.
Сжатие БД
Команда предназначена для удаления всех документов, созданных до даты, указываемой в окне
команды и последующего сжатия базы данных.
8.1.8.10.
Преобразование БД ВЭД Склад
В программе ВЭД-Склад существует возможность работать с базой данных в форматах различных
СУБД. По умолчанию программой ВЭД-Склад используется БД в формате PARADOX. Перед началом
работы с БД других форматов необходимо установить клиентскую часть выбранной СУБД на рабочей
станции, серверную часть на машины, определенной как сервер и создать на сервере БД (таблицы при
этом создавать нет необходимости, т.к. они создаются при преобразовании БД ВЭД-Склад).
В форме, вызываемой пунктом меню «Преобразование БД ВЭД-Склад» осуществляется процесс
создания (удаления) таблиц в БД выбранного формата (если они не были созданы ранее) и копирование
данных из БД стандартного формата в выбранный Пользователем. См.рисунок ниже
Руководство пользователя: ВЭД-Склад
В строке «База данных (Paradox)» указывается путь к стандартной БД программы ВЭД-Склад. По
умолчанию предлагается путь текущей БД, т.е. той, на которую настроена программа (поддиректория
DATA каталога установки программы).
В строке «Тип СУБД» из ниспадающего списка необходимо выбрать формат БД, в которую Вы хотите
выполнить преобразование.
Далее заполняются строки «Имя БД», «Сервер», «Пользователь» и «Пароль». Строка «Имя БД» при
выбранном формате ORACLE или INTRBASE не заполняется.
Отметки, устанавливаемые в нижней части формы, позволяют удалять и очищать таблицы в БД
выбранного формата. При включенном копировании данных данные, содержащиеся в стандартной БД
ВЭД-Склад (Paradox) будут скопированы в преобразованную БД.
8.1.9.
Доставка (по умолчанию)
Команда вызывает таблицу, в которой можно задать значения полей документов доставки,
заполняемые программой по умолчанию при создании новых документов.
Руководство пользователя: ВЭД-Склад
Например, если Вы выбрали пункт меню "Доставка (по умолчанию) - "ДКД", то на экране
появится форма, содержащая описание общей структуры файла ДКД. В столбец "Значение поля" могут
заноситься любые данные, которые пользователь хочет видеть в этом поле при создании новой ДКД. В
фигурных скобках записываются формулы, значения которых вычисляются и подставляются в
соответствующие поля при создании новой ДКД. В формулах допустимо использование специальных
функций и полей других таблиц текущей рабочей базы ВЭД-Склад (по умолчанию - в каталоге
установки программы директория \DATA\..). Описание спец.функций находится в файле express.txt в
каталоге установки программы. Описание структуры рабочей базы данных ВЭД-Склад в
поддиректории \DOC\sts_base.doc каталога установки программы.
8.1.10. Курсы валют
Используйте опцию подменю «Курсы валют» в меню «Сервис» или клавишу F7 для просмотра
и настройки валют.
Просмотр валюты
Для просмотра валюты на определенную дату пользуйтесь кнопкой <Выбор даты> в форме
«Курсы валют» (см. рисунок ниже).
Руководство пользователя: ВЭД-Склад
Для того чтобы найти нужную запись в списке по коду или названию валюты выберите
соответствующий переключатель в нижней части окна и набирайте на клавиатуре нужное название (или
код) валюты. При этом по мере набора символов на клавиатуре указатель записи в списке будет
перемещаться по записям, содержащим набираемые символы.
Настройка валюты
Для настройки валюты, добавления новой, обновления и изменения данных (названия, курса,
даты и т.д) валют используются кнопки в нижней части формы "Курсы валют"
Для добавления и изменения записей в списке используйте кнопки <Добавить> и <Изменить> в
левом нижнем углу экрана.
Руководство пользователя: ВЭД-Склад
Для удаления текущей записи таблицы используйте кнопку <Удалить>. Для удаления всех
курсов валют - кнопку <Удалить все курсы валют>
Для настройки и обновления курсов валют используйте кнопки <Обновить курсы валют> и
<Настройка модуля валют>.
8.1.10.1.
Добавить / Изменить (курс валюты)
При нажатии на кнопку <Добавить> или <Изменить> в форме "Курсы валют" открывается
небольшое окно "Курс валюты" (см. рисунок ниже)
При изменении данных валюты, в данной форме Вы можете изменить количество валюты, курс
на определенную дату, поле код валюты при этом будет недоступен для редактирования.
При добавлении нового кода валюты Вам необходимо заполнить все поля формы. При этом
валюты, кода и наименования которых нет в справочнике НСИ valname.dbf отображаться не будут.
8.1.10.2.
Обновление валют
Обновление курсов валют может осуществляться несколькими способами:
- из текстового файла. Для этого необходимо отметить переключатель "Текстовый файл", указать путь к
файлу валют и выбрать кодировку символов для данных этого файла.
- из таблицы базы данных. В строке "Имя драйвера" из ниспадающего списка Вы выбираете
необходимый Вам драйвер (STANDARD, MSAccess, ORACLE, MSSQL, один из драйверов ODBC или
какой-либо другой). Заполняете необходимые данные на закладке "База данных" и переключаетесь на
закладку "Таблица". Там Вы указываете имя таблицы, по которой будет производиться обновление, и
имена соответствующих полей.
- Internet (FTP). Данное обновление осуществляется по текстовым файлам, скачиваемым программой по
указанному адресу. Вам необходимо заполнить Internet-адрес, директорию, в которой находятся файлы
на FTP. Если используется Proxy-сервер, то установить переключатель Proxy-сервер и заполнить поля
адрес и порт Proxy-сервера, при необходимости имя пользователя и пароль.
Руководство пользователя: ВЭД-Склад
Когда Вы определили способ обновления валют Вы можете установить переключатель
"Обновление при запуске программы". В этом случае программа при запуске будет обновлять базу
курсов валют. После этого нажмите кнопку "Выполнить" для загрузки курсов валют или "Закрыть" для
отмены загрузки.
8.1.10.3.
Настройка модуля валют
В форме "Настройка модуля валют" Вы можете настроится на базу данных валют в любом
формате. Обязательным условием является наличие файла или таблицы с описание курсов валют. По
умолчанию программа настраивается на файлы таможенной НСИ valuta.dbf и valname.dbf.
Руководство пользователя: ВЭД-Склад
Для настройки на какой-либо другой массив данных Вам необходимо в строке "Имя драйвера"
из ниспадающего списка выбрать требуемый драйвер (STANDARD, MSAccess, ORACLE, MSSQL,
один из драйверов ODBC или какой-либо другой). Заполнить данные на закладке "База данных" и
переключится на закладку "Названия валют". Там Вы указываете имя таблицы, по данным которой
будет формироваться список валют, имена соответствующих полей и при необходимости выражение
фильтра. Описания допустимых функций, используемых в выражении фильтра находятся в файле
express.txt в каталоге установки программы. На закладке "Курсы валют" указывается таблица с курсами
валют, по данным которой будет формироваться список курсов валют, и имена соответствующих полей.
Галочка "Режим "только чтение" запрещает обращение к таблицам валют в каком-либо режиме,
кроме чтения. При этом кнопки <Добавить> и <Изменить>, <Удалить> и <Обновить курсы валют>,
находящиеся в в левом нижнем углу формы "Курсы валют", становятся недоступными.
8.1.11. Справочники
8.1.11.1.
Проверка (справочников)
Производит операции, аналогичные проверке базы данных. Для предотвращения сбоев при
работе или их диагностике, рекомендуем Вам использовать эту команду. В появившемся окне включите
переключатели "Проверять данные" и "Проверять дополнительные индексы" и нажмите кнопку
"Выполнить". Если будут обнаружены ошибки, то проделайте предыдущие действия, включив
дополнительно кнопку "Исправлять ошибки". В случае если программа не сможет исправить какиелибо ошибки, то запомните сообщение программы и позвоните, пожалуйста, по телефонам (812) 32785-39, 325-97-49 и сообщите название программы, номер версии и характер выявленной ошибки.
Руководство пользователя: ВЭД-Склад
8.1.11.2.
Настройка (справочников)
Список справочников
В программе Вы можете работать с любыми необходимыми Вам справочными
данными,любого формата, в том числе таможенными справочниками НСИ. Перед началом работы со
справочниками Вам необходимо настроится на Ваши данные. Для этого Вам необходимо:
1. Определить данные какого формата Вы хотите использовать как справочные и установить
необходимое программное обеспечение для работы с данными выбранного формата
2. В форме "Настройка базы данных справочников" настроить программу на справочные данные
3. Добавить нужные Вам файлы или таблицы в форму "Описание справочников".
Форма "Описание справочников" содержит список описаний справочников загруженных в
программу. В данноом окне Вы можете сконфигурировать справочники по своему усмотрению:
добавить, удалить справочники и изменить настройки справочника.
Для добавления нового файла-справочника нажмите кнопку «Добавить».
Если Вы хотите удалить текущий справочник, нажмите на кнопку «Удалить».
Руководство пользователя: ВЭД-Склад
Для изменения свойств справочника нажмите кнопку «Изменить».
Для копирования описания текущего справочника используется кнопка «Копировать».
Если вы хотите сохранить (или загрузить) описание справочников в файле на диске, выберите
кнопку «Сохранить» («Загрузить»). В открывшемся окне в строке «Имя архива» укажите путь и имя
файла в который будут сохранены (или загружены) описания выбранных Вами справочников. Для
выбора справочников нажмите на кнопку «Выбор», отметьте галочками необходимые Вам справочники
и нажмите кнопку ОК. Далее нажмите на «Выполнить», после завершения процесса нажмите на кнопку
«Закрыть».
Для удаления из программы описания всех справочников нажмите на кнопку «Очистить».
Просмотреть данные справочника можно нажав на кнопку «Просмотр»
В программе Вы можете работать с файлами-справочниками в различных форматах,
определение формата и пути к данным справочников осуществляется в настройке базы данных
справочников. Для этого необходимо нажать кнопку «Настройка».
Добавить
Помимо уже загруженных описаний справочников, Вы можете добавить описание любого
файла ли таблицы и использовать его в качестве требуемого справочника. Для этого в форме «Список
справочников» нажмите на кнопку «Добавить». Команда открывает форму "Справочник" (см. рисунок)
Справочник (добавить).
В форме "Справочник" Вам необходимо указать название (заполняется вручную) и путь к файлу
справочника (вручную или воспользовавшись кнопкой в конце строки "Путь"). Псевдоним справочника
обычно заполняется автоматически, аналогично названию файла-справочника.
Руководство пользователя: ВЭД-Склад
Рисунок, Справочник (добавить)
При необходимости Вы также можете определить некоторые настройки справочника, а именно:
Вызов
Если Вы хотите, чтобы данный файл вызывался, при работе с программой по каким-то
'горячим' клавишам, выберите из ниспадающего списка в строке «Вызов» нужную Вам комбинацию.
Сортировка
Для установки сортировки в справочнике нажмите на кнопку в строке «Сортировка» и в
появившемся окне «Сортировка справочника» (см. рис. ниже) добавьте в окно «поля сортировки»
нужные поля.
Руководство пользователя: ВЭД-Склад
Фильтры с названиями
Для установки фильтра при просмотре справочника, нажмите на кнопку «Настройка» рядом со
строкой «Фильтры с названиями». В открывшейся форме нажмите на кнопку добавить и в форме
«Фильтр» наберите название и выражение для фильтра (см. рис. ниже). При просмотре справочника Вы
увидите установленный фильтр (см. Рисунок, просмотр справочника)
Рисунок, Настройка фильтров в справочнике
Руководство пользователя: ВЭД-Склад
Чтение с диска
Если Вы хотите, чтобы в справочник загружались какие-либо данные из другого файла
нажмите на кнопку «Настройка», после строки «Чтение с диска».
Окно справочника
В секции "Окно справочника" определяются координаты левого верхнего угла (при значении -1
окно располагается по центру) и высота и ширина формы просмотра справочника.
Редактирование справочника
Вы также можете определить параметры редактирования справочника:
- Добавление
- Изменение
- Удаление
- Чтение с диска
При установке галочки на какой-либо из вышеперечисленных режимов в форме просмотра справочника
появляется соответствующая отмеченному режиму кнопка.
Чтение с диска (настройка)
При нажатии на кнопку "Настройка", после строки «Чтение с диска» открывается форма
Чтение справочника «***». В ней Вы можете указать из какого файла Вы хотите загрузить данные в
текущий файл-справочник и определть параметры загрузки. В форме Чтение справочника «***» нажав
на кнопку «Добавить» в стандартном окне MS Windows укажите имя и путь к файлу, из которого будет
производиться чтение. Нажмите ОК. При этом у Вас появиться строка в таблице «Карта копирования»,
автоматически заполнятся строки «Название» и «Файл», появятся поля в правой части экрана под
именем файла, из которого производится загрузка. Для определения соответствия полей загрузки
укажите поле в левой нижней части формы «Чтение справочника..» и соответствующее ему поле в
правой нижней части экрана, нажмите кнопку «Добавить» (см. рис. Рисунок, Чтение справочника).
После этого отображение полей появится списке отображения.
Существует несколько способов загрузки данных из файла в справочник:
- Копирование – копируются новые данные, при этом все имевшиеся до этого в файле справочника
удаляются
- Обновление – если найдено совпадение полей, то данные этих полей обновляются, все остальные
добавляются
- Добавление – добавление данных из внешнего файла к уже имеющимся в файле справочника.
Руководство пользователя: ВЭД-Склад
Рисунок, Чтение справочника
Если Вы хотите, чтобы в файл справочника из внешнего файла копировались только данные с
уникальным значением ключевых полей, то поставьте галочку перед соответствующим полем, в
столбце «Контроль уникальности»
Если из внешнего файла необходимо копировать только определенные данные, установите
соответствующий фильтр на поля таблицы, воспользовавшись кнопкой «просмотр файла» в строке
«Фильтр». В открывшемся окне «Просмотр файла» на таблице, по правой клавише мыши вызывается
контекстное меню, в котором необходимо выбрать пункт «Фильтр» для установки соответствующего
фильтра.
После определения параметров чтения нажмите кнопку «Выполнить» для загрузки данных из внешнего
файла в файл справочника.
Поля справочника
Для работы с полями таблица справочника, нажмите на кнопку «Поля» (см. Рисунок, Список
полей справочников). В окне «Список полей справочника..» Вы можете обновить структуру полей (кн.
«Обновить»), добавить (кн. Добавить), изменить (кн. «Изменить»), или удалить текущее поле (кн.
«Удалить») или удалить все поля таблицы, нажав на кнопку «Очистить».
Руководство пользователя: ВЭД-Склад
Рисунок, Список полей справочников
При добавлении (или изменении) поля Вы можете установить ширину поля, определить
выравнивание и отображение поля при просмотре (при установленной галочке «спрятать» поле не будет
показываться), а также сделать поле вычисляемым, пометив строку «Вычисляемое поле» и набрав
требуемую формулу в окне редактирования (см. рисунок ниже).
Для загрузки заголовков полей нажмите на кнопку «Загрузка».
Загрузка заголовков полей
Для загрузки заголовков полей выбранного файла нажмите на кнопку "Загрузка". В форме
«Загрузка заголовков полей» (см. рисунок ниже) Вам нужно выбрать:
- напротив строки Имя таблицы - название таблицы, заголовки полей для которой Вы хотите загрузить;
Руководство пользователя: ВЭД-Склад
- напротив Заголовка таблицы - название, которое Вы хотите присвоить таблице
- в поле Имя файла укажите путь к файлу, из которого будут загружаться заголовки полей.
- установите нужную кодировку символов, отметив DOS или WINDOWS; выделив имя поля, нажмите
на кнопку «Установить» в разделе «Имя поля», затем выделив наименование поля, установите начало и
ширину загружаемых заголовков поля БД
- Нажмите кнопку "Загрузить"
Просмотр справочника
Форма просмотра данных справочника вызывается при нажатии на клавишу "Просмотр", по
пункту контекстного меню "Выбор", в соответствующих графах при заполнении документа или по
'горячим' клавишам, зарезервированных в программе или определенных пользователем.
Руководство пользователя: ВЭД-Склад
Рисунок, просмотр справочника
В верхней части формы может находиться переключатель, определяющий условия вывода
данных справочника в окно просмотра. Это "фильтр с названием". Он может быть задан в настройке
справочника, при изменении или добавлении справочника.
В нижней части формы также могут находиться кнопки редактирования справочника, их вывод
тоже определяется при изменении или добавлении справочника.
Если Вы изменили порядок полей, увеличили или уменьшили ширину поля и хотите сохранить
изменения, нажмите кнопку "Сохранить". Программа сохранит текущую конфигурацию справочника и
в дальнейшем, при просмотре данного справочника будет выводить последнюю сохраненную
конфигурацию.
Настройка базы данных справочников
Форма настройки базы данных справочников открывается при нажатии на кнопку "Настройка"
в форме "Список справочников".
В строке описание справочников указывается путь к файлам, содержащим описание полей
справочников, которое Вы видите в форме "Список справочников". В программе описание
справочников НСИ находится в специальных файлах, находящихся в директории NSIDESCR каталога
установки программы. Вы можете настроиться на описание справочников другого рабочего места
программы ВЭД- склад, изменив путь в строке "Описание справочников".
В секции БД справочников, в строке Имя драйвера, из ниспадающего списка выбирается
требуемый драйвер (STANDARD, MSAccess, ORACLE, MSSQL и другие).
Руководство пользователя: ВЭД-Склад
Имеется возможность также работать с данными через ODBC
8.1.11.3.
Форматы
STANDARD
Данный драйвер не требует дополнительной установки соответствующего программного
обеспечения.
В форме заполняются следующие данные:
- в строке "Путь" указывается путь к dbf-файлам,
- в строке "Индексы" и "Тип индексов" - путь к индексным файлам и тип индекса. В случае отсутствия
по указанному пути индексных файлов, программа построит их самостоятельно. Драйвер STANDARD
может работать только с NDX и MDX. Читаются только индексные файлы имеющие определенное
название. Оно либо должно соответствовать названию dbf-файла.расширение(NDX или MDX), либо
иметь следующее название: название dbf-файла_*.расширение(NDX или MDX)
- в строке "Кодировка" устанавливается переключатель, соответствующий кодировке данных в файлахсправочниках.
MSAccess
Перед началом работы в программе со справочниками в формате MSAccess необходимо
установить MSAccess или DAO. В форме заполняется строка "Имя базы данных", пользователь и при
необходимости пароль. Для заполнения пароля установите галочку перед строкой "Пароль" и заполните
поле.
ORACLE
Перед началом работы в программе со справочниками в формате ORACLE необходимо:
1.
Установить клиентскую часть СУБД Oracle.
2.
С помощью программы SQL* Net Easy Configuration создать Alias для подключения к
требуемой БД:
- Запустить программу SQL* Net Easy Configuration из состава клиентской части Oracle;
- выбрать Add Database Alias;
- указать имя Database Alias (например, CUSTOMS_DB);
- выбрать сетевой протокол для доступа к серверу БД;
- указать имя (адрес) сервера БД;
- сохранить Database Alias.
Руководство пользователя: ВЭД-Склад
3.
Запустить программу BDEADMIN.EXE из каталога установки программы поддиректория
...\IDAPI32
- выбрать страницу "Configuration";
- раскрыть строку "Configuration" (нажать на значок "+");
- раскрыть строку "Drivers";
- раскрыть строку "Native";
- выбрать строку "ORACLE", в правом окне должны появиться свойства драйвера ORACLE;
- в окне свойств драйвера ORACLE выбрать строку VENDOR INIT, из списка выбрать DLL, которая
соответствует установленной версии ORACLE (для Oracle 7.3 – OCI.DLL (или ORA73.DLL,
ORA72.DLL …) ORACLE 8.0 – OCI.DLL);
- в окне свойств драйвера ORACLE выбрать строку DLL32, из списка выбрать DLL, которая
соответствует установленной версии ORACLE (для Oracle 7.3 - SQLORA32.DLL или ORACLE 8.0 –
SQLORA8.DLL);
- из меню выбрать пункт Object-Apply;
- закрыть программу BDEADMIN.EXE.
Только после этого заполняется строка "Сервер базы данных", в которую заносится Database
Alias, созданный ранее в программе SQL* Net Easy Configuration, пользователь и при необходимости
пароль. Для заполнения пароля установите галочку перед строкой "Пароль" и заполните поле.
ODBC
При выборе какого-либо из ODBC драйверов в нижней части формы появляется строка "ODBC
DSN", "Пользователь", "Пароль" и кнопки "Добавить", "Удалить" и "Изменить".
Для удаления или изменения текущего источника данных воспользуйтесь кнопками "Удалить"
или "Изменить". При этом выбор источника данных осуществляется из ниспадающего меню в строке
"ODBC DSN".
Для добавления нового источника данных ODBC нажмите на кнопку "Добавить" (см. рисунок
ниже).
Руководство пользователя: ВЭД-Склад
После этого появится стандартная форма MS WINDOWS для установки нового драйвера ODBC
(см. рисунок ниже)
В ней Вам необходимо указать:
- имя источника данных (Data Source Name)- произвольное название, заполняемое вручную
- путь к базе данных. Нажав на кнопку "Выбрать" (Select) в окне Выбор базы данных выбрать путь и
имя базы данных. Нажать ОК. В строке
"Примечание" (Description) при необходимости можно набрать примечание.
- нажмите ОК.
Руководство пользователя: ВЭД-Склад
После закрытия формы для установки нового драйвера ODBC Вы возвращаетесь в окно настройки базы
данных.
В строке "ODBC DSN" выберите из списка имя созданного источника данных. При необходимости
укажите имя пользователя и пароль.
Некоторая часть драйверов, приведенных в ниспадающем списке строки "Имя драйвера"
требует установки соответствующего выбранному драйверу программного обеспечения. Например для
работы с Microsoft Access Driver необходимо установить MSAccess.
MSSQL
Для работы с данными базы данных MS SQL необходимо:
Установить клиентскую часть Microsoft SQL Server 6.5 (достаточно программы SQL Client Configuration
Utility).
С помощью программы SQL Client Configuration Utility выбрать сетевой протокол работы с БД.
Заполнить строки "Имя базы данных", "Сервер базы данных", "Пользователь" и при необходимости
"Пароль". Для заполнения пароля установите галочку перед строкой "Пароль" и заполните поле.
8.2. Помощь
8.2.1.
Содержание
Открывает окно справки и выводит экран содержания справки, содержащий общий обзор
справочной системы и предоставляющий доступ ко всем разделам справки;
Руководство пользователя: ВЭД-Склад
8.2.2.
Поиск темы
Обеспечивает поиск конкретных разделов справочной системы.
Введите несколько первых букв интересующей Вас темы. По мере ввода текста осуществляется
прокрутка списка оглавления справки (список разделов справки, относящихся к выбранному элементу
оглавления).
Дважды нажмите кнопку мыши, установив указатель на нужный элемент, или выберите
элемент и нажмите кнопку <Вывести>.
Для настройки поиска нажмите кнопку <Поиск> в верхней части экрана.
9. Панель инструментов
9.1. Описание панели инструментов
Панель инструментов предназначена для упрощения вызова важных или часто используемых
команд.
Панель инструментов - это горизонтальная область в главном окне под строкой меню (см. рисунок
ниже). Она содержит несколько кнопок с условными рисунками. Каждая из этих кнопок вызывает
определённую команду. Некоторые из команд также можно вызвать из меню.
Помимо символа команды назначение кнопки можно узнать по названию кнопки, которое
появляется в строке подсказок в самой нижней части экрана.
Для получения более полной информации по интересующей Вас опции на панели
инструментов нажмите мышкой на соответствующий элемент меню.
9.2. Архив книги учета
Раньше или позже, количество документов в Книге учёта увеличивается настолько, что может
мешать быстрому поиску нужного документа. Удобно иметь в книге только те документы, которые
требуются в текущей работе, а остальные, работа с которыми завершена, и которые нужны лишь для
Руководство пользователя: ВЭД-Склад
отчётности, - можно убрать. Для этой цели в Книге учёта есть специальный статус документа –
архивный.
Обычно, открывая Книгу учёта (из меню «Документ») Вы не видите те документы, которые
имеют статус – «находятся в архиве». Можно наоборот – посмотреть архивные документы (команда
«Архив», контекстного меню Книги учёта, или кнопки на панели команд), или открыть всю Книгу
учёта полностью (кнопка «Книга учета (все документы)», на панели инструментов), и увидеть и
архивные и не архивные вместе, - например, чтобы найти какие-то документы или сделать выборку
(фильтр). Архивные документы выделяются в книге бордовым цветом.
Можно в любой момент легко поместить в архив или изъять из архива для работы текущий документ
Книги учёта или несколько документов сразу, используя специальную архивную кнопку окна Книги
учёта. На этой кнопке написано «В архив», если текущий документ не находится в архиве, или «Из
архива» в обратном случае. Соответственно, она либо помещает документ в архив, либо извлекает
архивный документ из него. Если сначала отметить несколько строк документов в Книге учёта (каждый
- клавишей пробел), то команда будет действовать на все отмеченные документы.
Автоматически отобрать документы для помещения позволяет команда «Проверка
технологических сроков» (кнопка на панели команд). Эта команда предлагает поместить в архив
документы по полностью выпущенным грузам, не имеющие нарушений технологических сроков.
9.3. Книга учета (все документы)
При нажатии на кнопку
на панели инструментов в Книге учета, отображаются все
документы находящиеся в базе данных, включая помещенные в архив.
9.4. Книга учета (ИМ, ЭК)
Кнопки
и
на панели инструментов предназначены для отфильтровывания
документов в Книге учета по направлению перемещения товара.
При нажатии на соответствующую кнопку в таблице останутся только записи,
удовлетворяющие выбранному направлению перемещения.
Чтобы показать все записи, нажмите на пиктограмму Книги учета на панели инструментов.
9.5. Проверка технологических сроков
Используйте пиктограмму
на панели инструментов для проверки технологических сроков
и состояния документов. При выполнении команды проверяются следующие сроки:
1. помещения на СВХ (не более одних суток со времени подачи уведомления)
2. оформления ГТД (не более 15 суток со времени подачи уведомления)
Руководство пользователя: ВЭД-Склад
3. хранения на СВХ (не более 2 месяцев со времени подачи уведомления)
4. выпуск груза по частям (Выпуск с СВХ)
5. наличие регистрации документов
При выборе соответствующего подменю в меню "Архив" в таблице останутся только записи,
удовлетворяющие условию. При этом в столбце "С" таблицы для каждого таможенного документа в
книге учета (ярлык "Таможенные документы учета") появится символ, отражающий технологическое
состояние документа.
! - груз не помещен на СВХ
0 - не оформлена ГТД
Х - превышен срок хранения
Ч - груз выпущен частично
Р - нет регистрации документов
Цвета изображения символа и фона Вы можете изменить самостоятельно в окне "Настройки"
(ярлык "Книга учета")
10.
Контекстное меню Книги учета
10.1. Контекстное меню Книги учета
В Книге учета (закладка «Таможенные документы учета») и архивах Книги учета по правой
клавише мыши в любой колонке таблицы вызывается контекстное меню, в котором перечислены
некоторые действия которые Вы можете производить с документами (см. рисунок ниже). Контекстное
меню содержит команды, относящиеся к тому объекту, на котором его вызвали. В этом состоит его
ключевая особенность.
Контекстное меню доступно на большинстве таблиц в программе, причём для каждой клетки
таблицы, каждого столбца и текущей строки таблицы состав контекстного меню может меняться.
Команды контекстных меню обычно служат для удобства работы: поиск, наложение фильтра и тому
подобное.
Руководство пользователя: ВЭД-Склад
Для получения справки по какому-либо пункту меню подведите курсор мыши к
соответствующей строке и нажмите левую клавишу мыши.
10.2. Поиск
Если щелкнуть правой кнопкой мыши в любом поле таблицы и выбрать опцию ниспадающего
меню Поиск, то открывается экран, в текстовое поле которого Вы можете ввести с клавиатуры или
выбрать из списка (кнопка "Выбор") критерий для поиска. Список состоит из значений полей в столбце,
из которого Вы вызвали ниспадающее меню. Дважды щелкните мышью на нужной строке в списке, и
выбранное значение перенесется в текстовое окно экрана "Поиск". Нажмите на кнопку <ОК>, и
указатель записей в таблице книги учета переместится на запись, содержащую выбранное значение.
Также в форме "Поиск по полю (...)" Вы можете определить условия поиска нажав на соответствующую
кнопку. Условия поиска определяются аналогично условиям фильтра.
10.3. Фильтр
При выборе этой команды меню появляется окно «Фильтр на поле» (см. Рисунок, Фильтр на
поле), в котором Вы можете выбрать фильтр (условие), согласно которому строки столбца будут или не
будут выводиться в отчет.
Руководство пользователя: ВЭД-Склад
Рисунок "Фильтр на поле"
Если Вы хотите создать новый фильтр на поле, к которому уже был применен фильтр, то при
выборе этой команды меню появляется в виде подменю список полей, по которым производилась
фильтрация, иначе список состоит из одного пункта - «Новый». Если Вы хотите скорректировать один
из созданных ранее фильтров, выберите его название из списка. Если Вы хотите создать новый фильтр,
выберите пункт «Новый».
Для создания фильтра по полям какого - либо столбца Вам нужно выполнить следующие действия:
В текстовое поле окна «Фильтр на поле» (см.Рисунок выше) занесите значение поля в текущем
столбце, по которому будут отфильтрованы все поля столбца.
Ввод можно производить как вручную, так и с помощью кнопки <Выбор>. При нажатии на эту кнопку
открывается окно, в котором Вы увидите список значений полей в столбце. Выберите нужное значение
и дважды щелкните по нему мышью. При этом значение поля автоматически перенесется в текстовое
окно.
Выберите условие для фильтрации. Для этого используйте кнопки в нижней части экрана.
В первой группе кнопок (Тип:) подсказки практически снимают вопросы, а на правой остановимся
подробнее:
в диапазоне - при нажатии на эту клавишу Вам будет предложено выбрать диапазон значений полей
столбца, по которым будет производиться выбор («от.....до....»). Ввод в текстовые поля «От» и «до»
можно производить как вручную, так и с помощью кнопки <Выбор>.
в множестве - при нажатии на эту клавишу Вам будет предложено ввести в текстовое окно значения
полей столбца, которые Вы хотите внести в отчет. Для этого используйте кнопки <Добавить>,
<Удалить>, <Изменить>. При нажатии на кнопку <Добавить> открывается окно «Добавить в
множество», в текстовое поле которого необходимо вручную или с помощью кнопки
ввести
значение поля в столбце, которое Вы хотите внести в отчет. Для удаления какого- либо значения поля
из множества выделите его мышью и нажмите на кнопку <Удалить>, для изменения значения поля
нажмите на кнопку <Изменить>.
начинается с - при нажатии на эту клавишу Вам будет предложено ввести в текстовое поле первые
символы, с которых должны начинаться поля столбца, которые будут выводиться в отчет.
Руководство пользователя: ВЭД-Склад
содержит - при нажатии на эту клавишу Вам будет предложено ввести в текстовое поле
последовательную комбинацию символов, которые должны присутствовать в полях столбца, которые
будут выводиться в отчет.
заканчивается - при нажатии на эту клавишу Вам будет предложено ввести в текстовое поле
символы, которыми должны заканчиваться поля столбца, которые будут выводиться в отчет.
НЕ - все вышесказанное меняется наоборот: «не в диапазоне...», «не в множестве...», «не начинается
с...», «не содержит...», «не заканчивается на...».
10.4. Сортировка
Команда ниспадающего меню «Сортировка» используется для сортировки данных в текущем
столбце по возрастанию. При этом в ниспадающем меню Книги учета появляется новая команда меню
«Снять сортировку». Эта команда позволит Вам снять сортировку в текущем столбце. Это может быть
необходимо, например, в том случае, когда Вы захотели отсортировать данные в другом столбце.
Чтобы отсортировать данные в столбце по убыванию, выберите команду «Сортировка», одновременно
удерживая клавишу Shift.
10.5. Быстрый поиск
Если щелкнуть правой кнопкой мыши в любом поле таблицы и выбрать опцию ниспадающего
меню Поиск, то открывается экран, в текстовое поле которого Вы можете ввести с клавиатуры критерий
для поиска. При быстром поиске используются индексы, поэтому процесс поиска осуществляется
быстрее.
Нажмите на кнопку <ОК>, и указатель записей в таблице книги учета переместится на запись,
содержащую выбранное значение.
10.6. Операции с документами
Пункты контекстного меню "Нарушение сроков", "Незарегистрированные", "Выпущенные
частично", "Технологич.оборудование" и "Нет актов выдачи" предназначены для отфильтровывания
документов в Книге учета по соответствующему условию. Например, при выборе пункта меню
"Выпущенные частично" в Книге учета останутся только те документы, которым не присвоен статус
Руководство пользователя: ВЭД-Склад
«зарегистрирован». При выполнении пункта "Технологич.оборудование" программа отфильтрует
документы, в которых присутствует товар, с отметкой «ТО».
При выборе соответствующего подменю в таблице останутся только записи, удовлетворяющие
условию. При этом в столбце "С" таблицы для каждого документа в книге учета появится символ,
отражающий технологическое состояние документа.
Чтобы показать все записи, нажмите на пиктограмму Книги учета на панели инструментов или
выберите пункт контекстного меню "Все документы".
10.7. Вид документа учета
Использование данного пункта позволяет изменить вид текущего, выделенного (выделенных)
или всех документов Книги учета к выбранному виду. Например, если изначально создавалось
Уведомление, а Вы хотите изменить его на Документ учета на бланке ГТД, то необходимо установить
курсор на этот документ и выполнить пункт контекстного меню «Вид документа учета» - подпункт
«Документ учета на бланке ГТД». По умолчанию предлагается преобразование текущего документа,
т.е. того, на котором установлен маркер.
10.8. Выделить все
Команда контекстного меню "Выделить все" позволяет отметить все документы в Книге учета.
Отметка отдельных документов осуществляется с помощью клавиши Shift и щелчка мыши на текущем
документе. Аналогично производится снятие отметки.
После выделения всех документов в Книге учета в контекстном меню появляется пункт "Снять
выделение", с помощью которого Вы можете снять выделение со всех ранее выделенных документов.
10.9. Заказать с СТБД
Команда контекстного меню "Заказать с СТБД" появляется только при нажатии правой
клавиши мыши в столбце "Номер краткой декларации" или "Номер уведомления" в Книге учета и
используется для того чтобы добавить текущую запись (документ учета) в список документов,
запрашиваемых при очередном сеансе связи, с сервера таможенной базы данных (СТБД) (подробнее см.
"Запросы документов").
10.10.
Для регистрации
При выборе пункта меню "Для регистрации" документ, на котором был выполнен данный
пункт меню, будет внесен в список документов, отсылаемых на таможню при очередном сеансе связи.
10.11.
В список новых документов
Выполнив данный пункт Вы поместите документ Книги учета в список новых документов (подробнее в
разделе «Главное меню ВЭД - Склад» - «Документ» - «Новые документы»), которые будут переданы на
Руководство пользователя: ВЭД-Склад
площадку при очередном сеансе связи. На документах уже помещенных в данный список, пункт меню
будет недоступен.
10.12.
Переместить документы
При выполнении операции перемещения документов программа изменит в текущем, выделенном
(выделенных) или всех документах текущей Книги учета (в зависимости от выбранного Вами
переключателя в форме «Переместить документы», см.рис.ниже) номера лицензий на лицензию,
указанную в графе «№ лицензии». Выбрать номер лицензии можно нажав на кнопку вызова
классификатора «Список складов» в правой части графы.
При перемещении документов есть возможность включить режим «Поиск потерянных записей».
Данный режим позволяет при обработке документов одновременно устранять ошибки в базе данных.
Например, отслеживать и удалять товары и документы, для которых нет заголовка или приложения к
товару, при отсутствии самого товара.
11.
Заполнение документов
11.1. только Уведомление
При оформления груза в 3-часовом (24-часовом) режиме согласно Положению о СВХ (приказ
ГТК № 388 от 07.10.93) используется упрощенная процедура учета грузов на СВХ, поэтому в
программе используется упрощенная форма заполнения "Только уведомление". Команда создания
вызывается из меню «Документ» или кнопкой «Новый» на странице таможенных документов Книги
учёта с включением отметки "Только уведомление".
Руководство пользователя: ВЭД-Склад
11.2. Документ учета
11.2.1. Правила заполнения Документа учета в соответствии с
приказом № 290 от 23.03.2001
Правила заполнения документа учета товаров на складе временного хранения
I. Общие положения
1. Документ учета товаров на СВХ заполняет владелец СВХ не зависимо от наличия или отсутствия у
владельца СВХ договора хранения с перевозчиком либо лицом, перемещающим товары.
2. Документ учета заполняется на каждую партию товаров.
3. Документ учета заполняется на бланках грузовой таможенной декларации формы ТД-1 (ТД-2).
Допускается заполнение на неномерных бланках грузовой таможенной декларации.
4. Документ учета с использованием основного листа бланка грузовой таможенной декларации (ТД-1)
может применяться только для учета товаров одного наименования, классифицируемых одним кодом в
соответствии с ТН ВЭД России не менее чем на уровне первых четырех цифровых знаков, а при
наличии соответствующих сведений в международной товарно-транспортной накладной либо в счетефактуре (инвойсе) или счете-проформе и на уровне остальных знаков кода.
5. В одном добавочном листе могут заявляться сведения о товарах трех наименований, каждые из
которых классифицируются одним кодом в соответствии с ТН ВЭД России не менее чем на уровне
первых четырех цифровых знаков, а при наличии соответствующих сведений и на уровне остальных
знаков кода.
6. В одном документе учета к его основному листу одновременно может быть приложено не более 33
добавочных листов.
7. Документ учета заполняется на русском языке на печатающем устройстве компьютера или на
пишущей машинке. В отдельных случаях таможенный орган вправе разрешить подачу документа учета
в рукописном виде.
8. Документ учета должен быть заполнен разборчиво, не содержать подчисток и помарок. Исправления
в документе учета могут вноситься на пишущей машинке (печатающем устройстве компьютера) или от
руки. Правильность каждого такого исправления на каждом листе документа подписывается
уполномоченным работник СВХ и заверяется печатью СВХ для таможенных целей.
9. Сведения, подлежащие заявлению в документе учета владельцем СВХ, являются сведениями,
необходимыми для таможенных целей.
10. Для заявления сведений в документе учета применяются классификаторы и списки нормативносправочной информации, используемые для таможенных целей (приказ ГТК России от 25.12.1996 №
774 "О классификаторах и списках нормативно-справочной информации, используемых для
таможенных целей" *).
* Признан не нуждающимся в государственной регистрации (письмо Минюста России от 20.11.1998 №
7804-ВЭ)
11. Правила заполнения граф добавочных листов соответствуют правилам заполнения
соответствующих граф основного листа документа учета.
Руководство пользователя: ВЭД-Склад
12. Документ учета заполняется в четырех экземплярах: первый предназначен для таможенного органа,
второй и третий - для лица, перемещающего товары, или таможенного брокера, четвертый - для
владельца СВХ.
II. Заполнение документа учета
13 . Владелец СВХ при ввозе товаров и транспортных средств на таможенную территорию Российской
Федерации заполняет следующие графы основного листа документа учета и соответствующие графы
добавочных листов: 1, 2, 3, 5, 6, 7, 8, 14, 18, 19, 22, 23, 26, 31, 32, 33, 35, 40, 42, 44, 46, 53, 54, А.
14. Владелец СВХ при вывозе товаров и транспортных средств с таможенной территории Российской
Федерации заполняет следующие графы основного листа документа учета и соответствующие графы
добавочных листов: 1, 2, 3, 5, 6, 7, 8, 14, 18, 19, 22, 23, 26, 31, 32, 33, 35, 40, 42, 44, 46, 53, 54, А.
Графы 3, 5, 6, 7, 14, 19, 22, 23, 31, 32, 33, 35, 42, 46, 53, 54 заполняются в соответствии с правилами
заполнения документа учета для товаров и транспортных средств, ввозимых на территорию Российской
Федерации.
11.2.2. Графа 1. "Тип декларации"
При вывозе: В первом подразделе графы проставляется "ДУ", во втором "40", в третьем при помещении
товаров и транспортных средств на СВХ без принятия их владельцем СВХ на хранение «0», при
принятии их владельцем СВХ на хранение - "1".
При ввозе: В первом подразделе графы при помещении на СВХ товаров, вывозимых с таможенной
территории Российской Федерации, указывают "ДУ"
Во втором подразделе указывают "10" .
11.2.3. Графа 2. "Отправитель"
При ввозе: Указывают сведения из транспортных и иных документов о перевозчике товаров:
- наименование перевозчика;
- адрес перевозчика с указанием страны.
При вывозе: Указывают сведения о наименовании, адресе и стране отправителя товаров.
11.2.4. Графа 6. "Количество мест"
Проставляют общее количество грузовых мест.
Для товаров, хранящихся насыпью, наливом или навалом в графе проставляют «0» (ноль), хранящихся в
контейнерах, ящиках или на поддонах - соответственно указывают общее количество контейнеров,
ящиков, поддонов, обладающих одновременно признаками, первых двух групп - общее количество
контейнеров, ящиков, поддонов.
Руководство пользователя: ВЭД-Склад
11.2.5. Графа 8. "Получатель"
При ввозе: Указывают сведения из транспортных и иных документов о наименовании получателя
товаров, его адрес с указанием страны.
При вывозе: В графе указывают сведения о наименовании, стране перевозчика товаров.
Если Вы ранее заполняли Документ учета в программе ВЭД-Склад, воспользуйтесь кнопкой в правом
верхнем углу графы. При этом появляется форма «Организации-клиенты» с данными организаций.
Выберите мышью нужную организацию и нажмите кнопку <ОК>. После этого графа будет заполнена
автоматически, иначе графа заполняется вручную. Если в справочнике организаций нет кода страны, то
для его заполнения удобно пользоваться кнопкой
. При нажатии на эту кнопку появляется экран, в
котором мышью выберите нужную страну и нажмите кнопку <OK>.
11.2.6. Графа 14. "Декларант"
Указывают сведения о СВХ: наименование и адрес предприятия, организации, учреждения - владельца
СВХ, его коды ОКПО и ИНН, а также указывается номер и дату выдачи лицензии на учреждение СВХ.
Если владельцем СВХ является таможня, указывают ее наименование и код.
При создании Документа учета данные для заполнения графы берутся из информации о складе
(площадке). Для изменения этих данных нажмите кнопку
«Декларант»
в правой части поля № в графе
11.2.7. Графа 18. "Транспортное средство при отправлении"
При ввозе: Указывают сведения о транспортных средствах, на которых товары были доставлены в место
доставки.
В левом подразделе графы указывают количество транспортных средств, после разделителя (пробела) названия морских или речных судов, номера рейсов и бортовые номера воздушных судов, номера
железнодорожных вагонов, регистрационные номера автотранспортных средств и полуприцепов.
При вывозе: Указывают сведения о транспортных средствах, на которые товары должны быть
погружены для доставки в пункт пропуска через государственную границу Российской Федерации.
В левом подразделе графы проставляют количество транспортных средств, после пробела указывают
названия морских или речных судов, номера рейсов и бортовые номера воздушных судов, номера
железнодорожных вагонов, регистрационные номера автотранспортных средств и полуприцепов и тому
подобные сведения.
В правом подразделе проставляют в соответствии с классификатором стран мира код страны, в которой
зарегистрированы транспортные средства. Если товары перевозятся несколькими транспортными
средствами, зарегистрированными в различных странах, вместо кода страны проставляют нули.
Руководство пользователя: ВЭД-Склад
В случае отсутствия информации о транспортных средствах, на которых товары должны быть
погружены для доставки в пункт пропуска через государственную границу Российской Федерации,
указывают "Неизвестно".
В правой части графы находится стрелочка, при нажатии на которую открывается таблица
"Транспортные средства". Номера транспортного средства и пломбы заносятся в соответствующие поля
таблицы. Прохождение по полям таблицы осуществляется с помощью стрелок управления курсором и
мыши. Если Вам нужно заполнить данные по нескольким транспортным средствам, нажмите клавишу
Insert. При этом в таблицу будет добавлена запись. Для удаления записи, на которой установлен маркер,
нажмите Ctrl + Del. Для печати на обороте установите соответствующую отметку в графе «На об.»
11.2.8. Графа 19. "Контейнер"
Если товары находятся в контейнерах, в графе проставляется "1", а номера контейнеров указывают в
графе 31.
В иных случаях проставляют "0" (ноль).
11.2.9. Графа 22. "Валюта и общая фактурная стоимость"
Указывают сведения о валюте, в которой определена фактурная стоимость товаров, и общую
фактурную стоимость товаров, указываемых в одном документе учета.
В левом подразделе графы проставляют цифровой код валюты, в которой указана фактурная стоимость
товаров в счете-фактуре или счете-проформе, в правом подразделе - общую фактурную стоимость
товаров, полученную как сумма фактурной стоимости товаров, заявленных в графе 42 основного листа
документа учета и добавочных листов.
Из графы, нажатием на кнопку
, вызывается классификатор, в котором можно выбрать код и
наименование валюты. После выбора кода валюты программа предложит ввести дату, количество и
курс выбранной валюты, по умолчанию предлагается текущая дата и курс из классификатора валют.
После заполнения данных о валюте они будут занесены в классификатор.
11.2.10. Графа 23. "Курс валюты"
Указывают курс иностранной валюты, в которой определена фактурная стоимость товаров и сведения о
которой заявлены в левом подразделе графы 22, относительно российского рубля, установленный
Центральным банком Российской Федерации на день оформления документа учета.
Графа не заполняется, если фактурная стоимость указана в валюте Российской Федерации.
Заполнение графы происходит автоматически после выбора кода валюты контракта (левый подраздел
графы 22). Курс валюты берется из классификатора валют.
Руководство пользователя: ВЭД-Склад
Внимание! Вне зависимости от того, какое значение стоит в графе 23, все расчеты в Документе учета
ведутся по курсу, указанному в классификаторе валют (кнопка
в правой части графы).
11.2.11. Графа 26. "Вид транспорта внутри страны"
Проставляют в соответствии с классификатором видов транспорта код вида транспортного средства,
указанного в графе 18.
Если товары перемещаются через таможенную границу Российской Федерации различными видами
транспорта, вместо кода проставляют нули, а на оборотной стороне документа учета - коды вида
транспортных средств.
Из графы, нажатием на кнопку
вид транспорта.
, вызывается классификатор, в котором можно выбрать код и
11.2.12. Графа 31. "Грузовые места и описание товара"
В верхней части графы находятся кнопки перемещения по товарам и добавления нового товара.
В графе указывают сведения о помещенных на СВХ товарах, их упаковке и маркировке, позволяющие
их идентифицировать для таможенных целей, с новой строки с проставлением их порядкового номера.
Под номером 1 указывают описание товаров: наименование, их технические и основные коммерческие
характеристики, определяющие основные количественные и качественные параметры товаров, которые
позволяют идентифицировать товары для таможенных целей в соответствии с ТН ВЭД России не менее
чем на уровне первых четырех цифровых знаков, а при наличии соответствующих сведений на уровне
остальных цифровых знаков кода. При нажатии на кнопку
в строке под номером 1 вызывается
форма «Список товаров», в которой Вы можете выбрать из списка или добавить новый товар.
Под номером 2 указывают количество грузовых мест, сведения об их упаковке и маркировке. Для
заполнения поля удобно пользоваться классификатором, вызываемым нажатием на кнопку в правой
части поля.
Под номером 3 указывают только для товаров, находящихся в контейнерах, количество контейнеров и
после разделителя (пробела) - их номера. Если товары занимают не весь контейнер, после его номера
ставят слово «часть». Данные заносятся в специальную таблицу, вызываемую нажатием на стрелку в
правой части графы. Прохождение по полям таблицы осуществляется с помощью стрелок управления
курсором и мыши. Если Вам нужно заполнить данные по нескольким контейнерам, нажмите клавишу
Insert. При этом в таблицу будет добавлена запись. Для удаления записи, на которой установлен маркер,
нажмите Ctrl + Del. Для печати на обороте установите соответствующую отметку в графе «На об.»
Под номером 4 указывают только для маркированных подакцизных товаров серию и количество марок
акцизного сбора.
Неиспользованные графы «Грузовые места и описание товаров» на добавочных листах
перечеркиваются.
Руководство пользователя: ВЭД-Склад
11.2.13. Графа 32. "Номер товара"
Указывают порядковый номер товара, соответствующий графе 8 книги учета товаров и транспортных
средств, находящихся на складе.
11.2.14. Графа 33. "Код товара"
При ввозе: В первом подразделе указывают первые четыре цифровые знака кода, а при наличии
соответствующих сведений и остальные цифровые знаки кода товара в соответствии с ТН ВЭД России.
Структурно код записывается без пробелов и иных разделительных знаков.
При вывозе: В первом подразделе указывают код товара в соответствии с ТН ВЭД России. Структурно
код записывают без пробелов и других разделительных знаков.
Остальные подразделы графы 33 не заполняют.
Графа может быть заполнена как вручную, так и с использованием ТН ВЭД. Для вызова справочника
ВЭД-Инфо нажмите кнопку
.
ВНИМАНИЕ! Для работы со справочником ВЭД-Инфо необходимо его наличие на компьютере и
правильно указанный путь к нему (главное меню «Сервис»-«Настройка»-«Рабочее место»).
11.2.15. Графа 35. "Вес брутто"
Указывают в килограммах значение общей массы товаров, указываемых в графе 31, со всеми видами
упаковочных материалов и упаковочных контейнеров, обеспечивающих их сохранность в процессе
хранения, округляя его до целого значения, если общая масса товаров составляет более одного
килограмма.
11.2.16. Графа 40. "Предшествующий документ"
При ввозе: Указывают, если оформлялся таможенным органом, номер подтверждения о прибытии.
При вывозе: Указывают номер таможенной декларации.
11.2.17. Графа 42. "Фактурная стоимость"
Указывают фактурную стоимость товаров в валюте счета-фактуры или счета-проформы.
11.2.18. Графа 44. "Дополнительная информация"
При ввозе: Каждый из реквизитов указывают с новой строки с порядковым номером.
Руководство пользователя: ВЭД-Склад
Под номером 1 указываются номер международной товарно-транспортной накладной, а через
разделитель ("/") ее регистрационный номер, присваиваемый таможенным органом при уведомлении
перевозчиком о пересечении таможенной границы Российской Федерации при перевозках товаров
автомобильным транспортом.
Под номером 2 - номер и дату счета-фактуры (инвойса) либо счета-проформы.
Под номером 3 - номер документа контроля за доставкой товаров либо книжки МДП.
Под номером 4 указывается номер пломбы, наложенной на грузовой отсек транспортного средства. При
прибытии товаров без пломбы указывается: «без пломбы». Если средства идентификации были сняты
таможенным органом в месте доставки, то для заполнения данной графы используются сведения,
указанные в подтверждении о прибытии.
При вывозе: Под номером 1 указывается номер товарно-транспортной накладной, если на момент
помещения товаров на СВХ она оформлена.
Данные под номерами 1, 2 и 3 заносятся в специальную таблицу, вызываемую нажатием на стрелку в
правой части графы. Прохождение по полям таблицы осуществляется с помощью стрелок управления
курсором и мыши. Если Вам нужно заполнить данные по нескольким документам, нажмите клавишу
Insert. При этом в таблицу будет добавлена запись. Для удаления записи, на которой установлен маркер,
нажмите Ctrl + Del. Для печати на обороте установите соответствующую отметку в графе «На об.».
11.2.19. Графа 46. "Статистическая стоимость"
Указывают в долларах США фактурную стоимость товаров, пересчитанную по фактурной стоимости,
приведенной в графе 22.
Фактурную стоимость пересчитывают в доллары США по курсу, установленному Центральным банком
Российской Федерации на день оформления документа учета. Полученное значение при наличии
дробных единиц, округляется до целого значения по правилам округления.
11.2.20. Графа 53. "Таможня и страна назначения"
Указывают код таможенного органа либо структурного подразделения таможенного органа,
осуществляющего таможенное оформление и таможенный контроль, в регионе деятельности которого
расположен СВХ и куда представляют документ учета.
Данные в графу заносятся из формы «Информация о складе (площадке)». Для изменения кода
таможни нажмите кнопку
в правой части графы.
11.2.21. Графа 54. "Место и дата"
В графе уполномоченный работник СВХ ставит свою подпись, указывает фамилию и инициалы, дату
заполнения, а также проставляет оттиск печати СВХ для таможенных целей.
Из графы, нажатием на кнопку
, вызывается справочник «Должностные лица».
Руководство пользователя: ВЭД-Склад
11.2.22. Графа А
Указывают порядковый номер по книге учета товаров и транспортных средств на СВХ и дату
помещения товаров и транспортных средств на СВХ по следующей схеме:
ДДММГГГГ
1
/ВВВВВВ
2
где:
элемент 1 - дата помещения товаров и транспортных средств на СВХ (день, месяц и год);
элемент 2 - порядковый номер по книге учета товаров и транспортных средств на СВХ.
При использовании добавочных листов в нижней части графы "А" над графой 33 указывают
регистрационный номер основного листа документа учета.
11.2.23. Отметки таможенных органов, проставляемые на
Документе учета
Графа 7. «Справочный номер» (Основного листа ГТД) и графы А (добавочного листа)
Проставляют регистрационный номер документа учета, присвоенный по журналу регистрации, который
состоит из следующих элементов:
ААААА
1
/ДДММГГГГ
2
/ВВВВВВ
3
где:
- элемент 1 - код таможенного органа;
- элемент 2 - дата регистрации документа учета (день, месяц и год);
- элемент 3 - порядковый номер, присваиваемый по журналу регистрации документа учета.
Указанный регистрационный номер проставляют также в нижней части графы А каждого добавочного
листа и заверяется личной номерной печатью и подписью сотрудника таможенного органа.
Графа Д «Таможенный контроль»
При приеме документа учета в графе проставляют оттиск штампа "Товар поступил", а также
указывается дата и время принятия таможенным органом документа учета, указанные сведения
подписывает сотрудник таможенного органа и заверяет личной номерной печатью.
Графа С
В графе указывают сведения об оформленных документах, позволяющих осуществить выдачу с СВХ
(таможенной декларации, документа контроля за доставкой товаров, книжки МДП и т.д.) и проставляют
Руководство пользователя: ВЭД-Склад
оттиск штампа «Выпуск разрешен», указанные сведения подписывает сотрудник таможенного органа и
заверяет личной номерной печатью.
11.3. Уведомление/Краткая декларация
11.3.1. Уведомление/КД
Это первый документ, который заполняют по прибытии груза. Этот документ начинает новую
учётную запись данного груза в Книге учёта. «Уведомление/Краткая декларация» объединяет в себе все
те сведения о грузе, транспортных средствах и сопроводительных документах, которые понимаются в
Положении о СВХ (приказ ГТК № 388 от 07.10.93) как «Уведомление» и «Краткая декларация». (См.
также «только Уведомление»).
Так как «Уведомление/Краткая декларация» является первым и главным документом в
последовательности оформления груза на складе и содержит всю необходимую информацию о
прибывшем грузе, то следующие за этим документом остальные технологические документы в этой
последовательности подчинены ему, и он является как бы образующим, основным документом в Книге
учёта в программе. Внешне это подчинение выражается, в частности, в том, что следующие за этим
документом документы учёта создаются на его основе, то есть заполняются, насколько возможно,
сведениями из «Уведомления/Краткой декларации». Другое важное следствие – если удалить
«Уведомление/Краткая декларация», это включает удаление всей учётной записи о данном грузе из
Книги учёта, а значит и всех следующих за ним документов, таким образом удаляются все сведения о
данном грузе.
Чтобы начать учёт вновь прибывшего груза создайте в программе новый документ
«Уведомление/Краткая декларация». Команда создания вызывается из меню «Документ» или кнопкой
«Новый» на странице таможенных документов Книги учёта.
Чтобы просмотреть или изменить сведения в уже созданном документе «Уведомление/Краткая
декларация» используйте кнопку «Просмотр» на странице таможенных документов Книги учёта.
Команда «Просмотр» открывает для текущей строки Книги учёта форму заполнения
«Уведомление/Краткая декларация». Для удобства эта же команда выполняется при двойном «щелчке»
мышью по текущей строке Книги учёта.
Чтобы удалить документ «Уведомление/Краткая декларация» используйте кнопку «Удалить» на
странице таможенных документов Книги учёта. Ещё раз обращаем внимание, что удаление
«Уведомления/Краткой декларации» означает удаление всей учётной записи – всех сведений об учёте
данного груза. Случайно удалённые сведения не подлежат восстановлению, перед удалением
программа требует подтвердить Ваше намерение. Будьте внимательны!
11.3.2. Заполнение документа «Уведомление/Краткая
декларация»
Руководство пользователя: ВЭД-Склад
При заполнении краткой декларации в первую очередь заполняются поля "Тип декларации", "
режим", "Таможня на границе" и "Номер ГТД 74" (в случае, когда Вы создавали новый документ как
"чистый бланк").
При заполнении краткой декларации в первую очередь заполняются поля "Тип декларации",
"Таможенный режим" и "Таможня на границе".
Поля "Номер краткой декларации" и "Номер уведомления" заполняются автоматически. Для
регистрации краткой декларации (уведомления) в таможне используйте кнопку справа от
соответствующего поля. Далее заполняются графы:
Для железнодорожных и автомобильных грузов 1(Отправитель)
2(Получатель)
3(Плательщик)
4(Перевозчик)
Банковские реквизиты
5(Транспортные средства)
6 (Товаросопроводительные документы)
7(ДКД)
8(Номер ГТД) - заполняется вручную
9(Документальные сведения о грузе)
10(Дополнительные сведения)
11(Подтверждение подал)
12(Документ учета составил)
13(Таможенный контроль)
14 (Режим оформления)
Для авиационных грузов 1(Получатель)
2(Товаросопроводительные документы)
3(Документальные сведения о грузе)
Руководство пользователя: ВЭД-Склад
4(Представитель транспортной экспедиции)
5(Краткую декларацию составил)
6(Дополнительные сведения)
На каждой строке документа, по правой клавише мыши, вызывается контекстное меню,
воспользовавшись командами которого Вы можете проводить некоторые операции с текстом
(выделить, копировать, вставить и т.п.), а также спрятать/показать любую графу документа.
Чтобы распечатать документ воспользуйтесь кнопкой Печать в нижней части экрана.
Для перемещения по полям граф пользуйтесь табулятором или мышью.
Для закрытия документа пользуйтесь кнопкой системного меню в левом верхнем углу экрана
или комбинацией функциональных клавиш.
11.3.3. Отправитель
В графе заполняются ИНН, код ОКПО отправителя, его название и адрес, категория
предприятия - отправителя, его код СОАТО, код и название страны принадлежности отправителя.
Если Вы ранее заполняли документ учета в программе ВЭД-Склад, воспользуйтесь кнопкой в
правом верхнем углу графы. При этом появляется экран с данными организаций. Выберите мышью
нужную организацию и нажмите кнопку <ОК>. После этого графа будет заполнена автоматически. В
противном случае графа заполняется вручную. Если Вы не знаете категорию предприятия,
воспользуйтесь Классификатором категорий предприятий. Для этого щелкните мышкой по левой
нижней кнопке в графе. Для заполнения кода СОАТО можно воспользоваться Классификатором кодов
СОАТО. Для этого щелкните мышкой по средней кнопке в нижней части графы. Для заполнения кода и
названия страны удобно пользоваться кнопкой. При нажатии на эту кнопку появляется экран, в котором
мышью выберите нужную страну и нажмите кнопку <OK>.
11.3.4. Получатель
В графе заполняются ИНН, код ОКПО получателя, его название и адрес, категория
предприятия - получателя, его код СОАТО, код и название страны принадлежности получателя.
Если Вы ранее заполняли документ учета в программе ВЭД-Склад, воспользуйтесь кнопкой в
правом верхнем углу графы. При этом появляется экран с данными организаций. Выберите мышью
нужную организацию и нажмите кнопку <ОК>. После этого графа будет заполнена автоматически. В
противном случае графа заполняется вручную. Если Вы не знаете категорию предприятия,
воспользуйтесь Классификатором категорий предприятий. Для этого щелкните мышкой по левой
нижней кнопке в графе. Для заполнения кода СОАТО можно воспользоваться Классификатором кодов
СОАТО. Для этого щелкните мышкой по средней кнопке в нижней части графы. Для заполнения кода и
Руководство пользователя: ВЭД-Склад
названия страны удобно пользоваться кнопкой. При нажатии на эту кнопку появляется экран, в котором
мышью выберите нужную страну и нажмите кнопку <OK>.
11.3.5. Плательщик
В графе заполняются ИНН, код ОКПО плательщика, его название и адрес.
Если Вы ранее заполняли документ учета в программе ВЭД-Склад, воспользуйтесь кнопкой в
правом верхнем углу графы. При этом появляется экран с данными организаций. Выберите мышью
нужную организацию и нажмите кнопку <ОК>. После этого графа будет заполнена автоматически. В
противном случае графа заполняется вручную. Для заполнения кода и названия страны удобно
пользоваться кнопкой. При нажатии на эту кнопку появляется экран, в котором мышью выберите
нужную страну и нажмите кнопку <OK>.
11.3.6. Перевозчик
В графе заполняются ИНН, код ОКПО перевозчика, его название и адрес, категория
предприятия - перевозчика, его код СОАТО, код и название страны принадлежности перевозчика.
Если Вы ранее заполняли краткую декларацию в программе ВЭД-Склад, воспользуйтесь
кнопкой в правом верхнем углу графы. При этом появляется экран с данными организаций. Выберите
мышью нужную организацию и нажмите кнопку <ОК>. После этого графа будет заполнена
автоматически. В противном случае графа заполняется вручную. Если Вы не знаете категорию
предприятия, воспользуйтесь Классификатором категорий предприятий. Для этого щелкните мышкой
по нижней левой кнопке в графе. Для заполнения кода СОАТО можно воспользоваться
Классификатором кодов СОАТО. Для этого щелкните мышкой по средней кнопке в нижней части
графы. Для заполнения кода и названия страны удобно пользоваться кнопкой. При нажатии на эту
кнопку появляется экран, в котором мышью выберите нужную страну и нажмите кнопку <OK>.
11.3.7. Банковские реквизиты
При заполнении банковских реквизитов проставляются под номерами:
1.
Код ОКПО банка
2.
Наименование банка
3.
Адрес банка
Руководство пользователя: ВЭД-Склад
4.
Расчетный счет организации
11.3.8. Транспортные средства
В верхней части графы находится таблица "Транспортные средства". Номера транспортного
средства и пломбы заносятся в соответствующие поля таблицы. Прохождение по полям таблицы
осуществляется с помощью стрелок управления курсором и мыши. Если Вам нужно заполнить данные
по нескольким транспортным средствам, восползуйтесь кнопкой
(Добавить). При этом в таблицу
будет добавлена запись. Для удаления записи, на которой установлен маркер, воспользуйтесь кнопкой
(Удалить). Для редактирования записи пользуйтесь кнопкой
(Изменить).
Для заполнения поля "Вид транспорта на границе" в нижней части графы нажмите на кнопку
справа от поля. При этом вызывается Классификатор видов транспорта. Выберите мышью или
курсором нужную строку в классификаторе и нажмите <Enter> (или дважды щелкните по ней мышью).
При этом код транспорта автоматически перенесется в соответствующее поле.
Если груз находится в контейнерах, пометьте мышью соответствующий квадратик в нижней
части графы. Информацию о номерах контейнеров и номерах соответствующих пломб вводите в
соответствующую таблицу. Если Вам нужно заполнить данные по нескольким контейнерам,
воспользуйтесь кнопкой, <Добавить>. При этом в таблицу будет добавлена запись. Для удаления
записи, на которой установлен маркер, воспользуйтесь кнопкой <Удалить>. Для редактирования записи
пользуйтесь кнопкой (Изменить).
11.3.9. Товаропроводительные документы
В качестве товаросопроводительных документов могут выступать железнодорожная накладная,
счет-фактура или CMR. Название документа, его номер и дата заносятся в соответствующие поля
таблицы. Прохождение по полям таблицы осуществляется с помощью стрелок управления курсором и
курсором мыши. При этом если Вы установите курсор в поле "Название документа" и щелкните правой
кнопкой мыши, появится опция ниспадающего меню Выбор. Если щелкнуть по ней мышкой, то
появляется экран, в котором указаны названия заполненных ранее документов. Выберите мышью или
курсором нужное название из списка и нажмите клавишу <Enter>. При этом оно автоматически
перенесется в поле, на которое установлен курсор. Для заполнения поля "Дата документа" также удобно
пользоваться правой кнопкой мыши, пункт меню "Выбор".
Если Вам нужно заполнить данные по нескольким документам, воспользуйтесь кнопкой
(Добавить). При этом в таблицу будет добавлена запись. Для удаления записи, на которой установлен
Руководство пользователя: ВЭД-Склад
маркер, воспользуйтесь кнопкой
(Изменить).
(Удалить). Для редактирования записи пользуйтесь кнопкой
Внимание! Если в таблице встречаются одинаковые номера документов, то программа
сообщает об ошибке.
11.3.10. ДКД (TIR)
Название документа (ДКД или TIR), его номер и дата заносятся в соответствующие поля
таблицы. Прохождение по полям таблицы осуществляется с помощью стрелок управления курсором и
мыши. При этом если Вы установите курсор в поле Название документа и щелкните правой кнопкой
мыши, появится опция ниспадающего меню Выбор. Если щелкнуть по ней мышкой, то в поле
появляется классификатор, содержащий перечень документов. Выберите мышью или курсором нужное
название из списка и нажмите клавишу <Enter>. При этом оно автоматически перенесется в поле, на
которое установлен курсор. Для заполнения поля Дата документа также удобно пользоваться правой
кнопкой мыши. При этом открывается форма "Выбор даты" в которой Вы можете выбрать
необходимую Вам дату.
Если Вам нужно заполнить данные по нескольким документам, воспользуйтесь кнопкой
(Добавить). При этом в таблицу будет добавлена запись. Для удаления записи, на которой установлен
маркер, воспользуйтесь кнопкой
(Изменить).
(Удалить). Для редактирования записи пользуйтесь кнопкой
11.3.11. Документальные сведения о грузе
Сведения о перевозимых товарах и их стоимость из ГТД заносятся в таблицу. Для добавления
товара в таблицу, воспользуйтесь кнопкой <Добавить>. При этом открывается форма "Редактировать",
в которую необходимо занести информацию о товаре. Для удаления товара перенесите маркер на
нужную запись и воспользуйтесь кнопкой <Удалить>. Для изменения информации о текущем товаре
пользуйтесь кнопкой <Изменить>. В таблице по правой клавише мыши на любой строке вызывается
опция ниспадающего меню Справочник. Если щелкнуть по ней мышкой, то открывается справочник
ВЭД ИНФО.
После того как Вы заполнили таблицу, выберите валюту контракта. Для этого щелкните
мышкой по кнопке
. В появившемся экране выберите мышкой или курсором нужную Вам валюту и
нажмите кнопку <OK>.
Общая статистическая стоимость рассчитывается автоматически после заполнения информации о
товаре (товарах) в форме "Редактировать"
Если Вы хотите пересчитать эту графу, щелкните мышкой по кнопке
11.3.12. Редактировать
.
Руководство пользователя: ВЭД-Склад
Форма "Редактировать" появляется при нажатии на кнопку <Добавить> или <Изменить> в
графе 9 краткой декларации и служит для заполнения данных о товаре (см. рисунок ниже).
При заполнении полей "Код ТНВЭД", "Наименование товара", "Ед. измерения", "Доп.единицы
измерения", "Вид грузовых мест", "Тип" и "Место размещения на СВХ" удобно пользоваться кнопкой
справа от соответствующего поля. При этом для полей "Код ТНВЭД", "Ед. измерения",
"Доп.единицы измерения", "Вид грузовых мест", "Тип" и "Место размещения на СВХ" вызываются
соответствующие классификаторы, а для поля "Наименование товара" - список товаров, хранящихся на
складе. Для заполнения соответствующего поля в форме "Редактировать" с помощью классификатора
нажмите на кнопку справа от поля, выберите нужную запись в открывшемся классификаторе и дважды
щелкните по ней мышью.
Связь товаров с документами устанавливается в форме "Документы по товарам", вызываемой
нажатием на кнопку
в левой нижней части формы "Редактировать".
11.3.13. Дополнительные сведения
Руководство пользователя: ВЭД-Склад
В графу заносятся либо вручную, либо из справочника, вызываемого нажатием на кнопку в
правой части графы, дополнительные сведения о грузе работниками СВХ.
11.3.14. Уведомление подал/КД составил
В графах "Уведомление подал" и "Краткую декларацию составил" указывается фамилия и
должность лица, подавшего или составившего документ.
Если Вы ранее заполняли документы в программе ВЭД-Склад, воспользуйтесь кнопкой
.
При этом появляется экран с данными должностных лиц. Выберите нужную фамилию и дважды
щелкните по ней мышью. При этом графа будет заполнена автоматически. В противном случае графа
заполняется вручную. Для заполнения даты подачи декларации можно воспользоваться календарем.
Для этого нажмите кнопку справа от поля даты.
11.3.15. Таможенный контроль
Графа заполняется вручную. При заполнении даты можно воспользоваться календарем. Для
этого нажмите кнопку справа от поля даты.
11.3.16. Режим оформления
Если в течение суток после уведомления таможенного органа о прибытии товаров не закончено
таможенное оформление товаров, то их необходимо поместить на СВХ (согласно Приказу ГТК РФ №
290 от 23.03.01). В этом случае необходимо пометить мышкой переключатель СВХ. Если таможенное
оформление закончено в течение суток, то помечается переключатель "24 часа". Если таможенное
оформление закончено за 3 часа по прибытию товаров на СВХ, (товар не попадает в зону таможенного
контроля), пометьте переключатель "3 часа".
11.4. Акты
11.4.1. Акт приемки
Если в течение суток после уведомления таможенного органа о прибытии товаров не закончено
таможенное оформление товаров, то их необходимо поместить на СВХ. При этом составляется акт
приемки, в котором поля "Номер акта приемки" и "Номер краткой декларации" заполняются
автоматически.
Для регистрации краткой декларации (акта приемки) в таможне используйте кнопку справа от
соответствующего поля.
Графы 4(Приняты пломбы), 6(Особые отметки) заполняются вручную.
На заполнении остальных граф остановимся подробнее.
Руководство пользователя: ВЭД-Склад
1.
Графа 2 (Помещатель)
В графу автоматически переносятся из графы 2 документа учета ИНН, код ОКПО получателя, его
название и адрес. Название представителя и его должность вводятся вручную. Для заполнения
должности представителя можно также использовать кнопку для вызова списка должностных лиц
справа от соответствующего поля.
2.
Графа 3 (Документальные сведения о грузе)
Данные в графу автоматически переносятся из графы 3 документа учета, однако программа позволяет
Вам редактировать эту информацию. Для этого поместите курсор в нужное поле таблицы и введите
новые данные.
3.
Графа 5 (Материально ответственное лицо)
В графу заносятся вручную фамилия и должность материально-ответственного лица. Вы можете также
воспользоваться кнопкой справа от соответствующего поля. При этом появляется экран с данными
должностных лиц. Выберите мышью или курсором нужную фамилию и нажмите кнопку <ОК>. При
этом графа будет заполнена автоматически.
Дата помещения груза на склад автоматически переносится из документа учета. Если вы хотите
ее изменить, воспользуйтесь кнопкой "Календарь". В появившемся экране "Выбор даты" щелкните
мышкой по нужной дате и нажмите <OK>. Чтобы выбрать месяц и год, отличные от указанного в
верхней части экрана, пользуйтесь стрелками справа и слева от поля даты.
11.4.2. Акт выдачи
При получении клиентом грузов с СВХ составляется акт выдачи, в котором поля "Номер акта
выдачи" и "Номер документа учета " заполняются автоматически. Для регистрации документа учета
(акта выдачи) в таможне используйте кнопку справа от соответствующего поля. Далее заполняются
графы:
1.
Графа 2 (Получатель)
В графу автоматически переносятся из графы 2 документа учета ИНН, код ОКПО получателя, его
название и адрес.
Название представителя и его должность вводятся вручную.
Для заполнения должности представителя из классификатора используйте кнопку справа от
соответствующего поля.
2.
Графа 3 (Транспортные средства)
Поле "Описание транспортных средств" заполняется вручную.
При заполнении поля "Тип" пользуйтесь кнопкой справа от поля. При этом открывается окно "Виды
транспорта", в котором необходимо выбрать нужную строку и дважды щелкнуть по ней мышью. При
этом в графу автоматически перенесутся код и название вида транспорта.
3.
Графа 4 (Документальные сведения о грузе)
Руководство пользователя: ВЭД-Склад
Данные в поля "Номер ГТД", "Выдано мест", "Выдано веса" и "Номер таможенного документа"
вводятся в таблицу вручную.
Наименование товара автоматически переносятся в графу из графы 9 документа учета.
Тип таможенного документа выбирается из выпадающего списка "Тип".
Данные в поле "Выданы пломбы" заносятся вручную.
4.
Графа 5 (Оплата)
Данные в поля "Выдано ед.измерения" вводятся вручную.
Для заполнения поля "Сумма за хранение" нажмите на кнопку "Калькулятор" справа от поля. При этом
происходит автоматический расчет суммы (количество дней, которые товар хранился на складе,
рассчитываемые со дня приемки, умножаются на цену на единицу измерения из таблицы "Оплата за
хранение" окна "Оплата").
5.
Графа 6 (Материально-ответственное лицо)
В графу заносятся вручную фамилия и должность материально-ответственного лица. Вы можете также
воспользоваться кнопкой справа от поля графы. При этом появляется экран с данными должностных
лиц. Выберите мышью или курсором нужную фамилию и нажмите кнопку <ОК>. При этом графа будет
заполнена автоматически.
В поле "Дата вывоза со склада" автоматически проставляется текущая дата. Если вы хотите ее
изменить, воспользуйтесь кнопкой "Календарь".
6.
Графа 7 (Особые отметки)
Графа заполняется вручную.
7.
Общие замечания по заполнению акта выдачи
Для перемещения по полям граф пользуйтесь табулятором или мышью.
Для закрытия документа пользуйтесь кнопкой системного меню в левом верхнем углу экрана или
комбинацией функциональных клавиш ALT+F4.
11.5. Документ контроля доставки
Создание документа МДП или ДКД таможни назначения происходит по нажатию кнопки
«Доставка» в книге учета. ДКД можно создается на основе краткой декларации или загрузить ранее
созданный документ с диска для коррекции. При создании ДКД на основе Документа учета (КД)
основная информация переносится из Документа учета (КД)автоматически, остальные графы
заполняются вручную.
После того как Вы заполнили документ МДП или ДКД, закройте его с помощью системного меню или
функциональных клавиш Alt+F4. При этом программа предложит записать документ на диск. Если Вы
не хотите записать документ на диск, нажмите на кнопку <Нет>. В противном случае Вам нужно:
Руководство пользователя: ВЭД-Склад
указать каталог, куда будет копироваться документ. Путь к каталогу можно ввести вручную
или воспользоваться кнопкой. При этом открывается стандартное окно "Выбор директории", в котором
нужно выбрать диск, директорию и нажать <ОК>.
выбрать переключатель "Добавить", если Вы хотите добавить файл, содержащий данный
документ, к уже существующим в каталоге файлам
выбрать переключатель "Копировать", если Вы хотите скопировать в каталог все файлы поверх
существующих.
-
12.
нажать на кнопку <Да>.
Панель инструментов Книги учета
12.1. Доставка
Создание документа МДП или ДКД таможни назначения происходит по нажатию кнопки
«Доставка» в книге учета. ДКД можно создается на основе краткой декларации или загрузить ранее
созданный документ с диска для коррекции.
При создании ДКД на основе КД основная информация переносится из КД автоматически,
остальные графы заполняются вручную.
После того как Вы заполнили документ МДП или ДКД, закройте его с помощью системного меню или
функциональных клавиш Alt+F4. При этом программа предложит записать документ на диск. Если Вы
не хотите записать документ на диск, нажмите на кнопку <Нет>. В другом случае Вам нужно:
указать каталог, куда будет копироваться документ. Путь к каталогу можно ввести вручную
или воспользоваться кнопкой. При этом открывается стандартное окно "Выбор директории", в котором
нужно выбрать диск, директорию и нажать <ОК>.
выбрать переключатель "Добавить", если Вы хотите добавить файл, содержащий данный
документ, к уже существующим в каталоге файлам
выбрать переключатель "Копировать", если Вы хотите скопировать в каталог все файлы поверх
существующих.
-
нажать на кнопку <Да>.
Руководство пользователя: ВЭД-Склад
12.2. Выпуск с СВХ
Факт прибытия каждого груза, отмечается оформлением уведомления и (возможно) краткой
декларации. Так начинается цепочка оформления груза на складе, груз ставится на учёт на складе.
Факты помещения груза на склад, а затем выдачи груза со склада, отмечаются оформлением «Акта
приёмки» и «Акта выдачи»; последний означает снятие груза с учёта на складе. Но если товар не
помещается на склад (например, когда ГТД оформлена сразу по прибытии груза), то «Акт приёмки» и
«Акт выдачи» не оформляются. В этом случае для учёта факта выпуска товаров в книге используется
специальная запись – «Выпуск» (разрешение на выпуск).
«Выпуск» отличается от «Акта выдачи» и других документов тем, что не имеет печатного (бумажного)
вида, а, следовательно, и оттиска печати инспектора, и существует только как запись в электронной
Книге учёта. Назначение «Выпуска» - «закрывать» факт прибытия каждого товара, записью о номере
ГТД и количестве товара по ГТД, то есть замыкать цепочку таможенного оформления груза на складе.
«Выпуск» доступен для текущего документа Книги учёта по кнопке «Выпуск с СВХ» (или «Выпуск с
ТС» - для таможенного склада) в нижней части Книги учёта (раздел «таможенные документы»).
12.3. Оформление выпуска с СВХ
Выпуск используется в режиме оформления без фактического помещения на склад (3-часовой
режим) (установлена отметка «Только таможенные документы учёта» на закладке «Книга учета»
(меню «Сервис»-«Настройка»), при этом оформление грузов производится всегда без Акта приёмки и
Актов выдачи). Документ имеет только электронный вид. Выпуск груза фиксируется электронным
документом «Выпуск» и номером ГТД с печатью инспектора на бумажном экземпляре Краткой
декларации.
Создается Выпуск нажатием кнопки «Выпуск с СВХ» книги учета. По нажатию кнопки
открывается форма, содержащая две таблицы.
В первой таблице Вы ведёте записи о ГТД (или ДКД, и т. п. документах, являющихся основанием для
выпуска груза со склада). Можно добавлять новые записи, изменять или удалять уже добавленные.
Содержимое второй таблицы – сведения о товарах для текущего документа в первой таблице. Когда вы
отметите другой документ в первой таблице, содержимое второй таблицы изменится - она будет
содержать сведения для вновь отмеченного документа.
Когда вы добавите новую запись в первую таблицу, во второй таблице автоматически появится весь
остаток всех товаров текущего документа Книги учёта. Поэтому, чтобы теперь выпустить весь груз
полностью, достаточно лишь заполнить сведения о документе в добавленной записи первой таблицы.
Чтобы выпустить часть груза, следует отредактировать ещё и автоматически предложенные сведения о
товаре - так, чтобы они соответствовали сведениям в самом выпускающем документе. Вы можете
исправить подлежащие выпуску количества товара и удалить не выпускаемые данным документом
товары.
Дополнительную информацию о выпуске можно записать здесь же в поле «Примечание».
Кнопкой "Добавить" в Выпуск переносится информация о товарах из КД. Вручную вводится
только номер выпускающей ГТД.
Руководство пользователя: ВЭД-Склад
Груз может выпускаться также по частям, несколькими ГТД. Для этого удалите из первого
Выпуска из таблицы сведений о товарах лишние товары (вес, количество мест, стоимость). Затем
нажмите кнопку «Добавить» еще раз, появится еще один Выпуск с оставшейся информацией о товарах
12.4. Печать
Печать документов осуществляется с помощью Процессора печати, составной частью которого
является Дизайнер документов. Дизайнер документов позволяет вносить любые изменения в печатную
форму документа и создавать любые новые печатные формы.
Команда печати документа всегда вызывается кнопкой «Печать». Кнопка «Печать» находится в нижней
части окна Книги учета, архивов книги учета, а также в формах заполнения основных документов
(Подтверждение о прибытии/Документ учета (Уведомление/КД), Актах приемки/выдачи).
При вызове печати предоставляется дополнительный выбор, какой именно документ и какое
количество копии следует распечатать (см. рисунок ниже).
Выводу любого документа на принтер всегда предшествует предварительный просмотр того,
что будет напечатано, и именно в том виде, в каком будет напечатано. Чтобы вывести изображение на
принтер из окна просмотра достаточно нажать кнопку с изображением принтера.
До вывода на принтер в окне предварительного просмотра можно выбрать принтер, если их несколько,
выбрать другой тип бумаги, если необходимо, и т.д.
Руководство пользователя: ВЭД-Склад
12.5. Как вести учёт оплаты услуг организациямиклиентами
См. также разделы «Как заполнить новый счет»
Можно создать новый счёт, изменить или удалить существующий. Также для каждого счёта
можно создать новое платёжное поручение, изменить или удалить существующее. Один счёт может
иметь несколько платёжных поручений. Но одно платёжное поручение может «закрывать» и не один
счёт.
Все счета разбиты по организациям-клиентам и доступны для каждой организации отдельно
через справочник «Организации-клиенты». Так же доступны и платёжные поручения.
Для каждой организации в справочнике автоматически подсчитывается баланс. По всем организациям
можно автоматически составить отчёт за заданный интервал времени. Имеется возможность
редактирования данных и формы отчёта.
Более удобно, когда из Книги учёта для любого документа можно посмотреть состояние счётов
и оплаты. Чтобы счета были таким образом связаны с документами из Книги учёта, для создания счетов
следует пользоваться кнопкой «Оплата» в Книге учёта. Кнопка вызывает специальную форму для
текущего документа в книге.
12.6. Оплата
При первом вызове программа предложит выбрать фирму-плательщика, а после Вашего ответа
- открывает форму "Оплата".
В верхней части формы указывается определенная при первом вызове компания-плательщик и
кнопка "Счета", которая вызывает одноименную форму, в которой Вы можете работать со счетами. Все
счета, имеющиеся на данного плательщика, доступны по кнопке «Счета». Там же можно будет вести и
сведения о платёжных поручениях по этим счетам (кнопка «Платёжки» в списке счетов).
Далее расположена таблица, в которой имеется список пунктов. Эти пункты являются
заготовками пунктов будущего счёта; на их основании счёт можно составить автоматически в любое
время. Каждому из пунктов соответствует свое поля: "Стоимость", "Ед.количества", "Кол-во
(акт)"(фактическое количество, по акту приемки), "Кол-во (счет)" (количество, указываемое в счете) и
"Кол-во суток".
Руководство пользователя: ВЭД-Склад
На основании одного, нескольких или всех пунктов обоих разделов может быть в любое время
создан счёт (или счёт-фактура) с помощью кнопки «Новый счёт». Новый счет (счет-фактура) будет
сформирован на основании пунктов прейскуранта с заполненными графами "Кол-во (счет)" и "Кол-во
суток". Редактирование видов услуг в прейскуранте осуществляется в форме "Прейскурант на услуги",
вызываемой командой "Прейскурант услуг" главного меню "Документ".
По правой клавише мыши на последних столбцах таблицы услуг вызывается контекстное
меню, позволяющее очистить или скопировать данные столбца на котором вызвано контекстное меню,
а также скопировать текущий прейскурант (из формы "Прейскурант на услуги").
Вести информацию об оплате можно отдельно в справочнике «Организации-клиенты» (из
меню «Документ»), но в этом случае создаваемые счета не будут связаны с документами из Книги учёта
и формирование предмета счета будет осуществляться вручную, а не на основании прейскуранта.
Руководство пользователя: ВЭД-Склад
13.
Процессор печати (Дизайнер Документов)
13.1. О Дизайнере документов
В программу "ВЭД - Склад (Диспетчер)" включен Процессор Печати "PPU" основной
составляющей которого является "Дизайнер документов", позволяющий:
- создавать и изменять печатные формы и отчеты;
- редактировать документ или отчет перед печатью.
Перед выводом на принтер, когда документ будет уже сформирован, на экране появится окно
предварительного просмотра - «Дизайнер Документов». В окне Дизайнера Вы сможете
отредактировать документ, изменить отступы на странице и расположение полей на листе, и затем
послать документ на принтер.
При печати в окно Дизайнер Документов отобразит первую из выбранных страниц. Перейти к
остальным страницам Вы сможете, пользуясь списком страниц или линейкой прокрутки страниц,
которые расположены в верхней части окна.
После просмотра или печати документа просто закройте окно «Дизайнер Документов».
Файлы Дизайнера
Документы, которые Вы видите в окне дизайнера, хранятся на диске в виде файлов
специального формата. Все файлы хранятся в подкаталоге \PPU каталога установки программы (обычно
\CTM\CSTINSP). Расширение "ppd" имеют файлы описания отчётов, которые редактируются в
"Дизайнере документов". Файлы с расширением "ppu" - модули отчёта - текст на языке "Процессора
печати".
13.2. Работа с Дизайнером документов
1.
Панель управления
На панели управления вы увидите следующие элементы:
Слева расположен список страниц документа. Если Вы вывели в окно Дизайнера несколько страниц,
название каждой из них появится в этом списке, и Вы сможете переходить с одной страницы на другую.
В правой части панели Вы видите линейку прокрутки. С ее помощью Вы также можете листать
документ.
Руководство пользователя: ВЭД-Склад
Назначение кнопок (слева направо):
Открыть существующий файл Дизайнера
Сохранить печатный образ документа в файле Дизайнера
Послать документ на принтер
Настроить принтер
Вывести на экран панель редактирования полей
Разрешить изменение местоположения полей
Перейти в режим разметки листа
Добавить страницу в документ
Удалить текущую страницу документа
Внешний вид панели редактирования меняется в зависимости от того, какого типа поле в данный
момент активно.
2.
Поля документа
Когда перед Вами появится окно Дизайнера, Вы заметите, что текст документа разбит на
составные части (поля). Щелкните мышкой по любому тексту, и Вы увидите ограничивающую его
рамку. В верхней части окна появится надпись - условное название выбранного поля.
Графические объекты, видимые в окне (линии, прямоугольники) тоже являются полями.
Вы можете вывести на экран список всех полей, имеющихся в документе, нажав кнопку
на панели
инструментов. Когда Вы щелкаете мышью по полю в списке, выбранное поле активизируется
(помещается в рамку).
Чтобы отметить несколько полей одновременно, удерживая нажатой клавишу <SHIFT>,
щелкайте мышью по полям в окне или по их названиям в списке.
С помощью Дизайнера Вы можете:
·
Редактировать текст в полях документа перед печатью;
·
Настраивать отступы на листе;
·
Изменять размеры полей и их расположение на листе;
·
Форматировать поля документа (изменять шрифт, выравнивание и пр.);
Руководство пользователя: ВЭД-Склад
·
Добавлять в документ новые поля и удалять существующие.
Работая со списком полей, удобно пользоваться контекстным меню, которое вызывается
нажатием правой кнопки мыши в области списка. Меню включает команды, позволяющие управлять
расположением списка на экране (Отвязать/Привязать и Держать наверху), а также команды,
обеспечивающие возможность копирования и вставки полей через буфер обмена и промежуточные
файлы.
2.1.
Типы полей
Поле документа может относиться к одному из следующих типов:
Строка. Позволяет хранить только однострочный текст
Текст. Позволяет хранить многострочный текст
Фигура. К этому типу полей относятся линии, прямоугольники, круги и эллипсы.
Рисунок. К этому типу полей относятся вставляемые в документ рисунки (файлы с расширением BMP).
2.2.
Изменение размеров полей
Для того чтобы изменить ширину или высоту поля, Вы можете воспользоваться одним из
способов:
1.
Удерживая нажатой клавишу <CTRL>, нажимайте клавиши со стрелками. Если при этом Вы
нажмете еще и <SHIFT>, размеры будут изменяться быстрее.
2.
Удерживая нажатой клавишу <CTRL>, зафиксируйте левую кнопку мыши и, перемещая мышь,
изменяйте размеры поля.
3.
Выведите на экран панель редактирования свойств полей, нажав кнопку
на панели
инструментов. В небольших окошечках панели Вы увидите четыре индикатора с цифрами. Два
последних индикатора отвечают за ширину и высоту поля соответственно. Нажимая кнопки с
треугольничками, смотрящими вверх и вниз, расположенные справа от каждого индикатора, или
редактируя цифры индикаторов, увеличивайте или уменьшайте размеры поля.
2.3.
Изменение положения полей на листе
Руководство пользователя: ВЭД-Склад
Для того чтобы подвинуть поле, Вы можете воспользоваться одним из способов:
1.
Перетащите поле мышкой - это самый простой метод
2.
Нажимайте клавиши со стрелками. Если при этом Вы нажмете еще и <SHIFT>, поле будет
двигаться быстрее.
3.
Выведите на экран панель редактирования свойств полей, нажав кнопку
на панели
инструментов. В небольших окошечках панели Вы увидите четыре индикатора с цифрами. Два первых
индикатора отвечают за расстояние до поля от левого и правого краев листа соответственно. Нажимая
кнопки с треугольничками, смотрящими вверх и вниз, расположенные справа от каждого индикатора,
или редактируя цифры индикаторов, двигайте поле по листу.
2.4.
Добавление и удаление полей
Чтобы удалить поле, активизируйте его щелчком мыши и нажмите кнопку
расположенную прямо над списком полей.
,
Для того чтобы добавить в документ новое поле, Вам нужно:
а)Вывести на экран список полей кнопкой
. Над списком полей Вы увидите кнопки
. Они расшифровываются так(слева направо): добавление строкового поля,
добавление текстового поля, добавление поля типа Фигура, добавление поля типа Рисунок, создание
копии выделенного в окне поля.
б)Добавьте поле в документ нажатием одной из этих кнопок. Новое поле появится в той части листа,
где находится активное на данный момент поле. Если ни одно поле не является активным, новое поле
расположится в левом верхнем углу листа. Если Вы копируете существующее поле, копия
расположится поверх поля-образца.
г)Переместите новое поле туда, где оно должно располагаться, измените его формат.
2.5.
Форматирование полей с помощью панели редактирования
Для форматирования полей пользуйтесь панелью редактирования свойств полей. Она
выводится на экран нажатием кнопки
на панели управления.
Оперируя кнопками панели редактирования, Вы можете:
Руководство пользователя: ВЭД-Склад
Изменять расстояние от левого и верхнего краев листа до поля (два числовых индикатора с
изображением стрелок влево и вверх). Кнопки с изображением треугольничков, расположенные справа
от индикаторов, служат для изменения числовых значений в большую и меньшую сторону. Если на
листе отмечены одновременно несколько полей, Вы можете выровнять указанные расстояния до них по
значению на индикаторе нажатием на кнопки слева от индикаторов.
Изменять ширину и высоту поля (два числовых индикатора с изображением двойных стрелок,
сориентированных горизонтально и вертикально). Кнопки с изображением треугольничков,
расположенные справа от индикаторов, служат для изменения числовых значений в большую и
меньшую сторону. Если на листе отмечены одновременно несколько полей, Вы можете выровнять их
размеры по значению на индикаторе нажатием на кнопки слева от индикаторов.
Изменять шрифт поля. Чтобы изменить шрифт, нажмите кнопку
. Появится окошко, где Вы
сможете выбрать нужный шрифт. Вы можете также управлять расстоянием между буквами и строками
в рамках одного поля. Для изменения расстояния между буквами нажмите кнопку
, и затем, изменяя
цифру на индикаторе Интервал, добейтесь нужного результата. Для изменения расстояния между
строками в полях типа Текст, изменяйте цифру на индикаторе Между строк.
Управлять разбиением текста на строки. Разбиение текста на строки в полях типа Текст в общем случае
происходит на базе поиска пробелов. Если Вы хотите, чтобы программа учитывала какие-либо другие
разделители, например, запятые или точки, перечислите их в окошечке, расположенном рядом с
индикатором межстрочного интервала.
Выравнивать текст в границах поля. На панели имеются три кнопки для выравнивания по горизонтали
(влево, вправо, по центру) и три кнопки для выравнивания по вертикали (вверх, вниз, по центру)
Делать поля прозрачными. Если поле прозрачно, то при наложении на него других полей, виден будет
текст в обоих полях. В обратном случае при наложении часть содержимого одного из полей становится
невидимым. Чтобы поле стало прозрачным, нажмите кнопку
.
Изменять цвет графических полей. На панели есть две кнопки,
которым будет нарисована линия (прямоугольник, круг), и цвет фона.
позволяющие выбрать цвет,
Добавлять поля в документ и создавать копии существующих полей. На панели есть ряд кнопок для
добавления в документ полей разных типов
. Они расшифровываются так(слева
направо): добавление строкового поля, добавление текстового поля, добавление поля типа Фигура,
добавление поля типа Рисунок, создание копии выделенного в окне поля. См. также разделы "Типы
полей", "Добавление и удаление полей ".
Делать поля невидимыми при печати. Чтобы скрыть поле, отожмите кнопку
на панели
редактирования полей. Чтобы вернуть поле в исходное состояние, "утопите" кнопку снова.
3.
Режим разметки листа
Руководство пользователя: ВЭД-Склад
При работе в этом режиме в окне Дизайнера отображается сантиметровая сетка, и становятся
видимыми границы каждого поля в документе. Этим режимом удобно пользоваться, когда Вы
производите настройку расположения полей на листе
Будьте внимательны! Если находясь в этом режиме, Вы пошлете документ на принтер, то на листе
распечатается документ вместе с сеткой.
4.
Редактирование текста перед печатью
Для того чтобы отредактировать текст в поле, Вам нужно дважды щелкнуть по тексту мышкой.
Появится окошко редактирования, где Вы сможете изменить текст. Закончив редактирование, щелкните
мышкой по любой части листа, чтобы документ вернулся в исходное состояние.
Используйте клавишу <TAB> для последовательного перемещения по полям документа, когда
одно из полей находится в режиме редактирования.
5.
Изменение отступов
Работая с Дизайнером Документов, Вы можете задать три типа отступов: отступы принтера,
отступы документа и отступы страницы.
Отступы принтера доступны через пункт меню Настройки.
Отступы документа - через команду Свойства меню Документ.
Отступы документа - через команду Свойства меню Страница.
При формировании печатной страницы итоговые отступы будут представлять собой сумму
указанных выше трех отступов.
Изменяйте отступы принтера, если Вам нужно распространить значения отступов на ВСЕ
документы. Это равносильно изменению положения планки на принтере и "подкручиванию" его валика,
с той лишь разницей, что эти изменения отразятся только на документах, которые печатаются
средствами Процессора Печати.
Если Вы хотите сместить на листе открытый документ (или все документы этого типа),
изменяйте отступы документа.
Если необходимо выборочно сместить некоторые из страниц документа, используйте отступы
страницы.
Для сохранения отступов нажмите кнопку <Применить>.
Руководство пользователя: ВЭД-Склад
6.
Изменение размера и ориентации документа
Для того, чтобы изменить указанные параметры, выполните команду Свойства меню
Документ. Перед Вами появится окно Свойства документа, содержащее три рамки.
Размер бумаги. Содержит раскрывающийся список форматов бумаги. Выберите нужный размер из
списка
Ориентация. Содержит переключатель: книжная (лист стоит вертикально)/альбомная (лист стоит
горизонтально).
Отступы. Содержит четыре поля для задания отступов документа(Слева, сверху, справа, снизу).
Изменяя значения в этих полях, Вы тем самым изменяете отступы на всех страницах документа.
Для сохранения внесенных изменений нажмите кнопку <Применить>.
7.
Вставка и удаление строк
Чтобы вставить строку,
а)активизируйте щелчком мыши поле, после которого Вы хотите сделать вставку,
б)удерживая нажатой клавишу <CTRL>, нажимайте клавишу <INS>. Вы увидите, что поля,
расположенные ниже выделенного, съезжают вниз. Если вместо <CTRL> Вы нажмете <SHIFT>, высота
вставляемых с каждым нажатием <INS>строк увеличится.
Чтобы удалить строку,
а)активизируйте щелчком мыши поле, после которого Вы хотите удалить строку,
б)удерживая нажатой клавишу <CTRL>, нажимайте клавишу <DELETE>. Вы увидите, что поля,
расположенные ниже выделенного, поднимаются. Если вместо <CTRL> Вы нажмете <SHIFT>, поля
будут подниматься быстрее.
13.3. Настройка Дизайнера
С помощью команды меню Настройка Вы можете изменять размеры видимого в окне и
впоследствии на печатном листе изображения. В появившемся окне настроек Вы увидите индикатор
масштаба изображения, значение которого можно менять.
Когда Вы перемещаете поля по экрану или расширяете (сужаете) их, Вы можете пользоваться
кнопками-стрелками на клавиатуре. Если при этом Вы удерживаете нажатой <SHIFT>, перемещение
происходит настолько быстрее, насколько больше цифры, проставленные в рамке «Дискретность» того
же окна настроек. В рамке два индикатора, отвечающие за горизонтальные и вертикальные
перемещения.
Руководство пользователя: ВЭД-Склад
Изменяя «Отступы принтера», Вы тем самым сдвигаете все документы, которые будут
печататься через Дизайнер Документов, в соответствии со значениям отступов.
13.4. Сохранение внесенных изменений
Если Ваши изменения касаются только открытого в данный момент документа, то есть Вы
исправили что-то для только того чтобы сейчас напечатать, то для сохранения этих изменений Вам
ничего делать не нужно. Программа напечатает то, что Вы видите в окне.
Если же Вы хотите, чтобы внесенные изменения отразились на всех документах этого типа,
необходимо редактировать «черновик» печатной формы документа. Откройте закладку «Печать» в
настройках программы «ВЭД-Склад», выберите из одного из двух списков документ, и нажмите
кнопку «Дизайнер документов» правее списка. Будет открыт «Дизайнер документов» с «черновиком»
печатной формы документа, который Вы выбрали.
После внесения изменений в печатную форму документа её следует сохранить. Сохранить изменения в
«Дизайнере документов» позволяет команда «Сохранить» меню «Документ». В ответ на команду
программа предложит указать имя для Вашего файла и каталог, куда его следует поместить. Указав
имя, нажмите кнопку «Сохранить».
Открыть существующий файл Вы можете командой «Открыть» или кнопкой на панели управления.
Руководство пользователя: ВЭД-Склад
СОДЕРЖАНИЕ
1.
О данном руководстве
1
2.
Общие сведения о программах
1
Обновление программ .................................................................. 1
Как обновить программу ........................................................... 1
Как получить файл различий или дистрибутив ....................... 2
Файл различий для обновления ............................................... 2
Модуль установки программы .................................................. 2
2.2.
Установка программы ................................................................... 3
2.2.1. Дистрибутив программы ........................................................... 3
2.2.2. Как установить программу с дистрибутива ............................. 3
2.2.3. Создание дистрибутива ............................................................ 4
2.3.
Регистрация программы. .............................................................. 4
2.4.
Настройка Сервера Регистрации (сетевая регистрация) .......... 6
2.5.
Перерегистрация программ .......................................................... 8
2.6.
Если программа работает неправильно...................................... 9
2.7.
Работа с файловой станцией ..................................................... 10
2.7.1. Получение файлов с файловой станции ............................... 10
2.7.2. Получение курсов валют ......................................................... 11
2.1.
2.1.1.
2.1.2.
2.1.3.
2.1.4.
3.
Общие сведения
11
4.
Описание программы
13
5.
Основные понятия и определения
16
5.1.
5.2.
5.3.
5.4.
5.5.
5.6.
5.7.
5.8.
Книга учета ................................................................................... 16
Нумерация документов ............................................................... 16
Статусы (состояния) документов ............................................... 17
Справочники (определение) ....................................................... 17
Контекстное меню........................................................................ 18
Форматы обмена документами .................................................. 18
База данных ................................................................................. 19
Состояния документов ................................................................ 19
Настройка программы
6.
6.1.
6.2.
6.3.
6.4.
6.5.
6.6.
6.7.
6.8.
6.9.
6.10.
20
Начальная настройка рабочего места ....................................... 21
Организация регистрации документов в таможне посредством компьютерной связи 21
Организация регистрации документов в таможне посредством дискет ....................... 22
Организация работы с системой железнодорожных оповещений ................................ 22
Организация сбора информации с нескольких складских площадок ............................ 23
Организация одновременной работы рабочих мест с одной базой данных................. 24
Настройка печати ........................................................................ 26
Настройка удаленного доступа .................................................. 26
Обеспечение сохранности информации ................................... 26
Переход на ВЭД-Склад с другой программы ............................ 27
Руководство пользователя: ВЭД-Склад
Главное меню ВЭД-Склад
7.
28
Документ ....................................................................................... 28
7.1.1. Новый ........................................................................................ 28
7.1.2. Список договоров..................................................................... 29
7.1.3. Прейскурант услуг ................................................................... 31
7.1.4. Загрузка документов ................................................................ 31
7.1.5. Запросы документов ................................................................ 33
7.1.6. Журнал регистрации ................................................................ 34
7.1.7. Регистрация документов ......................................................... 34
7.1.8. Новые документы .................................................................... 36
7.1.9. Книга учета ............................................................................... 36
7.1.10. Организации-клиенты ............................................................ 40
7.1.11. Прочитать с диска .................................................................. 47
7.1.12. Записать на диск .................................................................... 53
7.1.13. Настройка принтера ............................................................... 54
7.2.
Товары .......................................................................................... 54
7.2.1. Список товаров ........................................................................ 54
7.2.2. Товар ......................................................................................... 55
7.3.
Справки......................................................................................... 56
7.4.
Отчеты .......................................................................................... 56
7.5.
Модули .......................................................................................... 57
7.1.
Сервис
8.
57
8.1.1. Календарь ................................................................................. 57
8.1.2. Калькулятор .............................................................................. 58
8.1.3. Просмотр DBF, DB - файла..................................................... 58
8.1.4. Пользователи... ........................................................................ 58
8.1.5. Проверка целостности............................................................. 59
8.1.6. Настройка ................................................................................. 59
8.1.7. Информация о складе ............................................................. 67
8.1.8. База данных ............................................................................. 68
8.1.9. Доставка (по умолчанию) ........................................................ 72
8.1.10. Курсы валют ........................................................................... 73
8.1.11. Справочники ........................................................................... 77
8.2.
Помощь ......................................................................................... 90
8.2.1. Содержание .............................................................................. 90
8.2.2. Поиск темы ............................................................................... 91
Панель инструментов
9.
9.1.
9.2.
9.3.
9.4.
9.5.
Описание панели инструментов ................................................ 91
Архив книги учета ........................................................................ 91
Книга учета (все документы) ...................................................... 92
Книга учета (ИМ, ЭК) ................................................................... 92
Проверка технологических сроков ............................................. 92
Контекстное меню Книги учета
10.
10.1.
10.2.
10.3.
10.4.
10.5.
10.6.
91
93
Контекстное меню Книги учета ................................................... 93
Поиск ............................................................................................. 94
Фильтр .......................................................................................... 94
Сортировка ................................................................................... 96
Быстрый поиск ............................................................................. 96
Операции с документами ............................................................ 96
Руководство пользователя: ВЭД-Склад
10.7.
10.8.
10.9.
10.10.
10.11.
10.12.
11.
Вид документа учета ................................................................... 97
Выделить все ............................................................................... 97
Заказать с СТБД .......................................................................... 97
Для регистрации ......................................................................... 97
В список новых документов ....................................................... 97
Переместить документы ............................................................ 98
Заполнение документов
98
11.1.
только Уведомление ................................................................... 98
11.2.
Документ учета ............................................................................ 99
11.2.1. Правила заполнения Документа учета в соответствии с приказом № 290 от
23.03.2001 .............................................................................................. 99
11.2.2. Графа 1. "Тип декларации" ................................................. 100
11.2.3. Графа 2. "Отправитель" ...................................................... 100
11.2.4. Графа 6. "Количество мест" ................................................ 100
11.2.5. Графа 8. "Получатель" ........................................................ 101
11.2.6. Графа 14. "Декларант" ......................................................... 101
11.2.7. Графа 18. "Транспортное средство при отправлении" ..... 101
11.2.8. Графа 19. "Контейнер" ......................................................... 102
11.2.9. Графа 22. "Валюта и общая фактурная стоимость" ......... 102
11.2.10. Графа 23. "Курс валюты" ................................................... 102
11.2.11. Графа 26. "Вид транспорта внутри страны" .................... 103
11.2.12. Графа 31. "Грузовые места и описание товара" ............. 103
11.2.13. Графа 32. "Номер товара" ................................................. 104
11.2.14. Графа 33. "Код товара" ...................................................... 104
11.2.15. Графа 35. "Вес брутто" ...................................................... 104
11.2.16. Графа 40. "Предшествующий документ" ......................... 104
11.2.17. Графа 42. "Фактурная стоимость" .................................... 104
11.2.18. Графа 44. "Дополнительная информация" ...................... 104
11.2.19. Графа 46. "Статистическая стоимость" ........................... 105
11.2.20. Графа 53. "Таможня и страна назначения" ..................... 105
11.2.21. Графа 54. "Место и дата" .................................................. 105
11.2.22. Графа А ............................................................................... 106
11.2.23. Отметки таможенных органов, проставляемые на Документе учета ................... 106
11.3.
Уведомление/Краткая декларация .......................................... 107
11.3.1. Уведомление/КД .................................................................. 107
11.3.2. Заполнение документа «Уведомление/Краткая декларация» ................................ 107
11.3.3. Отправитель ......................................................................... 109
11.3.4. Получатель ........................................................................... 109
11.3.5. Плательщик .......................................................................... 110
11.3.6. Перевозчик ........................................................................... 110
11.3.7. Банковские реквизиты ......................................................... 110
11.3.8. Транспортные средства ...................................................... 111
11.3.9. Товаропроводительные документы ................................... 111
11.3.10. ДКД (TIR) ............................................................................. 112
11.3.11. Документальные сведения о грузе ................................... 112
11.3.12. Редактировать .................................................................... 112
11.3.13. Дополнительные сведения................................................ 113
11.3.14. Уведомление подал/КД составил ..................................... 114
11.3.15. Таможенный контроль ....................................................... 114
11.3.16. Режим оформления ........................................................... 114
11.4.
Акты ............................................................................................ 114
11.4.1. Акт приемки .......................................................................... 114
Руководство пользователя: ВЭД-Склад
11.4.2. Акт выдачи ............................................................................ 115
11.5.
Документ контроля доставки .................................................... 116
Панель инструментов Книги учета
12.
12.1.
12.2.
12.3.
12.4.
12.5.
12.6.
Доставка ..................................................................................... 117
Выпуск с СВХ ............................................................................. 118
Оформление выпуска с СВХ .................................................... 118
Печать ......................................................................................... 119
Как вести учёт оплаты услуг организациями-клиентами ....... 120
Оплата ........................................................................................ 120
Процессор печати (Дизайнер Документов)
13.
13.1.
13.2.
13.3.
13.4.
117
122
О Дизайнере документов .......................................................... 122
Работа с Дизайнером документов ........................................... 122
Настройка Дизайнера ................................................................ 128
Сохранение внесенных изменений .......................................... 129
