Создание простого триггера
advertisement
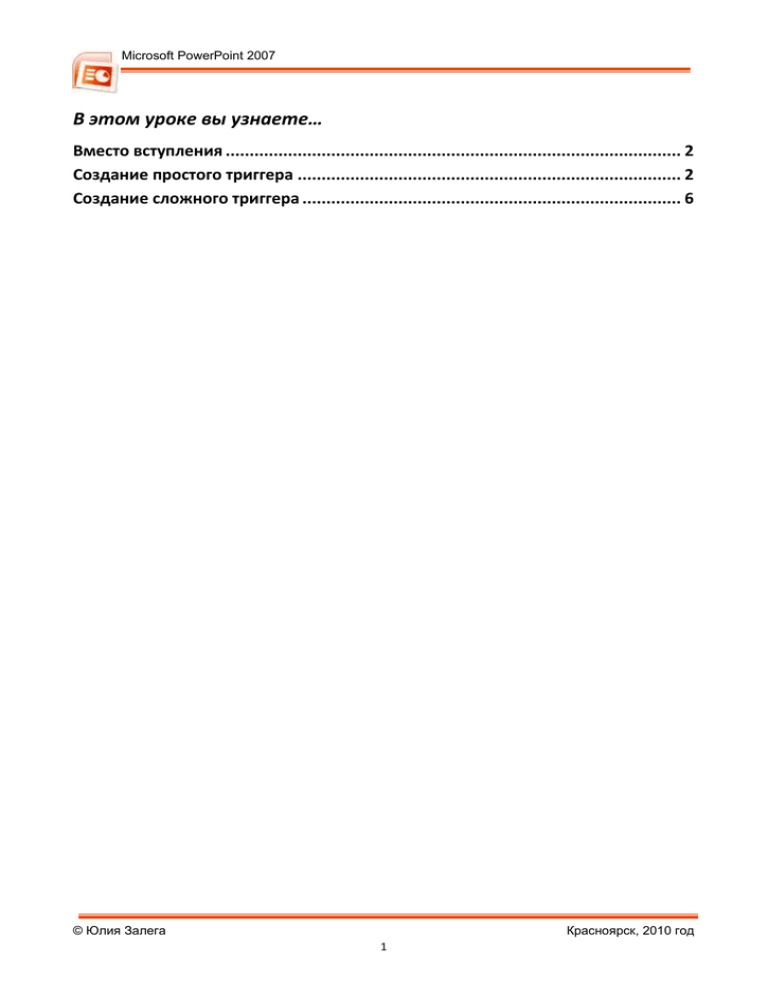
Microsoft PowerPoint 2007 В этом уроке вы узнаете… Вместо вступления ............................................................................................... 2 Создание простого триггера ................................................................................ 2 Создание сложного триггера ............................................................................... 6 © Юлия Залега Красноярск, 2010 год 1 Триггеры или переключатели Вместо вступления Все те, кто только начинает учиться создавать презентации1, радуются как дети, познакомившись с возможностью создавать анимации на слайдах. Но мало кто даже из опытных создателей презентации знает, что анимация может разворачиваться на слайде не только в строго определенной последовательности (по клику, с предыдущим, после предыдущего), но и более гибко. Речь идет об использовании так называемых триггеров (переключателей), при щелчке на которые может происходить заданная анимация или разворачиваться даже целая серия анимационных эффектов. Например, вы решили сделать игру для ребятишек и предлагаете им выбрать напарника, то есть виртуального друга, который будет сопровождать их на протяжении всей игры. При э том вы хотите дать ребятам дополнительную информацию кто есть кто. То есть, щелкаю я, например, по кошке – и появляется некоторая информация о ней, щелкаю по псу и могу узнать, что от него можно ждать… Посмотрите пример, чтобы все это стало понятно. Как вы поняли, триггеры бывают простыми (то есть по нажатию на какой-то объект выполняется только какое-то одно действие) или сложными (в этом случае по нажатию на какойто объект выполняется целая серия анимационных эффектов). Примерами простых триггеров могут быть кроссворды, тесты, заполнение каких-то различных пропусков. Примерами сложных триггеров могут стать различные игры, например, Светлана Воздвиженская на страницах нашего Открытого класса приводила пример фрагмента игры «Кто хочет стать отличником». А теперь настало время научиться эти самые триггеры настраивать. Создание простого триггера Сразу начну умничать и раздавать советы. Приступайте к созданию триггеров только тогда, когда вы придумали, что конкретно вы будете делать то есть, что будет происходить на экране. В противном случае в голове будет каша и будет очень тяжело разобраться, какие эффекты, на что надо настраивать. Разбирать создание триггеров мы будем на конкретном примере мне думается, что это упрощает понимание . Итак, сначала идея. У нас на слайде есть некоторый перечень анаграмм, в которых зашифрованы названия птиц. Детям предлагается расшифровать названия и определить, какое из них лишнее. После того, как лишнее слово будет найдено, можно проверить, правы ли они – для этого надо щелкнуть по фигуре с этим словом. Если они угадали – фигура просто пропадает. Если нет – то фигура качается и остается на месте. 1 В одной из статей вычитала интересный термин слайдоделы… Видимо это про нас © Юлия Залега Красноярск, 2010 год 2 Microsoft PowerPoint 2007 А теперь приступим к созданию простого триггера. Для этого создадим презентацию и на слайде поместим вопрос для детей и фигуры с текстами анаграммами: Далее настроим эффект анимации выхода на тот объект, который у нас соответствует не верному ответу. Это у нас фигура с текстом «ЗАНАС» (что в переводе означает сазан; сазан относится к рыбам, именно поэтому он тут совершенно не к месту). Итак: 1. Открываем панель настройки анимации2 (для этого нажимаем кнопку Настройка анимации, расположенную в группе Анимация на одноименной вкладке). 2. Выделяем объект, к которому будем настраивать анимационный эффект (напоминаю, что у нас это фигура с текстом «ЗАНАС») и настраиваем на нее любой эффект выхода или перемещения по пути (с условием, что этот путь ведет за пределы слайда). 3. Я выбрала эффект выхода Колесо. 4. Теперь нам надо открыть диалоговое окно для дополнительных настроек. Для этого мы нажимаем на стрелку справа от выбранного эффекта анимации и в появившемся выпадающем меню выбираем пункт Время. Это поможет нам сразу попасть на нужную вкладку в диа2 Если она у вас открыта, то пропускаем этот пункт. © Юлия Залега Красноярск, 2010 год 3 Триггеры или переключатели логовом окне настройки дополнительных параметров, которое откроется автоматически. Если вы нажали на другой пункт меню, то вам просто надо перейти на вкладку Время в том диалоговом окне, что появилось. 5. В этом диалоговом окне вам все знакомо, кроме кнопки Переключатели, вот она-то нам и нужна нажимайте на нее. Делай раз Делай два Делай три 6. Как вы видите, в выпадающем списке перечислены все объекты, размещенные на нашем слайде, на которые можно настроить переключатель. Так как для эксперимента была выбрана фигура с написанным словом «ЗАНАС» то именно ее нам и надо выбрать в выпадающем списке3. 3 В нашем с вами примере тяжеловато выбрать нужную нам фигуру, так как они все имеют длинные названия. Я делала следующим образом – я посчитала, что нужная мне фигура была нарисована восьмой (сначала текст с вопросом, а потом фигуры с анаграммами). Поэтому в выпадающем списке я просто выбрала восьмую строчку по счету… И попала. В противном случае мне пришлось бы «подбирать фигуру». © Юлия Залега Красноярск, 2010 год 4 Microsoft PowerPoint 2007 7. После того, как вы выбрали объект и нажали на кнопку ОК, около объекта, на который мы настроили переключатель, появилась вот такая иконка: а на панели настройки анимации около объекта, на который настроен переключатель, появилась надпись Триггер (я думаю, что вы уже поняли, что переключатель и является тем самым триггером). При этом при просмотре презентации при наведении мыши на объект, на который настроен триггер, указатель мыши будет превращаться в руку, как это происходит в том случае, когда у нас сделана гиперссылка. 8. Теперь надо сделать так, чтобы при нажатии на другие фигуры, они как бы сообщали, что ученик не прав. Это можно сделать двумя способами. Способ первый можно настроить гиперссылку, которая будет вести на этот же самый слайд, то есть зрительно будет выглядеть, что мы щелкаем по объекту, но ничего не происходит, то есть мы ошиблись… Способ второй сделать триггеры на все остальные фигуры (например я настроила эффект выделения Качание и сказала, что он должен проявляться в том случае, если я буду щелкать мышью по соответствующим фигурам). 9. Ну и в завершении я решила настроить разные звуки на триггеры… Хоть мы еще и не знакомились с тем, как вставлять звуки, но после урока по созданию анимации вы помните, что на вкладке Эффект диалогового окна настройки дополнительных параметров можно подсоединить звук. 10. У меня есть парочка звуков, которые я сейчас и применю. И можно будет посмотреть, что у меня из всего этого вышло. 11. В принципе меня все бы устраивало, если бы… цвет фигур возвращался обратно. 12. Давайте это сделаем, для этого на вкладке Время для каждого триггера с неправильным выбором мы поставим галочку Перемотать при завершении воспроизведения. То есть наша фигурка перекрасится в красный цвет, покачается и вновь станет синей. © Юлия Залега Красноярск, 2010 год 5 Триггеры или переключатели 13. Вот теперь, пожалуй, все. И смотрим, что у нас получилось (слайд 2). Создание сложного триггера В принципе, создание сложного триггера идет по той же самой схеме, что и создание простого, с единственной разницей, что после выполнения действия по нажатию какого-либо объекта, на который настроен переключатель (триггер) следует целая серия анимации. И вот тутто без детального продумывания, что и как должно происходить, никак не обойтись. Вот и я предлагаю вам сейчас усовершенствовать наш урок (ибо, согласитесь, как-то не совсем понятно, что там происходит – щелкаем мышью – что-то качается и говорит, что мы не правы, а что-то с ужасающим воем куда-то исчезает). Новый сценарий будет выглядеть следующим образом: 1. На слайде размещаются фигуры с анаграммами, в которых зашифрованы названия птиц. Одна из фигур содержит название рыбы, а не птицы. 2. Детям предлагается расшифровать названия и определить, какое из слов, полученных при отгадывании анаграммы, лишнее. 3. Итак, что могут делать дети и что должно происходить? сначала придумываем, потом ищем способы свои идеи воплотить в жизнь Если ученик щелкнул на анаграмму с названием птицы, фигура с анаграммой должна покачаться, как бы говоря, что ученик не прав. При этом качание должно сопровождаться звуком, подтверждающим, что ученик ошибся (тексты типа «не-а», «те не прав», «ты ошибся», «попробуй еще»…). В то же время в определенном месте слайда появляется изображение той птицы, которая зашифрована в анаграмме, которая, постояв на экране какое-то время, исчезает. Если ученик щелкнул на анаграмму с лишним словом (у нас это сазан), то сама фигура с диким воем удаляется с экрана, одновременно с этим появляется изображение сазана, которое зрительно показывает, что это точно не птица. Через какое-то время изображение исчезает. © Юлия Залега Красноярск, 2010 год 6 Microsoft PowerPoint 2007 Если ученик щелкает в пустом месте экрана (то есть не по одной из предложенных фигур), то ничего не должно происходить. Завершается показ презентации по нажатию специальной кнопки (что-то типа Завершить, Все, Конец…). Вот такой вот у нас сценарий и его мы сейчас будем реализовывать, а в качестве того, что у нас должно получиться, можно посмотреть вот в этот пример. Для того чтобы воплотить нашу новую идею в жизнь, я за основу беру уже сделанную презентацию (ту, которую мы создавали, знакомясь с простыми триггерами), ибо основная часть работы у нас там уже сделана. 1. Первое, что я делаю, это немного меняю расположение фигур с анаграммами на слайде, освобождая тем самым место для размещения изображений. 2. Далее, я отключаю возможность перехода между слайдами по щелчку (на вкладке Анимация на ленте я убираю галочку в поле Смена слайда (группа переход к этому слайду)). 3. Рисую настраиваемую управляющую кнопку (вкладка Вставка Фигуры Управляющие кнопки) и настраиваю ее действие таким образом, чтобы по щелчку мыши осуществлялся переход на завершение показа слайдов 4. Вставляю на слайд презентации все нужные изображения (предварительно нарезанные по одному размеру) и, выделив сразу все изображения (заарканив или пользуясь клавишей Shift для выделения нескольких объектов) настраиваю их внешний вид4: в экспересс-стилях на панели инструментов Работа с рисунками выбираю подходящее оформление (я выбрала Комбинированная рамка черная), потом поменяла у контура цвет с черного на синий, тип штриха сделала пунктирным и настроила отражение (среднее отражение, касание). 5. Теперь я создала надпись, растиражировала ее по количеству наших изображений, написала на них названия того, кто на картинках изображен (Иволга, Воробей и т.д.), и, разместив их на вставленных изображениях, сгруппировала фотографию и подпись. 4 Можно настраивать и по одному изображению, но это так долго… © Юлия Залега Красноярск, 2010 год 7 Триггеры или переключатели 6. Теперь на каждую полученную группу необходимо настроить эффект входа и выхода. Я обычно делаю так картинки равномерно располагаю в пустых местах слайда или вокруг слайда и, выделяя нужный триггер на панели настройки анимации, смотрю, с какой картинкой мне сейчас работать: Щелкаем мышью в панели настройки анимации по триггеру. И на слайде видим, что подсветилась фигура, в которой зашифровано слово СОЛОВЕЙ 7. Значит, сейчас я буду работать с картинкой Соловья. (В нашем случае порядок не важен, главное только чтобы каждая картинка соответствовала своему триггеру.) 8. Итак, выделяю картинку с Соловьем и настраиваю на нее эффект анимации Вход Панорама. Созданный нами эффект анимации помещается в самом верху в поле размещения анимационных эффектов, над всеми триггерами: 9. Теперь нам надо: Перетащить этот эффект в поле, где располагается нужный нам триггер и поставить его после триггера. Настроить эффект анимации.5 Что я настраиваю? то, что этот эффект начнет свое действие вместе с предыдущим (то есть тогда, когда я щелкну по фигуре с анаграммой и она начнет выделяться). И проверяю, чтобы направление панорамы было горизонтальное и внутрь. Остальные параметры остаются неизменные. 10. Снова выделяю Соловья на слайде и настраиваю для него эффект выхода Выход Панорама. И вновь созданный нами эффект появляется в самом верху в поле размещения анимационных эффектов, над всеми триггерами. И опять нам надо перетащить его в нужное место – только в этот раз разместить уже после эффекта входа. А настройки я сделала такие теперь панорама у меня разворачивается по направлению «по горизонтали наружу», эффект начинает работать после предыдущего с задержкой 2 секунды (то есть появился наш Соловей, побыл 2 секунды на экране и исчез). 5 Порядок действий тут не важен, главное чтобы оба этих действия были выполнены. © Юлия Залега Красноярск, 2010 год 8 Microsoft PowerPoint 2007 11. Повторяем настройку анимации для каждого изображения (с пункта 6 по пункт 10). Единственное для кого я сделала исключение это для Сазана, для него я настроила другой эффект входа и выхода… Чтобы еще раз подчеркнуть, что он тут лишний… 12. После того, как все настройки будут сделаны, выделяем все изображения и выравниваем их по верху и по левому краю (они у нас складываются в аккуратную стопочку) и ставим их в нужное место слайда. 13. Сохраняем и любуемся тем, что у нас получилось! © Юлия Залега Красноярск, 2010 год 9
