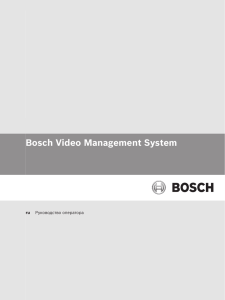Как добавить изображение на страницу кафедры?
advertisement
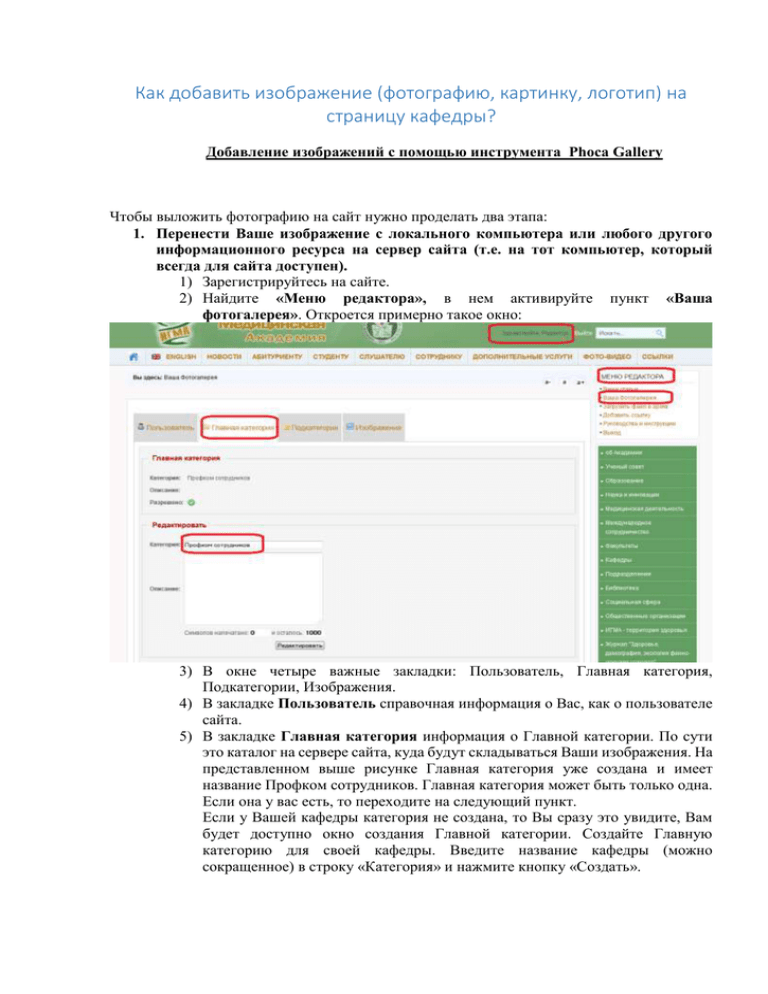
Как добавить изображение (фотографию, картинку, логотип) на
страницу кафедры?
Добавление изображений с помощью инструмента Phoca Gallery
Чтобы выложить фотографию на сайт нужно проделать два этапа:
1. Перенести Ваше изображение с локального компьютера или любого другого
информационного ресурса на сервер сайта (т.е. на тот компьютер, который
всегда для сайта доступен).
1) Зарегистрируйтесь на сайте.
2) Найдите «Меню редактора», в нем активируйте пункт «Ваша
фотогалерея». Откроется примерно такое окно:
3) В окне четыре важные закладки: Пользователь, Главная категория,
Подкатегории, Изображения.
4) В закладке Пользователь справочная информация о Вас, как о пользователе
сайта.
5) В закладке Главная категория информация о Главной категории. По сути
это каталог на сервере сайта, куда будут складываться Ваши изображения. На
представленном выше рисунке Главная категория уже создана и имеет
название Профком сотрудников. Главная категория может быть только одна.
Если она у вас есть, то переходите на следующий пункт.
Если у Вашей кафедры категория не создана, то Вы сразу это увидите, Вам
будет доступно окно создания Главной категории. Создайте Главную
категорию для своей кафедры. Введите название кафедры (можно
сокращенное) в строку «Категория» и нажмите кнопку «Создать».
6) В закладке Подкатегории информация о существующих подкатегориях.
Подкатегории нужны, чтобы у размещенных изображений существовала
определенная структура. В тексте статьи можно делать ссылки не только на
отдельные изображения, но и на целые подкатегории изображений. Для
создания подкатегории выберите категорию (кафедра детской хирургии в
моем примере), введите название подкатегории (например, Сотрудники),
нажмите кнопку «Создать подкатегорию».
Если все прошло успешно, то не будет никаких сообщений и созданная
подкатегория появится в списке. (См. рисунок ниже).
7) Закладка Изображения содержит выложенные на сервер сайта (но не на
Вашу страницу) изображения, позволяет добавлять новые изображения,
корректировать
названия
существующих
изображений,
удалять
изображения.
8) Изначально список изображений пуст. Добавим новое изображение.
Выберите Категорию-подкатегорию (обязательно!), нажмите «Обзор».
Укажите на файл с изображением (фотографией), введите Заголовок
изображения (он будет виден посетителям сайта), нажмите кнопку «Начать
загрузку». Фотографии должны быть размером 800*600 (или меньше), имена
файлов – английскими буквами.
9) На представленном ниже рисунке будет загружен файл 1.jpg (имя файла
посетителям сайта не видно), название (заголовок) изображения «Участник
соревнования».
Загруженное изображение появляется в списке изображений.
10) Вы можете отредактировать заголовок, щелкнув мышкой по названию
фотографии («участник соревнований» в моем случае). Вы можете снять
фотографию с публикации, щелкнув по зеленому кружку «с галочкой» в
колонке «Опубликовано» (кружок станет красным). Обратите внимание на
номер ID (последняя колонка). Этот номер мы будем использовать в
некоторых случаях.
11) Таким же образом Вы можете добавить остальные изображения.
2. Вставить код изображения в текст статьи, чтобы изображение появилось на
странице кафедры.
1) Закончив работу с фотогалереей, переходите к редактированию страницы
кафедры. В «Меню редактора» это пункт «Ваши статьи» или в главном меню
«Кафедры»/ Ваша кафедра.
2) Откройте статью для редактирование. Встаньте курсором на то место в
статье, где должно быть изображение.
3) В нижнем меню статьи нажмите кнопку «Изображение PhocaGallery».
4) Откроется окно выбора уже выложенного на сервер сайта изображения,
изображений или целой категории.
5) Попробуем вставить на страницу кафедры одно изображение. Щелкаем по
строчке «Изображение». Открывается следующее окно.
6)
Интерфейс этого окна оставляет желать лучшего. Наберитесь терпения,
последовательно выполняйте описанные ниже шаги, и у Вас все получится.
7)
Наша задача – выбрать изображение. Можно воспользоваться фильтром, ввести в
окно фильтра заголовок изображения и нажать «Поиск».
8)
Заголовок изображения в фотогалерее и тот заголовок, что Вы вводите в окно
фильтра, должны совпадать полностью. Отличие хотя бы на один символ приведет к тому,
что изображение не будет найдено. Можно в окно фильтра ввести не весь заголовок
полностью, а только часть заголовка, например вместо «Участник соревнования» ввести
слово «участник». Будут найдены все изображения, в названии которых есть слово
«участник».
9)
Можно выбрать изображение иным способом. Очистите фильтр. Щелкните мышью
на фразе «-Выберите категорию» в строке «Категория». Выберите нужную категорию. В
окне появятся все изображения этой категории.
10)
Нажмите радиокнопку рядом с тем изображением, которое Вы хотите вставить в
текст статьи. Фраза «Display Num» показывает, сколько фотографий из указанной
категории будет отображаться в этом окне. Если в Вашей категории фотографий много,
выберите в качестве значения этого параметра «Все». Ниже в этом окне можно выбрать
различные настройки для фотографий. Пока это опустим, это не так важно.
11)
Изображение выбрали, теперь надо сформировать управляющий код для браузера,
чтобы браузер, увидев этот код, вытащил из фотогалереи нужную фотографию и отобразил
ее на странице статьи.
Кнопка «Вставить код» находится в правом нижнем углу этого окна. Нажмите на эту
кнопку.
12)
В тексте статьи, там, где стоял курсор мыши, получаем такой код:
В этом коде содержится указание для браузера отобразить изображение 1161 (это ID
изображения) из категории 98. Понятно, что другое изображение можно вставить в статью
способом, описанным выше, либо можно просто скопировать предыдущую строчку с кодом
(с { по }), вставить эту строчку в нужное место статьи, поменять ID на ID нужного
изображения (ID посмотреть в фотогалерее).
При вставке не одного изображения, а нескольких, код будет другой. Например такой:
{phocagallery view=category|categoryid=98|limitstart=0|limitcount=5}. По этому коду из
категории 98 будут показаны 5 изображений, начиная с первого (номер 0).
13)
Более подробно параметры отображения фотогалереи описаны в руководстве
пользователя, которое размещено в «Меню редактора».
14)
Из моего опыта работы с фотогалереей могу посоветовать параметр detail=5
(фотографии «выскакивают» и нет лишних кнопок), displayname=0 (не отображаются
названия фотографий, это нужно если подписи к фотографиям очень длинные).
15)
Для позиционирования фотографии в тексте статьи (чтобы фотография не изменяла
свое положение) используйте таблицы. Создайте таблицу, в одну ячейку вставьте код
изображения, в другую текст. Например так:
При этом выглядеть все будет так:
Желаю успехов!