Руководство по использованию системы - arma
advertisement
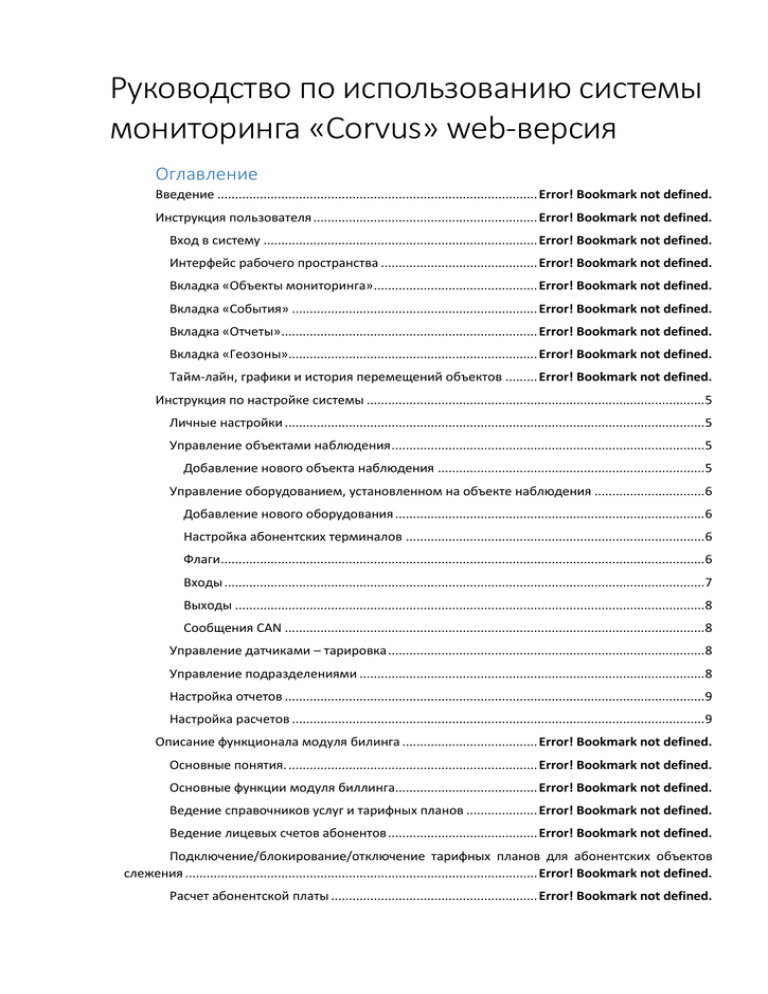
Руководство по использованию системы мониторинга «Corvus» web-версия Оглавление Введение .......................................................................................... Error! Bookmark not defined. Инструкция пользователя ............................................................... Error! Bookmark not defined. Вход в систему ............................................................................. Error! Bookmark not defined. Интерфейс рабочего пространства ............................................ Error! Bookmark not defined. Вкладка «Объекты мониторинга» .............................................. Error! Bookmark not defined. Вкладка «События» ..................................................................... Error! Bookmark not defined. Вкладка «Отчеты»........................................................................ Error! Bookmark not defined. Вкладка «Геозоны»...................................................................... Error! Bookmark not defined. Тайм-лайн, графики и история перемещений объектов ......... Error! Bookmark not defined. Инструкция по настройке системы ............................................................................................... 5 Личные настройки ...................................................................................................................... 5 Управление объектами наблюдения ........................................................................................ 5 Добавление нового объекта наблюдения ........................................................................... 5 Управление оборудованием, установленном на объекте наблюдения ............................... 6 Добавление нового оборудования ....................................................................................... 6 Настройка абонентских терминалов .................................................................................... 6 Флаги........................................................................................................................................ 6 Входы ....................................................................................................................................... 7 Выходы .................................................................................................................................... 8 Сообщения CAN ...................................................................................................................... 8 Управление датчиками – тарировка ......................................................................................... 8 Управление подразделениями ................................................................................................. 8 Настройка отчетов ...................................................................................................................... 9 Настройка расчетов .................................................................................................................... 9 Описание функционала модуля билинга ...................................... Error! Bookmark not defined. Основные понятия. ...................................................................... Error! Bookmark not defined. Основные функции модуля биллинга........................................ Error! Bookmark not defined. Ведение справочников услуг и тарифных планов .................... Error! Bookmark not defined. Ведение лицевых счетов абонентов .......................................... Error! Bookmark not defined. Подключение/блокирование/отключение тарифных планов для абонентских объектов слежения ................................................................................................... Error! Bookmark not defined. Расчет абонентской платы .......................................................... Error! Bookmark not defined. Введение Данное руководство познакомит Вас с возможностями системы мониторинга транспорта «Corvus». Руководство разделено на пользовательскую и административную часть. Так же приводиться описание системы билинга. Инструкция пользователя Вход в систему Для входа в систему необходимо зайти на страницу логинации и ввести свой логин и пароль. Интерфейс рабочего пространства Рабочее пространство системы «Corvus» представляет собой карту с отображаемыми на ней объектами мониторинга и элементами управления. Объекты мониторинга на карте представлены в виде пиктограмм со стрелкой, указывающей направление движения. Так же на карте отображаются недавние события. При клике на пиктограмму объекта или события будет отображено всплывающее окно с описанием и кнопками управления. Во всплывающем окне объекта мониторинга так же доступны два действия – получить отчет по объекту или посмотреть историю передвижения. В случае, когда объект мониторинга оказывается за пределами отображаемой карты, на границе окна появляется указатель в виде стрелки. При наведении мыши на указатель будет отображена информация об объекте, а при клике карта будет отцентрирована на этом объекте. В правом нижнем углу располагаются элементы управления масштабом карты, чуть выше располагается кнопка выбора картографической подложки. На сегодняшний день можно выбрать один из следующих вариантов: Open Street Map; Google maps; Карты@mail.ru 2GIS. В правой верхней части экрана отображается имя пользователя системы и текущий баланс. При клике на значок «Corvus» или имя пользователя будет отображено окно настроек, более подробно о нем можно узнать в разделе «Администрирование». В левой части окна располагаются кнопки доступа к основным компонентам системы. При клике на кнопку в левой части экрана появляется выдвигающаяся панель с выбранной вкладкой. Вкладка «Объекты мониторинга» На данной вкладке отображаются все объекты мониторинга, разделенные по подразделениям. При наведении курсора мыши на объекты в списке будут отображены кнопки с дополнительными функциями: Отцентрировать на объекте и отобразить информацию Посмотреть историю перемещения объекта. Для быстрого перехода к объекту мониторинга можно сделать двойной клик на нем в списке. Кликнув, правой кнопкой мыши, на выбранном объекте, Вы увидите контекстное меню. В контекстном меню доступны: Характеристики – здесь можно изменить основные характеристики объекта мониторинга, а так же изменить пиктограмму Геозоны – управление списком геозон, при пересечении границ которых формируется соответствующее событие. Вкладка «События» На данной вкладке отображаются все события зафиксированные системой. Здесь отображается основная информация о событии: тип события, дата и время, объект наблюдения. Новые события отображаются на синем фоне, прочитанные события на сером. Клик по событию центрирует карту на месте, где событие произошло. События можно отфильтровать по типу, новые\просмотренные, по объекту (не реализовано). Кнопка очистить помечает все новые сообщения как прочитанные. В системе реализован контроль за следующими событиями: Сигнал «SOS»; Потеря связи; Восстановление связи; Вход в геозону; Выход из геозоны; Слив топлива; Заправка; Стоянка. Вкладка «Отчеты» На данной вкладке можно получить следующий список отчетов: Отчет по топливу – содержит информацию о расходе топлива на каждый день выбранного периода времени для указанного транспортного средства с учетом заправок и сливов. Данные можно сгруппировать по неделям, месяцам, кварталам или годам. Подводятся частные или нарастающие итоги по группам и общий итог периода; Отчет по нормам расхода топлива – содержит информацию о нормах расхода топлива для заданного ТС и реального расхода. Отчет по пробегу – содержит информацию о пробеге на каждый день выбранного периода времени для указанного транспортного средства. Данные группируются по неделям, месяцам, кварталам или годам. Подводятся частные или нарастающие итоги по группам и общий итог периода; Отчет по стоянкам - содержит информацию о стоянках за выбранный период для указанного транспортного средства. Минимальное время стоянки выбирается пользователем. Подводится общий итог периода; Отчет по стоянкам с пробегом – содержит информацию о стоянках, с пройденным между ними расстоянием, за выбранный период для указанного транспортного средства. Минимальное время стоянки выбирается пользователем. Подводится общий итог периода; Отчет по заправкам и сливам – содержит информацию о заправках и сливах за выбранный период для указанного транспортного средства. Подводится общий итог периода; Отчет по местонахождению – содержит информацию о местоположении транспортного средства, за выбранный период, с интервалом от 1 до 5 минут. В основном отчет предназначен для охранных предприятий; Отчет по превышению скорости – содержит информацию обо всех нарушениях скоростного режима за заданный период. Максимальная скорость устанавливается в настройках приложения; Отчет по пассажиропотоку – содержит информацию о количестве перевезенных пассажиров за установленный период. Отчет по поездкам в нерабочее время – содержит информацию о пройденном расстоянии в нерабочее время на каждый день выбранного периода для указанного транспортного средства. Время начала и окончания рабочего дня задается пользователем. Если время начала рабочего дня превышает время его окончания, то считается, что работа ведется в ночное время. Подводится общий итог периода; Отчет по потерям связи – содержит информацию о времени отсутствия связи абонентского терминала с сервером за выбранный период для указанного транспортного средства. Подводится общий итог периода; Отчет общий – содержит сводную информацию о базовых параметрах транспортного средства (пробеге, израсходованном топливе, заправках и сливах, скорости движения и т. д.) на каждый день выбранного периода времени. Данные отчета группируются по неделям, месяцам, кварталам или годам. Подводятся частные по группам и общий итог периода. Для построения отчета необходимо выбрать список объектов, выбрать интервал дат и тип отчета из списка. На компьютер будет загружен xls файл отчета по каждому выбранному объекту. Вкладка «Геозоны» На данной вкладке отображаются геозоны и группы геозон. Для добавления группы необходимо кликнуть на «Добавить новую группу» и указать название новой группы. Для добавления новой геозоны, необходимо кликнуть на «Добавить новый гое-объект» в группе, в которую вы хотите добавить геозону, после этого определить тип гео-объекта (круг, полигон, линия, прямоугольник) и обозначить его на карте. После этого вам будет предложено указать имя для созданного объекта. Тайм-лайн, графики и история перемещений объектов Для просмотра истории перемещения необходимо на вкладке «Объекты» для выбранного объекта мониторинга нажать на «Трек» , либо кликнуть на пиктограмму нужного объекта на карте и в появившемся информационном окне кликнуть на кнопку «Трек» В нижней части экрана отобразиться Тайм-лайн. Таймлайн состоит из области отображения графиков, кнопками управления треком(справа сверху), вертикальными полосами выбора интервала трека и кнопками выбора отображаемых графиков справа. Изменение отображаемого интервала производиться путем перемещения вертикальных полос начала и окончания интервала. При этом будут загружены новые данные. Зеленая полоса снизу обозначает наличие активности на объекте мониторинга. Инструкция по настройке системы Все значимые действия, такие как добавление/удаление объекта наблюдения, добавление/удаление оборудования, снятие/постановка на учет в ГИБДД производятся путем создания и проведения соответствующего документа. Окно настроек вызывается по клику на имя пользователя, баланс или логотип системы, отображаемые в правом верхнем углу. Данное окно разделено на 5 функциональных вкладок: Отчеты – для настройки параметров формирования отчета; Расчеты – для настройки параметров расчета (время стоянки, топливо) Личные настройки Используется для ввода информации о пользователе, а так же телефона для СМС оповещений, e-mail для почтовых оповещений. Управление объектами наблюдения Управление производиться на вкладке «Транспорт» окна настроек. С помощью данного окна можно добавлять и удалять объекты наблюдения, просматривать и изменять характеристики ТС. При щелчке правой кнопкой мыши по какомулибо объекту наблюдения в списке появится контекстное меню со следующим функционалом: Отобразить на карте – отцентрирует карту на выбранном объекте Характеристики – отобразит форму с характеристиками объекта Оборудование – отобразит форму настроек оборудования на объекте наблюдения, (более подробно в следующих разделах) События – список событий от объекта наблюдения, которые отображаются в списке событий Геозоны – список геозон при пересечении границ которых возникает соответствующее событие Поставить на учет в ГИБДД Снять с учета в ГИБДД Добавление нового объекта наблюдения Для добавления нового объекта наблюдения необходимо нажать на кнопку «добавить». Будет вызвана форма документа «Поступление». Здесь необходимо выбрать подразделение, куда будет добавлено ТС, выбрать модель и указать ряд параметров (год выпуска, № ПТС, дата выдачи ПТС, пробег, VIN, инвентарный и гаражный номера). Так же необходимо указать какое оборудование установлено на машине (абонентский терминал, датчики и пр.). Управление оборудованием, установленном на объекте наблюдения Для вызова данной формы необходимо в контекстном меню объекта мониторинга выбрать пункт «оборудование». Добавление нового оборудования Для добавления нового устройства слежения или различных датчиков необходимо нажать на кнопку «Добавить», при этом отобразиться форма добавления оборудования. Здесь необходимо заполнить список устанавливаемого оборудования и ввести необходимые данные. Настройка абонентских терминалов Для вызова формы настройки абонентских терминалов нужно в окне установленного оборудования на ТС выбрать необходимый терминал и нажать кнопку «Настроить» Флаги Вкладка «Флаги» предназначена для контроля дискретных входов устройства. Каждому добавленному флагу назначается тип события, что позволяет, к примеру, реализовать тревожную кнопку на устройствах слежения, где она не предусмотрена. Входы Вкладка «Входы» предназначена для связи входов устройства с датчиками, которые к ним подключены. Можно добавлять и удалять входы, а также управлять их активностью при помощи флага «следить» (если флаг не установлен, то данные с входа не принимаются). Обязательно нужно настроить параметр расчета для входа! Делается это при помощи кнопки выделенной на рисунке красным. После нажатия на эту кнопку появиться форма, изображенная на рисунке ниже. Нужно добавить тип расчета и сохранить. Для одного входа 1 тип расчета. Выходы Вкладка «Выходы» показывает какие выходы устройства слежения, какими устройствами на объекте управляют. Например, выход, управляющий реле бензонасоса. Сообщения CAN Сообщения приходящие с CAN шины настраиваются аналогично настройке всех остальных входов устройства. Управление датчиками – тарировка Для вызова формы тарировки датчиков необходимо в окне установленного оборудования на ТС выбрать нужный датчик и нажать кнопку «Настроить» Управление подразделениями Управление подразделениями производится на вкладке «Подразделения» в окне настроек. Здесь можно добавлять, удалять, переименовывать подразделения, таким образом группируя транспорт внутри организации. Настройка отчетов Данная вкладка служит для настройки основных параметров отчетов. Настройка расчетов Предназначена для настройки основных параметров расчетов: Минимальный уровень заправленного/слитого топлива – для определения какой уровень изменения топлива будет генерировать событие заправки или слива; Минимальное время стоянки – интервал времени за которое объект не должен перемещаться, чтобы система определила это как стоянку.