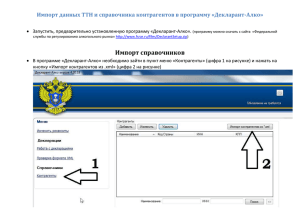Инструкция по выгрузке отчетных форм из системы 1С-БГУ в систему Свод-
advertisement
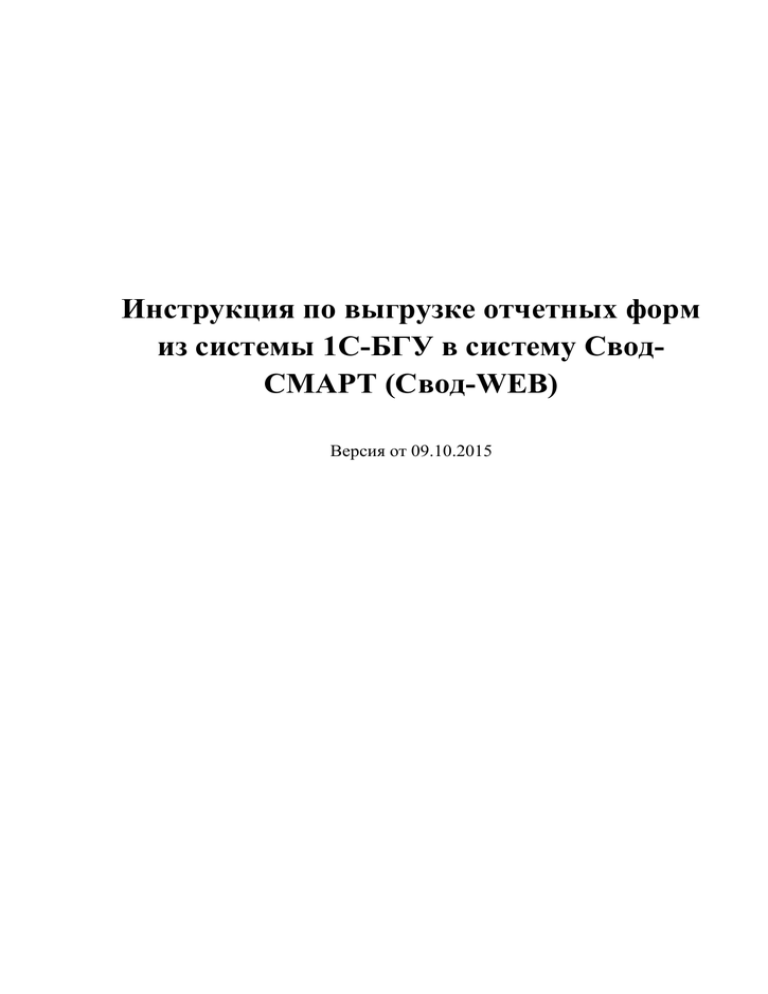
Инструкция по выгрузке отчетных форм из системы 1С-БГУ в систему СводСМАРТ (Свод-WEB) Версия от 09.10.2015 1. Запустить систему 1С – БГУ. Выбирать вкладку «Учет и отчетность». В разделе «Регламентированная отчетность» выбирать подраздел «Бухгалтерская отчетность». 2. Открыть вкладку «Выгрузка». 3. В таблице галочками выбирать необходимые отчеты. 4. В группе «Основные настройки» необходимо выбрать «формат обмена». 5. ГРБС и казенным учреждениям для всех форм необходимо выбирать формат «Формат ФК для отчетности ГРБС 4.5». Автономным и бюджетным учреждениям для всех форм необходимо выбирать формат «Формат ФК для отчетности автономных и бюджетных учреждений 5.0». ВНИМАНИЕ! Для формы 0503125М (0503125G) необходимо выбрать «Свод отчетов 2.0». 6. Далее аналогичным образом выбирать «Способ выгрузки» и «Путь выгрузки» файлов отчета. 7. В панели инструментов выбирать «Выгрузить отчеты». 8. После выгрузки формируется протокол, в котором можно посмотреть корректность выгруженных форм: Номер формы, период, наличие ошибок при выгрузке и т.д. 9. Далее необходимо загрузить отчет в Свод-Смарт. Загрузку в Свод-WEB смотри с пункта 10. 9.1. В навигаторе необходимо выбрать пункт «Работа с отчетностью». 9.2. На панели инструментов выбрать пункт «Импорт». Так же можно модуль импорта можно вызвать с помощью контекстного меню (щелчок правой клавишей мыши в списке отчетов): «Импорт» - «Импорт». 9.3. В панели инструментов выбрать «Выбрать файлы» или нажать на значок папки в строке расположения папки импорта. 9.4. Выбиратьнеобходимые файлы и нажимаем на кнопку «открыть». 9.5. После предварительной загрузки программа выдаст предварительную информацию о загружаемых файлах. Необходимо внимательно посмотреть все параметры отчета: Код формы, Организацию, Период, Атрибуты и т.д. В большинстве случаев организация будет не найдена и строка будет подсвечена красным. 9.6. Для выбора организации необходимо в списке импортируемых файлов в столбце «Организация» нажать на значок с лупой. 9.7. Программа выдаст список доступных организаций, среди которых необходимо выбрать свой. И нажать кнопку «ОК» 9.8. После выбора организации красные строки должны уйти и в пункте «организация» должно стоять выбранное значение. При необходимости, одновременно с импортом можно выполнить расчет итогов и проверку контрольных соотношений, проставив соответствующие галочки. Далее нажимаем кнопку «Импорт». 9.9. Если все корректно, то программа должна выдать информацию об успешном импорте форм, с указанием организации, периода и атрибутов загруженных форм. 9.10. Так же формы должны появиться в списке отчетов. 10. Загрузку в Свод-WEB происходит аналогичным способом. 10.1. В навигаторе заходим в пункт «Работа с отчетностью». 10.2. На панели инструментов выбрать пункт «Импорт». 10.3. В панели инструментов выбрать нажать на значок папки в строке расположения папки импорта. 10.4. Выбираем необходимые файлы и нажимаем на кнопку «открыть». 10.5. После предварительной загрузки программа выдаст предварительную информацию о загружаемых файлах. Необходимо внимательно посмотреть все параметры отчета: Код формы, Организацию, Период, Атрибуты и т.д. В большинстве случаев организация будет не найдена и будет подсвечена красным. 10.6. Для выбора организации необходимо в списке импортируемых файлов в столбце «Организация» двойным щелчком вызвать справочник организаций. 10.7. Программа выдаст список доступных организаций, среди которых необходимо выбрать свой. И нажать кнопку «Выбрать» 10.8. После выбора организации красные строки должны уйти и в пункте «организация» должно стоять выбранное значение. При необходимости, одновременно с импортом можно выполнить расчет итогов и проверку контрольных соотношений, проставив соответствующие галочки. Далее нажимаем кнопку «Импорт». 10.9. Если все корректно, то программа должна выдать информацию об успешном импорте форм, с указанием организации, периода и атрибутов загруженных форм. 9.10. Так же формы должны появиться в списке отчетов.