Федеральное государственное образовательное учреждение высшего профессионального образования НИЖЕГОРОДСКИЙ ГОСУДАРСТВЕННЫЙ ЛИНГВИСТИЧЕСКИЙ
advertisement
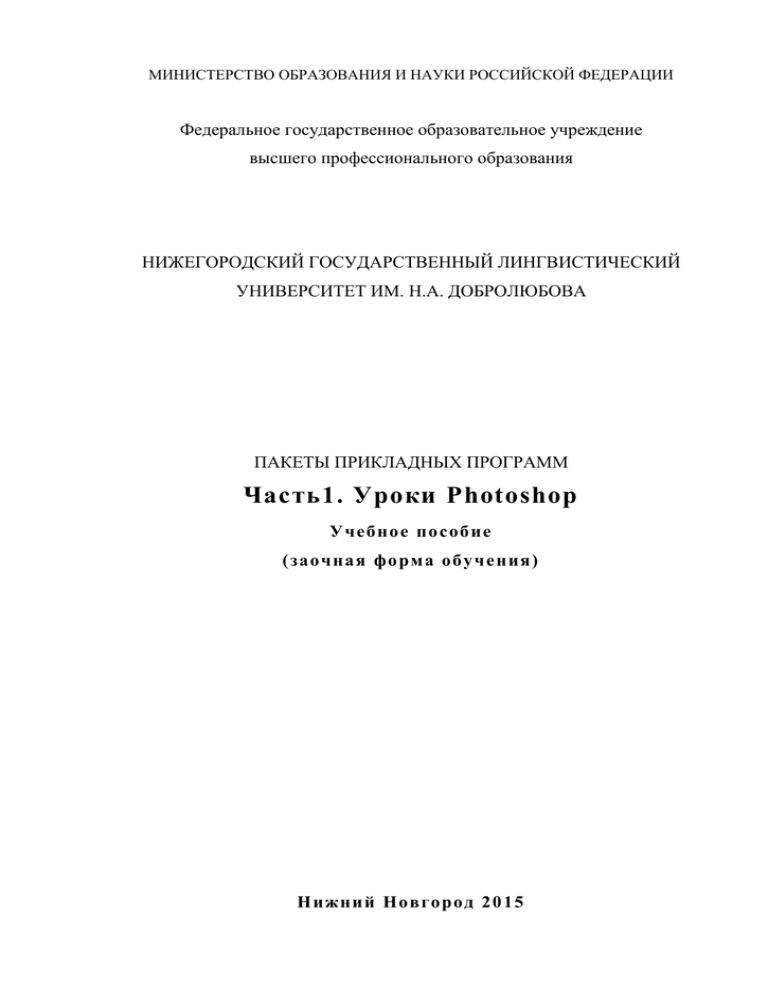
МИНИСТЕРСТВО ОБРАЗОВАНИЯ И НАУКИ РОССИЙСКОЙ ФЕДЕРАЦИИ Федеральное государственное образовательное учреждение высшего профессионального образования НИЖЕГОРОДСКИЙ ГОСУДАРСТВЕННЫЙ ЛИНГВИСТИЧЕСКИЙ УНИВЕРСИТЕТ ИМ. Н.А. ДОБРОЛЮБОВА ПАКЕТЫ ПРИКЛАДНЫХ ПРОГРАММ Часть1. Уроки Photoshop У чеб но е по соб ие ( зао чна я фо рма обуч е ния) Н ижний Новгоро д 20 15 1 . h t tp ://p rodaga .co m/1603 .h t m видео ур ок о рабо те с ц ве то выми кан ала ми 2 . h t tp ://p hoto sho p.d e miar t .r u/book - CS 3 / элек тронный уч е бник по Photoshop . 3 . www .d e miar t . ru Cайт с уро ками г ра фиче ских р абот . 4 . http:// webi mg .ru/node /15 цвето вой кр уг 2 5 . В ВЕ ДЕН ИЕ Пакеты прикладных программ служат программным инструментарием решения функциональных задач и являются самым многочисленным классом программных продуктов. В данный класс входят программные продукты, выполняющие обработку информации различных предметных областей. Графический редактор Adobe Photoshop завоевал заслуженный успех у любителей компьютерной графики. Это представитель растровой (точечной) графики. Растровые редакторы широко применяются для обработки изображений, их ретуши, создания фотоэффектов и художественных композиций. Изображение в растровых редакторах представляет собой совокупность цветных или черно-белых элементов, иногда упрощенно говорят - точек. На экране такая точка называется пикселем (от английского «picture element» - элемент изображения). Рассмотрим понятие разрешения изображения. Чем ближе расположены пиксели в изображении, тем более четким будет рисунок. На рис.1 слева показана фотография котенка, а справа показан увеличенный фрагмент этого изображения. Можно легко заметить, что при увеличении стали различимы отдельные точки изображения – как цветные кирпичики, из которых сложен рисунок. Когда расстояние между точками увеличилось, рисунок стал менее четким и более «зернистым», как сказали бы фотографы. Рис.1 3 Разрешением называется количество точек, приходящихся на дюйм длины изображения. Различают три вида разрешения: разрешение оригинала, разрешение экранной копии и разрешение печатной копии. Разрешение оригинала показывает, сколько точек приходится на дюйм длины в создаваемом рисунке. Если мы создаем рисунок для просмотра на экране монитора или отправки по сети Internet, то достаточно выбрать разрешение 72 dpi (dots per inch - точки на дюйм). Для качественной распечатки на принтере разрешение должно быть больше – 150-200 точек на дюйм. Для полиграфической печати выбирают разрешение 300 точек на дюйм. Чем выше разрешение, тем плотнее будут располагаться точки, из которых состоит изображение, тем качественнее будет рисунок. Разрешение экранной копии зависит от настроек монитора. Понятие разрешение печатного изображения связано с особенностями полиграфической печати. Размер точки растрового изображения зависит от параметров растрирования оригинала. При растрировании на оригинал как бы накладывается сетка линий, ячейки которой образуют элемент растра. Частота сетки растра измеряется числом линий на дюйм (lines per inch - lpi) и называется линиатурой. Размер точки растра рассчитывается для каждого элемента и зависит от интенсивности тона в данной ячейке. Чем больше интенсивность, тем плотнее заполняется элемент растра. Для абсолютно белого цвета значение заполняемости будет близка к 0 %, для черного цвета – к 100%. Иллюзия более темного тона создается за счет увеличения размеров точек. На рис.2 показаны элементы растра с различной интенсивностью заполнения. 4 18,75% заполнение 37,5% заполнение Рис.2.Элементы растра. Эмпирически установлено, что при распечатке величина разрешения оригинала должна быть в 1,5 раза больше, чем линиатура растра устройства вывода. Интенсивность тона (так называемую светлоту) принято подразделять на 256 уровней. Большее число градаций не воспринимается человеческим глазом и считается избыточным. ЦВЕТОВЫЕ МОДЕЛИ Основные цветовые модели: RGB CMY (Cyan Magenta Yellow) CMYK (Cyan Magenta Yellow Key, причем Key означает черный цвет) HSB Lab HSV (Hue, Saturation, Value) HLS (Hue, Lightness, Saturation) другие Для отображения многообразия цветовых оттенков в цифровом виде используются различные цветовые модели. Рассмотрим некоторые из них. Цветовая модель RGB 5 В цветовой модели RGB любой оттенок создается путем смешивания в разных пропорциях трех основных цветов - красного (Red), зеленого (Green) и синего (Blue). Эти цвета называют основными цветами спектра. Интенсивность каждой составляющей выражается от 0 до 255 градаций. Цвет произвольной точки изображения будет выражаться следующим образом: RGB(a,b,c), где a, b, c – числовые значения цветовых составляющих. Например, RGB(255,255,225) – белый цвет; RGB(255,0,0) – красный; RGB(255,255,0) – желтый; RGB(0,255,255) – синий. Такая цветовая модель, называется аддитивной. Цветовая основанная на сложении цветов, модель RGB используется для излучающих приборов – мониторов и телевизоров. Цветовая модель CMYK Цветовая модель CMYK используется для подготовки публикаций к печати. Цветовыми компонентами служат цвета, получаемые вычитанием основных цветов спектра из белого: голубой (cyan) = белый – красный = зеленый+синий; пурпурный (magenta) = белый – зеленый = красный + синий; желтый (yellow) = белый – синий = красный + зеленый. Такой метод соответствует физической отраженных от печатных оригиналов лучей. сущности восприятия Голубой, пурпурный и желтый цвета называют дополнительными, так как они дополняют основные цвета до белого. В модель CMY введен еще и черный цвет (black), который обозначен буквой «K», так как буква «B» уже использована в модели RGB. Это сделано из-за того, что наложение трех дополнительных цветов не дает чистого черного цвета. 6 Яркость всех составляющих цветов изменяется от 0 до 255 градаций, как и в модели RGB. В некоторых источниках по компьютерной графике наличие буквы «k» связывают с понятием «ключ» - «key». Именно на цветах модели CMYK основано понятие цветоделения. При подготовке к печати цветное изображение делят на четыре отдельных изображения - в голубом, пурпурном, желтом и черном оттенках. По этим составляющим изготавливают четыре цветные пленки, по которым в дальнейшем в типографии выполняют формы для печатных станков. Модель HSB Данная модель (Hue Saturation Brightness / Тон Насыщенность Яркость) построена на основе субъективного восприятия цвета человеком. В основу модели положены цвета модели RGB, но любой цвет определяется такими характеристиками как тон, насыщенность и яркость. Фактически любой цвет получается из спектрального добавлением серой краски. Эта модель аппаратно-зависимая и не соответствует восприятию человеческого глаза, так как глаз воспринимает спектральные цвета как цвета с разной яркостью (синий кажется более темным, чем красный), а в модели HSB им всем приписывается яркость 100%. Для представления непрерывности цветовых переходов используется Цветовой круг. Существует несколько вариантов цветового круга, разработанных известными учеными и художниками. Один из вариантов, цветовой круг Иоганнеса Иттена1 представлен на рис. Сектора круга окрашены в различные цветовые тона, размещенные в порядке расположения спектральных цветов, причем пурпурный цвет связывает крайние (красный и фиолетовый) цвета. 1 Иоганнес Иттен – шведский художник и педагог. 7 Рис. 3. Цветовой круг по Иоганнесу Иттену Наиболее распространён восьмисекторный цветовой круг. Он включает 7 цветов радуги и пурпурный. Основными цветами в этом круге считают красный, жёлтый, зелёный, синий, и добавляют к ним четыре «промежуточных» цвета (оранжевый, голубой, фиолетовый и пурпурный). В цветовом круге на равном расстоянии друг от друга расположены чередующиеся первичные и вторичные цвета. Сложение двух основных цветов дает дополнительный цвет, расположенный между ними. Пары цветов, расположенные на круге друг против друга, называются комплементарными, или дополнительными (например, зелёный – красный, жёлтый — фиолетовый, синий — оранжевый. Существует также мнение, что цвета противоположные друг другу на цветовом круге не сочетаются. Однако, природа доказывает нам обратное – например, красная роза очень органично смотрится в обрамлении из зеленых лепестков. Цветовой охват и цветовой режим В рассмотренных цветовых моделях RGB и CMYK глубина цвета каждой составляющей меняется от 0 до 255 градаций, то есть может принимать 256 различных значений. Для кодирования 256 значений необходимо иметь 8 бит, то есть 1 байт (8 разрядов). Для кодирования одной точки в модели RGB потребуется 24 разряда. С помощью 24 8 разрядов можно получить 224 различных оттенков. Это более 16,5 миллионов цветов. В цветовой модели CMYK на кодирование цвета одной точки используется 32 двоичных разряда (8х4). С помощью 32-х разрядов можно получить более 4,5 миллиардов различных оттенков. Цветовые режимы, в которых на кодирование одной цветовой точки идет 24 или 32 разряда называются True Color полноцветный. Если уменьшить количество разрядов до 16, такой цветовой режим будет называться High Color. Недостатки цветовых моделей RGB и CMYK Несмотря на большое количество получаемых оттенков рассмотренные модели дают недостаточно большой цветовой охват по сравнению с возможностями человеческого глаза. К тому они являются аппаратно зависимыми. Это означает, что качество отображаемых цветов зависит от конкретных показателей монитора, на котором будет открыт рисунок. Для избежания данных недостатков можно пользоваться цветовой моделью CIE Lab. Цветовая модель CIE LAB Данная модель основана, во-первых, на понятии светлоты объекта (L – Lightness, светлота или яркость точек), во-вторых, на способности человеческого глаза различать цвет объекта по переходам от темнозеленого до ярко розового (А) и между светло-синим до ярко-желтого (В). Цветовая модель CIE Lab является по умолчанию основной моделью для графического редактора Photoshop. Она дает больший цветовой охват по сравнению с моделями RGB и CMYK и является аппаратно независимой. Цветовая модель L*a*b была создана Международной комиссией по освещению (С1Е) с целью преодоления существенных недостатков вышеизложенных моделей, в частности, она призвана стать аппаратно независимой моделью и определять цвета без оглядки на особенности устройства (монитора, принтера, печатного станка и так далее). В 9 комиссии были выполнены восприятия цвета экспериментальные работы по изучению человеком. Огромный статистический материал позволил создать серию математических моделей, в которых цвет описывался не в терминах элементов, воспроизводимых устройствами, а с использованием трех составляющих цветового зрения человека. Форматы графических данных Графические данные можно сохранять в различных форматах. Выбор формата зависит от поставленной перед разработчиком цели. Для компактного хранения фотографий на диске или для отправки по сети Интернет изображения должны занимать как можно меньше места и их лучше охранять в формате JPEG или PNG. Но если нужно распечатать цветную иллюстрацию с хорошей точной цветопередачей, ее нужно сохранить в формате TIFF или в собственном формате Photoshop. Иногда выбор форматов изображений зависит от требований, предъявляемых типографиями к заказчикам. Кроме этих популярных форматов существует множество других. Рассмотрим некоторые их них. Формат PSD (Photoshop Document) – это внутренний формат Adobe Photoshop. Применяется для хранения промежуточных результатов изображения. Формат позволяет сохранять многослойный вариант изображения. Рисунки, сохраненные в этом формате, занимают много места на диске. TIFF (Tagged Image File Format – формат файлов изображений, снабженных тегами). Этот формат применяется для подготовки изображений к печати в полиграфии, так как позволяет сохранить практически всю информацию о цветах без потерь. Файлы имеют большой размер и неудобны для передачи по сети Internet. Расширение файлов TIF или TIFF. JPEG (Joint Photography Expert Group). Формат создавался специально для передачи изображений по сети. Он имеет встроенный 10 мощный алгоритм сжатия данных. Сжатие происходит c потерями за счет выбрасывания мелких деталей. Формат подходит для хранения фотографий, имеющих большие размеры. Расширение файла записывается JPEG или JPG. GIF (Graphic Interchange Format). Аббревиатура формата переводится как «формат обмена графическими данными». Файл в данном формате сохраняется без потерь, с достаточно большой степенью сжатия. Позволяет хранить анимированные изображения. Максимальное число цветов, которое будет содержать изображение, сохраненное в этом формате – 256. В настоящее время GIF-анимация постепенно уступает место технологии Flash. Но GIF файлы широко используются для создания рекламных анимированных баннеров – небольших прямоугольных изображений на Web-страницах, которые используются в качестве ссылок на рекламные сайты. PNG (Portable Network Graphics). Сравнительно новый (1995 г.) формат хранения изображений для публикации в Internet. Поддерживаются три типа изображений – цветные с глубиной цвета 8 или 24 бита и черно-белое с градацией 256 оттенков серого. Сжатие данных происходит практически без потерь. WMF (Windows MetaFile) – формат хранения векторных изображений операционной системы Windows (расширение файла .WMF). Поддерживается всеми приложениями этой системы. Однако, отсутствие средств для работы со стандартными цветовыми палитрами, принятыми в полиграфии, ограничивает его применение. EPS (Encapsulated PostScript). Формат описания векторных и растровых изображений на языке PostScript фирмы Adobe (расширение имени файла . EPS). В файле могут одновременно храниться векторная и растровая графика, шрифты, параметры калибровки оборудования и т.д. Но экранная копия лишь в общих чертах отображает реальное изображение, что является недостатком EPS. Действительное изображение 11 можно увидеть лишь на выходе выводного устройства с помощью специальных программ просмотра или после преобразования в формат PDF в приложении Acrobat Reader. PDF (Portable Document Format). Формат описания документов, разработанный фирмой Adobe. Формат в основном предназначен для хранения документа целиком. Формат является аппаратно-независимым, поэтому вывод изображения допустим на любых устройствах – от монитора до фотоэкспонирующего устройства. Мощный алгоритм сжатия обеспечивает компактность файлов и их высокое качество. Начало работы с редактором Adobe Photoshop Программа Adobe Photoshop запускается командой: кнопка ПУСК – Программы –Adobe – Adobe Photoshop. Программу можно так же запускать двойным щелчком по ярлыку на Рабочем столе. В окне открывшейся программы выполните команду File – New (Файл - Новый). На Рис. 3 а и 3b показаны соответственно английская и русская версия рабочего окна программы Adobe Photoshop. В раскрывшемся диалоговом окне New необходимо установить размеры будущего изображения: Width (ширина рисунка); Height (высота рисунка). 12 Рис. 3 а Раскройте список справа от выбора единиц измерения и внимательно посмотрите варианты задания размеров: пиксели, дюймы, см и т.д. Укажите размеры в см, пока не привыкли к другим единицам, например зададим размер 20 х 20 см; Resolution (разрешение): - для экранной копии можно оставить 72 точки на дюйм; - для полиграфической печати выбирают разрешение 300 точек на дюйм. Режим (Mode) означает выбор цветовой модели представления графических данных: RGB, CMYK, которые рассмотрены нами ранее. Режим Bitmap (битовое изображение) позволяет видеть изображение только в двух цветах – черном и белом без полутонов. 13 Режим Grayscale (чернобелое) представляет изображение в серых полутонах. Рис. 3 b В разделе Contents (подложка или содержимое фона) значения: White – белый фон; Background Color –цвет выбранного фона; Transparent – прозрачный фон. В верхнем поле Name можно задать имя рисунка. При открытии дополнительных параметров (команда Дополнительно) открываются возможности задания цветового профиля и вида пикселей – рис. 3 c. Рис. 3с После выбора настроек нажимаем кнопку OK. Теперь обратим внимание на верхнюю строчку меню – Рис.4. а – английская версия Photoshop, b - русская версия. 14 a b Рис.4 File (Файл) – служит для создания новых документов, открытия рисунков, сохранения. Edit (Редактирование) – для копирования и вставки объектов, трансформации изображения. Image (Изображение) – позволяет менять размер рисунка (Size), обрезать изображение (Crop), менять режим изображения (mode) на чернобелый или с оттенками серого. Layer (Слой). С помощью этого меню выполняются действия со слоями изображения – создаются новые слои и т.д. Select (Выделение) позволяет модифицировать область выделения. Например, команда Select-Inverse (Выделение – Инвертировать выделение) позволяет обратить выделение – то, что было выделено, становится невыделенным и, наоборот. Filter (Фильтр). Позволяет применять к изображению различные фильтры (Эффекты): Размытие, Деформацию, Стилизацию, Эффекты освещения и т.д. Применение фильтров будет рассмотрено в соответствующих уроках. View (Просмотр) – позволяет выводить направляющие и линейки. Window (Окно). Эта команда меню позволяет переключаться между открытыми документами, а так же выводить на экран необходимые палитры: History (История), Layer (Слои) и т.д. По мо щь ( Hel p) – о ткры ва ет спра во чные да нные . 15 Анал из по зво ляе т вы ве сти допо лни те льны е эле ме нты – и зм ери те льн ую лин ейк у, м аркер м ас штаба . Палитры Палитры – это окна настроек различных действий. Выводятся палитры с помощью меню Window (Окно). Палитра Navigator (Навигатор) (рис. 5)позволяет менять масштаб изображения с помощью движка на линейке. Палитра Color (Цвет) позволяет регулировать интенсивность составляющих цветов –Red, Green, Blue. Рис. 5. Палитра Навигатор Рис.6. Палитра Цвета Па ли тра И с т о р ия ( H i s t o r y) ( Р и с.7 ) с лужи т д ля возвра та к ра нее выпо лн енны м дей ствия м . Рис. 7. Палитра Истории Палитра Слои (Layer) (Рис.8) отображает слои изображения и позволяет выполнять различные действия с этими слоями – добавлять новые, перемещать слои и т.д. Палитры можно сворачивать и разворачивать с помощью упр авляющ ей кноп ки , р аспо лож енной в пр аво м верхн ем уг лу к нопк а с вора чи ва ет п а ли тр у. На ри с . 8 16 слева показана палитра слоев в развернутом, а справа – в неразвернутом виде. Кнопка управления для сворачивания палитры. Рис.8. Палитра слоев. Попробуйте настроить различные палитры на своем рисунке. После этого можно приступать к выполнению первых работ. Панель инструментов Инструменты для работы располагаются на специальной панели в левой части экрана. Более подробно работа с инструментами будет изучены далее, а пока рассмотрим выбор цвета инструмента. Для выбора цвета в нижней части па не ли находятся цветовые квадраты. Верхний квадрат – это цвет инструмента, а нижний – цвет фона. Часто у начинающих пользователей возникает вопрос – «что такое цвет фона?». Это цвет невидимой подложки, на которой выполняется рисунок. Если выделить на рисунке некоторую область и «вырезать» ее в буфер обмена, то под вырезанной областью будет видна «заплатка» – подложка. 17 Цвет «заплатки» будет соответствовать цвету фона. Выбор цвета можно сделать двумя способами: - 1-й способ: двойным щелчком мыши по цветовому квадрату; - 2- й способ: цвет выбирается в палитре Color Picket (Цвет), которая открывается с помощью меню Window (Окно). После двойного щелчка по квадрату откроется диалоговое окно, в котором с помощью бегунка находим нужную область спектра и маркируем мышкой оттенок - рис. 9. Не забудьте щелкнуть мышкой в выбранный оттенок! Обратите внимание, если в диалоговом окне Color Picket появляется восклицательный знак, то данный цвет не сможет отобразиться при выводе рисунка на печать. Нужно подобрать какой-то близкий к нему оттенок. Значок в виде куба предупреждает о том, что выбранный цвет отсутствует в безопасной веб-палитре. Рис. 9. Палитра выбора цвета 18 Инструмент КИСТЬ Инструмент Кисть (Brush) выбирается на панели инструментов с помощью соответствующей кнопки Brush Tool. Этим инструментом необходимо научиться пользоваться, т.к. в дальнейшем он будет нужен не только для рисования изображений, но и для обработки фотографий. Подберите цвет кисти на цветовом квадрате Панели инструментов и сделайте несколько мазков на рабочей области экрана. Настройки кисти. Найдите в верхней части экрана под строкой меню панель свойств кисти (рис.10). Сначала нажмите кнопку, под верхней указательной стрелкой и раскройте вложенное меню. Рис.10 В диалоговом окне можно изменить диаметр выбранной кисти (Master Diameter), а так же выбрать новую модель кисти: круглую жесткую (Hard Round), 19 мягкую круглую (Soft Round), квадратную, аэрографическую и т.д. Полистайте список кистей, попробуйте порисовать разными кисточками. Существуют стандартный набор кистей и дополнительные наборы. В верхней строке настроек измените параметр Opacity (Непрозрачность или мутность). Изменяя прозрачность, попробуйте порисовать разными кисточками. Рис.11 Рядом находится настройка Flow/Твердость, которая регулирует «нажим» инструмента. Настройка Режим (Mode) служит для выбора различных вариантов смешивания пикселей, из которых получается результирующий цвет. Откройте список режимов и выберите режим смешивания Dissolve (растворение). При рисовании получится эффект сухой, брызгающей краской кисти. Рис.12 Режим Darken – затемнение. Затемнение получается при наложении мазков кистей разного цвета. Режим Lighten (осветление) осветляет мазки в местах наложения. 20 Рис.13 Режим Multiply (умножение) – верхний рисунок справа. Далее раскройте список под правой стрелкой, показанной на рис. 10. При нажатии на маленькую треугольную кнопку раскрывается вложенное меню. Первый пункт New Brush (Новый набор параметров кисти) позволяет создать новую кисть, изменяя настройки выбранной. Обратите внимание, что в различных русских версиях Photoshop переводы команд могут не совпадать. Далее пункты «Только имена», «Маленькие миниатюры», «Большие миниатюры» предоставляют возможность выбора для подписи вариантов кистей. Пункт «Восстановить кисти» позволяет восстановить стандартный набор кистей. Пункт «Загрузить кисти» (Load Brushes) позволяет загрузить новый набор кистей. Рассмотрим другие настройки кисти. С помощью меню Window (Окно) откроем палитру настроек кисти. 21 Рис.14. Диалоговое окно Кисти / Brushes В раскрывшемся окне выберите команду Brush Tip Shape (Форма отпечатка кисти) найдите свойство Spacing (Интервалы) и увеличьте этот показатель 22 так, как показано на верхнем рисунке (143%). Теперь попробуйте рисовать кистью. На рисунке 14 (русская версия программы) выбраны параметры «Рассеивание» и «Двойная кисть». . Рис.15 Для того чтобы мазки кистью получались ровными, нажимайте клавишу Shift. При этом сначала фиксируйте мазок кисти, потом нажимайте Shift и проводите линию. Во время рисования кистью посмотрите на палитру History- История. В ней отображаются все действия во время работы с изображением. Попробуйте вернуться назад – отменить несколько действий, а потом снова вперед. После того, как Вы научились делать всевозможные настройки, попробуйте загрузить новый комплект кистей. Для этого раскройте меню для выбора кистей и в списке выберите команду Load Brushes. В выпавшем диалоговом окне выберите те кисти, которых нет в изначальном наборе, например, Natural Brushes и загрузите их. Некоторые виды природных кистей показаны на рис. 16. 23 Рис. 16. Природные кисти В дальнейшем будет рассмотрен пример создания новой кисти. На рис. 17 показаны пейзажи, нарисованные с помощью различных кистей. Рис. 17. Рисование пейзажей Сохранение документа Сохранение документа выполняется командой File – Save As (Файл – Сохранить как). Если рисунок будет дорабатываться, в диалоговом окне выберите собственный формат Photoshop PSD, если рисунок закончен, выберите формат сохранения JPEG или TIFF. Сохраните свою работу в формате JPG – это более компактный формат. Проверьте себя и выполните следующие действия: Откройте новый документ размером 15х20 см с белым фоном. Разрешение 300 точек на дюйм. 24 Уберите с экрана все палитры и панель инструментов. Настройте панель инструментов, палитры: History (Историю), Layer (Слои), Навигатор, Цвет. Выполните небольшой рисунок природного ландшафта, используя художественные кисти Natural. Используйте различные режимы смешивания и меняйте прозрачность. Сохраните рисунок. Задание 1. Выполните рисунок кистью (пейзаж – образец см. на рис. 17), используя различные настройки кисти, природные кисти. Рисунок сохраните в своей папке в формате JPG. Выделение области изображения. Простые инструменты выделения Выделенная область растрового изображения является важным вспомогательным объектом изображения Photoshop. Когда на изображении есть активная выделенная область, можно редактировать только ее. Существуют разные способы для создания выделений. Рассмотрим овальную, прямоугольную области и строки. Эти инструменты находятся в верхнем левом углу панели инструментов рис. 18. Рис.18 Для того, чтобы раскрыть весь список инструментов, необходимо нажать Левой кнопкой мыши на маленькую треугольную кнопку в нижнем правом углу инструмента. Такие кнопки есть у многих инструментов, они раскрывают вложенные меню. Откройте новый документ или используйте ранее открытый. 25 Выберите инструмент Rectangular Marquee (прямоугольное выделение) и нажатой левой кнопкой мыши (в дальнейшем ЛКМ) нарисуйте выделение на рабочем листе. Выделение отмечается пунктирной линией. Выполним заливку и обводку прямоугольника. Выберите цвет переднего и заднего плана (например, голубой и малиновый). Выполните команду меню Edit Fill (Редактирование – Заливка). В диалоговом окне выберите цвет заливки – Foreground (Передний план) или Background (Цвет фона). Рис.19 Режим смешивания (Mode) для начала возьмите Normal, Opacity (непрозрачность, мутность) установите 100%. Далее не снимая выделения выполните команду Edit – Stroke (Редактирование - обводка). Выберите произвольно контрастный цвет обводки и установите ширину обводки 3 или 5 пикселей – рис. 20. Рис.20 26 Результаты представлены на рисунке 21. Рис.21. Выполнение заливки и обводки объектов Аналогичным образом выполните заливку овала и строки. Для заливки овала в диалоговом окне Fill (Заливка) выберите образец - Patten. Для отмены выделения выполняется команда Select – Deselect. Режимы наложения выделенных областей При работе с элементами выделения используют разные режимы наложений – выделенные области можно складывать, вычитать и пересекать. При выборе одного из элементов выделения на панели свойств появляются кнопки для выбора одного из этих режимов – рис. 22. сложение вычитание пересечение Рис.22 Включите команду сложения выделенных областей (Add to selection) и нарисуйте зайчика – рис.23. Для того, чтобы элементы получались более ровными настройте на экране сетку (Grid). Для этого выполните команду View – Show – Grid. 27 Р ис . 23 С помощью режима вычитания нарисуйте фигуры, показанные на рис. 24: Р ис .24 С помощью режима пересечения выполните пример, показанный на рис. 25 Р ис . 25 Задание 2. Выполните рисунки, образцы которых показаны на рис. 23, 24. Градиентные заливки До сих пор мы использовали для заливки объектов однородные заливки или Образцы заливок (Patten). Для выполнения градиентной заливки выберите на панели инструментов Gradient (Градиент) 28 . На панели свойств отобразится строка настроек этого инструмента. Рассмотрим их слева направо: инструмент градиент; цветовой шаблон градиента четыре варианта наложения градиента первая – линейный градиент, вторая – радиальный градиент, третья – конический, четвертая – отраженный, пятая – ромбовидный (square). При наведении на кнопки появляется всплывающая подсказка. режимы смешивания – в данном случае выбран Norma Норма. непрозрачность или мутность (Opacity) Рис. 27. Выбор градиента Теперь откройте новый документ размером примерно 15х15 см с белым фоном, выберите любой градиент линейного вида и залейте весь лист. Для 29 этого просто потяните нажатой кнопкой мыши от одного угла рабочей области к другой. Потренируйтесь со всеми видами градиента – радиальным, коническим и т.д. Не обязательно создавать новые документы, просто отменяйте в палитре Истории предыдущие действия. Можно выполнять заливку отдельных объектов. Нарисуйте овал, выберите Радиальный градиент и потяните направляющую от центра овала к краю. Далее нарисуйте прямоугольник и выполните градиентную заливку типа Reflected (отраженный)- протянув направляющую от центра кверху или книзу. Для того, чтобы направляющие получались ровные, удерживайте клавишу Shift. После этого попробуйте выполнить заливку ромбовидным градиентом Square () Рис. 28. Градиентные заливки Создание нового градиента Можно создать новый градиент на основе шаблона и сохранить его для дальнейшей работы. Для этого откройте окно «Новый градиент» двойным щелчком мыши по кнопке с изображением градиента – обведено зеленым маркером или откройте кнопку меню под красным маркером – Новый градиент (New Gradient) – Рис.29. Рис.29. 30 Рассмотрим первый способ – откроем двойным щелчком диалоговое окно для редактирования градиента. Новый градиент создается на основе одного из существующих. В строке Имя (Name) введите новое имя градиента. На цветовой линейке находятся прямоугольные маркеры, обведенные красным маркером. Для изменения цвета выделите маркер щелчком мыши и выберите нужный цвет с помощью кнопки выбора Цвет (Color). Для добавления новых маркеров подводите курсор в виде ладошки к цветовой линейке и делайте щелчок, далее выбирайте цвет. После того, как градиент будет готов, нажмите кнопку Новый. Градиент под именем «Мой градиент» появится в окне стандартных градиентов. Рис.30. Задание 3. Создайте 4 области выделения и выполните различные градиентные заливки, используя линейный, радиальный, конический градиенты. 31 Слои. Свойства слоя Обычно рисунок создается многослойным. Это удобно для расположения разных объектов на разных слоях. Слои подобны прозрачным калькам, сложенным в стопку. Слои можно перемещать, добавлять, удалять и т.д. Откройте новый документ размером 20х20 см. Найдите на экране палитру Слои (Layers). Она обычно располагается в правой части. Если ее нет, то выполните команду: меню Окно (Window) – Слои (Layers). Первоначально любое изображение состоит из одного слоя и этот слой называется Background (Фон). Открытие меню для управления Слоями. Пиктограмма для создания нового слоя «Create a new lauer» Открытое меню для управления слоями Рис. 31. Это особый базовый слой. Этот слой нельзя сделать прозрачным (изменить свойство opacity), к нему нельзя применить эффекты слоя, которые будем рассматривать ниже. 32 мы Создание нового слоя Откройте меню для управления слоями. Для этого в палитре слоев нажмите кнопку с маленьким треугольником в кружочке и в раскрывшемся меню выберите команду New Layer –Новый слой. Новый слой так же можно создать с помощью пиктограммы в нижней строке палитры слоев. Новый слой называется Layer1. Новый слой всегда создается прозрачным – об этом говорит его рисунок «в шашечку». Новый слой Рис. 32 Создание нового слоя Активный слой выделен в палитре темным цветом. Теперь залейте фоновый слой (Background) какой-то однородной заливкой (с помощью инструмента Paint Bucket). Создайте новый слой – помощью меню палитры Слоев или с помощью кнопки «создать новый слой». Далее убедитесь, что новый слой активный – то есть выделен в палитре слоев. Нарисуйте на этом слое с помощью инструментов выделения несколько фигур – эллипс, прямоугольник. В палитре слоев будет следующее: 33 Рис. 33 Поработаем с новым слоем: Научимся перемещать изображения, находящиеся на слое. Для этого сделайте слой активным и выберите на панели инструментов кнопку Move (перемещение)- это верхняя правая кнопка . Наведите курсор мыши на изображения и подвигайте их – все изображения на этом слое должны перемещаться. Перемещается весь новый слой. Нельзя двигать только базовый слой. Отключение видимости слоя. Для того, чтобы сделать слой невидимым щелкните по пиктограмме «Глаз» в палитре слоев. Отключите сначала новый слой. Затем включите его и отключите Background. Прозрачность слоя. Слоя (кроме базового) можно сделать полупрозрачными – тогда через них будет просвечивать нижнее изображение. Для этого сделайте новый слой активным и в палитре слоев измените параметр Opacity (мутность, непрозрачность) примерно на 50%. Режим смешивания слоев. Как и в настройках кисти у слоев есть различные режимы смешивания пикселей. Пока Вы не научились хорошо работать с программой, следите, чтобы режим смешивания был 34 “Normal”. Другие режимы применяются для получения различных эффектов. Например, выберите у верхнего слоя режим Darken (затемнение) – посмотрите на результат. Затем поменяйте на Soft Light (мягкий свет). Цвет фигур будет меняться. Перемещение слоев. В палитре слоев слои можно передвигать с верхнего уровня на нижний и наоборот. Выполняется это нажатой левой кнопкой мыши – слои перетаскиваются вверх и вниз. Дублирование слоя. Для создания дубликата слоя необходимо щелкнуть по изображению слоя в палитре слоев и в выпавшем контекстном меню выбрать пункт Duplicate Layer (дубликат слоя). При этом создастся точно такой же слой. Визуально на картинке ничего не изменится, но в палитре слоев появится новый слой – копия. Выберите инструмент перемещение (move) и подвигайте изображение на новом слое – рисунок сместится. Рис.34 Удаление слоя. Для удаления слоя его необходимо выделить в палитре слоев и нажать клавишу Delete. Изображение слоя так же можно перетащить на значок Корзины в палитре слоев. Удалите верхний слой- копию. 35 Переименование слоев. Для удобства работы слоя можно переименовывать. Щелкните правой кнопкой мыши по изображению слоя в палитре слоев и выберите пункт «Свойство слоя». В диалоговом окне задайте новое имя слоя. Связывание слоев. Иногда слои удобно связать, например, для того, чтобы одновременно перемещать находящиеся на слое изображения. На связь слоев указывает пиктограмма «цепочки» в палитре слоев - на рисунке выделено зеленым цветом. Для связывания нескольких слоев их необходимо выделить с нажатой кнопкой Ctrl и щелкнуть по пиктограмме «цепочка». На изображениях слоев появится значок «цепочка». Для разрыва связи нужно щелкнуть по цепочке. Для выполнения задания снова создайте копию верхнего слоя, подвигайте ее так, чтобы увидеть копию изображения, а затем свяжите эти слои. Попробуйте перемещать один из связанных слоев – второй должен перемещаться вместе с ним. Рис.35 Сведение или склеивание слоев. После того как рисунок готов, все слои можно склеить – при этом значительно уменьшается размер файла. Можно склеивать только видимые слои – это применяется во 36 время промежуточных этапов работы. Откройте кнопку Меню в палитре слоев и выберите пункт Flatten Image (Выполнить сведение). Если мы хотим объединить не все слои, то можно выбрать Medge Visible - Объединить видимые. Рис. 36 Трансформирование объектов Трансформированием называется искажение, изменение масштаба, поворот, зеркальное отображение и применение перспективы к объектам, расположенным на слое. Нельзя применять трансформацию только к объектам, расположенным на слое Background. Для применения трансформации надо выделить слой в палитре слоев и выполнить команду - меню Edit – Transform…(Редактирование – 37 Трансформирование…). Можно вызвать эту команду быстрыми клавишами Ctrl+T Далее из списка выбираем вид трансформирования: Scale – масштаб Rotate – поворот Perspective – перспектива Flip Horizontal – зеркальное отражение по горизонтали Flip Vertical – отражение по вертикали. Далее, если мы применяем трансформацию, необходимо нажать клавишу Enter. В противном случае – клавишу Escape. Для иллюстрации откройте новый документ с белым фоном. Создайте новый слой и нарисуйте на нем фигуру с помощью инструментов выделения Рис. 36 Далее примените к новому слою Трансформацию «Масштабирование» (Редактирование-Трансформирование - Масштабирование)/ Scale (Edit – Transform - Scale). В углах и по центру сторон появятся маленькие квадратики – манипуляторы. Потянув за них, можно менять масштаб изображения. 38 Рис. 37 Можно изменить масштаб изображения более точно – установив в верхней строке свойств нужные размеры, например, W (ширина) -50% H (высота) 50%. Для применения деформации нажмите Enter. Изображение уменьшится вдвое. Этот прием пригодится нам при создании коллажей. При копирование изображений из одной фотографии в другую очень часто не совпадают размеры исходных изображений. В этих случаях так же применяют трансформирование – уменьшение или увеличение масштаба. Далее попробуйте выполнить поворот данного изображения на 45 град. Примените к слою с изображением трансформирование – Поворот (редактирование – Трансформирование - Поворот)/(Edit – Transform - Rotate). Установите в верхней строке свойств угол 450 и нажмите Enter. Рис. 38 Выполним отражение по горизонтали. Edit – Transform – Flip Horizontal Фигура развернется на 90 град. Выполните самостоятельно отражение по вертикали. Перспектива 39 Для выполнения этого задания создайте новый документ размером 20х20 см и на новом слое нарисуйте прямоугольник и выполните его заливку. Далее примените трансформацию «Перспектива» Редактирование – Трансформация – Перспектива (Edit – Transform - Perspective) и нажатой кнопкой мыши сведите верхние боковые точки в одну – к центру. В результате получится треугольник. Не забывайте в конце нажимать клавишу – Enter – рис. 39. Рис. 39 Искривление (Distort) В этом же документе создайте новый слой и с помощью инструмента выделения создайте прямоугольник. Выполните его заливку. Далее выполните наклон прямоугольника – рис. 40. Рис. 40. Задание 4. Создание конуса Откройте новый документ. На новом слое с помощью инструмента выделения Прямоугольник создайте геометрическую фигуру, как показано на рисунке и выполните для нее градиентную заливку типа Reflected (отраженный) от центра к одной из боковых сторон. С помощью трансформирования преобразуйте прямоугольник в треугольник. Этот способ описан выше – Перспектива. Два верхних боковых манипулятора сведите к центру. Далее необходимо придать основанию треугольника вид 40 полуовала. Для этого выделите треугольник большим овалом так, чтобы остались невыделенными края его основания (см. рисунок). Невыделенные края необходимо отсечь – рис. 41. Рис. 41. Инвертируйте выделение Select – Inverse (Выделение - Инверсия) и нажмите клавишу Delete – рис. 42. Конус готов. Рис. 42 Отмените выделение (Select - Deselect) и сохраните рисунок. Эффекты слоя К объектам, расположенным на новых слоях (кроме Background) можно применять различные эффекты – Падающая тень, Внешнее или внутреннее свечение, рельефность и т.д. Для применения эффектов необходимо в палитре слоев выделить нужный слой и выполнить команду Слой – Стиль слоя (Layer – Layer Style). Далее 41 в раскрывшемся списке выбрать нужный эффект. Рассмотрим эффект Падающей тени (Drop Shadow). Откройте новый документ размером 20х20 см с белым фоном. Залейте слой любой однородной заливкой. Создайте новый слой. Создайте на новом слое с помощью инструментов выделения несколько геометрических фигур – овал и прямоугольник. Выполните их заливку цветами, контрастными фону. Заготовки готовы. Выполним команду Слой – Стиль слоя – Падающая тень (Layer-Layer Style-Drop Shadow) –Рис. 43. Рис. 43 В раскрывшемся диалоговом окне устанавливаем значения параметров: Distance (Дистанция) – произвольно. Это расстояние отбрасываемой тени. Blend Mode (Режим смешивания) – Multiply Spread- 0% Size (размер тени) – изменить произвольно Contour (контур тени)– Noise (Шум, помехи) Попробуйте изменять значения параметров. Во время работы сразу будет виден результат, если включен флажок Preview (Предварительный просмотр) 42 Рис. 44. Настройка параметров стиля В этом же диалоговом окне можно вводить и другие эффекты, например, внутренняя тень (Inner Shadow) – рис. 45. Рис. 45 43 Работа с текстом Для ввода обычного текста на панели инструментов выбираем клавишу Т (Type). Под треугольной кнопкой находится список текстовых инструментов: Горизонтальный текст, Вертикальный текст, Горизонтальная и вертикальная текстовые маски. Сначала освоим инструменты горизонтальный и вертикальный текст, текстовые маски рассмотрим позднее. Рис. 46 Выбираем инструмент Горизонтальный текст. Далее смотрим на панель свойств в верхней части экрана и настраиваем необходимые атрибуты текста – Стиль текста (Например, Arial), начертание – Regular (обычное), Italic (курсив), Bold (полужирный), размер букв, выравнивание и цвет букв. После этого щелкаем курсором на экране и вводим надпись. Деформация текста Рис.47. Ввод текста При необходимости текст можно форматировать. Для этого при включенном инструменте Type выделите надпись и измените атрибуты – цвет, размер и т.д. С помощью крайней кнопки Деформация текста, показанной на рисунке 48, можно видоизменить траекторию текста, например, изогнуть его дугой. 44 Рис. 48 Для этого выделите текст и нажмите кнопку. Выберите нужный вид деформации. Обратите внимание на палитру слоев (Layer). При вводе текста появился новый слой - текст. Текст всегда появляется на новом слое. Инструментом Move можно перемещать текстовый слой. . К текстовому слою можно применять Эффекты слоя – падающая тень, свечение, фаска и рельеф. Задание 5. Введите текстовую надпись, например, Эффекты слоя. Примените к тексту стиль «Рыба» (Fish). Далее напишите новый текст и примените к нему стиль «Флаг» - рис. 49. 45 Рис. 49. Стили текста К тексту можно применять эффекты слоя. Для этого убедимся, что в палитре слоев текстовый слой является активным и применим к нему эффекты слоя. Слой – Эффекты слоя – Тень. Попробуйте применить к вашему тексту эффекты Тень и Штриховка. Цвет штриховки выберите контрастный – рис. 50. Рис. 50 К текстовому слою можно применять некоторые виды деформации, например, Масштаб, Поворот, Наклон, Отражение по горизонтали и по вертикали. Попробуйте применить Поворот. Почему можно применять не все виды трансформации? Текстовый слой – особый. Он не является растровым, точечным объектом. Поэтому выполним операцию растеризации текста, то есть превратим текст в обычный растровый рисунок. Для этого в палитре слоев щелкните по 46 текстовому слою правой кнопкой мыши и выберите команду Растеризовать слой. После этого к текстовому слою можно применить трансформацию «Перспектива». (Edit- Transform-Perspective) Редактирование – Трансформация – Перспектива – рис. 51. Рис. 51 ИНСТРУМЕНТ ВЫДЕЛЕНИЯ «ЛАССО» Лассо. Посмотрите на Панель инструментов и выберите второй инструмент сверху в правом ряду. Это Лассо. Рис. 52 Если нажать на маленькую треугольную кнопку в правом углу инструмента, то откроются вложенные инструменты – разновидности Лассо: Лассо, Прямолинейное лассо и Магнитно Лассо. Выберем сначала простое Лассо. Лассо обводит и выделяет фрагменты произвольной формы на изображении. Прямоугольное Лассо выделяет области прямоугольной формы, Магнитное Лассо удобно использовать при выделении фрагментов с ярко выделенными границами цветовых областей. Там где граница не четкая, например, между красным и оранжевым, магнитное лассо не пригодится. Итак, начнем учиться выделять фрагменты с помощью Лассо. Сначала научимся Открывать изображение, например, фотографию. 47 Сначала определите, в какой папке на вашем компьютере находятся фотографии. После этого выполните команду Меню Файл – Открыть (File - Open). Рис. 53 В ди а ло го во м о кн е выб ерите н ужн ую пап к у , в ее сод ержи мом н айдите подходящ ий рис уно к, выде ли те его и н аж ми те кноп к у От кр ыть ( Op en) . Выберем фото «Цветок». После того, как цветок откроется в программе Photoshop, выбираем инструмент Лассо и обводим фрагмент верхней части цветка. Делается это нажатой Левой кнопкой мыши. Вначале без определенного навыка это может получиться не с первого раза. Главное надо довести линию обводки в начальную точку – откуда начали выделять. После того, как Вы отпустите 48 мышку, вокруг выделенной области образуется выделение в виде пунктирных линий. Для отмены выделения выполняется команда Выделение – Отменить выделение (Select - Deselect). Если все получилось, скопируем фрагмент в буфер обмена – Меню Редактирование – Копировать (Edit - Copy). Далее откройте фотографию, на которую будем вставлять этот фрагмент (Файл - Открыть) и выполните команду вставки - Меню Редактирование – Вставить (Edit - Paste) Магнитное лассо позволяет выделить сложный фрагмент изображения в том случае, если четко просматривается граница цветовых областей. Откроем два изображения, например, как показано на нижеследующем рисунке. Выбираем Магнитное Лассо и ведем линию обводки по границе цветовой области, фиксируя отдельные точки (то есть можно отпускать мышку). Заканчиваем выделение в исходной точке. Выполняем команду Редактирование – Копировать (Edit - Copy). Далее переходим на другой рисунок и выполняем вставку фрагмента Редактирование – Вставить (Edit - Paste) Результат смотрите на рис. 54. 49 Рис.54 За да ние 6 . В ыпол нить колла ж с помо щь ю инст руме нта « Лас со». Доба вить т екст . Волшебная палочка- Magic Wand Инструмент Волшебная палочка позволяет выделять пиксели одинакового цвета. Это может пригодиться в специфических случаях. Например, надо выделить темнозеленую область на рисунке. Выбираем Волшебную палочку и щелкаем в участок темнозеленого цвета. Рис. 55 Волшебной палочкой удобно пользоваться, если нужно выделить предмет на однородном фоне, например, на белом. Для этого щелкаем Волшебной палочкой по белому фону – весь фон начинает выделяться. Далее даем команду Выделение – Ин вертирова ть выде ление. Пос ле это го с тановится вы делен ным пр едме т. 50 Штамп – инструмент клонирования Этот интересный инструмент позволяет создавать клоны фрагментов изображения, не прибегая к выделению и копированию. Откройте любую фотографию и выберите фрагмент, который мы будем клонировать. Например, откроем фотографию гриба. Далее выбираем инструмент Штамп, нажимаем и удерживаем клавишу ALT и щелкаем в изображение, примерно в центрё Далее отпускаем ALT и рисуем нажатой кнопкой мыши этот фрагмент в любом месте рисунка. При рисовании следите за тонким крестиком, который движется в той части изображения, которую клонируем – рис. 56. Рис.56 ФИЛЬТРЫ Фильтры используются для художественной обработки изображений. Например, усиливать резкость всей фотографии или отдельных частей. Можно размыть несущественные детали, или превратить фотографию в художественный витраж или фреску. Для применения фильтров откройте фотографию и выберите меню Фильтр. В версии PhotoshopCS можно открыть всю галерею фильтров. В ранних версиях Галереи фильтров нет, но все фильтры расположены по группам. Разберем их. Группа Имитация (Artistic) имитирует различные приемы рисования – цветными карандашами, акварельными красками. 51 Рис.57 Color Pencil –цветные карандаши Fresco – Фреска Plastic Warp – Целлофановая упаковка Примените все эти фильтры к открытой фотографии. Отменяйте предыдущие в палитре Истории. Группа Blur – Размытие. Входящие фильтры: Размытие по Гауссу – Gaussian Blur, Радиальное размытие - Radial Blur Размытие в движении – Motion Blur. Группа Стилизация (Stylize): Диффузия (Diffuse) – путем сдвига пикселов создает эффект просмотра изображения через стекло, которое имеет неровную поверхность. В диалоговом окне имеются четыре переключателя, определяющие характеристики поверхности стекла – Рис. 58a . Emboss- тиснение. Имитирует изображение чеканки или штамповки на серой металлической пластине. Параметр Angle (Угол) существенно влияет на восприятие – рис. 58b. 52 A b Рис. 58 Фильтр Extrude (Экструзия) создает объемное изображение, составленное из мозаичного набора прямоугольных блоков. Рис. 59 Вот как будет выглядеть изображение зимнего леса после применения фильтра Экструзия. Фильтры Find Edges (Выделение краев), Glowing Edges (Свечение краев), Trase Contur (Оконтуривание) дают похожие эффекты, заключающиеся в выделении контуров объекта. Задание. Художественная рамка 53 Откройте фотографию с пейзажем или цветами. Сделайте на ней прямоугольное выделение так, чтобы по краям оставалось не менее 1 см. Для выделения используйте инструмент Rectangle Tool. Инвертируйте изображение командой Select – Invers (меню Выделение Инверсия). После этого у Вас получилась выделенная рамочка. Примените к ней несколько фильтров. Рис. 60 Вокруг фотографии появилась художественная рамочка. Если Вы хотите использовать эту рамку для других фотографий, проделайте следующее: Не снимая выделения, выполните команду копирования и вставки Редактирование – копировать, Редактировать – Вклеить (Edit – Copy\ Edit – Paste). Рамка вставится на новый слой. Далее удалите слой Background. Останется только слой с рамочкой. 54 Рис. 61 Теперь откройте любую другую фотографию, для которой будем использовать эту рамку. Для вставки рамки на фото применим упрощенный способ «Перетаскивания» . Включите инструмент Move. Нажмите левой кнопкой мыши прямо на изображение рамки и перетащите его на открытый рисунок. Посмотрите в палитру слоев - слой с рамкой должен быть выше слоя с рисунком. Далее с помощью трансформации (Редактирование ! Трансформирование) подгоните размер Рамки под размер Рисунка. Склейте изображение ! Flatten Image и сохраните в своей папке в формате JPG. Обрезка изображения (CROP) Для того, чтобы убрать лишнее, например, края, выбираем на панели инструментов кнопку Crop и нажатой левой кнопкой мыши обводим нужную часть фотографии. После этого нажимаем Enter. Все, что было не обведено, отбрасывается. Выполните это на примере – рис. 62. 55 Рис. 62 Тоновая и цветовая коррекция изображения Все средства цветовой коррекции выбираются с помощью команды меню Image – Adjustments (Изображение – Настройки (Регулировки)/Коррекция). Рассмотрим пункты меню: Brightness/Contrast – Яркость/Контрастность. Позволяет изменять общую яркость и контрастность всего изображения . o Levels (Уровни). Это инструмент более тонкой и профессиональной работы, нежели предыдущий. С помощью диалогового окна Levels можно выполнять тоновую коррекцию: перераспределять уровни яркости изображения, настраивать тени и средние тона. Оно действует более мягко. Три пипетки в правом нижнем углу позволяют выбрать на изображении точки для эталонов яркости черной, серой и белой точек. Откройте любое изображение, выполните команду Изображение Настройки – Уровни и попробуйте подвигать треугольные бегунки под диаграммой уровней. Посмотрите, как будет меняться изображение. При сдвиге черного ползунка вправо на яркостной шкале точки с данным тоновым значением будут преобразованы в изображения будет более темным. 56 черный цвет. Общий тон Рис. 63 o Curves (Кривые). Кривые позволяют настраивать яркость изображения индивидуально в разных его областях. Откройте изображение или воспользуйтесь ранее открытой и в диалоговом окне Curves / Кривые попробуйте изменить изгиб кривой нажатой левой кнопкой мыши. Рис. 64 o Hue/Saturations – Оттенок/Насыщенность. Эта настройка позволяет менять цветовой оттенок и яркость изображения. Откройте любую фотографию природы. Выполните команду Image – Adjustments – Hue/Saturations. Диалоговом окне установите флажок Color (Цветоризация/Колоризация). Измените Оттенок и Насыщенность. Рисунок изменит свой тон. 57 Рис. 65 Справа показан рисунок после внесенных изменений. Диалоговое окно Оттенок/Насыщенность можно открыть сочетание клавиш Ctrl U в английской раскладке. Изменение цветового режима Изображение из цветного можно сделать черно-белым или с оттенками серого. Для этого выполняется команда Image – Mode – Grayscale (С оттенками серого) или Bitmap (Черно-белое). Задание. Водопад В этом задании мы будем использовать известные нам фильтры и Оттенок/Насыщенность (Hue/Saturations). 1. Создайте новый документ, например, 20х20 см с белым фоном. 2. Создайте новый слой и на этом слое нарисуйте черной круглой кистью расходящиеся от центра полоски, как показано на рисунке. Возьмите кисть №13. Предварительно проверьте настройки кисти – меню Окно – Кисти (Window - Brush). При н аж ати и на строку Форма кисти открывается список настроек. Интервал (Spacing) установите =1%. Далее рисуйте линии. 58 3. Примените к слою линий фильтр Радиальное размытие (Filter – Blur – Radial Blur) Тип – Линейное. Параметры на рисунке. Примените его несколько раз. 3-й шаг- применение Радиального размытия. Рис. 66. 4. Примените фильтр Целлофановая упаковка. Фильтр – Имитация – Целлофановая упаковка / Filter – Artistic –Plastic Warp. 5. Примените фильтр Искажение – Океанские волны (Distort – Ocean Ripple)/ Сила волн – 5, Размер волн – 8. Текстура воды уже получилась. 59 Рис. 67. Фильтр Океанские волны 6. Примените фильтр Полярные координаты – из фильтра Искажение. (Polar to Rectangular). Поставьте галочку «Полярные в прямоугольные» - рис. 68. Фильтр Полярные координаты. Готовый рисунок. Рис. 68 7.Откройте диалоговое окно Цветовой фон/Насыщенность (Hue/Satiration) из меню Изображение - коррекция – используйте сочетание Ctrl U и раскрасьте рисунок. ПРИМЕНЕНИЕ МАСОК Работа с масками относится к более сложным приемам работы с Photoshop. Маска скрывает (маскирует) какую-то часть изображения. В режиме Маски должны присутствовать только два цвета – Черный и Белый. Поэтому, когда Вы работаете с маской, обращайте внимание на цветовые квадраты – в режиме Быстрой маски и Маски слоя они должны быть черно-белыми. 60 Текстовая маска (Фототекст). Текстовую маску часто называют Фототекстом, так как она позволяет создавать буквы из самого фона изображения , например, из цветов или неба. Порядок работы с фототекстом: 1. Откройте фотографию – природу или цветы. 2. На Панели инструментов нажмите Т и выберите в его наборе Горизонтальную или Вертикальную Текст-маску. 3. Выберите нужные гарнитуры шрифта – тип, размер, русский вариант. 4. Щелкните курсором в то место изображениея из которого хотите создать буквы. Введите текст, например, «Море, солнце!». 5. Выберите на панели инструментов другой инструмент, например, овальное выделение или Move. Вы увидите, что буквы начинают обводиться пунктирами. 6. Выполните команду копирования Edit – Copy (Редактирвание Копировать). При этом копия текста уйдет в Буфер Обмена (Особая область памяти компьютера). 7. Дальнейшие действия зависят от цели. Если Вы хотите поместить текст на этот же рисунок, то сразу выполните команду Edit – Paste (Редактирование- Вставка). Если хотите вставить на другое изображение, то откройте его и в его окне выполните команду Edit – Paste. 8. Разберем первый случай – вставляем текст в то же изображение. После команды Edit – Paste внешне ничего не изменится, но в Палитре слоев появится новый слой с текстом. Если отключить видимость Фонового слоя, то мы увидим этот текст. 9. Передвиньте немого текстовый слой кнопкой Move (но это не обязательно). Для того, чтобы текст был видим к нему достаточно применить хотя бы эффект Падающая тень (Слой – Стиль слоя – Тень / Layer –Layer Style – Drop Shadow). 61 Быстрая маска Режим Quick Mask (Быстрая маска) используют: а- для создания областей выделения сложной формы – там, где лассо применять неудобно; вдля выделения областей с нечеткой цветовой границей; с – области выделения с полупрозрачными пикселами. Для перехода в режим Быстрой маски щелкните по кнопке Edit in Quick Mask Mode (Редактировать в режиме быстрой маски) в нижней части Панели инструментов. Физически режим быстрой маски означает появление нового цветового канала α- канала. Этот канал можно увидеть на палитре Channel (каналы). Но редактировать маску не обязательно в режиме α- канала. Все можно сделать в режиме изображения. Проверьте, что цветовые квадраты стали черно-белыми. Далее посмотрим настройки маски. Для этого двойным щелчком по кнопке «Переход в быструю маску» откройте диалоговое окно настроек. Рис. 69 В диалоговом окне установлен цвет выделяемой или маскируемой области – обычно он красный. В данном примере – желтый. Полупрозрачность (Opacity)– 50% - для того, чтобы видеть, что находится под маской. Далее в этом же диалоговом окне мы должны выбрать, что должна делать маска – скрывать выделяемые цветом области или выделять их. В данном случае стоит «точка» Выделенные области (Selected Areas). Допустим, мы хотим выделить фигуру льва. После настроек Маски выберем круглую твердую кисть небольшого диаметра -10 и обведите контуры льва. В 62 зависимости от выбранного в настройках цвета они будут желтыми или красными. Для кисточки очень важны правильные настройки кисти – режим (Mode )- Нормальный. Форма – никакой динамики и интервалов (Spasing)! Иначе изображение будет «рваным». Рис. 70 После обводки контура увеличьте диаметр кисти (до 25) и закрасьте всю фигуру льва. Он должен стать желтым или красным. Если что-то закрасилось неаккуратно, возьмите ластик и исправьте. Все лев закрашен! Можно перейти из режима Быстрой маски в обычный режим – кнопка в нижней части Панели инструментов. После выхода Лев выделяется пунктирами. Теперь дело техники – скопируйте льва (Edit - Copy) и вставьте в новый документ. Режим быстрой маски позволяет выделять такие тонкие элементы, как волосы, шерсть животных, мало различимые цветовые переходы. Чем тоньше кисточка для обводки, тем более мелкие детали можно выделить. Задние. Окрашивание волос. 1.Откройте для данного примера какой-либо портрет. Перейдите в режим Быстрой маски и посмотрите настройки. Окрашиваться должна область выделения (Selected Areas). 3. Выберите круглую кисть (без динамики и интервала) и выделите область прически. 63 4. Перейдите в обычный режим и скопируйте выделенную область на Новый слой (Редактирование- Копировать/ Редактирование- Вклеить) Edit – Copy / Edit – Paste. 5. Не снимая выделения, закрасьте выделенную область в другой цвет. Для этого можно воспользоваться инструментом Заливка. Рис. 71 6. Далее в палитре слоев измените Непрозрачность/Opacity верхнего слоя так, чтобы просвечивала структура волос. Измените режим смешивания «Нормальный» на «Осветление основы». 7. Для того, чтобы убрать резкие границы, примените фильтр Blur /Размытие или выберите инструмент Палец из группы корректирующих инструментов. Склейте слои и сохраните рисунок в своей папке в формате JPG. Задание «Тень объекта». Вставка объекта на картинку выглядит неестественно, если у нее нет тени. Тень можно создать с помощью Эффекта слоя, но это тоже не лучший вариант. Поэтому научимся создавать тень. 1. Подберите две фотографии – для вставки объекта с одной на другую. Здесь открыты фотографии «Девушка в городе» и «Побережье». 64 Рис. 72 2. Выделите девушку в режиме Быстрой маски. Далее перейдите в обычный режим и скопируйте выделенный фрагмент в Буфер обмена (Edit – Copy / Редактирование-Копировать). 3. Перейдите на фото «Побережье» и вставьте фрагмент (Edit- Paste / Редактирование-Вклеить). После этого фотографию с девушкой можно закрыть. 4. Создайте дубликат нового слоя с девушкой. 5. Заблокируйте прозрачные пиксели этого слоя. Для этого в палитре слоев нажмите кнопку Lock transparent pixel (Сохранять прозрачные пиксели) – рис. Справа. Рис.73 6. Закрасьте черным цветом всю фигурку на верхнем слое – Редактировать-Залить/Edit-Fill. Разблокируйте прозрачные пикселы. Это будет слой тени. 65 7. В палитре слоев перетащите слой тени под слой с девушкой (нажатой левой кнопкой мыши). 8. Выполните трансформацию тени – «положите ее на горизонтальную поверхность» - с помощью команды Edit – Transform (РедактированиеТрансформация) выполните поворот и масштабирование. Рис. 74 9. Для размытия тени примените фильтр Размытие по Гауссу /BlurGaussan Blur. 10.Измените прозрачность слоя тени таким образом, чтобы сквозь нее просвечивала почва. Обрезные маски С помощью обрезных масок вы можете использовать содержание слоя, чтобы ограничить изображение, расположенное выше. Для того чтобы создать обрезную маску, нужно: 1. Упорядочить слои в палитре слоев так, чтобы слой с основанием обрезной маски находился ниже маскируемых слоев – см. рисунок ниже. 2. Удерживая нажатой клавишу Alt, подведите указатель мыши к границе между слоями обрезной маски. Когда указатель поменяет свой вид, щелкните левой кнопкой мыши. 66 Другой вариант: выделите слой, который должен быть над основанием маски, а затем в меню Layer выберите команду Create Clipping Mask (Создать обрезную маску) Для удаления обрезной маски выделите один из ее слоев и при нажатой клавише Alt щелкните указателем границу между ее слоями. Или выполните команду Слой – Слить обрезную маску/ Layer – Release Clipping Mask В данном примере роль обрезной маски играет буква “X”. Она является “окошком”, через которое мы видим фотографию Зимы. Имя слоя основания обрезной маски в палитре слоев подчеркнуто, а эскизы для маскируемых слоев сдвинуты вправо (смотри рис. внизу слева). Перед ними располагается значок обрезной маски в виде изогнутой стрелки. Слой – можно двигать и деформировать. Выполните данный пример. Используйте любые фотографии. Напишите любой текст или букву большого размера – рис. 75. Рис. 75 Задание “Обрезная маска”. Для выполнения этого задания подберите фотографию сотового телефона или часов, фото человека или животного, которого хотите видеть на экране – рис. 76. 67 Рис. 76 Далее перетащите левой кнопкой мыши фотографию котенка на изображение телефона. В палитре слоев котенок должен быть на верхнем слое. Далее создайте новый слой и разместите его в палитре слоев между котенком и телефоном. Отключите видимость слоя с котенком (пиктограмма Глаз). На новом слое создайте квадратное выделение размером с экран. Залейте его любым цветом. Слои должны располагаться в порядке, показанном на рисунке 77. Рис. 77 Включите видимость слоя с котенком. В палитре Слои подведите указатель курсора при нажатой кнопке Alt к границе между слоями котенка и квадрата и когда появится характерный вид указателя – маленькая стрелочка с двумя кружочками - щелкните левой кнопкой мыши. Образуется Обрезная маска в виде квадрата. 68 Слой с котенком можно двигать с помощью инструмента Move и уменьшать с помощью Трансформации. Рис. 78 Сохраните новое изображение в своей папке. Пример выполнения задания – рис. 80. Рис. 80. Пример выполнения обрезной маски Мас ки сло я Маски слоя относятся к маскам отображения, то есть они управляют показом части изображения, но не изменяют цвета и тона пикселей. При помощи масок можно быстро изменять части изображения, локально накладывать эффекты и фильтры, увеличивать резкость или наоборот размывать фон, расширять динамический диапазон снимка, добавлять детали с других снимков и т.д. 69 Маска слоя создается в виде дополнительного служебного полутонового канала. По умолчанию белые области маски слоя прозрачные и позволяют видеть пиксели слоя. Черные области – непрозрачные и скрывают изображение, расположенное под маской. Серые области – полупрозрачные. Для добавления Маски слоя в палитре слоев выделяется нужный слой и выполняется команда Layer – Add Layer Mask – Reveal All – рис. 81. Команда Reveal All (Показать все) создает белую маску, которая открывает все пиксели слоя, находящегося под маской. Команда Hide All (Скрыть все) создает черную маску, которая скрывает все пиксели слоя, находящегося под маской. Рис.81 Маску слоя так же можно добавить, нажав в палитре слоев кнопку Add Layer Mask рис. 82. Справа от изображения слоя появляется связывающая цепочка и белый квадрат, обозначающий белую маску. При использовании данной кнопки создается белая маска слоя. Рис. 82. На маске можно рисовать всеми оттенками серого от белого до черного. При этом область, закрашенная белым, абсолютно непрозрачная, а чем ближе к черному, тем больше прозрачность маски. Для примера, возьмем кисточку, на палитре инструментов слева выберем черный цвет и нарисуем что-нибудь 70 на нашем рисунке. В процессе рисования открывается нижний слой, мы как бы делаем дырку в маске. Откроем два рисунка – котенка и бабочки – рис. 83. Изображение котенка перетаскиваем инструментом Move на изображение бабочки так, чтобы котенок появился на верхнем слое. Далее к слою «котенок» применена белая маска. Для того чтобы сделать часть пикселей прозрачными, возьмите круглую кисть, проверьте, что цвет инструмента черный, и выделите этой кистью какую-то область на слое «котенок». Вы увидите, что там черная кисть делает участки слоя прозрачными, то есть мы видим нижележащий слой. Для того, чтобы сделать видимым именно нужный фрагмент нижнего слоя, верхний слой надо сделать полупрозрачным (изменить параметр слоя Opacity -50%), подвинуть нижний слой относительно верхнего (или наоборот) и закрасить необходимый участок на верхнем слое черным цветом. Рис. 83 Чтобы отобразить с помощью маски только те пиксели, которые входят в выделенную область (маска на основе выделения), необходимо создать на рисунке область выделения в виде бабочки (с помощью лассо) и применить белую маску. Далее выделенная область заливается черным цветом. Рассмотрим пример. Откроем две фотографии – зима и роза – рис. 84. 71 Рис. 84 Переместим изображение розы на изображение зимы. Слой розы – верхний. Далее с помощью лассо выделим розу и применим белую маску слоя. Результат показан на рис. 85. Рис.85 Рис. 86 72 Добавить маску слоя Интересные эффекты получаются при использовании полупрозрачной маски, т.е. переходов от черного цвета к белому. На рис. 87 верхний слой, к которому применена белая маска, залит градиентной заливкой. Задание. Фестиваль во Франции. 1.Откройте фотографию (через Photoshop) с изображением Франции (Эйфелева башня.) Откройте фотографию фестиваля – рис. 87. Рис. 87 2. На изображении фестиваля выделите все (Ctrl+A), скопируйте в буфер обмена и вставьте на изображение Эйфелевой башни. Вставленное изображение появится на новом слое – рис. 88. Рис. 88 3. Примените к слою 1 (фестиваль) белую маску слоя – выбрав значок Белой маски на палитре слоев или выбрав команду Слой – Слоймаска – Показать все. 73 4. Далее в палитре слоев щелкните по белому значку самой маски, чтобы все дальнейшие действия применялись именно к ней (при этом вокруг значка маски появляется рамочка). Выберите инструмент градиент (от белого к черному), установите указатель мыши на том месте верхнего слоя, от которого мы хотим открыть изображение Эйфелевой башни и потяните влево примерно на 2 – 3 см. Получится плавный переход верхнего слоя в нижний. 74 Далее можно доработать верхний слой белой и черной кисточкой, открывая и закрывая те пиксели, которые хотим открыть или убрать. Задание. Выполнить коллаж с помощью маски слоя. Ссылки по разделу «Маски слоя» http://www.photoshop-info.ru/c210-348.html Маски слоя. Фотошоп для начинающих http://alexey-soloviev.livejournal.com/11712.html А. Соловьев. Переходы одного изображения в другое с помощью слоев. Изменение размеров холста Этот прием часто используется для подписи фотографий, когда нужно сделать подписи не на самом поле фотографии, а cнизу или сверху – на холсте. На фото внизу добавлена канва, на которой введена надпись “Портрет Лопухиной”. 75 Рис. Для этого выполните команду Изображение – Размер холста/Image – Canvas Size. В диалоговом окне отображается высота и ширина картины. Если нужно увеличить размеры канвы по всем сторонам, то увеличиваем эти размеры на нужную величину, например, на 5 cм. Если нужно прибавить канву снизу под фотографией, то переставляем белый квадратик (обведено красным) вверх- просто щелкаем туда мышкой. Далее изменяем высоту и нажимаем кнопку OK. Под фотографией получается полоска, на которой можно написать текст. Цвет этой полоски будет соответствовать выбранному цвету фона. 76