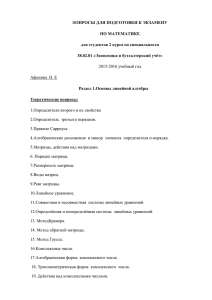Математический процессор MathCad
advertisement
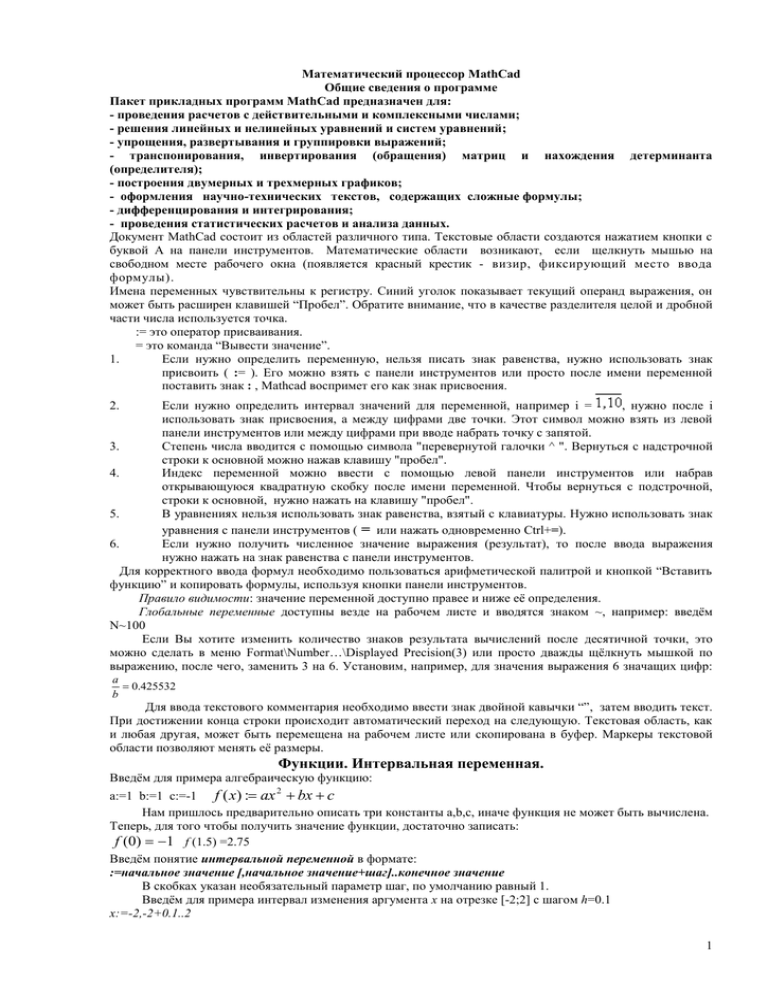
Математический процессор MathCad Общие сведения о программе Пакет прикладных программ MathCad предназначен для: - проведения расчетов с действительными и комплексными числами; - решения линейных и нелинейных уравнений и систем уравнений; - упрощения, развертывания и группировки выражений; - транспонирования, инвертирования (обращения) матриц и нахождения детерминанта (определителя); - построения двумерных и трехмерных графиков; - оформления научно-технических текстов, содержащих сложные формулы; - дифференцирования и интегрирования; - проведения статистических расчетов и анализа данных. Документ MathCad состоит из областей различного типа. Текстовые области создаются нажатием кнопки с буквой А на панели инструментов. Математические области возникают, если щелкнуть мышью на свободном месте рабочего окна (появляется красный крестик - визир, фиксирующий место ввода формулы). Имена переменных чувствительны к регистру. Синий уголок показывает текущий операнд выражения, он может быть расширен клавишей “Пробел”. Обратите внимание, что в качестве разделителя целой и дробной части числа используется точка. := это оператор присваивания. = это команда “Вывести значение”. 1. Если нужно определить переменную, нельзя писать знак равенства, нужно использовать знак присвоить ( := ). Его можно взять с панели инструментов или просто после имени переменной поставить знак : , Mathcad воспримет его как знак присвоения. Если нужно определить интервал значений для переменной, например i = , нужно после i использовать знак присвоения, а между цифрами две точки. Этот символ можно взять из левой панели инструментов или между цифрами при вводе набрать точку с запятой. 3. Степень числа вводится с помощью символа "перевернутой галочки ^ ". Вернуться с надстрочной строки к основной можно нажав клавишу "пробел". 4. Индекс переменной можно ввести с помощью левой панели инструментов или набрав открывающуюся квадратную скобку после имени переменной. Чтобы вернуться с подстрочной, строки к основной, нужно нажать на клавишу "пробел". 5. В уравнениях нельзя использовать знак равенства, взятый с клавиатуры. Нужно использовать знак уравнения с панели инструментов ( = или нажать одновременно Ctrl+=). 6. Если нужно получить численное значение выражения (результат), то после ввода выражения нужно нажать на знак равенства с панели инструментов. Для корректного ввода формул необходимо пользоваться арифметической палитрой и кнопкой “Вставить функцию” и копировать формулы, используя кнопки панели инструментов. Правило видимости: значение переменной доступно правее и ниже её определения. Глобальные переменные доступны везде на рабочем листе и вводятся знаком ~, например: введём N~100 Если Вы хотите изменить количество знаков результата вычислений после десятичной точки, это можно сделать в меню Format\Number…\Displayed Precision(3) или просто дважды щёлкнуть мышкой по выражению, после чего, заменить 3 на 6. Установим, например, для значения выражения 6 значащих цифр: 2. a 0.425532 b Для ввода текстового комментария необходимо ввести знак двойной кавычки “”, затем вводить текст. При достижении конца строки происходит автоматический переход на следующую. Текстовая область, как и любая другая, может быть перемещена на рабочем листе или скопирована в буфер. Маркеры текстовой области позволяют менять её размеры. Функции. Интервальная переменная. Введём для примера алгебраическую функцию: a:=1 b:=1 c:=-1 f ( x) : ax bx c Нам пришлось предварительно описать три константы a,b,c, иначе функция не может быть вычислена. Теперь, для того чтобы получить значение функции, достаточно записать: f (0) 1 f (1.5) =2.75 Введём понятие интервальной переменной в формате: :=начальное значение [,начальное значение+шаг]..конечное значение В скобках указан необязательный параметр шаг, по умолчанию равный 1. Введём для примера интервал изменения аргумента x на отрезке [-2;2] с шагом h=0.1 x:=-2,-2+0.1..2 2 1 Фактически мы получаем набор из 41 значения аргумента. Чтобы убедиться в этом достаточно ввести x=. Для того, чтобы вывести таблицу значений функции, введите f(x) и знак “=”. Вы получите значения функции. Таким образом можно увидеть только первые 50 значений. Ну, а сейчас можно построить график. Воспользуемся графической палитрой, раскрыв которую выберем х-у график. График строится довольно просто, нужно только указать переменную х в маркере оcи x и функцию f(x) в маркере оси у. Заканчивается построение клавишей Enter или щелчком мыши вне графика. Можно также явно указать начальное и конечное значение по осям в маркерах начала и конца оси, иначе они определяются автоматически. Выделив график двойным щелчком мыши, можно произвести настройку, в частности, определить тип, цвет и толщину линии, а также выбрать оси. Есть еще две интересные опции графической палитры: Zoom - позволяет выделить часть графика, Trace - отслеживает изменение координат на графике. Числовые массивы. Матрицы В Mathcad реализованы одно- и двумерные матрицы, причём одномерные матрицы - это просто массивы, у которых один столбец. Создаются матрицы при помощи кнопки палитры инструментов или команды Insert\Мatrix..., где указывается количество строк, столбцов Rows и Columns. Для примера создадим матрицу размером 3*3 и 3*1: A= 1 2 3 8 9 4 7 6 5 1 B= 2 3 1. Умножение матрицы на число: 2 4 6 G=2∙A G= 16 18 8 14 12 10 2. Сложение матриц: 1 0,5 2 + 1 = 3 1,5 1,5 3 4,5 1 2 3 *0.5 = C = A + 2∙A 0,5 1 1,5 3 C = 24 21 6 27 18 9 12 15 Доступ к элементам матрицы В однoмернoй матрице (вектор-столбец) все значения пронумерованы от 0 до n-1, где n - количество значений. Обращение к элементу массива производится по индексу. Например, в матрице В три значения с индексами 0,1,2 и обращение к ним производится как к переменной с индексом: B0=1 B1=2 B2=3 Индекс вводится символом квадратной скобки [-В[0, В[1, В[2 или из арифметической палитры. Примечание. Переменная с индексом может присутствовать в арифметическом выражении наряду с другими переменными. Обращение к двумерному массиву производится аналогично, только приходится указывать два индекса через запятую: первый индекс - это номер строки, второй – номер столбца. Как и ранее нумерация начинается с 0. Например: A0,0=1 A0,2=3 A2,0=7 A2,2=5 Матрицы и переменные с индексом. Если вернуться к задаче из предыдущего занятия, можно решить ее следующим образом: введем индекс как интервальную переменную i=0…40 введем переменную с индексом, который будет меняться от -2 до 2 с шагом 0,1, для описания переменной наберем выражение: xi=-2+0,1*i Если вычислить уi =f(xi), мы получим вектор-столбец значений функции. Введите х= и у= , получите эти матрицы. 2 При помощи переменной с индексом мы создали две одномерные матрицы с одним столбцом и 41 строкой. Теперь можно вновь построить график, где в качестве функции и аргумента мы и укажем эти переменные с индексом xi и уi: Примечание: на одном Х – У графике модно построить до 16 кривых. Функции вводятся через запятую. Аналогично можно использовать двумерную матрицу для построения графика функции двух переменных, например, определим функцию и две интервальных переменных: i=0…10 j=0…10 f(x,y)=x2-y2 Теперь определяем две переменные с индексом: xi=-5+i yj=-5+j Mi,j=f(xi, yj) Определим двумерную матрицу и построим поверхность. В качестве единственного аргумента графика указываем имя матрицы М. Для того, чтобы поверхность так выглядела, необходимо ее настроить. Двойным щелчком мыши вызываем меню настройки, устанавливаем опции света, поворот 50 градусов и угол зрения 35. Упражнение для самостоятельной работы 1. Введите матрицы размером 2*2, 3*3, 4*3, 1*3 с произвольным набором чисел. Выполните следующие операции: Сложение, умножение, транспонирование, инвертирование, вычисление определителя матрицы. 2. Постройте график функций F(x,y)= x2+y2 Операции с массивами и статистические функции. Для задания индексов элементов массива можно использовать шкалу инструментов ( в ней кликнуть по элементу с индексом) или можно нажать перед вводом индекса на открывающуюся квадратную скобку. Для возврата на уровень строки – нажмите пробел. Дан массив al:0=0 al1:=0 al2 :=6 al3 :=4 al4:=-7 al5:=13 al6:=19 al7:=1 al8:=48 al9:=2 al10:=8 Выдать длину массива length(al)=11 Всегда считается с нуля Выдать количество элементов в массиве last(al)=10 Максимальный элемент массива max(al)=48 Минимальный элемент массива min(al)=-7 Среднеарифметическое массива mean(al)=8.545 Дисперсия var(al)=200.066 Стандартное отклонение stdev(al)=14.144 a0:=0 a1:=1 a2:=5 a3:=7 a4:=8 a5:=9 a6:=27 a7:=5 a8:=-4 a9:=9 a10:=4 Корреляция corr(a,al)=-0.095 Отклонение slope(a,al)=-0.178 Квадратичное отклонение intercept(a,al)=9.692 Функция ошибок (нормальная дистрибуция) erf(5)=1 erf(-18)=-1 Дифференцирование функций. x 1 d 2 x x 1 3 dx 2x 1 3 Дифференцирование можно провести численное, а можно символическое. Для численного нужно выбрать символ производной из левой панели инструментов, поставить аргумент дифференцирования, ввести функцию и нажать на знак «=». Получим численное значение производной. Для символического дифференцирования нужно выполнить соответствующую команду из меню Символика d 6 x x 3 15 9 dx 3 Символическое выражение. 6 x 5 3x 2 9 d 6 x 5 3x 2 dx 30 x 4 6 x Вторая, третья и т.д. производные. d2 3 x 5 6 dx 2 6x 6 d3 3 x 5 6 dx 3 66 d4 3 x 5 2.559 10 10 4 dx 00 Численное интегрирование. Определенный интеграл. Вставьте знак определенного интеграла из левой панели инструментов, расставьте пределы интегрирования, введите функцию и знак равенства. Получается численное значение интеграла. 1 6 x dx 0.333 x 2 0 10 2 x dx 41.667 3 cos( x) ln( x 14) dx 2.48 10 3 1.2661 3 0 3 exp( x)dx 19.086 0 Неопределенные интегралы. Знак неопределенного интеграла нужно взять с панели инструментов. получите символьное выражение. 7 z 3 sin( z ) dz 7 z cos( z ) 4 Если значение переменной было задано, то получим и численное значение, при заданном значении переменной. y 15 1 2 y 112.5 2 ydy Операции суммы и произведения. i 1..5 a1 1 a2 3 Сумма ряда: a i a4 7 a3 5 a5 9 Произведение ряда: a 25 i i 945 i Вычисление сложных выражений x 1 10 f( x) ( 1.7 x 3.2) ( 0.5 x 1.8) ( x 1.7) 3 f1( x) ( 2 x cos ( x) ) Если нужно получить значение этих функций, наберите f(x)= или f1(x)= . На экране появляются таблицы значений этих функций. 4 f( x) f1( x) 0.586 2.54 0.534 1.168 0.491 -0.97 0.456 -0.615 0.427 3.418 0.402 7.761 0.382 7.277 0.364 0.836 0.349 -6.2 0.335 -6.391 Упростить выражение в символьном виде. (Символы или Аналитические вычисления) ( x 2.5) ( 2.1 x 1.1) 2 1.55 x .7 Результат: Датчик случайных чисел. a rnd( 5) b rnd( 160) 3 a 6.342 10 b 30.932 c rnd( 1) c 0.585 Построить графики функций i 1 10 j 1 5 x 3 7 zi , j : (i 2 j 3 ) z y 5 10 z1x, y : ( x 2 y 2 ) z1 Решение уравнений и систем. Для численного поиска корней уравнения в программе Math Cad используется функция root. Она служит для решения уравнений вида f(x)=0, где f(x) – выражение, корни которого нужно найти, а x – неизвестное. Для поиска корней с помощью функции root, надо присвоить искомой переменной начальное значение, а затем вычислить корень при помощи вызова функции: root (f(x),x). Здесь f(x) – функция переменной x, используемой в качестве второго параметра. Функция root возвращает значение независимой переменной, обращающее функцию f(x) в 0. Например: 5 x :=1 root(2·sin (x) –x,x) =1.895 Если уравнение имеет несколько корней (как в данном примере), то результат, выдаваемый функцией root, зависит от выбранного начального приближения. Если надо решить систему уравнений (неравенств), используют так называемый блок решения, который начинается с ключевого слова given (дано) и заканчивается вызовом функции find (найти). Между ними располагают «логические утверждения», задающие ограничения на значения искомых величин, иными словами, уравнения и неравенства. Всем переменным, используемым для обозначения неизвестных величин, должны быть заранее присвоены начальные значения. Чтобы записать уравнение, в котором утверждается, что левая и правая части равны, используется знак логического равенства — кнопка Boolean Equals (Логически равно) на панели инструментов Evaluation (Вычисление). Другие знаки логических условий также можно найти на этой панели. Заканчивается блок решения вызовом функции find, у которой в качестве аргументов должны быть перечислены искомые величины. Эта функция возвращает вектор, содержащий вычисленные значения неизвестных. Например: х:=0 у:=0 given x+y=1 x²+y²=4 [ 1.823 ] find(x, y) = -0.823 Построение графиков Чтобы построить двумерный график на координатных осях Х- Y, надо дать команду Insert ► Graph ► X-Y Plot (Вставка ► График ► Декартовы координаты). В области размещения графика находятся заполнители для указания отображаемых выражений и диапазона изменения величин. Заполнитель у середины оси координат предназначен для переменной или выражения, отображаемого по этой оси. В одной графической области можно построить несколько графиков. Для этого надо у соответствующей оси перечислить несколько выражений через запятую. Разные кривые изображаются разным цветом, а для форматирования графика надо дважды щелкнуть на области графика. Для управления отображением построенных линий служит вкладка Traces (Линии) в открывшемся диалоговом окне. Текущий формат каждой линии приведен в списке, а под списком расположены элементы управления, позволяющие изменять формат. Поле Legend Label (Описание) задает описание линии, которое отображается только при сбросе флажка Hide Legend (Скрыть описание). Список Symbol (Символ) позволяет выбрать маркеры для отдельных точек, список Line (Тип линии) задает тип линии, список Color (Цвет) - цвет. Список Type (Тип) определяет способ связи отдельных точек, а список Width (Толщина) — толщину линии. Точно так же можно построить и отформатировать график в полярных координатах. Для его построения надо дать команду Insert ► Graph ► Polar Plot (Вставка ► График ►Полярные координаты).Для построения простейшего трехмерного графика, необходимо задать матрицу значений. Отобразить эту матрицу можно в виде поверхности — Insert ► Graph ► Surface Plot (Вставка ► График ► Поверхность), столбчатой диаграммы — Insert ► Graph ► 3D Bar Plot (Вставка ► График ► Столбчатая диаграмма) или линий уровня — Insert ► Graph ► Contour Plot (Вставка ► График ► Линии уровня). Для отображения векторного поля при помощи команды Insert ► Graph ► Vector Field' Plot (Вставка ► График ► Поле векторов) значения матрицы должны быть комплексными. В этом случае в каждой точке графика отображается вектор с координатами, равными действительной и мнимой частям элемента матрицы. Во всех этих случаях после создания области графика необходимо указать вместо заполнителя имя матрицы, содержащей необходимые значения. Для построения параметрического точечного графика командой Insert ► Graph ► 3D Scatter Plot (Вставка ► График ► Точки в пространстве) необходимо задать три вектора с одинаковым числом элементов, которые соответствуют х-, у- и z-координатам точек, отображаемых на графике. В области графика эти три вектора указываются внутри скобок через запятую. Аналогичным образом можно построить поверхность, заданную параметрически. Для этого надо задать три матрицы, содержащие, соответственно, х-, у- и z-координаты точек поверхности. Теперь надо дать команду построения поверхности Insert ► Graph ► Surface Plot (Вставка ► График ► Поверхность) и указать в области графика эти три матрицы в скобках и через запятую. Таким образом, можно построить практически любую криволинейную поверхность (например, в том числе с самопересечениями. Диалоговое окно для форматирования трехмерных графиков также открывают двойным щелчком на области графика. Аналитические вычисления С помощью аналитических вычислений находят аналитические или полные решения уравнений и систем, а также проводят преобразования сложных выражений (например, упрощение). Иначе говоря, при таком 6 подходе можно получить нечисловой результат .Команды для выполнения аналитических вычислений в основном сосредоточены в меню Symbolics (Аналитические вычисления). Чтобы упростить выражение (или часть выражения), надо выбрать его при помощи уголкового курсора и дать команду Symbolics ► Simplify (Аналитические вычисления ► Упростить). При этом выполняются арифметические действия, сокращаются общие множители и приводятся подобные члены, применяются тригонометрические тождества, упрощаются выражения с радикалами, а также выражения, содержащие прямую и обратную функции (типа е) Некоторые действия по раскрытию скобок и упрощению сложных тригонометрических выражений требуют применения команды Symbolics ► Expand (Аналитические вычисления ► Раскрыть). Команду Symbolics ► Simplify (Аналитические вычисления ► Упростить) применяют и в более сложных случаях. Например, с ее помощью можно: 1. вычислить предел числовой последовательности, заданной общим членом; 2. найти общую формулу для суммы членов числовой последовательности, заданной общим членом; 3. вычислить производную данной функции; 4. найти первообразную данной функции или значение определенного интеграла. Другие возможности меню Symbolics (Аналитические вычисления) состоят в выполнении аналитических операций, ориентированных на переменную, использованную в выражении. Для этого надо выделить в выражении переменную и выбрать команду из меню Symbolics ► Variable (Аналитические вычисления ► Переменная). Команда Solve (Решить) ищет корни функции, заданной данным выражением, например, если выделить уголковым курсором переменную х в выражении а * x2 + b* х + с, то в результате применения команды Symbolics ► Variable ► Solve (Аналитические вычисления ► Переменная ► Решить), будут найдены все корни: Наконец, самым мощным инструментом аналитических вычислений является оператор аналитического вычисления, который вводится с помощью кнопки Symbolic Evaluation (Вычислить аналитически) на панели инструментов Evaluation (Вычисление). Его можно, например, использовать для аналитического решения системы уравнений и неравенств. Блок решения задается точно так же, как при численном решении (хотя начальные значения переменных можно не задавать), а последняя формула блока должна выглядеть как find(x,y,...)→, где в скобках приведен список искомых величин, а далее следует знак аналитического вычисления, отображаемый в виде стрелки, направленной вправо. Любое аналитическое вычисление можно применить с помощью ключевого слова. Для этого используют кнопку Symbolic Keyword Evaluation (Вычисление с ключевым словом) на панели инструментов Evaluation (Вычисление). Ключевые слова вводятся через панель инструментов Symbolics (Аналитические вычисления). Решение нелинейных уравнений Найдем корень нелинейного уравнения с помощью функции Root. З а д а н и е : определить значение корня уравнения x + lg(x)+ln(x/10) = 1 1 . 1 с точностью 10 -3 , если известно, что х принадлежит [10;11]. Методика выполнения работы Функция root возвращает значение переменной, при котором выражение становится равным нулю, т.е. F(x) = 0. Для решения уравнения надо сначала задать начальное значение переменной. Функция всегда имеет несколько решений, поэтому выбор решения определяется начальным значением переменной. Введем условные обозначения: f(x) — функция, приравниваемая к 0; TOL — точность вычисления; х — начальное значение переменной; x1 —приближенное решение функции f(x). В рабочей области экрана с клавиатуры введите функцию f(x): = x + lg(x) + ln(x/10) - 11.1; в рабочей области экрана введите точность TOL: = 10-3 и начальное значение переменной x: = 10; функции, которые не заданы в MathCad в явном виде, необходимо выразить через другие функции, например lg(x) = ln(x) / ln(10). Решение нелинейного уравнения с помощью функции root. В рабочей области экрана наберите x1: = root(f(x),x). Нажмите <Enter>. Вывод на экран значения x1: наберите x1 = <Enter>. На экране появится приближенное значение х1. По умолчанию количество знаков после запятой равно 3; если требуемая точность превышает 10 -2, необходимо изменить формат вывода результата на экран командой F10 -> Format -> Number -> Displayed Precision 7 Задания для самостоятельной работы Решите систему линейных уравнений: 1. 12х1 - 20x2 + 5x3 = 5 . 2. 20х1 - 2х2 + 4х3 = 3 Зх 1 + 2х 2 + 5х 3 = 4 З0х1 + 2х2 + 5х3 = 4 2х1 - 8х2 + 5х3 = 5 2x1 - 6х2 + 5х3 = 5 3.12х 1 -2х2 + 1x 3 = 5 Зх 1 + 2х 2 + 2х 3 = 6 6х1 - 2х2 + Зх3 = 5 4. 7x 1-3x 2 + 1.6х 3 = 5 3x 1-20x 2 + 2.5х 3 = 6 16x 1 - 2х 2 + Зх3 = 5 Построить график функции: Вариант задания Вид функции f(x) Пределы аргумента 2 + x - x2 (1 – x)4 1/3 x (1 – x)2/3 3 x - 6x2 + 9x + 4 x4-7x2+4 2x2-x4 1 2 3 4 5 6 изменения Шаг аргумента 0..1 0,2..1,5 0,1..1,6 0,2..1,5 2..4 -1..0,8 изменения 0.01 0.05 0.001 0.01 0.1 0.01 Определить корень нелинейного уравнения: 1. x + 0,323 – (ex )/2 = 0 с точностью έ = 10-5, если х0 = 0,8. 2. lg(x) + (x)1/3 = 1,56 с точностью έ = 10 -3, если x 0 =2. 3. x * ex = 4,28 с точностью έ = 1 0 -6, е с л и x 0 = 1 , 2 . 4. . x + x2 + x1/2 = 4,75 с точностью έ = 10 -3, если x 0 = 1,5. 5. x - x 1/3 = 0 , 1 0 9 с точностью έ = 10 -4, если x0 = 1 , 1 . Найти сумму следующих выражений. Выполнить вычисления в символьном виде. 10 1 1 n 1 n! 10 10 10 1 2 n 1 n 1 3 n n0 2 4 1 2n 1 n 1 Построение трехмерных графиков Задача. Изобразить на графике приблизительную формулу электронных облаков в атомах. Анализ. По современным представлениям электронные уровни в атоме определяются четырьмя квантовыми числами. Форма электронного облака определяется двумя из этих чисел: • число ι определяет тип орбитали (значения 0-3 соответствуют s-, p-, d- и f- орбиталям); • число m определяет магнитный момент электрона и может изменяться в диапазоне от –l до l. При m=0 форма электронного облака определяется на основе многочленов Лежандра первого рода: 2 l dl 1 l 2 *l ! dxl P( x) (x 1) где l – степень многочлена. В этом случае P (ф) 2 l 1 4 * P(cos ф) . Параметрическое задание соответствующей поверхности имеет следующий вид: x(θ,ф)=Y(ф)*sin ф* cos θ; y(θ,ф)=Y(ф)*sinф *sin θ; z(θ,ф)=Y(ф)*cos ф Углы θ,ф изменяются в диапазоне от 0 до 2π. 1.Определите переменную l, которая укажет тип орбитали. l :=3 8 2.Построение поверхности будем производить по точкам. Задайте два диапазона, которые будут определять изменение параметров θ, ф , задающих поверхность. Удобно определить границы диапазона в целых числах (через точку с запятой, на экране изображаются две точки), а затем произвести перемасштабирование на отрезок [0; 2π]. i:= 0..100 j:= 0..100 * * i : i * 2100 , ф j : j * 2100 . 3. Определите двумерные матрицы, определяющие значения координат x, y параметров. Используйте названия переменных X0, Y0 и Z0. P( x) : Y (ф) : 1 l 2 *l ! и z в зависимости от значения * dxdl ( x 2 1) l l 2*l 1 * P (cos( ф)) 4 X 0 ij : Y (ф j ) * sin( ф j ) * cos( j ) Y 0 ij : Y (ф j ) * sin( ф j ) * cos( j ) Z 0 ij : Y (ф j ) * cos(ф j ) 4.Дайте команду Insert ►Graph ► Surface Plot (Вставка ►График ► Поверхность) или воспользуйтесь кнопкой Surface Plot (Поверхность) на панели инструмента Graph (График). 5.В появившейся области графика вместо заполнителя укажите имена отображаемых матриц через запятую, заключив все их в скобки: (X0,Y0,Z0). 6.Чтобы изменить формат построенного графика, дважды щелкните на его области. Откроется диалоговое окно 3-D Plot Format (Формат трехмерного графика). 7.На вкладке General (Общие) установите флажок Equal Scales (Равный масштаб), чтобы обеспечить одинаковый масштаб по осям координат. 8.На вкладке Appearance (Оформление) установите переключатель Fill Surface (Заливка поверхности), чтобы обеспечить заливку построенной поверхности. 9. На вкладке Lighting (Подсветка) включите режим освещения поверхности. Установите флажок Enable Lighting (Включите подсветку), отключите все источники света, кроме первого. 10.На панели Light Location (Размещение источника) задайте координаты источника света. Используйте кнопку Применить, чтобы сразу видеть последствия сделанных настроек. По окончании настройки закройте диалоговое окно щелчком на кнопке ОК. 11.Путем протягивания мыши в области графика измените направление осей координат, чтобы изображение было видно наиболее отчетливо. 12.Изменяя значение l , можно увидеть форму электронных облаков для разных орбиталей, в том числе и не встречающихся в природе. Анализ результатов испытаний Задача. К пружине последовательно подвешивали грузы массой 1,2,3, …,20 кг. В результате был получен список величин удлинения пружины (в миллиметрах). Определить основные статистические параметры полученного набора измерений. Рассчитать жесткость пружины и массу узла, использованного для крепления грузов к пружине, воспользовавшись методом наименьших квадратов. Таблица измерений: Анализ. Для решения этой задачи достаточно использовать стандартные средства статистических вычислений, имеющиеся в программе MathCad. Теоретически, растяжение пружины определяется формулой. Если определить статистическими методами коэффициенты a и b в уравнении x=a·m+b, то 9 получим: k x (m m0 ) g m0=b/a m=(x-b)/b1 1 Введите таблицу данных, предназначенных для статистического анализа, как матрицу с двумя столбцами, первый из которых содержит веса грузов, а второй — значения растяжения пружины. 2 Определите число точек в наборах данных с помощью функции rows. n:= rows(data) n=20. 3 Вычислите среднее растяжение пружины в ходе эксперимента с помощью функции mean. Y : data 1 x mean(Y ) 31.645. 4 Вычислите медиану значений растяжения пружины при помощи функции median. u=median(Y) =30.6. 5 Вычислите среднеквадратичное отклонение и дисперсию величины растяжения пружины при помощи функции stdev. stdev(Y) =17.4041, stdev(Y)² =302.9025. 6 Определите коэффициенты линейного уравнения являющегося наилучшим приближением для наборов данных. Функция slope позволяет вычислить коэффициент наклона прямой, а функция intersept − свободный член. X : data 0 b0 :=intercept(X,Y) b0 =0.0132 b1 :=slope(X,Y) b1 =3.0126 7. Определите жесткость пружины: (Н/м). k 7.448 10 5 8 Определите массу узла крепления: m=4.3677 (г) 9 Сохраните созданный документ. 10