Практическая работа №1
advertisement
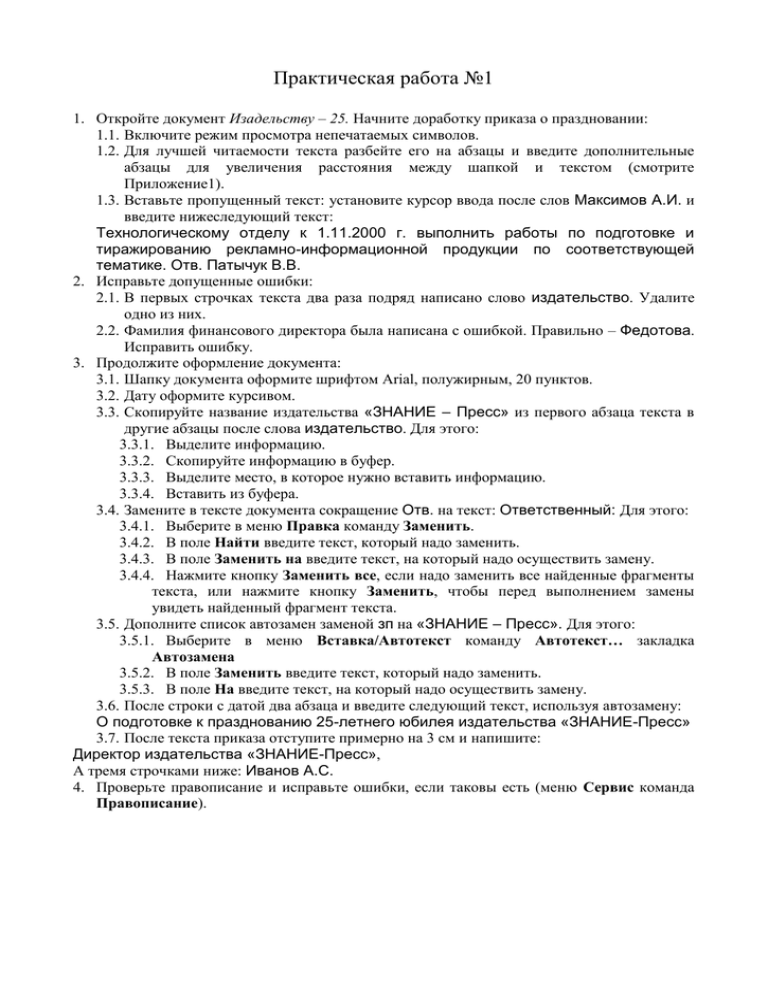
Практическая работа №1 1. Откройте документ Изадельству – 25. Начните доработку приказа о праздновании: 1.1. Включите режим просмотра непечатаемых символов. 1.2. Для лучшей читаемости текста разбейте его на абзацы и введите дополнительные абзацы для увеличения расстояния между шапкой и текстом (смотрите Приложение1). 1.3. Вставьте пропущенный текст: установите курсор ввода после слов Максимов А.И. и введите нижеследующий текст: Технологическому отделу к 1.11.2000 г. выполнить работы по подготовке и тиражированию рекламно-информационной продукции по соответствующей тематике. Отв. Патычук В.В. 2. Исправьте допущенные ошибки: 2.1. В первых строчках текста два раза подряд написано слово издательство. Удалите одно из них. 2.2. Фамилия финансового директора была написана с ошибкой. Правильно – Федотова. Исправить ошибку. 3. Продолжите оформление документа: 3.1. Шапку документа оформите шрифтом Arial, полужирным, 20 пунктов. 3.2. Дату оформите курсивом. 3.3. Скопируйте название издательства «ЗНАНИЕ – Пресс» из первого абзаца текста в другие абзацы после слова издательство. Для этого: 3.3.1. Выделите информацию. 3.3.2. Скопируйте информацию в буфер. 3.3.3. Выделите место, в которое нужно вставить информацию. 3.3.4. Вставить из буфера. 3.4. Замените в тексте документа сокращение Отв. на текст: Ответственный: Для этого: 3.4.1. Выберите в меню Правка команду Заменить. 3.4.2. В поле Найти введите текст, который надо заменить. 3.4.3. В поле Заменить на введите текст, на который надо осуществить замену. 3.4.4. Нажмите кнопку Заменить все, если надо заменить все найденные фрагменты текста, или нажмите кнопку Заменить, чтобы перед выполнением замены увидеть найденный фрагмент текста. 3.5. Дополните список автозамен заменой зп на «ЗНАНИЕ – Пресс». Для этого: 3.5.1. Выберите в меню Вставка/Автотекст команду Автотекст… закладка Автозамена 3.5.2. В поле Заменить введите текст, который надо заменить. 3.5.3. В поле На введите текст, на который надо осуществить замену. 3.6. После строки с датой два абзаца и введите следующий текст, используя автозамену: О подготовке к празднованию 25-летнего юбилея издательства «ЗНАНИЕ-Пресс» 3.7. После текста приказа отступите примерно на 3 см и напишите: Директор издательства «ЗНАНИЕ-Пресс», А тремя строчками ниже: Иванов А.С. 4. Проверьте правописание и исправьте ошибки, если таковы есть (меню Сервис команда Правописание). Практическая работа № 2 1. Создайте новый документ Word. 2. Введите следующий текст: Серия книг Когда есть система знаний Если Вы: Работаете в современном офисе Хотите улучшить знания Цените время Не хотите платить дважды Тогда Вы нашли то, что искали: Новая серия книг «Когда есть система знаний» даст ответы на все вопросы и поможет всегда быть на высоте! 3. Отформатируйте текст листовки согласно приложению 2. 3.1. Два первых абзаца выровняйте по правому краю. Для этого выделите их и нажмите соответствующую кнопку на панели инструментов. 3.2. Для блока абзацев, начинающихся словами Работаете в современном офисе и заканчивающегося словами Не хотите платить дважды установите отступ слева 1 см. Для этого выделите эти абзацы и сместите соответствующий маркер на линейке. 3.3. Для абзаца, начинающегося словами Новая серия, установите отступ первой строки 1 см. Для этого поставьте курсор ввода в данный абзац и сместите соответствующий маркер на линейке. 4. Сохраните документ под именем Листовка в папке Семинар. 4.1. Дайте команду Файл/ Сохранить… или нажмите соответствующую кнопку 5. Откройте документ Каталог. 6. Скопируйте из документа Каталог в документ Листовка данные о книгах серии «Когда есть система ЗНАНИЙ»: название, автора, дата, выпуска. Примените к скопированным данным формат абзаца Если Вы…: 6.1. Если на экране отсутствует панель Буфера обмена, вызовите ее с помощью контекстного меню панели инструментов. 6.2. Если в буфере имеется информация, очистите его. 6.3. Последовательно скопируйте в буфер обмена нужные данные о первой книге серии, затем второй, третьей и четвертой. 6.4. Переключитесь на документ Листовка, вставьте пару абзацев после введенного текста и, установив курсор ввода в последний из этих абзацев, дайте команду Вставить все из Буфера обмена 6.5. Вставьте символы конца абзацев между отдельными книгами. 6.6. Выделите абзац со словами Если Вы: и нажмите кнопку Формат по образцу. 6.7. Выделите с помощью курсора мыши, принявшего вид кисточки, всю вставленную информацию. 7. Из скопированных данных создайте таблицу с помощью табуляторов. 7.1. Введите символы табуляции (клавиша Tab на клавиатуре) между названием, автором и датой издания книг. 7.2. В пустом абзаце, предшествующем данным о книгах введите заголовки будущих граф таблицы, также разделив их символами табуляции: Название Автор Дата выпуска 7.3. Выделите все абзацы таблицы и установите позиции табуляции: 9 и 13 см 8. Сохраните документ. 9. Выделите текст от начала документа до таблицы и установите для него шрифт Arial, размер 14. 10. Оформите заголовок листовки: серия книг – полужирный, разряженный, интервал 5,5 пт когда есть система знаний – полужирный, размер 16 пт, подчеркнутый, все прописные 11. Выделите текст, начиная от строки «…Работаете в современном офисе» и заканчивая строкой «… Не хотите платить дважды», и измените начертание на курсив. 12. Для второго абзаца документа установите Интервал после: 30 пт 13. Выделите текст, начиная от строки «…Если Вы:» и заканчивая строкой «… Не хотите платить дважды», и установите полуторный межстрочный интервал. 14. Для абзаца, начинающегося со слов «Тогда Вы нашли…», установите Интервал перед: 12 пт 15. Сохраните документ. Практическая работа № 3 Продолжите работу с документом Каталог 1. Определите и запишите стили абзацев. Компьютерная литература ______________________________________________ Серия «От простого к сложному» _____________________________________________ Microsoft Windows 2000 ______________________________________________ 2. Определите форматы, которые имеет стиль Заголовок 2: Шрифт ________________________________________________________ Размер шрифта ________________________________________________________ Выравнивание ________________________________________________________ Перейдите на 3 страницу документа и оформите сведения о книгах серии «Бизнес»: 1. Перейдите в обычный режим просмотра документа, установите масштаб просмотра «по ширине» и отобразите на экране полосу стилей. 2. Примените стиль Заголовок 3 к названиям книг серии «Бизнес» 3. Примените стиль Дата выпуска к датам планируемого выпуска книг этой серии Измените форматы стилей Заголовок 1 и Заголовок 2: 1. Выделите абзац, оформленный стилем Заголовок 1 2. Установите следующий формат: Шрифт: Arial, размер 22 пт, малые прописные, интервал разреженный на 5 пт Абзац: интервал перед – 18 пт, после – 6 пт 3. Не снимая выделения с абзаца, раскройте список стилей, выберите Заголовок 1 и подтвердите необходимость переопределения стиля. 4. Аналогично переопределите стиль Заголовок 2: Шрифт: полужирный, размер 14 пт, подчеркивание Абзац: интервал перед – 6 пт, после – 0 пт 5. Сохраните и закройте документ. Практическая работа № 4 Создайте рекламный буклет: 1. Откройте документ Каталог и сохраните его под именем Буклет в папке Семинар. 2. Перейдя в обычный режим просмотра документа, отобразите стили в окне документа. 3. Удалите все абзацы, оформленный стилем обычный и заголовок – слово Каталог. 4. Выделите заголовок «Компьютерная литература», отформатируйте его (формат абзаца: выравнивание по центру) и переопределите стиль Заголовок 1 в соответствии со сделанными установками (раскройте список стилей, выберите Заголовок 1 и подтвердите необходимость переопределения стиля). 5. Переопределите стиль Заголовок 2 (формат шрифта: курсив; формат абзаца: выравнивание по правому краю) 6. Переопределите стиль Заголовок 3 (формат шрифта: размер 12 пт, малые прописные, разреженный на 1 пт) 7. Вставьте жесткий разделитель страниц перед словами Литература для деловых людей (Ctrl + Enter) 8. поставите символ конца строки после слова Литература (Shift+ Enter). 9. Сохраните и закройте документ. Практическая работа № 5 Продолжите работу с документом листовка: 1. Вставьте рисунок из файла Книги папки Семинар. 2. Нажмите кнопку Изображение и выберите вариант Подложка. Разместите рисунок примерно по центру текстового блока. 3. Выделите этот рисунок, нажмите на панели изображения кнопку Обтекание текстом и выберите вариант За текстом. 4. В листовку нужно вставить информацию о бизнес – партнерах и дилерах фирмы ЗНАНИЕ – Пресс. Откройте документ Партнеры. Выделите обе таблицы сразу и скопируйте их в буфер обмена. 5. Переключитесь в документ листовка. Через одну строчку после таблицы с перечнем книг введите текст: Книги серии можно приобрести: 6. вставьте дополнительный абзац и, поставив в него курсор, вставьте информацию из буфера 7. Поставите курсор в первую из таблиц, дайте команду Таблица/Свойства таблицы… На вкладке Таблица установите Обтекание вокруг 8. Удалите лишний абзац над второй таблицей 9. Сохраните изменения. 10. Нарисуйте вертикальную линию левее блока текста, оформленного курсивом 11. Нарисуйте под этим блоком текста горизонтальную линию на всю ширину страницы с небольшим пересечением с первой нарисованной линией. 12. Выделите только вертикальную линию. Настройте изображение так, чтобы верхний конец линии стал шарообразным 13. Выделите обе линии (при прижатой клавише Shift), дайте команду Группировать с помощью контекстного меню. 14. Дважды щелкните по сгруппированному объекту и в появившемся окне на вкладке Цвета и линии установите толщину 2 пт 15. Вокруг таблицы со списком книг нарисуйте прямоугольник: дайте команду Формат/Автофигура…, на вкладке положение установите за текстом. 16. Выделите построенный прямоугольник, нажмите на панели Рисования кнопку Тень и установите стиль 14 (номер стиля появиться при наведении мыши на графическую миниатюру, изображающую результат оттенения) 17. В пустом пространстве ниже таблицы «Бизнес – партеры» создайте Надпись, в которой введите следующий текст: Вопросы и предложения направлять по адресу: Москва, 123321, Новая пл., 57 Телефон: 928-0887 18. Слева от абзаца, начинающегося словами Тогда Вы нашли… разместите звезду. 19. Слева от созданной надписи разместите стрелку вправо. 20. Выделите название серии книг «Когда есть система знаний» 21. Нажмиете кнопку добавить объект WordArt из панели рисования или на панели WordArt 22. Выберите понравившийся вариант надписи и сделайте по нему двойной щелчок. Появится окно, в котором уже будет выделенный Вами текст. Нажмите ОК. 23. Удалите не нужный теперь абзац с названием серии и скорректируйте положение объекта WordArt 24. Создайте новый объект WordArt с текстом 2001 (год выхода книг) 25. Расположите этот объект с небольшим перекрытием слова ЗНАНИЕ предыдущего объекта WordArt 26. Удалите вертикальную линию. 27. Дайте команду Вставка/ Рисунок/ Картинки…, вкладка Рисунки. 28. Откройте группу Фотографии и подберите подходящую. 29. Щелкните по выбранной фотографии левой кнопкой мыши, на открывшейся панели щелкните по кнопке Вставить клип и закройте окно 30. Установите для рисунка Обтекание текстом – по контуру 31. Разместите рисунок так, как показано. 32. Выделите оба объекта WordArt (Когда есть система знаний и 2001) и дайте команду Действия/ выровнять/ Распределить/ По правому краю 33. Выделите фотографию, горизонтальную линию и звезду и выровняйте их по левому краю 34. Сохраните и закройте документ. Практическая работа № 6 Откройте документ Аналитическая записка 1. Выделите таблицу и дайте команду Вставка/ Рисунок/ Диаграмма... 2. Перейдите в режим разметки страниц 3. В созданной диаграмме ряды находятся в строка. Установите ряды в столбцах. Для этого дайте команду Данный/ Ряды образуют столбцы. 4. В получившейся диаграмме Легенда потеряла смысл. Удалите ее. Для этого щелкните на элементе легенда для того, чтобы выделить его, и нажмите клавишу Delete 5. На оси категорий не умещаются надписи с названиями месяцев. Исправьте это, растянув диаграмму в ширину. 6. Разместите исходную таблицу так, чтобы таблица и диаграмма были выровнены по левому краю. Для этого следует навести курсор мыши на таблицу, дождаться появления значка перемещения и, взявшись за него, перенести таблицу в нужное место. 7. Отмените заливку заднего плана: 7.1. выделите стены диаграммы щелчком мыши или выбором соответствующего пункта в раскрывающемся списке Элементы диаграммы на панели инструментов Стандартная 7.2. сделайте двойной щелчок на выделенном объекте или нажмите на кнопку Свойства на панели Стандартная 7.3. в появившемся диалоговом окне в группе Заливка отметьте Прозрачная и нажмите ОК 8. Заливку столбцов измените на серую 8.1. выделите ряд данных щелчком мыши или выбрав пункт Ряд «Объем продаж в млн. руб.» в списке Элементы диаграммы 8.2. сделайте двойной щелчок на выделенном или нажмите кнопку Свойства 8.3. выберите серый цвет заливки в группе Заливка и нажмите ОК 9. Добавьте к маркерам подписи данных. Для этого: 9.1. Вызовите окно Формат ряда данных двойным щелчком на раде данных или нажатием кнопки Свойства 9.2. Перейдите на вкладку Подписи данных и в группе Подписи значений отметьте пункт значение. Нажмите ОК. 9.3. Появившиеся значения «лежат». Исправьте это, слегка подвинув подписи вверх. 10. На диаграмме не хватает заголовков осей и заголовка самой диаграммы. Исправьте это: 10.1. Дайте команду Диаграмма/ Параметры диаграммы… 10.2. Перейдите на вкладку Заголовки 10.3. Заполните поля Название диаграммы: Динамика объемов продаж через дилерскую сеть Ось Х (категорий): 2000 г., 1 – е полугодие Ось Z (значений): млн. руб. 10.4. Нажмите ОК 10.5. Сделайте двойной щелчок на заголовке оси значений. В появившемся окне Формат названия оси перейдите на вкладку Выравнивание и расположите надпись вертикально. 10.6. Измените размеры диаграммы на Ваше усмотрение. 10.7. Сохраните и закройте документ.
