Методические указания для проведения практических занятий
advertisement
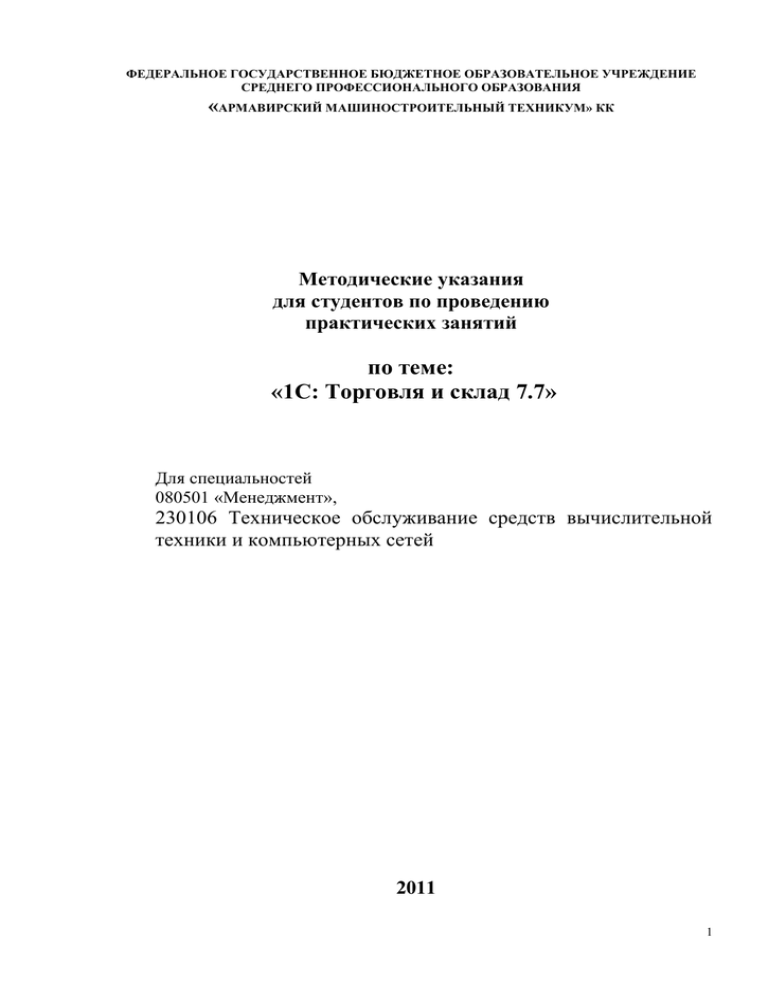
ФЕДЕРАЛЬНОЕ ГОСУДАРСТВЕННОЕ БЮДЖЕТНОЕ ОБРАЗОВАТЕЛЬНОЕ УЧРЕЖДЕНИЕ СРЕДНЕГО ПРОФЕССИОНАЛЬНОГО ОБРАЗОВАНИЯ «АРМАВИРСКИЙ МАШИНОСТРОИТЕЛЬНЫЙ ТЕХНИКУМ» КК Методические указания для студентов по проведению практических занятий по теме: «1С: Торговля и склад 7.7» Для специальностей 080501 «Менеджмент», 230106 Техническое обслуживание средств вычислительной техники и компьютерных сетей 2011 1 Одобрена предметной комиссией «Информатика» Протокол № ___ от ________________ 2011 г. Председатель предметной комиссии ______________ Е. А. Струкова Соответствует государственным требованиям к минимуму содержания и уровню подготовки выпускников по специальностям 230106 Техническое обслуживание средств вычислительной техники и компьютерных сетей 080501 «Менеджмент» ( по отраслям) среднего профессионального образования УТВЕРЖДАЮ Зам. директора по УР _________________ Л.А. Тараненко « » 2011 г. Составитель: Л. Э. Закарина Рецензенты: В. И. Бойко Е.А. Струкова Преподаватель Армавирского машиностроительного техникума Преподаватель Армавирского машиностроительного техникума Преподаватель Армавирского машиностроительного техникума 2 Правила выполнения практических занятий Студент должен: - строго выполнять весь объем домашней подготовки, указанный в заданиях; знать, что выполнению каждой работы предшествует проверка готовности студента, которая производится преподавателем; знать, что после выполнения работы должен представить отчет о проделанной работе. Окончательная оценка выставляется студенту за представленный отчет и за устный опрос о проделанной работе. - оценка «5» - за полностью выполненную работу, оформленный отчет и за полные ответы на контрольные вопросы, - оценка «4» - за полностью выполненную работу, за оформленный отчет, за неточные ответы на контрольные вопросы, - оценка «3» – за выполненную работу, за оформленный отчет, за неточные ответы на контрольные и наводящие вопросы, - оценка «2» – студент не допускается к занятию без предварительно оформленного отчета или неудовлетворительной теоретической подготовки студента по теме работы. Описание рабочего места студента для выполнения практических занятий Персональная электронно-вычислительная машина типа IBM PC, со стандартным базовым программным обеспечением фирмы Microsoft. Компьютер Pentium 150, RAM от 16 Мб, жесткий диск от 60 Мб, четырехскоростной CD-ROM, монитор SVGA, звуковая плата, операционная система Windows XP. 3 Практическое занятие №1 Тема: Общие приемы работы со справочниками Цель работы: Научиться заполнять начальную информацию в справочники "Единицы измерения", "Ставки налога с продаж", "Склады", "Валюты" Пояснение к занятию «1С:Торговля и склад» - это эффективный инструмент для ведения складского учета и торговли. Наличие интерфейса между этой конфигурацией и конфигурацией «1С:Бухгалтерский учет» дает возможность отразить торговый учет в балансе. Прежде чем вести торгово-складской учет с помощью конфигурации «1С:Торговля и склад», необходимо произвести настройки конфигурации и ввести начальные остатки товарноматериальных ценностей (ТМЦ) и денежных средств в информационную базу. Рассмотрим подробно особенности конкретных справочников. Справочник – это одноуровневый или многоуровневый список, хранящий однородную информацию, предназначенную для ведения аналитического учета и ввода различной информации в первичные документы. Для вызова необходимого справочника можно воспользоваться одним из двух способов. Первый способ – в меню «Операции» выбираем команду «Справочники». При выборе этой команды на экране появится диалоговое окно «Выбор справочника». Далее, используя полосу прокрутки, в списке справочников выделяем необходимый и нажимаем на кнопку «ОК». Второй способ – это вызов нужного справочника через меню «Справочники». Многие справочники для заполнения информации предлагают свои диалоговые окна или, грубо говоря, карточку. Такие диалоговые окна частенько предлагаются в виде "блокнота" из нескольких страниц. Пользователи не всегда обращают внимание на следующие страницы, и некоторые свойства объекта учета остаются незаданными. 1. Изменение строки Пользователь имеет дело со справочником либо в окне справочника, вызванном из меню Справочники, либо в режиме выбора элемента из справочника. В первом случае открыть выбранный элемент для изменения можно нажатием клавиши <Enter>, во втором — комбинацией клавиш <Shift>+<Enter>. В обоих случаях можно просто нажать кнопку Изменить на панели инструментов справочника. Очень часто пользователь становится в тупик, когда ему необходимо отредактировать строку справочника, а после нажатия клавиши <Enter> или двойного щелчка происходит возврат в другое диалоговое окно. Если в названии справочника присутствует приписка (Выбор), то для изменения строки необходимо нажать кнопку Изменить или комбинацию клавиш <Shift>+<Enter>. 2. Сохранение изменений Нажмите кнопку Записать на панели кнопок. 3. Выбор информации из справочника Когда справочник предлагается пользователю для выбора элемента из него, на панели инструментов появляется еще одна кнопка — Выбрать, поэтому выбрать можно одним из следующих способов: нажать кнопку Выбрать на панели кнопок; дважды щелкнуть мышью; 4 нажать клавишу <Enter>. В начале работы рекомендуется заполнить вспомогательные справочники: "Единицы измерения", "Ставки налога с продаж", "Склады", "Валюты". Связано это с тем, что выбор из названных справочников предлагается жестко заданным списком без возможности редактирования в момент выбора. Пользователь может работать со справочником, используя: меню «Действия»; панель инструментов; контекстное меню, появляющееся при щелчке правой кнопкой мыши на строке справочника. Результат действия при выборе из контекстного меню может зависеть от выбранной строки; клавиатурные эквиваленты действий. Валюты Справочник "Валюты" используется для отражения объективной картины доходов или расходов по курсовой разнице и отслеживания взаиморасчетов с контрагентами. Для этого необходимо четко обновлять справочник "Валюты", в котором и отслеживается изменение курсов валют. Справочник "Валюты" в других справочниках и документах доступен как список значений только для выбора, поэтому его рекомендуется заполнить заранее. С самого начала в справочнике "Валюты" имеется две валюты: российский рубль и доллар США. По умолчанию национальной (базовой) валютой программы установлен российский рубль. Даже если фирма работает исключительно с отечественным товаром, следует поддерживать данные справочника в актуальном состоянии, поскольку устанавливаемые здесь значения используются при формировании различной управленческой отчетности. Привязка к управленческой отчетности к валюте позволяет отслеживать информационные процессы. Для того чтобы начать работать с программой, необходимо ввести текущий курс доллара по отношению к рублю. Если желательно установить в качестве базовой валюты любую другую валюту, ее необходимо занести в справочник "Валюты", установить ее в качестве национальной, и только после этого устанавливать текущие курсы всех остальных валют по отношению к этой базовой валюте. Единицы Базовая единица измерения — это характеристика товара, т.е. единица, в которой ведется учет наличия товара. Кроме базовой единицы измерения, товар может иметь много других единиц измерения. Например, сигареты могут иметь единицы измерения: штука, пачка, блок, коробка, контейнер, вагон, состав. Общий список применяемых компанией типов единиц измерения заносится в справочник "Единицы измерения". Все возможные варианты единиц измерения поставки товара вводятся, хранятся и редактируются в подчиненном данному товару справочник «Номенклатура» справочнике "Единицы". Открыть для редактирования данный справочник можно с помощью кнопки Единицы, расположенной на вкладке Основные или в самом справочнике "Номенклатура". Нажатие кнопки Новый открывает диалоговое окно Сведения о единице номенклатуры для ввода информации о новой единице измерения товара. По нажатию кнопки Изменить пользователю предлагается отредактировать сведения о единице товара. Нажатие кнопки Удалить помечает для удаления единицу измерения 5 товара, выбранную в списке. Реквизит ОКЕИ расшифровывается как "Общероссийский Код Единицы Измерения". Заполняется реквизит выбором из справочника "Единицы измерения". Каждая единица измерения товара (упаковка товара) имеет свой коэффициент пересчета относительно базовой единицы, которая указывается на вкладке Основные. При заполнении накладных программой подставляется единица измерения из реквизита Основная. В процессе заполнения накладных можно выбрать другую единицу измерения из справочника, количество товара будет пересчитано с учетом реквизита Коэффициент пересчета количества относительно базовой единицы товара. Каждая единица измерения имеет свой штрих-код. Штрих-код можно задать ручным вводом или заполнить его с помощью кнопки Сформировать. Реквизит Вес используется при формировании документа "Торговая накладная". Ход работы: 1. Ставки налога с продаж В справочнике «Ставки налога с продаж» хранятся ставки налога с продаж, применяемые на данном предприятии. Выберем в главном меню программы пункт Справочники - Цены и налоги, а в нем уже — пункт Ставки налога с продаж. Нажатием кнопки Новая строка на панели инструментов справочника сформируем новую строку справочника и, не изменяя код, зададим ставку числом 5. После нажатия клавиши <Enter> программа предложит в колонке Представление вид ставки в списке. Нажатием клавиши <Enter> запишем внесенную строку. Справочник "Ставки налога с продаж" должен иметь вид, как на рис.1. Рис. 1 Справочник "Ставки налога с продаж" Нажать на кнопку Закрыть. Содержание отчета 1. Номер практического занятия, тема. 2. Цель занятия. 3. Ход работы. 6 4. Ответы на контрольные вопросы. Контрольные вопросы. 1. Как ввести новую строку в справочник Ставки налога с продаж ? 2. Что такое базовая единица измерения? 3. Для чего используется справочник Валюты? 4. Что такое Справочники? 7 Практическое занятие №2 Тема: Заполнение справочника «Фирмы» Цель работы: Научиться вводить начальную информацию в программу Пояснение к занятию Данный справочник «Фирмы» предназначен для хранения информации о собственных фирмах. Фирма в конфигурации — это комплексное понятие, состоящее из собственного юридического лица и аналитического признака управленческого учета. По умолчанию название фирмы формируется как сочетание названия выбранного в фирме юридического лица и аналитического признака управленческого учета. В программе может быть зарегистрировано сразу несколько фирм. Если по двум юридическим лицам необходимо получать консолидированную информацию по управленческому учету, но при этом вести раздельно их бухгалтерский учет, то заводим эти две фирмы, как имеющие один и тот же признак управленческого учета, но два разных юридических лица. Если у одного юридического лица имеется несколько филиалов, то в этом случае вносим фирмы, имеющие разные аналитические признаки, но одно и то же юридическое лицо. При необходимости название фирмы можно изменить произвольным образом. Справочник вызывается для ввода и редактирования информации выбором пункта Фирмы меню Справочники. Ввод и редактирование информации о фирме производятся в отдельном диалоговом окне Фирма. Диалоговое окно состоит из нескольких вкладок: - Основные; - Дополнительные; - Должностные лица, МНС; - Учетная политика; - Управленческая аналитика; - Банковский счет; - Прочие. Справочник «Кассы» Учет касс, которые реально есть в компании и в которых ведется учет наличных денег различных фирм, ведется в справочнике «Кассы», меню «Справочники», команда «Структура компании». При наличии розничной торговли в список водится информация обо всех ККМ (контрольно-кассовых машинах). По кнопке «Остатки» в диалоговом окне справочника «Кассы» смотрим отчет о наличии денег в кассе на текущую дату. Для задания новой кассы или редактирования старой кассы, данных склада заходим в элемент справочника «Кассы». В розничной торговле в качестве касс компании иногда выступают денежные ящики ККМ (контрольно-кассовых машин). В этом случае возле поля «Данная касса 8 является контрольно-кассовой машиной» устанавливается флаг, активизирующий поле «Режим работы ККМ», в котором выбираем один из представленных вариантов: ФР (фискальный регистратор), OnLine (режим реального времени), OffLine. При выборе значения поля OnLine в поле «Склад компании» выбираем необходимый склад. Задание Самостоятельно изучить методические рекомендации по проведению конкретного практического занятия. Конспекты лекций дисциплины «Компьютерный учет в торговле», стр. 25 Подготовить формы отчета. Подготовить ответы на контрольные вопросы. Ход работы: Задача: Основная фирма - "Старик Хотабыч", оптовая и розничная продажа ковров и напольных покрытий. Основная валюта учета - рубли. Вспомогательная - доллар. Метод ведения учета и расчета себестоимости - FIFO. Основная фирма: ООО "Старик Хотабыч" г. Красноярск ул. Рыбников 31, тел:24-67-54, ИНН:12025010236; Р/с:52000126002541023598; КБ "МостБанк" в г. Красноярске, БИК:521023601; Корр/счет:12000352145600215895; Руководитель - Мильчин Д.Л. 1. Для начала заполним информацию о фирме. В меню ПОМОЩЬ выбираем Помощник начала работы, (рис. 2) Рис. 2. Диалоговое окно Помощник начала работы нажимаем на кнопку Далее в развернувшемся диалоговом окне. Задаем базовые валюты ведения управленческого учета для всех фирм - USD. 9 Задаем базовые валюты ведения бухгалтерского учета для всех фирм - руб. (рис. 3). Рис. 3. Задание валют для управленческого и бухгалтерского учета нажимаем Далее. В окне Контроль остатков товаров выбираем По фирме (рис. 4). Рис. 4. Контроль остатков товара Нажимаем Далее. Указываем дополнительные настройки (рис. 5) - поставить галочку в окошке Показывать артикул ТМЦ. 10 Рис. 5. Окно дополнительных настроек Нажимаем Далее. (рис. 6) - Единица веса кг Рис. 6. Окно дополнительных настроек. Продолжение Нажимаем Далее. В окне Работа со свойствами номенклатуры и контрагентов задаем наименование видов основных свойств (рис. 7). 11 Рис. 7. Работа со свойствами номенклатуры и контрагентов Нажимаем Далее Вводим данные о юридическом лице своей фирмы (наименование и адрес из условия задачи) (рис. 8). Рис. 8. Окно ввода данных о юридическом лице фирмы 12 Для того чтобы ввести юридический адрес нажимаем на верхнюю желтую кнопку в форме конверта, в раскрывшемся диалоговом окне. Ввод адреса, в пункте Город набираем Красноярск, в следующем пункте: улица вводим Рыбников и указываем в нижнем пункте Номер дома: 31. Нажимаем на ОК и Далее. На странице ввода дополнительных данных в строке Полное официальное наименование вводим название фирмы и в строке Телефоны вводим 24-67-54 (рис. 9), Рис. 9. Окно ввода дополнительных данных о юридическом лице фирмы нажимаем Далее. На следующей странице вводим коды юридического лица фирмы: ИНН 12025010236. Ниже в строке Руководитель вводим – Мильчин Д.Л. (рис. 10). 13 Рис. 10. Окно ввода кодов юридического лица фирмы и данных о должностных лицах Нажимаем Далее. На следующей странице выбираем учетную политику юридического лица фирмы, т.е. ставим точку в методе расчета собственности ТМЦ: Fifo (т.е. по себестоимости первых по времени закупок) и нажимаем Далее (рис. 11). Рис. 11. Окно выбора учетной политики юридического лица фирмы 14 На следующей странице вводим наименование аналитического признака управленческого учета фирмы Основной учет (рис. 12). Рис. 12. Окно ввода наименования аналитического признака управленческого учета фирмы Нажимаем Далее. На следующей странице указываем параметры основного склада фирмы: Основной склад (рис. 13). Рис. 13. Окно ввода параметров основного склада фирмы 15 Нажимаем Далее. На следующей странице вводим параметры основного банковского счета. В строке Наименование банковского счета вводим: Основной, валюта рубли. Банк, в котором открыт счет: нажимаем на кнопку … и в раскрывшемся окне Справочник: Банки на панели инструментов нажимаем на кнопку Новая строка или на клавиатуре кнопка Insert, в раскрывшемся диалоговом окне Банки в строке Наименование вводим КБ “МостБанк”, ниже в графе Местонахождение г. Красноярск БИК: 521023601, Корр/счет: номер счета и нажимаем ОК (рис. 14). Рис. 14. Диалоговое окно Банки Диалоговое окно закроется, в оставшемся окне Справочник:Банки двойным щелчком левой кнопкой мыши выбираем банк, который мы ввели, т.е. КБ «МостБанк» (рис. 15). Рис. 15. Справочник Банки В графе Номер счета вводим номер расчетного счета банка. В строке Вид счета вводим Расчетный (рис. 16). 16 Рис. 16. Окно ввода параметров основного банковского счета Нажимаем Далее и затем Готово (рис. 17). Рис. 17. Окно Готово! Открывается диалоговое окно Запись периодических реквизитов. Это окно является уточняющим. Проверяем правильность заполнения данных вводим дату 01.03.05 и нажимаем ОК. Мы ввели информацию об основной фирме (рис.18). 17 Рис. 18. Окно справочника Фирма Содержание отчета 1. 2. 3. 4. Номер практического занятия, тема. Цель занятия. Ход работы. Ответы на контрольные вопросы. Контрольные вопросы. 1. 2. 3. 4. 5. Что выбирается на вкладке Управленческая аналитика? Из каких вкладок состоит диалоговое окно? Какая информация ведется в справочнике «Кассы»? Что такое Фирма? Где можно просмотреть информацию о введенной Фирме? 18 Практическое занятие №3 Тема: Заполнение справочника «Контрагенты» Цель работы: Научиться вводить начальную информацию в программу Пояснение к занятию Справочник вызывается для ввода и редактирования информации из меню Справочники, пункт Контрагенты. В справочник контрагентов нужно занести информацию о контрагентах (организациях и частных лицах) для учета взаиморасчетов с ними и для оформления документов. Контрагент — это общее понятие, куда включены поставщики и покупатели, организации и частные лица. Для оформления хозяйственных операций между собственными юридическими лицами предусмотрена возможность оформления в качестве контрагента собственного юридического лица. Контрагенты могут быть сгруппированы по группам классификатора справочника, например "Поставщики", "Покупатели" и "Реализаторы". Задание 1. 2. 3. 4. Самостоятельно изучить методические рекомендации по проведению конкретного практического занятия. Конспекты лекций дисциплины «Компьютерный учет в торговле», стр. 20-23 Подготовить формы отчета. Подготовить ответы на контрольные вопросы. Ход работы: Покупатели: 1. АО "Камея", ул.Островского 18, ИНН:12500123601; Р/с:52568978500048975213; филиал КБ "АкоБанк" в г. Красноярске, БИК:120145065; Корр/счет:45898700089702560145. 2. Магазин ЧП "Dream", ул.Майская 12. тел: 23-90-65. Поставщики: 1.Завод "Первый от Исаева", г. Омск ул. Энгельса 27, ИНН:47895462158; Р/с:45006580000489542135; филиал КБ "Империал" в г. Омске, БИК:120089579; Корр.счет:47895600000780089654. 2. ЧП "Принцип" г. Омск Бульвар Свободы 56, тел: 34-65-78. 1. Следующий этап - ввод информации о контрагентах. На панели инструментов выбираем Справочники → Контрагенты. В раскрывшемся диалоговом окне: Справочник: Контрагенты выбираем папку с надписью: Покупатели и дважды щелкнув левой кнопкой мыши по + на желтой папке раскрываем ее. На панели инструментов выбираем крайнюю левую кнопку: Новая строка или на клавиатуре кнопку Insert. В раскрывшемся диалоговом окне Контрагент: Покупатели. На закладке Основные в пункте Наименование контрагента вводим АО “Камея”. В строке 19 Вид контрагента – Сторонние юридические лица. Наименование юридического лица вводим АО “Камея”. В строке официальное наименование вводим Акционерное общество Камея. В строке ИНН 12500123601. Щелкнув по кнопки Юридический адрес, в строку Город вводим Красноярск, улица Островского, дом 18 и нажимаем ОК. Открываем закладку Договор взаиморасчетов, в строке Наименование основного договора вводим Основной договор. Открываем закладку Банковский счет. В строке Наименование банковского счета вводим основной, валюта – рубли, номер счета – расчетный счет АО “Камея”. В строке Банк, в котором открыт счет щелкаем по кнопке: в раскрывшимся диалоговом окне Справочник: Банки на панели инструментов щелкаем по крайней левой кнопке Новая строка или на клавиатуре кнопка Insert. В раскрывшемся окне в строке Наименование вводим филиал КБ “АкоБанк”, местонахождение г. Красноярск, БИК – 120145065, корреспондентский счет – указать номер счета, нажимаем ОК, дважды щелкнуть левой кнопкой мыши на введенной строке и нажать ОК (рис. 19). Рис. 19. Диалоговое окне Контрагент: Покупатели 2. Вводим информацию об втором покупателе. Для этого в диалоговом окне Справочник: Контрагенты на панели инструментов выбираем кнопку Новая строка или клавиша Insert на клавиатуре, раскрываем диалоговое окно Контрагент: Покупатели. В строке Наименование контрагента вводим ЧП “Dream”, наименование юридического лица – ЧП “Dream”, Официальное наименование магазин ЧП “Dream”, Телефоны: 23-90-65.Юридический адрес щелчком по кнопке конверт открываем диалоговое окно Ввод адреса и вводим адрес. Нажимаем ОК. 3. Заполняем информацию о поставщиках. В меню выбираем Справочники → Контрагенты. В раскрывшемся окне Справочник: Контрагенты раскрываем папку Поставщики, на панели инструментов выбираем кнопку Новая строка или клавишу Insert. В раскрывшемся диалоговом окне Контрагент: Поставщики заполняем окно нужной информацией. На закладке Основные, в строке Наименование контрагента вводим: Завод “Первый от Исаева”, затем копируем эту надпись и вставляем ее в строки Наименование юридического лица и 20 Официальное наименование. В строке ИНН вводим номер ИНН. Открываем Юридический адрес щелчком мыши по кнопке с желтым конвертом и заполняем нужной информацией окно Ввод адреса. Переходим на закладку Банковский счет, в строке Наименование банковского счета вводим Основной, валюта Рубли, номер счета: указываем расчетный счет, в строке: Банк, в котором открыт счет, щелкаем по кнопке с тремя точками и в раскрывшемся диалоговом окне Справочник: Банки, выбираем первую кнопку на панели инструментов Новая строка. В раскрывшемся диалоговом окне Банки вводим информацию о банке Поставщика и нажимаем кнопку ОК. Закрываем окно Справочник: Контрагенты кнопкой Закрыть. 4. Заполняем информацию о втором поставщике самостоятельно. Содержание отчета 1. 2. 3. 4. Номер практического занятия, тема. Цель занятия. Ход работы. Ответы на контрольные вопросы. Контрольные вопросы. 1. Какую информацию нужно вносить в справочник Контрагенты? 2. Как могут быть сгруппированы контрагенты? 3. Из каких вкладок состоит диалоговое окно? 21 Практическое занятие №4 Тема: Заполнение справочника «Номенклатуры» Цель работы: Научиться вводить начальную информацию в программу Пояснение к занятию Справочник вызывается для ввода и редактирования информации из меню Справочники, пункт Номенклатура. Справочник "Номенклатура" — самый важный и самый сложный справочник системы. В нем задается описание собственно объектов торгового учета — товаров и услуг. Кроме этого, в справочнике могут храниться описания наборов товаров. Справочник "Номенклатура" рекомендуется заполнить до ввода начальных остатков и выписки документов. Заполнение справочника можно производить двумя способами: заполняя формы для всех товаров или импортом товарной номенклатуры из внешнего файла (меню Сервис пункт Импорт справочников). В справочнике можно объединять номенклатуру товаров, услуг, наборов в группы и подгруппы. Справочник является пятиуровневым. Кроме того, для товаров, услуг, наборов предусмотрена возможность дополнительной, независимой классификации с помощью значений свойств (аналитических признаков). Например, в диалоговом окне справочника "Номенклатура" две вкладки Основные и Дополнительные и пять специальных кнопок: Единицы, Свойства, Аналоги, Цены и Комплектующие, с помощью которых открываются соответствующие подчиненные справочники. Для перехода к нужному справочнику необходимо щелкнуть мышью на соответствующей кнопке. Иерархический справочник "Номенклатура" состоит из двух частей: схемы справочника и содержимого группы справа. При открытии справочника схема свернута в название справочника со значком "+" слева. Чтобы развернуть схему, необходимо дважды щелкнуть левой кнопкой мыши на знаке "+". Наличие значка "+" возле значка папки означает, что в группе есть подгруппы и т. д. Открыть папку (группу) можно двумя способами: двойным щелчком мыши на значке папки желтого цвета в левой части справочника; двойным щелчком мыши на значке папки в правой части справочника. Значок голубого цвета означает простой элемент справочника, т. е. сам объект учета. Пользователь может задавать различные действия в справочнике, используя: меню Действия; панель инструментов; контекстное меню, появляющееся при щелчке правой кнопкой мыши на строке справочника. Результат действия при выборе из контекстного меню может зависеть от выбранной команды; комбинации клавиш, эквивалентные действиям. Пункты меню Действия сопровождаются соответствующей комбинацией клавиш и имеют на панели инструментов эквивалентные кнопки. Начинающие не помнят назначения кнопок на панели инструментов и, как правило, пользуются меню Действия. С опытом приходит и знание кнопок на панели инструментов. Продвинутые пользователи пользуются комбинациями клавиш. 22 В нижней части диалоговых окон справочников "Номенклатура", "Контрагенты", "Сторонние юридические лица", "Физические лица", "Фирмы" и "Виды свойств" расположены кнопки с названием подчиненных справочников, с помощью которых открываются соответствующие справочники. Выбрать и открыть подчиненный справочник можно также с помощью кнопки Подчиненный справочник на инструментальной панели справочника. Если у справочника несколько подчиненных справочников, то для выбора нужного справочника будет открыто диалоговое окно со списком. Соответствующий пункт есть и в меню Действия. Задание 1. Самостоятельно изучить методические рекомендации по проведению конкретного практического занятия. 2. Подготовить формы отчета. 3. Подготовить ответы на контрольные вопросы. Ход работы: Заполним справочник Номенклатура. Номенклатура товаров: Ковры (5-ти наименований) ; Линолеум (8-ми видов); Ковролин(5-ти видов); 1) В меню выбираем Справочники → Номенклатура, в раскрывшемся окне на панели инструментов выбираем вторую слева кнопку: “Новая группа” или клавиши Ctrl+F9. В раскрывшемся окне Группа номенклатуры, в строке Наименование группы номенклатуры вводим Ковры и нажимаем ОК. 2) Таким же образом вводим Новые группы номенклатуры Линолеум и Ковролин. 3) Теперь нам нужно ввести в группу Ковры 5 наименований ковров, для этого открываем Ковры по значку (+) (дважды нажать левой кнопкой мыши) и нажимаем клавишу Insert, в раскрывшемся окне Сведения о номенклатуре, на закладке Основные, в строке Вид выбираем Товар, в строке Наименование вводим произвольное наименование ковров, например: Ковер 1. В единицах измерения – строка – Базовая выбираем ШТ и щелкаем по кнопке ОК. 4) Таким же образом в папку Ковры добавляем сведения еще о 4-х коврах Когда введены сведения обо всех видах 5 ковров, папку Ковры закрываем. 5) Открываем папку Линолеум по значку (+) и заполняем ее на 8 видов линолеума, таким же образом как заполняли сведения на ковры (рис. 20). Папку закрываем. 23 Рис. 20. Справочник Номенклатура 6) Также заполняем папку Ковролин на 5 видов ковролина (рис. 21). Рис. 21. Справочник "Номенклатура" Папку закрываем. 7) После того как введена вся информация о номенклатуре, закрываем окно. Содержание отчета 1. 2. 3. 4. Номер практического занятия, тема. Цель занятия. Ход работы. Ответы на контрольные вопросы. Контрольные вопросы. 24 1. 2. 3. Что задается в справочнике «Номенклатура»? Сколько уровней имеет этот справочник? Что нужно вводить в поле Наименование вкладки Основные? 25 Практическое занятие №5 Тема: Заполнение справочника «Склады» и «Цены и налоги» Цель работы: Научиться вводить начальную информацию в программу Пояснение к занятию Справочник "Склады" предназначен для ведения списка мест хранения товарноматериальных ценностей. Справочник используется при вводе и редактировании документов. Справочник вызывается для ввода и редактирования информации из пункта Склады группы Структура компании меню Справочники. В справочник должен быть введен хотя бы один склад. Для ввода или редактирования информации о складе предназначено диалоговое окно Склад. В конфигурации разделяются оптовые и розничные продажи. Для осуществления розничных продаж предусмотрены специальные документы "Чек", "Реализация (розница)", "Отчет ККМ". Оформление этих документов возможно только со склада, для которого установлен признак Розничный склад. Если данный флажок не установлен, предполагается, что это оптовый склад. Продажи с розничного склада могут облагаться единым налогом на вмененный доход (ЕНВД). В этом случае для розничного склада необходимо установить дополнительный признак Облагается ЕНВД. Данный признак будет по умолчанию проставляться в розничных документах при выборе склада. В зависимости от навыков, вкуса и привычки пользователь задает добавление одним из следующих способов: в меню Действия выбрать пункт Новый; нажатием правой клавиши мыши вызвать контекстное меню и выбрать пункт Новый; нажать на кнопку Новая строка на панели кнопок; нажать клавишу <Ins>. По нажатию кнопки Остатки в диалоговом окне или в справочнике будет сформирован отчет об остатках ТМЦ на складе. Задание 1. Самостоятельно изучить методические рекомендации по проведению конкретного практического занятия. 2. Подготовить формы отчета. 3. Подготовить ответы на контрольные вопросы. Ход работы: 1. Вводим информацию о складах. Склады: Фирма имеет два склада (оптовый и розничный). В меню Справочники выбираем, Структура компании → Склады, добавляем новую строку кнопкой Insert и вводим наименование склада Розничный и ставим галочку в окне Розничный склад и нажимаем ОК. Закрываем окно Справочники: Склады. 26 2. Установим типы цен на Ковры и Ковролин. Для каждого товара может быть назначено несколько цен – столько, сколько типов цен введено в справочнике «Типы цен». Валюта цены определяется в справочники «Типы цен». При назначении цены данного типа для позиции номенклатуры задаются значение цены и единица измерения количества (упаковка), для которой назначается цена. Цены позиций номенклатуры хранятся в специальном подчиненном справочнике «Цены ТМЦ». Справочник вызывается из формы позиции номенклатуры или из списка позиций номенклатуры с помощью кнопки Цены. Редактирование значения и упаковки цены может производиться непосредственно в режиме списка или в отдельном диалоговом окне в зависимости от установленного режима ввода (меню Действия, пункт Редактировать в диалоге). Для каждой позиции ТМЦ может быть введено одно значение типа цены, определенного в справочнике «Типы цен». Новую цену можно ввести стандартным образом. Открываем меню Справочники → Цены и налоги → Типы цен. Цены классифицируются по типам – оптовая, розничная и пр. Цены могут задаваться как вручную, так и рассчитываться на основании значений другого типа цены и заданной торговой наценки. Введите в справочнике все типы цен если их там нет, или отредактируете. Сразу же нужно задать новые наценки на оптовые, мелкооптовые и розничные цены. Для этого в окне Справочник - Типы цен, дважды щелкнем на слове Закупочные, - в строке Валюта, напротив наименования цен ставим везде рубли, - ставим точку напротив Цена задается только вручную. - ставим галочку в окошке НДС включен в цену и нажимаем ОК. Открываем для редактирования Оптовые: - Способ формирования цен Рассчитывается и хранится, НДС включен в цену, В строке Валюта, напротив наименования цен ставим везде рубли. - наценка на базовый тип цен 15%. - в следующем поле выбираем Закупочные и ОК. Таким же образом отредактируем Мелкооптовые, в строке Валюта, напротив наименования цен ставим везде рубли, зададим наценку 25% - Закупочные и ОК (рис. 22). 27 Рис. 22. Диалоговое окно Сведения о типе цены Таким же образом отредактируем Розничные и зададим наценку 35% - Закупочные ОК. и В строке Валюта, напротив наименования цен ставим рубли. 3. Установим наценку на Типы цен для Линолеума. Для этого в окне Справочник - Типы цен, на панели инструментов мы выбираем кнопку Новая строка, открывается новое окно Сведения о типе цены - в строку Наименование мы вводим Закупочная_лин, - в строке Валюта, напротив наименования цен ставим везде рубли, - ставим точку напротив Цена задается только вручную. - ставим галочку в окошке НДС включен в цену и нажимаем ОК. Создаем новую строку Оптовые_лин: - Способ формирования цен Рассчитывается и хранится, НДС включен в цену, В строке Валюта, напротив наименования цен ставим везде рубли. - наценка на базовый тип цен 8%. - в следующем поле выбираем Закупочные_лин и ОК. Самостоятельно создать новые строки: мелкооптовые_лин. 15%; розничные_лин. 20%. Заполненный справочник имеет вид как на рисунке 23. 28 Рис. 23. Справочник: Типы цен 4.Теперь нужно сформировать цены на продукцию Ковры и Ковролин. Открываем меню Справочники → Цены и налоги → Формирование цен. В раскрывшемся окне на закладке Основная в окне Выберите обрабатываемые типы цен ставим галочки в закупочные, мелкооптовые, оптовые, розничные В строке ТМЦ/группа щелкаем по кнопке с тремя точками и в раскрывшемся окне Номенклатура (выбор) выбираем папку Ковролин (дважды щелкнем по наименованию) (рис. 24). 29 Рис. 24. Окно Формирование цен В окне Формирование цен щелкаем по кнопке Сформировать, в раскрывшемся окне Формирование цен ставим точку напротив Рассчитать все цены по наценкам, - ввести дату 15.03.05 - теперь в столбце Закупочные, напротив Ковролин 1, дважды щелкнем в строке левой кнопкой мыши, в раскрывшемся окне Сведения о цене вводим цену 1000 рублей за ШТ и нажимаем ОК. Раскрывается следующее окно: Запись периодических реквизитов ввести дату 15.03.05 и опять нажимаем ОК. Точно такие же цены вводим на остальные 4 вида ковролина (рис. 25). Нажать на кнопку Выполнить. Рис. 25. Окно Формирование цен Закрываем окно Формирование цен кнопкой Закрыть. Точно также формируем цены на Ковры. ввести дату 15.03.05 2. Теперь нужно сформировать цены на Линолеум. Для формирования цен на Линолеум мы делаем такие же действия как для Ковров и Ковролина, только в окне Формирования цен выбираем: закупочная_лин., оптовая_лин, мелкооптовая_лин, розничная_лин. ввести дату 15.03.05 (самостоятельно) 3. Посмотреть и отредактировать список цен, назначенных для данной позиции номенклатуры. 30 Открыть справочник «Номенклатура», открыть группу Ковры (щелкнуть по значку (+)), дважды щелкнуть курсором по наименованию любого товара, появится окно Сведения о номенклатуре. По кнопке «Цены» можно посмотреть и отредактировать список цен, назначенных для данной позиции номенклатуры (рис. 26). При этом следует обратить внимание на то, что наценку для соответствующего типа цен можно проставить как вручную (в таблице редактируемых цен номенклатуры), так и рассчитывать автоматически, если ввести этот тип в таблицу расчетных цен. Рис. 26. Просмотр списка цен Содержание отчета 1. Номер практического занятия, тема. 2. Цель занятия. 3. Ход работы. Ответы на контрольные вопросы. Контрольные вопросы. 1. Для чего предназначен справочник Склады? 2. Покажите цены на товар Ковер 3 31 Практическое занятие №6 Тема: Удаление помеченных объектов Цель работы: Научиться удалять объекты из справочников Пояснение к занятию 1. Удаление строки Поскольку элементы справочников входят в качестве субконто в бухгалтерские операции, просто так удалить элемент из справочника программа не позволит, элемент будет помечен на удаление. Если пользователь решит, что пора избавиться от "мусора", то в режиме "Удаление помеченных объектов" программа после контроля удалит элемент или предупредит о невозможности удаления элемента из справочника со ссылкой на операцию или другой объект, использующий данный элемент. Пользователь помечает элемент на удаление одним из следующих способов: - в меню Действия выбрать пункт Пометить на удаление; - нажатием правой клавиши мыши вызвать контекстное меню и выбрать пункт Пометить на удаление; - нажать на кнопку Пометить на удаление на панели кнопок; - нажать клавишу <Del>. Выделенная строка будет помечена на удаление значком "х" на пиктограмме элемента. 2. Удаление помеченных объектов Обработка служит для удаления помеченных на удаление объектов. В процессе подготовки к удалению в диалоге производится поиск ссылок на удаляемые объекты и выполняется контроль возможности удаления объекта. Вызывается обработка выбором пункта Удаление помеченных объектов меню Операции. Объектами являются элементы справочников и документы (рис.27). В списке объектов, помеченных на удаление, расстановкой отметок слева от наименований объектов можно указать, какие объекты действительно будут удаляться. Двойным щелчком мыши на объекте можно открыть объект для просмотра. Нажатием на кнопку Контроль производится поиск ссылок на удаляемые объекты и проверка возможности удаления объектов. Если были обнаружены ссылки на какие-либо из выбранных для удаления объектов, выдается предупреждение о невозможности удаления таких объектов. 32 Рис. 27. Окно Удаление помеченных объектов Данная операция может занять значительное время при большом объеме информационной базы. По завершении процесса контроля будут сняты отметки с объектов, которые нельзя удалять. Следует обратить внимание на признаки Показать в информационной части справа. Первый признак Показать устанавливает режим отображения в списке объектов, которые будут удалены. Второй признак Показать устанавливает режим отображения в списке объектов, которые удалить невозможно. Опции Показать становятся доступны после контроля возможности удаления объектов. Включением соответствующей опции можно отобрать для показа в списке объекты, которые можно удалить, и объекты, которые невозможно удалить. При установке указателя на объект, который невозможно удалить, в нижнем списке отображаются документы и элементы справочников, на которые ссылается выбранный объект. Двойным щелчком мыши на ссылке можно открыть объект, содержащий эту ссылку, для просмотра или редактирования. Нажатием кнопки Удалить все объекты, которые программа позволяет удалить, будут удалены. В процессе удаления в окно сообщений выводится информация о том, какие объекты удалены. 3.Поиск ссылок на объекты Режим предназначен для получения всех объектов, которые ссылаются на указанный объект. Объект в данном случае может быть и элемент справочника, и документ. Диалог позволяет ввести список объектов (документов, справочников) и по каждому из них получить список ссылок на него. Для вызова диалога необходимо выбрать пункт Поиск ссылок на объекты из меню Операции главного меню программы. В реквизите Выберите объекты для поиска ссылок задается список объектов (документов, справочников), ссылки на которые требуется отыскать. Для заполнения этого списка используются кнопки Добавить и Удалить. В предложенном пользователю диалоговом окне необходимо выбрать объект, для которого отбираются ссылки. Двойным щелчком мыши объект можно открыть для просмотра или редактирования. 33 Нажатием на кнопку Найти выполняется поиск ссылок на объекты из списка Выберите объекты для поиска ссылок. В списке Ссылки на объект формируется перечень ссылок на объект, выделенный в списке Выберите объекты для поиска ссылок. Двойным щелчком мыши на ссылке можно открыть объект, содержащий эту ссылку, для просмотра или редактирования. Ход работы. Удалить самостоятельно те элементы из справочников, которые помечены на удаление. Содержание отчета 1. Номер практического занятия, тема. 2. Цель занятия. 3. Ход работы. 4. Ответы на контрольные вопросы. Контрольные вопросы. 1. Описать последовательность удаления ненужной строки из базы? 34 Практическое занятие №7 Тема: Ввод остатков по регистрам на начало ведения учета в программе Цель работы: Научиться вводить начальную информацию в программу Пояснение к занятию 1. На втором этапе начала работы после настройки и описания объектов учета необходимо задать начальные остатки по регистрам. В регистрах накапливаются движения товаров по складам и денег по клиентам. В программе ведутся следующие регистры: Остатки товаров; Взаиморасчеты поставщиков; Взаиморасчеты покупателей; Касса; Реализация; Партии товаров; Резервы товаров; Ожидаемые товары; НДС приобретенных товаров; ГТД. Ввод остатков товаров на складах осуществляется посредством заполнения формы документа Документы → Ввод остатков → Ввод остатков ТМЦ. Ввод остатков товаров на складах осуществляется посредством заполнения формы документа Диалоговое окно этого документа имеет две вкладки: Шапка и Табличная часть. В верхней части окна расположена кнопка Операция, при нажатии которой пользователю предлагается задать вид операции выбором из списка: Ввод остатков ТМЦ на складе; Ввод остатков ТМЦ переданных (на комиссию); Ввод остатков ТМЦ реализованных На вкладке Шапка обычно указываются следующие реквизиты: Фирма, Склад, Контрагент (не обязательно), Договор (не обязательно), Проект (не обязательно). Эти реквизиты задаются выбором из соответствующих справочников. В данном диалоговом окне необходимо заполнить реквизит Вид ТМЦ выбором из списка: Товар Продукция Полуфабрикат Материал 35 Товар (принятый) Реквизит Товар (принятый) означает товар, принятый на комиссию. В случае оформления этого вида ТМЦ заполнение реквизита Контрагент обязательно. На вкладке Табличная часть задается перечень ТМЦ выбором из справочника «Номенклатура», для каждого выбранного ТМЦ надо задать количество и остаточную стоимость. В колонку Ед. подставляется из справочника «Номенклатура» основная единица измерения. Колонок ГТД, Страна и Свойство на экране не видно. Заполнять эти колонки нужно не всегда; чтобы их увидеть, можно воспользоваться горизонтальной полосой прокрутки. Ставки налогов выбираются из соответствующих списков. Нажатием на кнопку Действия пункт «Ввести на основании» позволяет на основании текущего документа сформировать документ «Перемещение». Перемещение бывает полезным, когда необходимо быстро переместить оставшиеся товары на розничный склад для реализации в розницу. Информацию о введенных остатках и себестоимости ТМЦ можно посмотреть в отчете «Поступление ТМЦ (купля-продажа)» или «Остатки ТМЦ». 2. Проведение документов Обработка предназначена для проведения и перепроведения документов за определенный период. Для вызова диалога необходимо выбрать пункт Проведение документов меню Операции. Вкладка Документы предназначена для проведения документов выбранных видов в указанном интервале времени Начало периода проведения документов задается в реквизите За период с Конец периода задается в реквизите По точку актуальности, если дату если необходимо провести документы до конкретной даты. В списках Непроведенные документы и Проведенные документы необходимо выбрать виды документов, которые будут проводиться. Нажатием кнопок Выбрать все выбираются все виды документов. Если признак Выводить сообщения о проводимых документах установлен в процессе проведения документов будут выводится сообщения о проводимых документах. На вкладке Последовательности задаются последовательности документов. В списке отображаются документы, с которых начинаются последовательности документов. По нажатию кнопки Выполнить начинается процесс проведения документов. 3. Управление оперативными итогами Обработка предназначена для установки даты актуальности итогов и открытия нового периода хранения итогов. Для вызова обработки выберите пункт Управление оперативными итогами меню Операции. Диалоговое окно содержит три группы реквизитов. - В первой группе Установка актуальности итогов отображается текущее состояние точки актуальности в реквизите Итоги актуальны на Новая дата точки актуальности итогов устанавливается в реквизите Дата актуальности итогов. Нажатием кнопки Установить запускается процесс установки новой даты актуальности итогов. Перед установкой нового периода пользователю предлагается задать режим проведения документов в диалоговом окне Переустановка актуальности итогов. В данном диалоговом окне необходимо определить виды документов, которые нужно перерассчитать. - Во второй группе реквизитов Открытие следующего периода отображается текущий период хранения итогов в реквизите Текущий период. Следующий период устанавливается нажатием кнопки Открыть. Перед установкой нового периода пользователю предлагается задать режим проведения документов в диалоговом окне Переустановка актуальности итогов. После выполнения этой операции содержимое реквизитов Текущий период и Следующий период изменится. 36 - В третьей группе реквизитов Периодичность сохранения остатков отображается установленная периодичность сохранения остатков. Изменить установленную периодичность сохранения остатков можно нажатием кнопки Изменить. Для выбора нового значения периодичности пользователю предлагается заполнить диалоговое окно Изменение периода сохранения остатков. В списке периодов можно выбрать один из следующих пунктов: - месяц; - пятнадцать дней; - декада; пять дней. Задание 1. Самостоятельно изучить методические рекомендации по проведению конкретного практического занятия. 2. Подготовить формы отчета. 3. Подготовить ответы на контрольные вопросы. Ход работы: Установить в начале эксплуатации системы остатки на складах компании следующим образом: Остатки всех наименований ковров и линолеума задать в количестве - 400 шт. для ковров и 50 шт. рулонов всех видов линолеума. Остатки ковролина зарегистрировать в составе партий от поставщика "Первый от Исаева" по всем наименованиям таким образом, чтобы количество рулонов ковролина отличалось между собой и общее количество партии было равно количеству всех рулонов линолеума. Установка остатков на складах. 1. Введем остатки ковров и линолеума на склад. Для этого в меню выбираем Документы → Ввод остатков → Ввод остатков ТМЦ. Открывается окно Ввод остатков ТМЦ на складе. 2. В диалоговом окне документа в поле даты документа указать дату, меньшую стартового периода. Например, мы начинаем работу с начала квартала, следовательно, дату задаем 31.03.05 3. На закладке Шапка в графе Фирма: выбираем ООО «Старик Хоттабыч», в графе Вид ТМЦ: Товар в графе Склад: Основной склад. Переходим на закладку Табличная часть, нажимаем на кнопку подбор, открылось окно Подбор номенклатуры в документ Ввод остатков ТМЦ, раскрываем папку Ковры и щелкаем по названию Ковер 1. В нижнем окне выбрался товар Ковер 1. - В графе Количество щелкнем два раза левой кнопкой. Раскрылось окно Ведите количество, в строке вводим число 80 и нажимаем ОК. - Такую же процедуру мы делаем для остальных 4-х типов ковров и нажимаем ОК, ОК. 37 - В графе Сумма щелкнем дважды левой копкой мыши и введем 80 000 для каждого товара. 4. Теперь выбираем линолеум. Снова щелкнем по кнопке Подбор, выбираем папку Линолеум и открываем ее. Щелкнем по Наименованию линолеум 1, затем в нижнем окне Количество вводим 6 и нажимаем ОК. Такое же количество вводим для 6 наименований линолеума и для оставшихся двух вводим количество 7 шт. Нажимаем ОК, в графе Сумма щелкнем дважды левой копкой мыши и введем 6000 для 6 наименований для каждого товара, и 7000 для двух оставшихся, затем Записать и ОК. Провести, Да и ОК (рис. 28). Рис. 28. Окно Ввод остатков ТМЦ на складе 5. Приход ТМЦ без предоплаты и предъявленной счет-фактуры поставщика (т.е. когда ТМЦ приходуются, оплачиваются по безналичному расчету, затем оформляются в книгу покупок и выставляется НДС к зачету) осуществляется по следующей схеме: - Введем остатки ковролина, для этого выбираем Документы → Поставщики → Поступление ТМЦ(купля-продажа). - вводим дату 05.04.05 - на закладке Шапка, в графе Поставщик, выбираем Контрагента → Поставщики завод “Первый от Исаева” (рис. 29). 38 Рис. 29. Окно Поступление ТМЦ (купля – продажа) - На закладке Табличная часть, (рис.30) Рис. 30. Окно Поступление ТМЦ (купля – продажа), вкладка Табличная часть. щелкаем по кнопке Подбор, раскрываем папку Ковролин, выбираем наименование Ковролин 1 двойным щелчком. Двойным щелчком в графе Количество вводим 10 и нажимаем ОК. (рис. 31). 39 Рис. 31. Подбор номенклатуры в документ Поступление ТМЦ Такую же операцию проделываем с остальными 4 видами ковролина. Только изменяем количество для Ковролина 2 - 14 шт. Ковролин 3 6 шт. Ковролин 4 5 шт. Ковролин 5 - 15 шт. нажимаем кнопки ОК. (рис. 32). Рис. 32. Подбор номенклатуры в документ Поступление ТМЦ - Цену установить Закупочная, ОК, (рис. 33). 40 Рис. 33. Окно Поступление ТМЦ (купля – продажа), вкладка Табличная часть. - Записать, ОК, Провести, ОК. По нажатию кнопки ТОРГ-12 получим на экране заполненную Товарную накладную (рис. 34). Рис. 35. Печать Товарной накладной Замечание. При этом на вкладке Табличная часть следует обратить особое внимание на кнопки Заполнить и Цены. По нажатию на кнопку Заполнить таблица будет заполнена товарами и количеством, которые были заказаны данному поставщику, если предварительно оформлялся документ Заказ поставщику. По нажатию кнопки Цены пользователю предлагается для редактирования диалоговое окно Параметры документы. В данном диалоговом окне необходимо задать 41 тип цен документа выбором из раскрывающегося списка Тип цен (обычно в этом документе используют Тип цен – закупочные), валюту – выбором из списка и вариант расчета налогов – заданием соответствующих признаков. Содержание отчета 1. Номер практического занятия, тема. 2. Цель занятия. 3. Ход работы. 4. Ответы на контрольные вопросы. Контрольные вопросы. 1. Как установить остатки на складах? 2. Как осуществляется приход ТМЦ без предоплаты? 42 Практическое занятие №8 Тема: Общие принципы работы с журналами Цель работы: Научиться работать с журналами Пояснение к занятию Большинство начинающих пользователей программы допускают одну стандартную ошибку. Пытаясь открыть только что созданный документ, они вновь попадают в пустой бланк, выбирая в меню Документы и надпись с названием нужного документа. Необходимо помнить, что все записанные и проведенные документы хранятся в соответствующих Журналах. Каждая группа документов имеет свой Журнал. Кроме того, все оформленные документы попадают в Общий журнал документов. В журналы помещаются сведения об оформленных документах: название, номер, дата, время, сумма, информация и автор документа. Эта информация представлена в виде таблицы. Передвигаться по записям можно по нажатию клавиш Таb, или →, ←. Каждая строка журнала обозначает документ. Чтобы выбрать документ в журнале, необходимо установить курсор в любом месте его строки. Кнопки панели инструментов журнала, одинаковые с кнопками панели инструментов документов и справочников, выполняют те же действия. Задание 1. Самостоятельно изучить методические рекомендации по проведению конкретного практического занятия. 2. Подготовить формы отчета. 3. Подготовить ответы на контрольные вопросы. Ход работы: 1. Откройте меню Документы и ознакомьтесь с его содержанием. Внимательно изучите группы документов. 2. Откройте Общий журнал документов и найдите в нем документы, созданные в практической работе №7. 3. Если в Общем журнале нет ни одного вашего документа, измените интервал видимости. В Настройках параметров системы устанавливается интервал видимости для всех журналов. В меню Сервис есть пункт Параметры, позволяющий регулировать различные параметры функционирования программы. Эти данные можно менять в процессе работы, подбирая для себя наиболее оптимальные. Окно Настройки Параметров системы имеет 10 вкладок. На вкладке Журналы можно задать «интервал видимости», определив даты начала 01.01.2005 и конца интервала Текущая дата, за пределами которых программа просто «не увидит» документ, т.е. не отобразит его в списке журнала. Для задания интервала видимости необходимо щелкнуть на выбранном варианте, чтобы около него был указан признак выбора (слева в кружочке поставить точку) (рис. 19). 43 Рис. 19. Настройка параметров системы Для удобства желательно установить флажок При открытии переходить в конец журнала. При этом в Общем журнале будут видны только те документы, даты которых соответствуют указанным условиям. 4. Откройте документ Ввод остатков (двойным щелчком щелкните левой кнопкой мышки на строке документа). 5. Подведите мышку к любой кнопке панели инструментов и убедитесь, что программа показывает значение кнопки. Постарайтесь запомнить значение основных кнопок. 6. Измените дату документа. Попробуйте закрыть его. Прочитайте сообщение, которое вам посылает программа. Закройте документ с помощью кнопки Закрыть и откажитесь от сохранения изменений. (Чтобы изменить дату в проведенном документе нужно с помощью щелчка правой кнопки мыши на любом документе выберите команду Сделать непроведенным. Просмотрите изменения в статусе документа (на значке документа исчезнет галочка проведения). Откройте документ и измените дату на текущую. Закройте и проведите документ. Убедитесь, что программа поменяла дату документа на текущую.) 7. Удалите из Общего журнала лишние документы. 8. На основании документа «Поступление ТМЦ купля-продажа)» сформировать документ «Счет-фактура полученный» (рис. 20). 44 Рис. 20. Документ «Счет-фактура полученный» Чтобы ввести новый документ на основании существующего: • выберите в журнале документ, который будет служить основанием для ввода нового документа (щелкнуть 1 раз левой кнопкой мыши); • выберите в меню «Действия» главного меню программы пункт «Ввести на основании»; • из списка документов выберите вид документа и нажмите кнопку «ОК»; • на экран будет выдан частично заполненный документ выбранного вида; • в выданном на экран диалоге введите необходимые реквизиты документа для ввода документа в журнал ( исправьте дату, укажите «Входящий №»), а затем щелкнуть по кнопке «ОК» (т.е. сохранить и провести). 9. На основании документа «Поступление ТМЦ (купля-продажа)» сформировать документ «Платежное поручение», которое надо распечатать и (закрыв печатную форму) щелкнуть по кнопке «ОК». 45 10. На основании документа «Платежное поручение» сформировать документ «Строка банковской выписки (расход)». 11. Партию ковролина оформить на розничный склад компании. Оформим перемещение остатков ковролина с основного на розничный склад. Для этого нужно выбрать в меню – Документы → Склады → Перемещение ТМЦ. - установить дату 06.04.05 - на закладке – Шапка - в строке Получатель – Склад – выбираем – Розничный (рис. 21).. Рис. 21. Документ Перемещение ТМЦ. Закладка Шапка. Щелкнем по кнопке – Основание - из списка документов выберите вид документа Поступление ТМЦ и нажмите кнопку «ОК» (рис. 22); 46 Рис. 22. Выбор вида документа Делаем двойной щелочек в графе Документ по строке –Поступление ТМЦ(купляпродажа) (за 05.04.05); На запрос – Заполнить по документу основанию - Ответить – Да (рис. 23); Рис. 23. Закладка Шапка документа Перемещение ТМЦ Переходим на закладку Табличная часть: - нажать на кнопку Цена → установить Розничная, Ок, (рис. 24) 47 Рис. 24. Документ Перемещение ТМЦ. Закладка Табличная часть - Записать -ОК –Провести- ОК. Замечание: Часто возникает ситуация, когда в одной накладной необходимо оприходовать товар на разные склады. Первичная накладная одна, счет-фактура один, дополнительные расходы общие, что делать? В этом случае нужно на основании документа «Поступление ТМЦ (купляпродажа» ввести документ «Перемещение ТМЦ». Такой способ ввода удобно применять в том случае, если необходимо все вновь поступившие на оптовый склад ТМЦ сразу переместить в розницу (на розничный склад), иначе нужно изменить количество в открывшемся документе перемещения в закладке «Табличная часть». Перемещение ТМЦ на розничный склад может производиться по любым произвольным ценам, заданным в документе. Тип цен задается в окне «Параметры документа», вызываемом по кнопке «Цены». При перемещении ТМЦ на розничный склад, цены, зафиксированные в данном документе, будут являться отпускными ценами, по которым будет производиться продажа и учет ТМЦ на розничном складе. При оформлении документов розничной продажи изменить эти цены нельзя. Изменение розничных цен производится специальным документом «Переоценка (розница)». Содержание отчета 1. Номер практического занятия, тема. 2. Цель занятия. 3. Ход работы. 4. Ответы на контрольные вопросы. Контрольные вопросы. 1. Где можно изменить интервал видимости для всех журналов? 48 2. Как нужно оформить перемещение остатков ковролина с основного на розничный склад? 3. Где можно просмотреть все оформленные документы? 4. Как изменить дату в проведенном документе? 49 Практическое занятие №9 Тема: Оформление торговой операции Цель работы: Научиться вводить начальную информацию в программу Пояснение к занятию Из Путеводителя законспектировать Поступление ТМЦ. Розничная продажа ТМЦ. Задание 1. Самостоятельно изучить методические рекомендации по проведению конкретного практического занятия. 2. Подготовить формы отчета. 3. Подготовить ответы на контрольные вопросы. Ход работы: Оформить торговую операцию: покупка товаров (ковры 3-х видов (300 шт.), линолеум 7ми видов (200 шт. рулонов)) от поставщика ЧП "Принцип". Предварительно оформить договор с данным поставщиком. Торговую операцию отразить в учете с соблюдением всех условий договора на розничный склад компании. Оформим «Принцип». 1. торговую операцию Покупка товаров от поставщика ЧП Для оформления договора выбираем в меню – Справочники → Контрагенты → Поставщики - ЧП «Принцип». Открываем закладку – Договор взаиморасчетов и в строке – Наименование основного договора – вводим: Договор на поставку ЧП «Принцип» - нажимаем кнопки – Записать-ОК-Закрыть. Замечание: Для контрагента можно назначить отдельный лимит кредита по операциям покупки товара (кредит поставщику) и по операциям продажи товара (кредит покупателю). На вкладке Договор взаиморасчетов можно указать параметры товарного кредита контрагента и назначить ему типы цен и валюту взаиморасчетов, в которой выводится информация в управленческом отчете для каждого контрагента. Реквизит Тип цен по умолчанию заполняется выбором из справочника «Типы цен». Реквизит Валюта взаиморасчетов по договору заполняется выбором из справочника «Валюты». Можно также назначить основной договор – договор по умолчанию для документов данного контрагента, который выбирается из подчиненного справочника «Договоры» В группе Предоставление кредита реквизиты определяют сумму, срок погашения (глубина кредита) и признак контроля исполнения. Если сумма кредита равна нулю, считается, что контрагенту-покупателю отпуск товара разрешен только по предоплате, а контрагентом-поставщиком поставляется товар только по предоплате. При проведении накладных ведется проверка этих показателей, если признак Не контролировать не включен. 50 Реквизит Скидка по умолчанию имеет смысл при автоподстановке цен в накладных и заполняется выбором из справочника. 2. В строке меню выбираем – Документы → Поставщики → Поступление ТМЦ(купляпродажа). Открылось диалоговое окно – Поступление ТМЦ . - ввести дату 07.04.05 - на закладке – Шапка – выбираем Поставщика →в строке Контрагенты выбираем → Поставщики → ЧП «Принцип». На закладке – Табличная часть – нажимаем кнопку – Подбор – в раскрывшемся окне – Подбор номенклатуры Раскрыть папку Ковры. Выбираем Ковер1, в графе количество указываем 100шт. Такие же данные мы задаем для Ковер2 и Ковер3 видов. Нажимаем ОК, обратить внимание на цену, она должна быть Закупочная, - Записать -ОК –Провести- ОК. 3. В строке меню выбираем – Документы → Поставщики → Поступление ТМЦ(купляпродажа). - ввести дату 08.04.05 На закладке – Шапка – выбираем Поставщика →в строке Контрагенты выбираем → Поставщики → ЧП «Принцип». На закладке – Табличная часть – нажимаем кнопку – Подбор – в раскрывшемся окне – Подбор номенклатуры Выбираем папку Линолеум и также выбираем для 6 видов линолеума кол-во по 30 шт. и для 7го вида 20 шт. Нажимаем ОК - нажать на кнопку Цена →установить Закупочная_лин, Ок, - Записать -ОК –Провести- ОК. 4. Переместим полученный товар (Ковры) с основного на розничный склад. МенюДокументы → Склады → Перемещение ТМЦ. В раскрывшемся окне вводим дату 09.04.05, в графе – Получатель выбираем Склад - розничный. Нажимаем кнопку Основание →Выбор вида документа: - Поступление ТМЦ (за 07.04.05)– ОК. Выбираем строку Поступление ТМЦ – ЧП «Принцип» – Заполнить по документу основанию – Да – Записать – ОК – Провести - ОК. 5. Переместим полученный товар (Линолеум) с основного на розничный склад. Меню-Документы → Склады → Перемещение ТМЦ. В раскрывшемся окне дату 09.04.05, в графе – Получатель выбираем Склад- розничный. Нажимаем кнопку Основание →Выбор вида документа: - Поступление ТМЦ– ОК. Выбираем строку Поступление ТМЦ(за 08.04.05) – ЧП «Принцип» – Заполнить по документу основанию – Да – Записать – ОК – Провести - ОК. Содержание отчета 1. 2. 3. 4. Номер практического занятия, тема. Цель занятия. Ход работы. Ответы на контрольные вопросы. 51 Контрольные вопросы. 1. Какой документ необходимо выбрать для оформления торговой операции? 2. Как переместить полученный товар из основного склада на розничный? 52 Практическое занятие №10 Тема: Оформление поступления денег Цель работы: Научиться вводить начальную информацию в программу Пояснение к занятию Из Путеводителя законспектировать Оптовая продажа товаров и Заказы и заявки. Резервирование ТМЦ. С точки зрения бухгалтерского учета нет никакой разницы между неподтвержденной заявкой (счетом), заявкой на склад или заявкой на поставку. Для складского учета различия между ними весьма существенные. Документ «Покупатели» - «Заявка покупателя» - «Неподтвержденная заявка» (счет) формирует только движение по регистру «Заявки покупателей». Товар на складе при этом не резервируется, контроль остатков ТМЦ на складе не ведется. т.е. такой документ фирму ни к чему не обязывает. Документ «Заявка покупателя» формирует движения по регистру «Заявки покупателей» и по регистру «Резервы на складах». Особенность этого документа в том, что он обязывает фирму предоставить заявленное количество ТМЦ в срок, поэтому при проведении документа ведется контроль остатков ТМЦ на складах. Документ «Заявка на поставку» формирует движения по регистру «Заявки покупателей» и по регистру «Резервы на складах», причем при недостатке ТМЦ на указанном складе резервируются ТМЦ на других складах. Резервируется наличный товар на складе, недостающий товар может быть оформлен документом «Заказ поставщику» нажатием на кнопку Заполнить. Задание 1. 2. 3. Самостоятельно изучить методические рекомендации по проведению конкретного практического занятия. Подготовить формы отчета. Подготовить ответы на контрольные вопросы. Ход работы: Покупатель ЧП "Dream" в качестве предоплаты за товары внес сумму в большем размере, чем необходимо; на разницу в сумме оформить розничную продажу с розничного склада ковролина произвольного наименования. 1. Оформим поступление денег от покупателя ЧП «Dream» в кол-ве 27000 руб. Для этого выбираем в меню Документы → Касса → Приходный кассовый ордер. - ввести дату 10.04.05 - в раскрывшемся окне выбираем контрагента ЧП «Dream», в строке сумма вводим 27000 нажимаем кнопки Записать, ОК, Провести, ОК (рис. 25). 53 Рис. 25. Приходный кассовый ордер 2. Оформим заявку на поставку товара для ЧП «Dream» ковров марки Ковер1 в кол-ве 10 шт. Меню Документы → Покупатели → Заявка покупателя → Заявка на поставку – - ввести дату 11.04.05 - на закладке Шапка в графе – Получатель – вводим -ЧП «Dream». Переходим на закладку Табличная часть, нажимаем – Подбор -, раскрываем папку Ковры, выбираем Ковер1, количество - 10 шт. нажимаем ОК - нажать на кнопку Цены установить тип цен Розничная, ОК Записать, ОК, Провести, ОК. 2. На разницу в сумме 6750 руб. мы приобретем в розницу Ковролина4 - 5 шт. Для этого в меню – Документы – выбираем – Покупатели →Реализация (розница) в раскрывшемся диалоговом окне дату 11.04.05 на закладке Шапка в графе Поставщики, в строке Фирма – выбираем нашу фирму, склад - розничный, Покупатель- ЧП «Dream». Переходим на закладку – Табличная часть- нажимаем кнопку – Подбор. В раскрывшемся диалоговом окне раскрываем папку Ковролин и выбираем Кавролин4 – в количестве 5 шт. ОК, Записать, ОК, Провести, ОК. Замечание. Реализация ТМЦ розницей, т.е. ТМЦ оплачиваются покупателем через кассу после отгрузки ТМЦ. Данная схема реализации предназначена для предприятия без ЕНВД (единого налога на вмененный доход). 1. Сформировать документ «Реализация (розница)». По нажатию на кнопку Цены в диалоговом окне Параметры документа включить флажок Учитывать НП, если расчет производится с частным лицом. Ставка налога с продаж вносится из справочника «Номенклатура автоматически». 2. Диалоговое окно документа «Реализация (розница)» заполняется аналогично документу «Реализация (купля – продажа)». В выборе кнопки Печать, кроме обычной накладной «ТОРГ-12», имеется форма «Чек». 3. На основании документа «Реализация» сформировать документ «Счет-фактура выданный». 4. На основании документа «Реализация» сформировать документ «Приходный кассовый 54 ордер». 5. Сформировать документ «Формирование книги продаж». Содержание отчета 1. Номер практического занятия, тема. 2. Цель занятия. 3. Ход работы. 4. Ответы на контрольные вопросы. Контрольные вопросы. 1. Каким документом оформляется поступление денег от покупателя? 2.Как оформить заявку на поставку товара? 55 Практическое занятие №11 Тема: Формирование отчетов и их настройка Цель работы: Научиться вводить начальную информацию в программу Пояснение к занятию Для получения различных сводных данных в программе предусмотрен набор отчетов. Все отчеты можно разделить на несколько групп по функциональному назначению. Отчеты по заявкам на поставки или покупку предназначены для анализа состояния резервов за произвольные периоды времени. Отчеты о движениях ТМЦ на складах и их остатках • Отчеты о движении комиссионных товаров и товаров, отданных на реализацию. Ведомость по подотчетным лицам. Группа аналитических отчетов отражает динамику продаж, оборотных средств, планирование закупок и т.п. В группу прочих отчетов входят всякого рода реестры документов, сопроводительный реестр и товарный отчет. Движения денежных средств представлены в группе отчетов по банку и кассе. При выборе пользователем необходимого отчета на экране появляется окно, включающее в себя форму отчета и инструментальную панель, позволяющую выполнять различные действия при работе с отчетом. Экранная форма отчета позволяет настраивать не только период построения отчета, но и многие другие параметры. Количество, вид и правила заполнения реквизитов настройки целиком зависят от конкретного отчета. Печатная форма появляется после того, как нажата кнопка Сформировать (окно настройки закрывается). Детализация отчета При просмотре сформированного отчета есть возможность получить более подробные сведения об интересующих показателях, открыть необходимый документ, отредактировать его, перепровести и обновить отчет. Когда указатель мыши имеет вид лупы, вы можете двойным щелчком мыши в данной ячейке отчета детализировать сведения по выделенному курсором элементу. Если выделен элемент справочника, для просмотра и редактирования предоставляется диалоговое окно этого элемента. Если вы делен документ, для просмотра или редактирования предоставляется диалоговое окно выделенного документа. В некоторых отчетах, например книги покупок, пользователю будет предложено меню для выбора связанного с выделенным • элементом документа. Для просчета изменившегося отчета необходимо дважды щелкнуть мышью на пункте Обновить в левом верхнем углу отчета. Задание 1. Самостоятельно изучить методические рекомендации по проведению конкретного практического занятия. 2. Подготовить формы отчета. 3. Подготовить ответы на контрольные вопросы. 56 Ход работы: Проконтролировать по отчетам "Остатки товаров", "Партии товаров" и "Взаиморасчеты". 1. Сформировать отчет «Ведомость по остаткам ТМЦ» В меню выбираем Отчеты →Остатки ТМЦ. На закладке Основная в первой строке выбираем нашу фирму, Выбираем – розничный склад Нажимаем – Сформировать. Выводится окно Остатки ТМЦ на складах с необходимой информацией (рис. 26). 57 Рис. 26. Отчет «Ведомость по остаткам ТМЦ» 2. Сформировать отчет «Ведомость по контрагентам» В строке меню выбираем Отчеты - Ведомость по контрагентам. В раскрывшемся диалоговом окне на закладке Основная в строке Фирма выбираем нашу фирму. Контрагент – выбираем нужного (например - Поставщики). Вид отчета – Общие взаиморасчеты и нажимаем Сформировать. 3. Сформировать отчет «Ведомость по подотчетникам» 4. Сформировать отчет «Ведомость по кассе» 5. Сформировать отчет «Ведомость по банку» Формирование книги покупок и книги продаж После оформления всех покупок ГМЦ можно сформировать документ «Формирование книга покупок» («Документы → Регламентные → Формирование книги покупок»). Саму книгу покупок можно просмотреть в меню Отчеты → Бухгалтерские → Книга покупок. После оформления всех продаж ТМЦ можно сформировать документ «Формирование книги продаж». («Документы → Регламентные → Формирование книги продаж»). Саму книгу продаж можно просмотреть в меню Отчеты → Бухгалтерские → Книга продаж. 6. Сформировать документ «Формирование книги покупок» 7. Сформировать документ «Формирование книги продаж» 8. Сформировать отчет «Книга покупок» 9. Сформировать отчет «Книга продаж» 10. Сформировать отчет «Товарный отчет» Содержание отчета 58 1. 2. 3. 4. Номер практического занятия, тема. Цель занятия. Ход работы. Ответы на контрольные вопросы. Контрольные вопросы 1. Когда появляется печатная форма отчетов? 59 Практическое занятие №12 Тема: Оформление оптовой продажи за наличный расчет Цель работы: Научиться оформлять операцию продажи Пояснение к занятию Из Путеводителя законспектировать Оптовая продажа ТМЦ и Розничная продажа ТМЦ. Задание 1. Самостоятельно изучить методические рекомендации по проведению конкретного практического занятия. 2. Подготовить формы отчета. 3. Подготовить ответы на контрольные вопросы. Ход работы: Оформить оптовую продажу за наличный расчет покупателю АО "Камея" с оптового склада ковров 2-х наименований в количестве 60 шт. и 20 рулонов линолеума. В случае недостатка нужного количества товаров на оптовом складе осуществить операцию межскладского перемещения с розничного склада на оптовый склад, а затем оформить операцию продажи. 1. Оформим оптовую продажу за наличный расчет покупателю АО Камея с оптового склада ковров 2х видов в кол-ве 60 шт. и 20 рулонов линолеума. Для этого в строке меню выбираем Документы → Покупатели → Реализация (купляпродажа). - ввести дату 12.04.05 - на закладке Шапка выбираем покупателя в строке Контрагенты → Покупатели – АО Камея, цены - оптовые. Табличная часть – нажимаем – Подбор. В окне Подбор номенклатуры выбираем Ковры – Ковер1 – 30 шт., Ковер2 – 30 шт. нажимаем ОК, по кнопке Цена выбираем тип цен оптовые Записать, ОК, Провести, ОК. 2. Переместим 20 рулонов линолеума с розничного склада на оптовый. Для этого в строке меню выбираем Документы → Склады → Перемещение ТМЦ. - ввести дату 14.04.05 В строке Склад Организации ставим – розничный, а в строке склад Получатель – Основной склад. Табличная часть:→ Подбор Линолеум1 – 20 шт. ОК , Записать, ОК, Провести, ОК. 3. Снова выбираем Документы – Покупатели – Реализация (купля-продажа), ввести дату 15.04.05 Выбираем покупателя АО Камея, Цены – Оптовая_лин. Подбор номенклатуры – Линолеум1-20 шт. ОК, Записать, ОК, Провести, ОК. 3. Оформим операцию продажи. В строке меню—Документы – Касса - Приходный кассовый ордер. Ввести дату 60 15.04.05 Плательщик: Вид оплаты: оплата от покупателя. Контрагент: АО Камея. Основание: реализация (от 12.04.05), ОК Реализация (купля-продажа) – сумма 1215000 руб. (вводим вручную в соответствующее поле). Заполнить сумму по документу основанию? – Да – Записать – ОК – Провести - ОК. 4. Таким же образом оформляем приходный кассовый ордер ввести дату 16.04.05 на сумму 10800 руб. от АО Камея, основание: реализация (от 15.04.05) Содержание отчета 1. 2. 3. 4. Номер практического занятия, тема. Цель занятия. Ход работы. Ответы на контрольные вопросы. Контрольные вопросы 1. Как оформляется операция продажи? 2. Как оформить оптовую продажу за наличный расчет покупателю? 61 Практическое занятие №13 Тема: Оформление отгрузки товаров Цель работы: Научиться оформлять поступление денег от покупателя Пояснение к занятию Законспектировать из Путеводителя Резервирование товаров, Реализацию товаров, Продажу товаров. Документ «Заявка покупателя» формирует движения по регистру «Заявки покупателей» и по регистру «Резервы на складах». Особенность этого документа в том, что он обязывает фирму предоставить заявленное количество ТМЦ в срок, поэтому при проведении документа ведется контроль остатков ТМЦ на складах. Продажа розницей имеет несколько особенностей: - склад в документе «Реализация (розница) необходимо выбирать только тип розничный; - цены в документах вручную изменить нельзя; - признак облагается ЕНВД может задаваться как в документе, так и в справочнике «Склады». Реализация ТМЦ розницей, т. е. оплачивается покупателем через кассу после отгрузки ТМЦ. В розничной торговле покупатель, как правило, обезличен, кроме кассового чека никаких документов не требуется. Такого вида реализация оформляется документом «Отчет ККМ» В «Журнале документов по покупателям» в меню Действия выбрать пункт Новый, из предлагаемого списка видов документов – Отчет ККМ. Документы фиксируют сразу и факт отгрузки, и факт оплаты товара при продаже в розничной торговле. Документ «Отчет ККМ» может формироваться автоматически с помощью обработки Закрытие кассовых смен. Документ «Отчет ККМ» может быть также сформирован на основании документа «Инвентаризация (розница)». В этом случае спецификация документа автоматически заполняется по результатам инвентаризации фактически количеством проданных товаров, выявленных в результате проведения инвентаризации на розничном складе. Документ может быть оформлен без указания конкретного покупателя (при массовой розничной торговле). Задание 1. Самостоятельно изучить методические рекомендации по проведению конкретного практического занятия. 2. Подготовить формы отчета. 3. Подготовить ответы на контрольные вопросы. Ход работы: Зарезервировать три вида ковролина покупателю "Камея". Покупатель оплачивает счет в три этапа внесением денег на р/с фирмы. Отгрузку товара осуществлять по мере поступления оплаты пропорционально внесенным суммам (например, внесено1/3 оплаты, отгружено 1/3 товара). 62 1. Зарезервировать три вида ковролина покупателю АО Камея. В строке меню выбираем Документы → Покупатели → Заявка покупателя → Заявка на поставку, ОК. - ввести дату 17.04.05 - Закладка Шапка в графе Покупатель, строка Контрагент, выбираем АО Камея, - Закладка Табличная часть - нажимаем – Подбор номенклатурыКовролин 1 - 4 шт. Ковролин 2 - 5 шт. Ковролин 3 - 6 шт. - ОК - Цена выбрать тип цен – оптовые, ОК Записать, ОК , Провести, ОК. 2. Оформим поступление денег от покупателя АО Камея. В строке меню выбираем – Документы → Банк → Строка выписки из банка (приход). - ввести дату 18.04.05 - в раскрывшемся окне в строке Контрагент выбираем АО Камея, Сумма-5400 руб.- ОК – Записать – ОК - Провести - ОК. 4. Переместим Ковролин (Ковролин 1 - 4 шт. Ковролин 2 - 5 шт. Ковролин 3 - 6 шт.) с розничного склада на основной - ввести дату 18.04.05 см. предыдущие работы 4.Оформим отгрузку товара Ковролин 1 по поступившей первой платежке. Откроем – Документы → Покупатели → Реализация (купля-продажа). - ввести дату 19.04.05 - Склад – основной, Покупатель-АО «Камея», Основание- Заявка на поставку (от 17.04.05) АО «Камея» – в строке двойной щелчок – Заполнить по документу основанию? Да. Табличная часть – Выделяем строки Ковролин 2 и нажимаем Delete , Ковролин 3 и нажимаем Delete, Цена тип цен – розничные, ОК Записать, ОК, Провести, ОК. 5. Оформляем поступление денег на расчетный счет фирмы 20.04.05 , как и в пункте 2, только на сумму 6750 руб. 6. Оформляем отгрузку Ковролин 2 по дате 21.04.05 . 7. Оформляем поступление денег по третьей платежке 22.04.05 на сумму 8100 руб. 8. Оформляем отгрузку Ковролина3 по дате 23.04.05 63 Содержание отчета 1. Номер практического занятия, тема. 2. Цель занятия. 3. Ход работы. 4. Ответы на контрольные вопросы. Контрольные вопросы. 1. В каком документе оформляется поступление денег от покупателя? 2. Что оформляется документом «Отчет ККМ»? 3. «Приходный кассовый ордер» формируется на основании какого документа? 64 Практическое занятие №14 Тема: Оформление перевода денег Цель работы: Научиться оформлять перевод денег Пояснение к занятию Из Путеводителя законспектировать раздел Оформление безналичной оплаты и раздел Оформление наличной оплаты. Задание 1. Самостоятельно изучить методические рекомендации по проведению конкретного практического занятия. 2. Подготовить формы отчета. 3. Подготовить ответы на контрольные вопросы. Ход работы: Осуществить перевод денег с р/с фирмы в её кассу. Просмотреть отражение всех операций в соответствующих отчетах. 1. Оформим перевод денег с расчетного счета фирмы в её кассу. В строке меню выбираем Документы → Банк → Строка выписки из банка (расход). В раскрывшемся окне вводим дату 26.04.05 - выбираем в графе – Плательщик – вид оплаты – Прочее. Счет – Из справочника План счетов выбираем № 50 (касса), раскрываем папку и выбираем 50.1 (касса организации в рублях). В строке сумма вводим 20250 руб. Если план счетов не заполнен, то нажать Заполнить. Поставить галочку напротив Заполнить справочник План счетов Заполнить, когда справочник заполнится Закрыть. Открыть папку счет 50, выбрать счет 50.1. В строке сумма вводим 20250 руб. Записать, Провести, ОК, ОК. 2. В строке меню выбираем Документы → Касса → Приходный кассовый ордер. В раскрывшемся окне введем дату 27.04.05, в графе Плательщик вид оплаты – ставим – Прочее, счет выбираем № 51 , Сумма 20250 руб. – Записать, ОК, Провести, ОК. 3. Просмотрим отражение всех операций. В строке меню выбираем – Отчеты → Ведомость по банку, дата 26.04.05 - Отчеты - Ведомость по кассе, дата 27.04.05 Содержание отчета 1. Номер практического занятия, тема. 2. Цель занятия. 3. Ход работы. 4. Ответы на контрольные вопросы. Контрольные вопросы. 1. В каком документе происходит регистрация входящих безналичных платежей? 65 2. С помощью какой кнопки можно вызвать список документов, по которым может быть зафиксировано поступление денег на расчетный счет? 3. В каком отчете можно проконтролировать движение безналичных средств на расчетных счетах? 4. В каком журнале ведется работа с кассовыми документами? 5. В каком документе оформляется операция поступления наличных денег? 66 Практическое занятие №15 Тема: Банковская выписка. Групповая обработка документов Цель работы: Научиться обрабатывать документы Пояснение к занятию В программе предусмотрены специальные режимы работы пользователя, которые не являются документами или отчетами. Некоторые режимы сводят несколько документов по определенному признаку в один документ, с которым пользователь имеет дело в повседневной работе. К таким обработкам относятся Авансовый отчет и Банковская выписка. Авансовый отчет объединяет документы вида "Строка авансового отчета" по дате документа и подотчетному лицу. Специальные обработки Удаление помеченных объектов, Проведение документов, Поиск ссылок на объекты и Управление оперативными итогами выполняются только в монопольном режиме. Наконец, обработка Выгрузка в "1С:Бухгалтерию" осуществляет связь с бухгалтерским учетом. Задание 1. Самостоятельно изучить методические рекомендации по проведению конкретного практического занятия. 2. Подготовить формы отчета. 3. Подготовить ответы на контрольные вопросы. Ход работы: 1. Банковская выписка Обработка Банковская выписка сводит банковскую выписку за день по дате документа, фирме и расчетному счету фирмы. Использование такой обработки связано с внедрением технологии "клиент-банк", что позволило обмениваться с банками платежными документами несколько раз в день. Любое новое движение денежных средств удобнее оформлять строкой банковской выписки. К тому же ссылка на строку банковской выписки в качестве документа-основания логичнее, чем ссылка на всю банковскую выписку. Вызывается обработка выбором пункта Банковская выписка группы Банк меню Документы. Дата формирования банковской выписки устанавливается равной текущей дате. Если за эту дату были оформлены документы "Строка выписки (приход)" или "Строка выписки (расход)", то они отобразятся в списке документов. Изменив дату формирования банковской выписки, можно рассмотреть какая выписка из банка была, например, неделю или месяц назад. Кнопки < и > предназначены для того, чтобы быстро изменять дату банковской выписки — на день раньше или на день позже. Нажатие кнопки Приход вызывает диалоговое окно Строка банковской выписки (приход) для создания новой строки поступления денег. Нажатие кнопки Расход вызывает диалоговое окно Строка банковской выписки (расход) для создания новой строки списания денег. Если к моменту движения денег в базе данных существует документ-основание этого движения, то приход или расход может быть сформирован на основании этого документа с помощью кнопок Поступление по документу и Подбор по платежным документам. Признак Автообновление устанавливает режим, при котором любое редактирование строк выписки с других рабочих мест в локальной сети немедленно отразится в банковской выписке. Если признак не включен, то обновление 67 производится нажатием кнопки Обновить. В нижней строке обработки приводятся данные о состоянии расчетного счета на дату оформления банковской выписки (На начало), а также итоговые данные после занесения информации в банковскую выписку (Поступило, Списано, На конец). 2. Групповая обработка документов В процессе работы, особенно на этапе внедрения и обучения, необходимо выполнить некоторые действия с документами определенных видов за конкретный период. Сделать это можно в режиме групповой обработки документов. Вызывается обработка выбором пункта Групповая обработка документов меню Документы. В настройках обработки можно отобрать список документов для групповой обработки. Произвести отбор можно по виду документа. Список видов документов для обработки редактируется кнопками — >, =», <—, Можно отобрать документы, принадлежащие одной фирме или одному юридическому лицу, документы, оформленные для одного контрагента или в рамках одного договора с контрагентом. Также можно отобрать документы, имеющие одного автора или принадлежащие одному проекту. Все эти реквизиты задаются выбором из соответствующих справочников. Можно также произвести отбор по статусу документа: - проведенные; - непроведенные; - помеченные на удаление. По кнопке Сформировать пользователю предлагается диалоговое окно со списком отобранных документов для уточнения отбора и задания вида обработки. Установка (снятие) пометки у документа производится с помощью клавиши <Enter> или двойного щелчка мыши. Для установки (снятия пометок) можно пользоваться стандартными кнопками. 3. Можно произвести следующие групповые действия с документами: Напечатать (с предварительным просмотром или на принтер без просмотра). По кнопке Выполнить будут распечатаны все документы, отмеченные в списке в соответствии с той печатной формой, которая установлена по умолчанию в документе; по кнопке Печать распечатывается реестр документов, отмеченных в списке; Пометка на удаление (Поставить, Снять) — помечаются на удаление все отмеченные документы или снимается пометка на удаление со всех отмеченных документов, которые были ранее помечены на удаление; Сделать непроведенным — отменить проведение отмеченных документов; Отнести к проекту — у отмеченных документов установить выбранный проект. По кнопке Выполнить осуществляется групповая обработка документов, по кнопке Настройка можно вернуться в окно настройки параметров. Содержание отчета 1. Номер практического занятия, тема. 2. Цель занятия. 3. Ход работы. 4. Ответы на контрольные вопросы. Контрольные вопросы. 1. Какие действия можно произвести с документами? 2. Что делает Обработка Банковская выписка? 68 3. Оценочный модуль 1. ОФОРМЛЕНИЕ ХОЗЯЙСТВЕННЫХ ОПЕРАЦИЙ И ФОРМИРОВАНИЕ ОТЧЕТОВ В ПРОГРАММЕ «1С:ТОРГОВЛЯ И СКЛАД» Цель занятия: Проверка полученных навыков работы в программе «1С:Торговля и склад» по оформлению хозяйственных операций и формированию отчетов. Вариант 1. Основная фирма - кинообъединение "Крупный план". Запись, воспроизведение и распространение на территории России, прокат в видеотеках, оптовая и розничная продажа. Основная валюта учета - рубли. Вспомогательная - доллар. Метод ведения учета - FIFO. Основная фирма: ЗАО "Крупный План", г. Москва ул. Подбельского 17-А, 45. тел: 233-33-55 ИНН: 12345678909; Р/с: 44300000044520005564; Филиал Центральный КБ банка в г.Москве. БИК: 044545179; Корр.счет:30101810800000000179. Руководитель ЗАО - Аркадьев Г. П., гл.бухгалтер - Климова Н. А. Клиенты: Покупатели: 1. БИАР "Видеосервис", Москва ул. Энергетическая д. 14; ИНН: 2357108113; Р/с:40702810500000000020; КБ Мосприватбанк в г. Москва; БИК:356984257; Корр.Счет:21587569432578156987. 2.Частные лица: Мережко В., Котов В. Поставщики: 1. ОА "Консул", г. Красноярск ул. Федорова 34 д.65 тел: 453-576-458; ИНН:01245830125; Р/с:10003250084050700269 ; Филиал КБ "Альфа" в г. Красноярске. БИК:102035014; Корр.счет:1025003201048056012470. 2. ЗАО "Полиграмм", г. Новосибирск ул. Ленина 67 д.46 тел: 480-567-245; ИНН: 12025403698; Р/с:10258954021632000140025; КБ г.Новосибирска, БИК:102135012; Корр.счет:120354000000125495213. 3. АО "СоюзВидео",г. Омск ул. Мелик-Карамова 2, д.89 тел: 786-896-453; ИНН: 124410256901; Р/с: 1025400006980021458; КБ "СибирьНефтеГазБанк" в г. Омске, БИК:120540236; Корр/счет:12000365012405870265012. Склады: Главный склад фирмы (оптовый); Торговый Зал (розничный). Ассортимент продукции, сырья и услуг: Видеокассеты (худ. фильмы 10 наименований, мультфильмы 5-ти наименований, документальные фильмы.); Услуги(видеопрокат, видеозапись, лицензирование). Сырье(картонная упаковка, упаковочная пленка, кассеты без записи). Все товары являются наборами, имеют наибольшую единицу измерения - коробка(5шт.). Налог с продаж(НП) - 5%, НДС - 20%. _____________________________________________________________________________ 69 1. Оформить поступление денег в кассу компании в сумме 2000000 рублей. 2. Ввести информацию об остатках товаров на розничном складе кинообъединения. Известно следующее распределение товаров по партиям: От АО "Консул" партия упаковки на видеофильмы 10-ти наименований в количестве 10000 штук для первых 5-ти наименований и 15000 штук для оставшихся 5-ти наименований. От ЗАО "Полиграмм" видеокассеты без записи- 40000 шт., 50000 шт. с записью. Расчет с поставщиками за купленный товар осуществить посредством перевода денег из кассы на р/с поставщика. 3. Оформить договор на поставку товаров с АО "СоюзВидео". Условия договора предварительная оплата. Предоплата вносится путем перевода денег на р/с поставщика. 4. Компания приобрела у АО "СоюзВидео" худ. фильм 2-го наименования в количестве 200 шт. Необходимо зарегистрировать в программе все документы выданные поставщиком (Счет-фактура), оформить поступление товара на склад. После этого проанализировать в базе действия, которые произошли в результате проведения операций в отчетах: "Остатки товаров", "Партии товаров", "Взаиморасчеты". Оформить выдачу денег из кассы для оплаты товара, проконтролировать по отчетам: "Взаиморасчеты", "Отчет по кассе". 5. Оформить розничную продажу с использованием ККМ покупателю Мережко (с предварительной оплатой в кассу) мультфильмов 5-ти наименований в количестве 3 шт. каждого наименования. 6. Осуществить операции межскладских перемещений между розничным и оптовым складом компании таким образом, чтобы получить одинаковое количество видеокассет с записью и упаковкой на розничном и оптовом складе. 7. Оформить операцию продажи оптом всем имеющимся покупателям таким образом, чтобы товары оптового склада фирмы оказались полностью реализованы. 8. Проконтролировать произведенные в программе действия по отчетам конфигурации. 70 Вариант 2. Основная фирма - ООО "Бот", производитель канцелярских товаров, изготовление изделий из пленки и кожезаменителя. Метод ведения учета и расчета себестоимости FIFO. Основная валюта расчетов - рубли. Вспомогательная валюта - доллар. Тип учета общий. Основная фирма: Производитель канцелярских товаров ООО "Бот", г. Санкт-Питербург, метро "Шаболовская", ул. Шухова, д. 18, тел: (097) 945-93-47, ИНН:12345680065, р/с: 458932001450021579002, АкоБанк в г. Санкт-Питербурге, БИК:251036580, Корр.счет:1250036521478020365980. Покупатели: 1.ООО "Все для дома", Санкт-Питербург, Симферопольский бульвар 45, тел:123-56-76; ИНН:12003560215; р/с:12003569501201254850; филиал московского КБ "ОргБанк" в г. Санкт-Питербурге.БИК:125495623; Корр.счет:120035006890012546001. 2. ЧП "Левша",ул. Профсоюзная 49, тел:381-63-24; Руководитель- Полукеев И.Б. 3.Мгазин ЧП "Зайди-Купи", ул. Майская 36, руководитель - Лоренц М.В. Поставщики: 1. ЧП "Принцип"- магазин продовольственных товаров, ул. Просвещения 26, тел: 567-8756. 2. АО "Буратино", ул. Энергентиков 12, тел:248-72-36. Руководитель - Палмер Д.Б. ИНН:15200365480; р/с:20136598200100256400; Филлиал ЦКБ "Углебанк" в г. СанктПитербурге. БИК:458002300; Корр.счет:235600125001236001250. Номенклатура товаров и услуг: 1.Товары для школы, дома и офиса: записные нижки; телефонные справочники; еженедельники; органайзеры; адресные папки; альбомы для рисования; тетради. 2.Обложки для документов на: пропуск; паспорт; удостоверение; трудовую книжку; пенсионное удостоверение; автодокументы. 3. Школьные обложки для: тетрадей; учебников; контурных карт; нот; журналов. 4.Бланки: удостоверений; пропусков; 71 студенческих билетов; зачетных книжек; свидетельств; пенсионных удостоверений; бухгалтерские. 5. Услуги: Фирма принимает заказы на изготовление изделий из пленки и кожезаменителя. 6. Сырье: кожезаменитель; пленка; 6 видов бумаги; краска. Склады:Оптовый и розничный. Сформировать цены на товары, сырье и услуги исходя из следующих наценок: Закупочная цена - произвольная. Оптовая - наценка 10%. Мелкооптовая - наценка 20%. Розничная - наценка 30%. __________________________________________________________________________ 1. Ввести остатки товаров по всем наименованиям в количестве 1000 по средней себестоимости (цене, по которой товар учитывается в компании)- розничной цене. Просмотреть информацию в отчете "Остатки товаров" по финансовому и управленческому учету. 2. Оформить продажу покупателю товаров оптом: Оформить резерв на контрагента "Зайди-Купи", в составе партии-товары для школы 5-ти наименований, бланки 3-х наименований, обложки для документов 5-ти наименований; Оформить предварительную оплату от покупателя на р/с фирмы; Затем отразить в учете отгрузку снятого с резерва товара покупателю. 3. Проконтролировать произведенные операции по отчетам: "Остатки товаров", "Резервы товаров". 4. Выплатить аванс поставщику АО "Буратино" за покупаемые товары (бумагу и краску в произвольном количестве). Затем выплатить оставшуюся сумму поставщику. Оформить покупку и поступление товаров на оптовый склад фирмы. 5. Оформить перевод части товаров с оптового склада на розничный для возможности осуществления розничной торговли. 6. Осуществить отгрузку товара с розничного склада покупателю "Левша". Состав партии произволен в зависимости от наличия товара на складе. 7. Оформить оптовую покупку сырья для изготовления изделий из кожезаменителя и пленки. Сырье: пленка в количестве 100 кг. от поставщика АО "Буратино" (оплату с АО "Буратино" произвести из кассы компании); кожзаменитель 300 кг. от ЧП "Принцип"(оплату с ЧП "Принцип" производить по договору с данным поставщиком по этапно-предварительная оплата , перевод оставшейся суммы на р/с). 8. Проконтролировать каждую зафиксированную в программе операцию по отчетам, просмотреть состояние взаиморасчетов с покупателями и поставщиками; отследить действия по кассовым операциям и записи в книгах продаж и покупок. 72 Вариант 3. Основная фирма - АО "Левша" - оптовая и розничная продажа строительных и облицовочных материалов. Метод ведения учета и расчета себестоимости - LIFO. Основная валюта расчетов - рубли. Вспомогательная валюта - доллар. Тип учета - общий. Основная фирма: АО "Левша", г. Новосибирск, ул. Пушкина 36, тел: 2-65-78, ИНН:12548003256; Р/с:10020000356821500012; КБ "СибирьНефтеГазБанк" БИК:124512325; Корр.счет:120035624011200001587. Руководитель - Медведев А. Н. Поставщики: 1. ЧП "Зодиак", г. Новосибирск, ул. Островского 28, тел: 5-67-34, Руководитель Акимушкин И. В. 2. АО "Старый Замок", г. Омск ул.Дзержинского 45, ИНН:12004521325; Р/с:12569859000007895426; Филиал КБ "МостБанк" в г. Омске, БИК:214789589; Корр.счет: 5412690000587865492458; Покупатели: 1. ООО "Мозайка", г. Новосибирск, ул Югорская 9 тел: 6-78-56, руководитель -Кондратьев В.Д. ИНН:45846925413; Р/с:14000256895412547856; филиал КБ "Империал" в г. Новосибирске, БИК:458624513; Корр.счет:120023005489000895462. 2. ЧП "Мастер +" г. Харьков ул. Губкина 28. тел: 23-56-87. Руководитель - Панадин В.Л. Номенклатура: ДВП, ДСП, шифер, черепица, половая рейка, цемент, песок, облицовочная плитка, оконные и дверные блоки (тип двух последних товаров "набор": стекло, рамы, плинтуса, двери в зависимости от вида товара). Добавте в перечень номенклатуры несколько товаров (единичных и наборов), организуйте все товары по группам. Цены на товары сформируйте вручную произвольно. Следите за тем, чтобы присутствовали все категории цен (закупочная, оптовая, мелкооптовая, розничная) для всех товаров. Скдады: Оптовый и розничный. __________________________________________________________________________ 1. Введите начальные остатки наличных денег в кассе на сумму - 2000000 рублей. Количественные остатки с одинаковым распределением по оптовому и розничному складу всех товаров (кроме, введенных вами самостоятельно товаров) в количестве 1000 ед. для штучного товара и 500 ед. для наборов упаковок и коробок товаров. Зарегистрируйте начальные остатки зарезервированного товара на покупателя ООО "Мозайка" в составе: Облицовочная плитка (6 упаковок(1 упаковка -100 шт.)); оконные блоки(10 наборов), дверные блоки (5 наборов). 2. Оформить поступление новых (введенных вами) товаров по договору от поставщика АО "Старый Замок" (предварительно заключить договор с данным поставщиком) в количестве 800 ед. для штучного товара и 400 ед. для наборов. Поступление товара фиксировать на оптовый склад фирмы. 3. Оформить розничную продажу с безналичной оплатой покупателю "Мастер +" товаров входящих в две произвольные организованные вами группы товаров(только единичный товар), в количестве 40,50,30 единиц на ваше усмотрение. 4. Проконтролируйте произведенные в программе действия по соответствующим отчетам конфигурации. 5. Оформить оптовую продажу зарезервированного для покупателя ООО "Мозайка" товара. Зафиксировать оплату от покупателя в 2 этапа равными суммами, аналогично оформить отгрузку товара. 6. Зафиксировать перевод денег с р/с в кассу компании. Затем оформить розничную покупку от поставщика ЧП "Зодиак" товаров на розничный склад компании в составе: 73 цемент(10 пакетов), песок(2 мешка), черепица(3 упаковки по500 шт.), ДВП(5 шт.). 7. Проконтролировать по итогу произведенных операций состояние остатков компании товаров и взаиморасчетов с покупателями и поставщиками. 74 Вариант 4. Основная фирма - ООО "Доминант Тренд" - оптовая и розничная продажа эмульгаторов, стабилизаторов и пищевых добавок. Метод ведения учета и расчета себестоимости - LIFO. Основная валюта - рубли. Вспомогательная валюта - доллар. Основная фирма: ООО "ДоминантТренд" г. Кемерово, ул. Институтская 1. тел: 62-71-98, ИНН:15482659452; Р/с:14580000362590124580 КБ "Сибирь УглеБанк" в г. Кемерово БИК: 689520012; Корр/счет: 100235605895210003254 ; Руководитель- Поздерин И.В. Поставщики: 1.Концерн "Престиж" г. Москва, ул. Ленина 45 тел: 567-78-90, ИНН:45210035698; Р/с:25100032658952314560; МостБанк в г. Москве, БИК:251456235; Корр/счет:450012500032658000147; Руководитель - Сухоруков К.К. 2.ЧП "Омулет" г. Кемерово ул. 40 лет Октября 23 тел: 23-67-56, Руководитель - Дзалбо М.В. Покупатели: 1. АО "Сытно-вкусно-аппетитно" г. Москва ул. Киселевская 10 контора 16. тел: 234-00-23, ИНН: 12548523658; Р/счет: 24513265800001235001; Сбербанк в г. Москве БИК:215403269; Корр/счет:125462300015896521320. Руководитель - Иванов Д.В. 2. ЧП "Баженов" г. Кемерово ул. Тухачевского 100 ячейка 1. тел: 56-90-34. Номенклатура: Стабилизаторы: Е 412, Е 50, Е 124; Пищевые добавки: сорбиновая кислота, бензоат натрия, заменитель сахара Е 954 лимонная кислота Е 330; Эмульгаторы: крахмал модифицированный Е 471, Е 476, соль, краситель Е 160а; Единица измерения стабилизаторов-литры, пищевых добавок и эмульгаторов - кг. Склады:Оптовый и розничный. Сформировать цены на товары, сырье и услуги исходя из следующих наценок: Закупочная цена-произвольная. Оптовая-наценка 12%. Мелкооптовая - наценка 25%. Розничная - наценка 30%. ___________________________________________________________________________ 1. Ввести остатки товаров по всем наименованиям в количестве 1000 с одинаковым разбиением по складам. Просмотреть информацию в отчете "Остатки товаров" по финансовому и управленческому учету. 2. Оформить быструю операцию продажи товара оптом за наличный расчёт АО "Сытновкусно-аппетитно". В оптовую партию включить: пищевые добавки всех видов в кол. 500 штук по каждому виду, и эмульгаторы двух видов в кол. 300. 3. Заключить договор с клиентом "Престиж".Условием договора является предоплата за товары. Оформить покупку всех наименований товаров количестве 50 штук на розничный склад компании. Предоплату оформить без наличным образом, путём перевода денег на р/с поставщика. Окончательный расчёт с поставщиком погасить наличными деньгами. 4. Зарезервировать товар для покупателя ЧП "Баженов" с оформлением счёта на оплату. Зарегистрировать оплату за товары на расчётном счёте компании. Оформить операции отгрузки товаров поставщику. В состав резерва включить : Стабилизаторы всех видов в кол. 100 шт. 5. Осуществить перевод денег с р/с компании в кассу. 75 6. Оформить операцию межскладского перемещения с розничного склада на оптовый если это необходимо для совершения следующей операции. 7. Оформить розничную покупку от поставщика ЧП "Омулет" стабилизаторов всех видов в кол- ве 100, 200 и 300 штук соответственно. 8. Проконтролировать все произведённые в программе действия по отчётам конфигурации. Вариант 5. Основная фирма - "Алон +" - оптовая и розничная торговля жалюзи, рольставень и комплектующих к ним. Метод ведения учета и расчета себестоимости - LIFO. Основная валюта - рубли. Вспомогательная валюта - доллар. Основная фирма: "Алон +" - г. Кемерово, ул. Ватутина 33, тел: 62-89-63, ИНН: 67847697401; Р/с:89456123700853974105, КБ "Акобанк" в г.Кемерово БИК: 596410378; Корр/счет: 597410322569874103215. Руководитель - Мережко Р.Д. Поставщики: 1. АО "Алькор" г. Санкт-Петербург, ул.Бахилова 45, тел.: 75-90-78, ИНН: 52163254856; Р/с.:1254000,2300125698520; КБ "Империал" в г. С-Петербурге, БИК:215689523; Корр/счет:456200012300458962101. Руководитель - Коробов Л.Р. 2. ООО "Харменс" г. Москва, ул. Бажова 6, тел.: 45-12-34, ИНН:52139875896; Р/с.:120032658956213012547; Сбербанк в г. Москве, БИК:125489563; Корр/счет:210021478596584578965. Руководитель - Жарков П.Н. Покупатели: 1.ООО "Мозайка", г. Новосибирск, ул Югорская 9 тел: 76-78-56, руководитель -Кондратьев В.Д. ИНН:45846925413; Р/с:14000256895412547856; филлиал КБ "Империал" в г. Новосибирске, БИК:458624513; Корр.счет:120023005489000895462. 2. АО "Старый замок" г. Томск, ул. Республики 3, тел.: 23-56-67, ИНН:784592356; Р/с.:12456895231000120325 КБ "Мостбанк" в г. Томске, БИК:12546890001; Корр/счет:4578213569780001254896. Номенклатура: Жалюзи: вертикальные(3-х произвольных цветов); горизонтальные(5-ти видов). Рольставни(пластмассовые, металические); Комплектующие(ролики, ленты, пластины). Цены на товары сформируйте вручную произвольно. Следите за тем, чтобы присутствовали все категории цен (закупочная, оптовая, мелкооптовая, розничная) для всех товаров. Склады: Фирма имеет два склада (оптовый и розничный). 1. Оформить поступление денег в кассу компании в сумме 2000000 рублей. 2. Ввести информацию об остатках товаров на розничном складе фирмы. Известно следующее распределение товаров по партиям: От АО "Харменс" партия жалюзи 3-х наименований в количестве 10000 штук для первых 2-х наименований и 15000 штук для оставшихся наименований. От ЗАО "Алькор" комплектующие ролики- 40000 шт., ленты -50000 шт. Расчет с поставщиками за купленный товар осуществить посредством перевода денег из кассы на р/с поставщика. 3. Оформить договор на поставку товаров с АО "Харменс". Условия договора предварительная оплата. Предоплата вносится путем перевода денег на р/с поставщика. 4. Оформить розничную продажу с использованием ККМ покупателю "Мозайка"(с предварительной оплатой в кассу) жалюзи 3-х наименований в количестве 3 шт. каждого наименования. 5. Компания приобрела у АО "Алькор" рольставни 2-го наименования в количестве 200 76 шт. Необходимо зарегистрировать в программе все документы выданные поставщиком (Счет-фактура), оформить поступление товара на склад. После этого проанализировать в базе действия, которые произошли в результате проведения операций в отчетах: "Остатки товаров", "Партии товаров", "Взаиморасчеты". Оформить выдачу денег из кассы для оплаты товара, проконтролировать по отчетам: "Взаиморасчеты", "Отчет по кассе". 6. Осуществить операции межскладских перемещений между розничным и оптовым складом компании таким образом, чтобы получить одинаковое количество комплектующих и рольставень на розничном и оптовом складе. 7. Оформить операцию продажи оптом всем имеющимся покупателям таким образом, чтобы товары оптового склада фирмы оказались полностью реализованы. 8. Проконтролировать произведенные в программе действия по отчетам конфигурации. 77