МИНОБРНАУКИ РОССИИ Федеральное государственное бюджетное образовательное учреждение высшего профессионального образования
advertisement
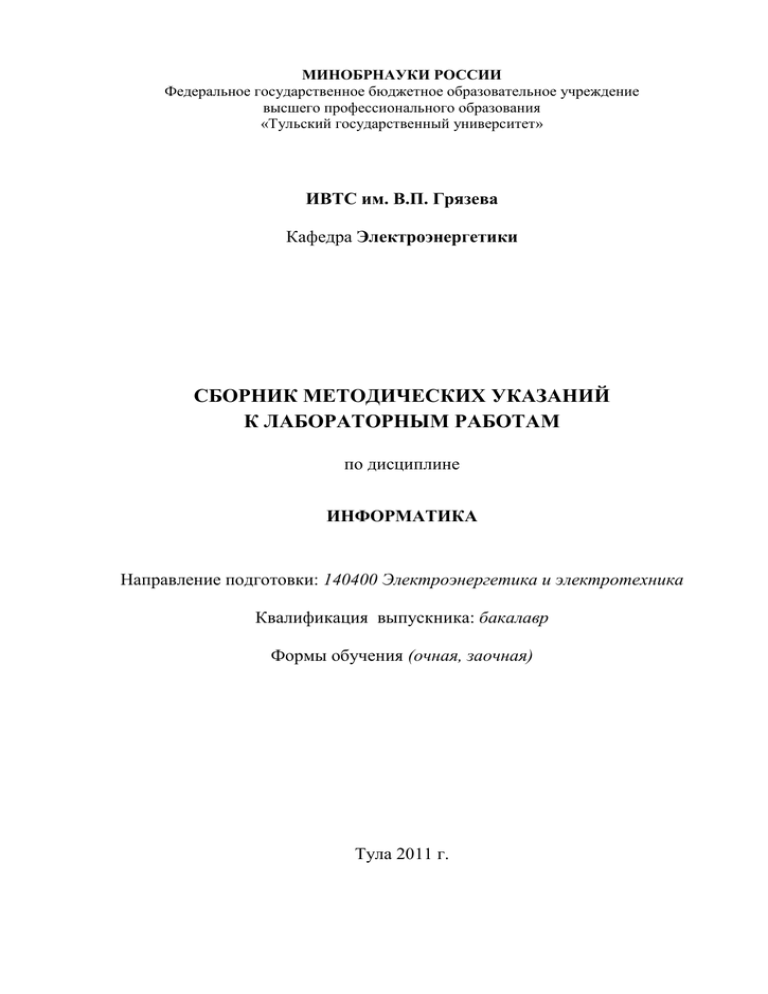
МИНОБРНАУКИ РОССИИ
Федеральное государственное бюджетное образовательное учреждение
высшего профессионального образования
«Тульский государственный университет»
ИВТС им. В.П. Грязева
Кафедра Электроэнергетики
СБОРНИК МЕТОДИЧЕСКИХ УКАЗАНИЙ
К ЛАБОРАТОРНЫМ РАБОТАМ
по дисциплине
ИНФОРМАТИКА
Направление подготовки: 140400 Электроэнергетика и электротехника
Квалификация выпускника: бакалавр
Формы обучения (очная, заочная)
Тула 2011 г.
Методические указания к лабораторным работам составлены доцентом каф. Э,
Ю.И. Гореловым
и обсуждены на заседании кафедры Электроэнергетики
факультета САУ
протокол № 27 от "30"ноября 2011 г.
Зав. кафедрой________________В.М. Степанов
Методические указания к лабораторным работам пересмотрены и утверждены на
заседании кафедры Электроэнергетики факультета САУ
протокол №___ от "___"____________ 20___ г.
Зав. кафедрой________________ В.М. Степанов
2
ЛАБОРАТОРНАЯ РАБОТА № 1
ВВЕДЕНИЕ В WINDOWS. РАБОТА С ОКНАМИ И ПРИЛОЖЕНИЯМИ В WINDOWS.
Цель работы: получение практических навыков работы с окнами и приложениями
Windows
1.1 Теоретические сведения
В стандартный набор программ Windows входят текстовые редакторы Блокнот и
WordPad, графический редактор Paint, Калькулятор, программы для работы с изображениями и
мультимедиа, служебные программы для обслуживания дисков, работы в сети и ряд других
программ. Запуск стандартных программ осуществляется через Главное меню.
Блокнот предназначен для создания и редактирования небольших текстовых файлов.
Созданные в Блокноте файлы имеют расширение .txt. Меню Файл позволяет создать, открыть,
сохранить файл и вывести его на печать. Меню Правка позволяет работать с выделенными
фрагментами текста (вырезать, вставить, копировать, удалить), выполнять операции по поиску и
замене слов или символов, вставить дату и время. Меню Формат содержит небольшой набор
шрифтов и позволяет выполнить несложное форматирование текста.
Рисунок 1.1 - Окно программы Блокнот
WordPad позволяет готовить несложные текстовые документы, оформлять текст
различными шрифтами, выравнивать абзацы и устанавливать их отступы, выполнять
автоматический поиск и замену слов и символов, вставлять в текст рисунки и объекты, созданные
другими программами. Обладая более широкими возможностями, чем Блокнот, WordPad, в
отличие от Word, не позволяет работать с таблицами, проверять правописание, поддерживать
переносы слов. Создаваемые в WordPad файлы по желанию пользователя могут сохраняться в
различных форматах: .rtf, .txt, .doc и других.
3
Рисунок 1.2 - Окно программы WordPad
Paint – графический редактор растровых, т.е. состоящих из точек изображений. Созданные
в Paint файлы по умолчанию имеют расширение .bmp, но могут быть сохранены в других
форматах, например, gif или jpeg.
Основной цвет изображения и цвет фона выбирается из палитры. Инструменты и их
атрибуты выбираются щелчком мыши в левой части окна Paint. Клавиша Shift позволяет создавать
фигуры правильной формы.
Рисунок 1.3 - Окно программы Paint
Калькулятор имеет два режима работы, которые выбираются в меню Вид: обычный для
простейших вычислений и инженерный, обеспечивающий доступ математическим, логическим и
статистическим операциям.
4
Рисунок 1.4 - Окно программы Калькулятор
2.2 Порядок выполнения работы
1. В программе Блокнот:
Наберите текст, содержащий 2 и 3 абзацы раздела «Теоретические сведения».
Второй абзац вырежьте и поместите в начале текста.
Выполните автоматическую замену слова Блокнот на Notepad.
Вставьте дату и время.
Сохраните файл на диске, используя команду Сохранить как…
2. В программе WordPad:
Создайте новый документ и вставьте в него текст, созданный в Блокноте.
Измените тип, стиль, размер и цвет шрифта отдельно для каждого параграфа.
Выровняйте текст: по левому краю, по середине, по правому краю.
Выполните автоматическую замену слова Notepad на Блокнот.
Измените формат даты созданного документа.
Просмотрите, как будет выглядеть документ перед печатью.
Сохраните файл в формате .rtf.
3. В программе Paint:
Ознакомьтесь с инструментами и их атрибутами.
Создайте рисунок по указанию преподавателя, используя разные инструменты.
Измените цвет фона.
Добавьте на рисунке текст.
Выделите рисунок и поверните его на 90 градусов, а затем верните в исходное состояние.
Скопируйте рисунок в буфер обмена и закройте Paint.
4. Вставьте рисунок из буфера обмена в файл, сохраненный в WordPad.
5. Отредактируйте в WordPad рисунок и сохраните файл как текстовый документ.
6. Закройте окна программ WordPad и Блокнот.
1.3 Содержание отчета
1. Цель работы.
2. Письменные ответы на контрольные вопросы.
5
1.4 Контрольные вопросы
1. Какими общими свойствами обладают программы Блокнот и WordPad и каковы их
отличия?
2. Как в программах Блокнот и WordPad создать новый файл?
3. Как в программах Блокнот и WordPad открыть существующий файл?
4. Как в программах Блокнот и WordPad найти символ или слово?
5. Как в программах Блокнот и WordPad заменить символ или слово?
6. Как в программах Блокнот и WordPad сохранить файл под другим именем?
7. Как в программе Paint изменить цвета линии и фона?
8. Как в программе Paint изменить толщину линии?
9. Как в программе Paint стереть изображение, не стирая при этом фона?
10. Как в программе Paint изобразить правильный шестиугольник, квадрат, окружность?
11. Как созданный в Paint рисунок поместить в WordPad?
12. Как отредактировать рисунок, помещенный в WordPad?
6
ЛАБОРАТОРНАЯ РАБОТА № 2
РАБОТА С ПАПКАМИ И ФАЙЛАМИ В WINDOWS
Цель работы: изучение основных принципов работы с файловой системой и объектами
Windows
2.1 Теоретические сведения
Работу в Windows каждый пользователь начинает так, как ему удобнее: с рабочего стола, на
котором располагаются значки программ или их ярлыки, с кнопки Пуск, открывающей Главное
меню, в котором содержатся программы и последние из созданных документов или
непосредственно выбором нужного документа.
При работе в Windows пользователю приходится сталкиваться с окнами трех видов:
программ, документов и диалоговыми окнами.
Рисунок 2.1- Рабочий стол и окна Windows:
1-ярлыки программ; 2- окно программы; 3- окно документа, созданного пользователем; 4диалоговое окно; 5-кнопка Пуск; 6- панель задач.
Для работы со всеми объектами Windows: файлами, документами, папками, ярлыками,
приложениями, дисками существуют программы Мой компьютер и Проводник (Windows
Explorer). Эти программы позволяют изучить справочную систему Windows.
Программа Мой компьютер в Windows 2000 запускается с рабочего стола, а в Windows
XP–из Главного меню. Программа Проводник запускается из Главного меню или щелчком
правой кнопки мыши по кнопке Пуск.
7
Рисунок2.2 - Окно программы Мой компьютер
Рисунок 2.3 - Окно программы Проводник
Эти программы позволяют выполнять над объектами Windows следующие действия:
просматривать содержимое дисков или папок;
создавать новые папки или ярлыки;
копировать, перемещать, переименовывать, удалять файлы и папки;
запускать программы и просматривать содержимое файлов;
сортировать объекты;
получать информацию о свойствах объектов и наличии свободного места на диске.
Для работы с файловой системой многие пользователи дополнительно устанавливают
программы, называемые файловыми менеджерами: Windows Commander, Total Commander, Far
Manager. Эти программы позволяют более наглядно выполнять большинство перечисленных
8
выше функций и обладают рядом возможностей, например, Windows Commander и Total
Commander - встроенными архиваторами, Far Manager имитирует работу Norton Commander и
MSDOS. О возможностях этих программ можно узнать, прочитав файл помощи Help, который
вызывается нажатием клавиши F1.
Управление работой ведется с использованием команд меню, командной строки, которая
находится в нижней части экрана, и функциональными клавишами:
F3 – просмотр выделенного файла;
F4 – редактирование выделенного файла;
F5 – копирование выделенного файла или папки;
F6 – перенос или перемещение выделенного файла или папки;
F7 – создание новой папки;
F8 – удаление выделенного объекта.
Рисунок 2.4 - Окно Windows Commander
9
Рисунок 2.5 - Окно Far Manager
Для работы в командной строке следует набрать команду MSDOS, например, для
копирования файла с диска C: на диск D: copy C: And.for D: ,
для форматирования дискеты:
format A: и др.
Объекты, удаленные программами Windows, помещаются в Корзину. Корзина представляет
собой специальную папку, в которой временно хранятся удаляемые объекты. Если пользователь
обнаружил, что удалил объект ошибочно, то в содержимом Корзины следует этот объект
выделить и нажать кнопку Восстановить.
2.2 Порядок выполнения работы
1. Запустите Windows и ознакомьтесь с содержанием Рабочего стола.
2. Нажмите кнопку Пуск и изучите Главное меню.
3. Запустите программу Мой компьютер.
4. Вызовите и просмотрите Справку Windows.
5. Просмотрите содержимое дисков.
6. Создайте на одном из дисков папку и дайте ей название.
7. Создайте ярлык к папке и отправьте его на Рабочий стол.
8. Вызовите программу Проводник, создайте вторую папку и дайте ей название.
9. Поместите вторую папку в первую.
10. Изучите меню и функции программ Мой компьютер и Проводник.
11. Вызовите программу Windows Commander и, нажав клавишу F1, просмотрите файл
помощи (Help).
12. Просмотрите содержимое дисков и найдите созданные Вами папки.
10
13. С помощью Windows Commander переименуйте вторую папку.
14. Вызовите программу Far Manager и, нажав клавишу F1, просмотрите файл Помощь.
15. Просмотрите содержимое дисков и найдите созданные Вами папки.
16. Пользуясь клавишами Alt+Tab, перейдите в окно Windows Commander.
17. Изучите меню и функциональные клавиши программ Windows Commander и Far
Manager.
18. Обратите внимание на объекты, находящиеся на Панели задач.
19. Удалите созданные Вами папки с помощью Windows Commander, а ярлык - с
помощью программы Проводник.
20. Закройте все окна и изучите содержание Корзины.
21. Выйдите из Windows и отключите компьютер.
2.3 Содержание отчета
1. Цель работы.
2. Письменные ответы на контрольные вопросы по указанию преподавателя.
2.4 Контрольные вопросы
1. Каково назначение Рабочего стола, Главного меню, Панели задач?
2. Какие значки расположены на Панели задач?
3. Каково назначение программ Мой компьютер и Проводник?
4. Каковы общие свойства этих программ и в чем их отличие?
5. Каково назначение ярлыков?
6. Какие способы создания ярлыков Вам известны?
7. Как создать папку и ярлык с помощью программ Мой компьютер и Проводник?
8. Что входит в понятие «объект Windows»?
9. Какими способами можно переименовать объект?
10. Как выполнить копирование объекта?
11. Как перенести объект из одной папки в другую?
12. Какими способами можно удалить объект?
13. Какими способами можно перейти из одного окна Windows в другое?
14. Что означает «свернуть окно» и «закрыть окно»?
15. Как упорядочить значки Рабочего стола?
16. Какие общие свойства имеют программы Far Manager и Windows Commander?
17. В чем заключается отличие программ Far Manager и Windows Commander?
18. Каково назначение командной строки в программах Far Manager и Windows Commander?
19. Какие действия в программах Far Manager и Windows Commander можно выполнять с
помощью функциональных клавиш?
20. Как с помощью Far Manager и Windows Commander переименовать объект?
21. Как с помощью Far Manager и Windows Commander перенести объект на другой диск?
22. Как восстановить ошибочно удаленный объект?
11
ЛАБОРАТОРНАЯ РАБОТА № 3
ФОРМАТИРОВАНИЕ ТЕКСТА В РЕДАКТОРЕ WORD
Цель работы: научиться оформлять документы и придавать им требуемый вид.
3.1 Теоретические сведения
При создании нового документа размеры, поля страниц, их нумерация и другие параметры
будут установлены по умолчанию. Вы можете изменить эти установки в любой момент.
Если Вы заранее знаете, каким должен быть документ, то лучше установить эти параметры
перед началом набора текста.
Параметры, влияющие на внешний вид документа:
размер листа бумаги;
ориентация страницы (книжная или альбомная);
поля страницы;
вертикальное выравнивание;
количество колонок в тексте;
шрифт, его размер и стиль.
3.1.1 Параметры страницы
Поле страницы можно устанавливать для отдельных разделов или для всего документа.
Например, можно установить отступы в 2 см для первого раздела и 3 см для последнего. Кроме
того, Вы можете установить поля для переплета (дополнительное пространство для сшивания
листов) или выбрать Зеркальные поля для документов, которые будут печататься на обеих
сторонах листа.
Установка поля при помощи команды Параметры страницы:
выделите текст, для которого необходимо установить новые поля. Если необходимо
изменить поле страницы для определенного раздела, поместите курсор в этот раздел;
в меню Файл выберите Параметры страницы…;
выберите вкладку Поля;
выполните следующие действия:
- чтобы изменить поля страницы, укажите отступы в полях ввода Верхнее, Нижнее,
Левое и Правое;
- если Вы собираетесь подготовить документ к печати на двух сторонах листа,
установите переключатель Зеркальные поля. Если переключатель Зеркальные поля
установлен, то названия полей Левое и Правое изменятся на Внутри и Снаружи;
- для установки полей переплета укажите размер в поле ввода Переплет.
В группе Применить укажите область действия установок (весь документ или его часть) и
нажмите кнопку ОК.
Список
Положение шрифтов
табуляции
Размер
шрифта
Выравнивание
текста
Стиль
Нумерация
шрифта
Маркер
Изменение
абзацных
отступов
12
Рисунок 3.1 - Диалоговое окно Параметры страницы
3.1.2 Абзац и межстрочный интервал
Абзацем называется любая часть текста от одного символа до нескольких предложений,
включая графику.
На рисунке3.2 показана координатная линейка, позволяющая с помощью маркеров
устанавливать для абзацев отступы, т.е. расстояния между текстом и полями.
1
4
2
3
Рисунок 3.2 - Координатная линейка:
1- отступ первой строки; 2 - отступ слева; 3 - отступ справа; 4 - правое поле.
Интервалы табуляции - это полудюймовые интервалы выравнивания текста. Эти интервалы
можно изменять. Нажав на клавишу Tab, Вы перемещаете курсор на одну позицию табуляции.
1
2
З
4
Рисунок 3.3 - Положение табуляции:
1- по левому краю; 2- по правому краю; 3- по центру; 4- по разделителю (десятичной точке).
13
Положение табуляции можно задать с помощью кнопки, расположенной в левой части
координатной линейки (рисунок 3.1) или в диалоговом окне Табуляция... в меню Формат.
Чтобы изменить абзацный отступ с помощью координатной линейки, выделите абзац или несколько
абзацев, отступ которых Вы хотите изменить, затем переместите маркеры отступов мышью, что бы
сделать отступ:
• Маркер отступа первой строки. Для формирования отступа первой строки абзаца
переместите расположенный на координатной линейке маркер.
• Маркер отступа от левого поля. Этот маркер, расположенный в левой нижней части
линейки, состоит из двух частей. Для изменения отступа от левого поля документа
(независимо от отступа первой строки) переместите мышью только стрелку,
направленную вверх, не задевая прямоугольника. Для совместного изменения отступов
первой строки и отступа от левого поля сместите прямоугольник.
• Маркер отступа от правого поля. Переместите его, чтобы изменить отступ от правого
поля.
Кнопки Изменение абзацных отступов, показанные на рисунке 3.1,
позволяют
Уменьшить отступ и Увеличить отступ абзаца, на котором стоит курсор. (Увеличить отступ - отступ
абзаца увеличивается на одну позицию табуляции. Уменьшить отступ - отступ абзаца уменьшается на
одну позицию табуляции).
Абзацный отступ можно изменить в меню Формат непосредственно командой Абзац... (или
в контекстном меню выберите команду Абзац), появится диалоговое окно Абзац, которое
предлагает выбрать параметры в группе опций Отступ (рисунок 3.4).
Для задания отступа первой строки с большей точностью можно установить параметры на
вкладке Отступы и интервалы (меню Формат, команда Абзац). В списке первая строка группы
Отступ выберите пункт Отступ и установите другие требуемые параметры. Для получения
сведений о любом параметре нажмите кнопку с вопросительным знаком, а затем щелкните этот
параметр. На образце будет показано действие установленных параметров, поэтому перед тем, как
выбрать окончательный вариант, можно поэкспериментировать.
Рисунок 3.4 - Выбор параметров абзаца
Если Вы только начали работать над документом, то можно сразу установить
Междустрочный интервал.
Для изменения междустрочного интервала:
14
выделите строки, интервалы между которыми Вы хотите изменить или просто установите
курсор в каком-нибудь месте абзаца, если Вы хотите поменять междустрочный интервал во
всем абзаце;
в меню Формат выберите команду Абзац, а затем — вкладку Отступы и интервалы;
в группе Интервал выполните следующие действия:
- для изменения междустрочного интервала выберите необходимый параметр в списке
Междустрочный;
- чтобы добавить интервалы перед каждым абзацем или после него, введите
соответствующие значения в полях Перед или После.
Примечания: если междустрочный интервал задается с помощью параметров Точно или
Минимум, введите величину интервала для каждой строки в поле Значение. Если выбран
параметр Множитель, в поле Значение следует ввести число строк.
Изменить междустрочный интервал и произвести выравнивание абзацев можно и с помощью клавиш.
Для этого выделите текст или часть текста и нажмите нужную Вам комбинацию клавиш из показанных
в таблице 3.1.
Таблица 3.1 – Сочетания клавиш при форматировании абзацев
Задание междустрочного интервала
Сочетание клавиш
Междустрочный интервал
CTRL+1
Одинарный
CTRL+2
Двойной
CTRL+5
Полуторный
CTRL+0 (нуль)
Увеличение или уменьшение интервала перед текущим абзацем
на одну строку
Выравнивание абзацев
Сочетание клавиш
Действие
CTRL+E
Выравнивание абзаца по центру
CTRL+J
Выравнивание абзаца по ширине
CTRL+L
Выравнивание абзаца по левому краю
CTRL+R
Выравнивание абзаца по правому краю
CTRL+M
Добавление отступа слева
CTRL+SHIFT+M
Удаление отступа слева
CTRL+T
Создание выступа
CTRL+SHIFT+T
Уменьшение выступа
CTRL+Q
Снятие форматирования с выделенных абзацев
3.1.3 Использование шрифтов
Шрифт - это общий вид изображения букв, цифр, символов и знаков пунктуации
определенного дизайна.
Шрифт можно выбрать как перед началом работы, так и в процессе. Если Вы хотите изменить
шрифт уже набранного текста, то сначала этот текст нужно выделить.
Установить шрифт можно на панели инструментов форматирования (рисунок 3.1, кнопка Список
шрифтов).
На панели форматирования имеются кнопки Размер шрифта и Стиль шрифта: Ж –
полужирный, К – курсив, Ч - подчеркивание.
Чтобы установить шрифт с помощью меню:
15
в меню Формат (или в контекстном меню, которое вызывается щелчком правой клавиши)
выберите команду Шрифт... Откроется диалоговое окно (рисунок 3.5);
в списке Шрифт: выберите нужный шрифт;
в списках Стиль: и Размер: выберите нужные варианты (внизу диалогового окна будет показан
пример написания выбранного шрифта);
щелкните кнопку ОК.
Рисунок 3.5 - Диалоговое окно выбора шрифтов
Выполняя команду Шрифт... в меню Формат можно применить некоторые эффекты (список
Видоизменения):
зачеркнутый
двойное зачеркивание
верхний индекс
нижний индекс
с тенью
П
П
Р
И
П
О
Д
Н
Я
Т
Ы
Й
ПР
РИ
ИП
ПО
ОД
ДН
НЯ
ЯТ
ТЫ
ЫЙ
Й
У
Т
О
П
Л
Е
Н
Н
Ы
Й
У
Т
О
П
Л
Е
Н
Н
Ы
Й
УТОПЛЕННЫЙ
МАЛЫЕ ПРОПИСНЫЕ
ВСЕ ПРОПИСНЫЕ
СКРЫТЫЙ
3.1.4 Нумерация и маркирование списков
Маркер - это типографский значок в виде кружочка • или какого-нибудь другого символа.
Использование нумерованных и маркированных списков является удобной функцией программы
Word. Ее можно применять как перед началом работы при создании структурированного текста, так и
после того, как тест набран.
16
Вы набираете первый пункт списка, нажимаете клавишу Enter, набираете второй пункт списка,
снова нажимаете Enter и т.д., не обращая внимания на нумерацию. Затем выделяете будущий список и
делаете следующее:
в меню Формат (или в контекстном меню) выбираете команду Список... Откроется диалоговое
окно с вкладками, соответствующими видам списков: Маркированный, Нумерованный,
Многоуровневый (рисунок 3.6);
выберите один из предложенных списков или с помощью кнопки Именить... подберите
удобный для Вас список;
щелкните кнопку ОК.
Рисунок 3.6 - Диалоговое окно Список
Это же можно сделать более быстрым способом, используя кнопки Нумерация и Маркер на
панели форматирования (рисунок 5.1).
3.1.5 Выравнивание текста
Для выравнивания текста:
выделите нужный текст;
на панели форматирования щелкните по одной из кнопок Выравнивание текста (рисунок 3.7.)
или нажмите комбинации клавиш, соответствующие нужному выравниванию.
1
2 3
4
Рисунок 3.7 - Выравнивание текста:
1 - выравнивание по левому краю (Ctrl + L); 2 - выравнивание по центру (Ctrl + E); 3 - выравнивание по
правому краю (Ctrl + R); 4 - выравнивание по ширине между левым и правым полями (Ctrl + J).
3.2 Порядок выполнения работы
1. Набрать какой-либо текст и записать его в файл лаб3.doc
2. Открыть файл, лаб3.doc.
3. Установить поля при помощи функции Параметры страницы.
17
Установить абзацный отступ разными способами.
Установить междустрочный интервал.
Выбрать шрифт и набрать текст по указанию преподавателя.
Изменить шрифт набранного текста.
Набрать список студентов своей группы.
Проставить нумерацию списка, затем убрать нумерацию.
Сделать маркированный список.
Выровнять текст, набранный перед списком, по левому краю, по центру, по правому краю, по
ширине между левым и правым полями.
4. Сохранить файл под старым именем и выйти из WORD.
4.
5.
6.
7.
8.
1.
2.
3.
3.3 Содержание отчета
1. Цель работы.
2. Письменные ответы на контрольные вопросы по указанию преподавателя.
3.4 Контрольные вопросы
1.
2.
3.
4.
5.
6.
7.
8.
9.
10.
11.
12.
13.
Что понимается под параметрами абзаца?
Как можно изменить параметры абзаца?
Как изменить абзацный отступ?
Как используется табуляция?
Как изменить междустрочный интервал?
Как выбирать и изменять шрифт?
Как выбирать и изменять стиль шрифта?
Как выбрать размер шрифта?
Как пронумеровать и промаркировать список?
Как можно выровнять текст?
Что понимается под параметрами страницы?
Как установить размер страницы А3?
Как установить альбомную ориентацию страницы?
18
ЛАБОРАТОРНАЯ РАБОТА №4.
ПРИМЕНЕНИЕ СТИЛЕЙ, АВТОТЕКСТА, АВТОЗАМЕНЫ И МАКРОКОМАНД В
РЕДАКТОРЕ WORD.
Цель работы: научиться редактировать текст при помощи стилей, автотекста, fвтозамены и
макрокоманд.
4.1 Теоретические сведения
4.1.1. Создание и применение элемента Автотекста.
Зачастую на практике приходится набирать в редакторе Word одни и те же фрагменты
текста. Это можно сделать один раз и пользоваться по мере необходимости. Для этого создается
новый элемент автотекста и затем вставляется нужный текст по команде Вставка/Автотекст и
заданному имени.
Задание 1. Создайте элемент автотекста "Утверждаю".
Выполнение.
Наберите текст данного блока
и
его.
"УТВЕРЖДАЮ"
выделите
Проректор по научноИсследовательской работе
__________И.О.Фамилия
“___”___________201__ г.
Выполните команду Вставка/Автотекст/Создать. Примите имя элемента списка автотекста,
предложенное по умолчанию или введите другое имя.
Для применения этого элемента Автотекста установите курсор в начало страницы, где
должен быть данный блок. Выберите команду Вставка/Автотекст, на вкладке Автотекст из
списка элементов автотекста выберите нужный элемент .
4.1.2. Применение элемента Автозамена.
Автозамена применяется для автоматического исправления ошибок, при вводе часто
повторяющейся последовательности символов или специального значка. Для этого предназначена
команда Сервис/ Автозамена. Например, при вводе слова ”волна” ошибочно может набираться
слово ”влона”. Для автоматического исправления такой ошибки нужно выбрать команду
Сервис/Автозамена и задать замену слова ”влона” на слово ”волна”. Теперь при вводе слово
”влона” будет автоматически исправляться.
Для автоматического ввода длинной последовательности символов можно при помощи
команды Сервис/Автозамена указать замену некоторого сокращения на длинную
последовательность символов. Так, можно вместо слов “ТУЛЬСКИЙ ГОСУДАРСТВЕННЫЙ
УНИВЕРСИТЕТ” вводить их сокращение ТулГУ.
Задание 2
Создать атозамену для следующих слов:
19
ТулГУ- ТУЛЬСКИЙ ГОСУДАРСТВЕННЫЙ УНИВЕРСИТЕТ
САУ – Факультет систем автоматического управления
Э – электроэнергетика
4.1.3.Создание макрокоманд.
Предположим, что при редактировании текста необходимо выделять несколько символов
другим шрифтом, например, весь текст набирается шрифтом Times New Roman обычного
начертания и размера 12, а выделенные символы набираются шрифтом с параметрами Arial,
курсив, размер 14, разреженный интервал, цвет-красный. Для этого удобно применить два
макроса, один макрос установит новые параметры шрифта, а другой восстановит прежние
Задание 3. Создать макрокоманду с именем М1 для установки вышеописанного шрифта. Вызов
макроса должен осуществляться горячими клавишами Ctrl+Shift+1
Выполнение.
Формирование первого макроса
Выделите произвольный текст. Выберите команду Сервис/Макрос/Начать запись (к
курсору прикрепится кассета – признак что мы в режиме записи макроса) . В диалоговом окне
Запись макроса укажите имя макроса, например, М1, присвойте макросу комбинацию клавиш
Ctrl+Shift+1, нажав на кнопку клавишам и введя в окошко Новое сочетание клавиш нужную
комбинацию нажмите кнопки назначить и закрыть. Нажмите кнопку ОК. Теперь все ваши
операции (действия) будут записываться в макрос.
Выберите команду Формат/Шрифт. В диалоговом окне Шрифт (вкладки Шрифт и
интервал) установите параметры шрифта: Arial, курсив, размер 14, разреженный интервал, цветкрасный.
Выполните команду Сервис/Макрос/Остановить запись. На этом запись первой
макрокоманды завершается.
Для применения этого макроса необходимо выполнить команду Сервис/Макрос/Макросы из
списка макросов выбрать нужный и нажать на кнопку Выполнить.
Задание 4. Создать макрокоманду с именем М2 для установки стандартного шрифта: обычного
начертания, 12 размера, черного цвета.
Вызов макроса должен осуществляться горячими клавишами Ctrl+Shift+2
Выполнение.
Формирование второго макроса.
Второй макрос создается подобным образом. Только задайте имя макроса М2 и присвойте
ему комбинацию клавиш Ctrl+Shift+2. В макрос запишите установку шрифта Times New Roman
обычного начертания и размера 12:
Выполните редактирование текста, обращаясь к макросам по их именам или при помощи
соответствующих комбинаций клавиш.
Задание 5
Запишите макрос c именем ТАБЛ3 для добавления таблицы из трех столбцов и четырех
строк в текущую позицию курсора и присвойте ему комбинацию клавиш Ctrl+Shift+3..
Методические указания
Начните запись макроса ТАБЛ3 и выполните команду Таблица/Добавить/Таблица, задав
нужное количество строк и столбцов. Остановите запись
Задание 6
20
Запишите макрос с именем АТУ для применения элемента автотекста Утверждаю и
присвойте ему комбинацию клавиш Ctrl+Shift+4..
Методические указания
Начните запись макроса АТУ и выполните команду Вставка/Автотекст/Автотекст и
выберите имя созданного ранее элемента автотекста «Утверждаю»
Задание 7
Запишите макрос с именем ВИ для перехода в набор верхнего индекса шрифта текста. Вызов
макроса должен осуществляться горячими клавишами Ctrl+Shift+V либо с панели инструментов
по значку .
Задание 8
Запишите макрос с именем Конверт для вставки символа в текущую позицию курсора.
Вызов макроса должен осуществляться горячими клавишами Ctrl+Shift+К, либо с панели
инструментов по значку , либо по команде меню Вставка/Конверт.
4.2 Порядок выполнения работы
Выполнить задания 1-8.
4.3 Содержание отчета
1. Цель работы.
2. Письменное описание порядка выполнения заданий 1 - 8.
21
ЛАБОРАТОРНАЯ РАБОТА №5.
ВСТАВКА И РЕДАКТИРОВАНИЕ РИСУНКОВ, СХЕМ И ЧЕРТЕЖЕЙ В
РЕДАКТОРЕ WORD.
Цель работы: научиться пользоваться панелью рисования для создания и редактирования
рисунков с хем и чертежей в редакторе WORD.
5.1 Теоретические сведения
5.1.1. Создание рисунков
Word позволяет вносить в документ графические объекты. Вы можете рисовать объекты,
состоящие из квадратов, прямоугольников, линий, многоугольников, овалов и т.п., вставлять
рисунки как стандартные, так и из других приложений.
Рисование линии:
на панели Рисование нажмите кнопку Автофигуры и выберите команду Линии, а затем
выберите нужный тип линии;
проведите линию;
чтобы угол наклона линии был кратен 15 градусам, при выполнении описанных действий
удерживайте нажатой клавишу SHIFT;
чтобы линия продолжалась в обе стороны от начальной точки, при выполнении
описанных выше действий удерживайте нажатой клавишу CTRL;
на панели Рисование выберите толщину линии.
Примечания:
- для проведения обычной прямой линии нажмите кнопку Линия на панели инструментов
Рисование;
- в меню Автофигуры на панели инструментов Рисование входит несколько категорий
инструментов. В категорию Линии входят инструменты Кривая, Полилиния и
Рисованная кривая, которые позволяют рисовать прямые и кривые линии, а также
состоящие из них фигуры. Инструмент Кривая используется для рисования кривых с
повышенной точностью. Инструмент Полилиния используется для получения более
качественного рисунка, без ступенчатых линий и резких смен направления. Чтобы объект
был похож на нарисованный карандашом, воспользуйтесь инструментом Рисованная
кривая.
Меню Автофигуры на панели инструментов Рисование содержит несколько категорий
готовых фигур: линии, основные фигуры, элементы блок-схем, звезды и ленты, выноски. Можно
менять их размер, поворачивать, отражать и комбинировать с другими фигурами, создавая более
сложные фигуры.
Добавление автофигуры, круга или квадрата:
на панели Рисование нажмите кнопку Автофигуры, укажите категорию, а затем выберите
нужную фигуру;
для вставки фигуры стандартного размера щелкните документ;
для изменения размеров фигуры используйте перетаскивание;
для сохранения пропорций фигуры во время перетаскивания удерживайте нажатой
клавишу SHIFT;
чтобы создать круг или квадрат, нажмите кнопку Овал или Прямоугольник на панели
инструментов Рисование, а затем щелкните по полю документа и рисуйте;
22
для изменения границ, угла поворота, цвета, тени или объема автофигуры выделите объект,
а затем используйте кнопки на панели инструментов Рисование.
В результате Вы сможете нарисовать несложный рисунок, все части которого представляют
собой отдельные объекты.
Рисунок 5.1. - Пример создания рисунка
Чтобы рисунок стал единым объектом, его элементы необходимо сгруппировать:
слева на панели инструментов Рисование щелкните по кнопке Выбор объектов
обведите рамкой созданный Вами рисунок;
щелкните по кнопке Рисование и выберите команду Группировать.
;
Таким же способом рисунок можно Разгруппировать, изменить и сгруппировать снова.
Чтобы отдельные элементы рисунка не закрывали друг друга, например, окружности на
рисунке 7.3, (это происходит потому, что по умолчанию объект заливается белым цветом):
выделите часть рисунка, которую надо сделать прозрачной;
в меню Формат выберите команду Границы и заливка… Раскроется окно Формат
автофигуры;
в группе Заливка цвет: выберите Нет заливки и нажмите ОК.
Чтобы сделать надписи на рисунке, воспользуйтесь кнопкой
Надпись на панели
рисования. Введите текст надписи, а затем, чтобы поле надписи не закрывало рисунка, снимите
заливку белым цветом так же, как описано выше.
5.1.2. Объекты WordArt
Для вставки художественно оформленного текста служит кнопка Добавить объект
WordArt
на панели Рисование. С помощью этого инструмента можно создавать
наклоненный, повернутый и растянутый текст, а также текст с тенью и текст, вписанный в
определенные фигуры, например:
Вставка объекта WordArt:
на панели инструментов Рисование нажмите кнопку Добавить объект WordArt
выберите нужный стиль объекта WordArt и нажмите кнопку OK;
;
23
в диалоговое окно Изменение текста WordArt введите текст;
выберите жирность, курсив, тип и размер штифта, затем нажмите кнопку OK;
для изменения оформления текста используйте кнопки панелей инструментов WordArt и
Рисование. Панель инструментов WordArt появляется при выделении объекта WordArt.
Примечания:
- чтобы прямоугольники, квадраты, овалы и окружности рисовались из центра, при
рисовании держите нажатой клавишу Ctrl;
- чтобы отменить рисунок в момент перемещения указателя мыши, нажмите клавишу ESC.
5.1.3. Удаление, копирование, перемещение графического объекта
Чтобы удалить объект:
выделите объект кнопкой Выбор объектов
нажмите клавишу DEL или кнопку Вырезать
(в этом случае объект временно
помещается в буфер обмена и может быть снова вставлен).
на панели рисования;
Копирование или перемещение объекта на небольшое расстояние:
выделите объект, который следует переместить или скопировать;
выполните одно из следующих действий:
- чтобы переместить выделенный объект, перетащите его на нужное место;
- чтобы скопировать выделенный объект, во время перетаскивания удерживайте
нажатой клавишу CTRL.
Примечание:
при перетаскивании выделенного объекта можно удерживать нажатой правую кнопку
мыши. После отпускания кнопки на экране появится контекстное меню, содержащее
команды перемещения и копирования.
Копирование или перемещение объекта на большое расстояние или в другой документ:
выделите объект, который следует переместить или скопировать;
выполните одно из следующих действий, помещающих объект или его копию в буфер
обмена:
-
чтобы переместить объект, нажмите кнопку Вырезать
инструментов;
на стандартной панели
чтобы скопировать объект, нажмите кнопку Копировать
на стандартной
панели инструментов;
если объект следует скопировать в другой документ, перейдите в нужный документ;
укажите, куда следует вставить объект;
нажмите кнопку Вставить
-
на стандартной панели инструментов.
5.2 Порядок выполнения работы
Выполните следующие задания
24
Задание 1. Нарисуйте следующий
чертеж
S
B
C
OO
A
Задание 2. Нарисуйте блок-схему решения квадратного уравнения
начало
Ввод a,b,c
d:=b2 - 4ac
Да
x1
d0
b d
b d
x2
2a
2a
Не
т
вывод
корней нет
Конец
25
Задание 3 Вставьте следующие рисунки и текст
Куда уходит
Задание 4 Вставьте следующие фигуры в документ
пятно
звезда
Облако
КУБ
Свиток
26
5.3 Содержание отчета
1. Цель работы.
2. Письменное описание порядка выполнения заданий 1 - 4.
27
ЛАБОРАТОРНАЯ РАБОТА №6.
СОЗДАНИЕ, ЗАПОЛНЕНИЕ, РЕДАКТИРОВАНИЕ И ФОРМАТИРОВАНИЕ ТАБЛИЦ В
MICROSOFT EXCEL.
Цель работы: научиться создавать, заполнять, редактировать и форматировать электронные
таблицы в MICROSOFT EXCEL.
6.1 Теоретические сведения
Ввод текстовых данных
Пример 1. В диапазоне ячеек A1:E3 создайте копию, приведенной ниже таблицы.
текста
3
в Excel
Те
к
т
е
к
ст ст
D
E
ТЕКСТ
2
C
ТЕКСТ
A
1
Выравн
ивание
B
Методические указания.
Введите необходимый текст в нескольких ячейках, предварительно объединив ячейки
B1:B3, C1:C3, D1:D3, E1:E3, и расположите его различными способами в различных форматах.
Для объединения ячеек используйте режим отображения объединение ячеек вкладки
выравнивание команды Формат/Ячейки.
Для направления текста в ячейках нужно выбрать нужную ориентацию вкладки
выравнивание команды Формат/Ячейки
Для форматирования текста воспользуйтесь командой Формат/ячейки/шрифт, для
задания границ - Формат/ячейки/граница
Пример 2. Введите в одну ячейку A1 листа 2 предложение и отформатируйте следующим
образом:
ЭЛЕКТРОННЫЙ ПРОЦЕССОР
EXCEL
ПРЕДНАЗНАЧЕН ДЛЯ ОБРАБОТКИ ДАННЫХ,
представленных в ТАБЛИЧНОЙ ФОРМЕ.
Методические указания.
Для добавления новой строки в ячейку используется комбинация клавиш ALT + ENTER.
28
Для расположения текста в ячейке в несколько строк также можно применить вкладку
выравнивание команды Формат/Ячейки и установить флажок Переносить по словам.
Пример 3. На листе 3 постройте таблицу следующего вида:
(текущая дата)
(текущее время)
Список студентов группы
№ п/п
1.
2.
3.
Фамилия и.о.
Иванов И.И.
Петров П.П.
Сидоров С.С.
Дата рождения
12.05.1992
23.07.1991
01.12.1992
Средний балл
70
80
75
Средний балл группы 75
Методические указания.
Для объединения ячеек в 1, 2 и последней строке необходимо выделить соответствующие
ячейки и воспользоваться кнопкой объединить на панели инструментов.
Для ввода текущей даты необходимо нажать комбинацию клавиш
+
;
Ctr
Для
l ввода текущего времени необходимо нажать комбинацию клавиш
Ctrl
+
+ ;
Shif
Для заданияt границ воспользуйтесь кнопкой Границы на панели инструментов.
Для задания заливки воспользуйтесь функциями вкладки Вид команды Формат/ячейки или
кнопкой цвет заливки на панели инструментов.
Пример 4. На листе 4
a) Записать в ячейки A1-A12 названия всех месяцев года, начиная с января.
b) Записать в ячейки B1-G1 названия всех месяцев второго полугодия
c) Записать в ячейки A13-G13 названия дней недели
Методические указания.
Ввести первое значение и воспользоваться маркером автозаполнения (маленький квадратик,
расположенный в правом нижнем углу активной ячейки или выделенной области).
Ввод и заполнение числовых данных
Пример 5. На листе 5
a) Введите в ячейку С1 целое число 125,6. Скопируйте эту ячейку в ячейки C2, C3, С4, С5 и
отобразите ячейку С1 в числовом формате, ячейку С2 в экспоненциальном, ячейку С3 в
текстовом, ячейку С4 в формате дата, ячейку С5 в дробном формате;
b) Задайте формат ячейки С6 так, чтобы положительные числа отображались в ней зеленым,
отрицательные - красным, нулевые – синим, а текстовая информация желтым цветом;
c) Заполните диапазон A1:A10 произвольными дробными числами и сделайте формат
процентный;
d) Скопируйте диапазон A1:A10 в диапазон D1:D10, увеличив значения в два раза. Установите
для нового диапазона дробный формат;
e) При помощи встроенного калькулятора вычислите среднее значение, количество чисел,
количество значений и минимальное значение построенного диапазона А1:А10 и запишите
эти значения в 15-ю строку.
Методические указания.
29
Для задания формата отображения числа воспользуйтесь нужным форматом вкладки
Число команды Формат/ячейки или определите свой (пользовательский) формат.
При выделенном диапазоне чисел в строке состояние появляется значения калькулятора
текущей функции. Изменить функцию калькулятора можно посредством вызова контекстного
меню (правая кнопка мыши) для строки состояния.
Пример 6. На листе 6 необходимо
a) Заполнить ячейки A1:A10 последовательными натуральными числами от 1 до 10
b) Заполнить диапазон B1:D10 последовательными натуральными числами от 21 до 50
c) Заполнить диапазон Е1:Е10 последовательными нечетными числами от 1 до 19
d) Заполнить 27 строку числами 2, 4, 8, 16,… (20 чисел)
e) Скопировать диапазон A1:D10 в ячейки A16:D25
f) Обменять местами содержимое ячеек диапазона A1:A10 с ячейками D1:D10 и содержимое
ячеек диапазона A16:D16 с ячейками A25:D25
Методические указания.
Для заполнения чисел воспользуйтесь командой Правка/заполнить/прогрессия или
используйте маркер автозаполнения.
Задание 7. На листе 7 построить таблицу Пифагора (таблицу умножения). Скопировать
полученную таблицу на лист 1, уменьшив значения в три раза.
6.2 Порядок выполнения работы
Выполните следующие задания
Задание 1. Ввести:
1. в физически крайние угловые ячейки рабочей таблицы 1) название факультета, 2) название
специальности, 3) номер группы, 4) фамилию, имя и отчество соответственно;
2. в ячейку AB10001, текст “Пример 1”, расположив его по диагонали;
3. в предпоследнюю ячейку первого столбца число 0,25, так чтобы оно отобразилось в ячейке как
¼;
4. в последнюю ячейку второй строки рабочей таблицы название учебного заведения,
расположив каждое слово в новой строке данной ячейки;
5. Задайте формат ячейки С6 так, чтобы числа из отрезка [-10;10] отображались в ней зеленым, из
интервала (10; 500] - красным, а остальные – синим цветом. Для каждого случая выбрать свой
фон.
Задание 2. Заполнить ячейки диапазона А1:A10000 (лист1):
1 числом 123,45;
2 последовательными целыми числами, начиная с –100;
3 последовательными нечетными целыми числами, начиная с 7
4 последовательными целыми числами, которые при делении на 3 дают в остатке 1, начиная с
10;
Задание 3. Заполнить ячейки A1:A100 первой строки (лист2)
1. символом “*” так, чтобы в первой строке не было пустого места;
2. дробными числами, начиная с 0.1 с шагом 0, 05;
3. группой чисел (-5; 8; 34), повторив ее нужное количество раз;
4. Числами ½; ¼; 1/8; …
30
Задание 4. Заполнить ячейки диапазона A1:A100 произвольными числами. Не прибегая к помощи
формул, заполнить ячейки диапазона B1:B100
1 удвоенными значениями массива А;
2 уменьшенными в 10 раз значениями массива А;
3 Значениями равными 1/Ai + Ai;
4 Значениями равными Ai2 +2*AI+5.
6.3 Содержание отчета
1. Цель работы.
2. Письменное описание порядка выполнения заданий 1 - 4.
31
ЛАБОРАТОРНАЯ РАБОТА №7
ПРИМЕНЕНИЕ ЭЛЕМЕНТОВ УПРАВЛЕНИЯ В EXCEL
Цель работы: научиться использовать элементвы управления MICROSOFT EXCEL для
создания диалоговых окон.
7.1 Теоретические сведения
1. Используя элементы управления «Переключатель» и «Рамка» составить формулу для
нахождения суммы всех, положительных или отрицательных значений из диапазона ячеек
A10:D11, в зависимости от установки переключателей.
Для выполнения задания необходимо:
Вывести панель инструментов ФОРМА.
Перенести элемент управления «Переключатель» на лист Excel и установить желаемые
размеры. Сверху от переключателя должно остаться свободное место. Оно понадобится при
объединении переключателей в группу.
Ввести название этого переключателя, например «Положительные».
Повторить последние два шага для размещения переключателей «Отрицательные» и «Все».
Выбрать элемент управления «Рамка» и перенести его на лист Ехcel таким образом, чтобы
он охватывал, ранее построенные переключатели. Ввести название группы – «Суммировать».
Щелкните правой кнопкой мыши по любому из переключателей и из контекстного меню
выберите «Формат объекта» и установите связь между переключателями и ячейкой Excel,
например A1;
Ввести формулу вычисляющую требуемую сумму.
Используемые функции: ECЛИ, СУММЕСЛИ, СУММ.
Примерный вид решения задачи:
2. Используя элементы управления «Флажок» и «Рамка», для ввода исходных данных,
решить предыдущую задачу
3. Используя элементы управления «СЧЕТЧИК» и «ПОЛЕ СО СПИСКОМ», для ввода
исходных данных, построить календарь на заданный год и месяц, который должен иметь
примерно следующий вид:
32
Для выполнения задания необходимо:
Вывести панель инструментов ФОРМА.
Перенести и расположить элементы управления «СЧЕТЧИК» и «ПОЛЕ на листе Excel.
Связать элементы управления с ячейками Excel.
Ввести формулу заполняющую значения ячеек.
Используемые функции: ECЛИ, МЕСЯЦ, ДАТА, ДЕНЬНЕД
7.2 Порядок выполнения работы
Выполните следующие задания
1. Построить календарь на заданный месяц указанного года, используя элементы управления
«ПОЛОСА ПРОКРУТКИ» и «СПИСОК», для ввода необходимых исходных данных. Дни
недели расположить по вертикали, начиная с понедельника.
2. Решить задачу 1, используя формулы массивов.
3. Составить макрокоманду, изменяющую в выделенном диапазоне размер и тип шрифта, цвет
и обрамляющую диапазон. Обеспечить возможность выполнения построенной макрокоманды с
помощью меню, панели инструментов, клавиатуры и с помощью элемента управления
«КНОПКА»
7.3 Содержание отчета
1. Цель работы.
2. Письменное описание порядка выполнения заданий 1 - 3.
33
ЛАБОРАТОРНАЯ РАБОТА №8.
СОЗДАНИЕ ПРЕЗЕНТАЦИИ В MICROSOFT POWERPOINT
Цель работы: научиться создавать презентации в Microsoft PowerPoint
8.1 Теоретические сведения
Задание 1. Создать слайд «Основы информатики и программирования», используя
авторазметку Титульный слайд.
Для этого необходимо выполнить.
1. Ввести текст заголовка: Основы информатики и программирования.
Установить для заголовка размер шрифта - 60, цвет - красный.
Установить для заголовка желтую тень с помощью кнопки Тень на панели рисования.
2. Ввести текст подзаголовка: 1 курс экономический факультет.
Установить для подзаголовка размер шрифта - 40, цвет - синий.
Установить для подзаголовка голубую тень.
3. Установись фон слайда - белый мрамор с помощью команды Фон из меню Формат или
контекстного меню слайда. В диалоговом окне Фон в раскрывающемся списке выбрать пункт
Способы заливки, затем закладку Текстура. По окончанию выбора нажать кнопку
Применить.
4. Установить эффекты слайда
для заголовка (Заглавие) - эффект Вылет справа, появление текста По буквам.
для подзаголовка (Текст) - эффект Вылет снизу, появление текста По буквам.
Задание 2. Создать слайд «Разделы курса», используя авторазметку Маркированный список
для разделов
ОС Windows
Текстовый процессор Word
Табличный процессор Excel
СУБД Access
Программирование VBA
Презентации в PowerPoint
Для этого необходимо выполнить.
34
Установить для заголовка текста "Разделы курсы" размер шрифта - 60, цвет - красный,
бирюзовую заливку, серую тень.
Установить для списка размер шрифта - 36, цвет - красный, тень - черная.
Установить фон слайда - заливка градиентная, один
цвет - голубой, горизонтальная
штриховка.
Установить для заголовка (Заглавие) - эффект Пишущая машинка, появление текста По
буквам.
Установить для подзаголовка (Текст) - эффект: Появление сверху, появление текста Все
вместе.
Задание 3. Создать слайд «Windows», используя авторазметку Текст и графика.
Для этого необходимо выполнить.
Установить для заголовка размер шрифта - 60, цвет - Малиновый, заливка -заготовка Океан.
Примечание Заливка устанавливается с помощью соответствующей кнопки Цвет заливки
на панели инструментов Рисование или командой Цвет и линии из меню Формат на
одной из вкладок диалогового окна.
Установить для заголовка голубую тень.
Установить для текста размер шрифта-28, цвет - зеленый
Установить для текста голубую тень. Свернуть окно PowerPoint.
Снять копию экрана, нажав на клавишу Print Screen, предварительно открыв меню Пуск и
Программы.
Развернуть PowerPoint и вставить рисунок из буфера.
Установить фон слайда - заготовка Радуга II.
Установить для заголовка (Заглавие) - эффект Вылет справа, появление текста По буквам.
Создать список тем лабораторных работ по Windows
-
1.1. Основные принципы работы в Windows (окна, приложения)
-
1.2. Работа с файлами и папками (проводник, мой компьютер, корзина)
Установить для списка — эффект Вылет снизу-справа, появление текста Всё вместе по абзацам.
Установить для рисунка (Рисунок) - эффект Жалюзи вертикальные.
Задание 4. Создать слайд «PowerPoint », используя авторазметку Графика и текст.
Для этого необходимо выполнить.
Установить фон слайда - белый мрамор.
Установить для заголовка размер шрифта - 60. цвет — темно-синий.
Установить для заголовка голубую тень.
35
Ввести список тем лабораторных работ по PowerPoint
Установить для списка размер шрифта - 28, цвет - красный на голубом фоне (голубая заливка).
Установить для заголовка (Заглавие) - эффект Вылет справа, появление текста По буквам.
Установить для списка (Текст) - эффект Жалюзи вертикальные, появление текста Все вместе.
Вставить произвольный рисунок.
Установить для рисунка (Объект) ~ эффект Вращение.
Вставить надпись «Конец».
Установить для текста размер шрифта - 28, цвет - красный на желтом фоне с зеленой рамкой.
Установить для текста (Текст) - эффект Прямоугольник наружу, появление текста По буквам.
Задание 5. Создать слайд «Word », используя авторазметку Текст в две колонки.
Для этого необходимо выполнить.
Установить для заголовка размер шрифта - 60, цвет - темно-синий.
Установить для заголовка голубую тень.
Ввести список тем лабораторных работ по Word
Установить для списка текста первой колонки размер шрифта - курсив 28, цвет - зеленый
Вставить во вторую колонку слайда произвольную таблицу, диаграмму и объект WordArt.
Установить фон слайда - градиентная заливка в два цвета.
Установить для заголовка (Заглавие) - эффект Вылет справа, появление текста По буквам.
Установить для текста (Список) - эффект Сбор снизу, появление текста По словам и По
абзацам.
Установить для рисунка диаграммы -эффект Анимация диаграммы.
Установить для текста WordArt – эффект Появление слева
Задание 6. Создать слайд «Excel», используя авторазметку Текст и диаграмма.
Для этого необходимо выполнить.
Установить для заголовка размер шрифта - 60, цвет - зеленый.
Установить для заголовка серую тень.
Ввести список тем лабораторных работ по Excel
Установить для списка текста размер шрифта - 18, цвет - синий.
Вставить в слайд диаграмму через панель инструментов.
Установить фон слайда - малахит.
Установить для заголовка (Заглавие) - эффект Вылет справа, появление текста По буквам.
Установить для текста (Текст) эффект Спираль, появление текста Всё вместе и По абзацам.
Установить для Диаграммы (Диаграмма) - вывод элементов По сериям, эффект Появление снизу.
36
Задание 7. Создать слайд «Access», используя авторазметку Графика и текст.
Для этого необходимо выполнить.
Установить для заголовка размер шрифта - 60, цвет - темно-синий.
Установить для заголовка голубую тень.
Ввести список тем лабораторных работ по Access
Установить для списка размер шрифта - 28, цвет - синий
Установить для списка голубую тень.
Установить фон слайда - заготовка Рассвет.
Установить для заголовка (Заглавие) - эффект Вылет справа, появление текста По буквам.
Установить для списка текста - эффект Спираль появление текста Все вместе по абзацам.
Установить для рисунка (Объект) - эффект Вращение.
Задание 8. Создать слайд «VBA», используя авторазметку Только заголовок.
Для этого небходимо выполнить.
Установить для заголовка размер шрифта - 60, цвет – темно синий, фон лиловый
Установить для заголовка (Заглавие) - эффект Вылет справа, появление текста По буквам.
Ввести список тем лабораторных работ по VBA
Свернуть окно Power Point.
Запустить Сервис/Макрос/Редактор Visual Basic, вызвать произвольный текст процедуры и
свернуть его в окно.
Скопировать окно в буфер, нажав клавиши Alt + PrintScreen.
Развернуть PowerPoint и вставить рисунок из буфера.
Установить для рисунка (Рисунок) - эффект Увеличение из центра.
Установить для текста размер шрифта - 20, цвет - коричневый, заливка - голубая.
Установить для текста (Текст) - эффект Вылет слева, появление текста По буквам.
Установить фон слайда – заготовка Рассвет.
Задание 9. Создать слайд «об авторе», используя произвольную авторазметку, произвольный текст,
содержащий фамилию, имя и отчество разработчика презентации, и другую дополнительную
информацию. Цветовую гамму и эффекты выбрать произвольно.
Задание 10. Установить следующий порядок слайдов:
1. Основы информатики и программирования
2. Разделы курса.
3. Windows .
4. Word .
37
5. Excel.
6. Access.
7. VBA
8. Power Point .
9. Об авторе
Для этого необходимо выполнить.
Перейти в режим сортировки слайдов.
Установить масштаб изображения так, чтобы отображались все слайды.
Обеспечить требуемый порядок, перетаскивая слайды мышкой.
Задание 11. Установить следующие автоматические переходы слайдов:
Основы информатики и программирования - наплыв вниз через 2с.
Разделы курса - наплыв вверх через 1 с. windows - вертикальная панорама наружу через 3 с.
Windows - уголки вправо-вниз через 2 с.
Word - открывание влево через 1 с.
Excel - появление слева через 3 с.
Access - растворение через 3 с.
VBA - появление справа через 3 с.
Power Point - прямоугольник внутрь через 2 с.
Об авторе – произвольный.
Для этого необходимо выполнить.
Перейти в режим сортировки слайдов.
Вызвать команду Переход слайда из контекстного меню слайда и установить требуемые
параметры для каждого из слайдов.
Задание 12. Настройка демонстрации на автоматический показ слайдов.
Для этого необходимо выполнить.
Выбрать команду Настройка презентации в контекстном меню или из меню Показ слайдов.
Установить Автоматический показ слайдов и смену слайдов По времени.
Запустить демонстрацию, выбрав команду Показ изменю Показ слайдов.
8.2 Порядок выполнения работы
Выполните задания 1 – 12.
38
8.3 Содержание отчета
1.
2.
Цель работы.
Письменное описание порядка выполнения заданий 1 - 12.
39
ЛАБОРАТОРНАЯ РАБОТА № 9
МАТЕМАТИЧЕСКИЕ ВЫЧИСЛЕНИЯ В СИСТЕМЕ MATHCAD
.Цель работы. Изучить простые вычисления, работу с комплексными числами, работу с
векторами и матрицами, решение систем линейных и нелинейных уравнений, нахождение корней
уравнений и многочленов в системе MathCad.
9.1 Теоретические сведения
Простые вычисления в системе MathCad
Простейшие вычисления можно выполнить, используя знак = (в МathСad знак = означает
вывод результатов вычислений или вывод значений переменных, но не знак присваивания).
Выражения в МathСad набираются так, как они пишутся в алгебре. Нужно только знать, какие
клавиши каким математическим операциям соответствуют.
Операции простых вычислений можно набрать с помощью соответствующих клавиш с
клавиатуры, либо на кнопочной панели Math Palette через кнопку "ArithmeticPalette". Кнопку
"Arithmetic Palette" можно использовать как обычный калькулятор.
Ниже приводятся способы ввода некоторых операций с клавиатуры:
Операция
Нижний индекс
Факториал
Степень
Квадратный корень
xi
n!
Zw
Корень n-й степени
n
Абсолютная величина
z
Больше или равно
Меньше или равно
Неравно
Равно
Сопряж. комплекс. Число
Обозначение
=
z
z
z
Клавиша
[
!
\
ctrl, \
|
ctrl, 0
ctrl, 9
ctrl, 3
ctrl, =
Кл.<кавычки>
Выражение в системе МathСad набирается по уровням. Переход на следующий уровень
осуществляется клавишей "пробел", или клавишами, . Пример1: (10+20)/2 +5! + 2 /10=135.173
Для выполнения этого выражения надо последовательно набрать 10,+,20нажать
"пробел"набрать /,2 нажать "пробел"набрать +,5,!,+, 2 нажать "пробел"набрать /,10.
В конце набрать знак =, который означает вычислить выражение и выдать результат на экран
монитора. Пример2: пусть набрано выражение (а+b), а затем надо набрать sin(a+b). Для этого
охватите с пом.кл "Пробел" (а+b), нажмите кл. Ins – уголок приобретет вид и переместится в
начало выражения. Теперь введите имя функции sin.
При решении неравенств типа x>y результат будет равен 1, если значение x будет больше
значения y, и результат будет равен 0, если значение x будет меньше значения y.
Для перемещения от одного прямоугольника к другому внутри выражения или внутри
шаблона можно пользоваться клавишей "Tab".
Работа с комплексными числами.
40
При работе с комплексными числами мнимая единица по умолчанию обозначена как i . Ее
можно переопределить в диалоговом окне Numerical Format. Перед началом работы с
комплексными числами надо инициализировать значение i:= 1 . Остальные действия
аналогичны действиям при работе с действительными числами
Операции с векторами и матрицами. Большим преимуществом системы MathCAD является
возможность оперировать не только скалярными величинами, но и векторами и матрицами.
Вектор - одномерный массив. Матрица - двухмерный массив. Элементы массивов
характеризуются порядковыми номерами или индексами. Обычно нумерация идет с нуля.
Нумерация задается значением системной переменной ORIGIN. V0- первый элемент вектора V,
M0,0- первый элемент матрицы M, M<1>- вторая колонка матрицы M.
Элементами матрицы могут быть числа, константы, переменные и даже математические
выражения. Соответственно матрицы могут быть численными и символьными.
Матрица или вектор задаются с помощью команды Insert/Matrix или палитры "Vectors and
Matrices Palette" на кнопочной панели Math Palette. При вызове этой команды появляется
диалоговое окно, в котором надо задать число строк и число колонок матрицы (вектор - это
матрица с одной колонкой). Появится шаблон матрицы, в черные квадратики которого надо ввести
значения элементов матрицы.
Операции с векторами и матрицами можно набрать с клавиатуры, либо с кн. "Vectors and
Matrices Palette" .
Функции. Функция вводится просто написанием формулы Y(x):=sin(x)/x. Чтобы получить
ряд значений (функцию) y(x), надо задать сначала цикл изменения аргумента x:=-10, -9.98 .. 10
(вектор x). Вектор y(x) будет вычислен и запомнен. Для вывода вектора y(x) достаточно будет
набрать y(x)=. Если требуется вывести график этой функции, надо по оси y набирать не y, а y(x).
Чтобы получить одно значение функции Y(x)(скаляр), надо задать одно значение аргумента
x:=10(скаляр) и вывести Y(x)=.
Встроенные функции – функции, заблаговременно введенные в MathCAD разработчиком.
Встроенную функцию можно вставить с помощью команды Math/Choose Function. После вызова
этой команды появится диалоговое окно с набором встроенных функций. Вот наиболее
распространенные из них:
sin(x), cos(x), tan(x), asin(x), acos(x), atan(x) - тригонометрические;
exp(x), ln(x), log(x), mod(x,y)- экспонента, логарифм натуральный и десятичный, остаток от
деления;
arg(z), Im(z), Re(z) - аргумент(в радианах), мнимая и действительная часть комплексного числа
z;
length(v), sort(v) - число элементов и сортировка вектора v;
max(A), min(A) - максимальный и минимальный элемент матрицы A;
rows(M), cols(M) - число строк и число колонок матрицы M.
Имена встроенных функций можно вводить и с клавиатуры, но надо помнить, что они
чувствительны к регистру, потому их следует вводить в точности, как они приведены.
Решение систем линейных уравнений.
Векторные и матричные операторы и функции системы MahCad позволяют решать
широкий круг задач линейной алгебры, из которых наиболее распространенной является задача
решения систем линейных уравнений. Система MahCad позволяет решить систему линейных
уравнений двумя способами – матричным и с использованием встроенной функции lsolve.
Пример:
41
Решение систем нелинейных уравнений.
При решении систем нелинейных уравнений используется специальный вычислительный
блок, открываемый служебным словом – директивой Given . В блоке используется одна из
следующих двух функций:
Find(v1,v2,…,vn) – возвращает значение одной или ряда переменных для точного решения;
Minerr(v1,v2,…,vn) – возвращает значение одной или ряда переменных для приближенного
решения.
Между этими функциями существует принципиальные различия. Первая функция
используется, когда решение реально существует (хотя и не является аналитическим). Вторая
функция пытается найти максимальное приближение даже к несуществующему решению путем
минимизации среднеквадратичной погрешности решения. Пример:
42
Отыскание корней нелинейных уравнений.
Многие нелинейные уравнения, в том числе и трансцендентные, не имеют аналитических
решений. Для их решения в системе MathCad используются численные методы с заданной
погрешностью (не более значения, заданного системной переменной TOL). При этом решение
находится с помощью функции root. Эта функция возвращает с заданной точностью значение
переменной, при котором выражение равно 0. Перед применением этой функции надо задать
начальное значение переменной. Это особенно полезно, если возможно несколько решений. Тогда
выбор решения определяется выбором начального значения переменной. Пример:
Уравнение может быть и комплексным. Прежде, чем работать с комплексными
уравнениями, надо инициировать значение i. Пример:
Отыскание корней многочлена.
Для поиска корней многочлена MathCad поддерживает очень удобную функцию
polyroots(v). Она возвращает вектор всех корней многочлена степени n, коэффициенты которого
находятся в векторе v, имеющем длину n+1. При этом корни полинома могут быть как
вещественными, так и комплексными числами. Не рекомендуется пользоваться этой функцией,
если степень полинома выше пятой-шестой, т.к. тогда трудно получить малую погрешность
вычисления корней. Пример:
43
9.2 Порядок выполнения работы
Вычислить заданные выражения (см. варианты заданий).
Даны два комплексных числа Z1 и Z 2 (см. варианты заданий).
I.
II.
Найти: Z1 Z1 Z 2; Im( Z1 Z 2); Re( Z1 / Z 2); Z1 Z 2
III.
Ввести вектора V1 и V2. Размер векторов задайте самостоятельно.
1. Найти: min(V1); max(V1); sort (V1); V1T; V1+V2; V1-V2.
2. Найти сумму первого элемента вектора V1 и последнего элемента вектора V2.
IV.
Ввести матрицы M1 и M2. Размерность матриц задайте самостоятельно.
1. Найти M1-1+M2T; M1+M2; M1*M2; 3*|M1|.
2. Найти произведение первого и последнего элементов второго столбца матрицы M1
3. Распечатать последнюю колонку матрица M2.
V.
Дана функция (см.варианты заданий). Найти вектор функции для вектора x и скаляра
(см. варианты заданий). Для вектора функции построить график.
VI.
Решить систему линейных уравнений (см.варианты заданий).
Для каждого уравнения построить график (х задать как ранжированную переменную, y и z задать равными корням ). Графики построить в одних осях.
VII. Решить систему уравнений второго порядка. (см.варианты заданий).
Для каждого уравнения построить график (y задать как ранжированную переменную, а x задать равным корню). Графики построить в одних осях.
VIII. Решить нелинейное уравнение и построить график (см.варианты заданий).
IX.
Решить комплексное уравнение (см.варианты заданий).
X.
Найти корни многочлена и построить график (см.варианты заданий).
x
9.3. Варианты заданий
№
Вар.
1.
Задание
245
320
125
4 30
14
2 ; 2)
; 3) 4 23 7 4 23 7
5
5
5
6
7
5 2 7 5 2 7
180
I.
1)
44
i5 2
1 i3
;
6)
; 7)
1 i
i 1
log(12) log( 4)
4)
; 5) sin( 7) cos(3) ;
log( 2) log(3)
Z1 12.1 0.5i Z 2 4.5 i
II.
III.
V.
VI.
2.
Самостоятельно
1V. Самостоятельно
y 2 sin(3x) e x
2 x 3 y 7 z 3
x y z 4
x 3 y 4z 8
x 0,0.5..5 x 20
9 x 2 y 2 36
y x 2 4 x 5
V11.
VIII.
tg ( x) 1 / x 0 xнач 0.1
X.
P( x) 3x 4 4 x 3 49 x 2 64 x 16
4
1)
I.
3
5
625
(4 256)
;
7 535
2)
Z 4 ( Z 4) 4 32 Z нач 1 i
1X.
3)5
;
49 2 7 33432
625
128432
;
4)
2
(3 10 ) 2
3i
2 i5
;
6)
; 7)
4
1 i
(1 i )
Z1 (3 4i )(4 3i ) Z 2 (1 i )(4 3i )
1
1
5) log(5) log(3) log( 4.5);
2
2
3.
II.
III.
Самостоятельно
V.
y sin( x) 2 log( x)
1V. Самостоятельно
1
e
x 1,1.5..5
x
x 20
VI.
x 3 y z 5
x y 3z 1
2 x y 4 z 3
VIII.
x 4 50 /(2 x 4 7) 14 0 xнач 1
IX.
Z 8 17 Z 16 0 Z нач 1 i
X.
P( x) 4 x 5 5 x 4 11x 3 23x 2 13x 2
I.
1)
6!12.125
10 17
;
3
2)
x 2 16 y 2 185
V11.
2 y 2 8 y x 19
5!
(3 12 2 ) 4
;
3)5
49 2733432
128432
;
4)
2
(3 10 ) 2
7
3
2
5) log(5) log(3) log( 4.5) ;
2i
sin(18) 2
;
6) cos(log(15) )
; 7)
4
cos(36)
(1 i )
2
Z1 (2 4i)(2 3i) Z 2 (2 i)3 (2 i)3
II.
III.
Самостоятельно
V.
y sin( x) cos( x )
2
1V.
Самостоятельно
x 0,0.5..5
x 15
45
VI.
x y 2 z 2
4 x y 4 z 5
2 x y 2 z 7
VIII.
e x x 2 0 x нач 1
X.
4.
I.
x 2 4 y 2 65
V11.
y 2 12 y 2 x 34
II.
Z1 (1 i) 4 (1 i) 4
III.
Самостоятельно
VI.
VIII.
5.
Z 2 2Z 0 Z нач 1 i
P( x) x 5 6 x 4 3x 3 88 x 2 204 x 144
4
17 2
2 3
2
25.3 11.5
49
7
343
5
1)
; 2)
; 3)5
;
4
2 4
25 3
128 32
(3 12 )
4)
5!
(3 12 2 ) 4
3i i
sin(12) 2
6) cos(log(15) )
; 7)
1 i
5 sin( 45)
1
5)
log(5) log(3) log( 4.5);
20
V.
1X.
5
2
Z2
(1 i)(4 3i)
1 i
1V Самостоятельно
2
y tg ( x) cos( x) sin( x)
2 x y z 5
V11.
x y 5z 1
3 x y 9 z 9
x 0,0.5..5
x4
16 x 2 y 2 65
2
2 x y 12 x 17
x (2 x 1) /( x 2) 2 0 xнач 0
IX.
( z 2 z 1) 4 6 z 2 ( z 2 z 1) 2 5 z 4 0 Z нач 1 i
X.
P( x) 2 x 5 9 x 4 8 x 3 15 x 2 28 x 12
I.
(3 2 20 7 219 ) 52
3
8!
3
1)
; 2) (3 51) ; 3)
; 4)
4
11
(1) 7 (13 8 4 ) 2
7!
2
(23 ) 4
3
3
3i i
sin(12) 2
1
2
5) log(5) log(3) log( 4.5); 6) cos(log(15) )
; 7)
2
5 sin( 45)
(1 i )12
II.
Z1 2 i sin( / 6) Z 2
III.
Самостоятельно
V.
VI.
5.5
x
4 x y z 4
x y 5z 4
3 x y 2 z 1
y sin( x) 2
1V.
5
(4 3i)
3i
Самостоятельно
x 1,1.5..5
x4
4 x 2 y 2 40
V11.
x 2 y 6 x 11
46
VIII. x x x 20 / x 22 0
6.
xнач 0.2
IX.
z 4 4 z 3 6 z 2 4 z 15 0 Z нач 1 i
X.
P( x) 3x 4 5 x 3 9 x 2 9 x 10
I.
2 3 20 5 319
1)
(9) 9
5)
3 4i
i
Z1
III.
V.
Самостоятельно
7!
(255 3) 4
3i
(1 i)(1 2i)
5 i
(2 i ) 2
1V. Самостоятельно
y sin( x) cos( x) sin( x / 2)
2 x y z 5
V11.
2 x y 2 z 6
x 3 y 2 z 1
x 1,1.5..5
x4
4 x 2 y 2 145
2
2 x y 24 x 73
x 2 3 3x 2 0 xнач 1
z 3 3z 2 3z 3 0 Z нач 1 i
7.
I.
6) sin(7) cos(3) ; 7)
2
VIII.
IX.
Z2
3
;
3
)
9!; 4)
12
4
3 1024
314
log(12) log( 4)
;
log(3) log(3)
II.
VI.
; 2)
315 314 (2) 9
1)
23
20
53
(9)
19
9
4
;
2)
3
628
4 256
;
X.
P( x) 2 x 4 3 x 3 x 2 3 x 1
32 512 128
3) 1024 322 ;
16 64 8
4) (3 51)3
1 i 3
5) log( 4) log(12) 2 log(7); 6) sin(cos(10)) 3 tan( 45); 7)
1
i
30
Z1 cos(2 / 3) i sin( 2 / 3) Z 2 3(1 i) 4 5(1 i)3
II.
III.
V.
Самостоятельно
IX.
( z 2 z 1) 4 6 z 2 ( z 2 z 1) 2 5 z 4 0 Z нач 1 i
X.
P( x) 2 x 5 9 x 4 8 x 3 15 x 2 28 x 12
1V. Самостоятельно
x4
y cos( x) sin( x)
x 0,0.5..5
x y z 3
x 2 4 y 2 20
VI. 2 x 2 y 3 z 11
V11.
x 8 y 2 y 2 10
4 x 3 y z 17
VIII. x (2 x 1) /( x 2) 2 0 xнач 0
47
8.
I.
1)
2 3 20 5 319
(9) 9
12
4 628
16 64 8 2
3
; 2)
; 3)
;
4
)
(
3
51
)
3
16 64 8 2
4 256
4 3 2 516
1 i 3
5) log( 4) log(12) 2 log(7); 6) sin(cos(10)) 3 tan( 45); 7)
1
i
II.
III.
V.
VI.
Z1 2 3i Z 2 3(1 i) 4 (1 i)(2 3i)
Самостоятельно
1V.
Самостоятельно
x4
y cos( x) sin( x) 2
x 0,0.5..5
3 x y 2 z 5
36 x 2 y 2 35
V11.
2 x y z 3
8 x y 4 x 2 5
x 3 y 3 z 16
VIII. x 2 15 x 250 0
9.
xнач 0
IX.
( z 2 z 1) 4 6 z 2 ( z 2 z 1) 2 5 z 4 0 Z нач 1 i
X.
P( x) 3x 4 5 x 3 9 x 2 9 x 10
I.
30
1)
2 3 20 log( 20)
(9) 9
4
4 628
16 64 8 2
; 2)
; 3)
; 4) (3 51) 3
sin(10) log( 45)
3 4 256
1 i 3
5) log( 4) log(12) 2 log(7); 6) sin(cos(10)) tan( 45); 7)
1 i
30
3
II.
III.
V.
Z1 2 3i i 1 Z 2 3(1 i) 4 (1 i)(2 3i)
Самостоятельно
1V.
Самостоятельно
y x e
x 0,0.5..5
x y 6z 9
VI. x 2 y 3 z 9
V11.
3 x y 6 z 3
VIII. x 1 sin x 0 xнач 0
2
x4
x
x 2 9 y 2 45
x 6 y y 2 11
IX.
z 4 ( z 4) 4 32 0 Z нач 1 i
X.
P( x) 5 x 3 12 x 2 47 x 60
48
10.
I.
245
320
125
4 30
14
2 ; 2)
; 3) 4 23 7 4 23 7
5
5
5 6 7
5 2 7 5 2 7
180
1)
i5 2
1 i3
;
6)
; 7)
1 i
i 1
Z1 (3 4i )(4 3i ) Z 2 (1 i )(4 3i )
log(12) log( 4)
4)
; 5) sin( 7) cos(3) ;
log( 2) log(3)
II.
III.
V.
Самостоятельно
IX.
Z 8 17 Z 16 0 Z нач 1 i
X.
P( x) 2 x 4 3 x 3 x 2 3 x 1
1V. Самостоятельно
x4
y cos( x) sin( x)
x 0,0.5..5
x y 2 z 2
x 2 4 y 2 65
VI. 4 x y 4 z 5
V11.
y 2 12 y 2 x 34
2 x y 2 z 7
VIII. x (2 x 1) /( x 2) 2 0 xнач 0
9.5. Содержание отчета
1. Цель работы.
2. Письменное описание порядка выполнения заданий 1 - 10.
49
ЛАБОРАТОРНАЯ РАБОТА № 10
РАБОТА С МАССИВАМИ В СИСТЕМЕ MATLAB
Цель работы: изучение принципов работы с матрицами, структурами, ячейками и классами в
MATLAB.
10.1 Теоретические сведения
Векторы, матрицы и многомерные массивы
В системе MATLAB любые данные представляются только в виде массивов: одномерных
(векторов), двумерных (матриц) и многомерных любой размерности.
Система MATLAB выполняет сложные и трудоемкие операции над векторами и матрицами
даже в режиме прямых вычислений без какого-либо программирования. Поддерживается
множество операций над матрицами, таких как:
1. Создание матриц с заданными свойствами: ones, zeros, rand;
2. Конкатенация матриц: cat (dim, А, В), cat (dim, A1, A2, A3, ...);
3. Перестановка элементов: fliplr, flipud, perms;
4. Вычисление произведений и суммирование: prod, cumprod, sum;
5. Поворот: rot 90(A), rot 90(A,k);
6. Выделение треугольных частей матриц: tril (x), tril (x,k), triu ;
7. Вычисление сопровождающей матрицы: compan;
8. Матричные операции векторной алгебры: cand, det, rank, norm;
9. Операции с многомерными массивами: +, -, *, .*, /, ./, ^, .^ .
Интересно отметить, что даже обычные числа и переменные в MATLAB рассматриваются как
матрицы размера 1х1, что дает единообразные формы и методы проведения операций над
обычными числами и массивами. Данная операция называется векторизацией. Векторизация
обеспечивает и упрощение записи операций, и существенное повышение скорости их выполнения.
Это также означает, что большинство функций может работать с аргументами в виде векторов и
матриц.
Структуры
Массив записей – это новый тип массива, в котором разрешается накапливать в виде записей
разнородные данные. Отличительная особенность такого массива – наличие именованных полей.
MATLAB поддерживает следующие функции при работе с массивами записей:
es
Функция
Описание
struct
Создать массив записей
fieldnam
Получить имена полей
50
getfield
Получить содержимое поля
setfield
Установить содержимое поля
rmfield
Удалить поле
isfield
Истинно, если это поле массива записей
isstruct
Истинно, если это массив записей
Пользователь может расширить состав функций, создавая специальные М-файлы для обработки
конкретных данных.
Определение структуры
Структура – это массив записей с именованными полями, предназначенными для хранения
данных; причем поле может содержать данные любого типа: векторы, матрицы, массивы и
структуры.
Структуру можно построить двумя способами:
а) используя операторы присваивания;
б) используя функцию struct.
Для того чтобы сформировать простейшую структуру размера 1х1, необходимо присвоить
данные соответствующим полям. Система MATLAB автоматически формирует структуру по мере
ее заполнения.
Функция struct имеет следующий синтаксис:
str_array=struct('<имя_поля1>’,'<значение1>','<имя_поля2>','<значение2>',...).
Используя индексацию, можно легко определить значение любого поля или элемента
структуры. Точно также можно присвоить значение любому полю или элементу поля. Чтобы
обратиться к некоторому полю, необходимо ввести точку (.) после имени структуры, за которым
должно следовать имя поля.
Непосредственная индексация – это, как правило, наиболее эффективный способ определить
или присвоить значение полю записи. Однако если использовалась функция fieldnames и известно
имя поля, то можно воспользоваться функциями setfield и getfield.
Функция getfield позволяет определить значение поля или элемента поля:
f = getfield(array, {array_index}, 'field', {field_index})
51
где аргументы array_index и field_index задают индексы для структуры и поля; они не являются
обязательными для структуры размера 1х1. Результат применения функции getfield соответствует
элементу следующей структуры
f = array(array_index).field(field_index);
По аналогии функция setfield позволяет присваивать значения полям, используя обращение
следующего вида:
f = setfield(array, {array_index}, 'field', {field_index}, value)
Выполнение операций с полями и элементами полей абсолютно аналогично операциям с
элементами обычного числового массива. В обоих случаях надо использовать индексные
выражения.
Для обработки структур со специфической архитектурой полей могут понадобиться
специальные функции обработки полей и их элементов. При написании М-файлов для обработки
структур необходимо помнить, что пользователь должен сам выполнить анализ возникновения
возможных ошибок, связанных с обработкой полей.
Массивы ячеек
В систему MATLAB включен специальный тип массивов ячеек, элементы которого сами, в
свою очередь, являются массивами. Имеются следующие функции для работы с массивами ячеек:
Функция
Описание
cell
Создать массив ячеек
celldisp
Показать содержимое массива ячеек
cellplot
Показать графическую структуру массива ячеек
num2cell
Преобразовать числовой массив в массив ячеек
deal
Обмен данными между любыми классами массивов
cell2struct
Преобразовать массив ячеек в структуру
struct2cell
Преобразовать структуру в массив ячеек
iscell
Истинно, если это массив ячеек
52
Пользователь может расширить состав этих функций, создавая специальные М-файлы для
обработки конкретных данных.
Определение массива ячеек
Массив ячеек – это массив, где элементами являются ячейки, которые могут содержать любой
тип массива, в том числе и массив ячеек. Массивы ячеек позволяют хранить массивы с
элементами разных типов и разных размерностей.
Создать массивы ячеек можно двумя способами:
а) используя операторы присваивания;
б) используя функцию cell, которая позволяет предварительно разместить массив, а затем
присвоить данные ячейкам.
Можно построить массив ячеек, присваивая данные отдельным ячейкам. В этом случае система
MATLAB автоматически строит массив по мере ввода данных. Существует два способа
присвоения данных отдельным ячейкам.
Индексация ячеек
В этом случае необходимо заключить индексы ячейки в круглые скобки, используя
стандартные обозначения для массива. Заключить содержимое ячейки в правой части оператора
присваивания в фигурные скобки { }.
Индексация содержимого
Для того чтобы индексировать массив ячеек, надо в левой части оператора присваивания
указать элемент ячейки в виде индексов в фигурных скобках по аналогии с элементами обычного
массива, а также указать содержимое ячейки в правой части оператора присваивания.
Существует также два способа для извлечения данных из массива ячеек и передачи их либо в
некоторый числовой массив, либо в новый массив ячеек:
а) доступ к содержимому ячейки с помощью индексации содержимого;
б) доступ к подмножеству ячеек с помощью индексации ячеек.
Доступ к содержимому ячеек (индексация содержимого)
Используя индексирование содержимого в правой части оператора присваивания, можно
получить доступ к некоторым или всем данным в одной ячейке. Определить переменную в левой
части оператора присваивания, чтобы запомнить содержимое ячейки. Заключить индексное
выражение в правой части оператора присваивания в фигурные скобки. Это будет означать, что
присваивается содержимое ячеек, а не сами ячейки.
Доступ к подмножеству ячеек (индексация ячеек)
Используя индексацию ячеек, можно переназначить любой набор ячеек другой переменной для
создания нового массива ячеек. Используя двоеточие, можно получить доступ к подмножествам
ячеек внутри массива ячеек.
Удаление и переопределение массива ячеек
Удаляя ячейки из массива, можно уменьшить размерность массива, применив единственный
оператор присваивания. По аналогии с обычным массивом следует использовать индексацию
53
вектора для удаления строки или столбца ячеек, присваивая
подмассиву:
при этом пустую матрицу
A(j : k ) = [ ]
Таким образом, при удалении ячеек фигурные скобки вообще не применяются в операторах
присваивания.
Как и для обычных массивов с помощью функции reshape можно переопределять размеры
массива ячеек, причем общее количество ячеек должно оставаться неизменным; с помощью
функции reshape ни удалить, ни добавить ячейки нельзя.
Описание списков переменных
Массивы ячеек могут быть использованы для замены следующих списков переменных:
а) списков входных переменных;
б) списков выходных переменных;
в) операций вывода на экран терминала;
д) квадратных и фигурных скобок при формировании массивов.
Когда для индексирования многомерного массива ячеек используются двоеточие и фигурные
скобки, то система MATLAB обрабатывает содержимое каждой ячейки как отдельную
переменную.
Классы
Классы и объекты позволяют добавлять новые типы данных и новые операции. Класс
описывает тип переменной и определяет, какие операции и функции могут быть применены к
этому типу переменной. Объект – это структура или образец некоторого класса.
Добавление классов осуществляется в рамках операционной среды системы MATLAB, которая
обеспечивает возможность хранения созданных объектов и организации каталога М-файлов,
определяющих допустимые методы обработки для данного класса объектов. Каталог класса
включает М-функции, определяющие способы, с помощью которых операторы системы
MATLAB, включая арифметические, обработки индексов, конкатенации, обрабатывают объекты
данного класса. Переопределение встроенных операторов для нового класса объектов в рамках
объектно-ориентированного подхода называется переопределением методов.
В языке MATLAB отсутствует механизм объявления переменных. Например, оператор A =
zeros(10, 10) формирует обычную матрицу размера 10х10, которая является объектом класса
double. Точно также оператор s = 'Hello world' создает объект класса char.
То же самое относится и к вновь создаваемым классам. Никаких объявлений переменных или
объектов не требуется. Объекты создаются динамически посредством вызова конструктора класса.
Каталог класса
М-файлы, определяющие методы для объектов данного класса объединяются в каталог класса,
название которого задается как @<имя_класса>.
54
Конструктор класса
Каталог класса должен обязательно содержать М-файл, называемый конструктором класса.
Название конструктора должно совпадать с названиями класса и каталога без префикса @.
Конструктор создает объекты, используя данные в виде массива записей (структуры) и
приписывая им метку класса.
Функции isa и class. Эти функции используются конструктором, но могут применяться и вне
каталога класса.
Функция isa(a, 'class_name') проверяет, принадлежит ли объект a данному классу.
При использовании вне контекста методов функция class допускает только один аргумент.
Команда class(a) возвращает строку, содержащую имя класса для объекта a.
Преобразование классов. Вызов функции преобразования класса имеет вид
b = class_name(a),
где a – объект некоторого класса, отличного от class_name. В этом случае система MATLAB ищет
метод с именем class_name в каталоге классов для объекта a. Такой метод преобразовывает объект
одного класса в объект другого класса. Если данный объект уже является объектом класса
class_name, то система MATLAB вызывает функцию конструктора, который просто возвращает
этот объект.
Наиболее важными функциями преобразования классов являются double и char.
Преобразование к классу double создает традиционный массив системы MATLAB, хотя это может
и не отражать требуемого соответствия для некоторых классов. Преобразование к классу char
полезно для вывода на печать.
При работе с объектами и методами система MATLAB использует специальное множество
правил, чтобы гарантировать вызов требуемой функции. Если, по крайней мере, один из
аргументов является объектом, система MATLAB рассматривает список параметров слева
направо, чтобы определить их старшинство. Для операторов равного старшинства выбирается
крайний левый. Затем к нему применяются следующие правила:
1. Если имя вызываемой функции совпадает с именем встроенной функции, то проверяется,
существует ли переопределенная версия этой функции для этого класса, а затем – для
родительского. Если ни один из этих случаев не имеет место, выдается ошибка.
2. Если имя функции совпадает с названием каталога классов, проверяется, не является ли эта
функция функцией преобразования, и если да, то эта функция преобразования вызывается. В
противном случае вызывается конструктор класса.
3. Если оба случая не подходят, то анализируются следующие возможности:
а) если есть метод соответствующего типа, то вызывается этот метод;
б) если есть метод родительского класса, то вызывается метод родительского класса;
в) если есть функция с таким именем на пути поиска, то вызывается эта функция;
г) в противном случае генерируется ошибка.
Частные методы и функции. Каталоги классов могут иметь связанные с ними частные
каталоги. Такие каталоги могут содержать как частные методы, которые работают с объектами
данного класса, так и частные функции, которые не работают с объектами, но выполняют общие
55
вычисления. Можно устанавливать частный каталог в каталоге класса точно так же, как создается
любой частный каталог, т. е. просто создать каталог, именуемый private, внутри каталога
@class_name.
Во многих случаях можно изменить поведение операторов и функций системы MATLAB, когда
в качестве аргумента выступает объект. Это осуществляется путем переопределения
соответствующих функций. Переопределение класса открывает возможность обработки с
помощью этой функции различных типов данных при произвольном количестве входных
аргументов.
Переопределение арифметических операций. Каждый встроенный оператор в системе
MATLAB имеет имя. Поэтому любой оператор может быть переопределен путем создания Мфайла с соответствующим названием в каталоге классов.
Переопределение функций. Можно переопределить любую М-функцию, создавая функцию с
тем же именем в каталоге класса. Когда функция применяется к объекту, MATLAB прежде всего
просматривает каталог соответствующего класса, а уже потом другие пути доступа.
10.2 Порядок выполнения работы
Задание 1.Создать массив ячеек, содержащий данные различного типа, с помощью индексации
ячеек и индексации содержимого.
1. Для создания массива ячеек с помощью индексации ячеек ввести следующие команды:
>> A(1,1)={[1 4 3; 0 5 8; 7 2 9]};
>> A(1,2)={'Anne Smith'};
>> A(2,1)={3+7i};
>> A(2,2)={-pi:pi/10:pi};
>> A
A=
[3x3 double] 'Anne Smith'
[3.0000+ 7.0000i] [1x21 double]
2. Для создания массива ячеек с помощью индексации содержимого ввести следующие
команды:
>> A{1, 1} = [1 4 3; 0 5 8; 7 2 9];
>> A{1, 2} = 'Anne Smith';
>> A{2, 1} = 3+7i;
>> A{2, 2} = -pi:pi/10:pi
A=
[3x3 double] 'Anne Smith'
[3.0000+ 7.0000i] [1x21 double]
3. Для отображения содержимого ячеек использовать функцию celldisp:
>> celldisp(A)
A{1,1} =
1
4
3
56
0 5 8
7 2 9
A{2,1} =
3.0000 + 7.0000i
A{1,2} =
Anne Smith
A{2,2} =
Columns 1 through 9
-3.1416
-2.8274
-2.5133
-0.9425 -0.6283
Columns 10 through 18
-0.3142 0 0.3142 0.6283 0.9425
Columns 19 through 21
2.5133 2.8274 3.1416
-2.1991
1.2566
1.5708
-1.8850
1.8850
-1.5708
-1.2566
2.1991
Задание 2. Создать массив структур, содержащих имя, фамилию и год рождения.
1. Для создания массива структур ввести следующие команды:
>> S.name = 'Ed';
>> S.fam = 'Plum';
>> S.year = 1979
S=
name: 'Ed'
fam: 'Plum'
year: 1979
>> S(2).name = 'Tony';
>> S(2).fam = 'Miller';
>> S(2).year = 1980
S=
1x2 struct array with fields:
name
fam
year
>> S(3) = struct('name','Jerry','fam','Garcia','year',1981)
S=
1x3 struct array with fields:
name
fam
year
57
Задание 3. Разработать файл-сценарий для решения предыдущей задачи с возможностью ввода
значений пользователем.
1. Запустить редактор m-файлов и ввести следующую программу:
%Ввод структуры S
%Структура имеет три поля:
%имя name, фамилию fam и год рождения year
disp('Введите поля структуры');
S.name=input('name = ');
S.fam=input('fam = ');
S.year=input('year = ');
disp(S)
2. Сохранить файл под именем «strdialog.m».
3. Выполнить в командном окне MATLAB следующую команду:
>> strdialog
Обратите внимание на то, что xmin и xmax объявляются в теле сценария и объявлять
глобальные переменные не требуется.
10.3 Содержание отчета
1. Цель работы.
2. Письменное описание порядка выполнения заданий 1 - 3.
58
ЛАБОРАТОРНАЯ РАБОТА № 11
ГРАФИЧЕСКАЯ ИНТЕРПРЕТАЦИЯ ВЫЧИСЛЕНИЙ В СИСТЕМЕ MATLAB
Цель работы: изучение принципов графической интерпретации вычислений в MATLAB.
11.1 Теоретические сведения
Визуализация вычислений
Основными функциями двухмерной графики являются:
plot(x, y)
plot(x, y, s)
plot(x1, y1, s1, x2, y2, s2, …, xn, yn, sn)
где:
х – аргумент функции, задаваемой в виде вектора;
у – функция, представленная в аналитическом виде или в виде вектора или матрицы;
s – вектор стилей графика; константа, определяющая цвет линий графика, тип точек и тип
линий;
х1, х2, …, хn – аргументы n функций, изображаемых на одном графике;
у1, у2, …, уn – функции, изображаемые на одном графике.
В таблице 1.1 приведены стили графиков системы MATLAB.
Таблица 1.1. Стили графиков
Тип точки
Цвет линии
Тип линии
Точка
Y Желтый
- Сплошная
.
О Окружность
M Фиолетовый
: Двойной пунктир
Крест
C Голубой
-. Штрих-пунктир
+
Плюс
R Красный
-- Штриховая
*
Восьмиконечная
G Зеленый
снежинка
S
Квадрат
B Синий
D Ромб
W Белый
V, Треугольник вверх,
K Черный
^, <, вниз, влево, вправо
>
P
Пятиконечная звезда
H Шестиконечная звезда
Рассмотрим пример построения графика функции у=sin xe-x.
В окне Command Window задается программа:
>> x=-5:0.5:5;
% задание промежутка [-5;5] с шагом 0,5
>> plot(x,expxp(x),['R','*','-.']) % выведение графика функции expxp(x) красного цвета (R), точки
графика в виде снежинок (*), линии штрихпунктирные (-.)
>> grid on
% задание сетки
59
Для блокировки вывода результата вычисления некоторого выражения в командное окно после
него надо установить знак ;
График функции приведен на рис. 10.1.
Рис.10.1. График функции у=sin xe-x.
11.2 Порядок выполнения работы
Создать функцию пользователя y=f(x), вычислить ее значение в точке х0 и простроить график.
Варианты заданий.
№ варианта
1
2
Функция
y
e
x
x
х0
x
e 1
x2 1
y
x
ln( x 2 1)
5,5
2,75
3
y shx sin x 1
3,1
4
y
1
2
x(1 ln x)
4,21
5
2
3
y sin 2 2 x cos2 2 x
3
4
6,32
6
sin 2 x
y
1
cos4 x
4,75
7
y ex 3 x2 x 1
2,35
8
y x 3 3 (1 x) 2 1
8,29
60
9
y ex 1 x x 2 x 2
4,56
10
y x 1 cos(0,5 x)
1,23
11
y x 2 ln(1 x 2 ) x
7,55
12
ye
sin x
1,5
3,64
11.3 Содержание отчета
1. Цель работы.
2. Письменное описание порядка выполнения задания.
61
ЛАБОРАТОРНАЯ РАБОТА № 12
СОЗДАНИЕ, ПРОГРАММИРОВАНИЕ И ОТЛАДКА М-ФАЙЛОВ В СИСТЕМЕ MATLAB
Цель работы: изучение основ проблемно-ориентированной системы программирования
MATLAB, обеспечивающей работу с массивами строковых и числовых данных, матрицами,
структурами, классами и ячейками с помощью матричных операций, функций, разнообразных
управляющих структур и средств расширения системы
12.1 Теоретические сведения
Мощная инструментальная система MATLAB обеспечивает процедурное, операторное,
функциональное, логическое, структурное, объектно-ориентированное и визуальное (средствами
пакета Simulink) программирование. Она базируется на математико-ориентированном языке
сверхвысокого уровня, который упрощает запись алгоритмов и открывает новые методы их
создания.
Язык системы MATLAB по своей структуре напоминает популярный командный язык Бейсик.
Команды языка исполняются в режиме интерпретации. С его помощью можно создавать
текстовые модули-функции и модули-сценарии. Файлы, где хранятся такие модули, имеют
расширение *.m и называются М-файлами, а находящиеся в них функции – М-функциями. В
системе имеется огромная библиотека М-функций в текстовом формате, которые можно
модифицировать для достижения желаемых целей. Пользователь может создавать собственные Мфункции и включать их в систему по словарному принципу.
Базовые средства языка программирования
Система MATLAB может использоваться в двух режимах: в режиме непосредственного счета
(командный режим) и в режиме программирования.
В командном режиме пользователь последовательно вводит команды входного языка и получает
ответ. С помощью этого режима можно решить множество математических задач различной
сложности.
Однако при решении серьезных задач возникает необходимость сохранения используемых
последовательностей вычислений, а также их дальнейших модификаций. Для решения этой задачи
система MATLAB имеет в своем составе мощный язык программирования высокого уровня.
Программами в системе MATLAB являются файлы текстового формата с расширением m,
содержащие запись программ в виде программных кодов.
Для редактирования файлов программ может использоваться любой текстовый редактор, а
также специальный многооконный редактор. Редактор программ системы MATLAB имеет
следующие возможности:
цветовая подсветка синтаксиса, позволяющая выявить ошибки;
синтаксический контроль на стадии подготовки М-файла;
установка точек прерывания при интерпретации команд;
автоматическая нумерация строк программы для выдачи сообщений.
Язык программирования системы MATLAB имеет следующие средства для построения
команд и написания М-файлов:
1) данные различного типа: double, numeric, char, cell, array;
2) константы и переменные: 25, pi, eps, ‘Hello’, ans, m, n;
62
3) операторы, включая операторы математических выражений: +,-,*;
4) встроенные команды и функции: help, clear, plot, sin, cos;
5) функции пользователя: func, map, draw, paint, neuron;
6) управляющие структуры: if, for, while, switch, try, catch, end;
7) системные операторы и функции: realmin, realmax, Inf, Nan;
8) средства расширения языка: пакет NNT, пакет Simulink.
M-файлы сценариев и функций
M-файлы системы MATLAB делятся на два класса:
файлы-сценарии, не имеющие входных параметров;
файлы-функции, имеющие входные параметры.
Файл-сценарий или Script-файл не имеет списка входных параметров. Он использует глобальные
переменные, т. е. такие переменные, значения которых могут быть изменены в любой момент сеанса
работы и в любом месте программы. Для запуска файла-сценария из командной строки MATLAB
достаточно указать его имя в этой строке.
Файл-сценарий имеет следующую структуру:
%Основной комментарий – одна строка (обязателен)
%Дополнительный комментарий – любое число строк (не обязателен)
Тело файла с любыми выражениями, командами и управляющими структурами.
Основной
комментарий
выводится
при
выполнении
команд
lookfor и help имя_каталога. Полный комментарий выводится при выполнении команды help
имя_файла, причём вывод производится до первой пустой строки.
Файл-функция отличается от файла-сценария прежде всего тем, что созданная им функция
имеет входные параметры, список которых указывается в круглых скобках. Используемые в
файлах-функциях переменные и имена параметров являются локальными переменными,
изменение значений которых в теле функции не влияет на значения, которые те же самые
переменные могут иметь за пределами функции.
Файл-функция имеет следующую структуру:
function var=f_name (Список_параметров_передаваемых_ значений)
%Основной комментарий – одна строка (обязателен)
%Дополнительный комментарий – любое число строк (необязателен)
Тело файла с любыми выражениями, командами и управляющими структурами.
var=выражение
Последняя инструкция “var=выражение” вводится, если требуется, чтобы функция
возвращала результат вычислений. Если необходимо большее количество выходных
параметров, структура модуля будет иметь следующий вид:
Function[var1,var2,...]=f_name(Список_параметров_передаваемых_значений)
%Основной комментарий – одна строка (обязателен)
%Дополнительный комментарий – любое число строк (необязателен)
Тело файла с любыми выражениями, командами и управляющими структурами.
var1=выражение
var2=выражение
...Имена var, var1, var2, ... для возвращаемых значений являются глобальными или известными
в теле вызывающей М-функции.
Управляющие структуры
63
Помимо программ с линейной структурой, инструкции которых исполняются строго по
порядку, MATLAB позволяет создавать программы, структура которых нелинейна. Для создания
таких программ применяются следующие управляющие структуры:
1. Диалоговый ввод: input (строка);
2. Условный оператор: if ... elsif ... else... end;
3. Циклы типа for...end: for Заголовок_цикла Тело_цикла end;
4. Циклы типа while...end: while Условие_цикла Тело_цикла end;
5. Конструкция переключателя: switch Exp case B1 case b2 … otherwise end;
6. Конструкция try...catch...end: try Тело_try catch Тело_catch end;
7. Создание паузы в вычислениях: pause, pause (...), pause on, pause off.
Для
организации
диалогового
вывода
используются
функции
input и disp.
Функция input имеет следующий синтаксис:
переменная = input(строка)
При выполнении этой команды вначале выводится строка, затем происходит остановка
работы программы и ожидается ввод значения. Ввод подтверждается нажатием клавиши
Enter, после чего введенное значение присваивается переменной.
Функция disp предназначена для вывода ее параметра на экран:
disp (Выводимое значение)
Условный оператор if в общем виде записывается следующим образом:
if Условие
Список_инструкций_If
elseif Условие
Список_инструкций_Elsif
else
Список_инструкций_Else
end
Циклы типа for...end обычно используются для организации вычислений с заданным числом
повторяющихся циклов. Конструкция такого цикла имеет следующий вид:
for var=Выражение, Список_инструкций end
Выражение чаще всего записывается в виде s:d:e, где s – начальное значение переменной цикла
var, d – приращение этой переменной и e – конечное значение управляющей переменной, при
достижении которого цикл завершается. По умолчанию d равно 1.
Цикл типа while...end выполняется до тех пор, пока остается истинным условие:
while Условие
Список_инструкций
end
Досрочное завершение циклов реализуется с помощью операторов break или continue.
Для осуществления множественного выбора (или ветвления) используется конструкция с
переключателем типа switch:
switch switch_Выражение
case case_Выражение
Список_инструкций
case {case_Выражение1,case_Выражение2,case_Выражение3,...}
Список_инструкций
...
64
otherwise,
Список_инструкций
end
Case_выражение может быть числом, константой, переменной, вектором ячеек или даже
строчной переменной. В последнем случае оператор case истинен, если функция strcmp(значение,
выражение) возвращает логическое значение “истина”.
Конструкция блока вывода ошибок try...catch...end имеет следующий синтаксис:
try
Список_инструкций
catch
Список_инструкций
end
Эта конструкция выполняет все списки инструкций. Если в каком-то списке до оператора
catch появляется ошибка, то выводится сообщение об ошибке, но системная переменная
последней ошибки lasterr не меняется. В выражениях после catch сообщение об ошибке не
выводится.
Во всех управляющих структурах список инструкций, или тело, представляет собой
последовательность выражений, команд или вложенных управляющих структур, разделяемых
пробелом, запятой или точкой с запятой. Точка с запятой запрещает вывод данных на экран.
Для остановки программы используется оператор pause. Он используется в следующих
формах:
1) pause – останавливает вычисления до нажатия любой клавиши;
2) pause(N) – останавливает вычисления на N секунд;
3) pause on – включает режим обработки пауз;
4) pause off – выключает режим обработки пауз.
12.2 Порядок выполнения работы
Задание 1. Разработать файл-сценарий для построения графика синусоиды линией красного
цвета с выведенной масштабной сеткой в интервале [xmin, xmax].
1. Запустить редактор m-файлов и ввести следующую программу:
%Plot with color red
%Строит график синусоиды линией красного цвета
%с выведенной масштабной сеткой в интервале [xmin, xmax]
x=xmin:0.1:xmax;
plot(x,sin(x),'r')
grid on
2. Сохранить файл под именем «pcr.m».
3. Выполнить в командном окне MATLAB следующую команду:
>> help pcr
Ha экран выведется информация, находящаяся в основном и дополнительном комментариях
файла:
Plot with color red
Строит график синусоиды линией красного цвета
с выведенной масштабной сеткой в интервале [xmin, xmax]
65
>>
4. Затем запустить сценарий на выполнение:
>> pcr
??? Undefined function or variable 'xmin'.
Error in ==> C:\MATLAB6p1\work\pcr.m
On line 4 ==> x=xmin:0.1:xmax;
На экран выводится сообщение об ошибке, так как сценарий использует глобальные
переменные, которые не определены. Для успешного выполнения примера необходимо задать
следующие действия:
5. Определить переменные xmin и xmax
>> xmin=-10;
>> xmax = 10;
6. Запустить сценарий на выполнение
>> pcr
Задание 2. Разработать файл-функцию для решения предыдущей задачи, выполнив следующие
действия:
1. Запустить редактор m-файлов и ввести следующую программу:
%Plot with color red
%Строит график синусоиды линией красного цвета
%с выведенной масштабной сеткой в интервале [xmin, xmax]
function x=fun(xmin,xmax)
x=xmin:0.1:xmax;
plot(x,sin(x),'r')
grid on
2. Сохранить файл под именем «fun.m».
3. Выполнить в командном окне MATLAB следующую команду:
fun(-10,10);
Обратите внимание на то, что xmin и xmax передаются как параметры и объявлять глобальные
переменные не требуется.
Задание 3. Разработать файл-сценарий для решения предыдущей задачи с возможностью ввода
значений пользователем, выполнив следующие действия:
1.Запустить редактор m-файлов и ввести следующую программу:
%Plot with color red
%Строит график синусоиды линией красного цвета
%с выведенной масштабной сеткой в интервале [xmin, xmax]
disp('введите xmin и xmax ');
xmin=input('xmin = ');
xmax=input('xmax = ');
x=xmin:0.1:xmax;
plot(x,sin(x),'r')
grid on
66
2.Сохранить файл под именем «pcrdialog.m».
3.Выполнить в командном окне MATLAB следующие команды:
>> pcrdialog
Обратите внимание на то, что xmin и xmax объявляются в теле сценария, поэтому объявлять
глобальные переменные не требуется.
12.3 Содержание отчета
1. Цель работы.
2. Письменное описание порядка выполнения заданий 1-3.
67
ЛАБОРАТОРНАЯ РАБОТА № 13
МАТЕМАТИЧЕСКАЯ ОБРАБОТКА ЭКСПЕРИМЕНТАЛЬНЫХ ДАННЫХ В СИСТЕМЕ
MATLAB
Цель работы: изучение принципов обработки экспериментальных данных в MATLAB.
13.1 Теоретические сведения
Построение гистограммы на практике производят для того, чтобы оценить качество выпускаемой
продукции и качество процесса производства этой продукции. Для оценки качества процесса
используют следующие характеристики:
Pp – индекс пригодности процесса удовлетворять технический допуск;
k – показатель настроенности процесса на целевое значение;
Ppk = Pp (1-k) – оценка индекса пригодности процесса удовлетворять технический допуск с учётом
положений среднего значения.
Приведённые выше индексы вычисляют по формулам:
USL LSL
Pp
6
где USL , LSL – верхняя и нижняя границы поля допуска соответственно; – стандартное
отклонение, вычисляемое по формуле
n
(x x )
i 1
i
2
c
n 1
xc Ö
k
USL LSL / 2
где Ц = (LSL+USL) / 2 ; xi – результаты измерений характеристик процесса; xc – среднее значение
результатов измерений.
В лабораторной работе требуется построить гистограмму по данным варианта и вычислить
значения характеристик качества процесса.
Рассмотрим примерный порядок выполнения работы.
Пусть на токарном станке было изготовлено 90 осей. Для исследования качества процесса
изготовления осей были измерены их диаметры. Результаты измерений приведены в табл. 3.1.
Построим гистограмму по этим данным.
Определим количество интервалов n на гистограмме по следующей формуле:
n = 1+ 3,322lgN ,
где N – общее количество собранных данных.
В нашем случае n =1+3,322 lg 90 =7,49 » 7 .
68
Результаты измерений
Таблица 13.1
Вычислим диапазон данных по формуле
R = xmax - xmin ,
где xmax ,xmin – наибольшее и наименьшее наблюдаемое значение, соответственно.
В нашем случае R = 2,545 - 2,502 = 0,043 мм.
Определим размер (ширину) интервала по формуле
h = R /n .
В нашем случае h = 0,043/ 7 = 0,006 мм.
Определим нижнюю границу первого интервала. Она равна xmin = 2,502. Верхняя граница
первого интервала равна xmin +h , т.е. 2,502 + 0,006 = 2,508. Нижняя граница второго интервала
равна верхней границе первого интервала, т.е. 2,508, а верхняя граница равна 2,508 + 0,006 =
2,514. Границы остальных пяти интервалов можно получить аналогичным образом. В результате
таких вычислений получим следующие границы: 2,502; 2,508; 2,514; 2,520; 2,526; 2,533; 2,539;
2,545.
Теперь остаётся подсчитать, сколько наблюдений попадает в каждый из интервалов: в первый
интервал – 4; во второй – 11; в третий – 12; в четвёртый – 26; в пятый – 24; в шестой – 2, в седьмой
– 7.
Далее строим гистограмму (в нашем случае гистограмма будет иметь вид, представленный на рис.
13.1).
69
Рис. 13.1. Гистограмма
Автоматизируйте в MatLab алгоритм построения гистограммы, изложенный выше. Для
вычисления максимальных и минимальных значений выборок используйте функции min() и
max(). Для реализации алгоритма подсчёта числа попаданий результатов наблюдений в каждый
интервал используйте возможности программирования на языке MatLab, а именно операторы
цикла for и условный оператор if. Для построения гистограммы используйте функцию bar().
После построения гистограммы следует вычислить значения величин Pp , k и Ppk .
13.2 Порядок выполнения работы
Варианты заданий для самостоятельной работы
Результаты измерений для построения гистограммы возьмите из таблицы 13.1. Значения верхней и
нижней границ поля допуска приведены в табл. 13.2.
Исходные данные по вариантам
Результаты выполнения лабораторной работы
xmin xmax R n Pp k Ppk
Контрольные вопросы
1. Дать определение понятию генеральной совокупности.
2. Что такое выборка?
3. Что называют объёмом выборки?
4. В чём обычно состоит первичная обработка экспериментальных данных?
5. Как можно автоматизировать процесс обработки данных?
6. Что такое полигон частот? Где его применяют?
70
7. Какие характеристики относятся к показателям разброса выборки?
8. Как вычислить дисперсию выборки?
9. Как вычислить стандартное отклонение?
13.3 Содержание отчета
1. Цель работы.
2. Ответы на контрольные вопросы
3. Письменное описание порядка выполнения задания.
71
ЛАБОРАТОРНАЯ РАБОТА № 14
СИМВОЛЬНЫЕ ВЫЧИСЛЕНИЯ В СИСТЕМЕ MATLAB
Цель работы: изучение принципов работы с символьной информацией в MATLAB.
14.1 Теоретические сведения
1. Создание символьных переменных и массивов (x, y, z, a, b, c и т.д.).
Первый способ c помощью команды sym: x = sym('x'); y = sym('y'); z = sym('z');
Второй способ с помощью команды syms: syms a b c;
1.1.
Создание символьных матриц А1 (А2) или массивов:
1-й способ: A1 = sym('[a1 b1 c1;d1 e1 f1;g1 h1 k1]'); % матрица А1 размера 3´3
% Вывод матрицы А1 в командной строке
» A1 % После набора А1 нажать клавишу Enter
A1 =
[ a1, b1, c1]
[ d1, e1, f1]
[ g1, h1, k1]
2-й способ: syms a b c d e f g h k
A2 = [a2 b2 c2;d2 e2 f2;g2 h2 k2];
% Матрица А2 размера 3´3
% Вывод матрицы А2 в командной строке
» A2
A2 =
[ a2, b2, c2]
[ d2, e2, f2]
[ g2, h2, k2]
1.2.
Проверить рабочую область c помощью команды whos.
1.3.
Символьные числовые матрицы и элементы:
Ac1=sym([1 3 7;2 4 6;1 7 5]); % Без апострофа
» Ac1
Ac1 =
[ 1, 3, 7]
[ 2, 4, 6]
[ 1, 7, 5]
Ас2 = sym('7'); % С апострофом
» Ac2
Ac2 =
72
7
1.4. Детерминант символьной матрицы — det:
» det(A1) % Без присвоения результата
ans =
a1*e1*k1-a1*f1*h1-d1*b1*k1+d1*c1*h1+g1*b1*f1-g1*c1*e1
» D2=det(A2) % С присвоением результата ячейке под именем D2
D2 =
a2*e2*k2-a2*f2*h2-d2*b2*k2+d2*c2*h2+g2*b2*f2-g2*c2*e2
» det(Ac1) % Детерминант символьной числовой матрицы
ans =
36
% Детерминант матрицы 2-го порядка A3=sym('[a1 b1;c1 d1]')
» det(A3)
ans =
a1*d1-b1*c1
1.5. Выделение диагонали заданной символьной матрицы:
» diag(A1)
ans =
[ a1]
[ e1]
[ k1]
1.6. Выделение диагонали символьной числовой матрицы
» diag(Ac1)
ans =
[ 1]
[ 4]
[ 5]
1.7. Создание символьной диагональной матрицы по заданной:
» diag(diag(A1))
ans =
[ a1, 0, 0]
[ 0, e1, 0]
[ 0, 0, k1]
73
1.8. Создание числовой символьной диагональной матрицы по заданной
» diag(diag(Ac1))
ans =
[ 1, 0, 0]
[ 0, 4, 0]
[ 0, 0, 5]
1.9. Вычисление собственных значений и собственных векторов символьно-числовой
матрицы.
Собственные векторы — это такие векторы v, которые преобразуются матрицей А в
векторы, отличающиеся от исходных лишь скалярным множителем s:
.
» A=sym([-1 0 0;2 -2 0;0 4 -2.5])
A=
[ -1, 0, 0]
[ 2, -2, 0]
[ 0, 4, -5/2]
% Вычисление собственных векторов и собственных значений квадратной матрицы А —
eig
» [v,s]=eig(A)
% Матрица правых собственных векторов матрицы А
v=
[ 0, 1, 0]
[ 1, 2, 0]
[ 8, 16/3, 1]
s=
% Диагональная матрица собственных значений матрицы А
[ -2, 0, 0]
[ 0, -1, 0]
[ 0, 0, -5/2]
% Справедливо следующее спектральное разложение:
,
% Спектральное разложение может быть осуществлено по вектору столбцу, например
» A*v(:,2) % По второму столбцу
ans =
[ -1]
[ -2]
[ -16/3]
» v(:,2)*s(2,2) % По второму столбцу
74
ans =
[ -1]
[ -2]
[ -16/3]
% Первый собственный вектор v1 — это первый столбец матрицы v: v1=(0, 1, 8)
% Второй собственный вектор v2 — это второй столбец матрицы v: v2=(1, 2 ,16/3)
% Третий собственный вектор v3 — это третий столбец матрицы v: v3=(0, 0 ,1)
% Собственные числа матрицы А: s1=-2, s2=-1, s3=-5/2=-2.5
% Справедливы следующие соотношения:
A*v1=s1*v1; A*v2=s2*v2; A*v3=s3*v3.
2. Графические построения символьных функций — ezplot.
2.1. 1-й способ. Область определения по умолчанию от -2*pi до 2*pi
» syms t % Определение символьной переменной
» f1=sin(t);
» ezplot(f1),grid
2.2. 2-й способ обращения к функции ezplot. Задаваемая область определения
» ezplot(f1,[-4*pi 6*pi]),grid
» ezplot(f1,[-7 9]),grid
2.3. 3-й способ обращения к функции ezplot. Определение функции под знаком ezplot
» ezplot(exp(-0.5*t)*cos(5*t),[0 9]),grid
2.4. 4-й способ обращения к функции ezplot.
» ezplot exp(-0.5*t)*cos(5*t) [0 9],grid
» ezplot sin(t)/t [-12 12],grid
3.
Свойства собственнх значений матрицы:
% В системе MATLAB
» trace(A)
% След матрицы А
» sum(eig(A)) % Сумма собственных значений матрицы А
» det(A)
% Определитель матрицы А
» prod(eig(A)) % Произведение собственных значений матрицы А
4. Создание полиномов и характеристических полиномов.
4.1.
Создание полинома по вектору заданных коэффициентов — poly2sym.
» c=[2 3 5 7 8];
» poly2sym(c) % Вектор коэффициентов может быть непосредственно введен в poly2sym
ans =
2*x^4+3*x^3+5*x^2+7*x+8
% Переменная х устанавливается по умолчанию. Другие переменные следует определять
» syms z
» c=[2 3 5 7 8]; % Можно определить и как вектор столбец
» poly2sym(c,z)
ans =
2*z^4+3*z^3+5*z^2+7*z+8
4.2. Характеристический полином заданной символьно-числовой матрицы
75
Характеристический полином определяется из следующего характеристического уравнения
для заданной матрицы А:
где — единичная матрица
Каждое собственное число матрицы А удовлетворяет ее характеристическому уравнению
» A=sym([2 -4 5;0 7 -3;4 -3 6]);
» syms s % Задали символьную переменную s
» poly(A,s)
ans =
s^3-15*s^2+39*s+26
% Для чисто числовой матрицы функция poly определяет только строку коэффициентов
%характеристического полинома
4.3. Выделение коэффициентов из заданного полинома — sym2poly.
» syms s
» p=poly2sym([1 3 4 6],s) % Формирование полинома с заданными коэффициентами
p=
s^3+3*s^2+4*s+6
» sym2poly(p) % Выделение вектор-строки коэффициентов из заданного полинома
ans =
1 3 4 6
% Полученную вектор-строку можно переопределить с присвоением
5.
Решение символьных конечных уравнений — solve.
5.1.
Решение квадратного уравнения
—
» syms x % Задание символьной переменной х
» solve('x^2+2*x-8=0') % Формат записи решателя solve
ans =
[ -4]
[ 2]
» q=solve('x^2+2*x-8=0')
q=
[ -4]
[ 2]
—
» q=solve('x^2+2*x+8=0')
q=
76
[ -1+i*7^(1/2)]
[ -1-i*7^(1/2)] % Комплексное решение, i — мнимая единица
5.2.
Решение нелинейных уравнений.
» qn=solve('x-sin(x)-0.25=0')
qn =
1.1712296525016659939038330755362
5.3.
Решение систем нелинейных уравнений.
—
» [X1,X2]=solve('x1+3*log(x1)-x2^2=0,2*x1-x1*x2-5*x1+1=0');
» simplify([X2,X1]) % Для упрощения результата
5.4.
Решение систем трансцендентных уравнений.
Пример. Решить следующую систему трансцендентных уравнений:
где t1, t2, t3 — искомые переменные.
syms t1 t2 t3
[T1,T2,T3]=solve('(1-0.5)*exp(t3)-2*exp(t2)+2*exp(t1)-1=0,(1-0.5)*exp(0.5*t3)2*exp(0.5*t2)+2*exp(0.5*t1)-1=0,(1-0.5)*exp(0.25*t3)-2*exp(0.25*t2)+2*exp(0.25*t1)-1=0');
TT1=vpa(T1,4)
TT2=vpa(T2,4)
TT3=vpa(T3,4)
% Функция vpa используется для задания количества значащих цифр
O4=(1-0.5)*exp(T3(4))-2*exp(T2(4))+2*exp(T1(4))-1 % Для проверки
% Каждое из 6 решений должно удовлетворять любому из 3-х уравнений
14.2 Порядок выполнения работы
Задание 1: Найти собственные векторы и собственные значения матрицы [7,-2,0;-2,6,-2;0,2,5], проверить результат.
Задание 2. Вычислить собственные значения матрицы А с присвоением результата и
подставить каждое из собственных значений в полученный характеристический полином.
Результат должен быть равен нулю. Использовать функцию упрощения результата вычислений
simplify.
Задание 3. Сформировать характеристический полином по полученному вектору-строки с
использованием функции poly2sym по переменной z.
14.3 Содержание отчета
1. Цель работы.
2. Письменное описание порядка выполнения заданий 1 - 3.
77
ЛАБОРАТОРНАЯ РАБОТА № 15
ИСПОЛЬЗОВАНИЕ СРЕДСТВ ПАКЕТА MATLAB ДЛЯ ИНТЕРПРЕТАЦИИ
СИМВОЛЬНЫХ ОПЕРАЦИЙ МАТЕМАТИЧЕСКОГО АНАЛИЗА
Цель работы: изучение средств пакета MATLAB для интерпретации символьных операций
математического анализа.
14.1 Теоретические сведения
Символьные переменные и функции являются объектами класса sym object, в отличие от
числовых переменных, которые содержатся в массивах double array.
Функция sym – формирует символьную переменную или объект
Синтаксис
S=sym(A)
S=sym (A, flag)
x=sym(‘x’)
x=sym (‘x’, real)
x=sym (‘x’, unreal)
Описание
Функция S=sym(A) создает объект класса sym для входного аргумента А.
Если А – строка символов, то результатом будет последовательность символов, если А –
строка цифр, то результатом будет число, описываемое символьной переменной S. Если А –
числовой массив, то результатом будет символьный эквивалент этого объекта.
Функция x=sym(‘x’) создает символьную переменную x.
Функция x=sym (‘x’, real) создает символьную переменную x, которая во всех
операциях будет рассматриваться как переменная, которая принимает только действительные
значения. Это будет справедливо до тех пор, пока ей не будет присвоено, например, значение
комплексного числа.
Функция x=sym (‘x’, unreal) создает символьную переменную x, которая является
формальной переменной без дополнительных ограничений.
Функция S=sym (A, flag) преобразовывает числовой массив А в символьную форму,
используя второй аргумент flag для указания типа символьной переменной S
Функция sym позволяет преобразовывать значения числовых переменных в
символические, например:
>>A=[1.3 -2.1 4.9; 6.9 3.7 8.5];
Соответствующий символьный массив:
>>B=sym(A)
B=
[13/10, -21/10, 49/10]
[69/10, 37/10, 17/2]
При переходе от числовых к символическим выражениям используется запись чисел в виде
рациональной дроби. В виде рациональной дроби представляются и промежуточные, и
окончательные выражения. Это означает, что при использовании рациональных дробей при
выполнении символических вычислений всегда получается точный результат, не содержащий
погрешность округления, например:
>> format long
>> 1.0e+10+1.0e-10
ans =
78
1.000000000000000e+010
>> large=sym (1.0e+10);
>> small=sym (1.0e-10);
>> s=large+small
s=
100000000000000000001/10000000000
Функция vpa – преобразует числовые значения
Синтаксис
>> cn=vpa(c)
>> cn=vpa (c, n)
Вычисления с рациональными дробями позволяют получить значения символического
выражения с любой степенью точности, т.е. найти сколь угодно много значащих цифр результата.
По умолчанию удерживается 32 значащие цифры. Второй параметр n указывает желаемое число
удерживаемых цифр (Второй аргумент задает удерживаемое число значащих цифр только для
данного вызова vpa; для глобальной установки служит функция digits, во входном аргументе
которой указывается требуемое количество цифр digits(n)).
Примеры
>> c=sym ('sqrt(2)')
c=
sqrt(2)
>> cn=vpa(c)
cn =
1.4142135623730950488016887242097
Функция syms – формирует группу символьных объектов
Синтаксис
syms arg1 arg2…
При работе с комплексными числами следует указать, что определяемые переменные
являются, в общем случае, комплексными.
syms arg1 arg2 …real
syms arg1 arg2 …unreal
Функция syms arg1 arg2 …это короткая запись последовательности функций sym.
Конструирование символических функций от переменных класса sym object
производится с использованием обычных арифметических операций и обозначений для
встроенных математических функций, например:
>> f=(sin(x)+a)^2*(cos(x)+b)^2/sqrt (abs(a+b))
Запись формулы для выражения в одну строку не всегда удобна, более естественный
вид выражения выводит в командное окно функция pretty.
Функция pretty – выводит символьное выражение на экран в привычном для пользователя
виде.
Синтаксис
pretty(S)
pretty (S, n)
Функция pretty(S) выводит на экран символьное выражение S в формате, близком к печати
математических выражений, используя при этом длину строки 79 символов.
Примеры
>> pretty(f)
(sin(x) + a)2 (cos(x) + b)2
|a + b|1/2
Определенная функция f также является символической переменной типа sym object, в чем
несложно убедиться при помощи команды whos
Символические переменные могут являться элементами матриц и векторов. Элементы
строк матриц при вводе отделяются пробелами или запятыми, а столбцов – точкой с запятой, так
79
же как и для обычных матриц. В результате образуются символические матрицы и векторы, к
которым применимы матричные и поэлементные операции и встроенные функции.
Примеры
>> syms a b c d e f g h
>>A=[a b; c d]
A=
[a, b]
[c, d]
>>B=[e f; g h]
A=
[e, f]
[g, h]
>>C=A+B
C=
[a+e, b+f]
[c+g, d+h]
Упрощение и преобразование выражений
Сложные алгебраические и тригонометрические выражения могут быть приведены к
эквивалентным путем упрощения. Операции с полиномами реализуют четыре функции: collect,
expand, horner, factor.
Функция collect – вычисляет коэффициенты при степенях независимой переменной
Синтаксис
R=collect(S)
R=collect (S, v)
S – массив символьных полиномов.
Функция собирает однородные члены по степеням переменной x.
Функция R=collect (S, v) выполняет ту же функцию, но только по отношению к
независимой переменной, указанной в качестве второго аргумента (в данном случае v).
Примеры
>> syms x y
>> R1=collect((exp(x)+x)*(x+2))% здесь слагаемые группируются по степеням x
R1 =
x^2+(exp(x)+2)*x+2*exp(x)
>> R2=collect((x+y)*(x^2+y^2+1), y)% здесь слагаемые группируются по степеням y
R2 =
y^3+x*y^2+(x^2+1)*y+x*(x^2+1)
>> R3=collect([(x+1)*(y+1), x+y])% здесь указаны сразу два многочлена, которые требуется
сгруппировать по степеням x
R3 =
[(y+1)*x+y+1, x+y]
Функция expand – позволяет раскрыть символьное выражение
Синтаксис
R=expand(S)
Функция R=expand(S) позволяет раскрыть каждый элемент символьного выражения S. Эта
операция применяется к полиномам, тригонометрическим, экспоненциальным и логарифмическим
функциям.
Примеры
>> expand((x-2)*(x-4))
ans =
x^2–6*x+8
80
>> expand (exp((x+y)^2))
ans =
exp (x^2)*exp (x*y)^2*exp (y^2)
>> expand([sin (2*x), cos (2*x)])
ans =
[2*sin(x)*cos(x), 2*cos(x)^2–1]
syms t;
s=expand([sin (2*t) cos (2*t)])
s=
[2*sin(t)*cos(t), 2*cos(t)^2–1]
Функция factor – позволяет разложить символьное выражение на простые множители
Синтаксис
R=factor(N)
R=factor(S)
Функция R=factor(N), где N – положительное целое число или целочисленный
массив, возвращает каноническое разложение числа или элементов массива в виде произведения
простых множителей.
Функция factor(S), где S – матрица полиномов, возвращает разложение каждого
элемента массива на простые множители.
Примеры
>> syms a b;
>>factor([a*a-b*b, a^3+b^3])
ans =
[(a-b)*(a+b), (a+b)*(a^2-a*b+b^2)]
>>factor (sym('123'))
ans =
(3)*(41)
Функция simple – позволяет упростить символьное выражение
Синтаксис
Simple(S)
R=simple(S)
[R, How]=simple(S)
Функция simple(S) выполняет разные алгебраические преобразования над
символьным выражением S, выводит на экран варианты укороченных выражений и возвращает в
конце концов самое короткое.
Функция R=simple(S) выполняет те же самые операции, но не выводит на экран
промежуточных результатов.
Функция [R, How]=simple(S) в дополнение к основному результату выводит в качестве
второго аргумента строку How, которая указывает выполненное преобразование.
Примеры
>> [R, How]=simple (cos(x)^2+sin(x)^2)
R=1
How=combine
>> [R, How]=simple (2*cos(x)^2-sin(x)^2)
R=3*cos(x)^2–1
How=simplify
>> [R, How]=simple (cos(x)^2+(-sin(x)^2)^(1/2))
R=cos(x)^2+i*sin(x)
How=radsimp
>> [R, How]=simple (cos(x)+i*sin(x))
R=exp (i*x)
How=convert(exp)
81
>> [R, How]=simple((x+1)*x*(x-1))
R=x^3-x
How=collect(x)
>> [R, How]=simple (x^3+3*x^2+3*x+1)
R=(x+1)^3
How=factor
>> [R, How]=simple (cos(3*acos(x)))
R=4*x^3–3*x
How=expand
Функция numden – выполняет приведение символьных полиномов к рациональной форме
Синтаксис
[N, D]=numden(A)
Функция [N, D]=numden(A) преобразовывает каждый элемент символьного массива
A к рациональной форме в виде отношения двух неприводимых полиномов с целочисленными
коэффициентами. N, D – соответственно символьные массивы числителей и знаменателей
элементов массива.
Примеры.
>>syms x y a b
>> [N, D]=numden (x/y+y/x)
N=x^2+y^2
D=x*y
>>A=[a, 1/b]
>> [N, D]=numden(A)
N=[a, 1]]
D=[1, b]
Функция subs – выполняет подстановку значений символьных переменных
Синтаксис
subs(S)
subs (S, NEW)
subs (S, OLD, NEW)
subs (S, OLD, NEW, 0)
Функция subs(S) заменяет свободные символьные переменные их числовыми
значениями, которые берутся либо из вызываемой функции, либо из рабочей области системы
MATLAB.
Функция subs (S, OLD, NEW) заменяет свободные символьные переменные OLD
новыми символьными переменными или числовыми значениями из списка NEW. Если OLD и
NEW – массивы ячеек одинакового размера, то каждый элемент массива OLD заменяется
соответствующим элементом массива NEW. Если символьное выражение S и список OLD –
скаляры, а NEW – числовой массив или массив ячеек, то скаляры расширяются до размера
массива. Если подстановка subs (S, OLD, NEW) не изменяет символьного выражения S, то
выполняется подстановка subs (S, NEW, OLD). Чтобы предотвратить попытку обратной
подстановки, следует использовать обращение subs (S, OLD, NEW, 0)
Примеры.
>>a=980
>>c1=3
>>syms t
>>y=dsolve (‘Dy=-a*y’);
>>subs(y)
ans=3*exp (-980*t)
Однокомпонентная подстановка
>>syms a b
>>subs (a+b, a, 4)
82
ans=4+b
Многокомпонентная подстановка:
>>subs (cos(a)+sin(b), [a, b], [sym(‘alpha’), pi/2)
ans=cos(alpha)+sin (pi/2)
Подстановка матрицы вместо скаляра:
>>subs (exp(a*t), ’a’, – magic(2))
ans=
[exp(-t), exp (-3*t)]
[exp (-4*t), exp (-2*t)
Математический анализ
Функция limit – вычисляет предел функции одной переменной
Синтаксис
limit (F, x, a)
limit (F, a)
limit(F)
limit (F, x, a, ’right’)
limit (F, x, a, ’left’)
Описание
Функция limit (F, x, a) определяет предел функции F(x) при x->a.
Функция limit (F, a) автоматически определяет независимую переменную, например
t, с помощью функции findsym(F) и затем вычисляется предел функции F(t) при t->a.
Функция limit(F) предполагает по умолчанию в качестве предельной точки a=0.
Функции limit (F, x, a, ’right’) и limit (F, x, a, ’left’) вычисляют соответственно
правосторонний и левосторонний пределы.
Примеры.
>>syms x a t h
>>limit (sin(x)/x)
ans=1
>>limit((x-2)/(x^2–4), 2)
ans=1/4
>>limit((1+2*t/x)^(3*x), x, inf)
ans=exp (6*t)
>>limit (1/x, x, 0,’right’)
ans=inf
>>limit (1/x, x, 0,’left’)
ans=-inf
>>limit((sin (x+h) – sin(x))/h, h, 0)
ans=cos(x)
v=[(1+a/x)^x, exp(-x)]
>>limit (v, x, inf, ’left’)
ans=[exp(a), 0]
Функция diff – выполняет дифференцирование функции одной переменной
Синтаксис
diff(S)
diff (S, ’v’)
diff (S, sym(‘v’))
diff (S, n)
diff (S, ’v’, n)
diff (S, n, ’v’)
83
Функция diff(S) автоматически определяет независимую переменную с помощью
функции findsym(S) и затем выполняет соответствующее дифференцирование.
Функция diff (S, ’v’) и diff (S, sym(‘v’)) дифференцирует символьное выражение S по
переменной, указанной в ‘v’.
Функции diff (S, n), diff (S, ’v’, n), diff (S, n, ’v’) дифференцируют n раз символьное
выражение S по переменной, указанной в ‘v’.
Если S матрица, то операция дифференцирования применяется к каждому элементу
матрицы.
Примеры
>>syms x t
>>diff (sin(x^2))
ans=2*cos (x^2)*x
>>diff (t^6,6)
ans=720
Функция int – выполняет интегрирование функции одной переменной
Синтаксис
R=int(S)
R=int (S, v)
R=int (S, a, b)
R=int (S, v, a, b)
Функция int(S) возвращает символьное значение неопределенного интеграла от
символьного выражения или массива символьных выражений S по переменной, которая
автоматически определяется функцией findsym. Если S – скаляр или матрица, то вычисляется
интеграл по переменной ‘x’.
Функция int (S, v) возвращает неопределенный интеграл от S по переменной v.
Функция int (S, a, b) возвращает определенный интеграл от S с пределами
интегрирования от a до b, причем пределы интегрирования могут быть как символьными, так и
числовыми.
Функция int (S, v, a, b) возвращает определенный интеграл от S по переменной v с
пределами интегрирования от a до b.
Примеры
>> x=sym('x');
>> int (x^2, x)
ans =
1/3*x^3
>> int (sin(x)^3, x)
ans =
-1/3*sin(x)^2*cos(x) – 2/3*cos(x)
>> int (log(2*x), x)
ans =
log (2*x)*x-x
>> int((x^2–2)/(x^3–1), x, 1,2)
ans =
– inf
>> int((x^2–2)/(x^3–1), x, 2,5)
ans =
-2/3*log(2)+2/3*log(31)+2/3*3^(1/2)*atan (11/3*3^(1/2)) – 2/3*log(7) – 2/3*3^(1/2)*atan
(5/3*3^(1/2))
>> int([x^3 sin(x) exp(x)], x)
ans =
[1/4*x^4, – cos(x), exp(x)]
84
Функция taylor – служит для получения разложений аналитических функций в ряд
Тейлора (и Маклорена)
Синтаксис
taylor(f)
taylor (f, n)
taylor (f, a)
taylor (f, x)
Функция taylor(f) возвращает шесть первых членов ряда Маклорена (ряд Тейлора в
точке x=0). В любом разложении можно задавать число членов ряда n, точку a, относительно
которой ищется разложение, и переменную x, по которой ищется разложение, например taylor (f,
n, x, a).
Функция taylor (f, a) возвращает ряд Тейлора в окрестности точки a.
Функция taylor (f, x) возвращает ряд Тейлора для переменной x, определяемой
функцией findsym.
Примеры
>> x=sym('x');
>> F=sin(x);
>> taylor(F)
ans =
x-1/6*x^3+1/120*x^5
>> taylor (F, 10)
ans =
x-1/6*x^3+1/120*x^5–1/5040*x^7+1/362880*x^9
>> taylor (exp(x), 1)
ans =
>> taylor (cos(x), – pi/2,6)
ans =
x+1/2*pi-1/6*(x+1/2*pi)^3+1/120*(x+1/2*pi)^5
Функция yacobian – вычисляет матрицу Якоби
Синтаксис
yacobian (f, v)
Функция yacobian (f, v) возвращает матрицу Якоби для скаляра или вектора f по вектору
переменных v. Каждый (i, j) – й элемент матрицы представляет собой частную производную
∂fi/∂vj.
Примеры
>> v=[x, y, z];
>> J=jacobian (F, v)
J=
[2*x, 0, 0]
[1, 1/z, – y/z^2]
[z, 0, x]
>> v=[x; y];
>> J=jacobian (F, v)
J=
[2*x, 0]
[1, 1/z]
[z, 0]
>> J=jacobian (x*y, v)
J=
[y, x]
Функция symsum – вычисляет аналитическое значение суммы ряда
Синтаксис
85
symsum(S)
symsum (S, v)
symsum (S, a, b)
Функция symsum(S) возвращает символьное значение суммы бесконечного ряда по
переменной, найденной автоматически с помощью функции findsym.
Функция symsum (S, v) возвращает сумму бесконечного ряда по переменной v.
Функция symsum (S, a, b) возвращает конечную сумму ряда в пределах номеров
слагаемых от a до b.
Примеры
>> x=sym('x');
>> symsum (x^2)
ans =
1/3*x^3–1/2*x^2+1/6*x
>> symsum (1/x^4)
ans =
-1/6*Psi (3, x)
>> symsum (1/x^4,1,5)
ans =
14001361/12960000
>> symsum([x, x^2, x^3], 1,5)
ans =
[15, 55, 225]
Функция solve – решает системы алгебраических уравнений и одиночных уравнений
Синтаксис
solve (expr1, expr2,…, exprN, var1, var2,…, varN)
solve (expr1, expr2,…, exprN)
Функция solve (expr1, expr2,…, exprN, var1, var2,…, varN) возвращает значения
переменных varI, при которых соблюдаются равенства, заданные выражениями exprI. Если в
выражениях не используются знаки равенства, то полагается exprI=0.
Функция solve (expr1, expr2,…, exprN) аналогична предшествующей функции, но
переменные, по которым ищется решение, определяются функцией fimdsym.
Примеры
>> syms x y;
>> solve (x^3–1, x)
ans =
[1]
[-1/2+1/2*i*3^(1/2)]
[-1/2–1/2*i*3^(1/2)]
>> solve (x^2-x-9, x)
ans =
[1/2+1/2*37^(1/2)]
[1/2–1/2*37^(1/2)]
>> syms a b c;
>> solve (a*x^2+b*x+c)
ans =
[1/2/a*(-b+(b^2–4*a*c)^(1/2))]
[1/2/a*(-b – (b^2–4*a*c)^(1/2))]
>> S=solve ('x+y=3', 'x*y^2=4', x, y)
S=
x: [3x1 sym]
y: [3x1 sym]
>> S.x
86
ans =
[4]
[1]
[1]
>> S.y
ans =
[-1]
[2]
[2]
>> solve ('sin(x)=0.5', x)
ans =
52359877559829887307710723054658
Функция dsolve – решает дифференциальные уравнения в форме Коши
Синтаксис
dsolve (‘eqn1’, ‘eqn2’,…)
Функция dsolve (‘eqn1’, ‘eqn2’,…) возвращает аналитическое решение системы
дифференциальных уравнений с начальными условиями. Они задаются равенствами eqnI.
Примеры
>> dsolve ('D2x=-2*x')
ans =
C1*sin (2^(1/2)*t)+C2*cos (2^(1/2)*t)
>> dsolve ('D2y=-2*x+y', 'y(0)=1', 'x')
ans =
2*x+C1*sinh(x)+cosh(x)
15.2 Порядок выполнения работы
Используя пакет Symbolic Math Toolbox найти:
производные до n-го порядка включительно функции f (x);
частные производные 1-го порядка функции g ( x, y , z ) ;
предел функции q(x) при x a; x ; x ; x b 0; x b 0;
неопределенный интеграл функции r (x );
определенный интеграл в пределах от c1 до c2 функции v (x );
несобственный интеграл
w( x)dx.
0
Вариант
f (x )
e
sin 3 x
1
ln( x 2 2 x)
2
tg (arcsin 4 x 3))
g ( x, y , z )
x 2 y sin( xyz)
xyz3 tg ( x y 2 z )
q(x)
sin 7 x sin 2 x
sin x
x sin x
2
tg x 1 cos 2 x
r (x )
x 2 ln
1 x
1 x
3
arctg (log 3 sin 2 x)
x y z ctgxyz
1
2
sin( x 2)
2 ( x 2)
2
x 4
4
ln( ctg (3x 1) 3)
ln( xy z ) xyz
1 x
1 x 1 x
2 x
x 1
1 sin 3x
x3 x 1
ln( 1 tg 2 2 x)
3
3x 1
v (x )
ln(sin x 2)
x cos(3x 2)
x 2 2x 2
x ln( 1 x 2 )
w(x )
xe x
5
xsin x
1 /( x 3 x)
x 2ex / 2
6
7
8
Вариант
2
87
f (x )
arctg 2 x
arcsin 3 x
xy arcsin( xy z )
ln( x x 2 4 )
arctg ( x 2 3x)
arcsin 2 x
ln( 1 sin x)
3tgx 1
3x 1
x(1 x 2 ) 2
( x 2 x 2)e 3 x
x5
v (x )
sin 4 x cos 3x
tg3x ln( 1 x 4 )
x2 4
sin 3 5 x cos(3x 1)
sin x ln( 1 x 6 )
w(x )
xarctgx / 1 x 3
e x sin x
x / (4 x 2 1) 3
1 /(1 2 x 2 3x 4 )
5
sin 2 (3 x 2) 3
g ( x, y , z )
x 2 y ln( xyz)
q(x)
x x x x
r (x )
Вариант
f (x )
g ( x, y , z )
q(x)
r (x )
v (x )
w(x )
xyz tgxy z
9
sin(cos x) cos(sin x)
x 3 z sin( yz ) cos( xz)
x x x
ln( x y z) xyz
arccos x
x 1
1
3 5 cos x
10
1
(cos x) x
ln( x y ) tg ( y z ) ctg ( z x)
ln( 2 e 3 x )
ln( 3 e 2 x )
2 cos x 1
1 tg 2 x
e 2 x ( x cos 3x ( x 1) sin 3x)
ln(cos( 3x 2) 4)
xe x
tg (10 sin x 12)
sin( x 2 )
2 x cos( x 4 )
3
15.3 Содержание отчета
1. Цель работы.
2. Письменное описание порядка выполнения заданий 1 - 6.
88
ЛАБОРАТОРНАЯ РАБОТА № 16
ИНТЕРФЕЙС И СОЗДАНИЕ МОДЕЛЕЙ ЭЛЕКТРОТЕХНИЧЕСКИХ УСТРОЙСТВ В
СРЕДЕ SIMULINK MATLAB
Цель работы: изучение принципов создания моделей электротехнических устройств в среде
Simulink Matlab.
1.
16.1 Теоретические сведения
Для создания модели в среде SIMULINK необходимо последовательно выполнить ряд
действий:
1.1 Создать новый файл модели с помощью команды File/New/Model, или используя кнопку на
панели инструментов (здесь и далее, с помощью символа “/”, указаны пункты меню
программы, которые необходимо последовательно выбрать для выполнения указанного
действия). Вновь созданное окно модели показано на рисунке. 16.1.
Рисунок 16.1 Пустое окно модели
1.2 Расположить блоки в окне модели. Для этого необходимо открыть соответствующий раздел
библиотеки (Например, Sources - Источники). Далее, указав курсором на требуемый блок и
нажав на левую клавишу “мыши” - “перетащить” блок в созданное окно. Клавишу мыши
нужно держать нажатой. На рисунке 16.2 показано окно модели, содержащее блоки.
Для удаления блока необходимо выбрать блок (указать курсором на его изображение и нажать
левую клавишу “мыши”), а затем нажать клавишу Delete на клавиатуре. Для изменения
размеров блока требуется выбрать блок, установить курсор в один из углов блока и, нажав
левую клавишу “мыши”, изменить размер блока (курсор при этом превратится в
двухстороннюю стрелку).
89
Рисунок 16.2 Окно модели, содержащее блоки
1.3 Далее, если это требуется, нужно изменить параметры блока, установленные программой
“по умолчанию”. Для этого необходимо дважды щелкнуть левой клавишей “мыши”, указав
курсором на изображение блока. Откроется окно редактирования параметров данного блока.
При задании численных параметров следует иметь в виду, что в качестве десятичного
разделителя должна использоваться точка, а не запятая. После внесения изменений нужно
закрыть окно кнопкой OK. На рисунке 16.3 в качестве примера показаны блок, моделирующий
передаточную функцию и окно редактирования параметров данного блока.
Рисунок 16.3 Блок, моделирующий передаточную функцию
и окно редактирования параметров блока
1.4. После установки на схеме всех блоков из требуемых библиотек нужно выполнить
соединение элементов схемы. Для соединения блоков необходимо указать курсором на
“выход” блока, а затем, нажать и, не отпуская левую клавишу “мыши”, провести линию к
входу другого блока. После чего отпустить клавишу. В случае правильного соединения
изображение стрелки на входе блока изменяет цвет. Для создания точки разветвления в
соединительной линии нужно подвести курсор к предполагаемому узлу и, нажав правую
клавишу “мыши”, протянуть линию. Для удаления линии требуется выбрать линию, а затем
нажать клавишу Delete на клавиатуре. Схема модели, в которой выполнены соединения между
блоками, показана на рисунке 16.4.
1.5 После составления расчетной схемы необходимо сохранить ее в виде файла на диске,
выбрав пункт меню File/Save As... в окне схемы и указав папку и имя файла. Следует иметь в
виду, что имя файла не должно превышать 32 символов, должно начинаться с буквы и не
может содержать символы кириллицы и спецсимволы. Это же требование относится и к пути
файла (к тем папкам, в которых сохраняется файл). При последующем редактировании схемы
можно пользоваться пунктом меню Fille/Save. При повторных запусках программы SIMULINK
90
загрузка схемы осуществляется с помощью меню File/Open... в окне обозревателя библиотеки
или из основного окна MATLAB.
Рисунок 16.4 Схема модели
Модель нелинейного элемента электроснабжения
Библиотека блоков SimPowerSystems достаточно обширна, однако, иногда требуемая
пользователю модель устройства может в ней отсутствовать. Это касается например,
нелинейных элементов, насыщающихся реакторов, новых типов электродвигателей и т.п. В
этом случае пользователь может сам создать нужную модель на основе блоков Simulink и
блоков SPS. Общая структура модели показана на рисунке 16.5.
На схеме к управляемому источнику тока параллельно подключен измеритель напряжения.
Между выходом измерителя напряжения и входом источника тока включена Simulink-модель,
реализующая нужную вольт-амперную характеристику устройства. Параллельно источнику
также подключен развязывающий резистор. Его наличие обусловлено, тем, что большое число
блоков SPS выполнено на базе источников тока. При последовательном соединении таких
блоков источники тока оказываются включенными последовательно, что недопустимо.
Наличие же развязывающего резистора позволяет включать такие блоки последовательно.
Величина сопротивления резистора должна выбираться достаточно большой, чтобы его
влияние на характеристики создаваемого блока было минимально (обычно его величина для
силовых электротехнических блоков выбирается в пределах 500 - 1000 Ом). Зажимами блока
являются входной и выходной порты.
Рисунок16.5 Структура модели
91
Таким образом, для создания электротехнического блока пользователь, прежде всего, должен
создать обычную Simulink-модель, входом которой является сигнал пропорциональный
напряжению на зажимах устройства, а выходом сигнал, пропорциональный току устройства, а
затем использовать эту модель в схеме представленной на рисунке 16.5. При создании
многофазных устройств, как правило, требуется создать модели отдельных фаз, а затем уже
включить их по нужной схеме.
Модель нелинейного элемента
Пусть вольт-амперная характеристика нелинейного элемента задана выражением:
u
,
i I 0
U
0
где i и u - мгновенные значения тока и напряжения,
U0 - пороговое значение напряжения,
I0 - величина тока устройства при значении напряжения равном пороговому,
- показатель степени, определяющий нелинейность вольтамперной характеристики (обычно
лежит в пределах от 0 до 50).
Схема блока нелинейного элемента показана на рисунке 16.6. Модель Simulink элемента
реализована с помощью блока Fcn. Численные значения параметров приняты следующими:
U0 = 110 кВ,
I0 = 500 А,
α = 24.
Рисунок 16.6 Схема блока нелинейного элемента
Схема всей модели показана на рисунке 16.7.
92
Рисунок 16.7 Схема всей модели
Рисунок 16.8 Схема модели нелинейного элемента с использованием фильтра
На схеме показаны датчики тока и напряжения, снимающие сигналы пропорциональные этим
переменным. Графопостроитель XY-Graph по этим сигналам строит вольтамперную
характеристику элемента. Полученные временные диаграммы тока и напряжения должны
иллюстрировать нелинейность характеристики элемента.
Некоторым недостатком такой модели элемента является наличие безинерционного
замкнутого контура образованного датчиком напряжения, блоком Fcn и управляемым
источником тока. Simulink выполняет расчет таких моделей используя итерационную
процедуру, что несколько снижает скорость расчета. Также при наличии замкнутых
алгебраических контуров становится невозможным расчет модели в ускоренном режиме
(Acceleration mode). Чтобы разорвать безинерционный контур достаточно включить в линию
между датчиком напряжения и источником тока фильтр с малой постоянной времени.
Величина постоянной времени должна выбираться таким образом, чтобы изменение
динамических свойств модели было минимальным (обычно величина постоянной времени
фильтра выбирается в пределах от 10-8 - 10-6). Схема модели нелинейного элемента с
использованием фильтра показана на рисунке 2.4.
16.2 Порядок выполнения работы
1 Создать модель нелинейного элемента в Simulink.
2 Получить временную диаграмму и ВАХ нелинейного элемента.
3 Ввести в модель фильтр.
4 Получить временную диаграмму и ВАХ нелинейного элемента с фильтром.
16.3. Требования к отчету
Отчет должен содержать краткие общие сведения, схему Simulink модели, временную
диаграмму и ВАХ нелинейного элемента (U0 , I0 , в отчетах не должны повторяться),
выводы.
16.4 Контрольные вопросы
1 Каково назначение фильтра?
2 Как повлияло введение фильтра на временные диаграммы и ВАХ элемента? Почему?
3 Для чего необходим развязывающий резистор?
93
4 Рассказать последовательность создания модели.
5 Прокомментировать временные диаграммы и ВАХ.
94
ЛАБОРАТОРНАЯ РАБОТА № 17
ИМИТАЦИОННОЕ МОДЕЛИРОВАНИЕ ЭЛЕКТРОЭНЕРГЕТИЧЕСКИХ ОБЪЕКТОВ С
ИСПОЛЬЗОВАНИЕМ БЛОКА POWER SYSTEM В СРЕДЕ SIMULINK MATLAB
Цель работы: изучение принципов имитационного моделирования электроэнергетических
объектов с использованием блока Power System в среде Simulink Matlab.
17.1 Теоретические сведения
Для создания модели в среде SIMULINK необходимо последовательно выполнить ряд
действий:
1.1 Создать новый файл модели с помощью команды File/New/Model, или используя кнопку
на панели инструментов (здесь и далее, с помощью символа “/”, указаны пункты меню программы,
которые необходимо последовательно выбрать для выполнения указанного действия). Вновь
созданное окно модели показано на рисунке. 17.1.
Рисунок 17.1 Пустое окно модели
1.2 Расположить блоки в окне модели. Для этого необходимо открыть соответствующий
раздел библиотеки (Например, Sources - Источники). Далее, указав курсором на требуемый блок и
нажав на левую клавишу “мыши” - “перетащить” блок в созданное окно. Клавишу мыши нужно
держать нажатой. На рисунке 17.2 показано окно модели, содержащее блоки.
95
Рисунок 17.2 Окно модели, содержащее блоки
Для удаления блока необходимо выбрать блок (указать курсором на его изображение и
нажать левую клавишу “мыши”), а затем нажать клавишу Delete на клавиатуре. Для изменения
размеров блока требуется выбрать блок, установить курсор в один из углов блока и, нажав левую
клавишу “мыши”, изменить размер блока (курсор при этом превратится в двухстороннюю
стрелку).
1.3 Далее, если это требуется, нужно изменить параметры блока, установленные
программой “по умолчанию”. Для этого необходимо дважды щелкнуть левой клавишей “мыши”,
указав курсором на изображение блока. Откроется окно редактирования параметров данного
блока. При задании численных параметров следует иметь в виду, что в качестве десятичного
разделителя должна использоваться точка, а не запятая. После внесения изменений нужно закрыть
окно кнопкой OK. На рисунке 17.3 в качестве примера показаны блок, моделирующий
передаточную функцию и окно редактирования параметров данного блока.
Рисунок 17.3 Блок, моделирующий передаточную функцию и окно редактирования
параметров блока
1.4. После установки на схеме всех блоков из требуемых библиотек нужно выполнить
соединение элементов схемы. Для соединения блоков необходимо указать курсором на “выход”
96
блока, а затем, нажать и, не отпуская левую клавишу “мыши”, провести линию к входу другого
блока. После чего отпустить клавишу. В случае правильного соединения изображение стрелки на
входе блока изменяет цвет. Для создания точки разветвления в соединительной линии нужно
подвести курсор к предполагаемому узлу и, нажав правую клавишу “мыши”, протянуть линию.
Для удаления линии требуется выбрать линию, а затем нажать клавишу Delete на клавиатуре.
Схема модели, в которой выполнены соединения между блоками, показана на рисунке 17.4.
1.5 После составления расчетной схемы необходимо сохранить ее в виде файла на диске,
выбрав пункт меню File/Save As... в окне схемы и указав папку и имя файла. Следует иметь в виду,
что имя файла не должно превышать 32 символов, должно начинаться с буквы и не может
содержать символы кириллицы и спецсимволы. Это же требование относится и к пути файла (к
тем папкам, в которых сохраняется файл). При последующем редактировании схемы можно
пользоваться пунктом меню Fille/Save. При повторных запусках программы SIMULINK загрузка
схемы осуществляется с помощью меню File/Open... в окне обозревателя библиотеки или из
основного окна MATLAB.
Рисунок 17.4 Схема модели
Модель насыщающегося реактора
Методика создания модели нелинейной индуктивности ничем не отличается от
аналогичной методики для нелинейного элемента.
Уравнения, описывающие насыщающийся реактор выглядят следующим образом:
d
,
dt
i a b 3 ,
u Ri
(17.1)
(17.2)
где
i, u, - мгновенные значения тока, напряжения и потокосцепления,
a, b – коэффициенты нелинейной зависимости между потокосцеплением и током.
Первое из уравнений есть дифференциальное уравнение для напряжения на реакторе, а
второе - алгебраическая зависимость между потокосцеплением и током реактора. Последнее
уравнение может быть и другим, в зависимости от требований к точности аппроксимации
нелинейности реактора.
Для создания Simulink-модели реактора требуется сначала перейти к операторной форме
записи дифференциального уравнения для напряжения реактора:
97
u p Ri p p p ,
(17.3)
а затем, получить передаточную функцию (ПФ), связывающую потокосцепление и
напряжение:
1
p up Rip .
p
(17.4)
Полученные передаточная функция и нелинейная зависимость между током и
потокосцеплением дают возможность создать Simulink-модель реактора. Схема Simulink-модели
показана на рисунке 17.5.
Рисунок 17.5 Схема модели
На схеме величина активного сопротивления реактора принята равной 2 Ом, а
коэффициенты а = 60 и b = 40 000. Далее, используя шаблон SPS-модели нетрудно создать модель
насыщающегося реактора полностью. Схема всей модели, SPS-модель реактора и временные
диаграммы работы модели показаны на рисунке 17.6.
Рисунок 17.6. Схема всей модели и временные диаграммы
Несинусоидальный характер тока реактора иллюстрирует нелинейные свойства реактора.
Модель двигателя постоянного тока с независимым возбуждением
98
Математическое описание ДПТ НВ и его Simulink-модель
Двигатель постоянного тока независимого возбуждения (рисунок 17.7), описывается
следующей системой дифференциальных и алгебраических уравнений в абсолютных
единицах:
di
,
dt
d
,
M MC J
dt
M CM i ,
e C.
u e R i L
где
u - напряжение на якорной обмотке двигателя,
e - электродвижущая сила (ЭДС) якоря,
i - ток якоря,
Ф - поток, создаваемый обмоткой возбуждения,
M - электромагнитный момент двигателя,
MС - момент сопротивления движению,
- скорость вращения вала двигателя,
R - активное сопротивление якорной цепи,
L - индуктивность якорной цепи,
J - суммарный момент инерции якоря и нагрузки,
С - коэффициент связи между скоростью и ЭДС,
СМ - коэффициент связи между током якоря и электромагнитным моментом.
Рисунок 17.7 Схема ДПТ НВ
С точки зрения будущей модели, входными воздействиями являются напряжения якоря u и
момент сопротивления движению MС , выходными переменными - электромагнитный момент
двигателя M и скорость вращения вала двигателя , а переменными состояния - переменные
стоящие под знаком производной (ток якоря i и скорость вращения вала двигателя ω).
Остальные переменные, входящие в состав уравнений (1) - (4) являются параметрами,
численные значения которых, необходимо будет задавать при проведении расчетов.
Для создания модели, так же как и в случае насыщающегося реактора, сначала необходимо
получить передаточные функции, применив к дифференциальным уравнениям, преобразование
Лапласа. Дифференциальное уравнение (1) даст ПФ, связывающую ток якоря и падение
напряжения на якоре:
ip up ep
1
.
R Lp
99
Уравнение дает передаточную функцию, связывающую динамический момент и скорость
вращения вала двигателя:
ip up ep
1
.
R Lp
В итоге, используя уравнения не трудно составить Simulink-модель двигателя. Схема модели,
а также графики электромагнитного момента и скорости при прямом пуске двигателя показаны
на рисунке 3.2. В примере приняты следующие значения параметров двигателя (в единицах
Си): L=0.001, R=0.1, J=10, Cm=10, Cw=10, U=220, Fi=1. Наброс нагрузки производится в
момент времени 0.2с, величина момента нагрузки равна 2500 Н·м.
Рисунок 17.8. Схема модели
SPS модель двигателя на базе источника тока
Для создания SPS модели двигателя на базе управляемого источника тока также можно
воспользоваться общей схемой, приведенной на рисунке 17.7. Выход датчика напряжения
должен быть подключен к первому входу сумматора, а на управляющий вход источника тока
должен быть подан сигнал пропорциональный току якоря двигателя (выходной сигнал блока
Transfer Fcn на рисунке 17.8). Схема блока SPS-модели двигателя, полная схема модели, а
также графики тока якоря и скорости вращения вала показаны на рисунке 17.8.
При работе с моделью двигателя следует иметь в виду, что она не является
электротехнической в чистом виде, поскольку выходные сигналы электромагнитного момента
и скорости являются обычными однонаправленными безразмерными сигналами Simulink.
100
Графики переменных, представленные на рисунке 17.8 полностью повторяют
соответствующие графики обычной Simulink модели двигателя, показанные на рисунке 17.7.
Рисунок 17.8 Схема блока SPS-модели двигателя, полная схема модели, а также графики тока
якоря и скорости вращения вала
SPS модель двигателя на базе источника напряжения
Модель двигателя постоянного тока можно создать также и на базе управляемого источника
напряжения и датчика тока. Поскольку на схеме замещения цепи якоря двигателя (рисунок
17.5) присутствуют индуктивность и резистор, то эти элементы можно исключить из Simulinkмодели, исключив соответственно и уравнение (1), а также передаточную функцию (5). Сами
резистор и индуктивность можно добавить к модели с помощью стандартного блока
Series RLC Branch. В результате будет получена комбинированная модель двигателя (рисунок
17.9).
Схема блока SPS-модели двигателя, полная схема модели, а также графики тока якоря и
скорости вращения вала показана и полная схема модели с подключенным источником
питания двигателя (DC Voltage Source). Источник питания подключен через ключ Ideal Switch,
который замыкается через небольшой промежуток времени с начала расчета. Наличие такого
ключа обусловлено особенностями расчета начальных условий в моделях SimPowerSystem, а
именно начальные условия для элемента Series RLC Branch (ток в элементе) задаются как для
установившегося режима. Наличие же первоначально разомкнутого ключа обеспечивает
нулевые (точнее близкие к нулевым) начальные условия. На рисунке 17.9 показана и полная
схема модели с подключенным источником питания двигателя (DC Voltage Source). Источник
питания подключен через ключ Ideal Switch, который замыкается через небольшой
промежуток времени с начала расчета. Наличие такого ключа обусловлено особенностями
расчета начальных условий в моделях SimPowerSystem, а именно начальные условия для
элемента Series RLC Branch (ток в элементе) задаются как для установившегося режима.
101
Наличие же первоначально разомкнутого ключа обеспечивает нулевые (точнее близкие к
нулевым) начальные условия.
Графики переменных двигателя не приведены, поскольку они полностью совпадают с
представленными ранее.
Рисунок 17.9 Схема модели
17.3 Требования к отчету
Отчет должен содержать краткие общие сведения, схемы Simulink моделей реактора, ДПТ НВ,
временные диаграммы (параметры реактора и ДПТ в отчетах не должны повторяться), выводы.
5 Контрольные вопросы
1 Что нужно сделать для создания точки разветвления в соединительной линии модели?
2 Привести уравнения, описывающие насыщающийся реактор.
3 Перейти к операторной форме записи дифференциального уравнения реактора.
4 Привести систему дифференциальных и алгебраических уравнений, описывающих двигатель
постоянного тока независимого возбуждения.
5 Прокомментировать временные диаграммы.
102