Руководство пользователя СИР 3.0
advertisement
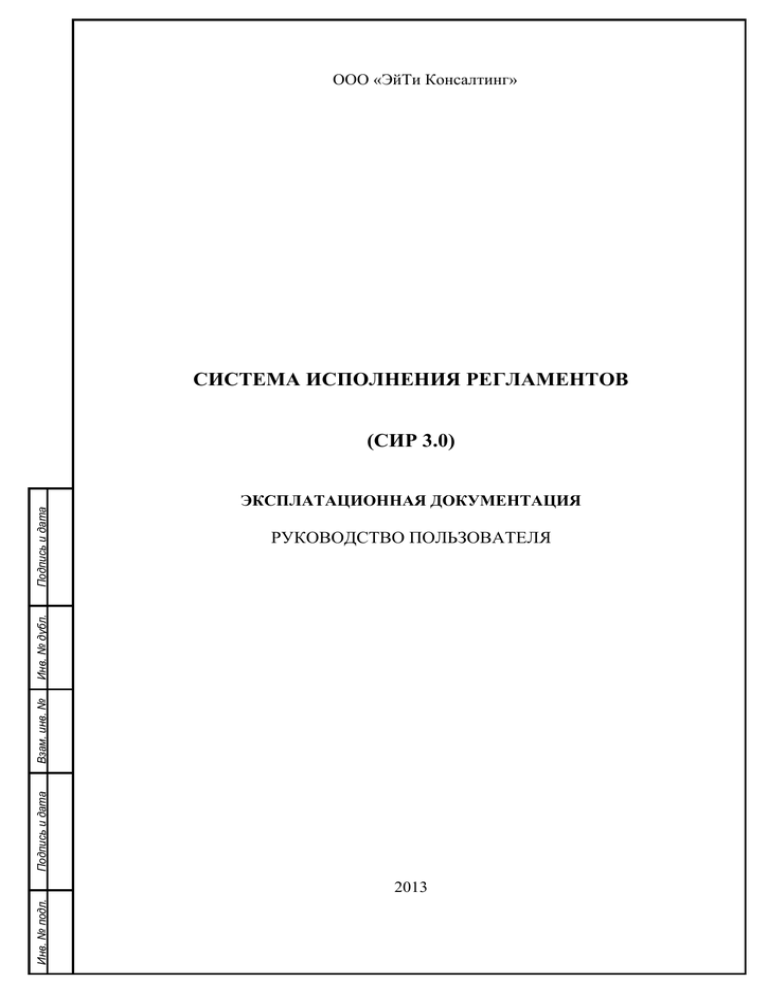
ООО «ЭйТи Консалтинг» СИСТЕМА ИСПОЛНЕНИЯ РЕГЛАМЕНТОВ ЭКСПЛАТАЦИОННАЯ ДОКУМЕНТАЦИЯ РУКОВОДСТВО ПОЛЬЗОВАТЕЛЯ Подпись и дата Взам. инв. № Инв. № дубл. Подпись и дата (СИР 3.0) Инв. № подл. 2013 АННОТАЦИЯ Объектом автоматизации является деятельность органов государственной власти, органов местного самоуправления по информированию граждан и организаций о государственных и муниципальных услугах, а также предоставлению государственных и муниципальных услуг в электронном виде, в том числе с использованием межведомственного электронного взаимодействия. Для автоматизации указанной деятельности используется информационная Система исполнения регламентов (далее – СИР). СИР – информационная система, включающая в себя автоматизированные рабочие места (АРМ) операторов/специалистов исполнительного органа государственной власти региона, непосредственно предоставляющего услугу в электронном виде или участвующего в процессе предоставления услуги в рамках межведомственного взаимодействия. Система исполнения регламентов взаимодействует с РСМЭВ и обеспечивает возможность межведомственного информационного взаимодействия, в том числе для предоставления гражданам и организациям государственных услуг в электронном виде на региональном и муниципальном уровнях. потребители государственных услуг; уполномоченные представители государственных и муниципальных органов власти; обслуживающий персонал. Настоящий документ содержит руководство пользователя Системы исполнения регламентов версии 3.0. Инв. № подл. Подпись и дата Взам. инв. № Инв. № дубл. Подпись и дата Пользователями Системы являются: Изм Лист . Разраб. Провер. Реценз. Н.контр. Утверд. № докум. Подпись Дата СИР.И3 Лит. Система исполнения регламентов (СИР 3.0) Руководство пользователя Лист Листов 2 115 ООО «ЭйТи Консалтинг» СОДЕРЖАНИЕ Инв. № подл. Подпись и дата Взам. инв. № Инв. № дубл. Подпись и дата СПИСОК СОКРАЩЕНИЙ ........................................................................................................... 5 1 ОБЩИЕ ПОЛОЖЕНИЯ ............................................................................................................. 6 1.1 Наименование системы ....................................................................................................... 6 1.2 Область применения............................................................................................................ 6 1.3 Краткое описание возможностей ....................................................................................... 6 1.4 Уровень подготовки пользователя..................................................................................... 6 1.5 Перечень эксплуатационной документации, с которой необходимо ознакомиться пользователю ..................................................................................................... 7 2 НАЗНАЧЕНИЕ И УСЛОВИЯ ПРИМЕНЕНИЯ ...................................................................... 8 2.1 Назначение системы ............................................................................................................ 8 2.2 Программные и аппаратные требования ........................................................................... 8 2.2.1 Требования к программному обеспечению ............................................................... 8 2.2.2 Требования к аппаратному обеспечению................................................................... 9 2.2.3 Требования к сетевой связанности ............................................................................. 9 3 ПОДГОТОВКА К РАБОТЕ ..................................................................................................... 10 3.1 Состав и содержание дистрибутивного носителя данных ............................................ 10 3.2 Способы авторизации в Системе ..................................................................................... 10 3.2.1 Авторизация с помощью сертификата безопасности ............................................. 10 3.2.2 Авторизация с помощью ЕСИА ................................................................................ 11 3.3 Форма дополнительных сведений о пользователе ......................................................... 12 3.4 Проверка работоспособности Системы .......................................................................... 13 4 ОСНОВНАЯ РАБОЧАЯ ФОРМА........................................................................................... 14 4.1 Описание основной рабочей формы ................................................................................ 14 4.2 Меню ................................................................................................................................... 16 4.2.1 Запуск процессов ........................................................................................................ 16 4.2.2 Задачи группы ............................................................................................................. 16 4.2.3 Мои Задачи .................................................................................................................. 18 4.2.4 Архив ........................................................................................................................... 19 4.2.5 Статистика ................................................................................................................... 19 4.3 Блок представления информации .................................................................................... 19 4.3.1 Переключатель вида отображения списков ............................................................. 20 4.3.2 Панель фильтрации списка ........................................................................................ 21 4.3.3 Панель сортировки списков ...................................................................................... 21 4.3.4 Панель навигации/перехода по страницам .............................................................. 22 5 ОБЩИЕ ОПЕРАЦИИ УПРАВЛЕНИЯ СПИСКАМИ .......................................................... 24 5.1 Сортировка списков .......................................................................................................... 24 5.2 Поиск в разделах ................................................................................................................ 24 5.3 Фильтрация в разделах...................................................................................................... 25 Изм Лист № докум. Подпись Дата СИР.И3 Лист 3 5.4 Цветовая индикация .......................................................................................................... 29 5.5.12 Просмотр переменных процесса ............................................................................. 44 5.5.13 Отображение связанных процессов ........................................................................ 45 5.6 Работа с задачами .............................................................................................................. 47 5.6.1 Общее описание .......................................................................................................... 47 5.6.2 Название задачи .......................................................................................................... 48 5.6.3 Дата и время получения задачи................................................................................. 49 5.6.6 Взятие задачи в работу............................................................................................... 52 5.6.7 Выполнение задачи .................................................................................................... 52 5.6.8 Изменение срока исполнения .................................................................................... 54 5.6.9 Формирование и просмотр печатных форм ............................................................. 55 5.6.10 Подписание запросов ............................................................................................... 57 5.6.11 Пакетное подписание запросов ............................................................................... 60 5.7 Работа с архивом................................................................................................................ 66 ПРИЛОЖЕНИЕ 1 – ДОБАВЛЕНИЕ СЕРТИФИКАТА В GOOGLE CHROME.................. 107 ПРИЛОЖЕНИЕ 2 – ДОБАВЛЕНИЕ СЕРТИФИКАТА ПОЛЬЗОВАТЕЛЯ СИР В ВЕБ-БРАУЗЕР MOZILLA FIREFOX ....................................................................................... 112 Инв. № подл. Подпись и дата Взам. инв. № Инв. № дубл. Подпись и дата 5.2 Сообщения об ошибках..................................................................................................... 30 5.3 Раскрытие и сворачивание списков и дополнительной информации .......................... 31 5.4 Обновление информации .................................................................................................. 32 5.5 Работа с процессами .......................................................................................................... 34 5.5.1 Общее описание .......................................................................................................... 34 5.5.2 Название процесса ...................................................................................................... 35 5.5.3 Дата и время получения процесса ............................................................................ 36 5.5.8 Запуск нового процесса ............................................................................................. 40 5.5.10 Изменение срока исполнения процесса ................................................................. 42 5.5.11 Просмотр карты процесса ........................................................................................ 43 Изм Лист № докум. Подпись Дата СИР.И3 Лист 4 СПИСОК СОКРАЩЕНИЙ Сокращение АРМ БД ЕСИА ОИВ РОИВ РСМЭВ Автоматизируемое рабочее место База данных Единая система идентификации и аутентификации Орган исполнительной власти Региональный орган исполнительной власти Региональная система межведомственного электронного взаимодействия Система межведомственного электронного взаимодействия Система исполнения регламентов Система исполнения регламентов версии 3.0 Электронная подпись Электронная подпись органа власти Инв. № подл. Подпись и дата Взам. инв. № Инв. № дубл. Подпись и дата СМЭВ СИР, Система СИР 3.0 ЭП ЭП-ОВ Наименование Изм Лист № докум. Подпись Дата СИР.И3 Лист 5 1 ОБЩИЕ ПОЛОЖЕНИЯ 1.1 Наименование системы Полное наименование системы: Система исполнения регламентов. Краткое наименование системы: СИР или Система. 1.2 Область применения Настоящий документ предназначен для пользователей Системы исполнения регламентов версии 3.0. Пользователями Системы являются операторы/специалисты (далее - Пользователи) исполнительного органа государственной власти региона, 1.3 Краткое описание возможностей Система исполнения регламентов взаимодействует с региональной системой межведомственного электронного взаимодействия (РСМЭВ). В результате этого взаимодействия СИР обеспечивает: Инв. № подл. Подпись и дата Взам. инв. № Инв. № дубл. Подпись и дата непосредственно предоставляющего услугу в электронном виде или участвующего в процессе предоставления услуги в рамках межведомственного взаимодействия. В настоящем документе приведено описание основных возможностей Системы исполнения регламентов и основных операций, необходимых Пользователям для выполнения своих функций. Возможность доступа пользователя к тем или иным разделам интерфейса определяется его полномочиями в зависимости от присвоенной роли. технологическое межведомственное информационное соответствии с технологическими картами; предоставление гражданам и организациям государственных электронном виде на региональном и муниципальном уровнях. взаимодействие, услуг в в Система исполнения регламентов может быть использована как ведомственная информационная система исполнительных органов государственной власти, отвечающих за регламент предоставления услуг, так и для интеграции с существующей ведомственной информационной системой, если таковая имеется. 1.4 Уровень подготовки пользователя Пользователи Системы должны иметь навыки работы с применением технических и программных средств уровня Windows XP (Service Pack 3) / Windows 7 и веб-браузеров Google Chrome, Mozilla FireFox версии 23 и выше или их аналогов. Изм Лист № докум. Подпись Дата СИР.И3 Лист 6 1.5 Перечень эксплуатационной документации, с которой необходимо ознакомиться пользователю дополнительной эксплуатационной документации Инв. № подл. Подпись и дата Взам. инв. № Инв. № дубл. Подпись и дата Для работы в системе пользователю не требуется. Изм Лист № докум. Подпись Дата СИР.И3 Лист 7 2 НАЗНАЧЕНИЕ И УСЛОВИЯ ПРИМЕНЕНИЯ 2.1 Назначение системы Система предназначена для: автоматизации процессов оказания государственных и муниципальных услуг и перевода их в электронный вид; обеспечения регламентированного взаимодействия между отдельными государственными, муниципальными и иными информационными системами; обеспечения функционирования информационно-аналитической поддержки государственного управления; обеспечения возможности межведомственного региональными и федеральными органами власти. взаимодействия между 2.2 Программные и аппаратные требования 2.2.1 Требования к программному обеспечению Работа пользователя с СИР должна осуществляться через веб-браузеры: Mozilla Firefox версии 23.* и выше; В браузере должен быть включен java script. Программное обеспечение должно удовлетворять характеристикам, приведенным ниже (см. Таблица 1). Таблица 1. Требования к клиентскому программному обеспечению № п/п 1 Инв. № подл. Элемент Требования к программному обеспечению Операционная система 1. Windows XP SP3 или более поздней версии (исключая Windows 8, 8.1). 2. Linux клиентской версии с графической оболочкой ИЛИ Gnome, KDE. 2 Подпись и дата Взам. инв. № Инв. № дубл. Подпись и дата Google Chrome: Дополнительное программное обеспечение 1. 2. Java 1.7.0.21* и старше. Плагин пользователя портала государственных услуг для работы с криптопровайдерами Крипто Про CSP и VipNet CSP. Драйвер токенов для работы с криптопровайдерами VipNet CSP и Крипто Про CSP. Для использования JCP используется java только версии 1.7.0.21. 3. Изм Лист № докум. Подпись Дата СИР.И3 Лист 8 2.2.2 Требования к аппаратному обеспечению Клиентское аппаратное обеспечение параметрам, приведенным ниже (см. Таблица 2). должно удовлетворять следующим Таблица 2 Требования к аппаратному обеспечению № п/п Подпись и дата Инв. № дубл. Взам. инв. № минимальные Процессор 2 3 Оперативная память Сетевой адаптер 4 Видеокарта 5 Монитор 7 Подпись и дата Элемент 1 6 Инв. № подл. Требования к аппаратному обеспечению Клавиатура и манипулятор типа «мышь» USB разъем рекомендуемые Один, одноядерный с Один, двухъядерный, частотой 2 ГГц с частотой не менее 2 ГГц 1 Гб 2 Гб Один, Ethernet 10/100/1000 Приемлема видеопамять, С памятью 128 MB разделяемая с оперативной (приемлема видеопамять, памятью разделяемая с оперативной памятью) Цветной, с диагональю не Цветной, с диагональю менее 15"(1024x768) менее 19"(1366x768) Стандартная «мышь» и клавиатура с раскладкой rus/lat версия 1.0 версия 2.0 2.2.3 Требования к сетевой связанности АРМ пользователя СИР должно располагаться в защищенном контуре передачи данных органа исполнительной власти. Для АРМ пользователя СИР должна быть настроена сетевая связанность с региональной инфраструктурой электронного правительства по защищенным каналам передачи данных (VipNet). По вопросам, связанным с сетевой связанностью, необходимо обращаться к региональным (ведомственным) администраторам. Рекомендуемая пропускная способность канала передачи данных между АРМ пользователя СИР и региональной инфраструктурой электронного правительства - 10 Мбит/с. Минимальная пропускная способность канала передачи данных – 5 Мбит/с. Примечание - При пропускной способности канала передачи данных менее 5 Мбит/с возможно заторможенное время отклика СИР. Изм Лист № докум. Подпись Дата СИР.И3 Лист 9 3 ПОДГОТОВКА К РАБОТЕ 3.1 Состав и содержание дистрибутивного носителя данных Работа Пользователя ведется через web-приложение, которое не требует предварительной установки каких-либо компонентов Системы на персональный компьютер. 3.2 Способы авторизации в Системе На данный момент в Системе предусмотрено два способа авторизации: с помощью сертификата безопасности; с помощью «Единой Системы Идентификации и Аутентификации» (ЕСИА). 3.2.1 Авторизация с помощью сертификата безопасности Сертификат безопасности выпускается для каждого пользователя и является индивидуальным. Правом выдачи сертификатов обладает администратор Системы. Сертификат может быть выдан в виде аппаратного ключа на носителе USB или Подпись и дата Взам. инв. № Инв. № дубл. Подпись и дата пластиковой карте1. Для авторизации в Системе необходимо активировать выданное устройство на рабочем компьютере Пользователя, введя пароль через стандартное для данных устройств диалоговое окно перед началом работы в Системе. Описанный способ наиболее надежен с точки зрения безопасности, так как сертификат хранится на выданном носителе, а не остается на персональном компьютере. При утере, а также при хищении носителя, предотвращается его использование злоумышленником посредством ограничения доступа PIN кодом. ВНИМАНИЕ! В случае утери носителя сертификата необходимо немедленно сообщить об этом в службу технической поддержки для блокировки или удаления учетной записи, замены ее на новую, или выдачи нового сертификата. Сертификат может быть также выдан в виде файла для установки в браузер на конкретный персональный компьютер. Данный способ менее безопасен, ответственность за такое решение принимает администратор Системы. Методы установки сертификатов описаны в Приложении 1 и Приложении 2. Инв. № подл. 1 Носитель требует дополнительного периферийного оборудования для считывания пластиковых карт (Card Reader) на рабочем месте пользователя. Изм Лист № докум. Подпись Дата СИР.И3 Лист 10 3.2.2 Авторизация с помощью ЕСИА Для осуществления авторизации с помощью ЕСИА пользователь должен быть зарегистрирован в ЕСИА и пользователю должен быть предоставлен доступ к Системе. Формирование и ведение регистра должностных лиц ОИВ выполняет уполномоченное лицо органа исполнительной власти, которое было зарегистрировано в ЕСИА в качестве администратора профиля ОИВ в процессе регистрации органа исполнительной власти в ЕСИА. После регистрации пользователю выдается аппаратный ключ на носителе USB или пластиковой карте2. Для авторизации в Системе необходимо активировать выданное устройство на рабочем компьютере Пользователя, введя пароль через стандартное для данных устройств диалоговое окно в ЕСИА перед началом работы в Системе. При утере, а также при хищении носителя, предотвращается его использование Подпись и дата Взам. инв. № Инв. № дубл. Подпись и дата злоумышленником посредством ограничения доступа PIN кодом. Носитель требует дополнительного периферийного оборудования для считывания пластиковых карт (Card Reader) на рабочем месте пользователя. Инв. № подл. 2 Изм Лист № докум. Подпись Дата СИР.И3 Лист 11 3.3 Форма дополнительных сведений о пользователе Для обеспечения корректной работы Системы пользователи должны заполнить сведения о себе (см. Рисунок 1): ввести СНИЛС и E-mail; установить переключатель радиокнопки «Является руководителем» в одно из положений «Да» или «Нет»; указать сотрудником какого подразделения является. В случае если пользователь является руководителем подразделения ему доступна возможность заполнения ОГРН ведомства, ОКТМО ведомства, Мнемоники точки подключения ИС (зарегистрированная в СМЭВ) своего подразделения. Сведения о Инв. № подл. Подпись и дата Взам. инв. № Инв. № дубл. Подпись и дата мнемонике точки подключения можно получить у ответственного оператора РСМЭВ. Форма ввода дополнительных сведений появляется в Системе автоматически если в Системе включена опция сбора дополнительных сведений. Форма появляется при каждом входе до тех пор, пока пользователь не введет необходимые сведения и не сохранит их. ВНИМАНИЕ! Заполненные данные после сохранения можно изменить только при обращении в службу поддержки пользователей. При заполнении данных будьте внимательны! Рисунок 1. Форма ввода дополнительных сведений о пользователе Изм Лист № докум. Подпись Дата СИР.И3 Лист 12 3.4 Проверка работоспособности Системы После входа в Систему необходимо убедиться, что в браузере основная рабочая форма Системы с авторизационными данными текущего пользователя в правом верхнем углу (см. Рисунок 2). Отображение рабочего пространства с авторизационными данными пользователя свидетельствует о работоспособности Системы. ВНИМАНИЕ! Для корректной работы СИР 3.0, JavaScript должен быть включен в Подпись и дата браузере. Инв. № подл. Подпись и дата Взам. инв. № Инв. № дубл. Рисунок 2. Рабочий кабинет пользователя Изм Лист № докум. Подпись Дата СИР.И3 Лист 13 4 ОСНОВНАЯ РАБОЧАЯ ФОРМА 4.1 Описание основной рабочей формы Подпись и дата Основную рабочую форму можно условно разделить на 3 области (см. Рисунок 3): Рисунок 3. Основная рабочая форма СИР Верхняя область (1) состоит из следующих элементов (см. Рисунок 4): Инв. № дубл. 1. 2. Логотип Системы - СИР 3.0. Данные о пользователе. Инв. № подл. Подпись и дата Взам. инв. № Рисунок 4. Верхняя область основной рабочей формы СИР При нажатии на логотип системы осуществляется возврат на главную страницу системы (Мои задачи - Новые). В области «Данные пользователя» отображается иконка пользователя и информация о текущем пользователе, от имени которого произведен вход в систему Фамилия Имя Отчество сотрудника. Если ФИО сотрудника длинное – оно разбивается на несколько строк, если ФИО не вмещается в две строки, то отображать то количество символов, которое отображается в две строки и «…», при наведении на которое во всплывающей подсказке отобразится полное ФИО сотрудника. Изм Лист № докум. Подпись Дата СИР.И3 Лист 14 Основная область (2) содержит (см. Рисунок 5): 1. 2. Блок навигации – меню (см. подраздел 0); Блок представления информации (см. подраздел 4.3). Рисунок 5. Деление основной области на два блока 1. 2. Ссылку «Руководство пользователя». Информация о версии системы – отображается детальная информация о версии системы. версия: 3.0.1.2 Рисунок 6. Нижняя часть страницы интерфейса При нажатии на ссылку «Руководство пользователя» происходит открытие окна с разделом «Справка» (см. подраздел 4.4Справка). Инв. № подл. Подпись и дата Взам. инв. № Инв. № дубл. Подпись и дата Нижняя область (3) содержит (см. Рисунок 6): Изм Лист № докум. Подпись Дата СИР.И3 Лист 15 4.2 Меню Блок навигации состоит из следующих элементов (см. Рисунок 7): Инв. № подл. Подпись и дата Взам. инв. № Инв. № дубл. Подпись и дата 1. 2. 3. 4. 5. Навигация по спискам задач. Пакетное подписание. Архив. Статистика. Кнопка «Запустить процесс». Рисунок 7. Блок навигации 4.2.1 Запуск процессов Раздел «Запуск процессов» – в данном разделе отображены процессы, предназначенные для запуска других процессов: для запуска услуги, в случае если заявитель принес заявление в ведомство лично. 4.2.2 Задачи группы Раздел «Задачи группы» – в данном разделе отображены задачи, в которых пользователь может быть исполнителем. Счетчик рядом с пунктом «Задачи группы» отражает количество задач, удовлетворяющих одновременно следующим условиям: Изм Лист задача назначена на группу сотрудников, в которой находится текущий пользователь; задача активная (состояние не завершена); задача не назначена на конкретного исполнителя (Исполнитель не задан). № докум. Подпись Дата СИР.И3 Лист 16 При наведении курсора на раздел появляется всплывающая подсказка: «Список Инв. № подл. Подпись и дата Взам. инв. № Инв. № дубл. Подпись и дата задач группы, не назначенных на исполнителя». Изм Лист № докум. Подпись Дата СИР.И3 Лист 17 4.2.3 Мои Задачи Раздел «Мои задачи» - в данном разделе отображены задачи, в которых пользователь является исполнителем. Раздел «Мои задачи» состоит из подразделов: Новые; Текущие; Межвед. Запросы. Описание подразделов приведено ниже. Раздел «Мои задачи» раскрыт по умолчанию, но пользователь может его свернуть, нажав на иконку «стрелка». Если происходит нажатие на наименование подраздела, он становится активным. При наведении курсора на раздел появляется всплывающая подсказка: «Список задач, назначенных на Вас». 4.2.3.1 Новые Инв. № подл. Подпись и дата Взам. инв. № Инв. № дубл. Подпись и дата Подраздел «Новые» - в данном разделе отображены задачи, в которых пользователь является исполнителем, но которые пользователь еще не просматривал или те, у которых изменился статус со времени последнего просмотра. Данный раздел является главной страницей системы (открывается при нажатии на иконку с системой, открывается при входе в систему). Счетчик рядом с подразделом «Новые» - отражает количество задач, удовлетворяющих одновременно следующим условиям: задача назначена на текущего сотрудника; задача активная (Состояние не завершена); задача не просмотрена исполнителем. При нажатии на название раздела в блоке меню открывается соответствующая страница «Новые задачи». При наведении курсора на раздел появляется всплывающая подсказка: «Список Ваших новых (ранее не просмотренных) задач». 4.2.3.2 Текущие Подраздел «Текущие» - в данном разделе отображены задачи, в которых пользователь является исполнителем и которые он ранее просмотрел. Счетчик рядом с подразделом «Текущие» - отражает количество задач, удовлетворяющих одновременно следующим условиям: задача назначена на сотрудника; задача активная (Состояние не завершена); задача просмотрена исполнителем. При нажатии на название раздела в блоке меню открывается соответствующая страница «Текущие задачи». Изм Лист № докум. Подпись Дата СИР.И3 Лист 18 При наведении курсора на раздел появляется всплывающая подсказка: «Список Ваших текущих (ранее просмотренных) задач». 4.2.3.3 Межвед. запросы Подраздел «Межвед. запросы» - в данном разделе отображены задачи межведомственного взаимодействия, в которых пользователь является исполнителем. Счетчик рядом с подразделом «Межвед. запросы» отображает количество задач сотрудника, удовлетворяющих одновременно следующим условиям: задача назначена на сотрудника; задача активная (Состояние не завершена); задача принадлежит процессу типа «Межвед» (Адаптер или Ответ сервисам ФОИВ, Региональный межвед . При нажатии на название раздела в блоке меню открывается соответствующая страница «Межвед. запросы». При наведении курсора на раздел появляется всплывающая подсказка: «Список Ваших задач, связанных с межведомственным взаимодействием». Инв. № подл. Подпись и дата Взам. инв. № Инв. № дубл. Подпись и дата 4.2.3.4 Пакетное подписание Пакетное подписание позволяет автоматизировать подписание ЭП межведомственных запросов и ответов, уменьшая количество операций подписания, производимых пользователем каждый день (см. раздел 5.6.11 «Пакетное подписание запросов»). 4.2.4 Архив В данном разделе отражены сведения о завершенных задачах пользователя либо подразделения (если пользователь является руководителем подразделения). При наведении курсора на раздел появляется всплывающая подсказка: «Список завершенных задач». Далее в подразделе 5.10 («Работа с архивом») будет описана работа с Архивом. 4.2.5 Статистика В данном разделе отражены статистические сведения о задачах пользователя, либо подразделения если пользователь является руководителем подразделения. При наведении курсора на раздел появляется всплывающая подсказка: «Статистика по задачам». Далее в подразделе 5.8 («Работа с подсистемой статистики») будет описана работа со Статистикой. 4.3 Блок представления информации Блок представления информации состоит из следующих элементов (см. Рисунок 8): 1. Изм Лист Заголовок -содержит заголовок текущей открытой страницы. № докум. Подпись Дата СИР.И3 Лист 19 2. Переключатель вида отображения. 3. 4. 5. Панель фильтрации списка. Панель сортировки списка. Блок данных- табличная форма в которой отражен перечень задач или процессов. Панель навигации/перехода по страницам. 6. 4.3.1 Переключатель вида отображения списков Переключатель вида отображения отвечает за вариант представления данных в блоке представления информации. Существует два вида отображения: Процессы Инв. № дубл. Подпись и дата Рисунок 8. Панель отображения данных Взам. инв. № Рисунок 9. Выбран вид отображения «Процессы» В блоке данных информация отображается в разрезе процессов. Задачи Инв. № подл. Подпись и дата Рисунок 10. Выбран вид отображения «Задачи» Изм Лист № докум. Подпись Дата СИР.И3 Лист 20 В блоке данных информация отображается в разрезе задач. Описание работы переключателя вида отображения: При открытии страницы применяется вид отображения в одном из следующих случаев: по умолчанию - при первом открытии страницы - вид отображения, выбранный пользователем при последней сессии работы с этой страницей, при клике на переключатель вид отображения должен меняться: o примененный вид должен подсвечиваться серым фоном, o должно меняться отображение блока данных. При наведении курсора на переключатель появляется всплывающая подсказка в следующих случаях: «Перейти к списку процессов» – если переключатель имеет значение «Задачи». «Перейти к списку задач» – если переключатель имеет значение «Процессы». 4.3.2 Панель фильтрации списка Рисунок 11. Панель фильтрации 4.3.3 Панель сортировки списков Сортировка списков позволяет ограничивать вывод информации в наиболее удобном виде. Вариант сортировки можно выбрать в раскрытом списке. Выбранные критерии отобразятся во всплывающей подсказке. Панель Сортировки (см. Рисунок 12): Инв. № подл. Подпись и дата Взам. инв. № Инв. № дубл. Подпись и дата Фильтрация и поиск в разделах позволяет ограничивать вывод информации по процессам и задачам по уже заданным критериям. В фильтрах можно выбирать несколько критериев путем нажатия на нужные критерии в раскрытом списке. Выбранные критерии отобразятся во всплывающей подсказке. Панель Фильтрации (см. Рисунок 11): Рисунок 12. Панель сортировки Изм Лист № докум. Подпись Дата СИР.И3 Лист 21 4.3.4 Панель навигации/перехода по страницам Во всех списках информации разделов для быстрого открытия подразделов используется разбиение информации на страницы. Управление переходами между страницами осуществляется через панель управления страницами, которая одинакова для всех разделов. Переход между страницами может также выполняться по сочетанию клавиш клавиатуры «Ctrl» + стрелка влево или «Ctrl» + стрелка вправо. Панель навигации/перехода по страницам (см .Рисунок 13) состоит из: 1. 2. Информационной части, отражающей информацию о количестве отображаемых объектов на странице. Отображается Количество на странице: Z, где Z – количество строк на странице, значение из персональной настройки пользователя. При нажатии на кнопку с номером страницы происходит переход на указанную страницу (отображается выбранная страница списка), происходит смена состояния панели переключения страниц: активная страница располагается в середине панели переключения страниц. При необходимости можно указать конкретную страницу двойным кликом в поле с номером текущей страницы. 4.4 Справка Для просмотра справочных материалов необходимо перейти по ссылке «Руководство пользователя», расположенной в левом нижнем углу основной рабочей формы (см. Рисунок 3 и Рисунок 6). Руководство пользователя СИР содержит подразделы «Использование механизма подписания СИР» и «Руководство пользователя СИР» (см. Рисунок 14). Подпись и дата Взам. инв. № Инв. № дубл. Подпись и дата Рисунок 13. Панель управления страницами Инв. № подл. Рисунок 14. Раздел «Справка» Изм Лист № докум. Подпись Дата СИР.И3 Лист 22 После вызова «Руководство пользователя» откроется окно «Справка» (см. Рисунок 15), в левой части которого будет находиться навигационный список Инв. № дубл. Подпись и дата разделов, а в правой – текст правки. При нажатии левой кнопкой мыши на раздел, в правой части отобразится соответствующая только этому разделу информация. Разделы могут содержать подразделы (к примеру, «Требования к рабочему месту»), которые можно отобразить, нажав на иконку . Для закрытия подразделов можно нажать на иконку . В окне «Справка» реализован полнотекстовый поиск по материалам. Инв. № подл. Подпись и дата Взам. инв. № Рисунок 15. Окно «Справка» Изм Лист № докум. Подпись Дата СИР.И3 Лист 23 5 ОБЩИЕ ОПЕРАЦИИ УПРАВЛЕНИЯ СПИСКАМИ 5.1 Сортировка списков Панель сортировки состоит из (см. Рисунок 16): 1. 2. Поле «Сортировать» с выпадающим списком методов сортировки, по которым может осуществляться сортировка. Кнопки смены направления сортировки. Рисунок 16. Панель сортировки Описание работы панели сортировки: при открытии страницы применяется сортировка по умолчанию, при раскрытии списка возможных сортировок и выборе параметра: осуществляется сортировка согласно выбранному параметру, накладывается направление сортировки (от A до Я); Инв. № подл. Подпись и дата Взам. инв. № Инв. № дубл. Подпись и дата при нажатии на кнопку смены направления сортировки - направление сортировки меняется, кнопка направления меняется на противоположную. Сортировка применяется ко всему списку, а не к текущей открытой странице. 5.2 Поиск в разделах Для ограничения отображаемой в разделах информации по процессам и задачам используется поиск в разделах (см. Рисунок 17). Поиск позволяет подсветить жёлтым цветом в найденных результатах заданное при поиске значение (см. Рисунок 19). Поиск осуществляется по названию процесса, задачи и реквизитам. Для применения поиска достаточно ввести в поле поиска значение (см. Рисунок 18) и нажать на иконку или на кнопку клавиатуры «Enter». Отмена поиска возможна только после получения результатов. Для отмены нужно нажать на иконку . В зависимости от выбранного вида отображения найденное значение может оказаться в скрытой дополнительной информации или списке задач. Поэтому в найденных результатах достаточно раскрыть дополнительную информацию по процессу или задачи, нажав на иконку для процесса или для задачи. Изм Лист № докум. Подпись Дата СИР.И3 Лист 24 Рисунок 17. Поле поиска в разделе Рисунок 19. Результаты поиска при нахождении их в задачах 5.3 Фильтрация в разделах Фильтрация, как и поиск в разделах, позволяет ограничивать вывод информации по процессам и задачам по уже заданным критериям (см.Рисунок 20). Инв. № подл. Подпись и дата Взам. инв. № Инв. № дубл. Подпись и дата Рисунок 18. Ввод значений в поле поиска в разделе Рисунок 20. Фильтрация списка В фильтрах можно выбирать несколько критериев путем нажатия на нужные критерии в раскрытом списке (см. Рисунок 21Error! Reference source not found.). Изм Лист № докум. Подпись Дата СИР.И3 Лист 25 Рисунок 21. Выбор фильтров критерии отобразятся во всплывающей подсказке Рисунок 22. Подсказка о примененных фильтрах Применение фильтрации осуществляется нажатием на иконку . Отмена примененных фильтров выполняется нажатием на иконку . Критерии фильтрации могут меняться в зависимости от раздела. Перечень критериев фильтрации в разделах «Задачи группы», «Мои задачи», «Новые», «Текущие» следующий: Услуги; МВ запросы; МВ ответы; Подпись и дата Взам. инв. № Инв. № дубл. Подпись и дата Выбранные (см.Рисунок 22). Процессы: o Без срока исполнения; o В работе; Инв. № подл. o Требуют внимания; o Критичные; Изм Лист № докум. Подпись Дата СИР.И3 Лист 26 o Просроченные. Задачи: o Без срока исполнения; o В работе; o Требуют внимания; o Критичные; o Просроченные. Перечень критериев фильтрации в разделе «Межвед.запросы» следующий: МВ запросы; МВ ответы; Процессы: o Без срока исполнения; o В работе; o Требуют внимания; o Критичные; o Просроченные. Подпись и дата Задачи: o Без срока исполнения; o В работе; o Требуют внимания; o Критичные; Инв. № подл. Подпись и дата Взам. инв. № Инв. № дубл. o Просроченные. Изм Лист № докум. Подпись Дата СИР.И3 Лист 27 Перечень критериев фильтрации в разделе «Архив» следующий: Услуги; МВ запросы; МВ ответы. Некоторые фильтры могут применяться только к процессам или задачам. Такие фильтры выделены в отдельные области «Процессы» и «Задачи» (см. Рисунок 23). Привила применеия фильтров приведены в Таблице 1. Таблица 1. Правила применения фильтров. Название в фильтре Услуги Фильтруются по типу процесса, который относится к услугам. МВ запросы Фильтруются по типу процесса, который относится к адаптерам, универсальным процессам и АРМ Потребителя. МВ ответы Фильтруются по типу процесса, который относится к сервисам и универсальным процессам. Определяется по серой индикации Без срока исполнения Подпись и дата В работе Определяется по зеленой индикации (описание цветовой индикации приведено в разделе 5.4 «Цветовая индикация») Требуют внимания Соответствуют оранжевой индикации (описание цветовой индикации приведено в разделе 5.4 «Цветовая индикация») Критичные Соответствуют красной индикации (описание цветовой индикации приведено в разделе 5.4 «Цветовая индикация») Просроченные Срок исполнения задан и истёк для процесса (при виде отображения «Процессы») / для задачи (при виде Взам. инв. № Инв. № дубл. Правило Инв. № подл. Подпись и дата отображения «Задачи»). Изм Лист № докум. Подпись Дата СИР.И3 Лист 28 5.4 Цветовая индикация Цветовая индикация используется для привлечения внимания пользователя к процессам и задачам, у которых приближается срок исполнения. Индикация отображается как в фоне срока исполнения, так и в самой строке процесса или задачи вне зависимости от выбранного вида отображения (см. Рисунок 24). Процент оставшегося времени до срока исполнения, в случае если он задан, вычисляется как: 0%, если текущая дата > срок исполнения, Взам. инв. № Инв. № дубл. Подпись и дата Рисунок 23. Группы в фильтрах (срок исполнения−дата начла)в днях ∗ 100%, если текущая дата < срок исполнения. Цвета определяются по правилу: Подпись и дата Инв. № подл. (срок исполнения−текущая дата)в днях Изм Лист Серый – если срок исполнения не задан; Зеленый – от 60 до 100% оставшегося времени до срока исполнения; Оранжевый – от 20 до 60% оставшегося времени до срока исполнения; Красный – до 20% оставшегося времени до срока исполнения. № докум. Подпись Дата СИР.И3 Лист 29 Рисунок 24. Цветовая индикация 5.1 Индикация количества задач Инв. № подл. Подпись и дата Взам. инв. № Инв. № дубл. Подпись и дата В разделах используется индикация общего количества задач, содержащихся в конкретном разделе (см. Рисунок 25). Данная индикация используется для информирования пользователя об общем количестве задач. Может использоваться для оценки объема работы, к примеру, по его задачам (раздел «Мои задачи») или по новым (подраздел «Новые»). Для обновления индикации нужно нажать кнопку обновить (см. раздел 5.4 «Обновление информации») Рисунок 25. Индикация количества задач в разделах 5.2 Сообщения об ошибках При возникновении ошибки выводится сообщение с информацией о возникшей ошибке (см. Рисунок 26). Для получения более подробной информации, с целью отправки ее разработчикам, нужно нажать на ссылку «Информация об ошибке» (см. Рисунок 26). Текст ошибки доступен для выделения и копирования. Для этого нужно выделить необходимый текс с помощью мыши, затем одинарным щелчком правой кнопки мыши вызвать контекстное меню и скопировать текст ошибки. Изм Лист № докум. Подпись Дата СИР.И3 Лист 30 Чтобы закрыть окно сообщения об ошибке достаточно нажать «Закрыть» или нажать на кнопку клавиатуры «Esc». Взам. инв. № Инв. № дубл. Подпись и дата Рисунок 26. Сообщение об ошибке Инв. № подл. Подпись и дата Рисунок 27. Сообщение об ошибке с подробной информацией 5.3 Раскрытие и сворачивание списков и дополнительной информации Для более удобного и компактного отображения информации по процессам и задачам используются: Изм Лист № докум. Подпись Дата СИР.И3 Лист 31 раскрывающиеся списки; дополнительная информация. В раскрывающихся списках содержится перечень задач процесса. В них также могут содержаться дочерние процессы (см. раздел 5.5.13 «Отображение связанных процессов»). В дополнительной информации содержится информация: по процессу: тип процесса (см. 5.5.6), срок исполнения процесса (см. 5.5.5), ссылка на просмотр документов процесса (см. 5.5.9), ссылка на карту процесса (см. 5.5.11), ссылка на переменные процесса (см. 5.5.12) по задачам: название задачи (см. 5.6.2), дата получения (см. 5.6.3), срок исполнения задачи (см. 5.6.5). Подпись и дата После раскрытия списки и дополнительная информация могут быть свернуты (Рисунок 28 и Рисунок 29). Рисунок 28. Раскрытие и сворачивание списков и дополнительной информации при виде Взам. инв. № Инв. № дубл. отображения «Процессы» Рисунок 29. Раскрытие и сворачивание списков и дополнительной информации при виде Инв. № подл. Подпись и дата отображения «Задачи» 5.4 Обновление информации Обновление информации следует выполнять для того, чтобы отобразились все изменения, внесенные другими пользователями с момента последнего обновления. Изм Лист № докум. Подпись Дата СИР.И3 Лист 32 Для того чтобы обновить, к примеру, список задач или индикацию количества задач следует нажать на иконку в верхней части основной рабочей формы. Список задач будет обновлен. Инв. № подл. Подпись и дата Взам. инв. № Инв. № дубл. Подпись и дата Рисунок 30. Обновление списка задач Изм Лист № докум. Подпись Дата СИР.И3 Лист 33 5.5 Работа с процессами 5.5.1 Общее описание Экземпляром процесса является бизнес-процесс оказания одной конкретной услуги по конкретному заявителю. Одним шагом исполнения бизнес-процесса является задача. Работа пользователей с процессами ведется через выполнение задач процесса. Запуск нового экземпляра процесса может происходить как по событию извне (к примеру, поступление заявки с Портала государственных услуг), так и вручную при нажатии на кнопку «Запустить процесс» (см. раздел 5.5.8). Для более удобного восприятия информации по процессу или по задаче используются несколько видов отображения данных: по процессам и задачам. При виде отображения «Задачи» пользователю выводится основная информация по задаче, а в Инв. № подл. Подпись и дата Взам. инв. № Инв. № дубл. Подпись и дата качестве дополнительной информации выводятся данные по процессу этой задачи. При виде отображения «Процессы» пользователю выводится основная информация по процессу, а в качестве дополнительной информации выводятся списки задач этого процесса с данными по этим задачам. Выбор вида отображения осуществляется в переключателе, путем нажатия на нужный вид (см. Рисунок 31). При просмотре списка процессов вне зависимости от выбранного вида отображения всегда доступна информация по задаче. Для визуального различения процесса и задачи используются два фона: для процессов - белый фон (см. Рисунок 32), для задач – зеленый фон (см. Рисунок 33). Рисунок 31. Выбор вида отображения Изм Лист № докум. Подпись Дата СИР.И3 Лист 34 Пользователю доступна следующая информация по процессу и действия над ними: Информация: название процесса; дата и время получения (строка «получено»); дата и время завершения (строка «завершено»); срок исполнения; тип процесса; реквизиты; информация по связанным процессам. Действия: просмотр связанных с процессом документов; изменение срока исполнения; просмотр карты процесса; просмотр переменных процесса. Название процесса всегда выводится как при раскрытой дополнительной информации, так и при скрытой при условии выбранного вида отображении «Процессы» (см. Рисунок 32). При выбранном виде отображения «Задачи» название процесса выводится только при раскрытой дополнительной информации (см. Рисунок 33). Скрытие и раскрытие дополнительной информации, а также списков задач, осуществляется нажатием на иконку стрелочка в верхних углах строки (см. раздел 5.3 «Раскрытие и скрытие списков и дополнительной информации»). Если название дочернего процесса слишком большое для отображения в поле, то оно укорачивается до возможного размера. При этом к названию добавляет многоточие (см. Рисунок 54). Полное название отображается во всплывающей подсказке путем наведения и удержания курсора мыши на названии дочернего процесса. Описание дочерних процессов приведено в разделе 5.5.13 «Отображение связанных процессов». Инв. № подл. Подпись и дата Взам. инв. № Инв. № дубл. Подпись и дата 5.5.2 Название процесса Рисунок 32. Отображение названия процесса при виде отображения «Процессы» Изм Лист № докум. Подпись Дата СИР.И3 Лист 35 Рисунок 33. Отображение названия процесса при виде отображения «Задачи» 5.5.3 Дата и время получения процесса Инв. № дубл. Подпись и дата Дата и время в строке «получено» информируют пользователя о дате и времени запуска процесса и выводится как при раскрытой дополнительной информации, так и при скрытой при условии выбранного вида отображении «Процессы» (см. Рисунок 34). При выбранном виде отображения «Задачи» дата и время получения процесса выводятся только при раскрытой дополнительной информации (см. Рисунок 35). Скрытие и раскрытие дополнительной информации, а также списков задач, осуществляется нажатием на иконку стрелочка в верхних углах строки. Инв. № подл. Подпись и дата Взам. инв. № Рисунок 34. Дата и время получения процесса при виде отображения «Процессы» Рисунок 35. Дата и время получения процесса при виде отображения «Задачи» Изм Лист № докум. Подпись Дата СИР.И3 Лист 36 5.5.4 Дата и время завершения процесса Дата и время в строке «завершено» информирует пользователя о дате и времени завершения процесса и выводится как при раскрытой дополнительной информации, так и при скрытой (см. Рисунок 36). Данная информация по процессам доступна в архиве. Рисунок 36. Дата и время завершения процесса в архиве Срок исполнения процесса отображается в виде количества оставшихся дней до даты исполнения и находится рядом с информацией о дате получения процесса. Срок исполнения отображается как при раскрытой дополнительной информации, так и при скрытой при условии выбранного вида отображении «Процессы» (см. Рисунок 37). При выбранном виде отображения «Задачи» срок исполнения процесса выводится только при раскрытой дополнительной информации (см. Рисунок 38). Скрытие и раскрытие дополнительной информации, а также списков задач, осуществляется нажатием на иконку стрелочка в верхних углах строки. Помимо отображения срока исполнения пользователю с соответствующими правами доступно его изменение. Также для большей наглядности у срока исполнения применяется цветовая индикация. Инв. № подл. Подпись и дата Взам. инв. № Инв. № дубл. Подпись и дата 5.5.5 Срок исполнения Рисунок 37. Отображение срока исполнения процесса при виде отображения «Процессы» Изм Лист № докум. Подпись Дата СИР.И3 Лист 37 Рисунок 38. Отображение срока исполнения процесса при виде отображения «Задачи» 5.5.6 Тип процесса Тип процесса информирует пользователя является ли данный процесс услугой или межведомственным запросом (адаптером) или межведомственным ответом (сервисом). Тип процесса выводится только при раскрытой дополнительной информации вне зависимости от выбранного вида отображения (см. Рисунок 39 и Рисунок 40). Скрытие и раскрытие дополнительной информации, а также списков задач, осуществляется нажатием Подпись и дата на иконку стрелочка в верхних углах строки. Инв. № подл. Подпись и дата Взам. инв. № Инв. № дубл. Рисунок 39. Тип процесса при виде отображения «Процессы» Рисунок 40. Тип процесса при виде отображения «Задачи» Изм Лист № докум. Подпись Дата СИР.И3 Лист 38 5.5.7 Реквизиты процесса В реквизитах процесса содержится краткая информация по процессу, определяемая в самих процессах. В них может быть информация о заявителе, номере заявки, дата формирования заявки и т.п. Реквизиты помогают пользователю без просмотра самого заявления быстрее находить нужную услугу, запрос или ответ. Информация в реквизитах может меняться в течение выполнения процесса. Реквизиты процесса выводятся рядом со сроком исполнения процесса и отображаются как при раскрытой дополнительной информации, так и при скрытой при условии выбранного вида отображении «Процессы» (см. Рисунок 41). При выбранном виде отображения «Задачи» реквизиты процесса выводятся только при раскрытой дополнительной информации (см. Рисунок 42). Скрытие и раскрытие дополнительной Подпись и дата информации, а также списков задач, осуществляется нажатием на иконку стрелочка в верхних углах строки. Взам. инв. № Инв. № дубл. Рисунок 41. Реквизиты процесса при виде отображения «Процессы» Инв. № подл. Подпись и дата Рисунок 42. Реквизиты процесса при виде отображения «Задачи» Изм Лист № докум. Подпись Дата СИР.И3 Лист 39 5.5.8 Запуск нового процесса Запуск экземпляра процесса инициирует выполнение нового бизнес-процесса и последовательности задач, описанных в бизнес-процессе. Экземпляр процесса запускается на основании доступных для запуска шаблонов процесса. Запуск экземпляра процесса возможен при наличии соответствующих прав доступа и осуществляется путем нажатия кнопки «Запустить процесс». Задача, полученная при запуске процесса, будет отображаться в разделе «Задачи группы» или «Мои задачи» в зависимости от бизнеслогики процесса. Для запуска процесса, следует: В разделах интерфейса СИР нажать на кнопку «Запустить процесс» (см. Рисунок 43). 2. В открывшейся форме ввести требующиеся по процессу данные (см. Рисунок 44) и нажать кнопку «Перейти к выбору запросов» для продолжения работы. Взам. инв. № Инв. № дубл. Подпись и дата 1. Инв. № подл. Подпись и дата Рисунок 43. Запуск экземпляра процесса Изм Лист № докум. Подпись Дата СИР.И3 Лист 40 Рисунок 44. Форма запущенного процесса Для просмотра документов, связанных с выполнением выбранного процесса и его задач, нужно нажать на ссылку «Документы» (см. Рисунок 45), после чего в открывшемся окне отобразится перечень названий документов в виде ссылок. Для перехода к выбранному документу достаточно нажать на название этого документа, после чего в новой вкладке веб-браузера откроется документ (см. Рисунок 46). Инв. № дубл. Подпись и дата 5.5.9 Просмотр документов Инв. № подл. Подпись и дата Взам. инв. № Рисунок 45. Ссылка на форму с документами процесса Изм Лист № докум. Подпись Дата СИР.И3 Лист 41 Рисунок 46. Перечень документов процесса При наличии у пользователя соответствующих полномочий, он может задавать или изменять срок исполнения процесса. Задание или изменение срока исполнения процесса осуществляется нажатием на иконку с оставшимся количеством дней до срока исполнения (см. Рисунок 47) и вызовом календаря (см. Рисунок 48). После открытия календаря можно выбрать в нём дату или задать её вручную в поле с оставшимся сроком исполнения. Для принятия изменений нужно нажать на кнопку «Применить». Кнопка «Применить» будет доступна для нажатия в случае правильно введенной даты. Для отмены введенных данных достаточно нажать на кнопку «Отмена» или кнопку клавиатуры «Esc». По умолчанию срок исполнения процесса устанавливается системой одним из следующих способов: определяется из процессов или по данным из справочника процессов при наличии соответствующих данных (см. 5.8.2). В остальных случаях срок исполнения процесса системой не задается. Взам. инв. № Инв. № дубл. Подпись и дата 5.5.10 Изменение срока исполнения процесса Инв. № подл. Подпись и дата Рисунок 47. Срок исполнения процесса Изм Лист № докум. Подпись Дата СИР.И3 Лист 42 Рисунок 48. Изменение срока исполнения процесса 5.5.11 Просмотр карты процесса Просмотр карты процесса является средством мониторинга текущего состояния экземпляра процесса. Просмотр карты позволит, например, сориентироваться каким шагом выполнения процесса является текущая задача, какими были предыдущие шаги или какими могут быть последующие. Подпись и дата Для того чтобы перейти к просмотру карты процесса, следует у выбранного процесса нажать ссылку «Карта» (см. Рисунок 49). Будет открыто окно с картой процесса (см. Рисунок 50). Инв. № подл. Подпись и дата Взам. инв. № Инв. № дубл. Рисунок 49. Переход к просмотру карты процесса Изм Лист № докум. Подпись Дата СИР.И3 Лист 43 Рисунок 50. Карта процесса Подпись и дата Просмотр переменных экземпляра процесса и их текущих значений является средством определения хода исполнения процесса. Инв. № дубл. Карта процесса представляет собой блок-схему, на которой отображены все задачи, входящие в состав данного процесса, условия перехода к задачам, и текущий статус процесса. Текущий статус процесса отображается знаком , стоящим напротив задачи, которая выполняется в момент открытия карты процесс. Для того чтобы просмотреть переменные экземпляра процесса следует в выбранном процессе нажать на ссылку «Переменные процесса» (см. Рисунок 51). Будет открыто окно с переменными процесса, в котором возможен поиск по названию переменной без учета регистра (см. Рисунок 52). Инв. № подл. Подпись и дата Взам. инв. № 5.5.12 Просмотр переменных процесса Рисунок 51. Раздел «Задачи группы» Изм Лист № докум. Подпись Дата СИР.И3 Лист 44 Рисунок 52. Окно с переменными процесса Инв. № подл. Подпись и дата Взам. инв. № Инв. № дубл. Подпись и дата В разделе «Задачи группы» (см. Рисунок 53) содержатся задачи, которые назначены на нескольких пользователей или на группу пользователей. Если пользователь включен в группу, на которую назначена задача, то эти задачи будут ему доступны для просмотра в подразделе «Задачи группы». Рисунок 53. Подраздел «Задачи группы» 5.5.13 Отображение связанных процессов Изм Лист № докум. Подпись Дата СИР.И3 Лист 45 В СИР существуют процессы, при выполнении которых запускаются другие процессы. Для удобства работы с такими процессами используется специальная группировка – отображение всех дочерних процессов через один родительский процесс. Так у родительских процессов при раскрытии дополнительной информации (списка задач) будут содержаться задачи этих процессов, что позволит пользователю видеть и выполнять все задачи в рамках основного родительского процесса. К примеру, таким родительским процессом может быть услуга. Тогда это позволит пользователю отслеживать и выполнять в рамках этого процесса все связанные с оказанием услуги дочерние процессы – межведомственные запросы, межведомственные ответы и прочие процессы. На рисунке (см. Рисунок 54) родительский процесс расположен вверху и выделен розовым прямоугольником, дочерние процессы Инв. № подл. Подпись и дата Взам. инв. № Инв. № дубл. Подпись и дата располагаются внизу в своих блоках и выделены коричневым и зеленым блоками. Рисунок 54. Связанный процесс Изм Лист № докум. Подпись Дата СИР.И3 Лист 46 5.6 Работа с задачами 5.6.1 Общее описание Задача представляет собой один шаг исполнения бизнес-процесса. После запуска экземпляра процесса в списке задач отображается первая задача к исполнению. Последующие задачи публикуются друг за другом в процессе исполнения экземпляра процесса. Некоторые процессы предусматривают одновременное выполнение нескольких задач. В этом случае у одного процесса будет одновременно отображаться несколько задач. Работа пользователя с задачами в основном осуществляется в подразделах «Текущие» и «Межвед.запросы» основного раздела «Мои задачи». Однако при поступлении новой задачи, она может находиться в разделе «Задачи группы», из которого Инв. № подл. Подпись и дата Взам. инв. № Инв. № дубл. Подпись и дата пользователи смогут самостоятельно взять задачу в работу, а также посмотреть информацию по процессу, в рамках которого выполняется данная задача. Пользователь не может выполнять задачу без взятия ее к себе в работу, для чего необходимо нажать на ссылку «взять в работу» (см. раздел 5.6.6 «Взятие задачи в работу»). После того как задача взята в работа, она исчезнет из списка в разделе «Задачи группы» и появится в подразделе «Новые». В разделе «Мои задачи» пользователи могут выполнять следующие операции: над задачами: выполнить задачу, отказаться от выполнения, задать или изменить срок исполнения; над процессами: посмотреть карту процесса, посмотреть и открыть связанные с процессом документы, посмотреть переменные процесса, задать или изменить срок исполнения процесса. После завершения задачи информацию по ней можно будет посмотреть разделе «Архив» (см. раздел 5.7 «Работа с архивом») или в статистике в отчете по задачам (см. раздел 5.8.8 «Описание отчета «Статистика по задачам»). Во время работы с задачей пользователь может менять вид отображения для более удобного и привычного представления ему данных. При виде отображения «Задачи» пользователю выводится основная информация по задаче, а в качестве дополнительной информации выводятся данные по процессу этой задачи. При виде отображения «Процессы» пользователю выводится основная информация по процессу, а в качестве дополнительной информации выводятся списки задач этого процесса с данными по этим задачам. Выбор вида отображения осуществляется в переключателе, путем нажатия на нужный вид (см. Рисунок 55). Для визуального различения процесса и задачи используются два фона: для процессов – белый фон, для задач – зеленый фон. Изм Лист № докум. Подпись Дата СИР.И3 Лист 47 Рисунок 55. Вид отображения «Задачи» Название задачи всегда выводится как при раскрытой дополнительной информации, так и при скрытой при условии выбранного вида отображении «Задачи» (см. Рисунок 56). При выбранном виде отображения «Процессы» название задачи выводится только при раскрытой дополнительной информации (см. Рисунок 57). Скрытие и раскрытие дополнительной информации, а также списков задач, осуществляется нажатием на иконку стрелочка в верхних углах строки. Если название задачи слишком длинное для отображения в поле, то оно укорачивается до возможного размера. При этом к названию добавляется многоточие. Полное название отображается во всплывающей подсказке путем наведения и удержания курсора мыши на названии задачи (см. Рисунок 58). Инв. № подл. Подпись и дата Взам. инв. № Инв. № дубл. Подпись и дата 5.6.2 Название задачи Рисунок 56. Отображение названия задачи при виде отображения «Задачи» Изм Лист № докум. Подпись Дата СИР.И3 Лист 48 Рисунок 58. Отображение названия процесса при виде отображения «Задачи» 5.6.3 Дата и время получения задачи Дата и время в строке «получено» информирует пользователя о дате и времени запуска задачи и выводится как при раскрытой дополнительной информации, так и при скрытой при условии выбранного вида отображении «Задачи» (см. Рисунок 59). При выбранном виде отображения «Процессы» дата и время получения задачи выводится только при раскрытой дополнительной информации (см. Рисунок 60). Скрытие и раскрытие дополнительной информации, а также списков задач, осуществляется нажатием на иконку стрелочка в верхних углах строки. Инв. № подл. Подпись и дата Взам. инв. № Инв. № дубл. Подпись и дата Рисунок 57. Отображение названия задачи при виде отображения «Процессы» Рисунок 59. Дата и время получения задачи при виде отображения «Задачи» Изм Лист № докум. Подпись Дата СИР.И3 Лист 49 Рисунок 60. Дата и время получения задачи при виде отображения «Процессы» 5.6.4 Дата и время завершения задачи Инв. № подл. Подпись и дата Взам. инв. № Инв. № дубл. Подпись и дата Дата и время в строке «завершено» информирует пользователя о дате и времени завершения задачи и выводится только при раскрытой дополнительной информации (см.Рисунок 61). Данная информация по задачам доступна в архиве. Рисунок 61. Дата и время завершения задач процесса, отображаемых в архиве 5.6.5 Срок исполнения задачи Срок исполнения задачи отображается в виде количества оставшихся дней до даты исполнения задачи и находится рядом с информацией о дате получения задачи. Срок исполнения отображается как при раскрытой дополнительной информации, так и при скрытой при условии выбранного вида отображении «Задачи» (см.Рисунок 62). При выбранном виде отображения «Процессы» срок исполнения задачи выводится только при раскрытой дополнительной информации (см. Рисунок 63). Скрытие и раскрытие дополнительной информации, а также списков задач, осуществляется нажатием на иконку стрелочка в верхних углах строки. Изм Лист № докум. Подпись Дата СИР.И3 Лист 50 Помимо отображения срока исполнения задачи пользователю с соответствующими правами доступно его изменение. Также для большей наглядности фон срока исполнения задачи меняется в зависимости от срока исполнения задачи (см. 5.4 «Цветовая индикация»). Подпись и дата Рисунок 62. Отображение срока исполнения задачи при виде отображения «Задачи» Инв. № подл. Подпись и дата Взам. инв. № Инв. № дубл. Рисунок 63. Отображение срока исполнения задачи при виде отображения «Процессы» Изм Лист № докум. Подпись Дата СИР.И3 Лист 51 5.6.6 Взятие задачи в работу Выполнить задачу можно только в том случае, если она адресована одному исполнителю. Поэтому каждая задача должна быть взята на исполнение конкретным исполнителем. Для того чтобы взять задачу на исполнение, следует в разделе «Задачи группы» нажать на ссылку «взять в работу» (см. Рисунок 64). Задача перестанет отображаться в списке задач группы и будет отображена в разделе «Мои задачи». Рисунок 64. Взятие задачи в работу Инв. № подл. Подпись и дата Взам. инв. № Инв. № дубл. Подпись и дата Если выбран вид отображения «Процессы», то ссылка «взять в работу» будет доступна при раскрытии информации по процессу путем нажатия на иконку (см. Рисунок 65): Рисунок 65. Раскрытая информация по процессу 5.6.7 Выполнение задачи Выполнение задачи является основной функцией, используемой пользователем при работе в СИР. Выполнение задачи позволяет перейти к следующему шагу выполнения бизнеспроцесса, к которому относится данная задача. Порядок выполнения задачи включает в себя заполнение формы, предусмотренной на данном шаге процесса, принятие решения о дальнейшем течении процесса оказания услуги, инициирование перехода процесса на следующий шаг. Для каждого процесса форма заполнения индивидуальна и зависит от параметров, заложенных при проектировании бизнес-процесса. Ниже приведен общий порядок действий на примере одного процесса. В зависимости от процесса порядок действий и формы могут отличаться. Изм Лист № докум. Подпись Дата СИР.И3 Лист 52 Для того чтобы выполнить задачу, следует: Для выбранной задачи нажать на ссылку «выполнить» (см. Рисунок 66). Будет открыто окно формы для заполнения параметров запроса на данном шаге процесса (см. Рисунок 67). 2. Ввести необходимые данные в поля формы и нажать на кнопку «Далее» (см. Рисунок 67). Окно формы закроется и будет выполнен возврат в рабочую область подраздела. Задача будет выполнена и удалена из списка «Мои задачи». Подпись и дата 1. Инв. № подл. Подпись и дата Взам. инв. № Инв. № дубл. Рисунок 66. Выполнение задачи при отображении Рисунок 67. Форма заполнения параметров запроса Изм Лист № докум. Подпись Дата СИР.И3 Лист 53 После того как текущая задача выполнена, будет опубликована следующая задача, соответствующая следующему шагу выполнения бизнес-процесса. Новая задача может быть адресована тому же пользователю или другому пользователю в зависимости от процесса. 5.6.8 Изменение срока исполнения Срок исполнения отображается в виде количества оставшихся дней до даты исполнения и находится рядом с информацией о дате получения задачи (см. Рисунок 68). При наличии у пользователя соответствующих полномочий, он может задавать или изменять срок исполнения задачи. Задание или изменение срока исполнения задачи Инв. № дубл. Подпись и дата осуществляется нажатием на иконку с оставшимся количеством дней до срока исполнения (см. Рисунок 68) и вызовом календаря (см. Рисунок 69). После открытия календаря можно выбрать в нём дату или задать её вручную в поле с оставшимся сроком исполнения. Для принятия изменений нужно нажать на кнопку «Применить». Кнопка «Применить» будет доступна для нажатия в случае правильно введенной даты. Для отмены введенных данных необходимо нажать кнопку «Отмена» или кнопку клавиатуры «Esc». По умолчанию срок исполнения задачи устанавливается системой только, если это заложено по бизнес-логике процесса. Инв. № подл. Подпись и дата Взам. инв. № Рисунок 68. Срок исполнения задачи Рисунок 69. Изменение срока исполнения задачи Изм Лист № докум. Подпись Дата СИР.И3 Лист 54 5.6.9 Формирование и просмотр печатных форм В системе имеется возможность просматривать и формировать печатные формы документов. Это может пригодиться при просмотре заявления или при формировании внутренних документов, которые должны быть представлены в бумажном виде с подписью или печатью. Для просмотра заявления необходимо в форме задачи нажать ссылку «Открыть» напротив надписи с заявлением или запросом. В результате, откроется форма подписания (см. Рисунок 70), где при нажатии на ссылку «Документ в формате PDF» будет открыта печатная форма документа в новой вкладке, откуда ее можно скачать в формате PDF. Если в форме задачи была ссылка на все документы процесса, то после нажатия на ссылку «Открыть» в форме задачи откроется окно документами процесса (см. Рисунок 71). После выбора и нажатия на название документа, откроется в новой вкладке веб- Взам. инв. № Инв. № дубл. Подпись и дата браузера печатный вариант заявления (см. Рисунок 72). Инв. № подл. Подпись и дата Рисунок 70. Окно с переменными процесса Изм Лист № докум. Подпись Дата СИР.И3 Лист 55 Инв. № подл. Подпись и дата Взам. инв. № Инв. № дубл. Подпись и дата Рисунок 71. Окно с документами процесса Рисунок 72. Печатная форма Изм Лист № докум. Подпись Дата СИР.И3 Лист 56 5.6.10 Подписание запросов Подписание вне зависимости от криптопровайдера (CSP или JСP) происходит одинаково. ВНИМАНИЕ! Обязательным условием использования криптопровайдера JСP является использование JAVA версии 7.0.21. С другими версиями подписание работать не будет! ВНИМАНИЕ! Если используется криптопровайдер CSP, при открытии формы подписания (См.Рисунок 73) может появиться сообщение с просьбой обновить плагин портала гос. услуг «При подписании используется плагин CSP. Поддержка данного плагина ограничена. Рекомендуется скачать и установить плагин Firebreath.». Необходимо нажать на ссылку указанную в сообщении, начнется скачивание новой версии плагина. Плагин необходимо установить, предварительно закрыв все браузеры и удалив предыдущую версию 1.0.12.11. Подписание не будет работать с версией плагина ниже 1.0.13. Подпись и дата Рисунок 73. Форма подписания Порядок подписания представлен ниже: Открыть технологический документ, у которого есть прикрепленный файл (См.Рисунок 74). Инв. № дубл. 1. Взам. инв. № Рисунок 74. Вызов формы подписания Напротив имени файла нажать на ссылку «подписать» (См.Рисунок 75). Инв. № подл. Подпись и дата 2. Рисунок 75. Ссылка «подписать» Изм Лист № докум. Подпись Дата СИР.И3 Лист 57 3. Об успешном запуске плагина подписи говорит открывшаяся Java Console (См.Рисунок 76) Рисунок 76. Java Console Выбрать сертификат из списка (1), ввести пароль (2), нажать на кнопку «Подписать» (3) (См. Рисунок 77). Рисунок 77. Подписание ВНИМАНИЕ! При использовании криптопровайдера CSP, если при запросе пароля будет поставлен флаг около «сохранить пароль», то пароль более запрашиваться не будет. Для того чтобы удалить сведения о сохраненном пароле необходимо: Перейти в «Панель управления» и запустить «КриптоПро CSP». На вкладке «Сервис» в графе «Пароли закрытых ключей» нажать «Удалить запомненные пароли». Инв. № подл. Подпись и дата Взам. инв. № Инв. № дубл. Подпись и дата 4. 5. Изм Лист После подписания подписанный файл попадает в список вкладки «Подписанные». Проверить корректно ли подписан файл можно, нажав на кнопку «Проверить подпись» (См.Рисунок 78). № докум. Подпись Дата СИР.И3 Лист 58 Рисунок 78. Вкладка «Подписанные» 6. Результат проверки подписи будет выведен под строкой проверяемого файла Инв. № подл. Подпись и дата Взам. инв. № Инв. № дубл. Подпись и дата (См. Рисунок 79). Рисунок 79. Проверка подписи Если в ходе подписания возникли проблемы в любой момент можно перейти в Xwiki и использовать старый метод подписания. Для этого достаточно перейти по ссылке «Документ в Xwiki». Откроется новая вкладка с текущим документом открытым в Xwiki. Изм Лист № докум. Подпись Дата СИР.И3 Лист 59 ВНИМАНИЕ! Если используется JСP, для корректной работы в интерфейсе Xwiki необходимо понизить уровень безопасности (плагин может просто не загрузиться). Для этого нужно открыть java control panel, указав адрес «Панель управления\Все элементы панели управления\Java (32 бита)» в Проводнике Windows и нажав кнопку «Enter». В «java control panel» нужно перейти на вкладку «Security», где поставить флаг около «Enable Java content in the browser» и передвинуть ползунок в положение «Medium» (См. Рисунок 80). После завершения манипуляций необходима перезагрузка. 5.6.11 Пакетное подписание запросов Пакетное подписание используется для подписания групп запросов, ответов или документов подписью ЭП СП или ЭП ОВ с последующей групповой отправкой подписанных запросов. Примечание: Механизм пакетного подписания доступен пользователям с соответствующими правами. Для перехода к пакетному подписанию нужно в разделах интерфейса СИР нажать на раздел «Пакетное подписание», после чего откроется вкладка пакетного подписания (см. Рисунок 81). Инв. № подл. Подпись и дата Взам. инв. № Инв. № дубл. Подпись и дата Рисунок 80. Вкладка «Security» Рисунок 81. Раздел «Пакетное подписание» Изм Лист № докум. Подпись Дата СИР.И3 Лист 60 Информация на вкладке представлена в виде задач с возможностью раскрытия дополнительной информации по процессам. Для работы с задачами используется два типа представления задач: «На подписание» и «Подписанные» (см. Рисунок 82). Рисунок 82. Типы отображения задач Рисунок 83. Блоки задач на подписание Тип представления «Подписанные» содержит список задач, подписанных группой, и позволяет также группой их выполнить (отправить). Пошаговый пример использования пакетного подписания запросов и ответов следующий: 1. В разделе «Пакетное подписание» нажмите на переключатель представления задач «На подписание». Взам. инв. № Инв. № дубл. Подпись и дата Тип представления «На подписание» содержит списки задач, связанных с подписанием документов, и позволяет подписать документы у выбранной группы задач. Списки задач на подписание для удобства разбиваются на два блока «Задачи на подписание ЭП ОВ» и «Задачи на подписание ЭП СП» согласно виду сертификата, которым нужно подписывать документы (см. Рисунок 83). Инв. № подл. Подпись и дата 2. Перейдите в нужный блок: «Задачи на подписание ЭП ОВ» или «Задачи на подписание ЭП СП». Затем выберите задачи, которые требуется подписать – поставьте флажки в строках с задачами. В случае, если необходимо выбрать все задачи блока, отметьте флажок «Выбрать все» (см. Рисунок 84). Для просмотра подписываемого документа, нажмите на «Документ» в строке с задачей. Для просмотра информации о процессе, в рамках которого осуществляется подписание, кликните на название задачи или нажмите на Изм Лист № докум. Подпись Дата СИР.И3 Лист 61 иконку раскрытия информации о процессе. 3. В блоке с выбранными задачами нажмите кнопку «Подписать» (см. Рисунок 84). Рисунок 84. Подписание выбранных задач 4. В открывшейся форме «Выбор сертификата» выберите сертификат, которым необходимо произвести подписание (см. Рисунок 85): Инв. № подл. Подпись и дата Взам. инв. № Инв. № дубл. Подпись и дата Примечание: Задачи на подписание ЭП СП подписываются сертификатом специалиста. Задачи на подписание ЭП ОВ подписываются сертификатом органа власти. Рисунок 85. Выбор сертификата при подписании ЭП Если при загрузке файлов вложений для подписания произошли ошибки, то данная информация отобразится на форме подписания в строке «Статус загрузки». Изм Лист № докум. Подпись Дата СИР.И3 Лист 62 Просмотреть подробное описание возникших проблем можно по ссылке «Ошибки по документам». 5. Выберите сертификат, которым необходимо подписать документы. Примечание: просроченные сертификаты не доступны для выбора и подсвечены серым цветом (см. Рисунок 86). Рисунок 86. Строка с просроченным сертификатом при подписании ЭП 6. Введите пароль и нажмите кнопку «Подписать». Примечание: Поле для ввода пароля не отображается в том случае, если пароль ранее был сохранен в криптопровайдере при предыдущем подписании (возможно при использовании КриптоПРО CSP). При пакетном подписании страница системы временно блокируется, затем отобразится информация о статусе подписания документов. Подпись и дата Примечание: Криптопровайдер Vipnet CSP не содержит механизм пакетного подписания файлов и запрашивает пароль для каждого файла, отправляемого на подписание. Инв. № подл. Подпись и дата Взам. инв. № Инв. № дубл. 7. После подписания всех документов на форме выводится статус подписания (см. Рисунок 87). В случае возникновения проблем подробную информацию о них можно просмотреть по ссылке «Ошибки по документам». Изм Лист № докум. Подпись Дата СИР.И3 Лист 63 8. Закройте форму, нажав «Закрыть». После закрытия формы результата список задач «На подписание» обновляется – в списках остаются только неподписанные задачи. Пользователю доступно и ручное выполнение подписания, для этого необходимо открыть карточку задачи, путем двойного клика по задачи, и выполнить подписание обычным способом. Пошаговый пример пакетного выполнения задач, документы которых были пакетно подписаны, следующий: 1. В разделе «Пакетное подписание» нажмите на переключатель представления задач «Подписанные». Инв. № дубл. Подпись и дата Рисунок 87. Сообщение с результатом пакетного подписания Взам. инв. № 2. В открывшейся вкладке выберите задачи, которые требуется выполнить, поставив флажки в строках с задачами. Для выбора всех задач необходимо отметить флажок «Выбрать все» (см. Рисунок 88). Инв. № подл. Подпись и дата 3. В блоке с выбранными задачами нажмите кнопку «Отправить». Изм Лист № докум. Подпись Дата СИР.И3 Лист 64 Рисунок 88. Отправка подписанных документов Взам. инв. № Инв. № дубл. Подпись и дата 4. После отправки всех выбранных задач откроется форма с результатом отправки (см. Рисунок 89). Инв. № подл. Подпись и дата Рисунок 89. Форма с статусом отправки 5. Закройте форму, нажав «Закрыть». После закрытия формы результата список задач «Подписанные» обновляется – в списках остаются только неотправленные задачи. Пользователю доступно и ручное выполнение задач, для этого необходимо открыть карточку задачи и выполнить задачу обычным способом. Изм Лист № докум. Подпись Дата СИР.И3 Лист 65 5.7 Работа с архивом Архив содержит информацию по завершенным задачам, сгруппированным по экземплярам процессов (см. Рисунок 91). В нем также доступны документы, связанные с выполнением процессов. Для перехода в архив необходимо выбрать в разделах «Архив» (см. Рисунок 90). Рисунок 90. Раздел «Архив» процессе нажать на ссылку «Документы», после чего в открывшемся окне перейти по ссылке к документам (см. Рисунок 92). Для выбранного процесса возможен просмотр его переменных путем нажатия на ссылку «Переменные процесса» (см. Рисунок 93). В переменных доступен поиск по названиям переменных путем ввода названия в строку поиска. Инв. № подл. Подпись и дата Взам. инв. № Инв. № дубл. Подпись и дата Для просмотра связанных с процессов документов необходимо в выбранном Изм Лист № докум. Подпись Дата СИР.И3 Лист 66 Взам. инв. № Инв. № дубл. Подпись и дата Рисунок 91. Отображение выполненных задач процесса Инв. № подл. Подпись и дата Рисунок 92. Просмотр списка документов Изм Лист № докум. Подпись Дата СИР.И3 Лист 67 Рисунок 93. Просмотр переменных процесса 5.8 Работа с подсистемой статистики 5.8.1 Общее описание процессам, так и по выполняемым. Для перехода в статистику необходимо перейти в раздел «Статистика», после чего откроется новая вкладка веб-браузера, в которой будут доступны отчеты статистики. В отчетах «Статистика по процессам» и «Статистика по задачам» доступны ссылки на документы, хранящиеся в подсистеме документов. Отчеты статистики предоставляют данные по процессам, задачам, исполнителям, статусам выполнения процессов и задач, датам и времени начала и окончания выполнения процессов и задач, длительности и сроков исполнения процессов и задач. Взам. инв. № Инв. № дубл. Подпись и дата Отчеты подсистемы статистики могут формироваться как по завершенным 5.8.2 Справочник процессов Инв. № подл. Подпись и дата В СИР процессы подразделяются: Изм Лист Услуги; Адаптеры; Процессы АРМ Потребителя (далее по тексту – АРМ Потребителя); Сервисы; Универсальные процессы (далее по тексту – УП); Запуск процессов; Прочие процессы. № докум. Подпись Дата СИР.И3 Лист 68 Для определения в отчетах какой процесс является услугой или адаптером используется справочник процессов. Внимание: Ведение и актуализация справочника осуществляется региональным администратором или ответственными сотрудниками ведомства. Основная информация для заполнения справочника содержится в отчете «Статистика по процессам» (см. раздел 5.8.7) в столбцах «Название процесса» и «Ключевой идентификатор процесса». Данные из этих столбцов заполняются в соответствующие поля «Название процесса» и «Ключевой идентификатор» формы создания или редактирования записи справочника процессов. По умолчанию в отчете «Статистика по процессам» столбец «Ключевой идентификатор процесса» скрыт, поэтому для его отображения необходимо выполнить следующие действия: в меню «Действия» выбрать пункт «Выбрать столбцы», в открывшемся окне (см. Рисунок 94) выбрать значение «Ключевой идентификатор процесса» и нажать кнопку , затем нажать кнопку Рисунок 94. Настройка отображения столбцов Работа со справочником осуществляется через веб-интерфейс, доступный в статистике на вкладке «Справочник» (см. Рисунок 95). Инв. № подл. Подпись и дата Взам. инв. № Инв. № дубл. Подпись и дата «Применить». Изм Лист № докум. Подпись Дата СИР.И3 Лист 69 Рисунок 95. Справочник процессов В справочнике доступны следующие действия: просмотр записей, добавление и редактирование записи, удаление записи. Добавление записи осуществляется путем нажатия кнопки «Добавить запись» после чего произойдет переход на форму для создания Подпись и дата новой записи, в которой необходимо заполнить поля следующей информацией: В поле «Тип процесса» выбрать к какому типу относится процесс. В поле «Название процесса» ввести название процесса, которое будет отображаться в отчетах. Название может быть более полным или удобным для понимания, чем заданное в процессе. В поле «Ключевой идентификатор» ввести ключевой идентификатор шаблона Инв. № дубл. процесса. По этому значению будет сопоставляться данные из справочника и процесс. В поле «Срок оказания» ввести количество дней, отведенные по регламенту Взам. инв. № на оказание услуги/предоставление данных и т.п. Данное поле также используется в статистике для определения просроченных процессов путем прибавления к дате поступления заявления (на Рисунок 113 столбец «Дата начала» является датой запуска процесса) указанного срока. Инв. № подл. Подпись и дата При создании и редактировании записи автоматически проводятся проверки на заполнение всех полей, уникальность типа названия процесса, уникальность кключевого идентификатора, срока оказания (см. Рисунок 96). Изм Лист № докум. Подпись Дата СИР.И3 Лист 70 Рисунок 96. Сообщения о найденных ошибках при создании и редактировании записи После заполнения всех полей для создания новой записи необходимо нажать кнопку «Создать». Для возвращения в справоник без сохранения введеных данных, необходимо нажать кнопку «Отмена» (см. Рисунок 97). Рисунок 97. Создание записи в справочнике процессов Для редактирования записи необходимо нажать на иконку в строке с записью, Для удаления записи необходимо в справочнике нажать на иконку в столбце «Удалить» (см. Рисунок 95). При успешном удалении появится сообщение «Запись удалена» (см. Рисунок 98). Инв. № дубл. Подпись и дата после чего осуществится переход на форму для редактирования существующей записи. Взам. инв. № Рисунок 98. Сообщение об удалении записи в справочнике процессов 5.8.3 Общее описание отчетов В статистике отчеты предоставляют пользователям следующую информацию: Подпись и дата 1. Просмотр процессов с отображением статусов выполнения (в работе/завершен), исполнителей, дат и времени начала и завершения процессов, длительности выполнения, просмотр документов связанных с выполнением процессов, просмотр переменных процессов; Инв. № подл. 2. Просмотр задач с отображением статусов выполнения (в работе/завершен), исполнителей, дат и времени начала и завершения задачи, длительности Изм Лист № докум. Подпись Дата СИР.И3 Лист 71 выполнения задачи, просмотра просроченных задач, просмотр документов связанных с выполнением процессов, просмотр переменных процессов; 3. Просмотр информации по подписаным межведомственным запросам и ответам с данными по дате подписания, названию ведомства-получателе запроса, дате получения ответа, статусу обработки ответа. 4. Просмотр статистических данных: Количество процессов в разных статусах (в работе/завершен); Количество процессов по исполнителям; Количество процессов по исполнителям и указанием процессов; Количество задач по исполнителям; Количество задач по исполнителям и указанием процессов и задач; Количество межведомственных запросов и ответов. 5.8.4 Основные возможности многофункциональных отчетов После успешного формирования отчета по заданным условиям, возможна дальнейшая обработка полученных данных без необходимости изменений условий формирования отчета. Подпись и дата У большинства отчетов есть возможность настраивать применять следующую обработку данных: выбирать столбцы для отображения, применять фильтрацию данных, выполнять вычисления со значениями в столбцах, задавать маркировку строк по условиям, выполнять сортировку по нескольким столбцам, группировать и выгружать данные в файлы форматов csv или html. Описанные выше действия вызываются нажатием кнопки «Действия» (см. Рисунок 99 и Рисунок 100). Инв. № подл. Подпись и дата Взам. инв. № Инв. № дубл. Такие отчеты далее по тексту будут называться многофункциональными отчетами. Рисунок 99. Выбор количества отображаемых записей на странице Изм Лист № докум. Подпись Дата СИР.И3 Лист 72 Рисунок 100. Меню формата записей Далее в разделах 5.8.4.1 - 5.8.4.4 описаны основные возможные операции с данными многофункциональных отчетов. Подробное описание основных возможностей многофункциональных отчетов также содержится в помощи (нажать кнопку «Действия» и далее выбрать «Помощь»). 5.8.4.1 Фильтрация Для отображения нужных данных в сформированном отчете можно воспользоваться простой или расширенной фильтрацией. Простая фильтрация позволяет накладывать «Выполнить». Простая фильтрация может быть применена как для конкретного столбца, так и для всех столбцов (см. Рисунок 99). Также фильтрация может быть применена нажатием на заголовок столбца и заданием значения (см. Рисунок 102 и Рисунок 103). Полученные фильтры отображаются сверху от отчета и могут быть отключены или снова включены путем установки галочки напротив фильтра осуществляется нажатием на иконку . Удаление фильтра . Инв. № подл. Подпись и дата Взам. инв. № Инв. № дубл. Подпись и дата ограничения на отображения данных по столбцам и применяется нажатием кнопки Рисунок 101. Выбор столбца для фильтрации Изм Лист № докум. Подпись Дата СИР.И3 Лист 73 Рисунок 102. Быстрая фильтрация по столбцу «Задача» Расширенная фильтрация вызывается из меню отчета, путем нажатия кнопки «Действия» и выбора «Фильтр» (см. Рисунок 105 и Рисунок 108). Расширенная фильтрация отличается от простой фильтрации возможностью задания условий с использованием операторов сравнения (см. Рисунок 104). Инв. № подл. Подпись и дата Взам. инв. № Инв. № дубл. Подпись и дата Рисунок 103. Быстрая фильтрация по столбцу «Исполнитель» Рисунок 104. Задание фильтрации Изм Лист № докум. Подпись Дата СИР.И3 Лист 74 5.8.4.2 Выбор столбцов для отображения Для отображения только необходимых столбцов отчета или изменения их порядка применяется данная операция. Рисунок 105. Выбор отображаемых столбцов отчета 5.8.4.3 Агрегация Позволяется выполнять следующие действия над столбцами: подсчитать сумму и минимальное и максимальное значения или медиану. Взам. инв. № Инв. № дубл. Подпись и дата среднее значение, количество записей, количество разных записей, определить Инв. № подл. Подпись и дата Рисунок 106. Агрегация записей – подсчет суммы по столбцу «Количество» Изм Лист № докум. Подпись Дата СИР.И3 Лист 75 5.8.4.4 Сохранение данных Данная операция позволяет сохранить как информацию из сформированного отчета (сохранение в csv), так и вид (сохранения в html) см. Рисунок 107. Инв. № подл. Подпись и дата Взам. инв. № Инв. № дубл. Подпись и дата Рисунок 107. Сохраненный отчет в файл формата HTML Рисунок 108. Выгрузка данных отчета 5.8.5 Разделение прав доступа пользователей Разграничение доступа пользователей к статистической информации реализовано по следующему правилам: Доступ к информации по процессам будут иметь сотрудники, участвующие в оказании данного процесса, т.е. все пользователи СИР, которые были исполнителями задач данного процесса; Изм Лист № докум. Подпись Дата СИР.И3 Лист 76 Доступ к информации по задачам будут иметь сотрудники, которые были или являются исполнителями этих задач. Доступ к информации по задачам и процессам сотрудников будет иметь руководитель отдела, в котором работают сотрудники. Для заполнения сведений о сотрудниках и определения руководителя используется форма запроса данных (см. раздел 3.3 «Форма дополнительных сведений о пользователе»). Исполнителем процесса считается исполнитель последней задачи этого процесса. Используется в качестве информации. 5.8.6 Описание типовых полей для задания условий формирования отчетов «Тип» («Тип процесса») Обязательным условием формирования отчетов является выбор значения или значений в поле «Тип процесса». Для остальных полей значения могут не задаваться - это будет означать, что при формировании данных значения этих полей не учитываются Для уменьшения типов процессов, отображаемых в условиях простроения отчетов, и Подпись и дата Взам. инв. № Инв. № дубл. Подпись и дата удобства выбора используются следующие типы: «Услуги», «Прочее», «Запросы МВ (адатеры)», «Ответы МВ (сервисы)». Тип «Запросы МВ (адатеры)» включает: адаптеры, универсальные процессы, процессы АРМ Потребителя. Тип «Ответы МВ (сервисы)» включает: сервисы и универсальные процессы. При выборе «Запросы МВ (адатеры)» или «Ответы МВ (сервисы)» в отчете будет отображаться исходный тип процесса - адаптер, сервис, универсальный процесс, АРМ Потребителя. «Дата начала с» и «Дата завершения по» Выбор значения в элементах «Дата начала с» и «Дата завершения по» осуществляется двумя способами: задаются через календарь или вводятся вручную в формате «дд.мм.гггг». Для задания даты в календаре нужно нажать на иконку и выбрать дату, выбрав соответствующую цифру (см. Рисунок 109), после чего календарь автоматически закроется и в поле запишется значение даты. Закрыть календарь без выбора даты можно щелкнув левой кнопкой мыши по основному фону отчета или нажав Инв. № подл. кнопу «Esc». Для удобства выбора дат в календаре текущая дата подсвечена желтым цветом. Изм Лист № докум. Подпись Дата СИР.И3 Лист 77 Рисунок 109. Выбор даты в календаре В элементе «Дата начала с» задается ограничение на минимальное значение даты начала запуска процессов или задач с учетом того, что выбранная дата считается как начало дня, т.е. к заданной дате автоматически добавляется время в формате «00:00:00». В элементе «Дата завершения по» задается ограничение на максимальное значение даты завершения процессов или задач с учетом того, что выбранная дата считается как конец дня, т.е. к заданной дате автоматически добавляется время в формате «23:59:59». Подпись и дата Текстовые поля Во все текстовые поля можно вводить значения без учета регистра и неполное значение (к примеру: если введено значение «оХоТниЧьих», результатом поиска может стать «61018_Выдача охотничьих билетов»). Инв. № подл. Подпись и дата Взам. инв. № Инв. № дубл. «Отображать только просроченные» процессы Элемент «Отображать только просроченные» используется в отчете по процессам. Срок исполнения процесса задается в справочнике процессов. В отчете будут отображаться процессы, у которых срок завершения превышает срок исполнения. «Отображать только просроченные задачи» Элемент «Отображать только просроченные» используется в отчете по задачам. Срок исполнения задачи может быть задан пользователем вручную в интерфейсе СИР. В отчете будут отображаться задачи, у которых срок завершения превышает срок исполнения. «Группировать по названию» процесса и «Группировать по названию процесса и задачи» Элементы «Группировать по названию» и «Группировать по названию процесса и Изм Лист № докум. Подпись Дата СИР.И3 Лист 78 задачи» позволяют детализировать записи как с указанием только процессов, так и с указанием процессов и задач. «Идентификатор процесса» В поле «Идентификатор процесса» задается идентификатор экземпляра процесса. Это поле позволяет однозначно определить экземпляр процесса по уникальному идентификатору. «Название» («Название процесса») и «Название задачи» В полях «Название» («Название процесса») и «Название задачи» задаются названия процесса или задачи соответственно. Применение критериев формирования отчетов осуществляется только при нажатии на кнопку «Сформировать отчет» (см. Рисунок 110). Для открытия документов используется ссылка в столбце «Документы», доступная в отчетах «Статистика по процессам» и «Статистика по задачам» (см. Рисунок 111). Взам. инв. № Инв. № дубл. Подпись и дата Рисунок 110. Кнопка «Сформировать отчет» Рисунок 111. Ссылки на документы При нажатии на ссылку осуществится переход на форму «Технологические документы» со списком документов. Для их просмотра необходимо в столбце «Ссылка на Инв. № подл. Подпись и дата документ» начать «Открыть» - произойдет переход в подсистему технологических документов к шаблону документа с прикрепленными фалами. Изм Лист № докум. Подпись Дата СИР.И3 Лист 79 Рисунок 112. Просмотр списка документов Чтобы вернуться к основному отчету, необходимо нажать кнопку «Назад» в форме «Технологические документы». 5.8.7 Описание отчета «Статистика по процессам» Данный отчет используется для просмотра процессов, а также для просмотра документов, приложенных к процессу. Т.к. отчет является многофункциональным, то он позволяет применять к Инв. № подл. Подпись и дата Взам. инв. № Инв. № дубл. Подпись и дата сформированному отчету операции, описанные в разделе 5.8.4. В отчете используются следующие столбцы: № Название столбца Видимый в основном отчете 1 Название процесса Да 2 Тип Да 3 Дата начала Да 4 Дата завершения Да 5 Продолжительность выполнения Да Изм Лист № докум. Подпись Дата Описание Название процесса из шаблона процесса. Если для конкретного шаблона процесса в справочнике задано название, то оно будет отображаться в этом столбце. Тип процесса, определенный в справочнике процессов для данного экземпляра процесса. Значения соответствуют выбранным значениям в условиях построения отчета в элементе «Тип процесса». Если тип процессов не известен, то в элементе «Тип процесса» выбираются все значения. Дата запуска процесса в формате «дд.мм.гггг чч:мм:сс». Дата завершения процесса – дата завершения последней задачи процесса в формате «дд.мм.гггг чч:мм:сс». Продолжительность выполнения процесса в формате месяц, дни, часы, минуты, секунды. Для процессов со статусом выполнения «завершен» продолжительность рассчитывается как разность между датами завершения и начала. Для процессов со статусом выполнения «в работе» продолжительность рассчитывается как разность между текущей датой и датой начала. СИР.И3 Лист 80 Название столбца Видимый в основном отчете 6 Срок исполнения Да 7 Статус Да 8 Исполнитель последней задачи Да 9 Реквизиты процесса Да 10 Документы Да 11 Продолжительность выполнения (сек.) 12 Идентификатор процесса 13 Ключевой идентификатор процесса Скрыт, доступен через меню «Выбрать столбцы» Скрыт, доступен через меню «Выбрать столбцы» Скрыт, доступен через меню «Выбрать столбцы» Описание Дата и время в формате «дд.мм.гггг чч:мм:сс», определяемое по справочнику процессов следующим образом: к дате начала прибавляется срок исполнения процесса из справочника. Статус выполнения процесса. Может принимать значения: в работе, завершен. Значения соответствуют выбранным значениям в элементе «Статус выполнения процесса». Для процессов со статусом выполнения «в работе» содержит ФИО пользователя, который является текущим исполнителем последней задачи. Для процессов со статусом выполнения «завершен» содержит ФИО пользователя, который является исполнителем последней выполненной задачи. Содержит реквизиты процесса. Соответствуют реквизитам процессов, отображаемым в информации у процессов (см. раздел 5.5.7 «Реквизиты процесса»). Содержит ссылку на форму со списком документов процесса. Отображаются данные о продолжительности выполнения процесса в секундах. Может использоваться для определения среднего значения, минимального, максимального и т.п. Уникальный идентификатор процесса, соответствует идентификатору в окне «Регламенты». Значения соответствуют выбранному значению в элементе «Идентификатор процесса». Ключевой идентификатор шаблона процесса. Используется при создании записи в справочнике процессов. Инв. № подл. Подпись и дата Взам. инв. № Инв. № дубл. Подпись и дата № Изм Лист № докум. Подпись Дата СИР.И3 Лист 81 Рисунок 113. Отчет «Статистика по процессам» 5.8.8 Описание отчета «Статистика по задачам» Данный отчет используется для просмотра задач процессов, а также для просмотра документов, приложенных к процессу. В отчете можно просмотреть этапы оказания и задания интересующего идентификатора процесса (см. Рисунок 114). Инв. № дубл. Подпись и дата процесса по задачам путем фильтрации в столбце «Название процесса» нужного процесса Рисунок 114. Фильтрация данных по столбцам в отчете «Статистика по задачам» Инв. № подл. Подпись и дата Взам. инв. № Т.к. отчет является многофункциональным (см. Рисунок 115), то он позволяет применять к сформированному отчету необходимые операции, описанные в разделе 5.8.4. В зависимости от выбранного значения в элементе «Тип процесса» формируются отчеты для услуг, адаптеров, сервисов, АРМ Поставщика, УП и прочих процессов. В отчете используются следующие столбцы: № Название столбца Видимый в основном отчете 1 Название процесса Да 2 Название задачи Да Изм Лист № докум. Подпись Дата Описание Название процесса из шаблона процесса. Если для конкретного шаблона процесса в справочнике задано название, то оно будет отображаться в этом столбце. Название задачи процесса, соответствует названию задачи в окне «Регламенты». СИР.И3 Лист 82 № 3 Видимый в основном отчете Дата начала Дата завершения Да Да 5 Продолжительность выполнения Да 6 Срок исполнения (задан пользователем) Да 7 Статус Да 8 Исполнитель Да 9 Документы Да 10 Реквизиты процесса Скрыт, доступен через меню «Выбрать столбцы» 11 Продолжительность выполнения (сек.) Скрыт, доступен через меню «Выбрать столбцы» 12 Идентификатор процесса Скрыт, доступен через меню «Выбрать столбцы» Описание Дата запуска задачи в формате «дд.мм.гггг чч:мм:сс». Дата завершения задачи в формате «дд.мм.гггг чч:мм:сс». Отображаются данные о продолжительности выполнения задачи в формате месяц, дни, часы, минуты, секунды. Для задач со статусом выполнения «завершена» продолжительность рассчитывается как разность между датами завершения и начала. Для задач со статусом выполнения «в работе» продолжительность рассчитывается как разность между текущей датой и датой начала. Дата и время в формате «дд.мм.гггг чч:мм:сс» исполнения задачи, определяемое по заданному значению в самом процессе или пользователем в окне «Регламенты». Статус выполнения задачи процесса. Может принимать значения: в работе, завершена. Значения соответствуют выбранным значениям в элементе «Статус выполнения задачи». Для задач со статусом выполнения «в работе» содержит ФИО пользователя, который является текущим исполнителем задачи. Для задач со статусом выполнения «завершена» содержит ФИО пользователя, который является исполнителем выполненной задачи. Содержит ссылку на форму со списком документов процесса. Содержит реквизиты процесса. Соответствуют реквизитам процессов, отображаемым в информации у процессов (см. раздел 5.5.7 «Реквизиты процесса»). Отображаются данные о продолжительности выполнения процесса в секундах. Может использоваться для определения среднего значения, минимального, максимального и т.п. Идентификатор процесса, соответствует идентификатору в окне «Регламенты». Значения соответствуют выбранному значению в элементе «Идентификатор процесса». Инв. № подл. Подпись и дата Взам. инв. № Инв. № дубл. Подпись и дата 4 Название столбца Изм Лист № докум. Подпись Дата СИР.И3 Лист 83 Рисунок 115. Отчет «Статистика по задачам» 5.8.9 Описание отчета выполнения» «Количество процессов по статусам Данный отчет предоставляет информацию о количестве экземпляров процессов отчетом (см. Рисунок 116). Для добавления в отчет названий процессов необходимо поставить «галочку» в элементе «Группировать по названию». Данный отчет с группировкой является многофункциональным отчетом (см.Рисунок 119). В отчете используются следующие столбцы: № Название столбца Видимый в основном отчете 1 Статус выполнения Да 2 Количество Да Описание Статус выполнения процесса. Может принимать значения: в работе, завершен. Значения соответствуют выбранным значениям в элементе «Статус выполнения процесса». Количество экземпляров процессов. Инв. № подл. Подпись и дата Взам. инв. № Инв. № дубл. Подпись и дата сгруппированных по статусам выполнения. Отчет не является многофункциональным Изм Лист № докум. Подпись Дата СИР.И3 Лист 84 Взам. инв. № Инв. № дубл. Подпись и дата Рисунок 116. Отчет «Количество процессов по статусам выполнения» Рисунок 117. Отчет «Количество процессов по статусам выполнения» с группировкой по Подпись и дата названию процесса 5.8.10 Описание отчета «Количество процессов по исполнителям» Отчет предоставляет информацию о количестве экземпляров процессов Инв. № подл. сгруппированных по исполнителям, которые участвовали или участвуют в выполнении задач процесса. Данный отчет не является многофункциональным отчетом (см. Рисунок Изм Лист № докум. Подпись Дата СИР.И3 Лист 85 118). Для добавления в отчет названий процессов необходимо поставить «галочку» в элементе «Группировать по названию процесса». Данный отчет с группировкой является многофункциональным отчетом (см.Рисунок 119). В отчете используются следующие столбцы: № 1 Название столбца Исполнитель, участвовавший в выполнении Видимый в основном отчете Да Название процесса Да 3 Количество Да ФИО исполнителя, который был или является текущим исполнителем задачи процесса. Название процесса из шаблона процесса. Если для конкретного шаблона процесса в справочнике задано название, то оно будет отображаться в этом столбце. Количество экземпляров процессов. Взам. инв. № Инв. № дубл. Подпись и дата 2 Описание Инв. № подл. Подпись и дата Рисунок 118. Отчет «Количество процессов по исполнителям» Изм Лист № докум. Подпись Дата СИР.И3 Лист 86 Рисунок 119. Отчет «Количество процессов по исполнителям» с группировкой по процессам Взам. инв. № Инв. № дубл. Подпись и дата Пример: Пример получения статистики по услуге «86310» показано на Рисунок 120 и Рисунок 121. Инв. № подл. Подпись и дата Рисунок 120. Пример получения данных в отчете «Количество процессов по исполнителям» Изм Лист № докум. Подпись Дата СИР.И3 Лист 87 Рисунок 121. Пример получения данных в отчете «Количество процессов по исполнителям» с группировкой по процессам 5.8.11 Описание отчета «Количество задач по исполнителям» Отчет предоставляет информацию о количестве задач процессов сгруппированных по исполнителям. Данный отчет не является многофункциональным отчетом (см. Рисунок 122). Подпись и дата Для добавления в отчет названий процессов и задач необходимо поставить «галочку» в элементе «Группировать по названию процесса и задачи». Данный отчет является многофункциональным отчетом (см. Рисунок 123). В отчете используются следующие столбцы: Название столбца 1 Исполнитель Да 2 Название процесса Да 3 Количество Да Описание ФИО исполнителя, который был или является текущим исполнителем задачи. Название процесса из шаблона процесса. Если для конкретного шаблона процесса в справочнике задано название, то оно будет отображаться в этом столбце. Количество задач. Инв. № подл. Подпись и дата Взам. инв. № Инв. № дубл. № Видимый в основном отчете Изм Лист № докум. Подпись Дата СИР.И3 Лист 88 Инв. № подл. Подпись и дата Взам. инв. № Инв. № дубл. Подпись и дата Рисунок 122. Отчет «Количество задач по исполнителям» Рисунок 123. Отчет «Количество задач по исполнителям» с группировкой по процессам и задачам Пример: Пример получения статистики по услуге «86310» и задаче «Подготовка уведомления о ходе оказания услуги» показано на Рисунок 124 и Рисунок 125. Изм Лист № докум. Подпись Дата СИР.И3 Лист 89 Подпись и дата Взам. инв. № Инв. № дубл. Подпись и дата Рисунок 124. Пример получения данных в отчете «Количество задач по исполнителям» Рисунок 125. Пример получения данных в отчете «Количество задач по исполнителям» с группировкой по процессам и задачам 5.8.12 Описание отчета «Количество задач по статусам» Отчет предоставляет информацию о количестве задач процессов сгруппированных по статусам выполнения. Данный отчет не является многофункциональным отчетом (см. Рисунок 126). Инв. № подл. Для добавления в отчет названий процессов необходимо поставить «галочку» в элементе «Группировать по названию процесса и задачи». Данный отчет с группировкой Изм Лист № докум. Подпись Дата СИР.И3 Лист 90 является многофункциональным отчетом (см. Рисунок 127). В отчет используются следующие столбцы: № Название столбца Видимый в основном отчете Статус выполнения Да 2 Количество Да Статус выполнения задачи. Может принимать значения: в работе, завершена. Значения соответствуют выбранным значениям в элементе «Статус выполнения задачи». Количество задач. Инв. № дубл. Подпись и дата 1 Описание Инв. № подл. Подпись и дата Взам. инв. № Рисунок 126. Отчет «Количество задач по статусам» Изм Лист № докум. Подпись Дата СИР.И3 Лист 91 Рисунок 127. Отчет «Количество задач по статусам» с группировкой по процессам и задачам 5.8.13 Описание процессов» отчета «Продолжительность выполнения Отчет предоставляет информацию о продолжительности выполнения процессов. Данный отчет является многофункциональным отчетом (см. Рисунок 128). Инв. № подл. Подпись и дата Взам. инв. № Инв. № дубл. Подпись и дата Для отображения только просроченных процессов необходимо поставить «галочку» в элементе «Только просроченные». Просроченными процессами являются те процессы, продолжительность выполнения которых превышает установленный для них в справочнике процессов срок выполнения. Если срок не задан в справочнике, то считается 5 дней с момента даты запуска экземпляра процесса (значение в столбце «Дата начала» у процессов). В отчет используются следующие столбцы: № Название столбца Видимый в основном отчете 1 Название процесса Да 2 Продолжительность выполнения Да Изм Лист № докум. Подпись Дата Описание Название процесса из шаблона процесса. Если для конкретного шаблона процесса в справочнике задано название, то оно будет отображаться в этом столбце. Отображаются данные о продолжительности выполнения процесса в формате месяц, дни, часы, минуты, секунды. Для процессов со статусом выполнения «завершен» продолжительность рассчитывается как разность между датами завершения и начала. Для процессов со статусом выполнения «в работе» продолжительность рассчитывается как разность между текущей датой и датой начала. СИР.И3 Лист 92 Продолжительность выполнения (сек.) 4 Идентификатор процесса 5 Реквизиты процесса Взам. инв. № Инв. № дубл. Подпись и дата 3 Отображаются данные о продолжительности Скрыт, доступен выполнения процесса в секундах. Может через меню использоваться для слудующих операций: «Выбрать столбцы» определения среднего значения, минимального, максимального. Идентификатор процесса, соответствует Скрыт, доступен идентификатору в окне «Регламенты». через меню Значения соответствуют заданному значению «Выбрать столбцы» в элементе «Идентификатор процесса». Скрыт, доступен Содержит реквизиты процесса (см. раздел через меню 5.5.7 «Реквизиты процесса»). «Выбрать столбцы» Рисунок 128. Отчет «Продолжительность выполнения процессов» 5.8.14 Описание отчета «Средняя продолжительность выполнения процессов (по исполнителям)» Отчет предоставляет информацию о средней продолжительности выполнения процессов сгруппированных по исполнителям, выполнявших задачи в этих процессах. Данный отчет не является многофункциональным отчетом (см. Рисунок 134). Для добавления в отчет названий процессов необходимо поставить «галочку» в элементе «Группировать по названию процесса». Данный отчет с группировкой является Инв. № подл. Подпись и дата многофункциональным отчетом (см. Рисунок 135). В отчет используются следующие столбцы: № 1 2 Изм Лист Название столбца Видимый в основном отчете Описание Да ФИО исполнителя, который был или является текущим исполнителем задачи в процессе. Да Отображаются данные о средней продолжительности выполнения шаблона Исполнитель, участвовавший в выполнении Средняя продолжительность № докум. Подпись Дата СИР.И3 Лист 93 № Название столбца Видимый в основном отчете выполнения Название процесса Да процесса в формате месяц, дни, часы, минуты, секунды. Для процессов со статусом выполнения «завершен» продолжительность рассчитывается как разность между датами завершения и начала. Для процессов со статусом выполнения «в работе» средняя продолжительность рассчитывается как разность между текущей датой и датой начала. Название процесса из шаблона процесса. Если для конкретного шаблона процесса в справочнике задано название, то оно будет отображаться в этом столбце. Взам. инв. № Инв. № дубл. Подпись и дата 3 Описание Рисунок 129. Отчет «Средняя продолжительность выполнения процессов (по Инв. № подл. Подпись и дата исполнителям)» Изм Лист № докум. Подпись Дата СИР.И3 Лист 94 Рисунок 130. Отчет «Средняя продолжительность выполнения процессов (по исполнителям)» с группировкой по процессам и задачам 5.8.15 Описание отчета «Количество просроченных процессов (по исполнителям)» Отчет предоставляет информацию о количестве просроченных процессов сгруппированных по исполнителям, которые являются исполнителями последних задач Инв. № подл. Подпись и дата Взам. инв. № Инв. № дубл. Подпись и дата этих процессов, а так же участвовали в их выполнении. Данный отчет не является многофункциональным отчетом (см. Рисунок 131). Просроченными процессами являются те процессы, продолжительность выполнения которых превышает установленный для них в справочнике процессов срок выполнения. Если срок не задан в справочнике, то считается 5 дней с момента даты создания экземпляра процесса (значение в столбце «Дата начала» у процессов). Для добавления в отчет названий процессов необходимо поставить «галочку» в элементе «Группировать по названию процесса». Данный отчет с группировкой является многофункциональным отчетом (см. Рисунок 132). В отчет используются следующие столбцы: № Название столбца Видимый в основном отчете 1 Исполнитель последней задачи Да 2 Название процесса Да 3 Количество Да Изм Лист № докум. Подпись Дата Описание ФИО исполнителя, который был или является текущим исполнителем последней задачи в процессе. Название процесса из шаблона процесса. Если для конкретного шаблона процесса в справочнике задано название, то оно будет отображаться в этом столбце. Количество экземпляров процессов. СИР.И3 Лист 95 Инв. № дубл. Подпись и дата Рисунок 131. Отчет «Количество просроченных процессов (по исполнителям)» Рисунок 132. Отчет «Количество просроченных процессов (по исполнителям)» с Взам. инв. № группировкой по процессам 5.8.16 Описание отчета «Продолжительность выполнения задач» Инв. № подл. Подпись и дата Отчет предоставляет информацию о продолжительности выполнения задач процессов. Данный отчет является многофункциональным отчетом (см. Рисунок 133). В отчет используются следующие столбцы: № 1 Изм Лист Название столбца Видимый в основном отчете Название процесса № докум. Подпись Дата Да Описание Название процесса из шаблона процесса. Если для конкретного шаблона процесса в справочнике задано название, то оно будет СИР.И3 Лист 96 № Название столбца Видимый в основном отчете 2 Название задачи Да 3 Количество Да Описание отображаться в этом столбце. Название задачи процесса, соответствует названию задачи в окне «Регламенты». Количество задач. Взам. инв. № Инв. № дубл. Подпись и дата Рисунок 133. Отчет «Продолжительность выполнения задач» 5.8.17 Описание отчета «Средняя продолжительность выполнения задач (по исполнителям)» Отчет предоставляет информацию о средней продолжительности выполнения задач процессов Подпись и дата по исполнителям. Данный отчет не является многофункциональным отчетом (см. Рисунок 134). Для добавления в отчет названий процессов необходимо поставить «галочку» в элементе «Группировать по названию процесса и задачи». Данный отчет с группировкой является многофункциональным отчетом (см. Рисунок 135). В отчетах используются следующие столбцы: № Инв. № подл. сгруппированных Название столбца Видимый в основном отчете 1 Исполнитель Да 2 Средняя продолжительность выполнения Да Изм Лист № докум. Подпись Дата Описание ФИО исполнителя, который был или является текущим исполнителем задачи. Отображаются данные о средней продолжительности выполнения задач процессов в формате месяц, дни, часы, минуты, секунды. Для задач со статусом выполнения «завершена» продолжительность рассчитывается как разность между датами завершения и начала. СИР.И3 Лист 97 № Название столбца Видимый в основном отчете Название процесса Да 4 Название задачи Да Для задач со статусом выполнения «в работе» средняя продолжительность рассчитывается как разность между текущей датой и датой начала. Название процесса из шаблона процесса. Если для конкретного шаблона процесса в справочнике задано название, то оно будет отображаться в этом столбце. Название задачи процесса, соответствует названию задачи в окне «Регламенты». Инв. № дубл. Подпись и дата 3 Описание Инв. № подл. Подпись и дата Взам. инв. № Рисунок 134. Отчет «Средняя продолжительность выполнения задач (по исполнителям)» Изм Лист № докум. Подпись Дата СИР.И3 Лист 98 Рисунок 135. Отчет «Средняя продолжительность выполнения задач (по исполнителям)» с группировкой по процессам и задачам 5.8.18 Описание отчета «Статистика по запросам с ответами» Отчет отображает статистическую информацию по количеству подписанных ЭП запросов на предоставление сведений и по количеству полученных ответов на ранее Инв. № подл. Подпись и дата Взам. инв. № Инв. № дубл. Подпись и дата подписанные запросы, а также по количеству полученных запросов на предоставление сведений и по количеству подписанных ответов на запросы. Информация для отчета формируется по завершенным процессам (сведениям) на основе подписанных ЭП запросов и ответах. Информация отчета обновляется вечером раз в сутки. Отчеты не являются многофункциональными отчетами (см.Рисунок 136 и Рисунок 137). В отчете используются следующие условия построения: № 1 2 3 4 5 6 7 8 Изм Лист Название столбца Тип сведения Наименование сведения (процесса) Идентификатор процесса Дата начала с Дата завершения по Включить тестовые запросы/ответы Описание Тип процесса из справочника процессов Название процесса (сведения) Уникальный идентификатор процесса Указывается минимальная дата запуска процесса (сведения) Указывается максимальная дата завершения процесса (сведения) При установке флажка в данный элемент в отчет включаются запросы или ответы с пометкой «тестовые». При установке флажка в данный элемент в отчет включаются Включить сведения (процессы) завершенные с ошибкой (ошибка в задачи с завершенные с последующим завершением процесса, принудительное завершение ошибкой процесса и пр.) Без При установке флажка в данный элемент из отчета исключаются внутриведомственного запросы взаимодействия между различными информационными взаимодействия системами одного органа исполнительной власти через СМЭВ. № докум. Подпись Дата СИР.И3 Лист 99 В отчете используются следующие столбцы: № 1 Исполнитель последней задачи в процессе 2 Сведение (название процесса) 3 Тип сведения 4 Дата запуска процесса (сведения) 5 6 7 8 9 10 Ведомствополучатель запроса/ответа Дата подписания запроса/ответа Количество отправленных запросов Количество полученных ответов Количество полученных запросов Количество подготовленных ответов Описание Для сведений (процессов) со статусом выполнения «в работе» содержит ФИО пользователя, который является текущим исполнителем последней задачи. Для процессов со статусом выполнения «завершен» содержит ФИО пользователя, который является исполнителем последней выполненной задачи. Название процесса из шаблона процесса. Если для конкретного шаблона процесса в справочнике задано название, то оно будет отображаться в этом столбце. Тип процесса из справочника процессов Дата запуска процесса. Для МВ запросов (адаптеров) – дата начала подготовки запроса сведений. Для МВ ответов (сервисов) – дата получения запроса на предоставление сведений. Ведомство-получатель запроса или ответа Дата подписания ЭП запроса или ответа Количество подписанных ЭП запросов Количество полученных ответов на подписанные ЭП запросы Количество полученных запросов на предоставление сведений Количество подписанных ЭП ответов на полученные запросы Инв. № подл. Подпись и дата Взам. инв. № Инв. № дубл. Подпись и дата Название столбца Изм Лист № докум. Подпись Дата СИР.И3 Лист 100 Рисунок 136. Отчет «Статистика по запросам и ответам» по типу сведения «МВ запросы» Инв. № подл. Подпись и дата Взам. инв. № Инв. № дубл. Подпись и дата Рисунок 137. Отчет «Статистика по запросам и ответам» по типу сведения «МВ ответы» 5.8.19 Описание отчета «Статистика по исполнителям» Отчет отображает краткую информацию о подписанных ЭП запросах на предоставление сведений, дате подписания и статусу обработки полученного ответа на запрос по испольнителям последней задачи в сведениях (процессах), а также о подписанных ЭП ответах на предоставление сведений, дате получения запроса на предоставление сведений и статусу обработки отправленного ответа на запрос по испольнителям последней задачи в сведениях (процессах). Информация для отчета формируется по завершенным процессам (сведениям) на основе подписанных ЭП запросов и ответах. Информация отчета обновляется вечером раз в сутки. Отчеты не являются многофункциональными отчетами (см.Рисунок 138 и Рисунок 139). В отчете используются следующие условия построения: № 1 2 3 4 5 Изм Лист Название столбца Тип сведения Сведение (название процесса) Идентификатор процесса Дата начала с Дата завершения по № докум. Описание Тип процесса из справочника процессов Название процесса (сведения) Уникальный идентификатор процесса Указывается минимальная дата запуска процесса (сведения) Указывается максимальная дата завершения процесса (сведения) Подпись Дата СИР.И3 Лист 101 № 6 7 8 Название столбца Описание Включить тестовые запросы/ответы При установке флажка в данный элемент в отчет включаются запросы или ответы с пометкой «тестовые». При установке флажка в данный элемент в отчет включаются Включить сведения (процессы) завершенные с ошибкой (ошибка в задачи с завершенные с последующим завершением процесса, принудительное завершение ошибкой процесса и пр.) Без При установке флажка в данный элемент из отчета исключаются внутриведомственного запросы взаимодействия между различными информационными взаимодействия системами одного органа исполнительной власти через СМЭВ. В отчете используются следующие столбцы: № 1 Исполнитель последней задачи в процессе 2 Сведение (название процесса) 3 4 5 6 7 Тип сведения Дата подписания запроса Дата получения запроса Статус обработки (ведомства) Статус обработки ответа Описание Для сведений (процессов) со статусом выполнения «в работе» содержит ФИО пользователя, который является текущим исполнителем последней задачи. Для процессов со статусом выполнения «завершен» содержит ФИО пользователя, который является исполнителем последней выполненной задачи. Название процесса из шаблона процесса. Если для конкретного шаблона процесса в справочнике задано название, то оно будет отображаться в этом столбце. Тип процесса из справочника процессов Для МВ запросов (адаптеров) – дата и время подписания ЭП запроса перед отправкой в ведомство. Для МВ ответов (сервисов) – дата и время получения запроса на предоставление сведений. Статус обработки от ведомства-получателя запроса, содержащийся в полученном ответе на отправленный ранее запрос Статус обработки, содержащийся в подготовленном ответе на ранее полученный запрос Инв. № подл. Подпись и дата Взам. инв. № Инв. № дубл. Подпись и дата Название столбца Изм Лист № докум. Подпись Дата СИР.И3 Лист 102 Подпись и дата Взам. инв. № Инв. № дубл. Подпись и дата Рисунок 138. Отчет «Статистика по исполнителям» по типу сведения «МВ запросы» Инв. № подл. Рисунок 139. Отчет «Статистика по исполнителям» по типу сведения «МВ ответы» Изм Лист № докум. Подпись Дата СИР.И3 Лист 103 5.8.20 Описание отчета «Детализированная статистика» Отчет отображает детализированную информацию о подписанных ЭП запросах на предоставление сведений, реквизитах сведений, дате подписания, дате получения ответа, статусе обработки полученного ответа на запрос, испольнителе последней задачи в сведениях (процессах), а также о подписанных ЭП ответах на предоставление сведений, реквизитах сведений, дате получения запроса, дате подписания ответа на предоставление сведений, статусе обработки отправленного ответа на запрос, испольнителе последней задачи в сведениях (процессах). Информация для отчета формируется по завершенным процессам (сведениям) на основе подписанных ЭП запросов и ответах. Информация отчета обновляется вечером раз в сутки. Отчеты не являются многофункциональными отчетами (см. Рисунок 140 и Рисунок 141). В отчете используются следующие условия построения: № 1 2 Инв. № подл. Подпись и дата Взам. инв. № Инв. № дубл. Подпись и дата 3 4 5 6 7 8 Название столбца Тип сведения Сведение (название процесса) Идентификатор процесса Дата начала с Дата завершения по Включить тестовые запросы/ответы Описание Тип процесса из справочника процессов Название процесса (сведения) Уникальный идентификатор процесса Указывается минимальная дата запуска процесса (сведения) Указывается максимальная дата завершения процесса (сведения) При установке флажка в данный элемент в отчет включаются запросы или ответы с пометкой «тестовые». При установке флажка в данный элемент в отчет включаются Включить сведения (процессы) завершенные с ошибкой (ошибка в задачи с завершенные с последующим завершением процесса, принудительное завершение ошибкой процесса и пр.) Без При установке флажка в данный элемент из отчета исключаются внутриведомственного запросы взаимодействия между различными информационными взаимодействия системами одного органа исполнительной власти через СМЭВ. В отчете используются следующие столбцы: № Название столбца 1 Сведение (название процесса) 2 Реквизиты 3 Тип сведения 4 Дата запуска процесса (сведения) 5 6 7 Изм Лист Ведомствополучатель запроса Ведомствополучатель ответа Исполнитель № докум. Описание Название процесса из шаблона процесса. Если для конкретного шаблона процесса в справочнике задано название, то оно будет отображаться в этом столбце. Краткая информация по сведению (процессу). Более подробно описано в резделе 5.5.7 «Реквизиты процесса». Тип процесса из справочника процессов Дата запуска процесса. Для МВ запросов (адаптеров) – дата начала подготовки запроса сведений. Для МВ ответов (сервисов) – дата получения запроса на предоставление сведений. Ведомство-получатель отправляемого запроса. ответа на ранее полученный запрос. Ведомство-получатель отправляемого ответа на ранее полученный запрос. Для сведений (процессов) со статусом выполнения «в работе» Подпись Дата СИР.И3 Лист 104 № Название столбца последней задачи в процессе 8 9 10 11 12 13 Для МВ ответов (сервисов) – дата и время подписания ЭП ответа Статус обработки от ведомства-получателя запроса, содержащийся в полученном ответе на отправленный ранее запрос Статус обработки, содержащийся в подготовленном ответе на ранее полученный запрос Уникальный идентификатор процесса, используемый для поиска в отчетах конкретной информации по процессу Взам. инв. № Инв. № дубл. Подпись и дата 14 Дата подписания запроса Дата получения запроса Дата получения ответа Дата подписания ответа Статус ответа (от ведомства) Статус ответа ведомству Идентификатор (процесса) Описание содержит ФИО пользователя, который является текущим исполнителем последней задачи. Для процессов со статусом выполнения «завершен» содержит ФИО пользователя, который является исполнителем последней выполненной задачи. Для МВ запросов (адаптеров) – дата и время подписания ЭП запроса перед отправкой в ведомство. Для МВ ответов (сервисов) – дата и время получения запроса на предоставление сведений. Для МВ запросов (адаптеров) – дата и время получения ответа на отправленный ранее запрос Инв. № подл. Подпись и дата Рисунок 140. Отчет «Детализированная статистика» по типу сведения «МВ запросы» Изм Лист № докум. Подпись Дата СИР.И3 Лист 105 Инв. № подл. Подпись и дата Взам. инв. № Инв. № дубл. Подпись и дата Рисунок 141. Отчет «Детализированная статистика» по типу сведения «МВ ответы» Изм Лист № докум. Подпись Дата СИР.И3 Лист 106 ПРИЛОЖЕНИЕ 1 – ДОБАВЛЕНИЕ СЕРТИФИКАТА В GOOGLE CHROME Для добавления сертификата в Google Chrome необходимо: 1. Запустить браузер и перейти в главное меню и выбрать строку «Настройки» (Рисунок 142). Подпись и дата Рисунок 142. Меню настройки 2. В окне настроек найти пункт настройки «HTTPS/SSL» и нажать на кнопку Подпись и дата Взам. инв. № Инв. № дубл. «Управление сертификатами…» (Рисунок 143). Инв. № подл. Рисунок 143. Окно настроек Изм Лист № докум. Подпись Дата СИР.И3 Лист 107 3. В появившемся диалоговом окне «Мастер импорта сертификатов» нажать на кнопку «Далее» (Рисунок 144). Подпись и дата Рисунок 144. Мастер импорта сертификатов В диалоговом окне «Сертификаты» нажать кнопку «Импорт…» (Рисунок 145). Инв. № подл. Подпись и дата Взам. инв. № Инв. № дубл. 4. Рисунок 145. Сертификаты Изм Лист № докум. Подпись Дата СИР.И3 Лист 108 5. В диалоговом окне «Мастер импорта сертификатов» в поле «Имя файла:» указать конечный путь до сертификата SSL (пункт 1, Рисунок 146) и нажать на кнопку «Далее» (пункт 2, Рисунок 146). Рисунок 146. Мастер импорта сертификатов Подпись и дата 6. В следующем диалоговом окне «Мастер импорта сертификатов» ввести пароль от сертификата SSL (пункт 1, Рисунок 147) и нажать кнопку «Далее» (пункт 2, Инв. № подл. Подпись и дата Взам. инв. № Инв. № дубл. Рисунок 147). Рисунок 147. Мастер импорта сертификатов Изм Лист № докум. Подпись Дата СИР.И3 Лист 109 7. В следующем диалоговом окне «Мастер импорта сертификатов» нажать на кнопку «Далее» (Рисунок 148). Подпись и дата Рисунок 148. Мастер импорта сертификатов 8. В последнем диалоговом окне «Мастер импорта сертификатов» нажать на Инв. № подл. Подпись и дата Взам. инв. № Инв. № дубл. кнопку «Готово» (Рисунок 149). Рисунок 149. Мастер импорта сертификатов Изм Лист № докум. Подпись Дата СИР.И3 Лист 110 При этом если сертификат успешно добавлен в таблице сертификатов появится запись о сертификате (пункт 1, Рисунок 150). Подпись и дата Рисунок 150. Сертификаты По завершении задачи необходимо нажать на кнопку «Закрыть» (пункт 2, Рисунок 150) и перезапустить браузер. Инв. № подл. Подпись и дата Взам. инв. № Инв. № дубл. 9. Изм Лист № докум. Подпись Дата СИР.И3 Лист 111 ПРИЛОЖЕНИЕ 2 – ДОБАВЛЕНИЕ СЕРТИФИКАТА ПОЛЬЗОВАТЕЛЯ СИР В ВЕБ-БРАУЗЕР MOZILLA FIREFOX Для добавления сертификата в Mozilla Firefox необходимо: 1. В меню веб-браузера Firefox перейти на вкладку «Инструменты» и выбрать пункт «Настройки» (Рисунок 151). Рисунок 151. Всплывающий список В открывшемся окне настроек перейти на вкладку «Дополнительные». На вкладках ниже выбрать вкладку «Шифрование» и нажать на кнопку «Просмотр сертификатов» (Рисунок 152). Подпись и дата Взам. инв. № Инв. № дубл. Подпись и дата 2. Инв. № подл. Рисунок 152. Просмотр сертификатов Изм Лист № докум. Подпись Дата СИР.И3 Лист 112 3. В открывшемся окне «Управление сертификатами» перейти на вкладку «Ваши сертификаты» и нажать на кнопку «Импортировать» (Рисунок 153). Рисунок 153. Управление сертификатами Выбрать сертификат пользователя СИР и нажать на кнопку «Открыть» (Рисунок 154). Взам. инв. № Инв. № дубл. Подпись и дата 4. Инв. № подл. Подпись и дата Рисунок 154. Импортирование файла сертификата Изм Лист № докум. Подпись Дата СИР.И3 Лист 113 5. Ввести пароль на выбранный сертификат и нажать на кнопку «ОК» (см. Рисунок 155). Рисунок 155. Ввод пароля При правильно введенном пароле появится окно с текстом «Ваши сертификаты и закрытые ключи успешно восстановлены». Нажать на кнопку «ОК» (Рисунок 156). Рисунок 156. Предупреждение Подпись и дата При неправильно введенном пароле появится окно с текстом «Введенный пароль неверен». Нажать на кнопку «ОК» и ввести пароль заново (Рисунок 157). Рисунок 157. Предупреждение о неверном пароле В окне «Управление сертификатами» (Рисунок 158) появится установленный сертификат. Нажать на кнопку «ОК». Окно закроется. Инв. № подл. Подпись и дата Взам. инв. № Инв. № дубл. 6. Рисунок 158. Управление сертификатами Изм Лист № докум. Подпись Дата СИР.И3 Лист 114 7. В окне (см. Рисунок 159) нажать на кнопку «ОК». Рисунок 159. Настройки Подпись и дата 8. Закрыть веб-браузер Firefox и все его окна. Запустить заново веб-браузер Инв. № подл. Подпись и дата Взам. инв. № Инв. № дубл. Firefox и перейти по ссылке до тестовой среды. В открывшемся окне «Запрос идентификации пользователя» в поле «Выберите сертификат для идентификации» выбрать установленный сертификат пользователя СИР (Рисунок 160). Рисунок 160. Запрос идентификации пользователя Осуществится вход в личный кабинет пользователя СИР. Изм Лист № докум. Подпись Дата СИР.И3 Лист 115