Руководство пользователя (11 мб)
advertisement
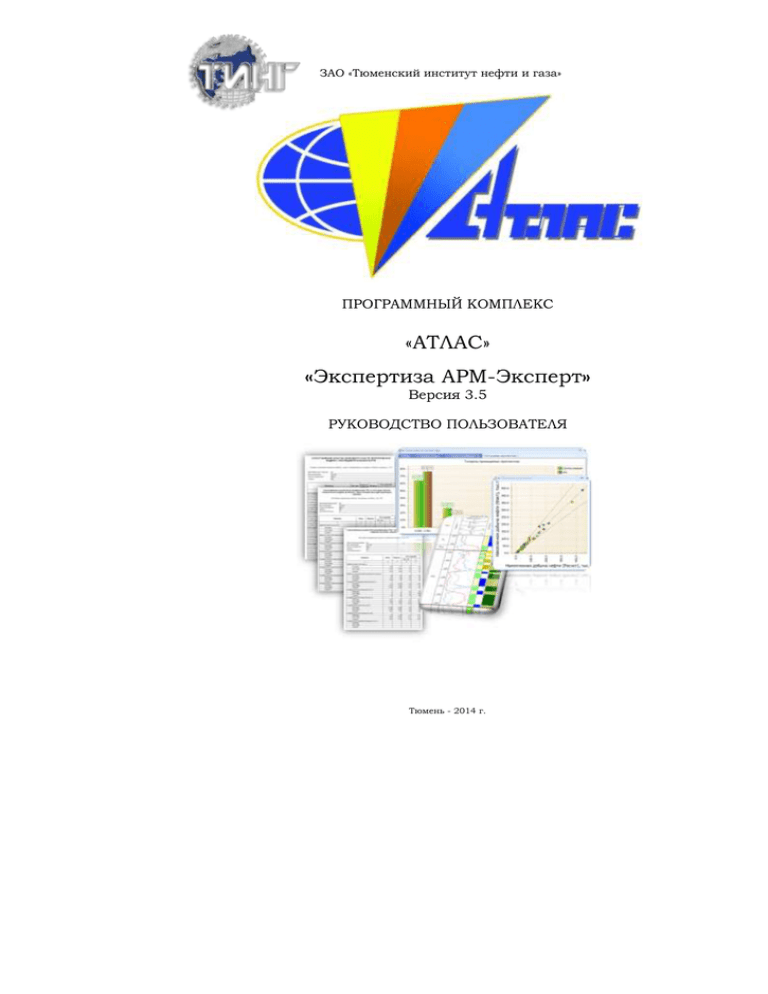
ЗАО «Тюменский институт нефти и газа» ПРОГРАММНЫЙ КОМПЛЕКС «АТЛАС» «Экспертиза АРМ-Эксперт» Версия 3.5 РУКОВОДСТВО ПОЛЬЗОВАТЕЛЯ Тюмень - 2014 г. Содержание I. ОСНОВНЫЕ ФУНКЦИИ ПРОГРАММЫ ............................................ 7 II. ОБЩИЙ ИНТЕРФЕЙС ПРОГРАММЫ ............................................. 10 1. Основные области рабочего окна программы ........................................ 10 2. Общие элементы интерфейса ................................................................... 11 2.1 Графики ................................................................................................. 11 2.2 Гистограммы ......................................................................................... 14 2.3 Загрузка текстовых файлов с разделителями .................................... 19 2.4 Настройки визуализации ..................................................................... 24 3. Рабочие листы ............................................................................................ 33 3.1 Основные функции области Рабочий лист ........................................ 33 3.2 Управление инструментами ................................................................ 34 4. Главное меню программы ......................................................................... 35 4.1 Настройка документа ........................................................................... 35 4.2 Область «Вкладки» .............................................................................. 35 5. Рабочие панели ........................................................................................... 38 5.1 Дерево данных ...................................................................................... 38 5.2 Менеджер скважин ............................................................................... 39 5.3 Лист сообщений ................................................................................... 39 5.4 Машина времени .................................................................................. 40 III. КАТАЛОГИ ДАННЫХ ........................................................................... 42 1. Контуры ...................................................................................................... 42 2. Кубы ............................................................................................................ 43 2.1 Импорт ................................................................................................... 43 2.2 Куб ......................................................................................................... 47 2.3 Параметр куба ....................................................................................... 60 3. Госплановские формы ............................................................................... 64 4. Слайсы......................................................................................................... 69 5. Карты ........................................................................................................... 70 6. ОФП ............................................................................................................. 72 2 7. Объекты разработки .................................................................................. 75 8. Линии профилей......................................................................................... 75 9. ФХС ............................................................................................................. 76 10. «Проект фильтрационной модели» ........................................................ 76 11. Разрезы ...................................................................................................... 77 12. Стратиграфические объекты ................................................................... 77 13. Скважины.................................................................................................. 78 13.1 Импорт скважин ................................................................................. 79 13.2 Работа с данными ............................................................................... 82 IV. ИНСТРУМЕНТЫ ..................................................................................... 91 1. Госплановская форма ................................................................................ 91 2. Таблицы ...................................................................................................... 92 2.1 Таблица.................................................................................................. 92 2.2 Карточка группы скважин ................................................................... 93 2.3 Карточка скважины .............................................................................. 94 2.4 Таблица продуктивности скважины ................................................... 96 2.5 Характеристика фонда скважин ......................................................... 97 3. Графики ....................................................................................................... 98 3.1 График Параметр от времени .............................................................. 98 3.2 Точечная диаграмма ............................................................................. 99 3.3 Кроссплот ............................................................................................ 100 3.4 Гистограмма количество скважин от параметра ............................. 102 3.5 Гистограмма параметр от параметра ................................................ 104 3.6 Распределение параметра добычи по интервалам отклонений ..... 105 3.7 Анализ структурных построений (кросс-плот) ............................... 106 4. Исходные данные ..................................................................................... 110 4.1 Информация по стратиграфическим объектам ............................... 110 4.2 Информация по кривым ГИС/РИГИС.............................................. 112 4.3 Информация по траекториям ............................................................ 118 4.4 Информация по инклинометрии ....................................................... 120 3 5. Двумерный визуализатор ........................................................................ 123 5.1 Шаблоны ............................................................................................. 123 5.2 Преобразование координат ............................................................... 124 5.3 Карты ................................................................................................... 125 5.4 Контуры ............................................................................................... 128 5.5 Кубы..................................................................................................... 132 5.6 Скважины ............................................................................................ 134 5.7 Создание объектов ............................................................................. 145 6. Трёхмерный визуализатор....................................................................... 151 6.1 Карты ................................................................................................... 152 6.2 Контуры ............................................................................................... 152 6.3 Кубы..................................................................................................... 152 6.4 Скважины ............................................................................................ 152 6.5 Слайсы ................................................................................................. 163 7. Сводная информация ............................................................................... 165 8. Инструмент «Экспертиза ГМ» ............................................................... 166 8.1 Статистика по коллектору ................................................................. 167 8.2 Вариограмма ....................................................................................... 171 8.3 Зависимость объема коллектора от расстояния .............................. 172 8.4 Вероятностная характеристика встречи коллектора от расстояния173 8.5 Максимальные направления по скважинам..................................... 175 8.6 Зависимость коэффициента падения вероятности от направления176 8.7 Зависимость толщины коллектора от протяженности ................... 177 8.8 Статистика тел коллектора ................................................................ 178 8.9 Коэффициент связи ............................................................................ 179 8.10 Регламентные таблицы .................................................................... 181 8.11 ГСР ..................................................................................................... 184 8.12 Оценка осреднения данных РИГИС ............................................... 186 9. Редактор ОФП .......................................................................................... 191 10. Визуализатор ФХС................................................................................. 193 4 11. Инструмент «Корреляционная диаграмма» ........................................ 194 12. Условные обозначения .......................................................................... 200 13. «Визуализатор разрезов»....................................................................... 202 14. Динамический ГСР ................................................................................ 205 15. АРМ-Эксперт.......................................................................................... 206 15.1 Выбор сценария ................................................................................ 207 15.2 Выбор данных ................................................................................... 207 15.3 Настройки.......................................................................................... 211 15.4 Расчет ................................................................................................. 212 15.5 Экспертиза геологической модели ................................................. 213 15.6 Экспертиза Фильтрационной Модели............................................ 215 15.7 Экспертиза адаптации модели ........................................................ 218 15.8 Экспертиза Прогнозного Варианта ................................................ 218 Контактная информация ............................................................................. 221 5 Введение Основная задача пакета – оценка возможности использования экспертируемой модели при прогнозе технологических показателей. Программный пакет создан специально для экспертирующих организаций, но может использоваться также на всех этапах создания и приемки геолого-гидродинамических моделей проектными организациями и нефтегазодобывающими компаниями. Программный пакет позволяет оценить корректность построения геологической модели, корректность ремасштабирования геологического куба и корректность проведенной адаптации модели. Реализация контроля качества создаваемых моделей представляется актуальной при формировании объективных экспертных заключений для государственно-значимых проектов, значительно сокращая статистической трудозатраты проверке, при оперативной обработке параметров визуализации модели, исходных многоэлементной данных и результатов моделирования, позволяя непосредственно разрешить многие возникающие при оценке проектных документов вопросы. Пакет «Экспертиза» включает в себя весь комплекс статистической оценки, который требуется действующими регламентами. Экспертиза геологических моделей и процедуры ремасштабирования основана на сравнении статистических параметров кубов и скважинных данных. Особое внимание при экспертизе уделяется проблеме сохранения прерывистости коллектора. Экспертиза результатов адаптации проводится путем анализа расхождений расчетных и фактических технологических показателей, по скважинам, по группам и по модели в целом. Всего в программе выделяется 4 основных направления: экспертиза геологических моделей экспертиза фильтрационных моделей экспертиза прогнозных показателей подготовка отчета 6 I. ОСНОВНЫЕ ФУНКЦИИ ПРОГРАММЫ Функции Инструменты Общие функции Операции с картами/визуализация карт Двумерный визуализатор: Карты Операции с контурами/визуализация Двумерный визуализатор: Контуры контуров Создание/редактирование линий Двумерный профилей профилей визуализатор: Создание Операции с картами/визуализация карт Трехмерный визуализатор: Карты Операции с контурами/визуализация Трехмерный визуализатор: Контуры линий контуров Операции с кубами/визуализация кубов Трехмерный визуализатор: Кубы Просмотр статистики выбранных Сводная информация параметров скважинных данных и кубов модели Оценка качества построения модели в Трехмерный визуализатор: Слайсы разрезе Совместный просмотр параметров модели Корреляционная диаграмма и данных гис/ригис по скважинам Просмотр траекторий скважин Двумерный визуализатор Трехмерный визуализатор Просмотр перфораций скважин Двумерный визуализатор Трехмерный визуализатор Экспертиза геологических моделей Просмотр/редактирование данных ГИС/РИГИС Просмотр Исходные данные: Информация по кривым ГИС/РИГИС информации по Исходные данные: Информация по траекториям траекториям/инклинометрии скважин Исходные данные: Информация по инклинометрии Просмотр/редактирование данных Корреляционная диаграмма разбивок пластов/ГИС/РИГИС Статистика статистической коллектора: сбор информации Экспертиза ГМ: Статистика по коллектору по коллектору в скважинах и в 3D модели Углубленный анализ коллектора (анализ Экспертиза ГМ: Зависимость объема коллектора от прерывистости) расстояния Экспертиза ГМ: Вероятностная характеристика встречи коллектора от расстояния Экспертиза ГМ: Максимальные направления по 7 скважинам Экспертиза ГМ: Зависимость коэффициента падения вероятности от направления Экспертиза ГМ: Зависимость толщины коллектора от протяженности Экспертиза ГМ: Статистика тел коллектора Оценка качества построения геологической модели Экспертиза ГМ: Регламентные таблицы Экспертиза ГМ: Оценка осреднения данных РИГИС АРМ-Эксперт: Экспертиза геологической модели Графики: Анализ структурных построений (кроссплот) Построение вариограмм распределения Экспертиза ГМ: Вариограмма параметров Построение геолого-статистических разрезов Экспертиза ГМ: ГСР АРМ-Эксперт: Экспертиза геологической модели Восстановление зависимостей между Экспертиза ГМ: Коэффициент связи двумя параметрами куба Просмотр/построение геологических Визуализатор разрезов разрезов Экспертиза фильтрационных моделей Просмотр физико-химических свойств Визуализатор ФХС флюидов, загруженных из модели Просмотр/построение/редактирование Редактор ОФП ОФП, расчет коэффициента вытеснения по кривым ОФП и по модели Анализ динамики технологических показателей скважин Графики Параметр от времени Точечная диаграмма Кроссплот Гистограмма кол-во скважин от параметра Гистограмма параметр от параметра Двумерный визуализатор: Круговые диаграммы Таблицы Карточка группы скважин Карточка скважин Таблица продуктивности скважин Трехмерный визуализатор: Круговые диаграммы Анализ отклонений расчетных показателей АРМ-Эксперт – Экспертиза адаптации добычи скважин от фактических График - Точечная диаграмма 8 График – Кроссплот График – Распределение параметра добычи по интервалам отклонений Двумерный визуализатор: Карта невязок Таблица - Кроссплот по невязкам Экспертиза прогнозных показателей Создание/просмотр/редактирование/ Госплановские формы сравнение госплановских форм 9 II. ОБЩИЙ ИНТЕРФЕЙС ПРОГРАММЫ 1. Основные области рабочего окна программы Интерфейс программного пакета «Экспертиза» (далее программа) простой и информативный. После запуска программы, общий вид рабочего окна представляет собой информационную область с элементами управления. Общий вид рабочего окна Для удобства пользования программой выделяют 4 основные рабочие области: Область «Рабочий лист» Область «Вкладки» Область «Функциональные кнопки» Область «Блоки данных» Это основные области, с которыми пользователь непосредственно будет работать при использовании программы. 10 2. Общие элементы интерфейса 2.1 Графики Инструменты типа «Графики» предназначены для графического отображения различных данных, представленных в виде двумерных векторов. Вид стандартного графика представлен на рисунке. К элементам интерфейса графика относятся название графика, легенда, область диаграммы (оси, ряды данных). 2.1.1 Общие настройки Кнопка позволяет экспортировать график в файл формата MS Excel. Кнопка позволяет настраивать удобный для пользователя вид просмотра информации в рабочей области окна с помощью функций контекстного меню. 11 Контекстное меню кнопки «Режим просмотра» Кнопка «Название диаграммы» позволяет редактировать расположение, название и шрифт графика. Контекстное меню кнопки «Название диаграммы» Кнопка «Подписи» позволяет редактировать отображение подписей данных. Контекстное меню кнопки «Подписи» Кнопка «Легенда» позволяет редактировать отображение легенды графика. 12 Контекстное меню кнопки «Легенда» 2.1.2 Настройки ряда данных (серии) Для появления настроек ряда данных необходимо выделить настраиваемый ряд на графике с помощью ЛКМ. После выделения ряда данных в меню инструмента появляются кнопки настройки данного ряда. Кнопка «Тип графика» содержит в контекстном меню набор графических способов отображения ряда данных на графике. Контекстное меню кнопки «Тип графика» 13 2.1.3 Настройка оси Для появления настроек оси необходимо выделить настраиваемую ось на графике с помощью ЛКМ. После выделения оси в меню инструмента появляются кнопки настройки данной оси. Кнопка «Название оси» в контекстном меню содержит функции редактирования отображения, положения, названия оси. Кнопка «Деления» содержит в контекстном меню функции редактирования основных и промежуточных линий оси Кнопка «Сетка» содержит в контекстном меню настройки отображения основных и промежуточных линий сетки. Кнопка «Формат подписей» предназначена для редактирования подписей оси и содержит в контекстном меню настройки отображения, точности и угла наклона подписей. Кнопка «Границы» позволяет изменять минимальные и максимальные значения редактируемой шкалы. Кнопка «Единица измерения» позволяет изменять единицы измерения редактируемой шкалы. 2.2 Гистограммы 14 Инструмент визуализации "Гистограмма" предназначен для анализа гистограммы распределения скважин в зависимости от поведения того или иного параметра. Группа кнопок состоит из Экспорт в MS Excel, Просмотр (График / Таблица), Вид графика, Данные гистограммы. Группа кнопок «Гистограммы» 2.2.1 .Графический вид Кнопка «Экспорт» позволяет экспортировать таблицу сводной информации и гистограмму распределения выбранного параметра. Кнопка «Режим просмотра» предназначена для различного представления гистограмм. Окно "Режим просмотра" 15 Группа кнопок «Вид гистограмм» Группа функциональных кнопок «Вид гистограмм» позволяет редактировать внешний вид гистограммы (добавлять легенду, подписи, название гистограммы). Кнопка «Данные гистограммы» позволяет настроить параметры гистограммы. Предназначена для анализа гистограммы распределения параметра в зависимости от поведения другого параметра. Группа кнопок «Гистограммы» Инструмент аналогичен гистограмме распределения количества скважин, только вместо количества скважин в столбцы подставляются значения по этим скважинам. 16 Диалог окно ""Настройки гистограммы" Кнопка «Экспорт» позволяет экспортировать таблицу сводной информации и гистограмму распределения выбранного параметра. Группа функциональных кнопок «Вид гистограмм» позволяет редактировать внешний вид гистограммы (добавлять легенду, подписи, название гистограммы). Окно «Интервалы гистограммы» позволяет задавать количество или шаг интервалов, добавлять и удалять выбранный интервал. 17 Пример настроек группы кнопок «Гистограммы» и результирующее окно 2.2.2 Табличный вид Для удобства пользователя графический вид гистограммы можно представить в табличном виде. Для этого необходимо нажать на гистограмму ПКМ и в контекстном меню выбрать Вид выбрать Таблица). 18 Примеры визуализатора гистограммы 2.3 Загрузка текстовых файлов с разделителями При вызове функции «Импорт данных из текстовых файлов» открывается окно , где следует указать путь к файлу формата *.data, *.txt или и т.д.,данные которого требуется импортировать, нажать кнопку «открыть». Появится диалоговое окно с выбором файлов для загрузки. Для примера рассмотрим загрузку точек в программу. 19 Пример окна выбора файлов с данными При вызове функции импорта данных из текстового файла открывается окно, где следует указать формат импортируемого файла, произвести фильтр по имени (если требуется). Кнопка служит для импорта из файла, кнопка служит для импорта всех файлов заданного формата из папки. Так же можно включить/выключить отображение подпапок при импорте файлов из указанной папки. При импорте конкретного файла (кнопка ) откроется окно, где следует указать путь и имя файла с данными, который требуется импортировать, нажать на кнопку «Открыть», файл добавится в список «Файлы для импорта». При импорте файлов из папки (кнопка ) откроется окно, где следует указать папку с интересующими пользователя файлами, нажать на кнопку «Ок». Все файлы заданного формата из папки добавятся в список «Файлы для импорта». 20 Окно выбора папки с данными Выделив все необходимые пользователю файлы для импорта данных, следует нажать кнопку «Ок». Откроется окно, где пользователь должен задать нужный формат считывания информации из файла. Во вкладке «1 шаг: файлы», пользователь может просмотреть весь список файлов, который он отметил для импорта, добавить недостающие, (если такие имеются) нажав на кнопку «Добавить файл» или удалить лишние, нажав на клавишу Delete. После выполнения первого шага следует нажать кнопку «Далее» или на вкладку «2 шаг: разметка». Первый шаг импорта текстового файла 21 Во вкладке «2 шаг: разметка», пользователь редактирует формат разметки считываемых данных из текстового файла. Следует указать такие параметры как: номер строки с которой начинать считывание файла, номер последней строки, содержащей нужные данные, вкл/выкл автоматическое пропускание пустых строк в текстовом файле, задать какими символами производится разделение данных в файле. Так же для ускорения процесса редактирования пользователю представлен набор полезных команд (например «Применить ко всем») и область визуализации данных в файле. После выполнения всех требуемых операций следует нажать кнопку «Далее» и перейти к вкладке «3 шаг: данные». Второй шаг: разметка Во вкладке «3 шаг: данные» производится окончательное форматирование считываемых данных. Каждому столбцу присваивается наименование величины, и единицы в которых она задана в файле. После выбора значения для каждого столбца следует нажать кнопку «Готово» или кнопку «назад» чтобы перейти к предыдущим шагам. После нажатия кнопки "Готово", создается новый Блок данных в списке каталога с данными считанными из файла. 22 3 шаг: данные 23 2.4 Настройки визуализации 2.4.1 Градиент Для многих загруженных в программу данных существует возможность настройки визуализации, изменения цвета, градиента цветов, и т.д. Функция «Градиент» позволяет изменять цветовую шкалу выбранного параметра, посредством диалогового окна «Диалог изменения градиента». Внешний вид кнопки "градиент " Диалоговое окно «Диалог изменения градиента» В окне Диалог изменения градиента пользователь может открыть, сохранить или редактировать цвет шкалы, количество и величину интервалов. Для того чтобы изменить цвет интервала шкалы, необходимо кликом мыши выделить нужный интервал, тем самым активировав меню палитры и затем выбрать необходимый цвет интервала. 24 Окно «Диалог изменения градиента» с активным меню палитра Для того чтобы изменить интервал шкалы, пользователь должен ввести величину интервала в поле значение или вручную передвинуть метку интервала до нужного значения. Пример изменения интервала шкалы Для создания изменения градиентного вида шкалы на дискретный вид, пользователю необходимо поставить отметку на функции Дискретная шкала, как показано ниже на рисунке. 25 Пример приведения шкалы к дискретному виду 2.4.2 Двумерный визуализатор Группа кнопок «Масштаб» служит для изменения масштаба отображаемой информации в 2D-визуализаторе, а также пользователь может изменять масштаб вращением колесика мыши, двойной щелчок колесика мыши автоматически изменяет масштаб отображаемой информации к масштабу области рабочего окна. Группа кнопок «Масштаб» Кнопка «Вписать ...» служит для отображения объекта автоматически, вручную, по выделенным объектам. 26 Кнопка «Дополнительные элементы» служит для включения/отключения в области рабочего окна вспомогательной координатной сетки, розы ветров, масштабной линейки. Вид отображения окна дополнительных элементов 2.4.3 Трехмерный визуализатор Инструмент «3Д визуализатор» состоит из ряда кнопок, позволяющие изменить параметры визуализации. Группа кнопок «3Д визуализации» Кнопка «Сцена» активирует окно Диалог выбора цвета, для редактирования пользователем цвета фона или не активных ячеек куба. Окно «Диалог выбора цвета» 27 Изменяя цвет сцены, изменяется фон трёхмерного визуализатора. Кнопка позволяет скрыть или отобразить подписи осей 3D-визуализатора. Кнопка скрывает или отображает оси 3D-визуализатора. Кнопка активирует/деактивирует визуальный эффект тень. Кнопка активирует/деактивирует визуальный эффект перспективу. Кнопка активирует/деактивирует отображение данных в 3D-визуализаторе при вращении куба, для повышения производительности графического отображения. Кнопка отображает или скрывает неактивные области в кубе. Кнопка восстанавливает масштаб и угол обзора отображаемого куба по умолчанию к параметрам программы. Группа кнопок позволяет пользователю быстро перейти к просмотру необходимой грани отображаемого куба. Группа кнопок задает цвета соответствующих осей. Группа кнопок «Вращение» позволяет редактировать центральную точку вращения куба в 3D-визуализаторе. Меню Оси вращения позволяет управлять отображением условных осей центра вращения. Меню Центр позволяет управлять отображением точки центра вращения куба. Кнопки её цвет. 28 задают диаметр точки центра вращения и позволяют изменять Отображение центра вращения и его осей Группа кнопок Освещение редактирует параметры виртуального освещения куба. Включение/выключение света, редактирование интенсивности направленного, фонового и отраженного света для улучшенного восприятия трёхмерного изображения. Пример визуализации с настроенным освещением Диалоговое окно выбора настроек по кубу Меню «Масштаб по Z» позволяет пользователю установить масштаб отображения куба по оси Z. Кнопка «Прозрачность» позволяет настраивать графический эффект прозрачность отображаемого куба. 29 2.4.4 Визуализация контуров Кнопка «Шаблоны линий» содержит в контекстном меню готовые примеры форматов линий, для быстроты и удобства работы пользователя с редактированием линий. Кнопка «Шаблоны линий» с активным контекстным меню Кнопка «Стили линий» содержит образцы форматирования линий. 30 Кнопка «Стили линий» с активным контекстным меню Кнопка «Толщина» позволяет редактировать толщину выделенной линии, кнопка «Цвет» в контекстном меню содержит палитру для изменения цвета редактируемой линии. «Подписывать» служит для включения и редактирования подписи контура. Кнопка «Подписывать» с активным меню редактирования Группа кнопок «Внутренняя область контура» служит для редактирования формы и цвета заливок, узоров внутри замкнутого контура. А также добавление подписи области заливки. 31 Группа кнопок «Внутренняя область контура» Кнопка «Шаблоны узоров» содержит в контекстном меню готовые примеры форматов узоров, для быстроты и удобства работы пользователя с редактируемой линией. Контекстное меню каталога «Контура» 2.4.5 Общие элементы настроек Кнопка активирует/деактивирует шкалу легенды отображаемого параметра. Кнопка позволяет пользователю выделить нужный объект для дальнейшего анализа или редактирования. Кнопка позволяет параметре в окне Лист сообщений. 32 пользователю отображать данные о требуемом 3. Рабочие листы 3.1 Основные функции области Рабочий лист Область «Рабочий лист» является зоной графического отображения работы пользователя с данными в модулях программы. Пользователь может отобразить на одном листе одновременно несколько визуализаторов данных, создать отдельный лист для работы с визуализаторами, вынести за пределы рабочего пространства программы в отдельное окно, создавать и объединять в группы листы для удобства работы пользователя с помощью группы функциональных кнопок «Листы» вкладки «Главная». Область «Рабочий лист» Объединение листов в группы позволяет при изменении отображаемых данных на одном из сгруппированных листов (например изменении группы скважин), изменить их и на другом листе, а также при добавлении нескольких инструментов на один лист изменять отображаемую на них информацию совместно. Группа кнопок «Листы» 33 Для присвоения листу отдельной группы, необходимо активировать лист и выбрать из подменю кнопки Группа или из контекстного меню Листа нужный индекс и цвет группы, которые пользователь желает присвоить данному листу. Пример присвоения листу отдельной группы 3.2 Управление инструментами Для редактирования расположения, размера, пропорций окон визуализаторов в листе служит группа кнопок «Управление инструментами» вкладки Документ. Данная функция позволяет пользователю определить количество инструментов на листе, автоматически расположить каскадом, вертикально или горизонтально относительно друг друга. Группа кнопок «Управление инструментами» Настроенный пользователем интерфейс может быть сохранен и затем импортирован вновь с помощью группы кнопок Документ. Нажатием ПКМ на вкладке с названием предлагающее возможный список операций с листами. 34 листа вызывается контекстное меню, Контекстное меню операций с листами 4. Главное меню программы 4.1 Настройка документа Контекстное меню настройки документа содержит функции Открыть документ, сохранить документ, импорт проекта геологической модели Irap RMS, а также дополнительные настройки в документе. Контекстное меню настройки документа 4.2 Область «Вкладки» Область «Вкладки» включает в себя основные рабочие группы, которые содержат функциональные кнопки модулей программы. 35 Вкладка «Главная» – содержит кнопки инструментов, рабочих панелей, листов, настройки инструментов, а также элементы управления документом. Группа кнопок «Проект» позволяет создать, открыть или сохранить текущий документ в формате программы *.atlas. Группа кнопок «Проект» 4.2.1 Вкладка «Вид» Вкладка «Вид» – содержит группы кнопок «Макет документа (расширенный функционал)», «Листы», «Управление инструментами». Панель «Макет документа» позволяет сохранить или открыть макет документа с пользовательскими настройками, также есть возможность воспользоваться стандартными макетами библиотеки; Панель «Листы» позволяет создавать новые листы и группировать листы и инструменты. Объединение листов в группы позволяет при изменении отображаемых данных на одном из сгруппированных листов, изменять их и на другом листе, а также при добавлении нескольких инструментов на один лист изменять отображаемую на них информацию совместно. Для присвоения листу какой-либо группы, необходимо активировать лист и выбрать из подменю кнопки «Группа» или из контекстного меню листа нужный индекс и цвет группы; Панель «Управление инструментами» доступны функции для более удобной работы с визуализаторами - размещение нескольких окон визуализации на одном листе, 36 различные варианты расположения их на листе (каскадом, вертикально или горизонтально на листе относительно друг друга). Пользователь может загрузить макет как полностью, так и отдельные его компоненты, отметив нужные галкой. 4.2.2 Вкладка «Инструменты» Вкладка «Инструменты» – содержит кнопки всех инструментов экспертизы, используемых в программе, а также листов и настроек инструментов. 4.2.3 Вкладка «Презентация» Вкладка «Презентация» – содержит группы кнопок позволяющие копировать в буфер обмена или сохранять в файл изображения той части рабочей области программы, которая необходима пользователю для дальнейшей работы в нужном ему формате. Группа кнопок «Инструменты визуализации» позволяет пользователю сохранить или скопировать изображение всей области активного инструмента в различных форматах (*.PNG – растровый формат, *.SVG, *.CGM, *.EMF – векторные). 37 Группа кнопок «Элементы интерфейса» позволяет пользователю сохранить или скопировать изображение части рабочей области окна программы в различных растровых форматах (BMP, JPEG, PNG). Диалог экспорта в CGM Группа кнопок «Инструменты визуализации» позволяет пользователю скопировать в буфер обмена изображение на рабочем листе в различных форматах, для последующей работы в графических редакторах. 4.2.4 Вкладка «Справка» Вкладка «Справка» содержит кнопку О программе, которая содержит информацию о версии программы, реквизиты разработчиков и тех. поддержки. 5. Рабочие панели 5.1 Дерево данных Кнопка «Дерево данных» активирует рабочее окно с каталогами данных. В нем содержатся основные блоки данных (контура, кубы, слайсы, карты, ОФП, скважины) относящихся к программным модулям, с которыми работает пользователь. Кнопка диалога «Дерево данных» 38 5.2 Менеджер скважин Кнопка «Менеджер скважин» активирует окно менеджер скважин и служит для отображения и управления данными каталога Скважины из дерева данных, состоящее из трёх основных областей: Блоки данных – содержит информацию о виде импортированных данных. Группы скважин – содержит названия групп скважин. Скважина – содержит список импортированных скважин. Информационное окно менеджер скважин с дополнительными функциями Помимо видимых по умолчанию элементов, менеджер скважин также содержит дополнительный инструмент, называемый "Промысловая информация". Этот инструмент позволяет добавлять дополнительные столбцы данных с промысловой информацией по скважинам, выбирать для них различную подсветку в зависимости от величины параметра, а также выбирать тип отображения выбранных параметров. 5.3 Лист сообщений Функциональная кнопка «Лист сообщений» активирует информационное окно лист сообщений, в котором отображается текущая, запрашиваемая или системная информация в виде текстовых сообщений. С отображением типа, времени и текста сообщения. Информационное окно «Лист сообщений» 39 Информационное окно лист сообщений имеет контекстное меню, активируемое правой кнопкой мыши, с функциями фильтрации по характеру сообщений, выбора типа столбцов, а также функциями управления текстовыми сообщениями (выделить все, вырезать, копировать, удалить, очистить). Контекстное меню листа сообщений 5.4 Машина времени Функциональная кнопка «Машина времени» активирует окно машина времени, предназначенное для отображения состояния динамического параметра на дату выбранную пользователем программы. Окно состоит из двух основных областей: Кнопки управления бегунком шкалы машины времени Шкала машины времени Кнопки управления бегунком шаг наблюдения месяц, квартал Кнопка , год шкалы времени (1) позволяют пользователю установить , произвольный позволяет запускать отсчет времени и как в источнике данных от заданной пользователем даты до конца области отсчета, в соответствии с выбранным шагом. Кнопки Кнопки 40 . перемещают по шкале бегунок на шаг вперед или назад. перемещают бегунок в начало или конец области отсчета времени. Для выбора произвольного интервала изменения времени необходимо, нажав Ctrl, выделить левой кнопкой мыши необходимый интервал времени. Для удобства и точности выделения интервала используется подсказка «Текущий интервал». Кнопка настройка активирует контекстное меню. Контекстное меню кнопки настройка Функция Подсказка «Текущий интервал» активирует всплывающее информационное окно с параметрами интервала бегунка, например, выбранный интервал изменения времени квартал будет отображаться. Функция "Закрепить" позволяет встроить инструмент "машина времени" в интерфейс программы, увеличивая при этом её эффективное рабочее пространство. Пример отображения подсказки «Текущий интервал» Функция "Стиль" позволяет выбрать наиболее предпочтительный интерфейс "машины времени". Пользователю предлагается на выбор три разных стиля: упрощенный (занимает минимум пространства) классический (оптимальный с точки зрения удобства и использования рабочего пространства) продвинутый (занимает максимум пространства, наиболее наглядный) Шкала времени изменяет свой масштаб от часа к веку вращением колеса мыши и возвращает к исходному масштабу шкалу двойным кликом колеса мыши. 41 III. КАТАЛОГИ ДАННЫХ Область «Блоки данных» включает в себя список основных каталогов с данными, относящихся к программным модулям. Является структурой построения документа и отображает содержание данных каталогов. Позволяет импортировать данные различных форматов. Визуально удобна, информативна и функциональна. Активировать рабочее окно с каталогами данных можно при помощи функциональной кнопки «Дерево данных» (вкладка «Главная»). В нем содержатся основные блоки данных (контура, кубы, слайсы, карты, ОФП, скважины) относящихся к программным модулям, с которыми работает пользователь программы. Для удобства работы данные, в соответствии с типами информации отнесены к различным группам: Контура, Кубы, Слайсы, Карты и т.д. Каждому элементу дерева данных можно присваивать различные имена. В случае возможности отображения элемента в активном визуализаторе, напротив него появляется значок приобретет вид пиктограмму после нажатия, на который будет выполнена визуализация и значок . При необходимости отображения группы данных необходимо использовать . Дерево данных позволяет перемещать данные из одного контейнера в другой при помощи функции drag&drop. Импорт/ экспорт данных осуществляется не только из БД, но и из внешних файлов при помощи операций импорт/ экспорт. Импорт данных возможно осуществлять из произвольных текстовых файлов, при этом импорт будет осуществляться в три этапа: 1) выбор файла/ файлов; 2) определение структуры файла (первая и последняя строки для считывания, символы разделения данных); 3) определение структуры файла (присвоение заголовка каждому из столбцов). Для переходов между этапами необходимо пользоваться кнопками «Далее» и «Назад». Задать одинаковые настройки файлам одинаковой структуры можно при помощи кнопки «Применить ко всем», задав настройки только для одного из файлов. Из текстовых файлов импортируются точки и данные по скважинам (координаты, ГИС, РИГИС, перфорация, добыча, разбивки, отбор керна, результаты испытаний и типы скважин). 1. Контуры Каталог «Контуры» содержит в себе данные о контурах в виде линий. Работа с контурами осуществляется при помощи контекстного меню, которое вызывается нажатием правой кнопки мыши по выделенному элементу каталога «Контуры». В контекстном 42 меню каталога «Контуры» имеются функции импорта и экспорта контуров в форматах *.BLN, *BLN 3D, *.CPS, *.ICF и очистки всех уже импортированных контуров. Отображение контуров происходит в 2D и 3D-визуализаторах. Контекстное меню каталога «Контуры» 2. Кубы Каталог «Кубы» содержит в себе данные кубов. Информация по выбранному кубу отображается в выбранных пользователем визуализаторах на рабочем листе. Данные в каталог Кубы импортируются из различных форматов Roff, GrdEcl, MGrid, Eclipse Output, More 6.0 и выше. Контекстное меню каталога Кубы 2.1 Импорт Импорт/экспорт параметров осуществляется из/в различных форматах Roff, GrdEcl, MGrid. 43 2.1.1 Импорт из Eclipse При импорте данных из расчета Eclipse (формат данных Eclipse Output) пользователю посредством диалогового окна «Импорт из расчета Eclipse» предлагается выбрать расчетные компоненты импорта – статические параметры, динамические параметры и временные шаги. Диалоговое окно «Импорт из расчета Eclipse» В окне «Импорт из расчета Eclipse» пользователь может вручную выбрать даты для импорта параметров при помощи левой кнопки мыши. Выбор даты вручную Функция «Циклический выбор» позволяет автоматизировано выбрать даты через определенный цикл, заданный пользователем. Например, если необходимо выбрать каждую пятую дату, включая начало разработки, то пользователь должен задать параметры циклического выбора. 44 Циклический выбор даты Функция «Дата между» позволяет задать границы для автоматического выбора дат для импорта Выбор даты между выбранным диапазоном Функция «Список дат» позволяет занести список необходимых дат для импорта в формате дд.мм.гггг, мм.гггг или год, через запятую или тире (будет выбран диапазон дат между тире). 45 Выбор даты из списка Функция «Вхождение» позволяет автоматизировано выбрать даты необходимые пользователю, например 01.01 числа каждого года. Выбор даты при помощи функции вхождение 2.1.1 Импорт из MORE 6.5 и выше При импорте данных из расчета MORE пользователю посредством диалогового окна «Импорт из расчета MORE» предлагается выбрать расчетные компоненты импорта – статические параметры, динамические параметры и временные шаги аналогично диалогу импорта из Eclipse (см.выше). 46 2.2 Куб В функциях работы с данными каталога кубы (Кубы/Имя куба/Контекстное меню) содержатся функции импорта/экспорта/создания параметров, фильтрования, построение динамических карт, калькулятор кубов и т.д. Контекстное меню Куба 2.2.1 Создание параметра Функция создания параметра (Кубы/Имя куба/Контекстное меню/Создать параметр куба) позволяет создавать параметры различных видов. Функция создания параметров 2.2.2 Информация о кубе Функция «Информация / Общая» (Кубы / Имя куба / Контекстное меню / Информация/ Общая) позволяет пользователю посмотреть физические размеры куба, статистику ячеек, разломов и визуальных граней. 47 Диалоговое окно «Общая информация» Функция «Информация / Характеристика» (Кубы / Имя куба / Контекстное меню / Информация/ Характеристика) позволяет пользователю посмотреть сравнительные характеристики куба, размеры области моделирования, число блоков сетки, горизонтальные размеры блока сетки, минимальный вертикальный размер блока сетки, число общих блоков модели, число активных блоков модели. Диалоговое окно «Характеристика куба» 48 2.2.3 Калькулятор Функция «Калькулятор» (Кубы/Имя куба/Контекстное меню/Калькулятор) открывает диалоговое окно «Калькулятор параметров кубов», которое состоит из рабочей области, области функций и области данных. Результирующим значением Калькулятора является «создание параметра». Диалоговое окно «Калькулятор параметров кубов» Рабочая область представляет собой поле для отображения действия функций. Для вычисления какого-либо параметра, пользователь должен сначала определить вычисляемый параметр, т.е. либо создать новый параметр, либо изменить существующий. Затем ввести формулу вычисления заданного параметра, например, создать куб проницаемости, чтобы в заданном контуре параметр проницаемости был увеличен в 5 раз. После вычисления, новый параметр, занесется в каталог кубы. Область функций включает в себя две вкладки – «Стандартные» и «Все». Вкладка «Стандартные» отображает наиболее часто использующиеся функции. Выбор вычисляемого параметра 49 Пример введенной формулы Вкладка «Стандартные» - Арифметические знаки вычисления. - Логические знаки вычисления. «And» - Логическое «И»; «or» - логическое «ИЛИ»; «not» - логическое «НЕТ»; «xor» - логическое «Исключающее ИЛИ». - Математические знаки «Больше», «Меньше». - Математические знаки «Больше, либо равно», «Меньше, либо равно». - Логические знаки «Равно», «Неравно». - Произвести вычисление «В контуре». 50 - Произвести вычисление «За контуром». При использовании функций «Incontour» и «OutContour» необходимо выбрать контур (в правой части окна калькулятора в списке «Контура») с которым пользователь желает произвести операцию. - Произвести вычисление над поверхностью. - Произвести вычисление под поверхностью. - «Квадрат числа», [a2] = [sqr(а)]. - «Извлечение квадратного корня», [√а] = [sqrt(а)]. - «Возведение в степень», [аb] = [pow(a;b)]. - Условный оператор, [if (условие) then действие else действие] Вкладка «Все» имеет расширенный набор функций. Вкладка «Все» - Команда применяется для вычислений с «активными» ячейками. - Команда применяется для вычислений с «фильтрованными» ячейками. - Команда применяется для «определения объема» ячейки. - Команда применяется для вычислений с «I» координатой ячейки. - Команда применяется для вычислений с «J» координатой ячейки. - Команда применяется для вычислений с «K» координатой ячейки. - Команда применяется для вычислений с «Шириной» ячейки. - Команда применяется для вычислений с «Глубиной» ячейки. 51 - Команда применяется для вычислений с «Высотой» - Возвращает коорд. Х центра ячейки - Возвращает коорд. Y центра ячейки - Возвращает коорд. Z центра ячейки - Возвращает коорд. Х центра верхней грани ячейки - Возвращает коорд. Y центра верхней грани ячейки - Возвращает коорд. Z центра верхней грани ячейки - Возвращает коорд. Х центра нижней грани ячейки - Возвращает коорд. Y центра нижней грани ячейки - Возвращает коорд. Z центра нижней грани ячейки - Возвращает коорд. X узлов ячейки 52 ячейки. - Возвращает коорд. Y узлов ячейки - Возвращает коорд. Z узлов ячейки - «Случайное число» от «0» до «1» по умолчанию, или от «0» до заданного числа – случайное число от «0» до «а», «rnd(а)». - Возвращает абсолютную величину числа (модуль). - Отсекает дробную часть числа. - Округление числа до определенного знака перед запятой. - Округление числа до ближайшего целого числа, в сторону уменьшения. - Округление числа до ближайшего целого числа, в сторону увеличения. - Тригонометрические функции. - Логарифмические функции. - Константы (𝜋 = 3,14; е = 2,72). Область данных содержит названия кубов параметров, контуров, поверхностей и созданных фильтров, присутствующих в текущем проекте. Эти параметры используются в качестве прямых или вспомогательных элементов при расчетах в рабочей области с использованием функций. 53 Функция «Срезы» (Кубы/Имя куба/Контекстное меню/Срезы) открывает диалоговое окно, с помощью которого пользователь имеет возможность мгновенно получить любой срез 3D куба по направлениям I, J, K. Пример использования функции «Срезы» 2.2.4 Динамические карты Функция «Динамические карты» (Кубы/Имя куба/Контекстное меню/Динамические карты) открывает диалоговое окно «Мастер динамических карт». Мастер динамических карт позволяет построить карты плотности подвижных запасов, карты выработки, нефтенасыщенности, нефтенасыщенных толщин, коэффициента извлечения нефти, коэффициента вытеснения, карты кровли и подошвы. Мастер динамических карт 54 Пользователь выбирает карты, которые необходимо построить, и нажимает кнопку «Далее». В появившемся диалоговом окне необходимо указать все исходные параметры, необходимые для построения карт. Мастер динамических карт Построенные карты помещаются в каталог «Карты». 2.2.5 Догрузка дат для динамических параметров Функция «Догрузка дат для динамических параметров» (Кубы/Имя куба/Контекстное меню/Догрузка дат для динамических параметров) открывает диалоговое окно «Догрузка дат для динамических параметров», позволяющее догрузить отчетные шаги из расчета, если они не были импортированы ранее. Диалоговое окно «Догрузка дат для динамических параметров» 55 2.2.6 Добавление и удаление слоев Функции «Добавить слои» и «Удалить слои» (Кубы/Имя куба/Контекстное меню/(Добавить слои/Удалить слои)) позволяют пользователю добавлять/удалять слои к/из существующей геометрии 3D модели. Диалоговое окно «Добавление и удаление слоев» Слой по умолчанию добавляется с нулевым параметром. Если в диалоговом окне «Добавить слои» активирована опция «Дублировать последний слой», то в таком случае значения параметров последнего слоя дублируются в добавленные ячейки. 2.2.7 Фильтрация Подкаталог «Кубы» содержит контейнер «Фильтры». Контекстное меню контейнера «Фильтры» позволяет создать три типа фильтра: фильтр по параметру, фильтр по скважине «крестнакрест» и фильтр по траектории. Контекстное меню контейнера «Фильтры» Создание фильтра по параметру Функция «Создать фильтр по параметру» открывает диалоговое окно «Фильтрация куба», которое состоит рабочей области, области функций и области данных. Фильтр не изменяет параметры ячеек, а делает их временно неактивными. 56 Диалоговое окно «Фильтрация куба» Все области и функции диалогового окна «Фильтрация куба» были описаны в разделе «Калькулятор кубов». Область функций, помимо вкладок «Стандартные» и «Все», имеет вкладку «Решетка», которая позволяет создать фильтр «Решетка». 57 1 2 3 4 Пример создания фильтра «Решетка» Для того чтобы создать фильтр «Решетка» необходимо перейти на вкладку «Решетка» диалогового окна «Фильтрация куба», затем перейти в диалоговое окно «Настройка решетки по индексам» посредством нажатия на кнопку «•••». В появившемся окне в позиции «Пометить» указать видимое количество подряд идущих ячеек, а в позиции «Пропустить» указать количество подряд идущих ячеек, которые программа визуализировать не будет. Далее нажать функциональную кнопку «Применить». Повторить проделанные шаги для всех необходимых индексов и нажать на функциональную кнопку «Создать фильтр». В редактируемой рабочей области можно будет увидеть действия фильтра посредством функций. Далее, если нажать на функциональную кнопку «Применить», в окне 3D визуализатора пользователь увидит результат применения фильтра, при этом диалоговое окно «Фильтрация куба» останется открытым. Если нажать на функциональную кнопку «Фильтровать», то применение фильтра произойдет с закрытием диалогового окна. Область данных, помимо данных проекта, содержит функциональную кнопку «Добавить фильтр», которая позволяет пользователю сохранить созданный им фильтр, который будет 58 храниться в контейнере «Фильтры». Чтобы повторно применить ранее созданный фильтр, пользователю в контекстном меню данного фильтра необходимо активировать функцию «Применить». Контекстное меню фильтра «Решетка» Создание фильтра по скважине крест-накрест Функция «Создать фильтр по скважине «крест-накрест» открывает диалоговое окно «Выбор скважины для фильтрации», в котором пользователь имеет возможность указать скважины, к которым необходимо применить данный фильтр. Диалоговое окно «Выбор скважины для фильтрации» Создание фильтра по траектории Функция «Создать фильтр по траектории» открывает диалоговое окно «Выбор скважины для фильтрации», в котором пользователь имеет возможность указать скважины, к которым необходимо применить данный фильтр. 59 Диалоговое окно «Выбор скважины для фильтрации» Диалоговое окно «Выбор скважины для фильтрации» содержит несколько опций. Опция «С учетом фильтра по параметру» позволяет применить фильтр по траектории, сохраняя фильтр по параметру. Опция «Инвертировать фильтр» позволяет инвертировать созданный фильтр. Опция «Фильтровать до подошвы» позволяет применить фильтр по всему столбцу куба, даже если траектория скважины не пересекает последний слой. Опция «Радиус фильтра вокруг ствола скважины» позволяет фильтровать не только по ячейкам куба, через которые проходит траектория скважины, но и с учетом ячеек расположенных на расстоянии указанном пользователем. 2.3 Параметр куба Контекстное меню любого параметра куба содержит полезные функции. 2.3.1 Осреднить в карту Функция «Осреднить в карту» позволяет мгновенно построить карту, осредняя значения ячеек куба различными математическими средневзвешенное по объему и т.д. 60 способами – сумма, среднее арифметическое, Контекстное меню параметра куба 2.3.2 Информация о параметре Функция «Информация о параметре» (Кубы/Имя куба/Имя параметра куба/Контекстное меню/Информация о параметре) открывает диалоговое окно «Информация о параметре», которое содержит общую статистику по ячейкам куба. Диалоговое окно «Информация о параметре» Функция «Разбиение динамического параметра» (Кубы/Имя куба/Имя параметра куба/Контекстное меню/Разбиение динамического параметра) позволяет разбить динамический параметр на несколько, согласно временным интервалам, выбранным пользователем. 61 Функция «Удалить даты» (Кубы/Имя куба/Имя параметра куба/Контекстное меню/Удалить даты) позволяет удалить указанные пользователем временные шаги динамического параметра. Функция Клонировать/удалить(Кубы/Имя куба/Имя параметра куба/Контекстное меню/(Клонировать/Удалить)) позволяет дублировать/удалить параметр куба. Функция «Разница следующего и текущего» (Кубы/Имя куба/Имя параметра куба/Контекстное меню/Разница следующего и текущего) позволяет создавать кубы разницы значений ячеек следующего и текущего временного шага. Функция «Градиент» (Кубы/Имя куба/Имя параметра куба/Контекстное меню/Градиент) позволяет изменять цветовую шкалу параметра куба, посредством диалогового окна «Диалог изменения градиента». Диалог изменения градиента Функция «Сгладить гауссом» (Кубы/Имя куба/Имя параметра куба/Контекстное меню/Сгладить Гауссом) позволяет сглаживать значения ячеек параметра куба с использованием функции Гаусса, посредством диалогового окна «Сглаживание фильтром Гаусса». 62 Диалоговое окно «Сглаживание фильтром Гаусса» Подкаталог «Кубы» содержит параметр «Геометрия». Контекстное меню параметра «Геометрия» позволяет пользователю мгновенно создать два типа параметра «Маска»: по текущему фильтру, по текущим активным ячейкам. Контекстное меню параметра «Геометрия» Функция «Создать карту» создает карту кровли/подошвы куба. Функция «Сместить сетку по Z» осуществляет одноименную операцию. Функция «Создать параметр «Маска» по текущему фильтру» позволяет создать дискретный [0;1] параметр куба «Маска», где значение «1» присваивается ячейкам куба отфильтрованной области, а значение «0» остальным ячейкам. Например, если текущим фильтром является условие «Soil>0», то при активации функции «Создать параметр «Маска» по текущему фильтру» будет создан параметр куба «Маска», который будет равен «1» в ячейках, где параметр Soil>0 и «0» во всех остальных ячейках куба. 63 Soil Маска Результат создания параметра «Маска» 3. Госплановские формы Каталог «Госпланы» содержит созданные по результатам моделирования госплановские формы, а также позволяет загружать регламентные таблицы из Excel. С помощью контекстного меню Импорт можно загрузить готовую госплановскую форму из Excel.Загрузка данных разделена на два этапа. Контекстное меню каталога «Госплан» На первом этапе выбрав необходимый файл появляется предварительное меню загрузки госплановской формы. Загрузка госплана может осуществляться как в автоматическом, так и в ручном режиме, при этом в последнем пользователю предлагается выбор листа, на котором расположена госплановская форма, а также возможность выбора ячеек, ограничивающих область таблицы, занятую значениями. В автоматическом режиме поиск краевых ячеек осуществляется непосредственно самой программой без помощи пользователя. 64 Меню загрузки госплановской формы. Этап 1 Второй этап подразумевает выбор соответствий между названиями параметров загружаемой таблицы и параметрами, используемыми в программе. В Появившемся окне импорта программа автоматически сопоставляет параметры друг с другом и предлагает пользователю вручную сопоставить те поля, которые не нашли соответствий с полями параметров программы. При этом красным цветом обозначены поля, которые в процессе сопоставления дублируются, оранжевым - поля, которые в процессе сопоставления похожи, но не идентичны друг другу, синим - поля без сопоставления, зеленым - сопоставленные вручную и черным - параметры, которые нашли однозначное соответствие с параметрами программы. Меню загрузки госплановской формы. Этап 2 65 Ручное сопоставление параметров осуществляется нажатием ЛКМ на втором столбце окна импорта. В раскрывающемся списке необходимо найти и выбрать соответствующий параметр. Ручное сопоставление параметров при загрузке госплановской формы Для более удобного выбора соответствий в программе предусмотрен ряд действий, позволяющих пользователю быстро осуществить выбор соответствий (, это: фильтр по параметрам (позволяет выбрать параметры одного из цветов) применить выбранное (снимает предупреждение или ошибку с полей, отмеченный красным или оранжевым цветом) заполнить данными по порядку (заполняет все загруженные параметры параметрами из списка предлагаемых по порядку) добавить ячейку со сдвигом вниз (добавляет пустое поле во второй столбец и смещает все остальные поля вниз) удалить ячейку со сдвигом вверх (удаляет выбранную ячейку и сдвигает все нижележащие ячейки на одну вверх) отменить внесенные изменения (отменяет все изменения произошедшие с момента возникновения данного окна) 66 Дополнительные функции окна импорта госплановской формы С помощью меню Создать, можно создать "госплан" с загруженной фильтрационной модели (необходимыми исходными данными являются данные добычи по скважинам из расчета). При создании госплана из расчета необходимо заполнить часть исходных данных вручную. Для этого перед созданием госплана появляется опциональное меню, позволяющее внести в существующий набор данных некоторые корректировки: - Название месторождения; - Объект; - Начальные геологические запасы (тыс. тонн); - Начальные извлекаемые запасы (тыс. тонн); -Группа скважин; - Коэффициент пересчетный; - Плотность нефти; - Коэффициент переводной (вычисляется по формуле: 1/плотность нефти/ пересчетный коэффициент); - Коэффициент эксплуатации и использования (для добывающих и нагнетательных скважин); - Средняя глубина скважин из эксплуатационного бурения (для ННС и ГС); 67 - Газовый фактор; - Коэффициент использования растворенного газа; - Список скважин из эксплуатационного бурения (при необходимости) (данный список необходим для правильного учета скважин, введенных из эксплуатационного бурения); в т.ч. ГС (при необходимости); - Список возвратных скважин (учитывать либо как новые, либо как перешедшие) (если не нажата галочка новые, то данные скважины учитываются в госплане как перешедшие); Список БС, БГС. Исходные данные, необходимые для корректного расчета "госплана" В результате после заполнения данной таблицы и нажатия кнопки "Ок" результирующая таблица сохраняется в каталоге "Госплановские формы". Программа также предусматривает возможность отображения нескольких госпланов на графиках, для сравнения выбранных заранее показателей друг с другом. 68 Возможные действия с созданным госпланом Созданную госплановскую форму можно экспортировать в excel. Также существует возможность заполнить таблицы технико-экономических и технологических показателей информацией из созданного госплана. Нажатие кнопки просмотр основных параметров позволит отобразить параметры загруженной госплановской формы в графическом виде на отдельных листах, создаваемых автоматически. Экспорт госплановской формы 4. Слайсы Каталог «Слайсы» содержит в себе данные о всех импортированных (из файлов формата *.SLC3D) или созданных слайсах. Отображение слайсов происходит в 2D и 3D-визуализаторах. Для редактирования слайсов, используются функциональные кнопки вкладок Двумерный и Трехмерный визуализатор, которые активируются при выделении необходимого слайса (смотри подробнее в главе «визуализаторы», разделы «2D визуализатор» и «3D визуализатор», описание работы со слайсами). Работа со слайсами осуществляется при помощи контекстного меню (меню вызывается нажатием правой кнопки мыши по выделенному элементу каталога) Дерева данных. В контекстном меню непосредственно самого каталога «слайсы» имеются функции импорта слайсов формата *.SLC3D (внутренний формат программы) и очистки всех уже импортированных или созданных слайсов содержащихся в каталоге. 69 Контекстное меню каталога «Слайсы» С импортированными или созданными слайсами можно работать так же при помощи контекстного меню. В вызванном контекстном меню выделенного слайса из дерева данных каталога имеются функции: экспорта данного слайса в формате *.SLC3D, удаления выделенного слайса, функция редактирования градиента цвета отображения данных слайса и функция создания контура по выделенному. Контекстное меню выбранного слайса Функция «Удалить» удаляет выбранный слайс из дерева данных каталога. Функция «Создать контур» создает контур в каталоге «Контура» дерева данных по выделенному слайсу. Функция «Градиент» описана в разделе "Настройки визуализации. Градиент" на стр. 24. 5. Карты Каталог «Карты» содержит в себе карты и набор функции работы с ними. Отображение и работа с картами осуществляется в 2D и 3D-визуализаторах (2D - на стр. 125, 3D - на стр. 152) и при помощи контекстного меню, которое вызывается нажатием правой кнопки мыши по выделенному элементу каталога «Карты». В контекстном меню каталога «Карты» имеются функции импорта в различных графических форматах CPS, ICF, SurferGrid, TSMap, проверки корректности карт и очистки всех ранее импортированных карт. Контекстное меню каталога «Карты» 70 Загруженные или созданные пользователем карты содержат в себе информацию о сетке, параметре карты, а также разломах, если они предусмотрены. Компоненты карты Контекстное меню данных каталога Карты содержит функции Импорта и Экспорта карт, вывода информации о карте, а также функции редактирования карты (калькулятор, обрезка карт по заданной области, изменение размеров ячеек сетки. Контекстное меню данных каталога «Карты» Функция «Информация» активирует окно с выводом данных о физических параметрах и размерности сетки. Окно «Информация о карте» 71 Функция «Калькулятор» активирует инструмент калькулятор карт, в котором пользователь может выполнять математические операции с картами (идентична инструменту «Калькулятор», описанному в разделах «Кубы»). Автоматизированная проверка корректности структурных построений осуществляется с помощью выбора в контекстном меню функции «Проверка карт».Данная функция также предусматривает построение карт невязок по некорректным параметрам. Окно «Автоматизированная проверка корректности структурных построений» Функция «Найти пересечение поверхностей» контекстного меню активируется при одновременном выделении двух карт единого размера, хранящихся в одном контейнере, и сохраняет контур пересечения выбранных поверхностей в каталог «Контуры» дерева данных. Контекстное меню с функцией пересечения поверхностей 6. ОФП Каталог «ОФП» содержит в себе данные функций насыщенности. Отображение данных происходит в визуализаторе ОФП в рабочей области окна. Имеет функции импорта из различных форматов data-файл, буфер обмена, текстовый файл (более подробно импорт данных из текстовых 72 файлов описан выше). Контекстное меню каталога позволяет создавать двухфазные и трехфазные системы отображения ОФП. Контекстное меню каталога «ОФП» Кроме импорта данных, функции ОФП могут быть созданы при помощи шаблонов относительных проницаемостей в двухфазном либо трехфазном представлении. При вызове функции «ОФП Нефть-Вода» создается новый «Блок ОФП» с шаблоном для построения кривых ОФП по двум фазам. При вызове функции «ОФП Нефть-Вода-Газ» создается новый «Блок ОФП» с шаблоном для построения кривых ОФП по трем фазам. Функция «Очистить» предназначена для удаления всех «Блоков ОФП» из списка каталога. Блок ОФП может содержать в себе список из нескольких «Регионов», в которых хранятся данные о графиках ОФП. В контекстном меню «Блока ОФП» присутствуют такие функции, как: расчет коэффициента вытеснения по загруженным кривым, либо с привязкой к кубам создать дополнительный шаблон для кривых ОФП с двумя и тремя фазами экспорт данных по ОФП в буфер обмена, в текстовый файл, в файл для симулятора Eclipse, More, создание остаточных параметров исходя из заданных фазовых проницаемостей очистки списка «регионов» блока, удаление «Блока ОФП», свернуть и развернуть список элементов блока. 73 Контекстное меню «Блока ОФП» При нажатии на функцию создания «ОФП Нефть-Вода» в списке «Регионов» создается новый шаблон для внесения данных кривых ОФП для двух фаз. При выборе функции «ОФП НефтьВода-Газ» в списке «Регионов» создается новый шаблон для внесения данных кривых ОФП для трех фаз (раздел «Редактор ОФП» на стр. 72). Функции экспорта данных в текстовый файл и файл для симулятора Eclipse открывают окно где необходимо указать путь и название файла в который пользователь желает экспортировать данные по графикам ОФП. После следует нажать кнопку «Сохранить». Программа экспортирует данные в указанный файл с выбранной структурой. При выборе функции экспорта «в буфер обмена» программа автоматически экспортирует все данные по кривым ОФП «блока ОФП» в буфер обмена. В случае если хотя бы один из «регионов» в списке «Блока ОФП» имеет некоторые ошибки, то он отображается значком и в контекстном меню блока появляется дополнительная функция «Список Ошибок». Эта функция активирует окно, где описаны все ошибки, возникшие в данном «Блоке ОФП». Окно списка ошибок «Блока ОФП» В контекстном меню элемента «Регион» содержится функции: добавления шаблона для кривых Нефть – Газ, экспорта данных по кривым ОФП в буфер обмена, текстовый файл и файл для симулятора Eclipse, удаление «Региона». 74 Контекстное меню элемента «Регион» Функция добавления «ОФП Нефть-Газ» приводит к тому, что шаблон для двух фаз Нефть – Вода перестраивается для трех фаз Нефть - Вода – Газ. Функции контекстного меню элемента "регион" аналогичны функциям меню "Блока ОФП". 7. Объекты разработки Каталог "Объекты разработки" содержит в себе информацию по объектам разработки. В каждом объекте разработки может находиться от одного и более стратиграфических объектов. Объекты создаются автоматически при импорте информации из базы данных. С объектами разработки в дереве данных можно выполнять стандартные операции - создание, удаление. Основная функция каталога "Объекты разработки" - хранение связей между геологическими объектами и объектами разработки и связь с данными разработки по скважинам. 8. Линии профилей Каталог «Линии профилей» в дереве данных содержит в себе информацию о созданных пользователем или импортированных из внешних файлов линий профилей по скважинам. Выбор каталога «Линии профилей» в дереве данных 75 Контекстное меню импорта из текстового файла, а также создания линий профилей вызывается нажатием правой кнопки мыши по выделенному элементу каталога Линии профиля. Меню импорта или создания линии профиля Более подробное описание возможных операций с линиями профилей и необходимые для этого инструменты описаны в разделе Двумерный визуализатор - Создание линий профилей на стр. 148 . 9. ФХС Каталог "ФХС" представляет собой контейнер данных о физико-химичесикх свойствах, заданных в гидродинамической модели. Загрузка данных может быть осуществлена как из Eclipse, так и из Tempest More версий 6.0. и выше. 10. «Проект фильтрационной модели» Каталог «Проект фильтрационной модели» содержит исходные и выходные данные проектов, выполненных в симуляторе Eclipse и/или More. С помощью контекстного меню Импорт можно загрузить готовый проект фильтрационной модели, с помощью меню Создать, можно создать пустой проект фильтрационной модели. Импортированный готовый проект модели или вновь созданный состоит из следующих контейнеров: исходные коды, кубы, скважины, ОФП и ФХС. В контейнере исходные коды отображаются все входные файлы, необходимые для запуска расчета, в контейнере кубы – все кубы, полученные в результате расчета, в контейнере скважины – все скважинные данные из расчета, в контейнерах ОФП и ФХС – автоматически отображаются все функции относительных фазовых проницаемостей и все ПВТ свойства, которые присутствуют в этом проекте. 76 Структура нового проекта фильтрационной модели С помощью меню, вызываемого из названия нового или загруженного проекта, можно запустить на расчет в симуляторе Е100, Е300 данный проект. По окончании расчета все выходные кубы и информация по скважинам будут помещены в одноименные контейнеры. Меню запуска проекта на расчет Выбрав соответствующие инструменты визуализации можно посмотреть, исходные и расчетные кубы параметров, технологические данные работы скважин, функции ОФП и ПВТ свойства. 11. Разрезы Каталог «Разрезы» в дереве данных содержит в себе информацию о созданных пользователем геологических разрезах по линиям профилей скважин. Подробное описание операций и инструментов создания геологических дается в разделе «Визуализатор разрезов» на стр. 202. 12. Стратиграфические объекты Каталог «Стратиграфические объекты» содержит данные разбивок пластов по скважинам. Для визуализации границ на корреляционных диаграммах необходимо отобразить диаграммы скважин с помощью инструмента «Корреляционные диаграммы» и выделить стратиграфические единицы в контейнере «Стратиграфические объекты» дерева данных. 77 Корреляционные диаграммы скважин с границами стратиграфических кровли и подошвы, а также кровли подсчетного объекта пласта 13. Скважины Каталог «Скважины» содержит в себе данные о скважинах и структурно делится на подкаталоги: «Данные по скважинам» и «Фонд скважин». Каталог «Скважины» с подкаталогами В подкаталоге «Фонд скважин» хранятся скважины, объединенные в группы. Скважины автоматически объединяются в группы при импорте из внешних источников (файлов или баз данных). Также существуют дополнительные функции создания групп скважин. В подкаталоге «Данные по скважинам» хранятся блоки данных. Блок данных это контейнер однотипной информации по скважинам. В программе реализована поддержка блоков данных для следующих категорий информации: Добыча Траектории Перфорации 78 ГИС/РИГИС Разбивки Координаты Инклинометрия Маркеры Schedule Визуализация данных по скважинам доступна на следующих инструментах: Госплановская форма Инструменты группы Графики Инструменты группы Таблицы Двумерный визуализатор Трехмерный визуализатор Инструменты группы Экспертиза Корреляционная диаграмма Визуализатор разрезов Экспертиза моделей в АРМ-Эксперт Динамический ГСР 13.1 Импорт скважин Функции импорта позволяют загружать данные по скважинам из различных источников. Функции импорта объединены в контекстном меню каталога «Скважины». В качестве источников данных могут быть: Расчеты симулятораEclipse Расчеты симулятораTempest More Текстовые файлы с разделителями Файлы формата INC, LAS, LST, IrapRMSWell, Petrel 13.1.1 Импорт скважин из расчета симулятора Eclipse С помощью функции «Импорт из Eclipse»контекстного меню каталога «Скважины» можно загрузить скважинную информацию из результатов расчета гидродинамического симулятора Eclipse, в том числе траектории, перфорации, данные по добыче и Schedule секцию. 79 Окно импорта данных по скважинам из расчёта Eclipse Поля ввода, объединённые в группу Блоки данных, позволяют задавать имена для блоков данных, в которые произойдет загрузка информации. С помощью кнопок-переключателей из группы Траектории можно выбрать будут ли загружаться координаты, траектории и перфорации по скважинам, а также задать куб, по которому локальные координаты (I, J, K)будут пересчитываться в глобальные (X, Y, Z). Если оставить поле куба для координат пустым, тогда для пересчета координат будет загружен куб израсчета при его наличии (что увеличит продолжительность загрузки пропорционально размеру файла куба GRID). С помощью кнопок-переключателей из группы Данные можно выбрать будут ли загружатьсяScheduleсекция из исходных файлов расчета и данные по добыче, в том числе отдельно по добыче водоносных пластов, регионов и для послойной информации скважин. С помощью полей ввода из группы Коэффициенты можно задать коэффициенты для пересчета значений отборов из поверхностных условий в пластовые и пересчета значений из объема в массу. С помощью кнопок-переключателей из дерева Параметры разработки можно выбрать необходимые для загрузки параметры разработки. 13.1.2 Импорт скважин из расчета симулятора Tempest More С помощью функции «Импорт из Tempest More»контекстного меню каталога «Скважины» можно загрузить скважинную информацию из результатов расчета гидродинамического симулятора Tempest More, в том числе траектории, перфорации и данные по добыче. 80 Поля ввода, объединённые в группу Блоки данных, позволяют задавать имена для блоков данных, в которые произойдет загрузка информации. С помощью кнопок-переключателей из группы Траектории можно выбрать будут ли загружаться координаты, траектории и перфорации по скважинам, а также задать куб, по которому локальные координаты (I, J, K)будут пересчитываться в глобальные (X, Y, Z). Если оставить поле куба для координат пустым, тогда для пересчета координат будет загружен куб из расчета при его наличии (что увеличит продолжительность загрузки пропорционально размеру файла куба GRID). С помощью кнопок-переключателей из группы Данные можно выбрать будут ли загружаться данные по добыче, в том числе отдельно по добыче водоносных пластов, регионов и для послойной информации скважин. С помощью кнопок-переключателей из дерева Параметры разработки можно выбрать необходимые для загрузки параметры разработки. Диалог импорта данных по скважинам из расчёта Tempest More С помощью полей ввода из группы Коэффициенты можно задать коэффициенты для пересчета значений отборов из поверхностных условий в пластовые и пересчета значений из объема в массу. 13.1.3 Импорт скважин из текстовых файлов с разделителями Функции загрузки скважин из текстовых файлов с разделителями позволяют загружать все доступные в программе типы скважинной информации из текстовых файлов. Эти функции 81 сгруппированы в подгруппе кнопок Импорт/Текст с разделителями контекстного меню каталога «Скважины». Для загрузки данных вызывается стандартный диалог загрузки текстовых файлов. В результате импорта создаются группа загруженных скважин и блок данных, хранящий загруженную информацию. 13.2 Работа с данными 13.2.1 Добыча В блоке данных добычи хранится динамика технологических показателей эксплуатации скважин, групп скважин, регионов фильтрационной модели, водоносных пластов и/или объекта разработки, как по фактическим данным, так и по расчетным. Список параметров разработки по типам данных Тип данных Параметры разработки Дебиты/приемистость Текущая добыча/закачка Накопленная добыча/закачка Факторы (Обводненность, газонефтяной факт и т.д.) Скважина Состояния Давления Время эксплуатации Коэффициенты продуктивности Невязки расчет/факт Средние дебиты/приемистость Текущая добыча/закачка Накопленная добыча/закачка Группа скважин Факторы (Обводненность, газонефтяной факт и т.д.) Время эксплуатации Количество скважин Коэффициенты продуктивности Невязки расчет/факт 82 Геолого-физические характеристики Запасы Показатели эффективности извлечения запасов Средние дебиты/приемистость Текущая добыча/закачка Объект разработки Накопленная добыча/закачка Факторы (Обводненность, газонефтяной факт и т.д.) Время эксплуатации Количество скважин Коэффициенты продуктивности Невязки расчет/факт Геолого-физические характеристики Запасы Регион Потоки между регионами Средние дебиты/приемистость Текущая добыча/закачка Накопленная добыча/закачка Давление Водоносный пласт Накопленный приток воды Скорость притока воды Загрузка данных добычи доступна из следующих источников: Расчеты симулятора Eclipse Расчеты симулятора Tempest More Текстовые файлы с разделителями Визуализация данных добычи доступна на следующих инструментах: Инструменты группы Графики Инструменты группы Таблицы Двумерный визуализатор (Состояния скважин, Круговые диаграммы, Подписи) Трехмерный визуализатор (Состояния скважин, Круговые диаграммы, Подписи) Корреляционная диаграмма (Профиль притока) Экспертиза адаптации модели инструмента АРМ-Эксперт Редактор параметров добычи Пункт контекстного меню Параметры/Редактор параметров добычи каталога «Скважины» позволяет получить доступ к полному списку параметров добычи, а также просмотреть 83 описание каждого параметра (Величина измерения, единица измерения по умолчанию, мнемоники и др.). Редактор параметров добычи 13.2.2 Координаты В блоке данных пластопересечений координат скважин со для каждой стратиграфическими скважины объектами. хранится Каждая набор точка точек содержит глобальные координаты X, Y, Z. Загрузка координат доступна из следующих источников: Текстовые файлы с разделителями Файлы Petrel Визуализация координат доступна на следующих инструментах: Двумерный визуализатор Трехмерный визуализатор Редактирование координат Редактор координат доступен через контекстное меню блока данных. В нём для каждой скважины можно добавить, удалить и/или изменить координаты пластопересечений с каждым пластом. 84 Редактор координат Создание координат Создание блока координат доступно через контекстное меню каталога «Скважины». В диалоге создания блока координат необходимо выбрать блоки данных траекторий и разбивок, информация из которых будет использована для получения координат пластопересечений для выбранных скважин по каждому выбранному пласту. Диалог создания блока координат 85 13.2.3 Траектории В блоке данных траекторий для каждой скважины хранится набор точек траектории. Каждая точка содержит глобальные координаты X, Y, Zи относительную глубину. Загрузка траекторий доступна из следующих источников: Расчеты симулятора Eclipse Расчеты симулятора Tempest More Текстовые файлы с разделителями Файлы Petrel Визуализация траекторий доступна на следующих инструментах: Двумерный визуализатор Трехмерный визуализатор Корреляционная диаграмма Визуализатор разрезов Экспертиза моделей в АРМ-Эксперт Динамический ГСР 13.2.4 Перфорации В блоке данных перфораций для каждой скважины хранится история проведения перфорационных работ. Каждая запись по перфорации содержит интервал глубин и тип изменения (открытие, изоляция, дострел, перестрел и т.д.), а также может хранить расширенную информацию: плотность перфорационных отверстий, исполнителя и описание перфоратора. Загрузка перфораций доступна из следующих источников: Расчеты симулятора Eclipse Расчеты симулятора Tempest More Текстовые файлы с разделителями Визуализация перфораций доступна на следующих инструментах: Трехмерный визуализатор Корреляционная диаграмма Визуализатор разрезов Динамический ГСР 86 13.2.5 ГИС/РИГИС В блоке данных ГИС/РИГИС для каждой скважины хранятся геофизические исследования и результаты их интерпретации. Для каждого метода ГИС и РИГИС хранится массив значений глубина-число. В программе реализована поддержка следующих категорий геофизический исследований: Стандартные методы каротажа (ГК, БК, НКТ, ПС, МБК и прочие) Расширенные методы радиоактивного каротажа (Гамма каротаж, гамма-гамма каротаж, НГК и прочие) Расширенные методы электрического каротажа (КС, ИК, МБК, МПЗ, МГЗ и прочие) Свойства горных пород РИГИС (Признак коллектора, коэффициенты пористости, нефтенасыщенности, проницаемости и прочие) и другие. Загрузка данных ГИС/РИГИС доступна из следующих источников: Текстовые файлы с разделителями Файлы формата Las Файлы формата IrapRMSWell (*.rmswell) Визуализация данных ГИС/РИГИС доступна на следующих инструментах: Двумерный визуализатор - в виде подписей Трехмерный визуализатор - в виде подписей Корреляционная диаграмма Визуализатор разрезов Редактор параметров ГИС/РИГИС Пункт контекстного меню Параметры/Редактор параметров ГИС/РИГИС каталога «Скважины» позволяет получить доступ к полному списку параметров ГИС/РИГИС, а также просмотреть описание каждого параметра (Величина измерения, мнемоники, тип значений и др.). 87 Редактор параметров ГИС/РИГИС 88 13.2.6 Разбивки В блоке данных разбивок для каждой скважины хранятся глубины пластопересечений скважин со стратиграфическими объектами. Блок данных содержит в рамках каждой скважины массив значений стратиграфический объект – глубина. Загрузка разбивок доступна из следующих источников: Текстовые файлы с разделителями Файлы Petrel Разбивки используются для визуализации скважин на следующих инструментах: Двумерный визуализатор Трехмерный визуализатор Корреляционная диаграмма 13.2.7 Инклинометрия В блоке данных инклинометрии для каждой скважины хранятся основные параметры, характеризующих искривление оси ствола. Загрузка инклинометрии доступна из следующих источников: Текстовые файлы с разделителями Файлы Petrel Файлы формата Lst Файлы формата IrapRMSWell Файлы формата Inc Основное применение инклинометрии в программе это расчет траекторий скважин. 13.2.8 Маркеры В блоке данных маркеров хранятся метки, с помощью которых на инструментах визуально выделяются скважины, требующие этого. Создание блока маркеров доступно из пункта контекстного меню Создать/Блок группу маркеров каталога «Скважины». Визуализация меток из блока маркеров доступна на следующих инструментах: Двумерный визуализатор Трехмерный визуализатор 89 Корреляционная диаграмма 13.2.9 Schedule В блоке данных Schedule для каждой скважины хранится информация о моделирования эксплуатации скважин в гидродинамических симуляторах. По каждой скважине хранится: Локальные координаты I,J,K траектории по ячейкам куба модели Параметры соединений с кубом модели Динамика фактических технологических показателей разработки для моделирования истории разработки Способ управления для эксплуатации на прогноз Экономические ограничения эксплуатации скважины и блоков её траектории Модификаторы работы Загрузка блока данных Schedule доступна из следующих источников: Расчеты симулятора Eclipse Расчеты симулятора Tempest More Данные из блока Schedule используются на следующих инструментах: Двумерный визуализатор Трехмерный визуализатор Экспертиза моделей в АРМ-Эксперт Динамический ГСР 90 IV. ИНСТРУМЕНТЫ 1. Госплановская форма Кнопка "Госплановская форма" позволяет отображать информацию по загруженным в соответствующий контейнер госплановским формам. В программе предусмотрено 2 варианта отображения госплановских форм - в графическом и в табличном виде. Кнопка "Госплановская форма" Инструмент "График - параметр госплановской формы от времени" предназначен для построения зависимости параметров госплановской формы от времени. Для выбора отображаемых на графике данных необходимо предварительно включить одну или несколько загруженных в дерево данных госплановских форм, а затем нажатием ПКМ на пустом графике выбрать необходимый параметр. Помимо отображения отдельных параметров в программе предусмотрен просмотр "госплана" целиком. Для этого предназначен инструмент просмотра госплановской формы. 91 2. Таблицы Инструменты группы «Таблицы» предназначены для табличного отображения двумерных векторов данных из блока данных добычи каталога «Скважины». 2.1 Таблица Инструмент предназначен для просмотра динамики изменения параметров добычи из блока данных добычи каталога «Скважины». В таблице можно просматривать параметры добычи по скважине, группе скважин, объекту разработки, водоносному пласту или региону. При отображении таблицы в первый столбец выводится дата, в остальные – параметры разработки, выбранные в меню. Таблица Меню инструмента расширено группой кнопок «Данные», которые позволяют переключиться между фактическими показателями добычи и показателями, рассчитанными в модели гидродинамического симулятора, а также вызвать окно Настройки параметров, в котором можно выбирать необходимые для отображения параметры добычи. Меню настройки инструмента Таблица 92 Диалог настройки инструмента Таблица 2.2 Карточка группы скважин Карточка группы скважин является шаблоном инструмента Таблица, с предустановленными параметрами добычи по группе скважин: Добыча нефти Дебит нефти Накопленная добыча нефти Добыча жидкости Дебит жидкости Накопленная добыча жидкости Обводненность Закачка воды Накопленная закачка воды Добыча газа Дебит газа Накопленная добыча газа Меню инструмента расширено группой кнопок «Данные», которые позволяют переключиться между фактическими показателями добычи и показателями, рассчитанными в 93 модели гидродинамического симулятора, а также вызвать окно Настройки параметров, в котором можно выбирать необходимые для отображения параметры добычи. Меню настройки инструмента Карточка группы скважин Диалог настройки инструмента Карточка группы скважин 2.3 Карточка скважины Инструмент предназначен для просмотра динамики изменения основных технологических показателей по скважине из блока данных добычи каталога «Скважины». При отображении таблицы в первый столбец выводится дата, во второй – пласт или объект разработки, в остальные – параметры разработки, выбранные в меню. В заголовок инструмента выводится имя просматриваемой скважины и название месторождения. 94 Карточка скважины Меню инструмента расширено кнопкой «Настройка параметров», которая позволяет вызвать окно Настройки параметров, в котором можно выбирать необходимые для отображения параметры добычи. Диалог настройки карточки скважин 95 2.4 Таблица продуктивности скважины Инструмент предназначен для просмотра динамики изменения продуктивности скважины и применении модификаторов к её соединениям. Таблица состоит из следующих столбцов: Дата Коэффициент продуктивности, единица измерения – т/сут/бар Скин фактор Модификаторы соединений Таблица продуктивности скважины 96 2.5 Характеристика фонда скважин Инструмент предназначен для просмотра распределения количества скважин по разным категориям из блока данных добычи каталога «Скважины». Каждый столбец представляет собой объект разработки. Каждая строка это категория фонда. Характеристика фонда скважин Меню инструмента расширено группой кнопок «Настройки», которые позволяют переключить дату просмотра и выбрать способ расчет (за последний год или за всю история разработки до даты просмотра). Кнопка вид таблицы вызывает диалог настройки инструмента, в котором можно выбрать какие категории фонда отображать в таблице. Меню настройки инструмента Характеристика фонда скважин Диалог настройки инструмента Характеристика фонда скважин 97 3. Графики Инструменты группы «Графики» предназначены для графического отображения двумерных векторов данных из блока данных добычи каталога «Скважины». 3.1 График Параметр от времени Инструмент предназначен для просмотра динамики изменения параметров добычи из блока данных добычи каталога «Скважины». График Параметр от времени Стандартное меню графика расширено группой кнопок «Данные», которые позволяют переключиться между фактическими показателями добычи и показателями, рассчитанными в модели гидродинамического симулятора, а также вызвать окно Настройки параметров, в котором можно выбирать необходимые для отображения параметры добычи. Меню настройки графика (Параметр от времени) 98 Диалог настройки графика (Параметр от времени) 3.2 Точечная диаграмма Инструмент предназначен для сопоставления фактических показателей добычи и показателей по одной скважине, рассчитанных в модели гидродинамического симулятора. Для составления такого графика используются данные по скважине из блока данных добычи каталога «Скважины». Каждая точка графика получается объединением двух значений по скважине (фактрасчет) на каждую дату работы скважины. Таким образом, график характеризует отклонение расчетного параметра добычи от фактических показателей за всю историю работы скважины. Точечная диаграмма Стандартное меню графика расширено группами кнопок «Данные кроссплота», которые позволяют ограничивать анализируемый интервал и вызывать окно Настройки точечной 99 диаграммы (Параметр от параметра), в котором можно выбирать необходимые для отображения параметры добычи отдельно для каждой оси. Меню настройки графика (Параметр от времени) Настройки точечной диаграммы Через меню инструмента можно включить и настроить отображение допустимого отклонения, которое выглядит как три луча исходящих из точки пересечения очей координат. 3.3 Кроссплот Инструмент предназначен для сопоставления фактических показателей добычи и показателей по группе скважин, рассчитанных в модели гидродинамического симулятора. Для составления такого графика используются данные по скважине из блока данных добычи каталога «Скважины». Каждая точка графика получается объединением двух значений (факт-расчет) на определенную дату для каждой скважины из группы. Таким образом, график характеризует 100 отклонение расчетного параметра добычи от фактических показателей на выбранную дату анализа для всех скважин из группы. Кроссплот по накопленной добыче нефти Меню настройки кроссплота Стандартное меню графика расширено группами кнопок «Данные кроссплота», которые позволяют выбрать способ отбора значений по скважинам, ограничивать анализируемый интервал и вызывать окно настроек параметров, в котором можно выбирать необходимые для отображения параметры добычи отдельно для каждой оси. В качестве способа отбора значений доступны следующие варианты: максимальное, минимальное, среднее, первое, последнее за историю эксплуатации или значение на выбранную дату Через меню инструмента можно включить и настроить отображение допустимого отклонения, которое выглядит как три луча исходящих из точки пересечения очей координат. 101 Диалог настройки кроссплота 3.4 Гистограмма количество скважин от параметра Инструмент предназначен для отображения распределения количества скважин по интервалам параметра добычи. Для составления такого графика используются данные по скважине из блока данных добычи каталога «Скважины». Каждый столбец графика получается суммированием скважин, параметр добычи по которым попадает интервал данного столбца. Таким образом, график может охарактеризовать распределение количества скважин между низкими и высокими дебитами. Стандартное меню графика расширено кнопкой для вызова окна настроек, в котором можно выбирать распределяемый параметр добычи, интервалы распределения и способ отбора значения по скважинам. В качестве способа отбора значений доступны следующие варианты: максимальное, минимальное, среднее, первое, последнее за историю эксплуатации или значение текущий момент (в этом случае используется дата из машины времени). 102 Гистограмма количество скважин от параметра. Диалог настройки гистограммы 103 3.5 Гистограмма параметр от параметра Этот инструмент является модификацией «Гистограммы количество скважин от параметра». Инструмент предназначен для отображения распределения скважин по интервалам параметра добычи и суммирования этих значений в рамках этого интервала. Для составления такого графика используются данные по скважине из блока данных добычи каталога «Скважины». Каждый столбец графика получается суммированием (осреднением, определением максимального или минимального) параметра добычи по скважинам, распределенным по интервалам добычи. Таким образом, график может охарактеризовать распределение суммарной добычи между скважинами с низкими и высокими дебитами. Гистограмма параметр от параметра. Стандартное меню графика расширено кнопкой для вызова окна настроек, в котором можно выбирать распределяемый и распределяющий параметры добычи, интервалы распределения, способ отбора значения по скважинам и способы группировки значений в столбцах. В качестве способа отбора значений доступны следующие варианты: максимальное, минимальное, среднее, первое, последнее за историю эксплуатации или значение текущий момент (в этом случае используется дата из машины времени). В качестве способа группировки значений в столбцах доступны следующие варианты: суммирование, среднее, минимальное, максимальное. 104 Диалог настройки гистограммы 3.6 Распределение параметра добычи по интервалам отклонений Инструмент предназначен для распределения параметра добычи по интервалам отклонений. Для составления такого графика используются данные по скважине из блока данных добычи каталога «Скважины». Каждая точка (X, Y) определяет долю добычи в суммарной добычи по всем скважинам (X), которая адаптирована с отклонением меньше (Y) процентов. Таким образом, точка на графике со значениями (X = 10%, Y = 79,7%)говорит о том, что 79,7% накопленной добычи нефти адаптированы с отклонениями не более 10%. 105 Распределение накопленной добычи нефти по интервалам отклонений. Стандартное меню графика расширено кнопками с разрывающимся меню для выбора распределяемого и распределяющего параметров добычи, а также кнопками для определения способами отбора значений (все значения за всю история разработки, последнее, первое, минимальное, максимальное, среднее) Меню настройки распределения параметра добычи по интервалам отклонений 3.7 Анализ структурных построений (кросс-плот) Инструмент предназначен для проверки качества структурных построений. Вызывается через контекстное меню инструмента «Исходные данные»: 106 В качестве исходных данных выбираются скважины и либо 3D геологическая модель, либо структурная карта по кровле/подошве анализируемого пласта. Выбор исходных данных для инструмента «Анализ структурных построений» В случае если сопоставляются скважины со структурной картой, в контекстном меню для карты необходимо выбрать опцию «Использовать как поверхность»: По выбранным кровли/подошвы пласта данным в производится скважинах и в сопоставление модели. Результаты абсолютных отметок сопоставления доступны пользователю в виде кросс-плота или таблицы. Дополнительно рассчитывается и визуализируется коэффициент корреляции между сопоставляемыми данными. 107 Инструмент «Анализ структурных построений» (кросс-плот) При выборе инструмента «Анализ структурных соответствующая вкладка ( построений» активируется ). Пользователю доступны несколько групп функциональных кнопок. С помощью группы кнопок «Кросс-плот» можно выбрать способ построения кросс-плота (в случае, если в качестве исходных данных выбрана геологическая модель): по кровле или по подошве. Группа кнопок «Кросс-плот» «Анализ структурных построений» позволяет выбрать пласт и его границу (кровлю или подошву) для расчета абсолютных отметок по скважинным данным. 108 Кнопка «Анализ структурных построений» «Статистика» открывает окно со сводной таблицей, в которой выводятся абсолютные отметки по модели, по скважинам и невязки между ними. Кнопка «Статистика» Сводная таблица инструмента «Анализ структурных построений» С помощью клика левой кнопкой мыши по названию столбца осуществляется сортировка по возрастанию/убыванию. Пиктограмма « » в названии столбца ( ) позволяет настроить фильтр по этому столбцу. Клик правой кнопкой мыши по названию столбца активирует контекстное меню, с помощью которого у пользователя есть возможность отсортировать, визуально настроить и отфильтровать информацию в таблице. 109 Контекстное меню сводной таблицы инструмента «Анализ структурных построений» Настройки визуализации графиков и таблиц можно посмотреть в разделе 2 Общие элементы интерфейса. 4. Исходные данные Кнопка «Исходные данные» вызывает контекстное меню для анализа исходной информации. 4.1 Информация по стратиграфическим объектам Функциональная кнопка «Информация по стратиграфическим объектам» вызывает окно анализа исходных данных по стратиграфическим объектам и одноименную функциональную вкладку. 110 Вкладка "Информация по стратиграфическим объектам" Выбор блока «Траектория» и номеров скважин в блоке «Скважины» а также границ анализируемого объекта в блоке «Стратиграфические объекты» дерева каталогов активирует статистику по выбранному объекту в виде таблицы. Информация по стратиграфическим объектам. Таблица Кнопка «Координаты X, Y» панели инструментов «Общие» добавляет в статистику по выбранному объекту координаты пластопересеченния по скважинам. Кнопка «Точность» служит для настройки точности отображения результатов и определяет количество знаков после запятой. Кнопка позволяет настроить вывод статистики по глубине/по АО/по глубине и АО Экспорт данных из таблицы «Информация по стратиграфическим объектам» в формате txt и MS Excel осуществляется с помощью функциональныхкнопок и . 111 Подсветка нечетных строк или строк с некорректными значениями осуществляется с помощью вспомогательных функциональных кнопок Панель выбрать способ функциональных отображения кнопок и . «Фильтр» информации: показать позволяет результат со всеми заполненными ячейками/со всеми пустыми ячейками/хотя бы с одной заполенной ячейкой по стратиграфии или по скважинам. 4.2 Информация по кривым ГИС/РИГИС Инструмент предназначен для анализа наличия исходной информации по скважинам: кривых ГИС и РИГИС. Также есть возможность редактировать скважинные кривые. Вызывается через контекстное меню инструмента «Исходные данные»: Информация о наличии кривых ГИС/РИГИС становится доступной пользователю в табличном виде при выборе блока данных «ГИС/РИГИС» и скважин. Выбрать исходные данные можно через дерево данных или с помощью менеджера скважин. 112 Инструмент «Информация по кривым ГИС/РИГИС» Выбор исходных данных для инструмента «Информация по кривым ГИС/РИГИС» Данные по кривым в таблице группируются в несколько разделов: кривые РИГИС, кривые ГИС, неопознанные кривые. Клик правой кнопки мыши на название раздела активирует контекстное меню, в котором нажатием на «галочку» можно выборочно скрыть/показать данные по кривым из соответствующего раздела в таблице. 113 Контекстное меню раздела данных таблицы наличия информации по кривым ГИС/РИГИС Клик правой кнопки мыши на название кривой, имя скважины или ячейку таблицы активирует контекстное меню, через которое пользователь имеет возможность добавлять, удалять и просматривать/редактировать данные по кривым. Контекстное меню таблицы наличия информации по кривым ГИС/РИГИС В последнем случае открывается таблица просмотра ГИС/РИГИС, в которой отображаются выбранные кривые. 114 и редактирования данных Таблица просмотра/редактирования кривых ГИС/РИГИС Пользователь имеет возможность отсортировать, визуально настроить и отфильтровать информацию в таблице, выбрав соответствующую опцию из контекстного меню, вызываемого кликом правой кнопкой мыши по названию столбца. Контекстное меню таблицы просмотра/редактирования кривых ГИС/РИГИС В процессе работы в таблице просмотра/редактирования данных ГИС/РИГИС активна функциональная вкладка . Пользователь имеет доступ к нескольким функциям. Группа кнопок «Общее» позволяет: выбрать формат представления численных результатов (количество знаков после запятой); выбрать поинтервальные или поточечные данные; выбрать пласт, в пределах границ которого данные можно фильтровать и выделять цветом; 115 экспортировать таблицу в файл «MS Excel». Группа кнопок «Общее» таблицы просмотра/редактирования кривых ГИС/РИГИС Группа кнопок «Подсветка» предназначена для цветового оформления таблицы. Группа кнопок «Подсветка» таблицы просмотра/редактирования кривых ГИС/РИГИС Кнопка «Нечеткие строки» для лучшего визуального восприятия таблицы подсвечивает каждую вторую строку отличным от белого цветом. Кнопка «По стратиграфии» подсвечивает зеленым цветом данные, соответствующие ранее выбранному пласту, голубым цветом – данные, попадающие на границу пласта (например, в случае просмотра/редактирования данных РИГИС, голубым цветом будет подсвечен пропласток, через который прошла граница пласта). Группа функциональных кнопок «Фильтр» предназначена для работы с фильтрами по колонкам и данным. Группа функциональных кнопок «Фильтр» таблицы просмотра/редактирования кривых ГИС/РИГИС Кнопка «Сбросить фильтр колонок» позволяет отметить ранее настроенный фильтр по колонкам. При нажатии кнопки «Учитывать фильтр данных» в таблице будут отображаться только те данные, которые соответствуют ранее выбранному пласту. 116 При выборе инструмента «Информация по соответствующая вкладка ( кривым ГИС/РИГИС» активируется ). Пользователю доступны несколько групп функциональных кнопок. Группа кнопок «Подсветка» предназначена для цветового оформления таблицы. Группа кнопок «Подсветка» таблицы наличия информации по кривым ГИС/РИГИС Кнопка «Нечеткие строки» для лучшего визуального восприятия таблицы подсвечивает каждую вторую строку отличным от белого цветом. Кнопка «Скважины» подсвечивает разными цветами столбцы с названиями скважин в соответствии с определенными правилами. Кнопка «Кривые» подсвечивает названия столбцов с кривыми в соответствии с определенными правилами. Группа функциональных кнопок «Общее» позволяет: экспортировать таблицу в файл «MS Excel»; сделать все колонки видимыми, если ранее какие-то колонки были скрыты. Группа функциональных кнопок «Фильтр» позволяет различным образом фильтровать данные в таблице. 117 Группа кнопок «Границы» позволяет выбрать границы пластов, в пределах которых будут отображаться данные по кривым ГИС/РИГИС. 4.3 Информация по траекториям Инструмент предназначен для визуализации и экспорта во внешние файлы траекторий скважин (под траекторией понимается позиционный каротаж: X, Y, глубина, АО). Вызывается через контекстное меню инструмента «Исходные данные»: Информация о траекториях выбранных скважин становятся доступными пользователю в табличном виде при выборе блока данных «Траектория» и скважин. Выбрать исходные данные можно через дерево данных или с помощью менеджера скважин. 118 Инструмент «Информация по траекториям» Выбор исходных данных для инструмента «Информация по траекториям» В процессе работы с инструментом «Информация соответствующая вкладка ( по тректориям» активна ). Пользователю доступны несколько групп функциональных кнопок. С помощью группы кнопок «Общее» возможно: выбрать формат представления численных результатов (количество знаков после запятой); 119 выбрать данные, которые будут отображаться в таблице. Группа кнопок «Общее» Группа кнопок «Стратиграфия» предназначена для фильтрования таблицы с данными в пределах выбранного пласта. Кроме того, можно подсветить данные, относящиеся к выбранному пласту, зеленым цветом. Группа кнопок «Стратиграфия» 4.4 Информация по инклинометрии Инструмент предназначен для визуализации и экспорта во внешние файлы информации по инклинометрии скважин. Вызывается через контекстное меню инструмента «Исходные данные»: Данные по инклинометрии для выбранных скважин становятся доступными пользователю в табличном виде при выборе блока данных «Инклинометрия» и скважин. Выбрать исходные данные можно через дерево данных или с помощью менеджера скважин. 120 Инструмент «Информация по инклинометрии» Выбор исходных данных для инструмента «Информация по инклинометрии» При выборе инструмента «Информация по инклинометрии» активируется функциональная вкладка . Пользователю доступно несколько групп функциональных кнопок. Кнопка «Общее» позволяет выбрать формат представления численных результатов (количество знаков после запятой). 121 Кнопка «Общее» Группа кнопок «Экспорт» предназначена для выгрузки данных по инклинометрии во внешние файлы: файл «MS Excel», текстовый файл *.incl, файл *.las. В последнем случае пользователь имеет возможность настроить некоторые параметры сохранения. Группа кнопок «Экспорт» Параметры сохранения информации по инклинометрии в файл *.las Группа кнопок «Стратиграфия» предназначена для фильтрования таблицы с данными в пределах выбранного пласта. Кроме того, можно подсветить данные, относящиеся к выбранному пласту, зеленым цветом. Группа кнопок «Стратиграфия» 122 5. Двумерный визуализатор Кнопка «Двумерный визуализатор» активирует окно визуализации 2D в рабочей области программы. Модуль двумерного визуализатора предназначен для графического отображения информации из каталогов Дерева данных в 2D формате (контуры, кубы, слайсы, скважины). 5.1 Шаблоны Инструмент 2Д визуализатор позволяет визуализировать загруженную скважинную информацию. Для удобства работы с программой предусмотрено отображение стандартных карт текущих и накопленных отборов - отображение шаблонов. Двумерный визуализатор. Карта текущих отборов 123 Двумерный визуализатор. Карта накопленных отборов 5.2 Преобразование координат Функциональная кнопка «Преобразование координат» служит для редактирования координат данных из каталога «Скважины» Дерева данных. Применяется при работе с файлами координат с измененной структурой. Активирует кнопки редактирования координат с функциями Отражения, Поворота, Переноса, Сдвига. Кнопка «Преобразование координат» с активными кнопками редактирования координат Функциональная кнопка «отражение» имеет контекстное меню с функциями, позволяющими пользователю, редактировать координаты отражением по горизонтали или по вертикали. Контекстное меню кнопки «Отражение» Функциональная кнопка «Поворот» имеет контекстное меню с функциями, позволяющими пользователю, редактировать координаты поворотом на различные углы. 124 Контекстное меню кнопки «Поворот» Функциональная кнопка «Перенос» имеет контекстное меню с функциями, позволяющими пользователю, редактировать координаты переносом из одной области в другую, а также поменять Х на Y. Контекстное меню кнопки «Перенос» После каждой операции по редактированию координат модулем «Преобразование координат», необходимо для выполнения изменений нажать кнопку «Применить» . 5.3 Карты Визуализация карт в окне «Двумерный визуализатор» осуществляется путем нажатия левой кнопки мыши на пиктограмму « » в контейнере «Карты» дерева данных: С помощью выбора соответствующих «галочек» можно отдельно или одновременно визуализировать сеточную область карты, разломы или изолинии карты с заливкой. 125 Пример визуализации карты в окне «Двумерный визуализатор» В процессе работы с инструментом «Двумерный визуализатор» активна соответствующая функциональная вкладка ( ), с помощью которой пользователь имеет возможность задавать настройки визуализации для любого объекта, отображаемого в окне. При использовании в качестве объекта визуализации карты можно настроить каждый из ее компонентов. Сеточная область карты (сетка). При выделении левой кнопкой мыши отображаемой в окне «Двумерный визуализатор» сеточной области карты становятся активными несколько групп кнопок. Группа кнопок «Уровень слоя» предназначена для задания порядка визуализации объекта. (При одновременном отображении двух объектов на переднем плане будет тот объект, у которого уровень слоя имеет большее значение). 126 Группа кнопок «Уровень слоя» Группа кнопок «Сетка» позволяет задать цвет, толщину и уровень прозрачности линий сетки. Группа кнопок «Сетка» Разломы. При выделении левой кнопкой мыши отображаемого в окне «Двумерный визуализатор» разлома становятся активны следующие группы функциональных кнопок: Группа кнопок «Периметр контура» позволяет задавать настройки отображения линии разлома. Группа кнопок «Периметр контура» Заливка карты, изолинии, подписи. При выделении левой кнопкой мыши отображаемой в окне «Двумерный визуализатор» карты становятся активными несколько групп функциональных кнопок. С помощью нажатия кнопки «Сглаживание» активируется группа функциональных кнопок «Сглаживание карты», которая предназначена для настройки параметров сглаживания карты. 127 Группа функциональных кнопок «Сглаживание карты» В левой части группы расположены поля, позволяющие задавать коэффициенты сглаживающей матрицы Гаусса и количество итераций сглаживания. В том случае, если отображаемая карта является динамической, у пользователя есть возможность сглаживать одновременно все временные шаги (опция «Динамическая карта»). Рисунок демонстрирует результат сглаживания (5 итераций). Пример работы процедуры «Сглаживание карты» 5.4 Контуры Для просмотра контуров необходимо при активном окне 2D визуализации в каталоге «Контуры» дерева данных выбрать необходимый контур. Для редактирования контуров используются функциональные кнопки вкладки «Двумерный визуализатор», которые активируются при выделении необходимого контура в 2D окне. 128 Активные функциональные кнопки редактирования контуров Подробно настройки отображения описаны в главе «Визуализация контуров» на стр. 30. Ряд операций над контуром можно осуществлять с помощью контекстного меню, вызываемого выделением пользователем редактируемого контура: экспорт в форматах *.BLN, *.CPS, *.ICF, редактировать контур, получение информации о контуре, создание его копии и удаление. Контекстное меню контура При выборе функции Редактировать открывается окно «Редактор контуров», в котором контур представлен в виде набора точек в формате X, Y, Z, где X, Y- это координаты точки, Z значение абсолютной отметки, с возможностью их редактирования. Окно редактора контуров Функция контекстного меню «Информация о контуре» вызывает окно с данными по выбранному контуру, в котором отображаются физические размеры контура: минимальное и 129 максимальное значение точек контура по осям Х, Y, Z, - а так же общая информация: площадь фигуры, описываемую контуром, длина периметра фигуры, количество точек, из которых состоит контур, является ли контур замкнутым или нет, и каким образом произведена ориентация строящихся точек контура (по часовой или против часовой стрелки). Окно с информацией о контуре Функция контекстного меню «создать копию» создает копию выделенного контура и помещает его в список контуров. Так же в программе реализована возможность выделять и производить операции одновременно с несколькими контурами. С помощью клавиши Shift пользователь выделяет набор контуров, с которыми требуется работать одновременно (в списке контуров каталога или же непосредственно на рабочем листе в визуализаторе, с которым работает пользователь). В результате чего вызывается контекстное меню для набора выделенных контуров. Контекстное меню данных набора контуров В контекстном меню для набора контуров имеются следующие функции: Экспорт данных в файл с расширениями *.BLN, *.BLN 3D,*.CPS, *.ICF, объединить выбранные контура в группу, редактирование выбранных контуров, информация о выбранных контурах, создание копий и 130 удаление выбранных контуров. Функция «Объединить в группу» создает в списке каталога отдельную группу с выделенными контурами. Пример группы контуров Контекстное меню данных контуров содержит функцию проведения логических операций с контурами, таких как Исключение, Пересечение, Исключающее объединение, Объединение. Контекстное меню функции Логические операции 5.4.1 Пример выполнения функции Исключение. На выделенных контурах вызываем контекстное меню и выбираем логическую операцию Исключение. 131 Выбор логической операции исключение Программа выполнит построение новых контуров и поместит данные в каталог контура. Полученные контуры функцией Исключение 5.5 Кубы Для отображения кубов в 2д визуализаторе необходимо выбрать нужный куб в 2Д визуализаторе, нажав на галочку справа от названия куба. 132 Настройки визуализации кубов в 2Д подразделяются на настройки сетки, параметров и общие настройки. 5.5.1 Настройки визуализации сетки При нажатии ЛКМ на визуализированную сеточную область куба во вкладке настройка куба появляются дополнительные кнопки для настройки ее отображения: цвет - выбор цвета сетки прозрачность - позволяет делать сетку более или менее заметной (крайнее левое положение - максимальная яркость, крайнее правой положение - минимальная яркость). Отображать разломы - отображение использованных при построении разломов на визуализируемой сетке. Двумерный визуализатор. Настройки визуализации сеточной области Двумерный визуализатор. Визуализация разломов 133 5.5.2 Настройки визуализации параметров Для параметров загруженного куба существует возможность настройки цветовой палитры применяемой к отображаемому кубу во вкладке Настройка куба (на стр. 24). Двумерный визуализатор. Настройки визуализации загруженных параметров куба 5.6 Скважины На двумерном визуализаторе отображается расположение скважин в плане на месторождении и выводится графическим или текстовым способом скважинная информация из блоков данных. Включение отображения скважин на инструменте производится выделением группы скважин в дереве данных или менеджере скважин. Для определения расположения скважин используются выбранные на инструменте блоки данных координат, траекторий и Schedule секции. Пример визуализации группы скважин. К элементам скважины траектория и круговые диаграммы. 134 в двумерном визуализаторе относятся иконки, подписи, Иконка характера скважины Подписи Круговая диаграмма Иконка ГТМ Траектория от устья Пример визуализации скважины с иконками, подписями и круговой диаграммой 5.6.1 Траектории Траектории скважин в двумерном визуализаторе отображаются при условии выделения блоков данных траекторий или Schedule секции. Для настройки отображения траекторий в меню инструмента на вкладке Скважины существует кнопки, объединенные в группу Траектории. Кнопки настройки отображения траекторий скважин С помощью кнопок-переключателей можно изменить способ отображения отдельно для разных участков траектории (от устья до пласта, внутри пласта, между пластами, от пласта до забоя). При этом траектория разделяется на участки только при условии выделенных на инструменте пластов и блока данных разбивок. Кнопка – выключает отображение участка траектории. Кнопка – включает отображение участка траектории по прямой линии. Кнопка – включает отображение участка траектории по реальной траектории. Кнопка – вызывает диалог настройки визуализации линии траектории, в рамках которого можно задать стиль линии (сплошная, пунктирная и т.д.), цвет и толщину. 135 Диалог настройки визуализации линии траектории Кнопка – вызывает диалог настройки визуализации точек пластопересечений, в рамках которого можно задать видимость значка, его значка (круг, квадрат), цвет и включить заливку. Данная кнопка появляется только при наличии выделенных на инструменте пластов. Диалог настройки визуализации точек пластопересечений На инструменте существует возможность отображения одновременно нескольких траекторий по скважинам. В этом случае иконки, подписи и круговые диаграммы отображаются только для главной траектории. Определить какая из траекторий является главной можно через меню инструмента с помощью поля с раскрывающимся списком. При этом можно включить отображение линии невязки траекторий, т.е. линии соединяющей второстепенные траектории с главной. Кнопка Навязка позволяет вызвать диалог настройки визуализации для линии невязки траекторий. 136 5.6.2 Значки На двумерном визуализаторе существует возможность отображения значков для каждой скважины. В качестве источников значков могут использоваться блоки данных: Добыча Геолого-технологические мероприятия Перфорация Примечания Для настройки отображения значков в меню инструмента на вкладке Скважины существует кнопки, объединенные в группу Значки. Кнопки настройки отображения значков скважин Кнопка Видимость иконок – включает/выключает отображение всех значков. Поле выбора цвета Поле ввода – изменят цвет заливки выделенных скважин. – изменяет размер для всех значков скважин; устанавливается в процентах. Кнопка с раскрывающимся меню Тип скважины – позволяет переключать значок характера скважины между фактом и расчетом. Кнопка с раскрывающимся меню Главная точка - позволяет выбирать место расположения подписи скважины (устье/забой). Поле ввода Кнопка - изменяет радиус отображения значков ГТМ вокруг скважины. Настройка – вызывает диалог настройки значков. В рамках этого диалога можно добавить значки из разных блоков данных, удалить и/или упорядочить в нужном порядке, используя соответствующие кнопки из панели диалога. Каждый значок имеет свои отдельные настройки для видимости, цвета, размера и способа отображения (точно в координате скважины или веером вокруг этой координаты). 137 Диалог настройки значков скважин Диалог добавления значков скважин 5.6.3 Подписи На двумерном визуализаторе существует возможность отображения скважины текстовой подписи. В качестве подписей могут использоваться: Имя скважины Дата ввода в эксплуатацию Перфорации Данные по добыче Геолого-технологические мероприятия Геофизические исследования и результаты их интерпретации Примечания 138 возле каждой Для настройки отображения подписей в меню инструмента на вкладке Скважины существует кнопки, объединенные в группу Подписи. Кнопки настройки отображения подписей скважин Кнопка Кнопка Видимость подписей – включает/выключает отображение всех подписей. Видимость даты – включает отображение даты ввода скважины в эксплуатацию. Кнопка с раскрывающимся меню Отступы подписей – позволяет изменять отступы области подписей от значка скважины. Кнопка Шрифт – вызывает диалог настройки шрифта по умолчанию для подписей скважин. Диалог настройки шрифта подписей скважин Кнопка Настройка – вызывает диалог настройки подписей. В рамках этого диалога можно добавить подписи из разных блоков данных, удалить и/или упорядочить в нужном порядке, используя соответствующие кнопки из панели диалога. Каждая подпись имеет свои отдельные настройки для шрифта и цвета. 139 Диалог настройки подписей скважин Диалог добавления подписи скважин 140 5.6.4 Круговые диаграммы На двумерном визуализаторе существует возможность отображения круговых диаграмм для каждой скважины. В качестве источников круговых диаграмм могут использоваться блоки данных: Разработка Модификаторы Schedule-секция Невязки траекторий Геолого-технологические мероприятия Для настройки отображения круговых диаграмм в меню инструмента на вкладке Скважины существует кнопки, объединенные в группу Круговые диаграммы. Кнопки настройки отображения круговых диаграмм скважин Кнопка – включает/выключает отображение всех круговых диаграмм. Кнопка – включает/выключает отображение контура круговых диаграмм. Кнопка – включает/выключает отображение подписей по круговым диаграммам. Ползунок – изменяет прозрачность круговых диаграмм. Кнопка – изменяет размер круговых диаграмм; устанавливается в процентах. Кнопка – подбирает размер круговых диаграмм, так чтобы диаметр самой крупной из них был равен 1 см. Кнопка Настройка – вызывает диалог настройки круговых диаграмм. В рамках этого диалога можно добавить круговые диаграммы из разных блоков данных, удалить и/или упорядочить в нужном порядке, используя соответствующие кнопки из панели диалога. Каждый параметр круговой диаграммы имеет свои отдельные настройки для видимости, цвета, размера, единицы измерения и способа отбора значений (на дату из машины времени, среднее, минимальное, максимальное и т.д.). 141 Диалог настройки круговых диаграмм скважин Блок Модификаторы включает отображение изменений в соединениях скважина-пласт: Модификация параметров связи с пластом - показывает изменения скин-фактора, Kh, Cf. Управление по забойному давлению - добавляет сектор на круговую диаграмму скважины с установленным управлением по забойному давлению. Модификация ОФП для нагнетательных скважин - определяет наличие изменений по ключевым словам COMPINJK, COMPKRI в data файле расчета, отвечающих за модификацию ОФП. 142 Подключение водоносных пластов - добавляет сектор на круговую диаграмму при попадании скважины в блоки акьюфера. Измельчение сетки - определяет подключение измельчения сетки в соединении скважинапласт. Изменение региона проницаемостей в насыщения зависимости от определяет подключенные насыщенностей для таблицы соединения относительных сеточного блока содержащего соединение, выбранное ключевым словом SATNUM. Изменение порового объема - добавляет сектор на круговую диаграмму скважины с установленным изменением порового объема. Изменение проводимости между ячейками - показывает изменения в соединении скважинапласт с использованием ключевых слов MULTX, MULTY, MULTZ TRANX, NNC. При включенном блоке модификаторов, на 2D-визуализаторе отобразятся все выявленные изменения по скважинам. Отображение модификаторов скважин 143 5.6.5 Фильтрация На инструменте существует возможность фильтрации (скрытия) скважины по критериям. В качестве критериев фильтрации могут быть: Вовлеченность скважины в работы на выбранную дату Расположение относительно слайса Расположение относительно профиля Пересечение активных ячеек куба Вхождение в список имен скважин Для настройки фильтрации в меню инструмента на вкладке Скважины существует кнопка Фильтр с раскрывающимся меню. Кнопка настройки фильтрации Раскрывающееся меню кнопки настройки фильтрации Диалог настройки фильтрации скважин по слайсу 144 5.7 Создание объектов 5.7.1 Создание контуров Вкладка «Создание объектов» содержит функциональные кнопки для редактирования и создания данных каталога Контуры. Вкладка «Создание контуров» с функциональными кнопками Кнопка «Создать новый контур» активирует рабочие кнопки для создания и редактирования контуров. Кнопка «Создать новый контур» с активным меню редактирования Активируя кнопку «Создать новый контур» в рабочей области 2D-визуализатора с помощью курсора мыши рисуется контур, левой кнопкой мыши фиксируются точки контура. Функциональная кнопка «Контур» содержит в контекстном меню функции редактирования «удалить точку» и «замкнуть/разомкнуть контур» . Функциональная кнопка «Дополнительно» включает функцию прилипания точек. Функциональная кнопка «Дополнительно» с функцией прилипания точек Функциональная кнопка «Редактировать контур» активирует кнопки изменения выделенного контура. 145 Кнопка «Редактировать контур» с активным контекстным меню После каждой операции по редактированию контуров, пользователю необходимо нажать кнопку «Применить» Для редактирования . контуров, также используются кнопки вкладки Двумерный визуализатор, которые активируются при выделении необходимого контура. Активные кнопки редактирования контуров Кнопка «Шаблоны линий» содержит в контекстном меню готовые примеры форматов линий, для быстроты и удобства работы пользователя с редактированием линий. 146 «Шаблоны линий» с активным контекстным меню Кнопка «Стили линий» содержит образцы форматирования линий. «Стили линий» с активным контекстным меню Кнопка «Толщина» позволяет редактировать толщину выделенной линии, кнопка «Цвет» в контекстном меню содержит палитру для изменения цвета редактируемой линии. Кнопка «Подписывать» служит для включения и редактирования подписи изолинии. 147 Кнопка «Подписывать» с активным меню редактирования Группа кнопок «Внутренняя область контура» служит для редактирования заливок, узоров, подписей внутри замкнутого контура выделенного объекта. Группа кнопок «Внутренняя область контура» 5.7.2 Создание линий профилей Каталог «Линии профилей» в дереве данных (на стр. 72)при активном окне двухмерного визуализатора с набором скважин вызывает вкладку «Линии профилей». Функциональная вкладка «Линии профилей» Кнопка «Вручную» активирует панель настройки параметров линии профиля (отступ от крайних скважин) и позволяет в окне двумерной визуализации выбрать скважины для создания линии профиля. 148 Окно создания линии профиля «вручную» Создание линии профиля «вручную» в окне 2Д визуализации Кнопка «Создать» позволяет сохранить линию профиля в каталоге «Линии профилей» дерева данных. Кнопка «Автоматически» вызывает функциональное окно «Выбор скважин для построения линии профиля», которое позволяет задать упорядоченный набор скважин. 149 Окно «Выбор скважин для построения линии профиля» Активация каталога «Линии профилей» в дереве данных (ПКМ) позволяет вызвать контекстное меню создания линии профиля (автоматически), а также импорта и экспорта линии профиля (формат *.txt). С помощью интерактивного использования возможностей многооконного режима, например, при выборе в 2Д окне линии профиля, диаграммы по этим скважинам автоматически добавляются в корреляционную схему, а также отображающегося в окне корреляционной диаграммы. 150 подсвечивается участок профиля, Редактирование лини профиля с интерактивным отображением схемы корреляции выбранных скважин 6. Трёхмерный визуализатор Функциональная кнопка «Трёхмерный визуализатор» активирует окно визуализации 3D в рабочей области программы. Трёхмерный визуализатор предназначен для графического отображения информации из каталогов Дерева данных в 3D формате (контуры, кубы, слайсы, скважины). Вместе с запуском модуля 3D-визуализатора активируется вкладка трёхмерный визуализатор и настройка скважин. Вкладка «Трёхмерный визуализатор» Вкладка трёхмерный визуализатор содержит кнопки, которые позволяют работать пользователю с данными каталогов Дерева данных (контуры, кубы, слайсы, скважины). Функциональная кнопка позволяет пользователю отфильтровать нужный параметр в выделенной области. 151 6.1 Карты Для просмотра карт в трехмерном визуализаторе необходимо активировать окно 3D визуализации и выбрать необходимую карту в дереве каталогов. При выделении карты становятся активными кнопки управления визуализации карты (более подробно они описаны в разделе Общие элементы интерфейса, градиент на стр. 24 и настройка уровней Error! Bookmark not defined.). 6.2 Контуры Для просмотра контуров в трехмерном визуализаторе необходимо активировать окно 3D визуализации и выбрать необходимый контур в дереве данных. Изменение цвета или толщины линий осуществляется путем выбора контура после нажатия кнопки "выделить элемент". 6.3 Кубы Для просмотра кубов в трехмерном визуализаторе необходимо активировать окно 3D визуализации и выбрать необходимый куб в дереве каталогов. Функциональная кнопка активирует панель «Редактор значений» и позволяет редактировать значение выбранной пользователем ячейки или набора ячеек куба. Для задания количества редактируемых слоев необходимо активировать функциональную кнопку «Послойно» и задать количество слоев в строке ввода. Панель инструментов редактирования значений ячеек куба Также отображение кубов в 3Д визуализаторе предусматривает настройку внешнего вида сетки и самих кубов. Для выбора соответствующих настроек необходимо использовать кнопку для выделения куба или сетки и выбрать цвет каркаса либо цвет параметра куба, а затем переходить к настройкам отображения (на стр. 27). 6.4 Скважины 152 На трехмерном визуализаторе отображаются траектории скважин и выводится графическим или текстовым способом скважинная информация из блоков данных. Включение отображения скважин на инструменте производится выделением группы скважин. Для получения траекторий скважин используются выбранные на инструменте блоки данных координат, траекторий и Schedule секции. Пример визуализации группы скважин. К элементам скважины в двумерном визуализаторе относятся иконки, подписи, траектория, круговые диаграммы и перфорации. 153 Пример визуализации скважины с перфорацией, подписями и круговой диаграммой 6.4.1 Траектории Траектории скважин в двумерном визуализаторе отображаются при условии выделения блоков данных траекторий или Schedule секции. Для настройки отображения траекторий в меню инструмента на вкладке Скважины существует кнопки, объединенные в группу Траектории. Меню настройки отображения траекторий скважин С помощью кнопок-переключателей можно изменить способ отображения отдельно для разных участков траектории (от устья до пласта, внутри пласта, между пластами, от пласта до 154 забоя). При этом траектория разделяется на участки только при условии выделенных на инструменте пластов и блока данных разбивок. Кнопка – выключает отображение участка траектории. Кнопка – включает отображение участка траектории по прямой линии. Кнопка – включает отображение участка траектории по реальной траектории. Кнопка – вызывает диалог настройки визуализации линии траектории, в рамках которого можно задать стиль линии (сплошная, пунктирная и т.д.), цвет и толщину. Диалог настройки визуализации линии траектории Кнопка – вызывает диалог настройки визуализации точек пластопересечений, в рамках которого можно задать видимость значка, его значка (круг, квадрат), цвет и включить заливку. Данная кнопка появляется только при наличии выделенных на инструменте пластов. Диалог настройки визуализации точек пластопересечений 155 Поле ввода Допустимое отклонение точек траектории – позволяет задавать огрубление линии траектории. В поле вводится погрешность в метрах, по которой происходит огрубление линии. Поле ввода Расстояние от шапки до траектории – позволяет редактировать расстояние от шапки скважины до верхней видимой точки траектории. Кнопка Узлы – включает отображение узлов траектории. Поле ввода Масштаб траектории – позволяет увеличить/уменьшить размер всех элементов траектории. Задается в процентах. Для настройки цвета траекторий по типу скважины (добывающая или нагнетательная) в меню инструмента на вкладке Скважины существует кнопки, объединенные в группу Цвет ствола. Меню настройки цвета траектории Поле выбора цвета Цвет бездействующих скважин – позволяет выбрать цвет для траектории бездействующих скважин. Поле выбора цвета Цвет добывающих скважин – позволяет выбрать цвет для траектории добывающих скважин Поле выбора цвета Цвет нагнетательных скважин – позволяет выбрать цвет для траектории нагнетательных скважин Для настройки цвета траекторий по типу скважины (добывающая или нагнетательная) в меню инструмента на вкладке Скважины существует кнопки, объединенные в группу Цвет ствола. Меню настройки элементов траектории 156 Кнопка-переключатель Перфорации и поле выбора цвета – позволяют включать отображение перфораций и изменения их цвета. Кнопка-переключатель Изоляция и поле выбора цвета –позволяют включать отображение изоляции перфораций и изменения их цвета. Кнопка-переключатель Поле выбора цвета На инструменте Шапка – позволяют включать отображение шапки скважин. Цвет узлов – позволяет изменять цвет узлов траектории. существует возможность отображения одновременно нескольких траекторий по скважинам. В этом случае иконки, подписи и круговые диаграммы отображаются только для главной траектории. Определить какая из траекторий является главной можно через меню инструмента с помощью поля с раскрывающимся списком. При этом можно включить отображение линии невязки траекторий, т.е. линии соединяющей второстепенные траектории с главной. Кнопка Навязка позволяет вызвать диалог настройки визуализации для линии невязки траекторий. 157 6.4.2 Значки На двумерном визуализаторе существует возможность отображения значков для каждой скважины. В качестве источников значков могут использоваться блоки данных: Добыча Геолого-технологические мероприятия Перфорация Примечания Для настройки отображения значков в меню инструмента на вкладке Скважины существует кнопки, объединенные в группу Значки. Кнопки настройки отображения значков скважин Кнопка Видимость иконок – включает/выключает отображение всех значков. Поле выбора цвета Поле ввода – изменят цвет заливки выделенных скважин. – изменяет размер для всех значков скважин; устанавливается в процентах. Кнопка с раскрывающимся меню Тип скважины – позволяет переключать значок характера скважины между фактом и расчетом. Кнопка Настройка – вызывает диалог настройки значков. В рамках этого диалога можно добавить значки из разных блоков данных, удалить и/или упорядочить в нужном порядке, используя соответствующие кнопки из панели диалога. Каждый значок имеет свои отдельные настройки для видимости, цвета, размера и способа отображения (точно в координате скважины или веером вокруг этой координаты). Диалог настройки значков скважин 158 Диалог добавления значков скважин 6.4.3 Подписи На трехмерном визуализаторе существует возможность отображения возле каждой скважины текстовой подписи. В качестве подписей могут использоваться: Имя скважины Дата ввода в эксплуатацию Для настройки отображения подписей в меню инструмента на вкладке Скважины существует кнопки, объединенные в группу Подписи. Кнопки настройки отображения подписей скважин Кнопка Кнопка Видимость подписей – включает/выключает отображение всех подписей. Видимость даты – включает отображение даты ввода скважины в эксплуатацию. Кнопка с раскрывающимся меню Отступы подписей – позволяет изменять отступы области подписей от значка скважины. 159 6.4.4 Круговые диаграммы На двумерном визуализаторе существует возможность отображения круговых диаграмм для каждой скважины. В качестве источников круговых диаграмм могут использоваться блоки данных: Добыча Scheduleсекция Невязки траекторий Геолого-технологические мероприятия Для настройки отображения круговых диаграмм в меню инструмента на вкладке Скважины существует кнопки, объединенные в группу Круговые диаграммы. Кнопки настройки отображения круговых диаграмм скважин Кнопка – включает/выключает отображение всех круговых диаграмм. Кнопка – включает/выключает отображение контура круговых диаграмм. Кнопка – включает/выключает отображение подписей по круговым диаграммам. Ползунок – изменяет прозрачность круговых диаграмм. Кнопка – изменяет размер круговых диаграмм; устанавливается в процентах. Кнопка – подбирает размер круговых диаграмм, так чтобы диаметр самой крупной из них был равен 1 см. Кнопка Настройка – вызывает диалог настройки круговых диаграмм. В рамках этого диалога можно добавить круговые диаграммы из разных блоков данных, удалить и/или упорядочить в нужном порядке, используя соответствующие кнопки из панели диалога. Каждый параметр круговой диаграммы имеет свои отдельные настройки для видимости, цвета, размера, единицы измерения и способа отбора значений (на дату из машины времени, среднее, минимальное, максимальное и т.д.). 160 Диалог настройки круговых диаграмм скважин 6.4.5 Фильтрация На инструменте существует возможность фильтрации (скрытия) скважины по критериям. В качестве критериев фильтрации могут быть: Вовлеченность скважины в работы на выбранную дату Расположение относительно слайса Расположение относительно профиля Пересечение активных ячеек куба Вхождение в список имен скважин Для настройки фильтрации в меню инструмента на вкладке Скважины существует кнопка Фильтр с раскрывающимся меню. Кнопка настройки фильтрации 161 Раскрывающееся меню кнопки настройки фильтрации Диалог настройки фильтрации скважин по слайсу 162 6.5 Слайсы Функциональная кнопка «Работа со слайсом» позволяет пользователю построить разрез куба в заданной пользователем области и активирует группу функциональных кнопок параметров слайса. Группа кнопок параметров слайса Функциональная кнопка «Слайс ломанная» позволяет пользователю построить слайс в виде ломанной линии. Пример слайса ломанная Кнопка «Слайс звезда» позволяет пользователю построить слайс в виде произвольного количества лучей выходящих из одной точки. 163 Пример построения слайса звезда Функциональная кнопка «Сохранить» содержит в контекстном меню параметры сохранения построенного слайса и позволяет сохранить построенный слайс в отдельный файл. Функциональная кнопка кнопка служит для включения/выключения сетки слайса, кнопка текущего слайса. 164 служит для включения/выключения видимости куба, служит для удаления 7. Сводная информация Функциональная кнопка «Сводная информация» вызывает окно с общей статистикой и гистограммой распределения выбранного параметра. Настройки визуализации Гистограмм можно прочитать в главе II - Общие элементы интерфейса - Гистограммы. Пример визуализатора «Сводная информация». Таблица Пример визуализатора «Сводная информация». Гистограмма 165 8. Инструмент «Экспертиза ГМ» Инструменты, предназначенные для оценки качества построения геологической модели, а также для расчета различных параметров ГМ, расположены во вкладках «Главная» и «Инструменты» и вызываются через функциональную кнопку «Экспертиза». Список функций инструмента «Экспертиза ГМ» Пользователю доступны следующие функции: 166 1. Статистика по коллектору. 2. Вариограмма. 3. Зависимость объема коллектора от расстояния. 4. Вероятностная характеристика встречи коллектора от расстояния. 5. Максимальные направления по скважинам. 6. Зависимость коэффициента падения вероятности от направления. 7. Зависимость толщины коллектора от протяженности. 8. Статистика тел коллектора. 9. Коэффициент связи. 10. Регламентные таблицы. 11. Геолого-статистический разрез (ГСР). 12. Оценка осреднения данных РИГИС на сеточную область геологической модели. 8.1 Статистика по коллектору Инструмент предназначен для сбора статистической информации по коллектору. Вызывается через функциональную кнопку «Экспертиза»: В качестве исходных данных можно выбрать куб или скважины. Выбор данных для расчета осуществляется через дерево данных. Также допустимо использование менеджера скважин. Выбор исходных данных для инструмента «Статистика по коллектору» 167 По выбранным данным рассчитываются статистические характеристики эффективной толщины, коэффициентов песчанистости, расчлененности, толщин проницаемых и непроницаемых прослоев. Для куба дополнительно доступен расчет объема коллектора и неколлектора. При выборе в исходных данных скважин рассчитывается количество скважин с наличием/отсутствием данных РИГИС. Результаты доступны как в табличном виде, так и в виде гистограмм распределения параметров. Необходимое представление выбирается переключением соответствующих вкладок. При необходимости, пользователь может сопоставить статистику коллектора по различным исходным данным. Инструмент «Статистика по коллектору». Табличное представление 168 Инструмент «Статистика по коллектору». Представление в виде гистограммы При выборе инструмента «Статистика по коллектору» активируется соответствующая вкладка ( ). В зависимости от представления результатов (табличный вид или гистограмма), пользователю будут доступны различные операции в виде. Таблица. (Подробно настройки визуализации описаны в разделе Гистограммы на стр. 14) Группа кнопок «Параметры» (для скважин) позволяет выбрать кривую коллектора, по которой будут производиться расчеты. Группа кнопок «Параметры» (для скважин) Группа кнопок «Параметры» (для кубов) позволяет выбрать куб коллектора для расчета статистики. При выборе опции «Учитывать песчанистость» пользователь имеет возможность посчитать статистику по кубу коллектора, умноженному на куб, выбранный в списке «Параметр песчанистости». 169 Группа кнопок «Параметры» (для кубов) Группа функциональных кнопок «Дополнительно» (для кубов) позволяет настроить дополнительные параметра расчета статистики по кубу коллектора. Нажатие кнопок «Учитывать проницаемость» и/или «Учитывать как глину» активирует пиктограмму « ». Клик левой кнопки мыши по пиктограмме открывает форму «Настройка дополнительных параметров». Пользователю предлагается две возможности: Учитывать проницаемость. Пользователь может выбрать куб и задать определенное условие. Ячейки модели, значения которых не удовлетворяют условию, принимаются за неколлектор. Соответственно, в расчете статистики по коллектору такие ячейки не будут принимать участия. Учитывать как глину. Пользователь может выбрать куб и задать определенное условие. Ячейки модели, значения которых удовлетворяют условию, принимаются за неколлектор. Соответственно, в расчете статистики по коллектору такие ячейки не будут принимать участия. Группа кнопок «Дополнительно» (для кубов) с активированным окном «Настройка дополнительных параметров» Группа кнопок «Дополнительно» (для скважин) позволяет настроить дополнительные параметра расчета статистики по кривой коллектора. У пользователя есть возможность рассчитать статистику по коллектору либо для какого-то одного пласта, либо по всему разрезу скважин (кнопка «Весь РИГИС»). 170 Гистограмма (Подробно настройки визуализации описаны в разделе Гистограммы на стр. 14) 8.2 Вариограмма Инструмент предназначен для построения вариограммы по различным исходным данным. Вызывается через функциональную кнопку «Экспертиза»: В качестве исходных данных можно выбрать куб или скважины. Выбор данных для расчета осуществляется через дерево данных. Также допустимо использование менеджера скважин. По выбранным данным рассчитывается функция вариограммы. 171 При выборе инструмента «Вариограмма» активируется соответствующая вкладка ( ). Пользователю доступны несколько групп функциональных кнопок. Настройки визуализации инструмента подробно описаны в разделе Графики на стр. 7. Кнопка «Расстояние» предназначена для задания максимального расстояния (maxlag) при расчете вариограммы. Если в качестве исходных данных для построения вариограммы используются скважины, пользователю доступна функциональная кнопка «РИГИС», в которой можно задать скважинную кривую, по которой будет произведен расчет вариограммы. 8.3 Зависимость объема коллектора от расстояния Инструмент предназначен для расчета и визуализации характеристики объема коллектора в зависимости от расстояния. Вызывается через функциональную кнопку «Экспертиза»: 172 В качестве исходных данных для построения зависимости необходимо выбрать куб коллектора: Рассчитанная зависимость отображается на графике: При выборе инструмента «Зависимость объема коллектора от расстояния» активируется соответствующая вкладка ( ). Пользователю доступны несколько групп функциональных кнопок. Настройки визуализации инструмента подробно описаны в разделе Графики на стр. 7. 8.4 Вероятностная характеристика встречи коллектора от расстояния Инструмент предназначен для расчета и визуализации вероятностной характеристики встречи коллектора от расстояния. Вызывается через функциональную кнопку «Экспертиза»: 173 В качестве исходных данных необходимо выбрать один или несколько предварительно рассчитанных (в контейнере «Статистика коллектора» дерева данных) наборов слайсов по кубу коллектора (с учетом или без учета скважин): По выбранным исходным данным рассчитывается кривая вероятности встречи коллектора от расстояния. Также определяется коэффициент затухания вероятности: При выборе инструмента «Вероятностная характеристика встречи коллектора от расстояния» активируется соответствующая вкладка: « » Функциональная кнопка «Режим отображения» предназначена для выбора способа представления вероятностной характеристики встречи коллектора от расстояния: либо в виде графика вероятности, либо в виде гистограммы регрессии. В последнем случае есть возможность выбрать шаг гистограммы. 174 Настройки визуализации инструмента подробно описаны в разделе Графики на стр. 7. 8.5 Максимальные направления по скважинам Инструмент предназначен для визуализации параметра «Направления максимального коэффициента затухания вероятности», предварительно рассчитанного по кубу коллектора и по скважинам (в контейнере «Статистика коллектора» дерева данных): Инструмент вызывается через функциональную кнопку «Экспертиза»: Рассчитанный параметр отображается в виде диаграммы. 175 При выборе инструмента «Максимальные направления по скважинам» активируется соответствующая вкладка ( ). Пользователю доступна группа функциональных кнопок «Диаграмма», с помощью которой возможно: выбрать цвет диаграммы; выбрать формат радиальной оси диаграммы (от 0 до 1 или по количеству скважин); 8.6 Зависимость коэффициента падения вероятности от направления Инструмент «Зависимость коэффициента падения вероятности от направления» вызывается через функциональную кнопку «Экспертиза»: Инструмент предназначен для визуализации коэффициента затухания вероятности, посчитанного по различным направлениям, в плане. 176 В качестве исходных данных можно выбрать один или несколько предварительно рассчитанных (в контейнере «Статистика коллектора» дерева данных) наборов слайсов по кубу коллектора (с учетом или без учета скважин): 8.7 Зависимость толщины коллектора от протяженности Инструмент предназначен для расчета и визуализации зависимости толщины коллектора от протяженности. Вызывается через функциональную кнопку «Экспертиза»: В качестве исходных данных можно выбрать один или несколько предварительно рассчитанных (в контейнере «Статистика коллектора» дерева данных) наборов слайсов по кубу коллектора (с учетом или без учета скважин): 177 Зависимость толщины коллектора от протяженности в виде точек наносится на график. Кроме того, рассчитывается и визуализируется аппроксимирующая прямая. При активируется выборе инструмента соответствующая «Зависимость вкладка толщины коллектора от протяженности» ( ). Пользователю доступны несколько групп функциональных кнопок. Настройки визуализации инструмента подробно описаны в разделе Графики на стр. 7. 8.8 Статистика тел коллектора Инструмент предназначен для сбора статистической информации по телам коллектора в 3D геологической модели. Вызывается через функциональную кнопку «Экспертиза»: 178 В качестве исходных данных можно выбрать один или несколько предварительно рассчитанных (в контейнере «Статистика коллектора» дерева данных) наборов слайсов по кубу коллектора (с учетом или без учета скважин). По выбранным наборам слайсов рассчитываются и выводятся в табличном виде следующие характеристики: направление анализа; регион (в случае, если набор слайсов создавался с учетом куба-маски регионов); коэффициент затухания вероятности; общее количество пропластков коллектора; минимальная, максимальная, средняя протяженность пропластка коллектора; минимальная, максимальная, средняя толщина пропластка коллектора. 8.9 Коэффициент связи Инструмент предназначен для расчета зависимости значений двух параметров. Вызывается через функциональную кнопку «Экспертиза»: 179 В качестве исходных данных необходимо выбрать два куба. Выбор осуществляется через контейнер «Кубы» дерева данных: Зависимость значений одного куба от значений второго отображается в виде точек на графике: Все значения куба, используемого в качестве аргумента, делятся на заданное число разбиений. Для каждого разбиения определяются значения зависимого куба и наносятся на график в виде точек разного цвета. Цвет показывает примерную долю ячеек с соответствующими значениями по отношению ко всем ячейкам куба. Эта информация также становится доступной пользователю при наведении курсора мыши на точку зависимости: 180 Пример на рисунке выше показывает, что значению куба пористости в 0,19 д.ед. соответствует значение куба проницаемости в 1,10 мДа, причем доля таких ячеек лежит в интервале от 1 до 3 % от всех ячеек куба. При выборе инструмента «Коэффициент связи» активируется соответствующая вкладка ( ). Пользователю доступны несколько групп функциональных кнопок. Группа функциональных кнопок «Настройки» позволяет: задать количество разбиений куба-аргумента; включить/отключить логарифмический вид осей графика; поменять оси графика; задать интервалы долей ячеек в процентах. В последнем случае (с помощью нажатия кнопки «% интервалы») открывается окно с соответствующими настройками: Настройки визуализации инструмента подробно описаны в разделе Графики на стр. 7. 8.10 Регламентные таблицы Инструмент предназначен для формирования экспертных (регламентных) таблиц, отвечающих требованиям РД 153-39.0-047-00. Вызывается через функциональную кнопку «Экспертиза»: 181 Перед расчетом пользователю необходимо выбрать исходные данные: В результате нажатия кнопки « » открывается окно предварительного просмотра, в котором отображаются экспертные таблицы геологической и фильтрационной модели. Пользователь имеет возможность распечатать или сохранить отчет в любом из следующих форматов. 182 183 8.11 ГСР Инструмент предназначен для построения геолого-статистических разрезов по различным исходным данным. Вызывается через функциональную кнопку «Экспертиза»: В качестве исходных данных можно выбрать куб или скважины. Выбор данных для расчета осуществляется через дерево данных. Также допустимо использование менеджера скважин (рис.). По выбранным данным рассчитываются кривые ГСР. 184 При выборе инструмента «ГСР» активируется соответствующая вкладка ( ). Пользователю доступны следующие группы функциональных кнопок. С помощью кнопки «Метод построения» у пользователя есть возможность выбрать различные способы построения геолого-статистических разрезов: от кровли; от подошвы; по абсолютным отметкам; от 0 до 1 («0» соответствует глубине кровли, «1» – глубине подошвы); послойно (только для кубов); послойно с нормировкой на толщину (только для кубов). 185 Кнопка «РИГИС» вызывает выпадающее меню, в котором содержатся настройки построения кривых ГСР по скважинным данным. Настройки визуализации инструмента подробно описаны в разделе Графикина стр. 7. 8.12 Оценка осреднения данных РИГИС Инструмент предназначен для сопоставления данных РИГИС и геологической модели (в ячейках, через которые проходят траектории скважин). Вызывается через функциональную кнопку «Экспертиза»: В качестве исходной информации выбираются скважины и геологическая модель. Выбор осуществляется через дерево данных или (для скважин) через менеджер скважин. 186 Результаты оценки осреднения (перемасштабирования) данных РИГИС на сеточную область модели доступны пользователю в табличном виде. Сопоставляются следующие характеристики по кривой коллектора в скважинах и кубу коллектора выбранной геологической модели: коэффициенты расчлененности и песчанистости; эффективная толщина; минимальная, максимальная и средняя толщина проницаемого прослоя. С помощью клика левой кнопкой мыши по названию столбца осуществляется сортировка по возрастанию/убыванию. Пиктограмма « » в названии столбца ( ) позволяет настроить фильтр по этому столбцу. Клик правой кнопкой мыши по названию столбца активирует контекстное меню, с помощью которого у пользователя есть возможность отсортировать, визуально настроить и отфильтровать информацию в таблице. 187 При выборе соответствующая инструмента вкладка «Оценка осреднения данных РИГИС» ( активируется ), с помощью которой задаются следующие настройки. С использованием группы функциональных кнопок «Общее» возможно: выгрузить таблицу в файл «MSExcel»; выбрать формат представления численных результатов (количество знаков после запятой); выбрать параметры, которые будут отображаться в таблице; отображать/не отображать столбцы со значениями невязок. Группа функциональных кнопок «Подсветка» предназначена для цветового оформления таблицы. Кнопка «Невязки» подсвечивает расхождения в результатах согласно правилам на рис. 188 Кнопка «Min/Max» подсвечивает разными цветами минимальные и максимальные расхождения по столбцу. Кнопка «Нечеткие строки» для лучшего визуального восприятия таблицы подсвечивает каждую вторую строку отличным от белого цветом. Группа функциональных кнопок «Параметры расчета» служит для отображения настроек расчета либо для модели, либо для скважин. Кнопка «Настройка расчета по РИГИС» активирует следующие функции: С помощью группы функциональных кнопок «Пласт» можно произвести расчет либо по всему стволу скважины (кнопка «Весь РИГИС»), либо только в пределах выбранного пласта. Функциональная кнопка «Параметры» предназначена для выбора кривой коллектора в скважинах, которая будет использоваться при сопоставлении. При выборе опции «Учитывать как глину» активируется пиктограмма « ». 189 Клик левой кнопки мыши по пиктограмме открывает форму «Настройка дополнительных параметров», в которой пользователь может выбрать кривую и задать определенное условие. Интервалы в скважине, значения которых удовлетворяют условию, принимаются за неколлектор. Соответственно, при сопоставлении данных РИГИС и модели такие интервалы учитываться не будут. Кнопка «Настройка расчета по модели» активирует следующие функции: Группа функциональных кнопок «Параметры» позволяет выбрать куб коллектора, который будет использоваться при сопоставлении. При выборе опции «Учитывать песчанистость» пользователь имеет возможность посчитать статистику по кубу коллектора, умноженному на куб, выбранный в списке «Параметр песчанистости». При выборе опции «Учитывать проницаемость» и/или «Учитывать как глину» активируется пиктограмма « ». Клик левой кнопки мыши по пиктограмме открывает форму «Настройка дополнительных параметров» (рис.), в которой пользователю предлагается две возможности: 190 «Учитывать проницаемость». Пользователь может выбрать куб и задать определенное условие. Ячейки модели, значения которых не удовлетворяют условию, принимаются за неколлектор. Соответственно, при сопоставлении данных РИГИС и модели такие ячейки учитываться не будут. «Учитывать как глину». Пользователь может выбрать куб и задать определенное условие. Ячейки модели, значения которых удовлетворяют условию, принимаются за неколлектор. Соответственно, при сопоставлении данных РИГИС и модели такие ячейки учитываться не будут. 9. Редактор ОФП Кнопка «Редактор ОФП» открывает шаблон визуализатора ОФП, активирует вкладку редактор ОФП и запускает модуль редактирования данных из каталога ОФП дерева данных в области рабочий лист. «Редактор ОФП» и вкладка с активными кнопками модуля Модуль редактирования ОФП В модуле редактирования функций насыщенности пользователь имеет возможность провести графический анализ данных ОФП, редактирование значений функций насыщенности и подготовку данных для импорта в файл симулятора. 191 Группа кнопок «Метод расчета трёхфазной диаграммы» дает пользователю возможность выбрать из четырех методов необходимый для расчета трёхфазной диаграммы. Группа кнопок «Дополнительные инструменты» содержит функции отображения графика Бакли-Леверетта, а также визуализацию области 2-фазной подвижности. Кнопка «График функции Бакли-Леверетта и подвижности» визуализируют график в отдельной области рабочего окна. График функции Бакли-Леверетта Группа кнопок визуализация треугольника содержит кнопки управления отображением визуальных эффектов, отвечающих за каждую фазу, а также подписи изолиний и критические точки. Группа кнопок «Редактирование ОФП» предназначена для создания, добавления и редактирования точек данных на графиках и в таблицах функций насыщенности Кнопка «Добавить» позволяет вручную на график ОФП добавить точку в произвольном прядке, кликом левой кнопки мыши в любой области графика, автоматически значения точки появятся в таблице слева. 192 Добавление точки на график ОФП Аналогично работает функция удаления точек с графика при помощи функциональной кнопки «Удалить». Пользователь вручную может добавлять, удалять или редактировать значения ОФП в таблице, автоматически изменения будут заноситься на график. 10. Визуализатор ФХС Функциональная кнопка «Визуализатор ФХС» открывает шаблон визуализатора ФХС. Следующим шагом необходимо загрузить исходные данные из data файла Eclipse, либо из data файла More. Импорт данных После импорта данных в окне визуализатора ФХС можно визуализировать графики зависимости свойств нефти, воды, и газа, загруженные в модели. 193 Внешний вид визуализатора ФХС 11. Инструмент «Корреляционная диаграмма» Кнопка вызывает окно визуализации корреляционных диаграмм скважин. Вместе с запуском модуля визуализации корреляционных диаграмм активируется вкладка с функциональными кнопками и панелью инструментов настройки визуализации и редактирования. Вкладка «Корреляционная диаграмма» с функциональными кнопками Панель инструментов настройки «Окно» позволяет назначать масштаб визуализации диаграммы по шкале абсолютных отметок или глубин, задавать масштаб по вертикали или вместить все выбранные параметры в область отображения при нажатии функциональной кнопки «Подобрать», а также осуществить автоматический переход на корреляционной диаграмме к выбранному объекту 194 Панель инструментов настройки «Окно» Кнопка «Настройки макета» вызывает группу функциональных кнопок «Макет», которая позволяет очистить макет диаграммы, загрузить сохраненный пользователем макет, а также сохранить текущие настройки макета. При настройке параметров макета активация колонки («Пласт», «Глубина», «АО» и т.д.) корреляционной диаграммы вызывает панель инструментов настройки параметров выбранной колонки, которые позволяют задать ширину, определить цветовые настройки и толщину границ колонок, шрифт названия колонки, а также применить параметры отредактированной колонки для других колонок. Активация колонки «Пласт» корреляционной диаграммы 195 Панель редактирования колонки «Пласт» При активации колонки данных ГИС к основной панели добавляется панель инструментов для настройки параметров и заливки справа/слева выбранных кривых. Панель настройки данных ГИС При выборе пропластка в колонке данных РИГИС к основной панели добавляется панель инструментов для настройки заливки, а также выбора шаблонов узоров для каждого литотипа и характера насыщения. Панель настройки данных РИГИС Функциональная вкладка «Данные» позволяет выбрать параметр для отображения из списка контекстного меню. В одной колонке возможно отображение нескольких параметров, а также удаление ненужного при выборе действия «Удалить элемент». 196 Выбор данных для отображения Функциональная кнопка «Настройки печати» вызывает панель инструментов настройки параметров печати корреляционных диаграмм. Панель «Настройки печати» На панели инструментов настройки печати необходимо указать интервал глубин, необходимый для оформления каротажной диаграммы или схемы корреляции. Функциональная кнопка «Печать» позволяет поместить диаграмму скважины или схему корреляции на графическое приложение, оформленное в этом программном продукте. 197 Функциональная кнопка «Работа с данными» вызывает панель редактирования данных корреляционной диаграммы. Панель «Работа с данными» Функциональная кнопка «Осреднение значений» позволяет автоматически получить осредненные оценки РИГИС в пределах выделенного интервала, таких как границы выделенного интервала в глубинах и абсолютных отметках, толщину выделенного интервала, эффективную и нефтенасыщенную толщины, а также средние коэффициенты начальной нефтенасыщенности, пористости и проницаемости. Рассчитанные значения отображаются в «Листе сообщений», активируемом при нажатии функциональной кнопки «Снятые значения» на «Рабочей панели». Выделение интервала каротажной диаграммы для расчета осредненных данных РИГИС 198 Вывод результатов осредненных оценок РИГИС Функциональная кнопка «Масштаб ГИС» вызывает панель настройки масштаба кривых ГИС по ширине колонки одной или нескольких кривых, в одной или во всех скважинах, в пределах видимой области или по всему стволу, а также в пределах заданных минимума и максимума. Панель настройки масштаба кривых Функциональная кнопка «Снятие значений» позволяет получить информацию в любой точке каротажной диаграммы. 199 Снятие значения с каротажной диаграммы Возможно добавление/удаление/разделение колонок для отображения параметров. Для этого необходимо выделить колонку, нажать правой кнопкой мыши на ней и выбрать необходимое действие. 12. Условные обозначения Функциональная кнопка «Условные обозначения» предназначена для формирования листа с условными обозначениями, при активации которой появляется панель создания условных обозначений. Добавлять, удалять и редактировать (выбрать тип линии, толщину, цвет, заливку) контура можно в закладке «Контура». 200 Пример редактирования контуров в окне «Условные обозначения» Условные обозначения для типов скважин можно задать в закладке «Скважины». Пример редактирования условных обозначений скважин в окне Редактирование условных обозначений изолиний возможно в закладке «Изолинии». Пример редактирования условных обозначений изолиний в окне 201 13. «Визуализатор разрезов» Кнопка «Визуализатор разрезов» вызывает окно просмотра геологических разрезов, а также панели инструментов настройки визуализации и оформления разреза. При выборе линии профиля в дереве каталогов активируется панель инструментов «Геологический разрез», которая сначала позволяет выбрать способ нарезки слоев (пропорциональную/равномерную), затем вызывает панель инструментов определения литологии и объектов построения, типа флюидов, параметры сетки, задания линии разломов и режимов создания разреза. Панель инструментов вкладки «Геологический разрез» Функциональная кнопка «Литогруппы» позволяет указать цветовые настройки для коллектора и неколлектора и каждого литотипа. Панель «Литология» Функциональные кнопки панели инструментов «Литология и объекты построения» позволяют задавать данные ГИС/РИГИС (из блока данных по скважинам), стратиграфические границы пласта (каталог данных «Стратиграфические объекты»), структурные поверхности («Карты»),а также карту эффективных толщин («Карты») для распределения объема коллектора по разрезу и контуры зон глинизации («Контуры»). 202 Панель инструментов «Литология и объекты построения» Функциональные кнопки панели инструментов «Флюиды» позволяют определить поверхности флюидных контактов (блок данных «Карты») либо задать одним значением, а также цветовые настройки отображения флюидов на геологическом разрезе. Функциональная кнопка «Перестроить» обновляет ранее созданный разрез после внесения в настройки каких-либо изменений. Кнопка «Создать» определяет автоматического режим обновления или создания геологического разреза после каждого изменения параметров, либо в ручном режиме, а также его сохранения в каталоге данных «Разрезы». Функциональные кнопки вкладки «Оформление» предназначены для вынесения на разрез стратиграфической колонки, а также для определения цветовых настроек заливки областей между объектами, если разрез строится для нескольких пластов. Панель инструментов «Стратиграфия» Кнопка «Изменить колонки» активирует окно настройки, в котором определяется порядок объектов, входящих в стратиграфическую колонку, а также шаг в колонке абсолютных отметок. 203 Окно формирования стратиграфической колонки Функциональные кнопки панели «Визуализатор разрезов» позволяют задать масштаб разреза по горизонтали и вертикали, как произвольными числами, так стандартными значениями (кнопки «1000х2» и «100х2»). Панель настройки масштаба При выделении какой-либо поверхности на разрезе появляется панель «Свойства поверхности», позволяющая изменять свойства линии и отображать на разрезе подписи АО. Панель «Свойства поверхности» 204 При выделении на разрезе скважины появляются панели «Скважина (номер)» и «Испытания по скважине (номер)». При отображении скважины можно использовать подписи абсолютных отметок и устанавливать искусственный забой; информацию об испытаниях скважины можно отображать как в текстовом виде, так и в виде значков. Панели «Скважина» и «Испытания по скважине» Для переноса готового разреза в блок оформления графических приложений нужно нажатием на кнопку «Печать». Панель «Печать» 14. Динамический ГСР Инструмент динамический ГСР вызывается одноименной кнопкой на панели инструментов. При этом появляется соответствующее окно визуализатора и отдельное меню настройки на панели инструментов. Данный инструмент позволяет визуализировать произвольный технологический параметр выбранной скважины и значение выбранного параметра куба в любой момент времени выполненного расчета в симуляторе ECLIPSE. Для того, чтобы построился динамический ГСР необходимо в каталог «скважины» загрузить Schedule-секцию и в каталог «кубы» необходимые параметры кубов. 205 Пример импортирования Schedule–секции Пример импорта кубов из расчета ECLIPSE Динамический ГСР может отображать на каждый временной шаг параметры соединения скважины и ячейки (Cf, Kh и скин-фактор), интервал перфорации и ячейки куба выбранного параметра, через которые проходит траектория скважины. 15. АРМ-Эксперт Инструмент «АРМ-Эксперт» запускается нажатием соответствующей расположенной на вкладках «Главная» и «Инструменты». Инструмент «АРМ-Эксперт» представляет собой мастер, содержащий четыре шага: 206 1. выбор сценария; 2. выбор данных; кнопки, 3. настройки; 4. расчет. 15.1 Выбор сценария На первом шаге пользователю предлагается выбрать сценарий экспертизы: 1. экспертиза геологической модели (экспертиза построения геологической модели и анализ ее с позиции соответствия скважинным данным); 2. экспертиза фильтрационной модели (экспертиза корректности инициализации фильтрационной модели); 3. экспертиза адаптации (экспертиза адаптации фильтрационной модели); 4. экспертиза прогнозного варианта (сопоставление рассчитанного прогнозного варианта на фильтрационной модели с представленным в отчете). 15.2 Выбор данных Второй шаг представляет собой выбор исходных данных для экспертизы. Все данные разбиты на несколько разделов: 1. скважины; 2. карты; 3. кубы; 4. проект фильтрационной модели (ФМ); 5. относительные фазовые проницаемости (ОФП); 207 6. физико-химические свойства (ФХС); 7. объекты разработки. Количество разделов и их содержимое может различаться, в зависимости от выбранного сценария. Информация, необходимая для работы инструменты «АРМ-Эксперт», должна быть предварительно загружена в программный пакет «Экспертиза» (область «дерево данных»). После выбора сценария и перехода к следующему шагу программа автоматически выбирает необходимые для конкретного сценария данные. Пользователь имеет возможность вносить корректировки в автоматический выбор. Наличие всей информации, представленной в списке, не является обязательным условием работы инструмента. Если какие-либо данные отсутствуют, из экспертизы будут исключены те этапы, для выполнения которых наличие этих данных является необходимым. Программа автоматически определяет единицы измерения для тех объектов, для которых это предусмотрено. В случае необходимости, пользователь в соответствующем поле может вручную задать единицы измерения. Основная часть исходных данных выбирается из раскрывающегося списка. В некоторых случаях необходимо задать дополнительные настройки. 208 Если анализируемый пласт является много-залежным, то в строке «Маска залежей» необходимо задать дискретный куб-маску принадлежности ячеек той или иной залежи. При этом в строке «Список залежей» появится ссылка (« »), открывающая окно «Заполнение списка залежей», в котором пользователь имеет возможность настроить соответствие между названиями залежей пласта и значениями куба-маски. Для сопоставления начальных геологических запасов нефти и газа, подсчитанных по 3D модели, с утвержденными, необходимо указать куб начальных геологических запасов нефти (газа) по модели, а также заполнить таблицы по 2D подсчету запасов (выбрав соответствующие ссылки в строках «Утвержденные запасы нефти» и «Утвержденные запасы газа»). При этом откроется окно с таблицей, в которую пользователю необходимо внести информацию по запасам нефти (газа) и подсчетным параметрам: 209 Предлагаются следующие способы заполнения полей таблицы запасов: вручную занести значения каждого параметра; добавить значения из буфера обмена с текущей позиции/для текущей залежи/для всех залежей (контекстное меню): Содержание контекстного меню: копировать текущую таблицу: копирование значений параметров для текущей залежи в буфер обмена; копировать все таблицы: копирование значений параметров для всех залежей в буфер обмена. Число скопированных столбцов соответствует заданному числу залежей; заполнить текущую таблицу: заполнение параметров таблицы из буфера обмена для текущей залежи; заполнить все таблицы: заполнение параметров таблицы из буфера обмена для всех залежей одновременно; вставить с текущей позиции: заполнение параметров таблицы из буфера обмена с текущей позиции. добавить значения из буфера обмена для всех залежей одновременно с помощью функциональной кнопки « »: Для того чтобы сравнить запасы по категориям, предусмотрены строки «Маска категорий запасов нефти» и «Маска категорий запасов газа», при этом каждой категории необходимо поставить в соответствие значение дискретного куба-маски принадлежности ячеек той или иной категорий. 210 15.3 Настройки На третьем шаге у пользователя есть возможность задать настройки для каждого из этапов экспертизы. В зависимости от выбранного сценария, этапы и их настройки будут отличаться. Общей для сценариев экспертизы 3D моделей является настройка фильтров: Инструмент «АРМ-Эксперт» предусматривает задание семи типов фильтров: фильтр сеточной области модели по подсеткам; фильтр ячеек модели по заданному контуру; фильтр поверхностью; фильтр по значению параметра модели; фильтр модели по IJK; фильтр скважинных данных по значению РИГИС (только для геологической модели); фильтр по номерам скважин. Для добавления фильтра необходимо нажать на кнопку «Добавить» в меню «Настройка фильтров». Сформированный список фильтров можно применить ко всем этапам экспертизы (кнопка «Применить ко всем»). Если фильтр необходимо использовать только для определенного этапа экспертизы, то добавление этого фильтра осуществляется в настройках соответствующего этапа. 211 Для каждого сценария экспертизы любой из этапов можно настроить, выбирая соответствующую ссылку в списке этапов. Навигация по списку осуществляется с помощью кнопок « »и« ». Для каждого этапа приведено краткое описание. Любой этап можно исключить из расчетов, сняв соответствующую «галочку». 15.4 Расчет Четвертым, последним, шагом мастера «АРМ-Эксперт» является запуск расчета экспертизы по выбранным исходным данным и с заданными настройками. Запуск расчета всех этапов осуществляется путем нажатия на кнопку «Запустить расчет». У пользователя также есть возможность перезапустить расчет любого из этапов через контекстное меню для соответствующего этапа. Для каждого этапа кратко подписываются результаты расчетов. Для ряда этапов есть возможность подробного просмотра результатов (ссылка « »). С помощью нажатия кнопки «Формировать отчет» генерируется текстовый отчет, основанный на проведенных расчетах, который можно сохранить в любом из следующих форматов: 212 15.5 Экспертиза геологической модели 15.5.1 Выбор данных для экспертизы Требуемая исходная информация: скважины карты кубы 15.5.2 Этапы экспертизы фильтрационной модели оценка структурных построений (построение кросс-плотов сопоставления стратиграфических границ кровли пласта и общей толщины пласта по скважинам и геологической модели); анализ создания сеточной области – анализ размеров ячеек в плане (анализируются случаи прохождения траектории различных скважин через одну и ту же ячейку модели и среднее количество узлов модели между парами ближайших скважин); анализ создания сеточной области –анализ размеров ячеек по вертикали (построение гистограммы распределения толщин ячеек, на гистограмму накладывается распределение толщин пропластков (коллекторов и неколлекторов) по скважинным данным, рассчитывается минимальное, максимальное и среднее арифметическое значение толщин ячеек); анализ создания сеточной области – «нарезка слоев» (определяется способ разбиения сеточной области на слои); анализ осреднения данных РИГИС на сеточную область геологической модели (сопоставляются данные результатов интерпретации ГИС с ячейками модели, 213 через которые прошли стволы скважин, при этом сравниваются такие параметры, как: эффективная толщина; песчанистость; расчлененность; средняя толщина проницаемых прослоев; пористость; проницаемость; нефте-газонасыщенность); анализ модели коллектора – регламентная таблица (сопоставление данных результатов интерпретации ГИС и геологической моделью коллектора по таким параметрам, как: эффективная толщина; песчанистость; расчлененность; средняя толщина проницаемых прослоев. Анализируются минимальные, максимальные и средние значения относительных погрешностей. Минимальное, максимальное и среднее значения эффективной геологической модели можно сопоставить с соответствующими эффективной толщины, полученной по 2D карте (с толщины значениями помощью задания соответствующей настройки). Аналогичная опция доступна и для параметра песчанистости); анализ модели коллектора – распределение эффективных и нефте- газонасыщенных толщин (строится гистограмма распределения карты невязок эффективных, нефтенасыщенных и газонасыщенных толщин); анализ модели сопоставление коллектора послойного –послойная неоднородность геолого-статистического (производится разреза по 3D модели оценка «зашумленности» коллектора и по скважинным данным); анализ прерывистости модели коллектора – литологической модели (анализируется количество несвязанных друг с другом линз коллектора геологической модели); 214 анализ прерывистости модели коллектора – анализ геометрии несвязанных тел (производится построение кросс-плота сопоставления средней толщины изменчивости (строится проницаемого прослоя от его протяженности); анализ модели пористости –контроль латеральной гистограмма распределения невязок 2D карты пористости с картой пористости, полученной по 3D модели); анализ модели пористости –контроль вертикального строения (производится сопоставление послойного геолого-статистического разреза по 3D модели и по скважинным данным); анализ модели (осуществляется пористости построение – гистограмма гистограммы распределение распределения параметра пористости по скважинным данным и геологической модели); контроль соответствия материалам подсчета запасов (контроль качества подсчета запасов по 3D геологической модели выполняется путем сопоставления величин начальных запасов углеводородов и подсчетных параметров с 2D версией подсчета запасов). 15.6 Экспертиза Фильтрационной Модели 15.6.1 Выбор данных для экспертизы Требуемая исходная информация: Скважины Траектории скважин (из расчета ФМ). Schedule по факту –schedule-файл, созданный по фактическим данным (в ПК Экспертиза либо другом стороннем ПП). Scheduleиз расчета –schedule-файл, загруженный из расчета фильтрационной модели. Карты карты поверхностей ГНК (ГВК) (либо одно заданное значение) карта поверхности ВНК (либо одно заданное значение) Кубы параметров. Геологическая модель – определяется геометрическая сетка геологической модели. В раскрывшемся списке каждому параметру задать соответствующий куб и единицы измерения. Фильтрационная модель – определяется геометрическая сетка фильтрационной модели. В раскрывшемся списке каждому параметру задать соответствующий расчетный куб и единицы измерения. 215 «Утвержденные запасы нефти (газа)» по каждой залежи в таблицу заполняются данные по запасам, числящимся на государственном балансе. Коэффициенты No и Ng рассчитываются следующим образом: No=ρ•θ, где ρ – плотность нефти в стандартных условиях, г/см3; θ – пересчетный коэффициент, д.ед. Ng=(Рн-Рк)•α•f•β, где Рн – начальное пластовое давление в залежи газа, кгс/см2; Рк – среднее остаточное абсолютное давление в залежи после извлечения промышленных запасов газа, кгс/см2; α – поправка на отклонение углеводородных газов от закона Бойля – Мариотта для давлений Рн и Рк; f – температурная поправка, рассчитывается как отношение пластовой и стандартной температуры; β – коэффициент перевода технических атмосфер в физические. Относительные фазовые проницаемости. В раскрывшемся списке каждому параметру задается соответствующий расчетный куб фильтрационной модели и единицы измерения. «Исходные данные ОФП» - коэффициент вытеснения нефти водой, коэффициент вытеснения нефти газом, критическая нефтенасыщенность в системе нефть-вода, критическая нефтенасыщенность в системе нефть-газ, критическая водонасыщенность. Физико-химические свойства Блок данных ФХС. В раскрывшемся списке каждому параметру задать соответствующий расчетный куб и единицы измерения. «Исходные данные ФХС» - значения перечисленных параметров, принятые для проектирования. 15.6.2 Этапы экспертизы фильтрационной модели Анализ шага и ориентации сетки. Проверяется размерность шага по X и по Y, поворот сеточной области. Анализ количества ячеек между скважинами. Проверяется число ячеек сеточной области между парами скважин. 216 Анализ границ залежи. Проверяется количество ячеек модели от границы залежи до границы области моделирования. Анализ схемы нарезки сеточной области. Проверка соответствия схемы нарезки сеточной области ФМ на слои схеме нарезки геологической модели. Оценка качества перехода (ремасштабирование). от Проверка геологической применения к фильтрационной процедуры модели ремасштабирования – проверяется, проводилась или нет процедура ремасштабирования фильтрационной модели. По умолчанию минимальное количество ячеек геологической модели для необходимости проведения процедуры ремасштабирования – 1.5 млн. (пользователь может изменить значение по умолчанию). Сопоставление ГМ и ФМ – статистика коллектора и ФЕС фильтрационной и геологической модели. Анализ соответствия запасов, числящимся на государственном балансе. Выполняется сопоставление величин запасов углеводородов и подсчетных параметров. Анализ задания начальных полей параметров. Анализ корреляционных связей между параметрами. Проверка наличия модификаторов. Определяются используемые при моделировании зависимости, задаются функции, по которым будет осуществляться проверка. Анализ физико-химических свойств пласта. Проверка ФХС, заданных в модели и принятых для проектирования согласно исходной информации. Контроль согласованности и «физичности» заданных в модели ФХС. Анализ относительных фазовых проницаемостей. Контроль согласованности функции ОФП, критичиских точек, проверка вогнутости к оси насыщенностей графиков ОФП, проверка функции ОФП и капиллярного давления на монотонность. Проверка соответствия значений коэффциента вытеснения, заданных в модели и принятых для проектирования согласно исходной информации. Методы моделирования скважин. Сопоставление координат, траекторий, длин горизонтальных участков стволов, интервалов перфорации скважин в фильтрационной модели с исходной информацией. Проверка наличия модификаций параметров и свойств, связанных с ячейками, через которые проходят траектории скважин, подключения водоносных и искусственных областей, модификаций ОФП. Контроль использования ограничения по забойному давлению. 217 15.7 Экспертиза адаптации модели 15.7.1 Выбор данных для экспертизы Требуемая исходная информация: блок данных добычи (должен содержать необходимые расчетные и фактические показатели); раздел граничных условий исполняемого файла модели (Schedule, Recurent); группа скважин, относительно которой будет выполняться анализ (могут быть выбраны все скважины объекта моделирования либо отдельная группа). 15.7.2 Этапы экспертизы адаптации модели Граничные условия описание граничных условий, заданных по скважинам. Интегральные накопленные показатели Контроль качества интегральной адаптации по группе скважин Интегральные текущие показатели Контроль качества интегральных показателей за последний год расчета по группе скважин Накопленные показатели по скважинам Контроль качества накопленных показателей по скважинам Текущие показатели по скважинам Контроль качества адаптации текущих показателей по скважинам Адаптация забойных давлений контроль качества адаптации текущих показателей на дату, предшествующую прогнозу Адаптация пластовых давлений по скважинам Адаптация пластовых давлений в целом по залежи 15.8 Экспертиза Прогнозного Варианта 15.8.1 Выбор данных для экспертизы Требуемая исходная информация: количество объектов разработки госплановские формы из отчета 218 госплановские формы из модели schedule - секции прогнозных вариантов разработки 15.8.2 Этапы экспертизы адаптации модели Анализ режимов управления и граничных условий Анализируется фонд добывающих скважин на использование одинаковых режимов управления и, при одинаковых режимах управления, на соответствие граничных условий. Анализ текущих показателей дебитов/приемистостей, добычи/закачки, действующих фондов (доб./нагнет.) и обводненности за период по «госплановской форме» Анализируется степень отклонения показателей госплановской формы гидродинамической модели от показателей отчетной госплановской формы. Период и степень отклонения подставляются автоматически с возможностью редактирования этих параметров пользователем. Результаты расчета можно просмотреть графически. Опционально предусмотрено добавление графиков в отчет. Анализ интегральных показателей на указанную дату по «госплановской форме» Анализируется степень отклонения показателей (накопленные добыча/закачка и обводненность) госплановской формы гидродинамической модели от показателей отчетной госплановской формы. Дата сравнения и степень отклонения подставляются автоматически с возможностью редактирования этих параметров пользователем. Формирование оценочных таблиц по текущим и интегральным показателям за период Формируются таблицы по накопленным и текущим показателям за выбранный пользователем период (накопленные добыча/закачка и текущие: добыча нефти, добыча жидкости, вводы новых добывающих скважин, средний дебит нефти новой скважины, средняя обводненность продукции новых скважин). 219 Для заметок 220 Контактная информация За дополнительной информацией о программном продукте «АТЛАС – Экспертиза» обращайтесь в ЗАО «Тюменский институт нефти и газа» по адресу: г. Тюмень ул. Герцена, д. 64, оф. 1101; тел.: (3452) 68-51-24, (3452) 68-51-01; e-mail: support@togi.ru; сайт: www.togi.ru 221