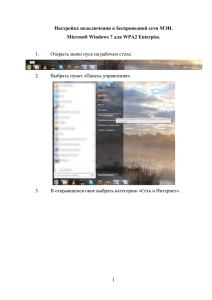- pedportal.net
advertisement
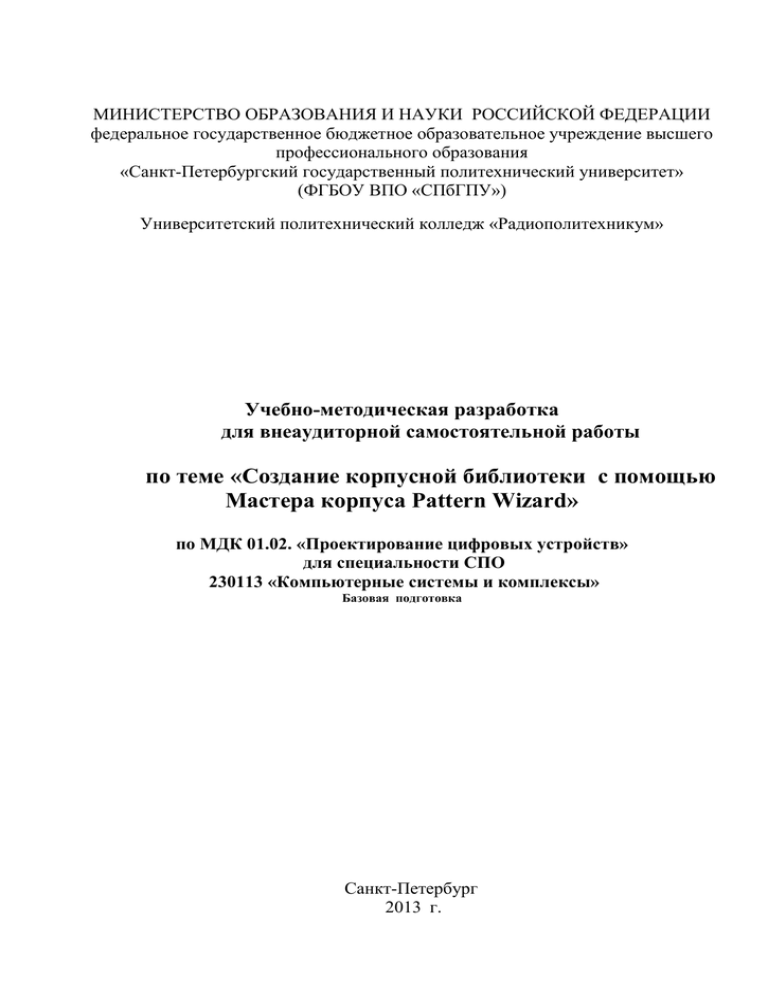
МИНИСТЕРСТВО ОБРАЗОВАНИЯ И НАУКИ РОССИЙСКОЙ ФЕДЕРАЦИИ федеральное государственное бюджетное образовательное учреждение высшего профессионального образования «Санкт-Петербургский государственный политехнический университет» (ФГБОУ ВПО «СПбГПУ») Университетский политехнический колледж «Радиополитехникум» Учебно-методическая разработка для внеаудиторной самостоятельной работы по теме «Создание корпусной библиотеки с помощью Мастера корпуса Pattern Wizard» по МДК 01.02. «Проектирование цифровых устройств» для специальности СПО 230113 «Компьютерные системы и комплексы» Базовая подготовка Санкт-Петербург 2013 г. 2 Одобрена предметной цикловой комиссией протокол №____ от «___» ____________20____г. Председатель ____________ Одобрена Методическим советом УПКР протокол №____ от «___» ____________20____г. Автор: Васильева Ирина Алфеевна Рецензенты: ФИО, должность, место работы Аннотация В пособии рассмотрен метод создания посадочного места элемента с помощью Мастера корпуса Pattern Wizard, который не рассматривается при выполнении лабораторных работ по МДК 01.02. Изучив данный метод на внеаудиторных самостоятельных занятиях, обучающийся углубляет свои знания редактора посадочных мест Pattern Editor пакета P-CAD и расширяет практические навыки и приемы работы с пакетом. Рассмотренный в пособии метод создания корпуса элемента позволяет существенно упростить процесс создания посадочного места элемента и сократить время разработки библиотеки элементов для ввода схемы устройства. 2 3 Создание корпусной библиотеки Мастера символов Pattern Wizard с помощью 1 Пояснительная записка Вторым этапом разработки печатной платы в системе P-CAD является создание корпусов (посадочных мест) отдельных элементов электрических схем с помощью редактора P-CAD Pattern Editor. В том случае, когда пользователь P-CAD имеет библиотеку готовых посадочных мест (ПМ), создавать новые необходимые ПМ бывает удобно путем редактирования уже имеющихся в библиотеке ПМ, сходных по многим или отдельным характеристикам с необходимым. Такое редактирование позволяет выполнять графический редактор Pattern Editor. Для этой цели в нем служит Мастер создания корпусов Pattern Wizard - это эффективное средство быстрого создания корпуса компонента с использованием текстового ввода. 2 Создание корпусной библиотеки элементов с помощью команды Мастер корпуса (Pattern Wizard). Тема самостоятельной внеаудиторной работы: Создание корпусной библиотеки элементов с помощью команды Мастер корпуса (Pattern Wizard). Цель работы: Изучение методики разработки корпуса элемента с помощью Мастера корпуса, овладение практическими навыками создания посадочных мест для конструктивных элементов РЭА. Посадочное место элемента можно создать быстрее с помощью Мастера корпуса. Работа с Мастером сводится к заполнению окон в левой части диалогового окна. При этом результаты сразу отображаются на рабочем поле справа, что позволяет оперативно исправлять допущенные при вводе ошибки. 2.1 Запуск редактора P-CAD Pattern Editor. Нажать Пуск/Все программы/P-CAD/ P-CAD Pattern Editor. Экран графического редактора P-CAD Pattern Editor представлен на рисунке 2.1. 3 4 Рисунок 2.1 Пиктограммы меню инструментов следующие: 1. Place Pad (Разместить контактную площадку); 2. Place Via (Размещение переходного отверстия); 3. Place Line (Размещение линии); 4. Place Arc (Размещение дуги); 5. Place Polygon (Размещение полигона); 6. Place Ref Point (Размещение опорной точки); 7. Place Glue Point (Размещение связывающей точки); 8. Place Pick Point (Размещение точки выбора); 9. Place Test Point (Place Test Point); 10. Place Keepout (Размещение зоны просмотра); 11. Place Text (Размещение текста); 12. Place Attribute (Размещение атрибута); 13. Measure (Измерение); 14. Validate Pattern (Подтверждение шаблона); 15. Renumber Pads (Перенумерация контактных площадок); 16. Pattern Attributes (Атрибуты шаблона); 17. Pattern Wizard (Мастер шаблона); 18. Add Pattern Graphics (Добавление шаблона графики); 19. Remove Pattern Graphics (Удаление шаблона графики); 20. Rename Pattern Graphics (Переименование шаблона графики); 4 5 21. Next Pattern Graphics (Следующий шаблон графики); 22. Previous Pattern Graphics (Предыдущий шаблон графики). 2.2 Настройка конфигурации графического редактора. 2.2.1 Выполнить команды Options/Configure (Опции/Конфигурация). В диалоговом окне выполнить следующие действия: - в области Units (Единицы измерения) выбрать “mm” (миллиметры) как основную систему единиц; - в области Workspace Size (Размер рабочей области) задать размер рабочего поля формата А4 (ширина – 210mm, высота - 297mm); - остальные поля оставить без изменения; - нажать кнопку OK. 2.2.2 Выполнить команды Options/Grids (Опции/Сетка). В диалоговом окне установить сетку графического редактора с шагом 1.25mm для этого: - в окне Grid Spacing (Интервал сетки) набрать 1.25 и нажать кнопку Add (Добавить); - в зоне Visible Grid Style (Видимый стиль сетки) выбрать Dotted (Пунктир) (для изображения сетки на экране точками); - нажать кнопку OK. 2.2.3 Выполнить команды Options/Display (Опции/Экран). В открывшемся окне на закладке Colors (Цвета) установить цвета: - для нормальной сетки нажать на кнопку 1xGrid (1xСетка) и выбрать салатный цвет; - для сетки с шагом, в 10 раз больше нормального, нажать на кнопку 10xGrid (10xСетка) и выбрать малиновый цвет; - нажать на кнопку OK. 2.2.4 Привязать курсор к узлам сетки, выполнив команды View/Snap to Grid (Вид/Привязка к сетке). 2.2.5 Установить удобный масштаб нажатием клавиши “+” цифровой клавиатуры, что позволяет приблизить область рисования. Рисовать удобно на салатной сетке с шагом 1.25mm. 2.2.6 Установить текущую линию рисования с помощью команд Options/Current Line (Опции/Текущая линия). В диалоговом окне в зоне Line Width (Ширина линии) набрать 0.3mm, нажать кнопку Add (Добавить), а затем OK. 2.2.7 Выбрать необходимый шрифт для нанесения надписей на корпус элемента. Рекомендуется заготовить шрифт высотой 2.5mm. Выбрать команды Options/Text Style (Опции/Стиль текста). В открывшемся диалоговом окне нажать кнопку Add (Добавить). В следующем окне ввести имя стиля, соответствующее его высоте: 2.5, нажать на кнопку OK; в диалоговом окне Text Style Properties (Свойства стиля текста) поставить флажок Allow TrueType (Разрешить TrueType) шрифт; в зоне Display (Показать) выбрать TrueType Font (TrueType шрифт); 5 6 нажать на кнопку Font (Шрифт); в диалоговом окне Font (Шрифт) выбрать в соответствии с ГОСТ 2.30481 либо шрифт GOST type A, либо шрифт GOST type В (если шрифты типа GOST не - найдены, то можно использовать шрифты Times New Roman или Arial курсивные, кириллические); в зоне Начертание выбрать Обычный; в зоне Размер набрать 7 (размер в пунктах для шрифта 2.5); нажать на кнопку OK; нажать на кнопку OK; в диалоговом окне Options Text Style (Опции стиля текста) нажать на кнопку Close (Закрыть). 2.2.8 Создать необходимые контактные площадки. Посадочное место под элемент со штыревыми выводами представляет собой группу сквозных металлизированных отверстий с круглой или прямоугольной (для первого вывода ИМС) контактной площадкой. Посадочное место под элемент с планарными выводами представляет собой группу прямоугольных или прямоугольных со скругленными углами (для первого вывода ИМС) контактных площадок. При создании монтажных металлизированных отверстий и контактных площадок необходимо присваивать им имена, которые бы несли краткую информацию о размерах и их свойствах. Имя отверстия или площадки состоит из нескольких составных частей, записываемых без пробелов. Первые два символа в обозначении характеризуют форму контактной площадки: - Кр – круглая; - Кв – квадратная; - Пр – прямоугольная; - ППМ – прямоугольная для поверхностного монтажа; - КрепОтв – крепежное отверстие, не имеющее контактной площадки. Примеры: - Кр0.6-1.1 – отверстие диаметром 0.6мм, имеющее круглую контактную площадку диаметром 1.1мм; - Кв0.8-1.1 – отверстие диаметром 0.8мм, имеющее квадратную контактную площадку со стороной 1.1мм; - Пр0.6-0.8х1.3 – отверстие диаметром 0.6мм с прямоугольной контактной площадкой с размерами 0.8х1.3мм; - ППМ2.5х0.8 – площадка для поверхностного монтажа с размерами 2.5х0.8мм; - КрепОтв2.5-5.2 – крепежное отверстие без металлизации диаметром 2.5мм с зоной запрета для трассировки диаметром 5.2мм, которая отводится, например, под головки винтов, гаек, шайб. В таблице 2.1 представлен набор отверстий для печатной платы по 4 классу точности. 6 7 Таблица 2.1 Диаметр отверстия Диаметр контактной площадки В миллиметрах 0,6 0,8 1,0 1,2 1,5 1,8 1,0 1,2 1,4 1,65 2,0 2,3 Для создания необходимых для разрабатываемого ПМ контактных площадок выполнить команды Options/Pad Style (Опции/Стиль контактной площадки). В одноименном окне в списке Current Style (Текущий стиль) обычно имеется один стиль Default (по умолчанию). Для формирования своих собственных стилей нажать кнопку Copy (Копировать). В открывшемся окне набрать Pad Name (Имя площадки): Кр0.8-1.2 и нажать OK. Выбрать в качестве текущего стиля только что введенный, и нажать кнопку Modify (Simple) (простая модификация, которая используется при разработке монтажных отверстий для двухсторонних и многослойных печатных плат, но при условии, что на всех слоях размеры и конструкция контактных площадок будут одинаковыми. Эта же команда позволяет создать ППМ для элементов поверхностного монтажа). В открывшемся диалоговом окне: - в зоне Type (Тип) выбрать Thru (Через (сквозное отверстие)); - в окне Shape (Форма) выбрать форму контактной площадки. Возможные варианты выбираются из ниспадающего окна нажатием стрелки : - Ellipse – КП в виде эллипса (может быть использована и для задания круглой КП при одинаковом значении высоты и ширины); - Rectangle – КП в виде прямоугольника; - Rounded Rectangle – КП в виде прямоугольника со скругленными углами; - Mounting Hole – крепежное отверстие. Для металлизированного отверстия Кр0.8-1.2: - в зоне Shape (Форма) выбрать Ellipse, а в окнах Width и Height (Ширина и Высота) задать два одинаковых размера 1.2mm; - в окне Hole (Отверстие) указать диаметр отверстия: 0.8mm; - установить флажок Plated (Размещение), говорящий о том, что отверстие имеет металлизацию; - в зоне Plane Connection (Соединение плоскости) установить – Thermal (термическое); - в зоне Plane Swell (Возвышение плоскости) (зазор между экраном и проводником) можно использовать единый зазор (тогда установлен флажок Use Global Swell (Исп. глоб. возвыш.)), или задать свой зазор, сняв флажок и задав цифровое значение зазора в зоне Local Swell (Локальное возвышение); - нажать на кнопку OK. В диалоговом окне Options/Pad Style (Опции/Стиль контактной площадки) нажать кнопку Copy (Копировать). Ввести новый стиль отверстия для 7 8 первого вывода ИМС: Кв0.8-1.2. Работу по формированию данного стиля отверстия продолжить, как описано выше, но в зоне Shape (Форма) выбрать Rectangle. Нажать кнопку Закрыть. 2.2.9 Сохранить созданный шаблон конфигурации редактора. Для этого выполнить команды Pattern/Safe To File As (Шаблон/Сохранить в файл как). В стандартном окне Windows в своем каталоге сохранить шаблон под именем Shablon.pat. Внимание! При каждом последующем запуске редактора P-CAD Pattern Editor его конфигурацию надо создавать заново. 2.2.10 Создать библиотеку для хранения созданных ПМ элементов. Для этого выполнить команды Library/New (Библиотека/Новая). В открывшемся окне Library New (Новая библиотека) в зоне File Name (Имя файла) дать имя новой библиотеке ERE №группы №по журналу.lib и сохранить её в своем каталоге. 2.3 Разработка посадочного места для элемента со штыревыми выводами Мастер шаблона загружается с помощью команд Pattern/Pattern Wizard (Шаблон/Мастер шаблона) (или кнопкой на панели инструментов). Диалоговое окно Мастера корпуса показано на рисунке 2.2. Работа с мастером сводится к заполнению окон в левой части диалогового окна. При этом результат сразу изображается на рабочем поле справа (для этого курсор переводится в правую (рабочую) часть диалогового окна или нажимается клавиша Enter), что позволяет оперативно исправлять допущенные при вводе ошибки. В открывшемся диалоговом окне сделать следующие установки: 1 Pattern Type (Тип) (тип посадочного места) предлагается три варианта типа посадочного места: - Dip - двухрядный (корпуса типа DIP с двухрядным расположением выводов); - Quad - квадратный (корпус с выводами, расположенными с четырех сторон); - Array - массив (прямоугольный корпус с массивом выводов). Выбрать необходимое. 2 Number of Pads Down (Число контактных площадок по вертикали) – общее количество выводов в корпусе; 3 Number of Pads Across (Число контактных площадок по горизонтали) (только для корпусов квадратных и типа массив); 4 Pad to Pad Spacing (On Center) (Интервал (по центру)) – расстояние между соседними контактами (2.5mm для корпусов типа DIP); 8 9 Рисунок 2.2 5 Pattern Width (Ширина) – расстояние между двумя рядами выводов (7.5mm для корпусов типа DIP_14, DIP_16, DIP_20); 6 Pattern Height (Высота) – расстояние между двумя другими рядами выводов (для корпусов в квадратном корпусе и типа массив); 7 Pad 1 Position (Позиция) – номер вывода, который будет привязочной точкой элемента (для корпуса DIP – это первый вывод (верхний слева)); 8 Pad Style (Pad 1) (Стиль площадки (под 1-ый вывод)) – выбрать необходимое, если стиль был создан заранее (в файле Shablon. pat) или создать новый стиль, используя команды Options/Pad Style (Опции/Стиль контактной площадки) Для первого вывода контактная площадка имеет форму, отличную от других площадок; 9 Pad Style (Other) (Стиль площадки (другие)) - выбрать необходимое, если стиль был создан заранее (в файле Shablon. pat) или создать новый стиль, используя команды Options/Pad Style (Опции/Стиль контактной площадки); 10 Rotate (Поворот) – возможность поворота контакта на 900 (флажок не устанавливать для корпусов типа DIP); 11 Silk Screen (Контур экрана) – флажок устанавливается для отображения на экране габаритов корпуса элемента (изображение корпуса по умолчанию рисуется в слое Top Silk); 12 Silk Line Width (Ширина контура) – ширина линии, с помощью которой изображается контур (0.3mm); 9 10 13 Silk Rectangle Width (Ширина квадрата корпуса) – ширина тела корпуса (берется из справочной литературы); 14 Silk Rectangle Height (Высота квадрата корпуса) – высота тела корпуса (берется из справочной литературы); 15 Notch Type (Тип среза) – форма метки первого вывода (Arc, Square, Triangle, None (Дуга, Квадрат, Треугольник или Нет (отсутствие всего) соответственно)). Выбрать необходимое из выпадающего окна нажатием стрелки . 16 После ввода данных нажать кнопку Finish (Финиш) и, при необходимости, завершить редактирование посадочного места. 17 Проверить правильность введенного корпуса с помощью команд Utils/Validate (Утилиты/Подтверждение). Исправить обнаруженные ошибки. 18 Сохранить созданный файл в библиотеку, пользуясь командами Pattern/Save As (Шаблон/Сохранить как). В открывшемся окне нажать на кнопку Библиотека, выбрать библиотеку ERE№группы №по журналу.lib. В поле Имя шаблона набрать имя посадочного места, например, DIP_14 и нажать OK. Корпус созданного элемента K555SP1 показан на рисунке 2.3. Рисунок 2.3- Корпус элемента К555SP1 2.4 Задание для закрепления материала Создайте с помощью Мастера корпуса (Pattern Wizard) все корпуса для своей уникальной схемы кодопреобразователя. 10 11 2.5 Разработка посадочного места для элемента с планарными выводами 2.5.1 Открыть из своего каталога файл Shablon.pat. Если шаблон не открывается, то выполнить действия, указанные в п.2. данного пособия. Выполняя п.2, создать два новых стиля контактных площадок: - ППМ3-1 (прямоугольная контактная площадка шириной 3мм и высотой 1мм); - ППМ3-1_1 (прямоугольная контактная площадка со скругленными углами под пайку первого вывода ИМС). Для этого: - выполнить команды Options/Pad Style (Опции/Стиль контактной площадки). В открывшемся окне: - нажать кнопку Copy (Копировать); - в окне Pad Name (Имя площадки) задать ППМ3-1; - нажать OK. - в окне Options Pad Style (Опции стиля контактной площадки) выделить строку ППМ3-1, нажать кнопку Modify (Simple). В открывшемся окне: - в зоне Type (Тип) выбрать Top (Верх); - в окне Width (Ширина) выставить 3mm; - в окне Height (Высота) выставить 1mm; - в окне Shape (Форма) выбрать Rectangle; - установит флажок Use Global Swell (Исп. глоб. возвыш.); - нажать OK; - нажать кнопу Copy (Копировать); - в открывшемся окне в зоне Pad Name (Имя площадки) ввести ППМ31_1 и повторить действия по созданию этого стиля контактной площадки, выбрав Shape (Форма) в виде прямоугольника со скругленными углами (Rounded Rectangle); нажать ОК; нажать Close (Закрыть). Нажатием клавиши “+” приблизить область рисования (рисовать удобно на нормальной салатной сетке). 2.5.2 Создать посадочное место для четырнадцативыводного корпуса с планарными выводами. Для этого выполнить команды Pattern/Pattern Wizard (Шаблон/Мастер шаблона): - в окне Pattern Type (Тип) (тип корпуса) выбрать DIP (Двухрядное) (двухрядное расположение выводов); - в окне Number Of Pads Down (Число контактных площадок по вертикали) установить 14 (общее количество выводов в корпусе); - в окне Pad to Pad Spacing (Spacing) (Интервал (по центру)) установить 1.25mm (расстояние между соседними выводами в корпусе); 11 12 - в окне Pattern Width (Ширина) установить 11.25mm (расстояние между рядами контактных площадок); - в окне Pad 1 Position (Позиция1) установить 1 – номер вывода, который будет привязочной точкой; - в окне Pad Style (Pad 1) (Стиль площадки (площадка 1)) выбрать ППМ3-1_1; - в окне Pad Style (Other) (Стиль площадки (другие)) выбрать ППМ3-1; - снять флажок Silk Screen (Контур элемента); - нажать кнопку Finish (Финиш); 2.5.3 Доработать посадочное место. Для этого: - в строке состояний в соответствующем окне установить слой Top Silk и ширину линии 0.3mm; - установить шаг сетки 1.25mm, выполнив команды Options/Grids (Опции/Сетка); - дорисовать контур элемента в слое Top Silk, используя команды Place/Line (Размещение/Линия); - отредактировать места расположения атрибутов (рисунок 2.4). Рисунок 2.4 12 13 2.5.4 Проверить правильность созданного файла командами Utils/Validate (Утилиты/ Подтверждение). Обнаруженные ошибки необходимо исправить. 2.5.5 Сохранить посадочное место в библиотеку. Выполнить команды Pattern/Save As (Шаблон/Сохранить как). В открывшемся окне нажать кнопку Библиотека, выбрать библиотеку ERE. lib, в поле Имя шаблона ввести имя посадочного места элемента, например, PIP_14. нажать ОК. 3 Вопросы для самоконтроля 1 Поясните назначение редактора Pattern Editor. 2 Поясните назначение кнопок на панели инструментов. 3 Каким образом настраивается конфигурация графического редактора Pattern Editor. 4 Как формируется стиль контактных площадок для ЭРЭ со штыревыми выводами 5 Как формируется стиль контактных площадок для ЭРЭ с планарными выводами 6 На каком слое и как создается контур корпуса элемента 7 Каким образом вводятся атрибуты ЭРЭ 8 Какова последовательность действий при создании ПМ ЭРЭ. 9 Какова последовательность действий при создании ПМ ЭРЭ в режиме Pattern Wizard. 10 Каким образом производится запись сформированного ПМ в библиотеку корпусов. 4 Заключение После выполненного индивидуального задания и ответов на контрольные вопросы и с учетом выполненной лабораторной работы по МДК 01.02. по теме 2.8 «Создание символьной библиотеки элементов для комбинационной схемы» учащийся должен свободно ориентироваться в графическом редакторе P-CAD Pattern Editor, так как получает необходимые знания и навыки для создания символа элемента любой сложности. Принятые сокращения ПМ- посадочное место ЭРЭ – электрорадиоэлемент ЛКМ – левая кнопка мыши 13 14 ПКМ – правая кнопка мыши РЭА - радиоэлектронная аппаратура Список использованных источников 1. Мактас М.Я. Восемь уроков по P-CAD 2001.- М.: СОЛОН-Пресс, 2003.- 224с.: ил. Саврушев Э.Ц. P-CAD Для Windows. Система проектирования печатных плат. Практ. пособие.- М.: Издательство ЭКОМ, 2002.-320с.: ил. 3. Стешенко В.Б. P-CAD.Технология проектирования печатных плат. СПб.: БХВ-Петербург, 2003. - 720с.: ил. 2. Содержание 1 Пояснительная записка 2 Создание корпусной библиотеки элементов с помощью команды Мастер корпуса (Pattern Wizard). 2.1 Запуск редактора P-CAD Pattern Editor. 2.2 Настройка конфигурации графического редактора. 2.3 Разработка посадочного места для элемента со штыревыми выводами 2.4 Задание для закрепления материала 2.5 Разработка посадочного места для элемента с планарными выводами 3 Вопросы для самоконтроля 4 Заключение Принятые сокращения Список использованных источников 14 3 3 3 5 8 10 10 13 13 13 14