Лабораторная работа 5. Построение сложной гибридной сети
advertisement
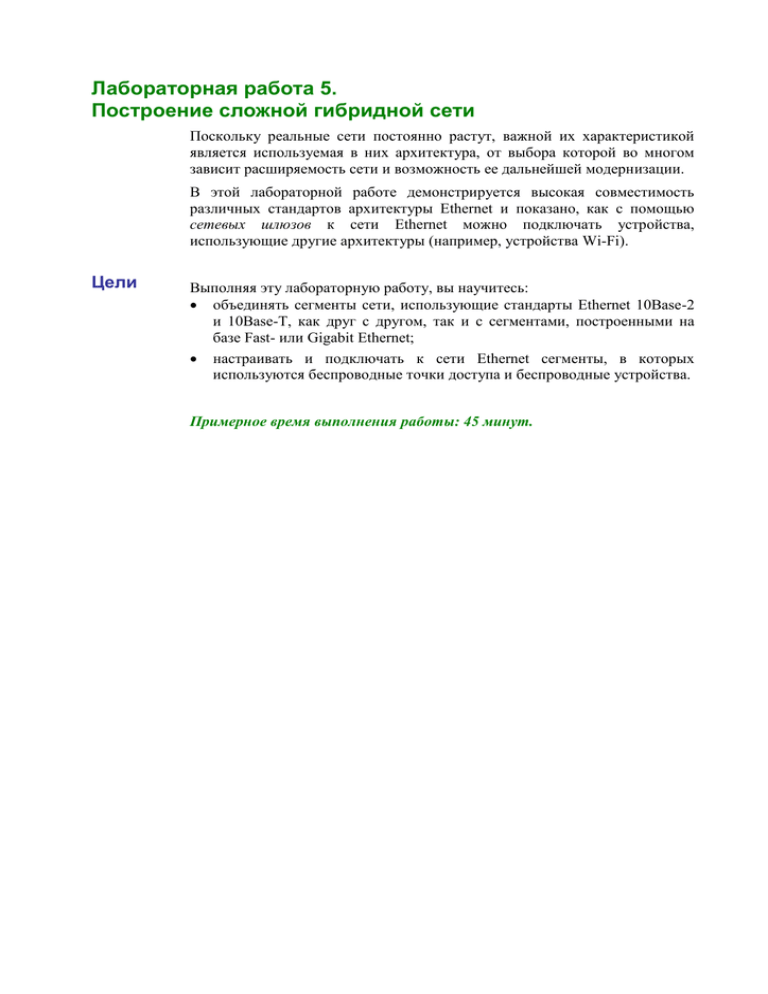
Лабораторная работа 5. Построение сложной гибридной сети Поскольку реальные сети постоянно растут, важной их характеристикой является используемая в них архитектура, от выбора которой во многом зависит расширяемость сети и возможность ее дальнейшей модернизации. В этой лабораторной работе демонстрируется высокая совместимость различных стандартов архитектуры Ethernet и показано, как с помощью сетевых шлюзов к сети Ethernet можно подключать устройства, использующие другие архитектуры (например, устройства Wi-Fi). Цели Выполняя эту лабораторную работу, вы научитесь: объединять сегменты сети, использующие стандарты Ethernet 10Base-2 и 10Base-T, как друг с другом, так и с сегментами, построенными на базе Fast- или Gigabit Ethernet; настраивать и подключать к сети Ethernet сегменты, в которых используются беспроводные точки доступа и беспроводные устройства. Примерное время выполнения работы: 45 минут. Задание 1. Построение сложной сети Ethernet Цель работы В этом задании вы должны познакомиться с принципами объединения в единую сеть сегментов, использующих оборудование различных стандартов Ethernet. Предварительные Для успешного выполнения этого задания необходимо, чтобы вы условия настроили компьютеры для работы в сети, как описано в задании 1 лабораторной работы 1, и установили на один из компьютеров сетевой адаптер стандарта 10Base-2, как описано в задании 2 лабораторной работы 3. Создание сегмента сети, использующего стандарты 10Base-2 и 10Base-T 1. Подключите к BNC-разъему вашего сетевого адаптера Тконнектор, терминатор и коаксиальный кабель. Примечание. Пункты 1 и 2 этого задания выполняются на компьютерах с сетевыми адаптерами 10Base-2/10Base-Т. 2. Другой конец коаксиального кабеля с Т-коннектором и терминатором соедините с BNC-разъемом гибридного концентратора, имеющего порты BNC и RJ-45. Примечание. Если у вас есть несколько компьютеров, объединенных коаксиальным кабелем, то подключение к гибридному концентратору можно осуществить в любом месте сегмента, а не обязательно в его конце. Один из терминаторов желательно заземлить, а затем проверить возможности взаимодействия и убедиться, что сеть работает. 3. Используя прямой кабель на основе «витой пары», подключите компьютер вашего партнера к порту RJ-45 гибридного концентратора. Получившаяся сеть должна выглядеть, как показано на рис. 5.1. Рис. 5.1. Сеть, объединяющая сегменты 10Base-2 и 10Base-T Примечание. Пункт 3 этого задания выполняется на компьютерах, оборудованных сетевыми адаптерами 10Base-Т или Fast Ethernet. Если есть возможность, то подключите к концентратору несколько компьютеров, чтобы проверить взаимодействие в объединенной сети. 4. Включите компьютеры, подключенные к коаксиальному кабелю и гибридному концентратору, и войдите в систему. 5. Попытайтесь обратиться к общим ресурсам на компьютере вашего партнера и на других компьютерах в сети. Удалось ли вам обратиться к ресурсам какого-либо из компьютеров сети? 6. Успешное обращение к общим ресурсам означает, что взаимодействие между сегментами 10Base-2 и 10Base-T установлено. 7. Закройте все окна. Подключение сегмента сети, использующего 10Base-2 и 10Base-T, к коммутатору Fast Ethernet стандарты 1. Возьмите прямой кабель на основе «витой пары». Помня о правилах каскадирования концентраторов (коммутаторов), подключите один из его концов к перекрестному порту (Uplink) гибридного концентратора. Если используется прямой кабель, то в какой порт другого концентратора (коммутатора) — обычный или перекрестный — следует вставить второй коннектор RJ45? 2. Возьмите коммутатор Fast- или Gigabit Ethernet и подключите второй конец кабеля к одному из его портов. Получившаяся сеть должна выглядеть, как показано на рис. 5.2. Рис. 5.2. Сеть, объединяющая сегменты 10Base-2, 10Base-T и Fast Ethernet 3. Включите компьютеры, подключенные к коммутатору Fast Ethernet. Примечание. Эта часть задания выполняется на компьютерах, оборудованных сетевыми адаптерами 10Base-Т или Fast Ethernet. Если есть возможность, то подключите к коммутатору несколько компьютеров, чтобы проверить взаимодействие в объединенной сети. 4. Попытайтесь обратиться к общим ресурсам компьютеров, подключенных к концентратору 10Base-T, и компьютеров, подключенных с помощью коаксиального кабеля. Удалось ли вам обратиться к ресурсам компьютеров, подключенных к концентратору и коаксиальному кабелю? 5. Успешное обращение к общим ресурсам означает, что взаимодействие между сегментами 10Base-2, 10Base-T и Fast Ethernet установлено. 6. Закройте все окна. Задание 2. Построение беспроводного участка сети и его подключение к сети Ethernet Цель работы В этом задании вы должны познакомиться с принципами подключения к сети Ethernet беспроводной точки доступа, работающей по одному из стандартов Wi-Fi, и настроить сетевое взаимодействие между проводными и беспроводными клиентами. Настройка беспроводной точки доступа Примечание. Эта часть задания выполняется на одном из компьютеров, с помощью которого будет настроена точка доступа. Поскольку настройка беспроводной точки доступа обычно осуществляется через веб-интерфейс с использованием стандартного сетевого Ethernet-соединения, выбранный компьютер нужно подключить к точке доступа, а затем правильно сконфигурировать параметры протокола IP на этом компьютере. 1. Возьмите беспроводную точку доступа и, используя разъем для коннектора RJ-45, соедините с помощью кабеля «витая пара» точку доступа с одним из компьютеров класса. Примечание. Как правило, точки доступа имеют порты с автоопределением MDI/MDI-X, поэтому тип кабеля (прямой или перекрестный) обычно не имеет значения. Однако желательно проверить, поддерживает ли ваша точка доступа эту функцию, в ее руководстве пользователя. 2. Включите компьютер и войдите в систему с учетной записью, входящей в локальную группу «Администраторы». 3. В меню Пуск щелкните правой кнопкой мыши на пункте Сетевое окружение и в появившемся контекстном меню выберите пункт Свойства. 4. В открывшемся окне Сетевые подключения щелкните правой кнопкой мыши на значке Подключение по локальной сети и в появившемся контекстном меню выберите пункт Свойства. 5. В окне свойств сетевого подключения щелкните мышью на строке Протокол Интернета (TCP/IP) в списке Компоненты, используемые этим подключением, а затем щелкните мышью на кнопке Свойства. 6. В окне настройки параметров протокола IP выберите радиокнопку Использовать следующий IP-адрес и введите следующие параметры: IP-адрес — 192.168.1.200; маска подсети — 255.255.255.0. Примечание. Как правило, точка доступа имеет предварительно установленный IP-адрес в сети 192.168.1.0 (обычно 192.168.1.1 или 192.168.1.254). Желательно проверить в руководстве пользователя, какой IP-адрес и пароль входа настроены изготовителем для вашей точки доступа. 7. Дважды щелкните мышью на кнопках OK, чтобы закрыть окна настройки сетевого подключения. Закройте окно Сетевые подключения. 8. В меню Пуск выберите пункт Интернет. 9. В открывшемся окне программы Microsoft Internet Explorer в поле Адрес введите строку http://IP-адрес вашей точки доступа (например, http://192.168.1.1) и щелкните мышью на значке Переход. 10. В окне авторизации введите пароль, указанный в документации к вашей точке доступа. Примечание. Дальнейшие действия зависят от конкретной точки доступа, поэтому ниже приведены лишь общие шаги настройки, позволяющие добиться сетевого взаимодействия с беспроводными клиентами. Следует обратить внимание, что для упрощения подключения здесь приведены такие параметры настройки, которые не рекомендуется применять в реальной работе (в частности, здесь включается режим оповещения и отключается защита при беспроводном доступе). 11. Найдите в меню управления точкой доступа раздел Wireless Settings («настройки беспроводного взаимодействия») или аналогичный и настройте следующие (или аналогичные) параметры: Channel («канал») — оставьте установленным по умолчанию; SSID («идентификатор») — введите название вашей точки доступа, например, ClassAP; SSID Broadcast («оповещение») — для упрощения обнаружения вашей точки доступа беспроводными клиентами этот режим лучше включить (Enable); Wireless Mode («стандарт, используемый точкой доступа») — для совместимости лучше указать смешанный режим 802.11b/g. 12. Щелкните мышью на кнопке Apply («применить»). Перейдите к разделу Encryption («шифрование») или аналогичному и выберите следующий (или аналогичный) параметр: Security Mode («режим защиты») — отключен (Disabled). Внимание! Отключение защиты производится в этом задании только для упрощения настройки! На практике такие параметры беспроводного взаимодействия применять нельзя. 13. Щелкните мышью на кнопке Apply («применить») и закройте окно программы Internet Explorer. Настройка беспроводного адаптера и подключение к точке доступа Примечание. Эта часть задания выполняется на компьютере, не имеющем проводного подключения к сети. 1. Возьмите беспроводной сетевой адаптер и установите его в один из компьютеров сети. Примечание. Если это PCI-совместимый адаптер, то процедуру установки адаптера в разъем следует проводить, как описано в задании 2 лабораторной работы 3. Если это USB-адаптер, его можно подключить к любому порту USB работающего компьютера. 2. Включите компьютер и войдите в систему с учетной записью, входящей в локальную группу «Администраторы». Примечание. Поскольку ОС Windows XP Professional пока не имеет в своем комплекте драйверов для большинства беспроводных адаптеров, после входа в систему или подключения USB-адаптера должен запуститься Мастер нового оборудования. Если этого не произошло, то проверьте в Диспетчере устройств: возможно, ваш адаптер автоматически определен ОС и драйверы для него уже установлены. В этом случае соответствующие пункты этого раздела можно пропустить. 3. На странице Мастер нового оборудования выберите радиокнопку Нет, не в этот раз и щелкните мышью на кнопке Далее. 4. На странице Если с устройством поставляется установочный диск, вставьте его убедитесь, что выбрана радиокнопка Автоматическая установка (рекомендуется), вставьте компактили флоппи-диск (из комплекта беспроводного адаптера) с драйвером и щелкните мышью на кнопке Далее. Примечание. Если после установки диска запустится какая-либо программа, то закройте ее. 5. Мастер нового оборудования должен найти на диске подходящий для вашего адаптера драйвер. На странице Выберите наиболее подходящее программное обеспечение для вашего оборудования щелкните мышью на кнопке Далее. Примечание. Если появится предупреждение, что устанавливаемое программное обеспечение не тестировалось на совместимость с Windows XP, щелкните мышью на кнопке Все равно продолжить. 6. На странице Мастер завершил установку программ для щелкните мышью на кнопке Готово. Примечание. Если все операции выполнены правильно, то в Панели задач появится значок беспроводного сетевого подключения. 7. Щелкните правой кнопкой мыши на значке Беспроводное сетевое соединение в Панели задач и выберите в меню пункт Просмотр доступных беспроводных сетей. 8. На странице Выберите беспроводную сеть выберите сеть с названием, указанным в поле SSID при настройке вашей точки доступа (например, ClassAP), и щелкните мышью на кнопке Подключить. Примечание. Если появится предупреждение, что сеть является незащищенной, то щелкните мышью на кнопке Подключить. Подключение к беспроводной сети должно установиться, однако оно корректно не заработает, пока не будут настроены совместимые IPадреса. 9. Выполните двойной щелчок мышью на значке Беспроводное сетевое соединение (ClassAP) в Панели задач. 10. В окне Состояние Беспроводное сетевое соединение щелкните мышью на кнопке Свойства. 11. В окне свойств беспроводного сетевого подключения щелкните мышью на строке Протокол Интернета (TCP/IP) в списке Компоненты, используемые этим подключением, а затем щелкните мышью на кнопке Свойства. 12. В окне настройки параметров протокола IP выберите радиокнопку Использовать следующий IP-адрес и введите параметры: IP-адрес — 192.168.1.150; маска подсети — 255.255.255.0. 13. Дважды щелкните мышью на кнопках ОК и закройте все окна. Подключение точки доступа к сети Ethernet и проверка взаимодействия в гетерогенной сети Примечание. Эта часть задания выполняется на компьютерах, подключенных к сети Ethernet, построенной в ходе выполнения задания 1 данной лабораторной работы. 1. Используя кабель «витая пара», подключите беспроводную точку доступа к порту RJ-45 коммутатора Fast Ethernet. 2. Настройте на компьютерах сети параметры совместимые с теми, которые вы использовали беспроводной точки доступа и компьютера с адаптером, например, следующие: IP-адрес — 192.168.1.10х, где х — номер классе; протокола IP, при настройке беспроводным компьютера в маска подсети — 255.255.255.0. То есть, первый компьютер должен иметь IP-адрес, равный 192.168.1.101, второй — 192.168.1.102 и т. д. 3. Попытайтесь обратиться к общим ресурсам на компьютерах сети (особенно интересно проверить, работает ли обращение к ресурсам компьютеров с беспроводными адаптерами). Удалось ли вам обратиться к ресурсам какого-либо из компьютеров сети? 4. Закройте все окна и завершите работу с компьютером.