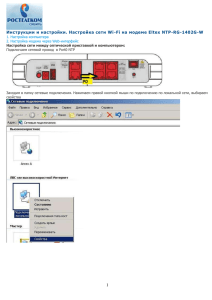Настройка доступа к Wi
advertisement

Настройка доступа к Wi-Fi сети УГГУ Для подключения к Wi-Fi сети УГГУ необходимо проделать следующие манипуляции: For Windows XP: После загрузки ОС Microsoft Windows XP нужно проверить, работает ли адаптер беспроводного доступа WiFi, и если нет, то включить его с аппаратной кнопки (на различных моделях ноутбуков расположена по разному). После этого будет произведен поиск доступных беспроводных сетей в радиусе действия вашего беспроводного адаптера WiFi. Далее, после обнаружения сетей (об этом уведомляет PopUp окно в трее ОС Microsoft Windows XP)нажать в правом нижнем углу кнопку Пуск, выбрать пункт меню Панель управления. 1 Настройка доступа к Wi-Fi сети УГГУ В разделе Панель управления выбрать раздел настроек Сетевые подключения, далее нужно выбрать Ваше Беспроводное сетевое подключение, и путем нажатия правой кнопки манипулятора «мышь» выбрать пункт меню «Свойства». 2 Настройка доступа к Wi-Fi сети УГГУ В разделе «Свойства» нужно выбрать вкладку «Беспроводные сети» и установить галочку напротив пункта «Использовать Windows для настройки сети». После чего выбрать в списке сеть с SSID «URSMU» и нажать кнопку «Свойства» В пункте «Свойства» на первой вкладке «Сеть» в выпадающем списке «Проверка подлинности» выбрать пункт «WPA2», а в выпадающем меню «Шифрование данных» выбрать пункт меню «AES» 3 Настройка доступа к Wi-Fi сети УГГУ После этого переключиться на вкладку «Проверка подлинности» в выпадающем меню «Тип EAP» выбрать пункт «Защищенные EAP (PEAP)». Проверить, и при необходимости убрать галочки напротив пунктов «Проверять подлинность как у компьютера при доступности сведений о компьютере» и «Проверять подлинность как у гостя при отсутствии сведений о компьютере или пользователе». 4 Настройка доступа к Wi-Fi сети УГГУ Под пунктом «Тип EAP» нажать кнопку «Свойства», и в появившемся окне нужно убрать галочку напротив пункта «Проверять сертификат сервера». В выпадающем меню «Выбор метода проверки подлинности» выбрать пункт «Безопасный пароль (EAP-MSCHAP v2)» Нажать на кнопку «Настроить» под выпадающим меню «Выбор метода проверки подлинности» и в следующем окне убрать галочку на против пункта «Автоматически использовать имя входа и пароль Windows (и имя домена если существует)» 5 Настройка доступа к Wi-Fi сети УГГУ После этого выходим из окон настроек свойств беспроводной сети с сохранением результатов путем нажатия кнопок «ОК» в соответствующих окнах ОС Microsoft Windows XP После этого ОС Microsoft Windows XP в PopUp окне попросит Вас указать учетные данные пользователя для подключения к Wi-Fi сети УГГУ Логин – название почтового ящика в системе Live@EDU, без @m.ursmu.ru Пароль – первоначальный пароль в систему Live@EDU 6 Настройка доступа к Wi-Fi сети УГГУ For Microsoft Windows 7 После загрузки ОС Microsoft Windows 7 нужно проверить, работает ли адаптер беспроводного доступа Wi-Fi, и если нет, то включить его с аппаратной кнопки (на различных моделях ноутбуков расположена по разному). После этого будет произведен поиск доступных беспроводных сетей в радиусе действия вашего беспроводного адаптера WiFi. Далее, после обнаружения сетей (об этом уведомляет PopUp окно в трее ОС Microsoft Windows 7)нажать в правом нижнем углу кнопку Пуск, выбрать пункт меню Панель управления. 7 Настройка доступа к Wi-Fi сети УГГУ В разделе Панель управления выбрать раздел настроек Центр управления сетями и общим доступом, далее в левой панели ссылок выбрать пункт «Управление беспроводными сетями доступа», после чего откроется окно со списком доступных беспроводных сетей. В этом окне нужно нажать правой кнопкой манипулятора «мышь» на беспроводную сеть c SSID«URSMU» и выбрать в выпадающем контекстном меню пункт «Свойства» 8 Настройка доступа к Wi-Fi сети УГГУ В открывшемся окне настроек требуется переключиться на вкладку «Безопасность», после чего в выпадающем меню «Тип безопасности» выбрать пункт «WPA2-Enterprise», в выпадающем меню «Тип шифрования» выбрать пункт «AES», в выпадающем меню «Выбрать метод проверки подлинности сети» выбрать пункт «Microsoft: Защищенные EAP (PEAP)» После этого внизу окна нажмите на кнопку «Дополнительные параметры». В открывшемся окне установите галочку напротив пункта «Укажите режим проверки подлинности» и в выпадающем списке выберите пункт «Проверка подлинности пользователя», после чего нажмите кнопку «ОК» 9 Настройка доступа к Wi-Fi сети УГГУ После этого под выпадающем меню «Выбрать метод проверки подлинности сети» нужно нажать кнопку «Параметры». В появившемся окне нужно убрать галочку напротив пункта «Проверять сертификат сервера», в выпадающем меню «Выберите метод проверки подлинности» выбрать пункт «Защищенный пароль (EAP-MSCHAP v2)». После этого нажать на кнопку «Настроить», находящуюся рядом. 10 Настройка доступа к Wi-Fi сети УГГУ В появившемся окне убрать галочку напротив пункта «Использовать автоматически имя входа и пароль из Windows (и имя домена если существует)» 11 Настройка доступа к Wi-Fi сети УГГУ Закройте все открытые Вами окна с настройками с сохранением параметров путем нажатия кнопки «ОК», после чего попытайтесь снова подключиться к сети SSID «URSMU». При удачном подключении в трее появится PopUp с уведомлением о вводе персональных данных для доступа к Wi-Fi сети УГГУ. После нажатия на PopUp уведомление появиться окно ввода пользовательских данных для подключения к сети Wi-Fi УГГУ Логин (пользователь) – название почтового ящика в системе Live@EDU, без @m.ursmu.ru Пароль – первоначальный пароль в систему Live@EDU 12