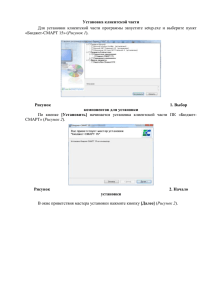Сервер LINKOR - Центр
advertisement
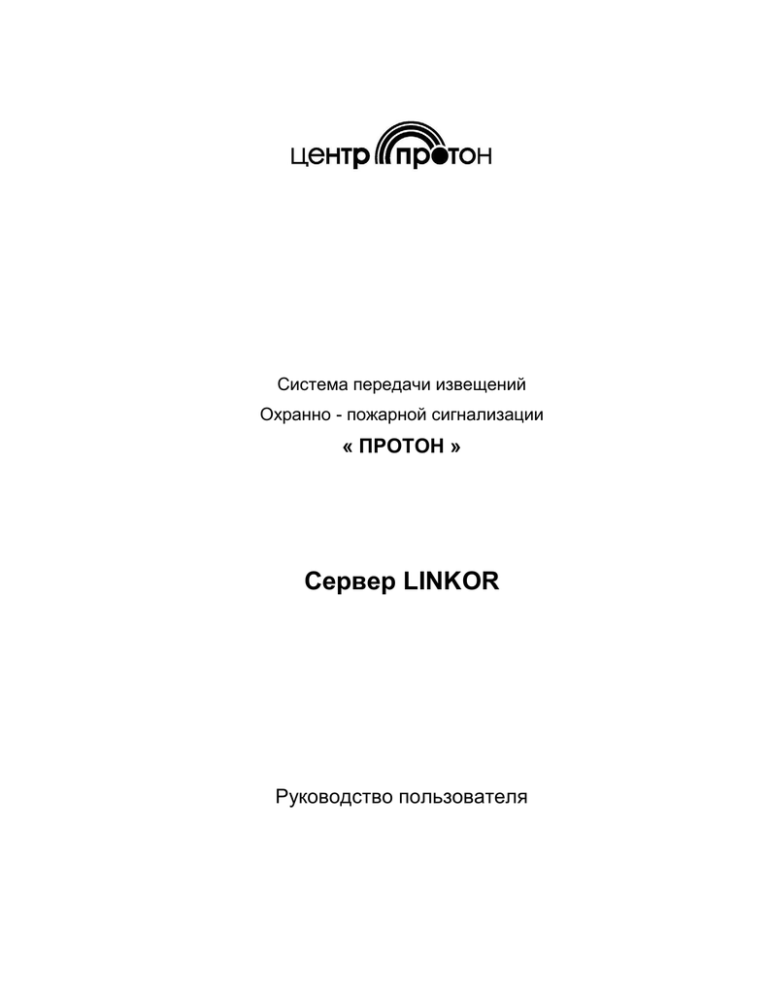
Система передачи извещений Охранно - пожарной сигнализации « ПРОТОН » Сервер LINKOR Руководство пользователя Введение ......................................................................................................................................... 3 1. Требования к конфигурации компьютера ............................................................................... 3 2. Установка программы. .............................................................................................................. 4 3. Настройка программы. ............................................................................................................ 10 3.1 Настройка параметров сервера......................................................................................... 12 3.2 Создание и редактирование пользователей системы. .................................................... 15 3.3 Создание и редактирование данных об авторизации модемов и АРМ. Привязка модемов к АРМ. ....................................................................................................................... 15 3.3.1. Создание данных об авторизации модемов и АРМ. .............................................. 18 3.3.2. Редактирование данных об авторизации модемов и АРМ. ................................... 18 3.3.3. Удаление данных об авторизации модемов и АРМ. .............................................. 18 3.3.4. Удаление всех данных об авторизации модемов и АРМ. ..................................... 18 3.3.5. Сохранение изменений в базу данных. ................................................................... 19 3.3.6. Привязка модемов к выбранному АРМ. ................................................................. 19 3.3.7. Открепление модемов от выбранного АРМ. .......................................................... 20 3.4 Работы по проверке, резервированию, восстановлению и упаковке базы данных..... 21 3.4.1. Увеличение размера базы данных. .......................................................................... 22 4. Запуск сервера.......................................................................................................................... 22 5. Настройка и работа с консолью удаленного ......................................................................... 23 мониторинга и администрирования........................................................................................... 23 5.1. Первоначальная настройка и запуск консоли удаленного администрирования. ....... 23 6. Конвертирование данных при переходе с сервера Linkor версии 1.0.0.0 на версию 2.0.0.0 и выше........................................................................................................................................... 28 7. Заключение............................................................................................................................... 29 Введение Сервер LINKOR предназначен для обмена и хранения сообщений и команд между оконечными объектовыми устройствами и автоматизированными рабочими местами (АРМ). Сама программа сервера выполнена в виде службы Windows. Предусмотрена возможность удаленного мониторинга событий на сервере и редактирования пользователей. 1. Требования к конфигурации компьютера ПО сервера LINKOR предназначено для работы на компьютере, удовлетворяющем следующим минимальным требованиям (в качестве тестового, резервного и на небольшое количество объектов (до 500)): процессор - Intel Celeron-1800 МГц; память (ОЗУ) - 1 Гб; жесткий диск (HDD) – 80 Гбайт; монитор SVGA, разрешение 800*600; видеокарта SVGA, 64 Мбайт; клавиатура, мышь; UPS – источник бесперебойного питания; ОС Windows XP; выделенный «белый» IP–адрес. Рекомендуется использовать серверную версию ОС типа Windows Server 2003 и выше и оборудование, обеспечивающее минимальные требования, предъявляемые к выбранному типу ОС. Если на компьютере запущены какие-либо программы безопасности сети, потребуется настроить исключения для сервера LINKOR. 2. Установка программы В комплект ПО сервера LINKOR входит файл программы установки сервера - LinkorSetup.exe. Если на компьютере была установлена самая первая версия сервера Linkor (версия 1.0.0.0), то её необходимо деинсталлировать. Деинсталляция выполняется следующим образом: в директории, куда был установлен сервер Linkor, запустите на выполнение файл uninstall.bat. Для установки сервера требуется запустить файл LinkorSetup.exe, после чего следуя инструкциям на кадрах программы-установщика выполнить установку сервера. Рисунок 1 Рисунок 2 По умолчанию инсталляционный файл предлагает установить сервер Linkor в директорию C:\Linkor, но пользователь по своему усмотрению может указать любую другую директорию на своём компьютере (директория C:\Program Files\ не предпочтительна из-за политик безопасности в ОС Windows 7, серверных ОС). Рисунок 3 Рисунок 4 Рисунок 5 Рисунок 6 Рисунок 7 После того, как программа будет успешно установлена на Ваш компьютер, необходимо выполнить регистрацию сервера Linkor. Регистрация заключается в получении от фирмы НПО «Центр-Протон» ключевых файлов лицензионной защиты – key.cpk и serial.cpk. Для получения этих файлов необходимо проделать следующее: 1. Запустить файл CPServerConsole.exe (консоль) или ярлык на рабочем столе «Linkor - Консоль управления». В левой нижней части экрана (трей) появится иконка данного приложения (Рисунок 8). Рисунок 8 2. При нажатии правой кнопкой мыши на этой иконке появится меню, в котором требуется выбрать пункт «Регистрация программы» (Рисунок 9). Рисунок 9 3. В появившемся окне нажать кнопку отчета (на Рисунок 9 кнопка выделена красным квадратиком), сохранить файл и связаться с технической поддержкой по указанным адресам. Примечание: в имени файла рекомендуется указать название вашего предприятия и населенный пункт, в котором оно располагается. 4. После получения ключевых файлов, переместить их в директорию, куда была произведена установка сервера Linkor. Работоспособным сервер Linkor станет после перезагрузки службы сервера. Перезагрузку службы можно выполнить следующими способами: 1. Пуск – Настройка – Панель управления – Администрирование – Службы. В открывшемся окне со списком служб выбрать службу ProtonGPRSServer 2.0, по правой кнопки мыши в контекстном меню выбрать пункт «Пуск». 2. В консоли сервера Linkor выбрать пункт «Запустить сервер». 3. Настройка программы Перед настройкой сервера Linkor необходимо выполнить некоторые настройки операционной системы. Прописать в исключение брандмауэра Windows сервер Linkor или просто его отключить. Если установлена антивирусная программа, то и в ней прописать в исключение сервер Linkor. Если на компьютере установлена ОС Windows 7, то для загружаемой учётной записи необходимо понизить уровень контроля учётной записи (Рисунок 10) Рисунок 10 Отключение брандмауэра Windows в ОС Windows 7 представлено на Рисунок 11 Рисунок 11 Для службы ProtonGPRSServer 2.0 (Пуск – Настройка – Панель управления – Администрирование – Службы), желательно, в её свойствах на закладке «Восстановление» установить «Перезапуск службы» при первом и втором сбоях (Рисунок 12). Рисунок 12 Для нормальной работы сервера необходимо настроить параметры его работы, ввести данные авторизации модемов и АРМ, выполнить привязку модемов к выбранному АРМ и записать эти параметры в базу данных. 3.1 Настройка параметров сервера Для настройки параметров сервера необходимо нажать правой кнопкой мыши на ярлычок CPServerConsole.exe (Рисунок 8) в трее и, в появившемся меню, выбрать пункт «Параметры сервера» (Рисунок 13). Рисунок 13 Перед открытием окна с настройками параметров сервера появится окно доступа к системе (Рисунок 14), где необходимо указать имя пользователя и пароль (по умолчанию в системе создан пользователь Admin с паролем 1, для безопасности системы следует изменить имя учётной записи и пароль). Рисунок 14 После чего на экране появится следующее окно (Рисунок 15): Рисунок 15 В окне «Редактирование параметров сервера», при необходимости, отредактировать следующие поля: 1. «Имя сервера» - строка, которая будет отображаться при отправке сообщений с сервера в автоматизированное рабочее место (АРМ) или оконечное устройство. 2. «Порт сервера для связи с АРМ и модемами» - порт, через который проходит обмен данными. Для нормальной работы этот порт необходимо добавить в исключения в используемом брандмауэре. Рекомендуется назначать номер порта больше 1023. 3. «Порт сервисного сервера для локальной привязки» - первый порт, используемый для обмена данными между сервером и консолью. 4. «Порт сервисного клиента для локальной привязки» - второй порт, используемый для обмена данными между сервером и консолью. 5. «Порт для удаленного администрирования» - порт, используемый для удаленного мониторинга и записи пользователей. 6. «Время хранения команд управления на сервере» - время хранения команд на сервере от АРМ для объекта. 7. В выпадающем списке "Сервис" предоставлена возможность экспорта и импорта настроек параметров сервера. После внесения каких-либо изменений необходимо нажать кнопку "Сохранить и перезагрузить сервер". 3.2 Создание и редактирование пользователей системы В целях защиты данных от несанкционированного доступа в сервере есть возможность создавать и редактировать пользователей с установкой им прав доступа Рисунок 16 3.3 Создание и редактирование данных об авторизации модемов и АРМ. Привязка модемов к АРМ Для создания и редактирования паспортных данных для модемов и АРМ пользователю необходимо нажать правой кнопкой мыши на ярлык CPServerConsole.exe в трее (Рисунок 8) и, в появившемся меню, выбрать пункт «Паспортные данные модемов и АРМ» как на Рисунок 17. После ввода имени пользователя и пароля в окне доступа к системе (Рисунок 14), на экране появится окно для ввода и редактирования данных (Рисунок 18). Рисунок 17 Рисунок 18 Для редактирования пользователей предусмотрены следующие функции: добавление данных; удаление данных; обновление данных авторизации; удаление всех данных; сохранение изменений в базу данных; экспортирование паспортных данных в файл; импортирование паспортных данных из файла. Примечание: Все изменения вступят в силу только после того, как будет произведена запись в базу данных. Для работы сервера, необходимо создать требуемое количество логинов с типом «Модем» и как минимум один логин с типом «АРМ», причем модемы должны быть закреплены за этим АРМ. 3.3.1. Создание данных об авторизации модемов и АРМ Для создания пользователя необходимо произвести следующие действия: 1. В поле «Логин» ввести желаемое имя (Логин может содержать латинские символы, длина логина должна быть не более 15 символов). 2. В поле «Пароль» ввести кодовое слово или воспользоваться кнопкой «Генерировать пароль». 3. Выбрать тип клиента. 4. Нажать кнопку добавить данные, после чего новые данные появятся в таблице. 3.3.2. Редактирование данных об авторизации модемов и АРМ Для редактирования данных, необходимо: 1. Выбрать данные для редактирования в списке логинов модемов или АРМ. 2. Отредактировать настройки. 3. Нажать кнопку «Обновить данные». 3.3.3. Удаление данных об авторизации модемов и АРМ Для удаления данных необходимо выбрать требуемую строку из списка модемов или АРМ и нажать кнопку «Удалить данные». 3.3.4. Удаление всех данных об авторизации модемов и АРМ Данная функция используется для полной очистки всех данных с сервера, поэтому пользоваться ей следует крайне осторожно. Для удаления всех данных требуется нажать кнопку «Удалить все данные». 3.3.5. Сохранение изменений в базу данных Для того, чтобы все изменения вступили в силу, требуется нажать кнопку «Сохранить изменения» (кнопка с дискетой). 3.3.6. Привязка модемов к выбранному АРМ Один и тот же выбранный модем можно закрепить за несколькими АРМ (т.е сообщения, посылаемые с модема на сервер Linkor будут разосланы всем АРМ, за которыми будет закреплён этот модем ). Привязка осуществляется следующим образом: 1. Из списка логинов АРМ выберите АРМ, за которым будут закреплены модем или список модемов. 2. Из списка модемов выберите модем или список модемов (список модемов можно указать путём удерживания кнопки CTRL на клавиатуре и нажатием левой кнопки мыши по необходимым модемам). 3. По выбранному логину модема или списку выбранных модемов кликните левой кнопкой мыши и, в появившемся контекстном меню, появится строка «Прописать модем за АРМ» как на Рисунок 19. Рисунок 19 Можно привязать все модемы сразу за конкретным АРМ, вызвав контекстное меню в строке с тем именем АРМ в таблице «Общий список АРМ», за которым необходимо закрепить все модемы (Рисунок 20). Рисунок 20 Примечание. Список модемов, прописанных за АРМ, можно увидеть в таблице «Прикрепленные модемы», расположенной ниже. Для этого достаточно выбрать логин АРМ из списка АРМ. 3.3.7. Открепление модемов от выбранного АРМ При необходимости модем (модемы) можно открепить от АРМ. Открепление осуществляется следующим образом: 1. Из списка логинов АРМ выберите АРМ, от которого будут откреплены модем или список модемов. 2. Из списка модемов выберите модем или список модемов (список модемов можно указать путём удерживания кнопки CTRL на клавиатуре и нажатием левой кнопки мыши по необходимым модемам). 3. По выбранному логину модема или списку выбранных модемов кликните левой кнопкой мыши и, в появившемся контекстном меню, появится строка «Открепить модемы от АРМ» (Рисунок 21). Рисунок 21 Можно открепить все модемы сразу от конкретным АРМ, вызвав контекстное меню в строке с тем именем АРМ в таблице «Общий список АРМ», от которого необходимо открепить все модемы (Рисунок 22). Рисунок 22 3.4 Работы по проверке, резервированию, восстановлению и упаковке базы данных Для проведения работ с базой данных необходимо нажать правой кнопкой мыши на ярлык CPServerConsole.exe в трее (Рисунок 8) и, в появившемся меню, выбрать необходимый пункт как на Рисунок 23. Пункты меню по работе с базой данных доступны только при остановленном сервере. Рисунок 23 При выборе одного из пунктов появится всплывающее окно как на Рисунок 24. И пока не появится сообщение как на Рисунок 25 с сервером лучше никаких действий не производить . Рисунок 24 Рисунок 25 Результат работы с сервером базы данных можно посмотреть в журнале, выбрав соответствующий пункт меню «Открыть журнал сообщений работы с базой данных». 3.4.1. Увеличение размера базы данных В связи с тем, что количество объектов и количество сообщений с них может увеличиваться, а период между тестовыми событиями сокращаться, база данных увеличивается в размере вследствие большой фрагментации. Функция «Упаковать базу данных» позволяет дефрагментировать базу, удалить мусор, что приведёт к уменьшению размера базы. О том, что база достигла предела в 100 МБ (что приведет к более медленной обработке информации) будет сигнализировать значок в трее (на ярлыке консольного приложения появится гаечный ключ). 4. Запуск сервера После тог, как все настройки будут сделаны, в меню консоли выбрать пункт «Запустить сервер» или запустить службу стандартными средствами Windows. Если запуск произошел успешно, у ярлыка консольного приложения исчезнет красный крестик. Для просмотра таких параметров как версия сервера и время его работы нужно нажать левой кнопкой мыши на ярлык консольного приложения, при этом появится следующее окно (Рисунок 26). Рисунок 26 5. Настройка и работа с консолью удаленного мониторинга и администрирования Консоль удаленного администрирования сервера Linkor предназначена для удаленного администрирования данных об авторизации модемов и АРМ. Для просмотра и анализа событий, которые обработал сервер Linkor, а так же статистику накопившихся сообщений для АРМ. 5.1. Первоначальная настройка и запуск консоли удаленного администрирования При первоначальном запуске на экране появится параметров соединения с сервером Linkor. (Рисунок 27) окно настройки Рисунок 27 В поле «Сервер базы данных» необходимо указать IP-адрес или DNS-имя сервера. Для достоверности того, что Вы правильно ввели адрес сервера и проверке того, что программе открыт доступ на указанный сервер, пользователю необходимо нажать кнопку «Проверка соединения». Если соединение будет установлено, то на экране появится сообщение об этом (Рисунок 28). Рисунок 28 В результате неуспешного соединения необходимо выяснить его причину. Для сохранения администрирования списка сервера возможных Linkor соединений пользователю консоли удаленного желательно указать наименование сервера для удобства быстрого нахождения и выбора его из общего списка серверов (Рисунок 29). Рисунок 29 После заполнения всех необходимых данных и запуска приложения еще раз появится следующее окно, как на Рисунок 30. В этом окне необходимо указать имя пользователя и пароль (по умолчанию, при первом запуске в базе данных прописан пользователь один Admin с паролем 1, эти данные желательно изменить в целях безопасности в консоли управления (3.2 Создание и редактирование пользователей системы.)), после чего произойдёт запуск самого приложения (Рисунок 31). Рисунок 30 Рисунок 31 На закладке «Список пользователей» представлена информация о логинах, паролях и данных о подключенных и отключенных модемах и АРМ. Так же на этой закладке предоставлена возможность закреплять выбранный список модемов за определенным АРМ и добавлять, редактировать, удалять информацию об авторизации модемов и АРМ в сервере Linkor. Создание, редактирование, удаление и привязка модемов в АРМ подробно описаны в разделе 3.3 Создание и редактирование данных об авторизации модемов и АРМ. Привязка модемов к АРМ. После того, как пользователь внес все необходимые данные об авторизации модемов и АРМ, необходимо нажать кнопку «Применить изменения на сервере Linkor», чтобы сервер Linkor мог оперировать новыми данными, не перезагружая саму службу сервера Linkor. Кнопка «Обновить текущие данные» обновляет данные о логинах, паролях и времени подключения модемов и АРМ к серверу Linkor. Закладка «Журнал сообщений» предоставляет возможность просматривать сообщения из журнала событий на сервере Linkor (предусмотрено хранение событий в течении 5 дней). Для удобства просмотра журнала пользователю достаточно указать необходимые параметры фильтра для поиска событий. При перемещении по таблице журнала в правой части экрана отображается расшифровка этих сообщений с указанием протокола, № Системы, № объекта, кода сообщения и самого текса, передаваемого сообщения (Рисунок 32). Рисунок 32 Закладка «Статистика сервера» (Рисунок 33) позволяет посмотреть информацию о версии сервера, время его работы и количество сообщений, накопившихся на АРМ. Так как обработка накопившихся сообщений происходит не в on-line режиме, то для периодической проверки сообщений для АРМ необходимо нажимать кнопку «Обновить». Пользователь с правами доступа редактирования и удаления может очищать очередь накопившихся сообщений к АРМ «Удалить сообщения для АРМ» (если они не являются для него актуальными). Так же на закладке "Дополнительно" можно увидеть информацию об откреплённых от АРМ модемах и пользователях системы. Рисунок 33 6. Конвертирование данных при переходе с сервера Linkor версии 1.0.0.0 на версию 2.0.0.0 и выше Конвертирование данных следует выполнять после установки и регистрации сервера Linkor . 1. Остановите службу сервера Linkor. 2. Запустите программу (Рисунок 34) по конвертированию данных DataConverter.exe Рисунок 34 В первом поле необходимо указать путь к файлу с Clients.ini (в этом файле хранится список логинов модемов и АРМ, прописанных на сервере). Во втором поле укажите директорию базы данных сервера Linkor (база данных сервера Linkor создаётся заполнения всех автоматически данных при нажмите первом кнопку запуске сервера). «Выполнить». После Результатом конвертирования данных в базу будет окно (Рисунок 35). Рисунок 35 7. Заключение По всем возникающим в процессе эксплуатации серверного программного обеспечения вопросам обращайтесь в ООО НПО «ЦЕНТР-ПРОТОН» по электронному адресу info@center-proton.ru. Если в руководстве пользователя замечены какие-либо ошибки или есть какие-то непонятные моменты, просьба не обижаться и не ругаться, а просто сообщить в ООО НПО «ЦЕНТР-ПРОТОН».