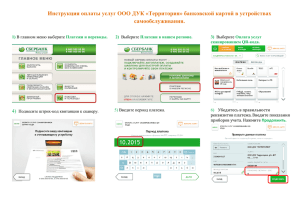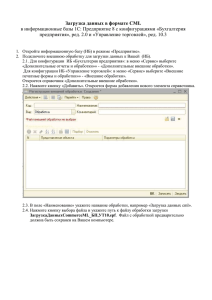Работа с запросами в системе CitiDirect
advertisement

ПАТ Ситибанк 03150 м. Киев, ул. Димитрова 16-г PJSC Citibank 16-g Dymytrova Str., 03150 Kyiv, Ukraine Система клиент-банк CITIDIRECT BESM Руководство пользователя Отдел электронного банкинга: Юлия Гайдар, Дмитрий Вишняков, Наталия Кулынын Контактные телефоны: Электронная Почта: (044) 490-10-23 (044) 499-10-43 (044) 499-27-21 (044) 499-27-20 ebsukraine@citi.com yulia.gaydar@citi.com dmitry.vyshnyakov@citi.com natalya.kulynyn@citi.com 2013 ОГЛАВЛЕНИЕ ЗНАКОМСТВО С СИСТЕМОЙ CITIDIRECT BESM ...................................................... ВХОД В СИСТЕМУ CITIDIRECT BESM ......................................................................... 4 РАБОТА С КАРТОЧКОЙ SAFEWORD ......................................................................... 7 ДОМАШНЯЯ СТРАНИЦА CITIDIRECT BESM .............................................................. 8 УСЛУГИ CITIDIRECT ONLINE BANKING .................................................................... 9 РАБОТА С ПЛАТЕЖАМИ И ИХ ШАБЛОНАМИ ......................................................... СОЗДАНИЕ ПЛАТЕЖЕЙ В СИСТЕМЕ CITIDIRECT BESM .......................................... 10 ДЕТАЛЬНАЯ ФОРМА ПЛАТЕЖА ................................................................................. 11 Ввод платежа .............................................................................................................. 13 ПЛАТЕЖИ В ИНОСТРАННОЙ ВАЛЮТЕ («ВАЛЮТНЫЙ ПЕРЕВОД») ...................... 14 ПЛАТЕЖИ В ИНОСТРАННОЙ ВАЛЮТЕ («ВАЛЮТНЫЙ ПЕРЕВОД» В РОССИЙСКИХ РУБЛЯХ) .............................................................................................. 16 Таблица Транслитерации ........................................................................................ 17 ПЛАТЕЖИ В ИНОСТРАННОЙ ВАЛЮТЕ («ВНУТРИБАНКОВСКИЙ ПЕРЕВОД») ..... 18 ПЛАТЕЖИ В НАЦИОНАЛЬНОЙ ВАЛЮТЕ («ПЕРЕВОД ДЕНЕЖНЫХ СРЕДСТВ ВНУТРИ СТРАНЫ») ...................................................................................................... 19 ПЕРЕВОДЫ НА ПЛАТЕЖНЫЕ КАРТЫ («КОРПОРАТИВНЫЕ КАРТЫ/ КАРТЫ ЗАРАБОТНОЙ ПЛАТЫ») .............................. 21 РАБОТА С ШАБЛОНАМИ ПЛАТЕЖЕЙ ........................................................................ 23 Создание шаблона платежных поручений из деталей платежа ........................... 23 Создание шаблона платежных поручений через библиотеки .............................. 25 СОЗДАНИЕ ПЛАТЕЖА В РАЗДЕЛЕ «ВВЕСТИ ИЗ ШАБЛОНА» ................................ 28 РЕДАКТИРОВАНИЕ/КОПИРОВАНИЕ ДЕТАЛЕЙ ПЛАТЕЖНОГО ПОРУЧЕНИЯ ...... 30 РАБОТА С АДМИНИСТРАТИВНЫМИ СООБЩЕНИЯМИ И ИХ ШАБЛОНАМИ ..... АДМИНИСТРАТИВНЫЕ СООБЩЕНИЯ ...................................................................... 32 ДЕТАЛЬНАЯ ФОРМА АДМИНИСТРАТИВНОГО СООБЩЕНИЯ ............................... 33 Доступные коды шаблонов административных сообщений .................................. 35 СОЗДАНИЕ СОБСТВЕННЫХ ШАБЛОНОВ АДМИНИСТРАТИВНЫХ СООБЩЕНИЙ................................................................................................................38 КОПИРОВАНИЕ АДМИНИСТРАТИВНЫХ СООБЩЕНИЙ .......................................... 39 АВТОРИЗАЦИЯ И ОТПРАВКА В БАНК ..................................................................... АВТОРИЗАЦИЯ ПЛАТЕЖЕЙ И АДМИНИСТРАТИВНЫХ СООБЩЕНИЙ .................. 42 Авторизация платежей ............................................................................................. 42 Авторизация административных сообщений ......................................................... 44 ОТПРАВКА В БАНК ПЛАТЕЖЕЙ И АДМИНИСТРАТИВНЫХ СООБЩЕНИЙ ............ 45 ВЫПИСКИ ..................................................................................................................... РАБОТА С ОТЧЕТАМИ В СИСТЕМЕ CITIDIRECT BESM ............................................ 47 ОТЧЕТЫ О ДВИЖЕНИИ ПО СЧЕТАМ .................................................................... 47 Детальная выписка по счету ............................................................................... 48 Краткая выписка по счету .................................................................................... 52 ОТЧЕТ ОБ ИНИЦИАЦИИ ПЛАТЕЖЕЙ В ФОРМАТЕ НАЦИОНАЛЬНОГО БАНКА УКРАИНЫ ...................................................................................................................... 54 ДОПОЛНИТЕЛЬНЫЕ ФОРМАТЫ ОТЧЕТОВ .......................................................... 56 2 ЗАПРОСЫ ..................................................................................................................... РАБОТА С ЗАПРОСАМИ В СИСТЕМЕ CITIDIRECT BESM ......................................... 58 ЗАПРОС «ВЫПИСКА ПО СЧЕТУ»........................................................................... 59 Базовый критерий поиска .................................................................................... 62 ЗАПРОС «СВОДКА ОСТАТКОВ» ............................................................................ 62 ЗАПРОС ПО РЕГИОНАЛЬНЫМ ОБМЕННЫМ КУРСАМ «КУРСЫ ОБМЕНА ВАЛЮТ».........................................................................................................................65 ЗАПРОС «ПОИСКА ПО БАНКУ» ............................................................................. 66 Поиск МФО Украинских банков ........................................................................... 66 Запрос на поиск SWIFT кодов банков ................................................................. 68 ИМПОРТ ДАННЫХ В CITIDIRECT BESM ..................................................................... ИМПОРТ ПЛАТЕЖЕЙ ................................................................................................... 69 Создание профиля импорта .................................................................................... 69 Тест загрузки платежей ............................................................................................ 72 Авторизация профиля импорта ............................................................................... 74 Загрузка платежей в систему................................................................................... 74 Работа с ошибками импорта платежей................................................................... 76 ЭКСПОРТ ДАННЫХ ИЗ CITIDIRECT BESM ................................................................. ЭКСПОРТ ДАННЫХ ...................................................................................................... 78 Создание профиля экспорта ................................................................................... 78 Авторизация профиля экспорта .............................................................................. 81 Выгрузка данных из системы ................................................................................... 81 МОДУЛЬ DELPHI XP .................................................................................................... СИСТЕМА ОБМЕНА ДАННЫМИ DELPHI XP .............................................................. 84 ПЕРЕДАЧА ФАЙЛОВ В БАНК ...................................................................................... 85 ПОЛУЧЕНИЕ ОТЧЕТОВ И ВЫПИСОК ........................................................................ 91 3 ВХОД В СИСТЕМУ CITIDIRECT BESM Для входа в систему CitiDirect BESM рекомендуется использование браузеров Internet Explorer (версии 7.0 и выше), а также Safari (версии 4.0.5 и выше). Помните! Для быстрого доступа в систему Вы можете создать ярлык CitiDirect BESM на рабочем столе компьютера. В поле адреса браузера наберите следующий адрес http://portal.citidirect.com и нажмите кнопку Enter на клавиатуре. На экране появится приглашающее окно входа в систему CitiDirect BESM. Выберите страну Вашего местонахождения и щелкните на кнопке “Go” для продолжения. 4 После выбора местонахождения необходимо пройти регистрацию Выберите язык для работы системы Укажите способ входа в систему “Ответ - Запрос” Укажите номер Вашей карты, отображенный на тыльной стороне карты, под штрих – кодом Для того, чтобы регистрационные данные сохранились, отметьте опцию “Запомнить меня” Щелкните на кнопке “ПРОДОЛЖИТЬ” для дальнейшего входа. Обратите внимание! При необходимости регистрации нового пользователя выберите пункт «Другой пользователь» в поле «Имя пользователя для входа в систему». 5 На экране появится заполненное поле “Запрос”. Данное поле – это динамический запрос для Вашей SafeWord карты. Поле «Ответ» ожидает ввода ответа, сгенерированного SafeWord картой (процедура работы с карточкой описана ниже). Запрос из системы CitiDirect для SafeWord карты Поле для ввода Ответа SafeWord карты Нажатие кнопки “ВХОД В СИСТЕМУ” позволит Вам подтвердить набранный Ответ и перейти на домашнюю страницу CitiDirect BESM. Примечание! Для обеспечения конфиденциальности информации, данные, вводимые в поле “Ответ”, автоматически скрываются символами “” 6 РАБОТА С КАРТОЙ SAFEWORD Включите Вашу SafeWord карту с помощью кнопки On. На индикаторе карточки появится надпись ENTR PIN (enter pin code) - предложение ввода пин-кода для активации карты. Пин-код индивидуален для каждой SafeWord карточки, должен быть известен только владельцу карты и является конфиденциальной информацией. После ввода пин-кода на индикаторе появится надпись HOST? (enter host). В ответ введите цифру “9”. При вводе 9 надпись на индикаторе меняется с HOST? на CHALLNG?. Введите динамический запрос с экрана компьютера в карту (в данном случае это 81452812). Как только Вы введете последнюю цифру запроса в SafeWord карту, она автоматически сгенерирует буквенно-цифровой ответ, который необходимо будет ввести в компьютер в поле Ответ. Ответ карты доступа может содержать как цифры, так и буквы латинского алфавита. Если у Вас возникли сомнения относительно отображаемого символа (цифра или буква) – предпочтение отдается цифре. Примечание: В ответе карты символ ‘ цифру ‘5’ (не букву ‘S’), ‘ 7 ’ означает цифру ‘0’ (не букву ‘О’), ‘ ’ означает ‘ означает цифру ‘8’ (не букву ‘B’) Введите последовательность символов из SafeWord карты в поле Ответ. В нашем случае, в поле ответ мы будем вводить 56CAP608. Если ответ неправильный или ошибочный, Вам необходимо будет повторить процедуру входа в систему. ДОМАШНЯЯ СТРАНИЦА CITIDIRECT BESM Индивидуальная настройка домашней страницы CitiDirect BESM позволяет установить быстрый доступ к необходимым функциям. Возможность настроить удобный интерфейс и добавить другие доступные окна Виджетов Окна активных Виджетов домашней страницы CitiDirect BESM 8 Нажатие кнопки “Настроить главную страницу” даст возможность самостоятельно подобрать интерфейс и добавить ярлыки на панели быстрого доступа. После настроек необходимо нажать кнопку “Сохранить ”. Для доступа к сервисам CitiDirect BESM щелкните на команде “Услуги CitiDirect” УСЛУГИ CITIDIRECT ONLINE BANKING Для перехода в CitiDirect Online Banking нажмите кнопку . Имя пользователя После выбора меню “Услуги CitiDirect” система автоматически откроет CitiDirect Online Banking в новом диалоговом окне После успешной загрузки Вы увидите интерфейс CitiDirect Online Banking в отдельном окне. Система позволяет одновременно работать как с домашней страницей, так и со страницей Online Banking. Навигационное меню 9 СОЗДАНИЕ ПЛАТЕЖЕЙ В СИСТЕМЕ CITIDIRECT BESM Вы можете создавать платежные инструкции следующими способами: Ручной ввод платежей; Ввод платежей из шаблонов; Копирование платежей; Импорт платежей (требует дополнительных настроек в системе бухгалтерского учета). Чтобы понять, какой способ создания Вам больше подходит, исходите из практики и количества платежей. Автоматическое создание платежей по заданному расписанию позволит самостоятельно настроить график формирования платежных поручений системой CitiDirect DESM. Данная возможность удобна для экономии времени при формировании однотипных платежей, будь-то платежи заработной платы, оплата по договорам контрагенту, оплата коммунальных услуг, погашение процентов и т.д. Удобный формат настройки расписания позволяет настроить автоматическое создание платежных поручений не только на ежедневной, ежеквартальной основе, но и на протяжении обозначенного периода. Для создания платежей в системе CitiDirect DESM Вам необходимо выбрать пункт меню “Мои транзакции и услуги”. Нажмите на подпункт Ввести новый исходящий. 10 ДЕТАЛЬНАЯ ФОРМА ПЛАТЕЖА Если Вы желаете создать платеж из ранее сохраненного шаблона – введите название шаблона в поле Код Шаблона, или нажмите кнопку выбора из библиотеки. - Кнопка выбора из библиотеки . При нажатии кнопки выбор из библиотеки для дебетового счета, откроется дополнительное окно со всеми счетами, которые были добавлены в систему CitiDirect BESM. Выберите в этом окне нужный счет и нажмите кнопку ОК. Для выбора другого дебетового счета, очистите поле от значения счета, установленного по умолчанию, и нажмите на кнопку выбора из библиотеки, расположенную слева от поля Номер/валюта/ название дебетового счет 11 При нажатии кнопки выбор из библиотеки для кода валюты, откроется дополнительное окно со списком кодов валют, которые были добавлены в систему CitiDirect BESM. Выберите в этом окне нужный счет и нажмите кнопку ОК. Заполните поле для ввода суммы платежа. Выберите валюту, в которой будет произведена транзакция. 12 Выберите метод оплаты с помощью библиотеки . И подтвердите нажатием ОК. Выберите соответствующий метод платежа, используя следующие возможные варианты: «Валютный перевод» - используется для платежей в иностранной валюте; «Перевод денежных средств внутри страны» - используется для платежей в национальной валюте; «Внутрибанковский перевод» - используется для платежей в иностранной валюте между счетами, открытыми в ПАО Ситибанк; «Карточки заработной платы» - используется для платежей на счета карточек заработной платы и корпоративные карточные счета (при использовании услуги «Зарплатный проект»). В зависимости от выбора Метода оплаты вид формы заполнения платежного поручения будет меняться. Все необходимые поля для заполнения будут рассмотрены ниже. Ввод платежа После оформления платежного поручения необходимо задать системе необходимые параметры ввода. Нажмите кнопку Ввести для отправки платежа на авторизацию. Ввести Используйте для отправки платежа на авторизацию. Ввести и создать шаблон Для отправки платежа на авторизацию и сохранения информации о получателе в шаблон. Ввести и копировать Для отправки платежа на авторизацию и продолжении работы с его копией. Следующий Для перехода к следующему платежу. Возврат к сводке Для перехода к сводке платежей или же сохранения платежа без отправки на авторизацию с возможностью дальнейшего редактирования. Другие команды Для распечатки данного платежа, для осуществления поиска платежей, а также для других доступных команд. Обратите внимание! * – поля, отмеченные красной звездочкой обязательны к заполнению. 13 ПЛАТЕЖИ В ИНОСТРАННОЙ ВАЛЮТЕ («ВАЛЮТНЫЙ ПЕРЕВОД») Для перевода платежей в иностранной валюте используется метод оплаты – Валютный перевод. 1 2 3 6 4 5 1 2 3 4 5 6 Код шаблона, если платеж создается на основании шаблона (необязательное поле). Для выбора дебетового счета в USD нажмите кнопку Выбор из библиотеки предварительно очистив его от значения базового гривневого счета. Выберите Валюту платежа UDS. Введите Сумму платежа. Нажмите кнопку выбор из библиотеки для Метода оплаты и установите Метод Оплаты как Валютный перевод. Поле отображения наименования выбранного счета. 7 8 12 9 10 11 14 17 12 19 20 21 13 18 22 23 14 15 24 7 8 9 10 11 12 13 14 15 16 17 18 19 20 21 22 23 24 15 Номер платежного поручения Наименование заказчика (Инициатора платежа) Адрес заказчика (Инициатора платежа) Дата валютирования. Номер счета получателя платежа. Также, тут можно указывать IBAN номер счета получателя. Поле заполняется латинскими символами без разделителей, слитно. Получатель платежа (банк/не банк). Наименование получателя. Дополнительно необходимо указать адрес получателя, страну и город получателя. Метод перевода средств (Chips participant identifier / Chips universal identifier / Fedwire routing number / SWIFT) SWIFT код банка бенефициара SWIFT код банка корреспондента Название и адрес банка бенефициара (можно заполнить автоматически при вводе SWIFT кода банка в поле 9 и нажатии кнопки ). Проверьте наличие города и страны банка получателя – эти реквизиты обязательны. Метод перевода средств для банка – корреспондента Название и адрес банка корреспондента (заполняется автоматически при вводе SWIFT кода банка в поле 10 и нажатии кнопки ) Детали банка (не подлежит заполнению). Флаг начисления комиссии. Выбор счета для списания комиссии Назначение платежа – детали платежа. Обязательно укажите вид платежа (Prepayment / Payment), а также номер и дату внешнеэкономического договора. Поле Другие инструкции (необязательное поле), но в случае необходимости в нем можно указать дополнительную информацию ПЛАТЕЖИ В ИНОСТРАННОЙ ВАЛЮТЕ («ВАЛЮТНЫЙ ПЕРЕВОД» В РОССИЙСКИХ РУБЛЯХ) Создание платежа в российских рублях имеет определенную специфику заполнения, в отличии, от обычного валютного платежа. Детали, которые необходимо указать, их формат и поля, в которых нужно указать данные, будут описаны ниже. ВНИМАТЕЛЬНО ОЗНАКОМЬТЕСЬ С ТАБЛИЦЕЙ ТРАНСЛИТЕРАЦИИ! С ЕЕ ПОМОЩЬЮ ВАМ НУЖНО ЗАПОЛНЯТЬ ВСЕ ДЕТАЛИ ПЛАТЕЖНОГО ПОРУЧЕНИЯ 1 2 3 6 4 5 1 2 3 4 5 6 Код шаблона, если платеж создается на основании шаблона (необязательное поле). Для выбора дебетового счета в RUB нажмите кнопку Выбор из библиотеки предварительно очистив его от значения базового гривневого счета. Выберите Валюту платежа RUB. Введите Сумму платежа. Нажмите кнопку библиотеки для выбора Метода оплаты и установите Метод Оплаты как Валютный перевод. Поле отображения наименования выбранного счета. 7 8 9 11 13 10 12 14 17 18 19 20 21 16 15 16 22 23 24 7 8 9 10 11 12 13 14 15 16 17 18 19 20 21 22 23 24 Номер платежного поручения Наименование заказчика (Инициатора платежа) Заполняется латинскими символами по таблице транслитерации Адрес заказчика (Инициатор платежа) Дата валютирования. Номер счета получателя платежа. Получатель платежа (банк/не банк). Поле должно содержать: Строка 1. название получателя Строка 2. ИНН(10 символов), КПП (9 символов) Строка 3. адрес получателя (обязательно страна и город) Наименование получателя платежа.(В этом поле кроме названия получателя указываются адрес получателя, ИНН код получателя и КПП получателя) Метод перевода средств – не заполняется SWIFT код банка бенефициара - не заполняется SWIFT код банка корреспондента - не заполняется Название и адрес банка бенефициара – В этом поле указывается название банка. Поле должно содержать: Строка 1: БИК код банка и его корреспондентский счет; Строка 2: название банка получателя Строка 3: адрес банка (обязательно страна и город) Метод перевода средств для банка – корреспондента - не заполняется Название и адрес банка бенефициара - не заполняется Детали банка - не заполняется Флаг начисления комиссии. Всегда будет значение «Оплачивается нами» (OUR) Выбор счета для списания комиссии (списание комиссии производится с гривневого счета) В этом поле указываются детали платежа. Поле должно содержать: ВО код, детали платежа (оплата/предоплата за товар услугу), номер и дата внешнеэкономического договора, информацию об уплате НДС (BEZ NDS, NDS V SUMME 10.02 RUB). Поле Другие инструкции (необязательное поле), однако, в случае необходимости, в нем можно указать любые дополнительные данные которые присутствуют в реквизитах платежа. Таблица Транслитерации 17 Кириллица Latin Letters Кириллица Latin Letters А A р R б B с S в V т T г G у U д D ф F Описание Описание е E х H ж J ц C з Z ч c и I ш Q й i щ q Нижний регистр к K ъ x Нижний регистр л L ы Y м M ь X Нижний регистр Нижний регистр н N э e Нижний регистр о O ю u Нижний регистр п P я a Нижний регистр ПЛАТЕЖИ В ИНОСТРАННОЙ ВАЛЮТЕ («ВНУТРИБАНКОВСКИЙ ПЕРЕВОД») Данный метод оплаты используется исключительно для переводов в иностранной валюте между счетами открытыми в ПАО «Ситибанк». 1 2 3 6 4 5 7 8 9 10 11 12 13 1 2 3 4 5 6 7 8 9 10 11 12 13 18 Код шаблона, если платеж создается на основании шаблона (необязательное поле). Для выбора дебетового счета нажмите кнопку Выбор из библиотеки предварительно очистив его от значения базового гривневого счета. Выберите Валюту платежа. Введите Сумму платежа. Нажмите кнопку выбор из библиотеки для поля Метод оплаты. Необходимое значение – Внутрибанковский перевод. Поле отображения наименования выбранного счета. Номер платежного поручения Дата валютирования. Номер счета получателя платежа. При вводе номера счета используется короткий формат счета – последние 9 цифр дополненные 0 впереди. Пример: счет – 26001234567891, в поле необходимо ввести значение 0234567891. Наименование получателя платежа. (Поле заполняется на английском языке) Адрес получателя платежа (Поле заполняется на английском языке) Отделение назначения (Автоматически выбирается из библиотеки 880 KIEV CITIBANK) В этом поле указывается назначение платежа (Поле заполняется на английском языке) ПЛАТЕЖИ В НАЦИОНАЛЬНОЙ ВАЛЮТЕ («ПЕРЕВОД ДЕНЕЖНЫХ СРЕДСТВ ВНУТРИ СТРАНЫ») 1 2 3 6 4 5 1 2 3 4 5 6 Код шаблона, если платеж создается на основании шаблона (необязательное поле). Для выбора дебетового счета нажмите кнопку выбор из библиотеки. Выберите Валюту, UAH – значение по умолчанию. Введите Сумму платежа. Нажмите кнопку выбор из библиотеки для Метода оплаты и установите Метод Оплаты как Перевод денежных средств внутри страны. Поле отображения наименования выбранного счета. 7 8 9 10 11 12 13 14 15 16 17 18 7 8 9 10 11 12 19 Номер платежного поручения Дата валютирования. Номер счета получателя платежа Код ЕГРПОУ получателя платежа Наименование получателя платежа. В данном поле есть возможность выбрать наименование получателя платежа из списка библиотеки получателей ранее заполненной Вами. МФО банка бенефициара 13 14 15 16 17 18 20 Наименование банка получателя. Поле заполняется автоматически при нажатии на кнопку просмотра библиотеки. Назначение платежа (без указания НДС). Максимальная длина поля – 140 символов! В т.ч. НДС - включает ли платеж НДС или нет. В зависимости от значения, в платежное поручение будет добавлена строка "без НДС" или «в т.ч.НДС [сумма]». Поле Сумма НДС, автоматически высчитывает сумму НДС, а также может быть изменено вручную. Поле Дополнительные реквизиты – не заполняется. Поле Код назначения платежа – не заполняется. ПЕРЕВОДЫ НА ПЛАТЕЖНЫЕ КАРТЫ («КОРПОРАТИВНЫЕ КАРТЫ/ КАРТЫ ЗАРАБОТНОЙ ПЛАТЫ») 1 2 3 4 1 2 3 4 Номер текущего счета (в национальной валюте), с которого будет производиться расчет Валюта платежа (должна соответствовать валюте номера счета) Общая сумма отчислений по заработной плате (должна соответствовать сумме всех платежей из Ведомости на получение заработной платы) Нажмите кнопку выбор из библиотеки для Метода оплаты и установите Метод Оплаты как Карточки заработной платы. 5 6 8 7 9 5 6 7 8 9 Номер платежного поручения. Дата валютирования. Тип операции (для зачислений на карточки заработной платы – Заработная плата/Salary; для пополнения корпоративных карточных счетов – Корпоративные карты /Corporate Cards ) Назначение платежа. Кнопка Новый для создания/добавления новой записи в Ведомость на получение заработной платы Ввод новой записи в Ведомость осуществляется с помощью отдельного диалогового окна. 21 10 11 12 13 14 10 11 12 13 14 Номер карточного счета сотрудника (выбирается из библиотеки) Имя сотрудника (поле неактивно, заполняется автоматически при выборе счета сотрудника из базы данных библиотеки) Фамилия сотрудника (поле неактивно, заполняется автоматически при выборе счета сотрудника из базы данных библиотеки) Сумма заработной платы сотрудника Сохранение данных в сводной таблице Ведомости на получение заработной платы Нажмите кнопку Ввести для отправки платежа на авторизацию. 22 Ввести и создать шаблон - отправляет платежное поручение на авторизацию и создает шаблон для использования в дальнейшем. РАБОТА С ШАБЛОНАМИ ПЛАТЕЖЕЙ В системе CitiDirect BESM существует возможность сохранения часто используемой информации о получателях в виде шаблонов, которые в дальнейшем могут ускорить процесс создания новых платежных поручений. Это можно сделать несколькими способами: Непосредственно при создании платежа; Создание собственной библиотеки шаблонов. Создание шаблона платежных поручений из деталей платежа Для создания шаблона платежных поручений из деталей платежа необходимо, после заполнения всех обязательных полей платежа, нажать кнопку Ввести и создать шаблон в нижней части экрана. В шаблоне может быть сохранена полная информация платежа либо только информация с реквизитами получателя платежа. Нажмите кнопку Ввести и создать шаблон для отправки платежа на авторизацию и создания шаблона на основании введенных данных. 23 В окне Сохранить шаблон необходимо ввести Код шаблона. Под этим кодом данные будут сохранены в библиотеке шаблонов и доступны для последующего использования при создании платежных поручений. Отметьте необходимые поля для сохранения данной информации в шаблоне платежа. Также шаблоны можно разделить по Типам шаблона. В системе предусмотрены следующие типы шаблонов: Тип шаблона Описание При выборе данного типа шаблона – можно редактировать все значения платежа, созданного на основании данного шаблона. Это наиболее часто используемый, и установленный по умолчанию шаблон. Рекомендуем использовать именно этот тип шаблона, если к шаблону не применяются какие-либо особенные требования. При выборе типа шаблона – Фиксированные реквизиты получателя, можно редактировать все значения платежа, созданного на основании данного шаблона, кроме реквизитов получателя платежа. При выборе типа шаблона – Изменения ограничены, изменение значений всех данных платежа, созданного на основании этого шаблона, недоступно! 24 В системе предусмотрено разделение шаблонов на группы с целью структурирования библиотеки шаблонов (например, можно создать группу шаблонов SUPPLIERS и сохранять в ней только поставщиков и т.д.). Если отметить поля Сохранить сумму и/или Сохранить детали платежа, то эта информация также будет помещена в шаблон. После сохранения шаблона на экране появится окно подтверждения данной операции. Создание шаблона платежных поручений с помощью библиотеки Для создания собственной библиотеки шаблонов платежных поручений необходимо зайти на закладку Инструменты настройки и выбрать пункт меню Библиотеки. Выберите библиотеку Платежи – Шаблоны. Нажмите OK, чтобы увидеть содержимое библиотеки. Подтвердите Ваш выбор в разделе Библиотеки нажав кнопку ОК 25 Для создания нового шаблона нажмите кнопку Новый 26 Новый Создания нового шаблона. Копия Для создания нового шаблона с использованием данных из выбранного шаблона нажмите кнопку Копия. Удалить Удалит выбранный шаблон. Перейти к деталям Для просмотра деталей выбранного шаблона. Другие команды Используется для поиска, печати, просмотра истории платежа, обновления экрана и др. 1 2 3 4 5 1 2 3 4 5 27 Код шаблона – наименование нового шаблона. Может содержать латинские буквы и цифры. Тип шаблона (см. выше). Максимально допустимая сумма - максимальная сумма, при которой будет доступен данный шаблон. Заполните остальные поля платежного поручения. Нажмите кнопку Ввести для сохранения шаблона и использования его. СОЗДАНИЕ ПЛАТЕЖА ИЗ ШАБЛОНА «ВВЕСТИ ИЗ ШАБЛОНА» 1 2 1 2 Выберите пункт меню Мои транзакции и услуги Ввести из шаблона В открывшемся окне поиска введите критерии поиска шаблона платежа. Поиск шаблона можно выполнить по нескольким критериям: Код группы шаблонов Код шаблона Наименование получателя Валюта платежа Метод оплаты (Внутрибанковский перевод, Валютный перевод и.т.д) Тип шаблона Обратите внимание! Перед тем как задать критерии поиска, необходимо очистить параметры, заданные по умолчанию. 28 3 4 3 4 29 Введите первые символы, либо полностью, название для поиска по заданным критериям. После ввода всех необходимых критериев, нажмите кнопку Выполнить Поиск. В результате поиска система предложит одну или более записей из библиотеки шаблонов, удовлетворяющих критериям поиска. Если критерии для поиска указаны неверно, или библиотека шаблонов не содержит ни одной записи, система выдаст предупреждение, о том, что данные не найдены. Выберите необходимый шаблон из предложенного списка. РЕДАКТИРОВАНИЕ/КОПИРОВАНИЕ ПЛАТЕЖНОГО ПОРУЧЕНИЯ Для внесения изменений в детали платежного поручения необходимо активировать закладку Ввести / Изменить из сводки платежей или воспользоваться меню Мои трансакции и услуги Изменить (Исправить). Выберите необходимый платеж из сводки и перейдите к деталям Если платеж не отображается в списке сводки платежей по умолчанию - необходимо выполнить поиск. Для этого вызовите дополнительное меню, кликнув правой кнопкой мыши на сводке, и выберите пункт меню Поиск. Прежде чем задать критерии в Диалоговом окне определения поиска необходимо нажать параметры, заданные по умолчанию. - что б очистить Перед вводом параметров поиска очистите критерии, заданные по умолчанию 30 Задав параметры поиска нажмите . После успешного выполнения поиска - платеж будет отображен в сводке платежей. Выделите его и перейдите к деталям. После редактирования деталей платежа нажмите Ввести для отправки платежа на авторизацию. В случае необходимости не просто внести изменения в детали платежного поручения, а исправить платеж, отбракованный в процессе авторизации с помощью кнопки Отправить на исправление необходимо перейти на закладку Требуется исправление или воспользоваться меню Мои трансакции и услуги Исправить. Копирование платежных поручение происходит аналогично: Перейдите на закладку Ввести / Изменить из сводки платежей или воспользоваться меню Мои трансакции и услуги Изменить (Исправить). Если платеж не отображается в списке сводки платежей по умолчанию – воспользуйтесь дополнительным меню, кликнув правой кнопкой мыши на сводке, и выберите пункт Поиск. Выберите необходимый платеж из сводки и . В окне детального просмотра платежа нажмите Копировать для создания копии платежного поручения. В окне детального просмотра платежа нажмите Копировать для создания копии платежа После системе выдаст предупреждение о том, что платеж был скопирован. 31 АДМИНИСТРАТИВНЫЕ СООБЩЕНИЯ Административные сообщения могут быть использованы пользователем для таких операций, как заявка на покупку/ продажу / конвертацию валюты, открытие депозита, оформление кредитной сделки, погашение процентов по кредиту, уточнение реквизитов платежа и т.п. Используйте меню «Административные сообщения» для создания/ редактирования/ авторизации/ отправки административных сообщений Нажмите кнопку Новый, что бы создать сообщение . 32 ДЕТАЛЬНАЯ ФОРМА АДМИНИСТРАТИВНОГО СООБЩЕНИЯ 1 2 3 4 5 6 7 1 2 Выберите номер дебетового счета. Если форма сообщения не имеет отношения к финансовой транзакции, выберите любой номер счета. 3 Код/описание административного сообщения. Используется для выбора из библиотеки шаблона. 4 5 6 7 Номер Платежного поручения – номер Административного сообщения (не имеет особых требований) Тип сообщения: Административные сообщения необходимого Вам Внимание и Внутренний банковский номер (необязательные поля). Можно указать отдел и/или имя человека, которому адресовано данное сообщение Валюта/Сумма (необязательные поля) Текст сообщения (При использовании шаблона необходимо заполнить все поля). Поле Текст сообщения ограничено, максимальное количество строк – 24 по 72 символа Обратите внимание! Изменение текста и структуры шаблона административного сообщения без согласования с банком запрещено. 33 34 Для заполнения структурированного административного сообщения необходимо воспользоваться диалоговыми окнами выбора (Перечень/Дата) или интерактивного ввода (Текст/Сумма) Доступные коды шаблонов административных сообщений Код административного сообщения Описание административного сообщения Текстовый формат Фиксированная структура полей Валютно-обменные операции FX BUY PDFFXBUY FX Buy Application Заявка на покупку иностранной валюты FX SALE PDFXSALE FX Sale Application Заявка на продажу иностранной валюты FX PDF FX FX Conversion Заявление о конвертации валюты FX FWD PDFFXFWD FX Forward Application Заявка на покупку иностранной валюты на условиях ФОРВАРД FX RATE - FX Rate request Подтверждение курса обмена валют Платежные операции CNCL TXN - TXN CANCEL Просьба не проводить платежное поручение DFT - UAH Application Платежное поручение (UAH) PDS - Payment Details specification Уточнение реквизитов платёжного поручения PRC CORP - Уточнение реквизитов платёжного поручения по корпоративным картам PRC SAL - PAYROLL CARD CORPORATE DESCRIPTION PAYROLL CARD SALARY DESCRIPTION FT APPL - FT Application Платежное поручение в иностранной валюте REV TXN - TXN REVERSAL Просьба о возврате ошибочно перечисленных средств Уточнение реквизитов платёжного поручения по заработным картам Кредитно - депозитные операции CD - Certificate of Deposit Purchase Просьба изготовить именной депозитный сертификат CD REP - Certificate of Deposit Repayment Погашение депозитного сертификата и процентов DEP - TIME DEPOSIT Депозитный слип LOAN DR - LOAN DISBURSEMENT REQUEST Кредитная заявка LOAN REP - Loan Repayment Application Срочное/досрочное погашение кредита NA LOAN - Loan Agreement for Citibank NA Договор об использовании кредитных средств Подключение услуг EVENT RQ PDF ENRQ EVENT NOTIFICATION Заявка на подключение услуги EVENT NOTIFICATION AFRD RQ PDF AFRD File Delivery request (AFRD) Заявка на подключение услуги AFRD BE MOBIL PDFBEMOB CD BE Mobile Req Заявка на получение доступа к CITIDIRECT BE MOBILE SWIFT IN PDFSWIFT SWIFT IN MESSAGES DELIVERY RQ SWIFT OU PDFSWIFT SWIFT OUT MESSAGES DELIVERY RQ Заявка на получение входящих СВІФТ Сообщений с помощью DELPHIXP Заявка на получение исходящих СВІФТ сообщений с помощью DELPHIXP DelphiXP module linkage Заявка на подключение к модулю DelphiXP Gold package Заявка на подключение пакета услуг CitiDirect Gold DELPHI GOLD Операции с платежными картами 35 BLCC ENG - Blocking corporate card dismissal ENG Заявка на блокировку корпоративной платежной карты в связи с увольнением сотрудника (ENG) BLCC UKR - Blocking corporate card dismissal UKR Заявка на блокировку корпоративной платежной карты в связи с увольнением сотрудника (UA) CCRC ENG - SETUP OF RESTRICTION FOR CORP CARDS Заявка на снятие/установление ограничений расчетов за рубежом для корпоративных платёжных карт (ENG) CCRC UKR - SETUP OF RESTRICTION FOR CORP CARDS Заявка на снятие/установление ограничений расчетов за рубежом для корпоративных платёжных карт (UA) CINET EN - CANCELL SET UP INTERNET TXNS CC ENG Заявка на снятие/установление ограничений расчетов в Интернете для корпоративных платёжных карт (ENG) CINET UA - CANCELL SET UP INTERNET TXNS CC UKR Заявка на снятие/установление ограничений расчетов в Интернете для корпоративных платёжных карт (UA) CLREF EN - Closing ref account cc dismissal EN Заявка на закрытие карточного субконтракта при увольнении сотрудника (корпоративные карты) (ENG) CLREF UA - Closing ref account cc dismissal UKR Заявка на закрытие карточного субконтракта при увольнении сотрудника (корпоративные карты) (UA) DISP ENG - Closing personal card dismissal ENG DISP UKR - Closing personal card dismissal UKR INFO ENG - Inform services for corp cards ENG Заявка на информационные услуги для корпоративных платежных карт (ENG) INFO UKR - Inform services for corp cards UKR Заявка на информационные услуги для корпоративных платежных карт (UA) REEXC EN - Reissue corp card due to exp ENG Заявка на пере выпуск корпоративных платежных карт по истечению строка действия (ENG) REEXC UA - Reissue corp card due to exp UKR Заявка на пере выпуск корпоративных платежных карт по истечению строка действия (UA) REEXP EN - Reissue payroll card due to exp ENG Заявка на пере выпуск зарплатных платежных карт по истечению строка действия (ENG) REEXP UA - Reissue payroll card due to exp UKR Заявка на пере выпуск зарплатных платежных карт по истечению строка действия (UA) RIBC ENG - Reissue or block corporate card ENG RIBC UKR - Reissue or block corporate card UKR RICCN EN - Reissue corp card change name ENG Заявка на пере выпуск/блокировку корпоративной платежной карты изменение фамилии держателя карты (ENG) RICCN UA - Reissue corp card change name UKR Заявка на пере выпуск/блокировку корпоративной платежной карты изменение фамилии держателя карты (UA) SLCC ENG - Set up limits on corporate card ENG Заявка на установление индивидуальных лимитов по корпоративным платежным картам (ENG) SLCC UKR - Set up limits on corporate card UKR Заявка на установление индивидуальных лимитов по корпоративным платежным картам (UA) UNCC ENG - Unblocking corporate card ENG Заявка на разблокировку корпоративной платежной карты (ENG) UNCC UKR - Unblocking corporate card UKR Заявка на разблокировку корпоративной платежной карты (UA) Заявка на закрытие личного карточного счета сотрудника при увольнении (ENG) Заявка на закрытие личного карточного счета сотрудника при увольнении (UA) Заявка на пере выпуск/блокировку корпоративной платежной карты (ENG) Заявка на пере выпуск/блокировку корпоративной платежной карты (UA) Запросы на предоставление документов ACC OPEN - Account opening and closing letter Просьба предоставить справку об открытых/закрытых счетах компании ACCB - Account balances Просьба о представлении остатков на счету к началу рабочего дня BALANCE - Balances letter Просьба предоставить справку по остатках на текущих счетах CUSL - Customer Liabilities Просьба предоставить справку о состоянии задолженности по кредиту DUPL DOC - DUPL Documents Request Просьба предоставить дубликаты документов FCYPAYM - Beneficiary incoming outgoing letter Просьба предоставить справку о входящий/исходящих платежах на пользу/от контрагента PAYMENTS - Incoming or outgoing payment letter Просьба предоставить справку о входящий/исходящих платежах SIGNAUTH - Authorized people confirmation Просьба о подтверждении полномочий подписантов согласно карточки банковских подписей TURNOVER - Debit or credit turnover Просьба предоставить справку о дебетовых/кредитовых оборотах по текущих счетах за период STATFUND - Stat fund incomings letter Просьба предоставить справку о подтверждении зачислений средств статутного фонда компании CD USERS - CD Users request Просьба о предоставлении отчета по правам пользователей системы CitiDirect Online Banking Заявки на активацию пользователей, закрытие/открытие счетов, подтверждение информации ACC CLC 36 - CURRENT ACCOUNT CLOSING Заявка на закрытие текущего счета APPLICATION 37 DEPOSIT ACCOUNT CLOSING APPLICATION CLOSING APPLICATION BY LEGAL ENTITY Заявка на закрытие депозитного счета - AUTHORIZATION FORM for FT in ENG Форма на передачу полномочий подтверждения санкционированных переводов (ENG) AFFT UKR - AUTHORIZATION FORM for FT in UKR Форма на передачу полномочий подтверждения санкционированных переводов (UA) CARD ACT - Заявка на активацию карт доступа в системе CitiDirect CONTACT - SAFEWORD CARD ACTIVATION REQUEST CUSTOMER CONTACT INFORMATION DIS ENG - Dismissal of an employee ENG Уведомление про увольнение сотрудника (ENG) DIS UKR - Dismissal of an employee UKR Уведомление про увольнение сотрудника (UA) TERMI EN - Termination of the agreement ENG Уведомление о расторжении договора (ENG) TERMI UA - Termination of the agreement UKR Уведомление о расторжении договора (UA) SIFCYENG - Standard Instruction for FCY in ENG Форма на стандартные инструкции - валютные операции (ENG) SIFCYUKR - Standard Instruction for FCY in UKR Форма на стандартные инструкции - валютные операции (UA) SIUAHENG - Standard Instruction for UAH in ENG Форма на стандартные инструкции - гривневые операции (ENG) SIUAHUKR - Standard Instruction for UAH in UKR Форма на стандартные инструкции - гривневые операции (UA) ACC CLD - ACC LEA - AFFT ENG Заявка на закрытие текущего счета юридического лица его правопреемником Контактная информация клиента СОЗДАНИЕ СОБСТВЕННЫХ ШАБЛОНОВ АДМИНИСТРАТИВНЫХ СООБЩЕНИЙ Для создания собственных шаблонов административных сообщений в системе CitiDirect BESM необходимо: 1 2 3 1 2 3 Зайти в меню «Инструменты и настройки» «Библиотеки» Отметить в таблице пункт «Сообщения - Административные сообщения» Подтвердите выбор кнопкой «Оk». Далее необходимо нажать кнопку «Новый» или же выбрать общедоступный шаблон, из которого Вы в данный момент планируете создавать собственный шаблон. Если необходимо выберите общедоступный шаблон, для создания собственного Нажмите кнопку «Новый» для создания нового шаблона 38 КОПИРОВАНИЕ АДМИНИСТРАТИВНЫХ СООБЩЕНИЙ Для копирования текста административного сообщения необходимо: Выберите пункт меню Административные сообщения, далее Активируйте закладку Просмотр Выделите из списка административное сообщение, текст которого необходимо скопировать и Перейти к деталям. Перейдите к детальному просмотру текста административного сообщения Кликните правой кнопкой мыши по тексту административного сообщения, и в дополнительном меню выберите пункт Select All (Выделить Все). 39 После выделения текста, кликните повторно правой кнопкой мыши, и в дополнительном меню выберите Copy (Копировать) Нажмите кнопку Возврат к сводке Активируйте закладку Просмотр После того, как текст сообщения был скопирован в буфер обмена, пользователь может создать новое административное сообщение на вкладке Ввести / Изменить. При этом нет необходимости использовать библиотеку шаблонов (поле Код / описание шаблона остается пустым). Для того чтобы вставить скопированный текст из буфера обмена в новое сообщение, необходимо установить курсор в пустое поле Текст сообщения, и нажать комбинацию клавиш Ctrl+V. После внесения необходимых корректив в текст, и заполнения всех обязательных полей, сообщение можно отправлять на авторизацию. Для быстрого поиска административных сообщений Вы можете воспользоваться Поиском, для этого: Вызовите дополнительное меню, кликнув правой кнопкой мыши на сводке, и выберите пункт меню Поиск. Прежде чем задать критерии в Диалоговом окне определения поиска необходимо нажать параметры, заданные по умолчанию. Введите диапазон дат создания административного сообщения и выполните Поиск. 40 - что б очистить Кликните правой кнопкой мыши на сводке, и выберите пункт меню Поиск Введите диапазон дат создания административного сообщения и Выполните поиск 41 АВТОРИЗАЦИЯ ПЛАТЕЖЕЙ И АДМИНИСТРАТИВНЫХ СООБЩЕНИЙ Действия, описанные в этом разделе, доступны в системе CitiDirect BESM, если Вы уполномочены подписывать электронные документы, которые должны быть авторизированы и отправлены в банк. Авторизация платежей Для авторизации платежных поручений зайдите в меню «Мои трансакции и услуги» в раздел «Авторизовать» При авторизации закладка Требуется авторизация – будет активной В основном окне, отображаются платежи, которые ожидают Вашей авторизации 42 На закладке Требуется авторизация есть возможность выполнить следующие действия: Авторизовать Для подписи отмеченного в данный момент платежа (или списка платежей). Отправить на исправление Позволяет отправить данный платеж на предыдущий уровень, для внесения корректив. Удалить Для удаления данного платежа. Перейти к деталям Просмотра реквизитов данного платежа в детальной форме. Для просмотра или выполнения следующих команд: Другие команды Для детального просмотра платежа воспользуйтесь кнопкой «Перейти к деталям». Выберите необходимые действия, после просмотра деталей платежа 43 Авторизация административных сообщений Для авторизации административных сообщений воспользуйтесь меню «Мои трансакции и услуги» Для авторизации административных сообщений зайдите в меню «Мои трансакции и услуги» в раздел «Платежные услуги» Перейдите на закладку Требуется авторизация. Активируйте закладку Требуется авторизация Выберите действие 44 ОТПРАВКА В БАНК ПЛАТЕЖЕЙ И АДМИНИСТРАТИВНЫХ СООБЩЕНИЙ Действия, описанные в этом разделе, доступны в системе CitiDirect BESM, если Вы уполномочены отправлять электронные документы в банк. Для отправки платежных поручений воспользуйтесь меню «Мои трансакции и услуги» В меню «Мои трансакции и услуги» и выберите пункт «Отправить» Активируйте закладку Требуется отправка в банк В основном окне, отображаются платежи, которые ожидают отправки в банк 45 Отправить в банк Для отправки выделенных документов в банк. Отправить на исправление Для внесения изменений в платеж на уровне инициатора платежного поручения. Удалить Удаления данного платежа. Перейти к деталям Просмотр деталей выбранного платежа. Другие команды Просмотра или выполнения следующих команд: обновить экран, поиск, просмотреть сообщения об ошибках, печать сводки, печать подробной информации, просмотр итоговых сумм и т.п. Примечание! Функциональность «Ручной отправки» устанавливается по просьбе клиента. По умолчанию, данная функция отключена и все платежные поручения, и административные сообщения, подписанные на последнем уровне авторизации, отправляются в банк в автоматическом режиме. Для отправки административных сообщений в банк воспользуйтесь меню «Мои трансакции и услуги» в подраздел «Платежные услуги» «Административные сообщения» Перейдите на закладку Требуется отправка в банк 46 РАБОТА С ОТЧЕТАМИ В СИСТЕМЕ CITIDIRECT BESM В системе CitiDirect BESM предусмотрены следующие отчеты: Отчеты о движении по счетам; Отчеты о балансах счетов; Отчеты службы аудита (отсутствуют по умолчанию в перечне доступных и подключаются по запросу); Отчет об инициации платежей в формате Национального банка Украины. ОТЧЕТЫ О ДВИЖЕНИИ ПО СЧЕТАМ 1 2 3 1 2 3 Выберите пункт меню «Отчеты» «Отчеты по выпискам» Выберите подходящий отчет из списка (Отчеты «Детальная выписка по счету» и «Краткая выписка по счету» мы рассмотрим более детально ниже) В окне Просмотр отчетов отображается текущее состояние выполнения отчета, а также история выполненных ранее отчетов. Помните! Данные для формирования отчетов о движении по счетам доступны за последние 92 календарных дня. При При запуске заглавных отчетов из списка Краткие сведенья об отчете будут представлены данные по всем счетам на текущую дату. Для работы с отчетами доступны следующие команды: 47 Добавить в Избранное Позволяет сохранить отчет для быстрого доступа через меню «Избранные отчеты» Выполнить Запуск выбранного отчета. Для этого необходимо выбрать нужный отчет в окне Краткие сведения об отчете Редактировать отчет Для редактирования выбранного/создания нового на основе стандартного отчета Удалить отчет Удаления отчета созданного пользователем Просмотреть отчет Функция Просмотра отчета становится доступной только после его выполнения. Текущее состояние отчета отображается в окне Просмотр отчетов: вначале - В ожидании, после этого - Доступен (при этом обновление экрана происходит автоматически). Другие команды Просмотр сведений исходных данных отчета, удаление только результатов запуска отчета. Детальная выписка по счету Для создания отчета – Детальная выписка по счету необходимо выбрать данный тип отчета из списка Отчеты по выпискам и нажать кнопку Далее необходимо задать критерии отчета. Доступные поля для настройки отчета . Экран отображения заданных параметров Обратите внимание! Поля отмеченные «*» – обязательные критерии отчета. 48 Ниже, рассмотрим базовый подбор критериев для формирования данного типа отчета. При Поля Доступные критерии В большинстве отчетов доступны следующие форматы: DHTML - формат отчета для отображения данных в окне браузера XLS - формат отчета для отображения данных в программе Microsoft Excel RTF - формат отчета для отображения данных в программе Microsoft Word PDF - формат отчета для отображения данных в программе Adobe Acrobat Символы, разделенные запятой - формат отчета для отображения данных с возможностью самостоятельного выбора формата кодировки, разделителя полей и т.д. Формат Выбор данного критерия позволяет сформировать выписку по конкретным счетам. Без заполнения данного поля выписка будет сформирована по всем открытым счетам. Для заполнения поля Номер счета необходимо в отдельном диалоговом окне нажать кнопку Выполнить поиск. После этого, Вы сможете выбрать нужный номер счета из библиотеки доступных счетов. Номер счета Дата выписки может быть представлена в относительной или абсолютной величине. Относительный диапазон дат. Позволяет создать шаблон отчета не привязанный к определенной календарной дате. При выборе относительной величины значение «0» означает текущий день, «-1» – данные за вчера и т.д. Также есть возможность выбора только рабочих дней. В этом случае выходные и праздничные дни не будут учитываться в диапазоне формирования отчета. Абсолютный диапазон дат. Выбор диапазона формирования отчета за определенные даты. Кроме ввода даты вручную есть возможность выбора даты с помощью календаря. Дата выписки 49 Если были операции Флаг отображения движения по счету. Позволяет отображать в отчете только те счета и дни по которым было движение. Номер проводки Позволяет настроить фильтрацию данных по номеру платежного поручения. Для удаления заданного критерия выберите его в поле Содержание отчета и воспользуйтесь правой кнопкой мыши или воспользуйтесь кнопкой Удалить Для редактирования содержания отчета Выберите необходимое действие 50 Сохранить и Запустить Возможность сохранения и одновременного запуска настроенного отчета Выполнить Для запуска отчета на обработку. При этом отчет не будет сохранен Сохранить Позволяет сохранить отчет под названием заданным пользователем. В результате отчет будет добавлен в группу отчетов, на основании которого он был создан. Печать Печать содержимого отчета Возврат к сводке Возврат в окно Краткие сведенья об отчете В активном окне Просмотр отчетов отображается текущее состояние отчета. Просмотреть отчет возможно только в состоянии Доступен. Состояние обновляется автоматически. Выберите необходимый отчет и нажмите на Просмотр 51 Система предлагает просмотр отчета в отдельном окне. Для просмотра необходимо разрешить перемещение данных во временный кеш нажатием кнопки Да. Информация о счете (номер/ наименование счета, валюта, входящий и исходящий остатки, дата выписки и т.п.) Детальное описание каждой проводки Краткая выписка по счету Для формирования отчета – Краткая выписка по счету необходимо использовать тот же алгоритм что и при создании детальной выписки по счету. Выберите тип отчета – Краткая выписка по счету из списка Отчеты по выпискам и нажмите . В окне Критерии редактирования задайте необходимые поля для формирования выписки. После установки необходимых критериев отбора отчета, Вы можете сохранить отчет под отдельным названием (кнопка ), либо запустить на выполнение без сохранения заданных параметров ( ). Сохраненный отчет, будет добавлен в группу отчета, на основании которого был создан в поле Краткие сведения об отчете. Активируя закладку Критерии, в окне Отчеты по выпискам, Вы сможете просмотреть настройки параметров. Если нет необходимости настройки данного отчета – нажмите кнопку 52 . Активируя закладку Критерии, есть возможность просмотра заданных параметров отчета Пример отображения отчета Краткая выписка по счету представлен ниже. Информация о счете и балансе Сводка операций 53 ОТЧЕТ ОБ ИНИЦИАЦИИ ПЛАТЕЖЕЙ В ФОРМАТЕ НАЦИОНАЛЬНОГО БАНКА УКРАИНЫ Данный отчет используется для формирования платежных поручений, созданных в системе CitiDirect BESM, в формате НБУ. 2 1 3 1 2 3 Выберите пункт меню «Отчеты» «Отчеты о платежах (CEEMEA)» Выберите Отчет об Инициации Платежей Национального Банка Украины Выберите действия над отчетом (кнопка Редактировать отчет – для настройки параметров отчета). После указания необходимых полей для выбранного отчета, Вы можете сохранить отчет под отдельным названием (кнопка 54 ), либо запустить на выполнение без сохранения заданных параметров (кнопка ). После сохранения отчета, он будет добавлен в группу отчета, на основании которого он был создан. В активном окне Просмотр отчетов отображается текущее состояние отчета. Обновляется состояния отчета происходит автоматически. 1 2 3 4 5 6 55 1 2 3 4 5 6 Выберите отчет или создайте новый и нажмите кнопку Выполнить Дождитесь изменения состояния отчета на Доступен и активации кнопки Для просмотра отчета (Система предлагает просмотреть отчет в отдельном окне) Информация о платеже Дата получения платежа банком. Это поле будет заполнено в том случае, если данный платеж уже отправлен в банк Дата проведения платежа банком. Это поле будет заполнено в том случае, если платеж был списан с Вашего счета Каждое платежное поручение в данном отчете размещено на отдельной странице и отображается в двух экземплярах. ДОПОЛНИТЕЛЬНЫЕ ФОРМАТЫ ОТЧЕТОВ По желанию пользователей системы CitiDirect BESM, сотрудники службы поддержки могут подключить дополнительные форматы отчетов. Далее приведены несколько вариантов дополнительных форматов, доступных к подключению. 56 57 РАБОТА С ЗАПРОСАМИ В СИСТЕМЕ CITIDIRECT BESM Система CitiDirect BESM позволяет получать информацию о движении по счетам и балансам как в виде отчетов, оптимально подходящих для печати, так и в виде таблицы непосредственно в Клиент-банке, что в свою очередь, позволяет оперативно получить необходимую информацию. В CitiDirect BESM предусмотрены следующие запросы: Выписка по счету – отображает информацию о движении по счетам. Сводка остатков – позволяет получить данные о балансе счетов на определенный период или дату (в том числе, - на данный момент) Реестр проводок – информация об инициированных транзакциях в системе CitiDirect BESM Запрос банковского поиска – возможность произвести запрос на существование того либо иного банка и его реквизитов, как в Украине, так и на глобальном уровне. Запрос по региональным курсам валют – возможность получать информацию о курсах валют, установленных Национальным Банком Украины в текущем дне и т.д. Для просмотра выписки по счету непосредственно в CitiDirect BESM без формирования отчета необходимо зайти в меню Запросы и объекты поиска и выбрать необходимый запрос для выполнения. Перечень запросов доступных в системе 58 ЗАПРОС «ВЫПИСКА ПО СЧЕТУ» 1 2 3 4 5 6 7 1 2 Выберите пункт меню Запросы и объекты поиска Выписка Запрос выписки Номер отделения банка (заполняется автоматически при выборе номера счета, также возможен выбор данных из библиотеки ) 3 Номер клиента (заполняется автоматически при выборе номера счета, есть возможность выбора из библиотеки 4 Номер счета, по которому необходимо получить информацию. Возможен выбор данных из библиотеки незаполненном поле запрос производится по всем доступным счетам пользователя) 5 6 7 Дата отчета – период либо дата, за которую необходимо получить информацию. Не используется (значение поля не меняется) Нажмите кнопку Ввести для получения информации. Обратите внимание! Поля, отмеченные двумя синими звездами заполнения одного из них. При 59 (при **, требуют как минимум ). Если в системе доступно более одного счета, то при выборе номера счета у Вам будет возможность выбрать конкретный счет из библиотеки (см. рисунок ниже). Иначе, Номер счета заполнится без вывода дополнительных запросов. После заполнения всех требуемых полей, на закладке Критерии Вы получите следующее: Для выполнения запроса по заданным критериям 60 Ввести Для получения информации на основе заданных параметров Очистить условия Очистить заданные критерии запроса Базовый критерий поиска Позволяет выполнять запрос с заранее установленными параметрами во вкладке Критерии в автоматическом, либо ручном режиме. (Детальное описание смотрите ниже.) Печать Печать критериев выписки и сводной информации Раздельный просмотр Отображение результатов на текущей странице, непосредственно под параметрами запроса Итоговая информация о проводках будет отражена во вкладке Сводная информация. Каждая строка представляет одну транзакцию с итоговой информацией. Используя горизонтальную и вертикальную полосы прокрутки, Вы можете просмотреть значения всех полей. Данная таблица, как и все доступные таблицы такого рода в системе Citidirect, может быть отредактирована: скрыты некоторые столбцы, изменен порядок сортировки по требуемым полям, изменено размещение столбцов и их ширина и т.п. Нажмите Перейти к деталям для получения детальной информации о каждой проводке. Детальная информация по каждой проводке отображается во вкладке Детали. Детали платежа 61 Базовый критерий поиска Данная функциональность позволяет выполнять запрос с заранее установленными параметрами во вкладке Критерии в автоматическом либо ручном режиме. Варианты запуска предустановленных параметров: – используется для автоматического запуска данного запроса при выборе соответствующего пункта меню. При этом должны быть указаны параметры, которые по умолчанию будут критериями автоматического запуска. – используется для запуска данного запроса, при выборе соответствующего пункта меню, в ручном режиме. Поля с параметрами, которые указаны как предустановленные, будут уже заполнены. Для запуска данного запроса пользователю достаточно нажать кнопку . Также, если потребуется, пользователь может откорректировать предустановленные параметры и после этого запустить запрос на выполнение. – отменяет предустановленные параметры и возвращает настройки на установленные по умолчанию (все предустановленные значения полей удаляются). ЗАПРОС «СВОДКА ОСТАТКОВ» 1 2 3 4 5 6 7 8 9 62 1 2 Выберите пункт меню Запросы и объекты поиска Выписка Запрос сводки остатков Номер отделения банка (заполняется автоматически при выборе номера счета, также возможен выбор данных из библиотеки ) 3 Номер клиента (заполняется автоматически при выборе номера счета, есть возможность выбора из библиотеки 4 Номер счета, по которому необходимо получить информацию. Возможен выбор данных из библиотеки незаполненном поле запрос производится по всем доступным счетам пользователя) 5 6 7 8 9 Выбор валюты счета (можно оставить без изменений) (при Дата отчета – период либо дата, за которую необходимо получить информацию Флаг отображения движения по счету (значения: Нет/Да) Эта опция не используется (можно оставить без изменений) Нажмите кнопку Ввести для получения информации. После выполнения запроса, информация будет отражена во вкладке Сводка остатков. Таблица сводки остатков Выберите необходимые действия 63 ). Информация о движении по счету отображается во вкладке Выписка Движения по счету за указанный период (дату) по выбранному счету Детальная информация о выбранной проводке отображается на закладке Детали. Детали выбранной проводки 64 Вернуться к Выписке Возврат к закладке Выписка (предыдущему окну) Критерии Возврат к закладке Критерии Предыдущий Просмотр предыдущей проводки (при условии, что во вкладке Выписка предварительно было отмечено несколько платежей) Следующий Просмотр следующей проводки (при условии, что во вкладке Выписка предварительно было отмечено несколько платежей) Печать Печать данного платежа ЗАПРОС ПО РЕГИОНАЛЬНЫМ ОБМЕННЫМ КУРСАМ «КУРСЫ ОБМЕНА ВАЛЮТ» Заполняется автоматически, при нажатии кнопки просмотра библиотеки 65 Выберите пункт меню Запрос об обменном курсе После нажатия на кнопку Ввести на экране появится сводка курсов валют Текущая дата Курсы валют, установленные НБУ на текущий день ЗАПРОС «ПОИСКА ПО БАНКУ» Данный запрос позволяет проверить наличие и реквизиты банков, как в Украине, так и на глобальном уровне. Для реализации данного запроса выберите пункт меню Запросы и объекты поиска Запрос поиска по банку. Поиск Украинских МФО банков 66 В поле Код страны банка выберите UA (Украина) В поле Код системы перевода средств воспользуйтесь библиотекой В поле Идентификатор системы маршрутизации введите номер МФО банка, о котором необходимо получить детальную информацию или укажите параметр В4 Введите МФО отделения банка и код системы перевода средств – В4 Информация о найденном отделении банка будет представлена на закладке Сводная Информация Поиск информации о банке возможен так же и по названию, для этого необходимо ввести на украинском языке часть названия банка в соответствующие поля (Краткое или Полное название банка) и указать критерий фильтрации – . 67 Запрос на поиск SWIFT кодов банка Выберите Код страны банка участника SWIFT В поле Код системы перевода средств воспользуйтесь библиотекой В поле Идентификатор системы маршрутизации введите SWIFT код банка, детальные реквизиты которого, необходимо найти. В случае если Вы не владеете полной информацией о SWIFT коде – воспользуйтесь возможностью поиска по Краткому / Полному названию банка. (Убедитесь в правильности указанного кода страны банка.) или укажите параметр IS В примере ниже приведены результаты поиска SWIFT код банка по названию с отображением данных в формате Раздельного просмотра: Введите Код страны банка и слова из названия Результаты поиска по запросу 68 ИМПОРТ ПЛАТЕЖЕЙ Для загрузки платежей и административных сообщений в виде файла сформированного в Вашей ERP–системе, для дальнейшей его отправки в банк, пользователь может воспользоваться импортом данных в систему CitiDirect BESM. Создание профиля импорта Прежде чем импортировать платежи в клиент-банк, необходимо настроить профиль импорта: Выберите пункт Профиль импорта из меню Инструменты и настройки. Выберите пункт меню Инструменты и настройки Профиль импорта Для создания нового профиля, нажмите кнопку Новый Создайте личный профиль импорта 69 В детальной форме профиля импорта необходимо указать наименование и описание профиля. Данные поля должны содержать только латинские символы. Укажите название профиля Опишите назначение профиля Выберите карту импорта Выберите карту импорта, из списка, предложенного системой. Для загрузки платежей в гривне и/или валюте, используйте карту C CDFF CIS v16. Для перечисления на зарплатную/корпоративную карточку Сити, используйте карту C PAYROLL CARDS UA. (Если данные карты импорта отсутствуют в перечне по умолчанию, воспользуйтесь меню поиска непосредственно в диалоговом окне выбора элементов доступных карт.) В поле Обработка ошибок Файла, для удобства пользователей, необходимо оставить значение по умолчанию Далее выберите кодировку загружаемого файла. Укажите путь для загрузки файла. Путь может содержать также и название загружаемого файла. Для сохранения заданных Вами параметров и переходу к следующему этапу настройки профиля импорта нажмите . 70 Укажите путь для загрузки файла После создания профиля CitiDirect BESM предложит протестировать новый профиль. В тестовом режиме система проверяет загружаемый файл на наличие ошибок. Сами платежи, при этом, в клиент-банк не попадают. После создания нового профиля его состояние будет отражено как – Требуется тест 71 Укажите кодировку загружаемого файла а Тест загрузки платежей Для тестирования загрузки платежей в клиент-банк необходимо выбрать меню Мои транзакции и услуги. Выберите пункт меню Управление файлами Импорт платежей 72 Перейдите на закладку Тест выберите тестируемый профиль и нажмите внизу кнопку предупреждение, что Вы обрабатываете платежи в тестовом режиме. Перейдите на закладку «Просмотр истории», что бы проверить состояние выполнения запущенного файла. . Система выдаст В случае если состояние выполнения «Завершено с ошибками», выберите пункт , что бы узнать подробности обработки файла. Когда файл обработан, и ошибки не найдены, тестирование импорта платежей можно завершить. Проверьте состояние выполнения загрузки файла. При завершении тестовой загрузки с ошибками воспользуйтесь возможностью просмотра деталей Для завершения тестирования профиля перейдите на закладку «Тест» и выберите тестируемый профиль. Подтвердите завершение теста кнопкой Тест завершен. Выберите тестируемый профиль и нажмите кнопку «Тест завершен» 73 Авторизация профиля импорта Действия, описанные в этом разделе, доступны в системе CitiDirect BESM, если Вы уполномочены подписывать электронные документы, которые должны быть авторизированы. Выберите пункт Инструменты и Настройки Профиль импорта и активируйте закладку Требуется авторизация. Выберите тестируемый профиль и нажмите кнопку «Тест завершен» Нажмите кнопку Да в появившемся окне запроса После подтверждения авторизации профиль импорта станет доступным для загрузки данных в систему CitiDirect BESM. Загрузка платежей в систему 74 Для загрузки платежей в клиент-банк необходимо перейти в меню Мои транзакции и услуги Импорт платежей. Выберите активный для работы профиль импорта и отправьте его на . Выберите необходимый профиль импорта и нажмите кнопку Выполнение Просмотр результата импорта 75 Если в выбранном профиле явно не указано имя файла импорта, и в папке для импорта присутствует несколько файлов, после нажатия на кнопку Выполнить будет отображено следующее окно: Чтобы выбрать конкретный файл из списка нажмите Нет. После этого Вам будет предложено выбрать файл: Подтвердите выбор – нажмите "Да" для обработки. Чтобы проверить сколько, платежей было импортировано, сколько ошибок и т.д. Вам необходимо перейти на закладку Просмотр истории и нажать кнопку Просмотреть результаты. Просмотр результатов импорта возможен, при состоянии файла Исполнено Окно отображения состояния импорта файла Метод создания, успешно загруженных в CitiDirect BESM платежей отображается как – Импорт. Импортированные платежи после загрузки в систему требуют непосредственной авторизации подписантов. Работа с ошибками импорта платежей Чтоб проверить состояние выполнения запущенного файла импорта перейдите на закладку Просмотр истории. Если состояние выполнения «Завершено с ошибками», воспользуйтесь кнопкой , что бы узнать подробности обработки файла. При наличии ошибок в файле импорта платежей и административных сообщений система дает возможность просмотреть детали ошибок в отдельном диалоговом окне. 76 Перечень всех ошибок в файле отображается в отдельном окне Если при настройке профиля импорта Вы указали Отправлять платежи, содержащие ошибки, на исправление, платежи будут отражены в общей сводке платежей на закладке Вести/Изменить в состоянии Недействителен (только в случае когда структура файла не была нарушена). Используя подсказку деталей сообщения об ошибке, Вы можете самостоятельно внести необходимые изменения и подтвердить ввод и оправку на авторизацию платежа. Внимание! В деталях платежей импорта не допускается использование специальных символов, таких как #, @, . При Перечень наиболее распространённых ошибок загрузки файла представлен в таблице: Ошибка 77 Описание Ошибки копирования файла Данный файл уже был обработан ранее (Ошибка дублирования файла) Содержит недопустимые символы Недействительное десятичное значение в строке Требование максимальной длины превышено Ошибочное значение Код перевода средств банка получателя Неверная комбинация номера счета бенефициара и МФО (код банка бенефициара) Кодировка текстового поля файла не соответствует формату загрузки или файл содержит недопустимые символы Проверьте знак разделителя суммы (правильное значение разделителя – “.”), возможно также нарушение структуры файла – проверьте наличие “#” в деталях или названии получателя Длинна поля – превышает максимально допустимое значение Код банка получателя отсутствует в базе данных (для платежей в национальной валюте - МФО закрыто или неверное значение) Проверьте правильность указанных реквизитов платежа, а именно код банка получателя и счет получателя. ЭКСПОРТ ДАННЫХ Для выгрузки данных о движении по счетам в виде файла, для дальнейшей обработки его в ERP–системах (1С, SAP, Парус, JD Edwards и др.) пользователь может воспользоваться экспортом данных из системы CitiDirect BESM. Создание профиля экспорта Для настройки профиля экспорта необходимо воспользоваться разделом меню в Инструменты и Настройки Выберите пункт меню Инструменты и Настройки Профиль экспорта В рабочем окне сводки профиля экспорта выберите создать Новый На закладке Ввести/Изменить, нажмите кнопку Новый 78 Укажите название нового профиля и его описание. В поле Кодирующий набор необходимо указать формат кодировки выгружаемых данных. Название профиля и его описание (назначение) Выберите кодировку выгружаемых данных 79 Выберите в поле Наименование формата экспорта формат для загрузки платежей В диалоговом окне выбора формата указан перечень доступных форматов выгрузки. Для выгрузки данных в 1С используйте Ukraine1С Variable 55 (текстовый файл с разделителями). SAP/SWIFT форматы используются для работы с SAP системами. Далее выберите диапазон дат. Если Вам необходимо одноразово получить выписку за определенный период, выберите Абсолютный диапазон и в календаре выберите необходимый период. Если Вы получаете данные на постоянной основе, например за прошлый рабочий день, тогда выберите Относительный диапазон. При относительном диапазоне дат, период выбирается относительно сегодняшнего дня. Например «С даты -1 По дату -1», означает, что данные будут идти за прошлый день. Опция Рабочие дни учитывает выходные, т.е. в понедельник выписка доступна за пятницу. При настройке профиля экспорта есть возможность настроить экспорт данных только по конкретному счету, валюте и т.д. Укажите тип диапазона дат Укажите критерии отбора данных, если это необходимо Поле Путь для экспорта файлов может содержать как папку, так и название файла и/или его расширение, например: «С:\CITI\Statements\statement.txt» Укажите путь для выгрузки данных из клиент-банка 80 Авторизация профиля экспорта Действия, описанные в этом разделе, доступны в системе CitiDirect BESM, если Вы уполномочены подписывать электронные документы, которые должны быть авторизированы. Для авторизации созданного профиля, выберите пункт Инструменты и Настройки Профиль экспорта и перейдите на закладку Требуется авторизация Выберите профиль, который необходимо авторизовать и нажмите кнопку Авторизовать Подтвердите настройки профиля экспорта Далее система в отдельном окне попросит подтверждение авторизации, необходимо нажать Да. Выгрузка данных из системы Для выгрузки платежей з клиент-банка воспользуйтесь меню Мои транзакции и услуги Выберите пункт меню Управление файлами Экспорт данных 81 Зайдите в пункт Экспорт данных и на закладке Выполнение, выберите профиль для выгрузки. После чего нажмите кнопку . После нажатия на кнопку Выполнение, будет показано окно с подтверждением о выполнении запроса. Нажмите кнопку ОК После закрытия окна подтверждающего выполнение запроса перейдите на закладку Просмотр истории Дождитесь состояния выполнения Исполнено (можно, при этом обновлять экран соответствующей кнопкой внизу) и нажмите кнопку Загрузить Просмотр истории 82 Загрузку файла экспорта, локально на рабочее место пользователя, возможно, осуществить только после того, как состояние выполнения будет Исполнено. После нажатия на кнопку откроется окно, в котором необходимо указать путь для сохранения файла. Также, в поле Имя файла(File name) необходимо указать название файла экспорта, расширение, и после этого нажать на кнопку Сохранить(Save) В отрывшемся диалоговом окне, укажите название и сохраните файл 83 После нажатия на кнопку Сохранить(Save), файл будет сохранен по указанному пути. СИСТЕМА ОБМЕНА ДАННЫМИ DELPHI XP Для более продуктивной и удобной работы пользователей с системой CitiDirect BESM, мы предлагаем Вам воспользоваться услугой доставки файлов в банк по зашифрованным каналам связи, с использованием системы клиент-банк. Основные возможности и преимущества приложения Delphi XP: Нет необходимости передавать бумажные копии документов для зачисления валюты по экспортным операциям. Оперативное получение информации по депозитным и кредитным счетам. Получение на ежедневной основе банковской выписки по текущим и корпоративным счетам. Доступ к входящим / исходящим SWIFT сообщениям. Для запуска модуля Delphi XP необходимо выбрать пункт меню Запросы и объекты поиска Выберите пункт меню Запросы и объекты поиска Дополнительные услуги Пользовательский интерфейс системы Delphi XP отобразится в отдельном окне браузера. Основное меню. Выберите необходимый для работы пункт. Меню персональных настроек 84 Для выбора языка интерфейса системы необходимо воспользоваться пунктом Настройки в нижнем левом углу окна. Выберите язык, работы системы или настройте параметры стартовой страницы модуля Delphi XP Подтвердите выбор Языка интерфейса ПЕРЕДАЧА ФАЙЛОВ В БАНК Отправка файла с помощью Delphi XP в банк, требует несколько этапов верификации и обработки: Загрузка файла Отправки загруженного файла на обработку Обработка файла Для загрузки файла выберите пункт Загрузить файл. Далее необходимо указать путь к данным для загрузки (файла передачи) и выбрать в поле Номер счета значение для категории загрузки. Обратите внимание! Название файла для передачи с помощью модуля Delphi XP в банк должно содержать только латинские буквы и/или цифры При 85 Поле Отделение содержит значение по умолчанию ALL (остается без изменений) Выберите категорию и файл для отправки Подтвердите загрузку файла в Delphi XP 86 При нажатии кнопки просмотра данных библиотеки в поле Номер счета, появится диалоговое дополнительное окно, в котором необходимо выбрать необходимое значение (категорию загрузки) и нажать на кнопку ОК. Описание возможных критериев Номера счета поданы в таблице ниже: Идентификатор UAxxxxxxACT UAxxxxxxAGREEMENT UAxxxxxxGTD Описание Для отправки электронных копий актов относительно закрытия контроля экспортных операций Для передачи сопроводительных договоров в банк относительно подтверждения экспортных операций Отправка электронных копий ГТД в банк UAxxxxxxLETTER Для переписки. В письме необходимо указать в обязательном порядке номер и дату контрактов, согласно которых будут зачислены денежные средства UAxxxxxxINVOICE Счета-фактуры После заполнения всех необходимых полей, нажимает модуль на экране появятся сводные данные о файле. . В подтверждение о успешной загрузке данных в Информация о файле загрузки 87 В случае подтверждения кнопкой ОК данных о файле на экране появится сводка всех файлов загрузки. Состояние выгрузки файла, активного в сводке файлов загрузки Выберите файл из сводки Отправить на обработку – отправка выбранных файлов на обработку Удалить – удаление записей из сводки загруженных файлов Статистка отправленных файлов доступна для просмотра в пункте меню Загрузка файла Посланный только после того, как файл получит подтверждение на обработку командой отображаемое в верхней строке, изменится с не послан на не обработан. 88 . Состояние файла, Состояние выгрузки файла Сводка отправленных файлов 89 Для окончательной отправки в банк необходимо Обработать выбранные файлы в пункте меню Загрузка файла Необработанный. Состояние выгрузки файла Выберите необходимые файлы из сводки Процесс – обработка выбранных файлов и автоматическая отправка в банк Удалить – удаление записей из сводки необработанных файлов 90 После, обработки (кнопка Процесс) всех файлов доступных из сводки, на экране пользователя появится окно предупреждения: Просмотреть информацию об обработанном файле, а так же содержимое, отправленного в банк файла можно в меню Загрузка файла Обработанный. Состояние выгрузки файла Сводка обработанных файлов В случае отклонения файла из списка необходимый на обработку, Вы так же можете просмотреть детали данного файла, в меню Загрузка файла Удален. ПОЛУЧЕНИЕ ОТЧЕТОВ И ВЫПИСОК С помощью модуля Delphi XP есть возможность не только отправлять сканированные копии документов в банк, но и получать обратную связь, например следующую информацию: Выписки по кредитным счетам Выписки по депозитным счетам Входящие SWIFT сообщения Исходящие SWIFT сообщения Получение банковских выписок по текущим и распределительным счетам Получение выписок по корпоративным карточным счетам Для получения выписок необходимо выбрать пункт меню Отчеты и Выписки. На закладке Основной необходимо указать период для поиска выборки загруженных в модуль файлов и нажать кнопку . 91 Укажите период Выполните поиск за указанный период Внимание! Данные доступны в модуле Delphi XP – за период 35 дней. Дата загрузки файла на один день отличается от даты выписки. При 92 Как результат выполнения поиска за заданный Вами период на экране появятся все доступные типы отчетов и выписок по Вашей компании. Из списка выберите необходимый отчет двойным кликом мышкой. Просмотреть выбранный отчет, возможно нажав на ссылку Загрузка, непосредственно напротив файла, или с помощью кнопки предварительно отметив нужный файл. Загрузите отмеченный файл для просмотра 93 Мы благодарны Вам за Ваш выбор! Global Transaction Services www.transactionservices.citigroup.com © 2013 Citibank, N.A. Все права защищены. Citi и Citi and Arc Design являются торговыми марками и знаками обслуживания Citigroup Inc. или ее филиалов, которые зарегистрированы и используются по всему миру. Citibank, N.A. — это корпорация с ограниченной ответственностью, зарегистрированная по Закону США «О национальных банках» (National Bank Act of the USA), и ее головной офис расположен по адресу: 399 Park Avenue, New York, NY (штат Нью-Йорк) 10043, USA (США). Подразделение Citibank, N.A. в Лондоне зарегистрировано в Соединенном Королевстве по адресу: Citigroup Centre, Canada Square, Canary Wharf, London E14 5LB под номером BR001018 и уполномочено и регулируется Управлением по финансовым услугам в Соединенном Королевстве. № НДС GB 429 6256 29. Находится в полной собственности Citigroup Inc., New York, USA (США). 94