9 Введение в улучшение изображений
advertisement
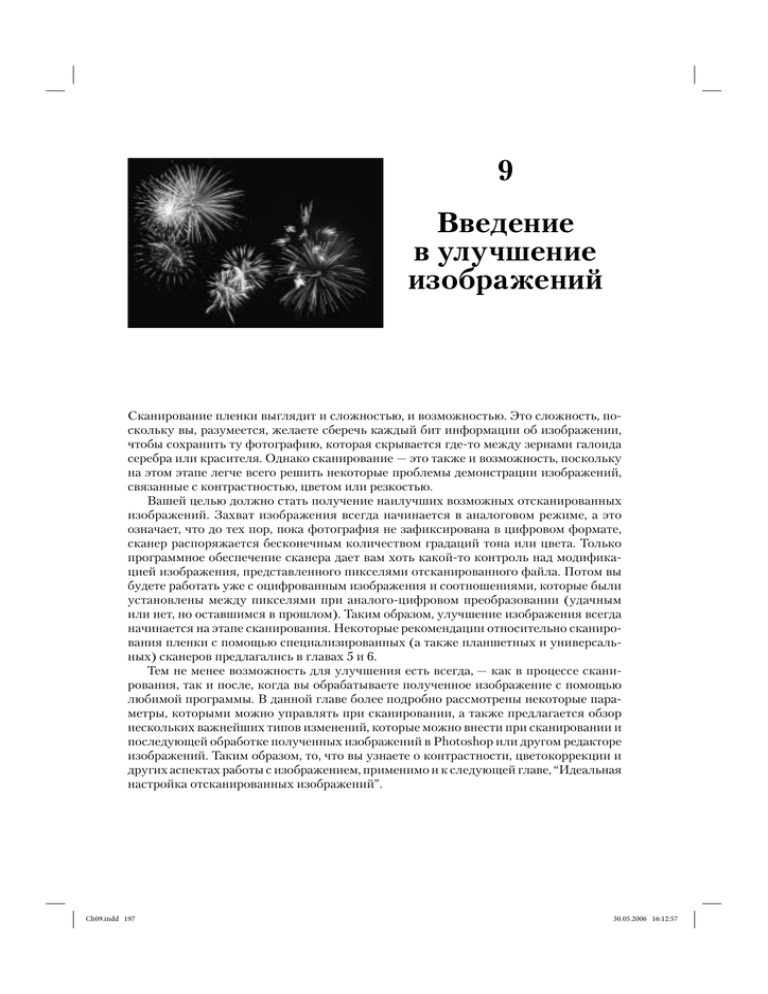
9 Введение в улучшение изображений Сканирование пленки выглядит и сложностью, и возможностью. Это сложность, поскольку вы, разумеется, желаете сберечь каждый бит информации об изображении, чтобы сохранить ту фотографию, которая скрывается где-то между зернами галоида серебра или красителя. Однако сканирование — это также и возможность, поскольку на этом этапе легче всего решить некоторые проблемы демонстрации изображений, связанные с контрастностью, цветом или резкостью. Вашей целью должно стать получение наилучших возможных отсканированных изображений. Захват изображения всегда начинается в аналоговом режиме, а это означает, что до тех пор, пока фотография не зафиксирована в цифровом формате, сканер распоряжается бесконечным количеством градаций тона или цвета. Только программное обеспечение сканера дает вам хоть какой-то контроль над модификацией изображения, представленного пикселями отсканированного файла. Потом вы будете работать уже с оцифрованным изображения и соотношениями, которые были установлены между пикселями при аналого-цифровом преобразовании (удачным или нет, но оставшимся в прошлом). Таким образом, улучшение изображения всегда начинается на этапе сканирования. Некоторые рекомендации относительно сканирования пленки с помощью специализированных (а также планшетных и универсальных) сканеров предлагались в главах 5 и 6. Тем не менее возможность для улучшения есть всегда, — как в процессе сканирования, так и после, когда вы обрабатываете полученное изображение с помощью любимой программы. В данной главе более подробно рассмотрены некоторые параметры, которыми можно управлять при сканировании, а также предлагается обзор нескольких важнейших типов изменений, которые можно внести при сканировании и последующей обработке полученных изображений в Photoshop или другом редакторе изображений. Таким образом, то, что вы узнаете о контрастности, цветокоррекции и других аспектах работы с изображением, применимо и к следующей главе, “Идеальная настройка отсканированных изображений”. Ch09.indd 197 30.05.2006 16:12:57 198 Часть ІI. Создание великолепных изображений ЧТО НЕОБХОДИМО ЗНАТЬ О КАЧЕСТВЕ ИЗОБРАЖЕНИЯ Фотографическое изображение выглядит красиво, когда все его компоненты удачно упорядочены. Некоторые из важных в этом факторов — композиция, содержание — находятся в ведении фотографа, и изменить их позже довольно трудно. Кадр, в который попало изображение, предметы, его составляющие, и освещение, присутствовавшее на сцене, фиксируются в момент съемки. Конечно, вы можете использовать трудоемкие технологии ретуширования и компоновки для глобальной модернизации изображения. Вы можете изменить эффекты освещения, полностью убрать с фотографии бывшего шурина или поместить Эйфелеву башню в центре Таймс-сквер, но подобные изменения представляются все же больше исключением, чем нормой. На другие параметры изображения, включая резкость и зернистость (или шум, если речь идет о цифровых фотографиях), очень сильно влияет пленка или характеристики сенсора. В огромном множестве случаев важны несколько других факторов — яркость, контрастность и насыщенность, которые отражаются на характеристиках пленки (или сенсора), освещении, экспозиции, а также собственно процессе сканирования пленки. Разрешение Разрешение определяет, какое количество деталей пленки будет захвачено при сканировании (вплоть до того, что все изображение вообще может сжаться в неразличимую точку). Для всех пленочных изображений существует момент, после которого дополнительное разрешение в действительности уже не улучшает качество изображения, поэтому вам стоит знать, какого разрешения достаточно для вашей конкретной задачи. Если, сканируя пленку на планшетном сканере (разумеется, допускающем подобное использование), вы собираетесь использовать результат, скажем, для размещения на Web-странице, можете использовать для 35-миллиметрового слайда разрешение 600×600 выборок на дюйм (samples per inch — spi). Это объясняется тем, что при уменьшении изображения на Web-сайте до, скажем, 600×400 пикселей на нем вряд ли будут заметны какие-то мелкие детали. Пример того, как сканирование 35-миллиметровой пленки с большим разрешением не дает никакой дополнительной полезной информации, показан на рис. 9.1 и 9.2. Если вы планируете всерьез заниматься редактированием, кадрированием и другими манипуляциями с изображениями, максимально используйте возможности своего планшетного сканера, применяя разрешение, скажем, 3200×3200 spi. Впрочем, в некоторых случаях полезнее может оказаться сканирование с сильной интерполяцией (подробнее об интерполяции см. главу 2). Специализированные сканеры также предлагают на выбор несколько разрешений, поэтому при умеренных требованиях вы вполне можете выбирать средние разрешения. В конце концов, разрешение также определяет размер файла сканированного изображения, поэтому если у вас нет достойных причин использовать высокое разрешение, совсем не обязательно тратить не него время и дисковое пространство. Высокое разрешение (если речь идет о сканерах пленки, то это 4000 или больше выборок на дюйм) позволяет захватить все детали пленки в пределах возможностей. Ch09.indd 198 30.05.2006 16:12:58 Глава 9. Введение в улучшение изображений 199 Однако не следует забывать и о факторах, которые могут ограничить полезность высокого разрешения. Рис. 9.1. Сканирование данного 35-миллиметрового слайда при 600 spi дает изображение, достаточно хорошее для отображения на Web-странице или создания небольших распечаток Рис. 9.2. Все, что дает дополнительное разрешение в 2820 spi, — это увеличение масштаба зерен, более заметные пятна пыли и уверенность (при изучении предыдущего изображения это было только подозрение), что исходная фотография снималась немного не в фокусе Зерно пленки или кластеры краски. Это “пиксели” пленочных изображений, состоящие из крошечных групп зерен галоида серебра (для многих черно-белых пленок) или наборов голубых, пурпурных и желтых чернил (для типичных цветных пленок). Если увеличить пленочное изображение настолько, что данные артефакты становятся видимыми, дальнейшее увеличение разрешения не даст никакой новой полезной информации. Отметим, что при использовании зернистых пленок этот эффект проявляется раньше, чем вы могли бы подумать. Искривленная пленка. Если пленка в держателе зафиксирована не идеально ровно, а сам держатель не параллелен оптике, увеличения разрешения может только навредить. Как правило, сканеры пленки разработаны в расчете на точные держатели и идеальные лентопротяжные тракты. Тем не менее Ch09.indd 199 30.05.2006 16:12:58 200 Часть ІI. Создание великолепных изображений установленные слайды имеют кривизну, которую нельзя полностью скомпенсировать структурой сканера или (при вашей удачливости) огромной глубиной фокуса. Кроме того, установленные пленки часто “вздуваются” при нагревании. Предполагаемая цель. Если отсканированное изображение предполагается печатать в виде небольшой картинки, преобразовывать в полутона для печати в книге или журнале или отображать на Web-странице, вы, скорее всего, не заметите разницы между изображениями, сканированными с разрешениями 2840 spi и 4000 spi. Защита от пыли и артефактов, реализованная в сканере. Дешевые сканеры пленки иногда имеют опцию уменьшения эффекта царапин и зернистости, которая просто заключается в размывании изображения. Разумеется, этот эффект влияет и на ваше истинное разрешение. Более дорогие сканеры включают расширения Digital ICE, Digital ROC или Digital GEM, а мощное программное обеспечение, подобное SilverFast (с его средством SF SRD Dust and Scratch Removal), позволяет обрабатывать изображения перед их записью на жесткий диск. Предполагается, что такие сложные решения должны сберегать разрешение исходного изображения, но даже самые интеллектуальные алгоритмы могут, выполняя свою работу, повлиять на резкость изображения. Тона изображения Количество темных и светлых тонов на изображении имеет большое значение. Это справедливо, когда речь идет о черно-белом негативе и о цветном диапозитиве или негативе. Основное отличие заключается в том, что на цветном изображении отношение темных тонов к светлым может рассматриваться как для всего изображения в целом, так и для отдельных цветных уровней. Если же вам важна только яркость, все значения тонов попадают в непрерывный спектр между черным и белым цветами, и тогда тональность фотографии удобно рассматривать с позиции черно-белого или полутонового изображения. Кажется, что в пленочной фотографии полутоновые изображения, подобные создаваемым с помощью черно-белых негативов, понять довольно просто. Негатив вроде бы представляет собой непрерывный диапазон тонов от черного (светлые места негатива) до белого (его тени) со всеми промежуточными оттенками серого. Однако на самом деле все немного не так. Самый черный фрагмент негатива не является действительно черным, поскольку большая часть пленок не блокирует весь проходящий через них свет. Поднесите негатив к свету, и вы сможете видеть даже через “абсолютно черные” края пленки. Следует также отметить, что “чистые” части пленки в действительности также не являются абсолютно прозрачными. Даже основа черно-белой пленки имеет в неэкспонированных фрагментах небольшую плотность. В любом случае целью фотографа будет получение отнюдь не черного или белого цвета, а темных теней, которые все еще скрывают некоторые детали, и светлых участков, также содержащих некоторые крупицы информации, не смытые в процессе обработки пленки. Кроме того, между Ch09.indd 200 30.05.2006 16:12:59 Глава 9. Введение в улучшение изображений 201 двумя названными крайностями существует еще множество полутонов, также несущих полезную информацию. Разумеется, изображение, оцифрованное с пленки, уже не будет строго непрерывным. Секундная стрелка аналоговых часов должна плавно двигаться по всему циферблату, описывая 360° по окружности, но цифровые часы ограничиваются набором значений от :00 до :59. Тот же принцип применим и к отсканированным изображениям. Полутоновый “спектр” сокращен до 256 тонов: от черного, которому приписано значение 0, до белого, имеющего значение 255. Со всеми остальными тонам необходимо сопоставить оставшиеся промежуточные значения. Таким образом, количество тонов на отсканированном изображении будет зависеть от того, насколько много было запечатлено на исходной фотографии. Полный диапазон цветов можно определить, учтя экспонирование, обработку, влияние характеристик сканируемой пленки и другие важные факторы. Кроме того, записываемые тона зависят от динамического диапазона вашего сканера (подробнее о динамическом диапазоне см. главу 2) и его настроек в процессе сканирования. Яркость/контрастность Количество тонов важно, но также существенно и их распределение. Если на изображении доминируют темные тона, оно может в целом показаться слишком темным. Если тона смещены в сторону более светлых, изображение выглядит слишком светлым. Возможна и худшая ситуация — тона могут располагаться так, что влияют на контрастность изображения. Если все тона сосредоточены в одном месте шкалы тонов, изображение будут низкоконтрастным. Если количество тонов невелико, но все они разбросаны по доступному диапазону, изображение может быть чересчур контрастным. Конечно, контрастность — это совсем неплохая штука (в чем можно убедиться, посмотрев на рис. 9.3), но нам все же хотелось управлять им. Цвет Третьим фактором, который вы можете контролировать в процессе сканирования, является цвет. Цвет представляет собой связь между тремя оттенками, использованными для получения изображения; для сканера это красный, зеленый и синий цвета, захваченные сенсором. Отметим, что простой настройки относительных пропорций данных трех первичных цветов недостаточно, в действительности вам необходимо рассмотреть три указанных ниже фактора. Пропорции цветов. Полноцветные изображения обычно содержат хотя бы по небольшой доле каждого первичного цвета. Пропорции этих цветов определяют, будет ли фотография реалистичной или испорченной избытком какого-то оттенка. Если у вас слишком много красного, изображение будет чересчур теплым; если зеленого — больным; избыток синего может охладить фотографию. Существуют и другие эффекты, связанные с переизбытком двух из трех основных цветов относительно третьего. Например, слишком большая доля красного и зеленого дает солнечно-желтый оттенок, красный и синий смещают цвета всех объектов к пурпурному, а синий и зеленый формируют смещение к голубому. Ch09.indd 201 30.05.2006 16:12:59 202 Часть ІI. Создание великолепных изображений Рис. 9.3. Иногда контрастность может улучшить фотографию, если вы знаете, как это сделать Насыщенность (или богатство) цвета. Насыщенность определяет, насколько оттенок близок к чистому цвету и насколько он “разбавлен” нейтральной плотностью (серым цветом). Настроить насыщенность цвета с помощью удаления нейтрального компонента вам помогут программное обеспечение сканера и редактор изображений. Яркость и контрастность цвета. Как и для монохромных изображений, яркость и контрастность отдельных оттенков могут повлиять на все цветное изображение. Если на изображении всего 12 красных тонов от очень светлого до очень темного с небольшим количеством промежуточных оттенков, можно сказать, что красная доля изображения очень контрастна. При 60–100 красных тонах контрастность красного канала изображения может быть сравнительно низкой. Яркость определяется соотношением между красными тонами на темных и светлых участках изображения. Если 80% красных тонов относятся к темным, красный канал изображения будет в целом темным независимо от общего количества красных тонов — 12 (высокая контрастность) или 100 (низкая). Ch09.indd 202 30.05.2006 16:12:59 Глава 9. Введение в улучшение изображений 203 КТО ВИНОВАТ? Если вам приходится часами исправлять отсканированные изображения, вас наверняка посещала мысль кого-нибудь за это убить. Неужели все эти проблемы с цветом — ваша ошибка? Может быть, это пленка? Может быть, виновата фотолаборатория? Или ваш сканер пора выбрасывать? Работая с цветными негативами, трудно определить, что изображение имеет проблемы с цветом, поскольку цвета обращены, а оранжевая маска скрадывает различия. Работая с диапозитивами, проблему выявить проще, особенно если вы просматриваете их на столе с подсветкой 5000–5500 К (температура цвета) и приличным коэффициентом цветопередачи (подробнее о новых терминах рассказывается во врезке ниже). 5000 К И CRI? В фотографии 5000 К означает очень многое, да и CRI — это не название телевизионного шоу. Перейдя от простого просмотра слайдов с помощью проектора к их сканированию, вы, возможно, захотели больше узнать о том, как же вы видите эти слайды. В этом случае вам нужно знать два термина — температура цвета (измеряется в Кельвинах — К) и коэффициент цветопередачи (Color Rendering Index — CRI). Для сортировки слайдов и диапозитивов лучше всего использовать световую раму или (при большой коллекции) стол с подсветкой. Оба “инструмента” состоят из полупрозрачного матового материала, на котором располагаются диапозитивы, освещаемые снизу флуоресцентным светом. К сожалению, многие флуоресцентные лампы имеют неправильный цвет, возможно, слишком желтый или чересчур зеленый или с каким-то другим оттенком. Кроме того, флуоресцентные лампы часто излучают свет, непрерывный по всему спектру. Некоторые оттенки красного или других цветом могут предоставляться неполно или вообще отсутствовать. Чтобы наблюдать изображение было приятно, освещение должно иметь надлежащий цвет — обычно это свет из диапазона 5000–5000 К, что соответствует дневному освещению. (В расчетах температуры фигурирует излучение мистического объекта, названного абсолютно черным телом, которое при нагревании примерно до 2000–3000 К раскаляется до красного цвета, а при нагревании до 11 000 К или выше имеет белый цвет.) Дневное освещение не только позволяет изображениям выглядеть естественно, но и служит стандартом, с помощью которого можно гарантировать, что другие люди будут наблюдать наши изображения при той же температуре цвета, что и мы. Правильная цветопередача гарантирует, что в освещении будут правильные пропорции цветов. Источник света, который нам кажется белым, но в котором отсутствуют, скажем, определенные фрагменты красного спектра, будет изображать объекты с неправильным представлением этих цветов. Именно поэтому при освещении определенным флуоресцентным светом фотографии получаются с болезненно-зеленым оттенком. Коэффициенты цветопередачи измеряются по шкале от 0 до 100, причем источник света с коэффициентом 100 содержит весь спектр цветов. Для оптимального наблюдения цветов источник света должен иметь коэффициент цветопередачи не менее чем 90. Ch09.indd 203 30.05.2006 16:13:00 204 Часть ІI. Создание великолепных изображений Проблемы с цветом на пленочных изображениях объясняются различными причинами — выбором пленки, источника освещения или даже лаборатории, обрабатывающей вашу пленку. Если вы отсняли пленку, предполагая сканировать ее позже, вы можете существенно уменьшить собственные проблемы, гарантировав, что ни один из перечисленных ниже факторов не может дать плохой цвет на вашем изображении. Используйте приведенные советы — и вы получите отличный результат. Неестественное освещение Проблемы плохого цвета чаще всего связаны с освещением. Свет может иметь неправильный цвет, быть смесью цветов, в нем может отсутствовать важный фрагмент видимого спектра. В любом из перечисленных случаев вы получите неверный цветобаланс. Некоторые препятствия очень легко предупредить или исправить. Другие легче предупредить, чем исправить. Баланс белого Пленочные камеры не содержат средства баланса белого цвета, которое имеют цифровые камеры, но они испытывают те же проблемы с источниками света, слишком теплыми или холодными по сравнению со стандартной температурой цвета, на которую рассчитана пленка. Исторически и цветные диапозитивы, и цветные негативы создавались под освещение с определенной температурой цвета (подробнее о температуре цвета рассказывалось на врезке). Пленки, рассчитанные на дневное освещение, должны использоваться при обычных дневных условиях (примерно 5500 К) или фотовспышке с такой же температурой цвета. Когда-то давно существовали даже “синие” вспышки (разновидность одноразовой вспышки), имеющие указанный цветобаланс. Другие пленки настроены на вольфрамовое освещение, которое знакомо нам по бытовым лампочкам, и используются в закрытых помещениях и тогда, когда фотограф желает использовать более точный источник света — особые фотографические вольфрамовые лампы, дающие свет с температурой 3200 К или 3400 К. Профессиональные фотографы применяют такие пленки, чтобы избежать использования при вольфрамовом освещении пленок, разработанных под дневное освещение, и специального фильтра. Для съемки при искусственном свете применяются пленки Ektachrome 64T, 160T и 320T Professional (разработана для освещения с температурой 3200 К), подобные пленки существуют у Fuji и других производителей. Кроме того, имеются цветные негативы с вольфрамовым балансом, например Kodak Proffessional Portra 100T. При освещении 3400 К традиционно использовались различные пленки Kodachrome, но, к сожалению, само производство Kodachrome сворачивается производителем пленки. Многие фотографы недовольны решением Kodak снять с производства пленку Kodachrome 25 Professional, которая не имела себе равных по резкости, мелкозернистости и точной передаче цветов. Даже если вы не планируете устанавливать свою камеру в студии и снимать при освещении лампами накаливания, проблемы с температурой цвета могут искалечить ваше изображение. Если вы подвергли пленку воздействию света, “неправильного” с точки зрения пленки, в результате наверняка получится сильный оттенок. Пленки Ch09.indd 204 30.05.2006 16:13:00 Глава 9. Введение в улучшение изображений для дневного освещения, использованные в помещениях с вольфрамовыми лампами, дают оранжевый оттенок, показанный на рис. 9.4. Пленки для вольфрамового освещения, использованные при дневном освещении, имеют синеватый вид. Незначительно скорректировать эти проблемы диапозитивов в процессе сканирования можно, но решить их полностью нельзя. Удалив избыточный красный или синий цвет, вы можете получить скучное серое изображение (почему это так, рассказывается в следующей главе). Цветные негативы больше поддаются коррекции. Лучше всего, конечно, избежать данной проблемы, всегда используя правильную пленку при существующем свете. Если же с изменением источника света вы ничего не можете поделать, вам могут помочь компенсационные цветные светофильтры. 205 Рис. 9.4. Пленка, предназначенная для дневного освещения, дает оранжевый оттенок при использовании освещения лампами накаливания Смешанные источники света Смешанные источники света будут даже большим кошмаром, чем использование света с неправильной температурой цвета. Смешивая источники света, вы облучаете часть фотографии светом одного цвета, а часть — светом другого цвета. Подобное бедствие может произойти в следующих ситуациях. Вам нужен один из романтических портретов, снимаемых при мягком свете из окна, и вы размещаете свой объект перед окном. Возможно, вы считали гениальным решение осветить с помощью ближайшей лампы ту сторону объекта, на которую не падает дневной свет. В итоге одна часть лица вашей жертвы имеет синий оттенок, другая — красный. Вы направили вспышку камеры на потолок или ближнюю стену, чтобы получить мягкий отраженный свет, который выглядит более привлекательно, чем грубый прямой свет вспышки. Вы не обратили внимания на то, что поверхность окрашена розовато-лиловой краской. В итоге свет вспышки, смешавшись с освещением комнаты, породил картину, наводящую ужас. Вы использовали прямую вспышку, но поверхность за объектом расположена слишком далеко, и вспышка ее не осветила. Если рассеянное вольфрамовое освещение комнаты достаточно сильно, вы можете получить нормально освещенный и сбалансированный объект переднего плана и комнату с оранжевыми или зелеными тонами, как на рис. 9.5. Вы снимали портрет при солнечном освещении. По сравнению с красноватым небом и другим окружением ваш объект выглядит откровенно синим. Вы расположили натюрморт на столе, тщательно выровняли лампы и не забыли использовать пленку, предназначенную для вольфрамового Ch09.indd 205 30.05.2006 16:13:00 206 Часть ІI. Создание великолепных изображений освещения. Однако вы забыли об окне на заднем плане, которое породило нежелательный синий акцент. Рис. 9.5. Благодаря действию фотовспышки девушка на переднем плане представлена с правильным цветобалансом, но скорость действия затвора была достаточно низкой, поэтому вся остальная часть фотографии имеет зеленоватый оттенок, вызванный флуоресцентным светом Если вы не будете утверждать, что собирались добиться именно такого результата или что вы готовы к болезненному этапу цветокоррекции каждого изображения, таких ситуаций лучше избегать. Флуоресцентные источники света Лампы накаливания и дневной свет дают непрерывный спектр цветов, даже если этот спектр смещен к красной или синей части. Для флуоресцентных источников света подобное утверждение справедливо не всегда. Такие источники дают освещение не тепловым излучением (оно описывается температурой цвета), а с помощью электронов, ударяющихся о люминофоры внутренней части трубок и заставляющих их светиться. Таким образом, цвета, используемые в флуоресцентном освещении, зависят в первую очередь от света, излучаемого люминофорами. Во многих случаях такой свет представляет не полным спектром, а светом, испытывающим дефицит определенных цветов. Возможно, вы этого не заметите, но ваша пленка заметит это обязательно. Помните, полный спектр означает присутствие всех цветов, а не только красного, зеленого и синего, используемых электронными устройствами. Флуоресцентный свет может иметь правильный баланс некоторых цветов и выглядеть белым, но в нем Ch09.indd 206 30.05.2006 16:13:01 Глава 9. Введение в улучшение изображений 207 может недоставать, скажем, желтых оттенков, из-за чего ваш натюрморт с лимонами будет выглядеть странно. К счастью, существуют фильтры, позволяющие частично или полностью решить эту проблему. При съемке вы можете использовать универсальный FL-D-фильтр (Fluorescent-Daylight) и пленку, предназначенную для дневного освещения. Еще лучше, если вы точно знаете, какой свет дают лампы. Кроме того, вы можете экспериментировать с различными пурпурными фильтрами, компенсируя причудливый флуоресцентный свет. Возможно, вы сможете что-то исправить в процессе сканирования или последующего редактирования, но, как показано на рис. 9.6, проблему лучше устранить в зародыше. Рис. 9.6. Флуоресцентное освещение и отсутствие фильтра может привести к зеленоватым фотографиям. Поставив FL-D-фильтр и повторив съемку, мы получаем нормальное изображение Неестественная техника обработки и печати Кошмар любого фотографа: вы отсняли 100 рулонов невосстановимой пленки, а затем что-то произошло в фотолаборатории. Возможно это какая-то роковая случайность, наподобие сбоя подающего механизма, из-за которого машина зажевывает пару рулонов пленки. Возможно, у лаборатории проблемы с обновлением обрабатывающего раствора, а ваши изображения приобретают плохой цвет. А может быть изза небрежного отношения пленка, обработанная в лаборатории, возвращается с пылью или царапинами. Не все перечисленные события приводят к плохому цвету, но если какие-то из них регулярно происходят в выбранной вами лаборатории, — меняйте ее. Ch09.indd 207 30.05.2006 16:13:01 208 Часть ІI. Создание великолепных изображений Плохое обращение с пленкой Если очень постараться, пленку можно разрушить, даже не обработав. Все пленки светочувствительны (естественно), но их можно “засветить” и не только прямым воздействием света. Одну из самых серьезных опасностей представляет тепло, другую — возраст. Если вы некоторое время хранили пленку в “бардачке” вашего автомобиля, то, скорее всего, получите замутненную пленку и плохие цвета, как показано на рис. 9.7. Если вам потребовалось около года, чтобы дощелкать пленку до конца, вы использовали просроченную пленку или плохо ее обработали, то можете получить отталкивающий фиолетовый оттенок, радужные разводы или вуаль. Пленка может поглощать небольшую дозу рентгеновского излучения при каждом проходе через сканер в аэропорту, что в итоге приведет к ее потемнению. Закрытый багаж также подвергается рентгеновской проверке, которая быстрее всего повреждает чувствительРис. 9.7. Неправильное хранение необработанные пленки. Повреждения подобного ной пленки дает подобные замутненные изотипа нельзя исправить в фотолаборабражения тории, при сканировании или с помощью редактирования изображений. Как фотограф-любитель вы, скорее всего, следите за тем, как избежать подобных неприятностей, но можете просто случайно использовать старую пленку, которую забыли обработать, или просто дать кому-то поработать с пленкой и обнаружить, что он был менее аккуратен с ней, чем вы. Выцветшие цвета Красители, используемые в цветных диапозитивах, оттисках и негативах, не будут абсолютно устойчивыми; со временем они выцветают. Данный процесс ускоряется, когда изображения на длительное время подвергаются сильному свету или сильно нагреваются. Вывесив отпечаток на пару месяцев в солнечном месте, вы получите выцветший пурпурный оригинал (оттенок объясняется разной скоростью выцветания пурпурных, желтых и голубых чернил). Цветные диапозитивы и негативы также могут менять цвет со временем, они подвержены и другим “болезням” — нападению плесени и других “существ”, которым нравится вкус эмульсии и чернил пленки. Для Ch09.indd 208 30.05.2006 16:13:02 Глава 9. Введение в улучшение изображений 209 примера на рис. 9.8 показано неверно отсканированное изображение 25-летнего цветного слайда Ektachrome, который из-за выцветания потерял большую часть голубого слоя. Рис. 9.8. Хотя данный слайд хранился в темном прохладном месте, за 25 лет он все равно выцвел Хранение пленки в темном сухом проходном месте может отсрочить (но не устранить полностью) неизбежные изменения. Тем не менее, столкнувшись со свершившимся фактом, вы должны уметь полностью или частично корректировать выцветшие цвета в процессе сканирования или обработки в редакторе изображений. Иногда потерянные цвета удается “добавить”, уменьшая на изображении дозы остальных цветов. ЗАМРИ! Экспонированная и обработанная пленка должна храниться в холодном сухом месте, а вот неэкспонированная пленка может требовать еще более специфических условий. Профессиональные фотографы покупают пленки большими упаковками и замораживают их, чтобы сохранить характеристики на долгое время. Непосредственно перед использованием пленка оттаивает. Таким образом, профессионал получает множество пленок с предсказуемыми цветами и светочувствительностью; если все кассеты идут из одной партии, все они будут иметь одинаковое поведение при экспонировании и обработке. Разумеется, чтобы избежать сырости, пленка должна замораживаться в герметичных контейнерах. (Первоначальная упаковка пленки должна обеспечивать достаточную степень защиты.) Сложности возникают на почве отличий профессиональных и любительских пленок. Все пленки начинают стареть сразу после производства, поэтому их характеристики немного меняются до момента их экспонирования и обработки. Профессиональные пленки разработаны так, чтобы они продавались очень близко к тому моменту, когда достигают Ch09.indd 209 30.05.2006 16:13:02 210 Часть ІI. Создание великолепных изображений максимума характеристик (и они замораживаются на складе или в профессиональном хранилище перед продажей фотографу). С другой стороны, любительские пленки разработаны с учетом нормального процесса старения в предположении, что они некоторое время проведут на полках розничных магазинов, после чего некоторое время будут находиться во владении фотографа-любителя перед обработкой. Любители вряд ли заметят крошечные изменения цвета и светочувствительности. Чтобы вообще заметить какие-либо отличия, вам нужно снять несколько идентичных объектов с использованием двух различных катушек пленки (как часто и поступают профессионалы). Таким образом, замораживание любительских фотопленок для хранения вряд ли даст какие-то преимущества. Вместо этого любительскую пленку лучше хранить в прохладном месте, позволив продолжаться нормальному процессу старения. Исключения из этого правила возможны только тогда, когда пленка приближается к окончанию срока годности. В этом случае любительские пленки можно заморозить, чтобы практически вечно сохранять их в “хорошем” состоянии. Эффект ультрафиолетового синего Рис. 9.9. Белые ткани, отражающие ультрафиолетовый свет, могут в некоторых ситуациях казаться слишком синими Ch09.indd 210 Некоторые ткани кажутся “белее белого”, поскольку они отражают весь возможный свет, включая огромные объемы ультрафиолетового света, к которому чувствительна ваша пленка. Одежда, подобная свадебному платью, сияюще нейтрального белого цвета, может на фотографии иметь заметный синий оттенок. Наши глаза не видят синего света, но пленка с готовностью его записывает, благодаря осветлителям “белее белого”, введенным в ткань свадебного платья. Свадебные фотографы должны постоянно учитывать этот эффект. Одна фотовспышка — и белое свадебное платье может легко получить нежелательный оттенок, подобный показанному на рис. 9.9. К счастью, синее смещение часто можно скорректировать в процессе сканирования или позже, в редакторе изображений. Для этого фотография насыщается дополнительным красным цветом (кроме того, человеческая кожа обычно выглядит здоровее при небольшом добавлении теплых тонов). Подобные ложные цвета могут также давать определенные красители (в том числе и естественного происхождения), поэтому если ваши фотографии цветов или узоров на дорожном гудроне дают странные оттенки, теперь вы знаете их причину. 30.05.2006 16:13:03 Глава 9. Введение в улучшение изображений 211 ЧТО ДЕЛАТЬ С ПЛОХИМИ ИЗОБРАЖЕНИЯМИ К счастью, как показано в двух следующих главах, вы многое можете сделать, чтобы исправить плохие изображения. Одни проблемы помогает решить повторное сканирование. Другие требуют определенных действий в редакторе изображений. Многие можно легко решить за несколько минут, передвинув пару переключателей. В худшем случае вы проведете несколько часов за изображением, искренне желая, чтобы была возможность его переснять. В вашем арсенале находятся такие меры, как коррекция собственно пленки-оригинала (подобно тому, как обсуждалось в данной главе) и решение проблем с визуализацией и производством изображения (в том числе плохой композицией). Ниже приводится краткий перечень проблем обоих типов. Итак, существуют следующие дефекты пленки-оригинала. Разрешение. Если проблема — в сканировании, выполненном при недостаточном разрешении, вы можете отсканировать изображение повторно. Если пленка не имеет требуемой вам степени детализации, вы можете использовать средство нерезкой маскировки (Unsharp Masking) вашего сканера или навести резкость с помощью редактора изображений. В действительности ни один из этих способов не дает больше деталей, просто они могут сделать существующие детали более отчетливыми. Тона изображения. Диапазон тонов можно улучшить, используя гистограмму сканера или другие средства настройки (а также эквивалентные инструменты редактора изображений). Яркость и контраст. Ваш сканер или редактор изображений поможет перераспределить тона изображения, слишком светлые, слишком темные или с чересчур малым или большим контрастом. Цвет. Если ваше изображение не совсем загублено очень сильным оттенком, обычно можно настраивать тона. Неправильное освещение. Смешанные цветные или пожелтевшие изображения, порожденные неудачным объединением источников света, можно иногда исправить в редакторе изображений, если проблема не зашла слишком далеко. Например, вы можете отсечь худшие части или выбрать их и применять локальную коррекцию цвета. Плохие фотолабораторные работы. Если после фотолабораторных работ ваше пленка была испорчена, поцарапана или изображение было завуалировано, вы практически ничего не можете с этим сделать. Плохое обращение с пленкой. Пленку, с которой обращались ненадлежащим образом, исправить так же трудно, как пленку, испорченную в фотолаборатории. Пусть это будет вам уроком! Выцветшие цвета. Если один или несколько уровней красителей немного выцвели, отсутствующий цвет часто можно заменить и восстановить Ch09.indd 211 30.05.2006 16:13:03 212 Часть ІI. Создание великолепных изображений изображение в былой славе. Сильно выцветшие изображения часто потеряны для редактирования, хотя их еще можно превратить в интересные черно-белые фотографии. Существуют также дефекты, которые можно исправить с помощью редактора изображений. Плохая композиция. Иногда вам достаточно обрезать ненужные элементы. Поврежденные фотографии. Хотя сканеры хорошо подходят для “удаления” пыли с пленки, они мало что могут сделать при наличии в фотографии дырок, глубоких царапин по эмульсии и других повреждений. Тем не менее редакторы изображений содержат инструменты клонирования, позволяющие закрасить данные дефекты с помощью окружающих “соседей”, сделав фрагмент дефекта практически невидимым. Нежелательные объекты. Деревья, вырастающие из голов объектов, неприглашенные гости на групповых снимках, пожарный гидрант на во всем остальном прекрасной картине вашего дома — все это можно убрать с фотографии, если вы согласны потратить на это немного времени. Пропущенные объекты. Компоновка позволяет вам даже добавлять на фотографии изначально на ней отсутствовавшие объекты, например, ваших любимых на групповой снимок, Гранд Каньон — на фотографию из Северной Каролины и т.д. Слишком реалистичное воспроизведение. Иногда фотопортреты слишком похожи на оригинал. Редакторы изображений позволяют “сбросить” 20 лет с лица вашей супруги или убрать скобки с зубов подростка. Нелепый внешний вид. В некоторых изображениях отсутствует “изюминка”. К счастью, редакторы изображений включают огромный набор фильтров и других специальных эффектов, позволяющих превратить неудачное фото в картинку с выставки. Кроме того, странные метаморфозы изображений могут доставлять много удовольствия! На рис. 9.10 приведена самая банальная из найденных мною фотографий. Она была получена с помощью камеры, установленной на штативе, когда я проверял резкость новой пленки. (Вторичная цель — намекнуть моему юному сыну, зачем на окончание школы я подарил ему кисть.) После нескольких минут издевательства над фотографией в Photoshop, я получил изображение, показанное на рис. 9.11. Конечно, такая работа вряд ли займет первое место на каком-нибудь конкурсе, но по крайней мере (в отличие от оригинала) на нее интересно глянуть. Ch09.indd 212 30.05.2006 16:13:03 Глава 9. Введение в улучшение изображений 213 Рис. 9.10. Банальная, скучная фотография Рис. 9.11. Специальные эффекты позволяют заинтересовать (чего не предлагалось, глядя на исходный снимок) ВЫБОР ОРУЖИЯ Если вы серьезно заинтересованы в идеальной подаче изображений, то должны серьезно относиться к выбору программного обеспечения. Любой, кто собирается доводить изображения до идеала или выполнять не только простые манипуляции, наподобие цветокоррекции и отсечения ненужных деталей, должен потратить время, приобрести подходящий редактор изображений и научиться им пользоваться. Конечно, вы не планируете проводить несколько часов над каждым изображением. Даже фанатично преданные своему делу фотолюбители имеют множество снимков, Ch09.indd 213 30.05.2006 16:13:04 214 Часть ІI. Создание великолепных изображений которые желают просто отсканировать и использовать с минимумом хлопот. Для изображений подобного типа достаточно будет автоматических инструментов, встроенных в программное обеспечение, заложенное в сканер. Многие приложения редактирования изображений, подобные Adobe Photoshop Elements, предлагают лучшее из обоих подходов. Они содержат мастеры, позволяющие исправлять “эффект красных глаз”, корректировать цвета, настраивать тона, а также выполнять множество других простых задач при минимальном вашем участии. Кроме того, под настроение вы еще можете использовать более мощные инструменты, позволяющие более полно редактировать изображения. В данном разделе проводится краткий обзор доступного программного обеспечения, даются советы, которые помогут вам выбрать наиболее подходящее приложение. ОБНОВЛЕНИЕ ПРОГРАММНОГО ОБЕСПЕЧЕНИЯ СКАНЕРА Программное обеспечение многих сканеров, предназначено для того, чтобы вы получали нормальные сканированные изображения при минимальных трудозатратах со своей стороны. Их цель — сделать сканер максимально простым в использовании для начинающих, а также позволить более опытным пользователям сканировать быстро и эффективно. В конце концов, если сканер очень сложно использовать, многие потенциальные покупатели отсеются. Помните, что базовое программное обеспечение сканера предназначено для облегчения продаж сканеров, а не для того, чтобы вы получали наилучшие сканированные снимки. Тем не менее вы можете обновить программное обеспечение с базовой версии до более сложного приложения, которое делает это больше и лучше. Это дополнительное программное обеспечение может поставляться вместе с вашим сканером или приобретаться по разумной цене у сторонних производителей. Простое обновление Многие поставщики сканеров предоставляют, помимо сканера, большой выбор приложений для сканирования, и при установке сканера можно выбирать, какие из них вам требуются. При желании вы можете установить какую-то программу позже, если обнаружите, что она вам требуется. В общем случае все эти приложения можно разбить на несколько категорий. Стандартное программное обеспечение для сканирования. Эти пакеты поставляются как отдельные программы, которые можно запускать вручную или с помощью кнопки на вашем сканере. Кроме того, ПО данного типа может вызываться из меню ФайлИмпортировать. В любом случае пакет скорее всего будет управляться мастером, поэтому все, что будет требоваться от вас, — нажать несколько кнопок и позволить программному обеспечению выполнить предварительное сканирование, выбрать изображение, провести коррекцию и завершить сканирование. Скорее всего, доступных настроек будет очень мало (если они вообще будут). Чаще всего подобное программное обеспечение поставляется не со специализированными сканерами пленки, а с планшетными Ch09.indd 214 30.05.2006 16:13:04 Глава 9. Введение в улучшение изображений 215 сканерами, причем, если планшетный сканер способен сканировать пленку, никаких специальных опций для этого процесса может не быть. Программное обеспечение типа “рабочего центра”. Многие планшетные сканеры содержат сканирующее приложение “все в одном”, интегрирующее все функции сканера и позволяющее записывать результат сканирования в файл, сканировать изображение и направлять его на принтер в режиме фотокопирования, а также посылать изображение другому адресату. Обычно подобное приложение является самостоятельной программой, которую можно запускать непосредственно или с помощью кнопок сканера. Хотя такие “рабочие центры” достаточно удобные, для приложений сканирования пленки они предлагают не очень много. Полуручное программное обеспечение для сканирования. Лучшие планшетные сканеры и все сканеры пленок поставляются с более сложным программным обеспечением сканирования, позволяющим вам самим устанавливать многие параметры и контролировать специальные возможности сканера (например, пылеподавление). Данное программное обеспечение запускается либо как отдельная программа, либо из меню редактора изображений (многие из подобных приложений могут работать в обоих режимах) и включает автоматизированные функции цветокоррекции, выбора рекомендованного разрешения, настройки фокуса (для сканеров пленки) и др. Приложения подобного типа должно удовлетворять практически всем вашим потребностям. Довольно часто программное обеспечение, поставляемое со сканерами, служит “облегченными” версиями полнофункциональных приложений, которые вы можете приобрести у сторонних производителей. Например, Epson предлагает приложение SilverFast SE, открывающее больше возможностей, чем использованные вами приложения сканирования. Это приложение можно обновить до обсуждаемого ниже SilverFast AI, которое будет действительно приложением профессионального уровня. Использование продуктов от сторонних производителей Существует небольшое количество сторонних производителей, отдельно от сканера продающих программное обеспечение для сканирования. В качестве примеров можно назвать такие универсальные приложения сканирования, как Art-Scan Pro от Jetsoft Development и VueScan от Hamrick Software. Последнее, например, работает с большим количеством сканеров для пленок и отражающих поверхностей, в том числе моделей производства Nikon, Minolta, Epson, Canon и других компаний. Существуют также специализированные приложения, выполняющие такие конкретные функции, как управление документами, оптическое распознавание символов (для перевода текстовых документов в файлы Microsoft Word) и имитация фотокопировального устройства или аппарата факсимильной связи. Как можно догадаться из приведенного перечня, для сканирования пленок все эти приложения не подходят. Самыми мощными приложениями сторонних производителей будут программы, подобные SilverFast AI, предлагающие действительно профессиональные возможности. Ch09.indd 215 30.05.2006 16:13:04 216 Часть ІI. Создание великолепных изображений VueScan Professional для Mac OS X, Windows и Linux VueScan представляет собой недорогое программное обеспечение для сканирования, поддерживающее многие (можно даже сказать — почти все) существующие сканеры пленок и некоторые планшетные сканеры. Посетите сайт www.hamrick.com, проверьте наличие вашего сканера в списке поддерживаемых моделей и загрузите бесплатную пробную версию программы (в настоящее время существуют версии для Windows, Mac и Linux). VueScan особенно хорошо подходит для обработки цветных негативов и поддерживает такие нетривиальные функции сканеров пленки, как автоматическая фокусировка, множественное сканирование для уменьшения помех, инфракрасное подавление пыли и царапин и др. Кроме того, приложение включает профили для исправления оранжевой маски для более чем 200 типов пленки. Самостоятельная программа VueScan является довольно быстрой (часто даже быстрее программного обеспечения, поставляемого со сканерами) как в отношении настройки, так и в отношении сканирования, чему способствуют настройки по умолчанию и автоматизированные этапы работы. В ней есть все ползунки для балансировки цветов, специальная настройка White Balance, позволяющая компенсировать неблагоприятные условия освещения (от натриевых ламп до солнечного света). Как и многие программы для сканирования, VueScan не содержит инструментов редактирования изображений. Это исключительно приложение для сканирования, имеющее множество функций, удобных при сканировании пленки. Внешний вид окна данного приложения показан на рис. 9.12. Рис. 9.12. VueScan поддерживает огромное множество сканеров для пленок и отражающих поверхностей Ch09.indd 216 30.05.2006 16:13:05 Глава 9. Введение в улучшение изображений 217 SilverFast AI SilverFast AI — это профессиональное приложение сканирования, подходящее для настольных сканеров производства Canon, Epson, HP, Kodak, LaCie, Microtek, Minolta, Nikon, Umax и других компаний. SilverFast также можно приобрести для наиболее мощного сканирующего оборудования от Crosfield, Heidelberg, Howtek и других производителей. Цена пакета колеблется от 100 до 600 долларов в зависимости от модели сканера, а также требуемых функциональных возможностей и дополнительных модулей. Если в комплектацию вашего сканера входило приложение SilverFast SE, у вас уже имеется один из самых мощных пакетов для сканера. Тем не менее обновление до версии AI может оказаться стоящим, поскольку даст весьма удобные элементы, часть из которых описана ниже. SilverFast SRD SRD (Smart Removal of Defect — интеллектуальное средство удаления дефектов) — это программное средство удаления пыли и царапин с несколькими особыми функциями. Например, данная программа может найти и выделить красным то, что она считает нежелательными артефактами. После этого вы можете интерактивно увеличить или уменьшить величину удаляемых пыли и царапин, т.е. вы выбираете компромисс между дефектами изображения и потерей деталей, к которой часто проводит удаление пыли и царапин. Особенно сложные царапины можно изолировать (используется до четырех слоев изображения) и удалять по команде. Кроме того, как показано на рис. 9.13, вы можете предварительно оценить эффект нерезкой маскировки перед его применением. Избирательная цветокоррекция Средство Selective Color Correction (“избирательная коррекция цвета”) также имеет четыре слоя, на каждом из которых проводится цветокоррекция и маскировка. Использовать данную возможность удивительно просто. Щелкните на цвете, который вы желаете скорректировать, и SilverFast распознает данный оттенок и предоставит ползунки, с помощью которых вы сможете скорректировать только данный цвет. Уровни и маски позволяют корректировать один и тот же цвет по-разному в различных частях изображения. Адаптивная цветокоррекция Возможность адаптивной коррекции цветов позволяет автоматически или с помощью ползунков улучшать насыщенность выцветших цветов. Данную возможность можно использовать вместе со средством Selective Color Correction, так что вы можете изменять насыщенность только определенных цветов. Подобные инструменты относятся к типу тех, о которых вы никогда и не мечтали, но, использовав один раз, уже не можете без них обойтись. Превращение выбранного цвета в серый Еще одна возможность из разряда уникальных, очень сильно облегчающих жизнь, которая позволяет индивидуально менять цвета в полутоновые эквиваленты, легко Ch09.indd 217 30.05.2006 16:13:05 218 Часть ІI. Создание великолепных изображений идентифицируемые на изображении. Благодаря этому решается проблема, которая часто встречается, когда сильно отличающиеся цвета, имеющие похожую насыщенность и яркость, превращаются приблизительно в одинаковый оттенок серого. (Так бывает очень часто!) Это решение было давным-давно реализовано в команде Desaturate (Убрать цвет) (Photoshop), и оно гораздо мощнее, чем работа с отдельными каналами цвета для получения “точных” оттенков серого. Рис. 9.13. SilverFast допускает предварительный просмотр эффектов нерезкой маскировки, которая будет применена при сканировании, до выполнения сканирования GANE — удаление зерен Средство SilverFast GANE позволяет уменьшить зерно, которое часто появляется при сканировании с высоким разрешением пленок с высокой светочувствительностью (ISO 800 и выше). Во-первых, сама пленка является зернистой, во-вторых, это подчеркивает сканирование с высоким разрешением. GANE позволяет интерактивно удалять зерно. Кроме того, это средство помогает уменьшить случайный шум, который генерируют некоторых старые сканеры. Пример обработки изображения с помощью GANE приводится на рис. 9.14. Другие функции SilverFast включает множество других совершенных функций сканирования, например Advanced Color Cast Removal. Забудьте все, что я говорил о сложности компенсации смешанных источников света: все может сделать средство MidPip 4 Advanced Color Cast Removal. Все, что вам требуется, — щелкнуть на нужном месте Ch09.indd 218 30.05.2006 16:13:06 Глава 9. Введение в улучшение изображений 219 и сравнить его внешний вид до коррекции и после; если вас что-то не устраивает — модифицируйте настройки, пока не добьетесь желаемого результата. Рис. 9.14. Удаление зерна и шума с помощью средства GANE (SilverFast) Указанное программное обеспечение также включает улучшенное средство преобразования негатив-позитив NegaFix, улучшенное средство нерезкой маскировки с предварительным просмотром (теперь метод проб и ошибок не требуется). Если и есть какая-то возможность сканирования пленки, которой не имеет средство SilverFast AI, она еще просто не изобретена. Помните, однако, что далеко не все сканеры поддерживают функции, которые имеет SilverFast. ОБНОВЛЕНИЕ ПРОГРАММЫ РЕДАКТИРОВАНИЯ ИЗОБРАЖЕНИЙ Сканеры практически всегда поставляются с программой редактирования изображений. Если вам не повезло, приложение будет дешевой одноразовой программой, имеющей пару функций сверх необходимого минимума. Если вам повезло больше, вы получите копию Adobe Photoshop Elements с автоматическими функциями, удобными для новичков, но и некоторыми более сложными функциями своей “старшей сестры” Photoshop. В старое доброе время вы могли получить в дополнение к сканеру и копию Photoshop, но сейчас такое бывает достаточно редко. Впрочем, это не трагедия: поставляемая таким образом версия Photoshop либо была прошлогодней, либо Photoshop LE — урезанной версией, которую вначале заменила программа Adobe PhotoDeluxe, а затем Photoshop Elements. Причина такого Ch09.indd 219 30.05.2006 16:13:06 220 Часть ІI. Создание великолепных изображений решения достаточно логична — любой, кто приобретает сканер, настолько дорогой, чтобы к нему в виде “довеска” предлагалась полная версия Photoshop, наверняка уже имеет эту версию. Поскольку цена сканеров пленки за последние годы существенно упала, вы могли оказаться в числе владельцев сканеров, еще не имеющих хорошего средства редактирования изображений. Выбрать правильное программное обеспечение вам поможет данный раздел. Скорее всего, вам подойдет один из трех уровней функциональных возможностей. Соответствующие пакеты представляют диапазон от бесплатных до очень дорогих. Я начну с самой вершины, постепенно опускаясь вниз. Photoshop: победитель и действующий чемпион Хорошая новость: практически любого правдоподобного результата редактирования вашего изображения вы добиваетесь с помощью других редакторов изображений, поэтому даже самые серьезные любители могут манипулировать изображениями, не взбираясь к вершинам Photoshop. Тем не менее любой, кто профессионально работал с изображениями (будь то фотограф, верстальщик, художник, дизайнер или кто-либо еще), не позволял себе роскошь свернуть с дороги Photoshop. Если свой кусок хлеба вам дорог, вы просто обязаны отправиться в это путешествие. Сказанное объясняется тем, что Adobe Photoshop — это единственное достойное профессиональное средство редактирования изображений. Профессионал, не знающий Photoshop, — это такая же редкость, как и хирург, который не видел крови, или художник, не представляющий себе, как смешать на палитре масляные краски. Ваши амбиции и интересы могут лежать в какой-то другой плоскости, но существуют несколько базовых инструментов, которые вы должны уметь использовать. Разумеется, Photoshop может практически все — от преобразования файлов и согласования цветов для разделения до выполнения мощнейших операций ретуширования или восстановления фотографий. Photoshop также может использовать художник для рисования оригинальных иллюстраций и художественных работ. Возможно, для всех этих задач существуют лучшие инструменты (для некоторых, особенно рисования, так оно и есть), но Photoshop может сделать все. Вы можете спросить: “Если Photoshop — это так круто, почему его не используют все?” Вопрос хороший, ответ на него можно найти на ценнике, прикрепленном к этому программному обеспечению (более чем 600 долларов для тех, кто покупают эту программу первый раз и не могут воспользоваться привилегией обновления); кроме того, следует еще учитывать время на обучение всем необходимым приемам и хитростям. Для тех из нас, кто зарабатывают на жизнь использованием Photoshop или других подобных инструментов, цена не служит решающим фактором. Я с радостью платил бы 600 долларов в год за использование Photoshop, если бы отказ от этого означал, что мне придется искать другую работу. С другой стороны, на обучение можно потратить всю свою жизнь. Я начал использовать Photoshop с версии 2.0 и постоянно открываю, что с помощью Photoshop можно делать такие вещи, о существовании которых я и не подозревал. (На самом деле я даже посвятил некоторое время организации таких вещей в пару дюжин книг, подобных Руководству фотографа Photoshop.) Ch09.indd 220 30.05.2006 16:13:07 Глава 9. Введение в улучшение изображений 221 Из-за чего этот философский камень мира программного обеспечения считается таким победителем? Основные достоинства Photoshop перечислены ниже. Совместимость для всех платформ, форматов и приложений. Photoshop работает в системах Windows и Macintosh, поэтому профессиональные пользователи могут работать с ним независимо от выбранной ими платформы. Она работает (причем хорошо) с множеством других приложений графики и дизайна, особенно если их производит Adobe — PageMaker, InDesign, Illustrator и GoLive. Она может читать все файловые форматы — промышленные стандарты, и писать файлы в этих форматах (в их число входит несколько таких экзотических форматов, о которых вы могли даже не слышать). Кроме того, Photoshop знает несколько ограничений (программных и аппаратных), с которыми не может работать. Оптимизированное программирование. Photoshop оптимизирована под последнее аппаратное обеспечение, и ее программные процедуры включают функции, использующие преимущества специальных команд, встроенных в последние микропроцессоры. В отличие от многих приложений, Photoshop определяет, когда компьютер имеет несколько процессоров, и автоматически делит между ними рабочую нагрузку. Мощные инструменты работы с цветом. Photoshop работает одинаково хорошо и с пространством цветов RGB, и с пространством CMYK, используемым в профессиональных приложениях печати. Она позволяет легко и быстро исправлять цвета и доводить их до идеала. Photoshop также адаптирована к множеству систем управления цветом. Она совместима с системой Pantone. Подобной поддержки цвета нет ни в одном средстве редактирования изображений. Невероятные возможности ретуширования. Photoshop содержит все, что вам требуется для выполнения минимального ретуширования и максимального оперативного вмешательства в ваше изображение. Если ваша фотография требует какой-либо модификации, у Photoshop найдутся инструменты, чтобы ее выполнить. Сложные инструменты композиции. Если вам требуется объединить несколько изображений или фрагментов изображений в новую фотографию, Photoshop предлагает точные инструменты, позволяющие легко выполнить эту работу. Вы можете быстро выбрать участки изображения, скопировать их на отдельные уровни, модифицировать уровни, а затем гладко объединить все компоненты. Если бы Photoshop существовала в 1960-е годы, поймать нескольких хитрых преступников было бы гораздо проще — предъявив им “фотографические доказательства”. Специальные эффекты. Photoshop содержит более чем 100 встроенных специальных эффектов, позволяющих применять мазки кистью, имитировать светорассеяние в объективе и создавать фантастические картины из обычных фотографий. В несколько раз больше дополнительных эффектов предлагают Ch09.indd 221 30.05.2006 16:13:07 222 Часть ІI. Создание великолепных изображений Alien Skin, Andromeda и другие компании. Появившаяся в последней версии Photoshop галерея фильтров Filter Gallery (показана на рис. 9.15) позволяет сравнивать действия различных эффектов перед их применением. Рис. 9.15. Новая галерея фильтров Photoshop позволяет сравнивать специальные эффекты перед их применением Беспрецедентная поддержка. Компания Adobe проделала огромную работу по поддержке Photoshop, но самым впечатляющим выглядят объемы поддержки, предлагаемой бесплатно или за небольшую плату сторонними производителями. Вы можете найти любую информацию в интерактивных группах Usenet, где умные эксперты могут практически мгновенно ответить на ваши вопросы. Бесплатные руководства доступны на сотнях Web-сайтов. Photoshop изучается на семинарах, в классах средней школы, ПТУ и колледжах, уроки распространяются на видео и DVD. Введите “Photoshop” в поисковой строке на Amazon.com, и вы получите огромное множество (последний раз я получил 645) названий книг по этой теме. Изучение Photoshop требует много работы, но при этом доступно и много информации в помощь. Второе место Редакторы изображений, занимающие вторую ступень пьедестала, совсем не являются “вторым сортом”. Мы определили их во вторую категорию только из-за того, что Photoshop сама по себе будет отдельным классом. Вы не должны думать, что в данных редакторах изображений отсутствуют необходимые элементы, которые есть в Photoshop. На самом деле многие из рассматриваемых ниже продуктов могут то, чего не может Photoshop, и именно поэтому многие профессионалы работы с графикой используют приложения, подобные Corel Painter или Corel PHOTO-PIANT в дополнение к Photoshop. Начинающий плотник может попытаться перерабатывать лесоматериалы с использованием исключительно поперечной пилы, но истинные Ch09.indd 222 30.05.2006 16:13:07 Глава 9. Введение в улучшение изображений 223 мастера будут использовать и продольную пилу (а также десяток других полезных инструментов). По этой же причине опытные художники имеют в своем наборе инструментов Photoshop и несколько других приложений обработки пикселей. Adobe Photoshop Elements Несмотря на то, что я уже говорил, вам, скорее всего, не потребуется и Photoshop Elements, и Photoshop, поскольку помимо пары элементов, подобных средству автоматического устранения красных глаз, в Photoshop Elements есть очень мало того, чего нет в Photoshop. Ее нужно рассматривать как упрощенную и облегченную версию Photoshop, которая подходит фотографам, требующим, чтобы средство редактирования изображений выполняло свои функции, его было легко изучать, и оно было “ступенькой” на пути к вершинам работы с Photoshop. Таким образом, если вы не указываете в своем резюме “гуру Photoshop”, изо всех продуктов Adobe для быстрой упрощенной обработки сканированных изображений вам стоит выбрать Photoshop Elements. Мастеры этого средства проведут вас по всем распространенным процессам настройки изображения. Photoshop Elements достаточно нравится многим людям, тогда как другие абсолютно недовольны им как инструментом и переходят на Photoshop. В любом случае цена 100 долларов для программы с подобными возможностями приемлема (на различных распродажах вы можете найти этот пакет и за 50 долларов). В окне программы Photoshop Elements, показанном на рис. 9.16, виден почти тот же пользовательский интерфейс, что и у Photoshop, в том числе это касается упорядочения меню и плавающих палитр. В этом пакете имеется основные инструменты редактирования изображений, используемых для выбора изображений, ретуширования Рис. 9.16. Photoshop Elements позволяет быстро решать распространенные проблемы Ch09.indd 223 30.05.2006 16:13:08 224 Часть ІI. Создание великолепных изображений и рисования. Кроме того, предлагаются многие из самых полезных фильтров Photoshop и есть возможность подключения тех же модулей производства Adobe и других производителей. Фактически, если у вас есть старая версия Photoshop, вы можете просто перенести из нее все фильтры, получив полный их набор. Elements — это не совсем урезанная версия Photoshop. Программа предлагает несколько интересных возможностей, которых нет у Photoshop, например, команду Fill Flash (Заполняющая вспышка), позволяющую выявить детали не недостаточно экспонированном переднем плане. Программа имеет набор закладок в верхней части основного окна, с помощью которых можно быстро обратиться к многим часто используемым функциям, а автоматические команды меню Elements (Элементы) позволяют быстро выполнять такие наиболее распространенные задачи редактирования изображений, как настройка заднего освещения или коррекция оттенка. Corel PHOTO-PAINT Corel PHOTO-PAINT — это программа редактирования изображений, включенная в популярный пакет CorelDRAW Graphics Suite. PHOTO-PAINT, показанная на рис. 9.17, — это универсальная программа ретуширования фотографий и редактирования изображений. Она включает понятный набор инструментов выбора, ретуширования и рисования, пригодных для ручных манипуляций с изображениями, а также содержит несколько удобных автоматизированных команд для выполнения таких распространенных задач, как удаление “красных глаз”. Подобно многим редакторам изображений, она предлагает большой выбор фильтров специальных эффектов, но также принимает модули, совместимые с Photoshop. Рис. 9.17. Corel PHOTO-PAINT хорошо работает с CorelDRAW и включает огромный набор панелей инструментов Ch09.indd 224 30.05.2006 16:13:08 Глава 9. Введение в улучшение изображений 225 ИСПОЛЬЗУЙТЕ СВОИ МОДУЛИ Если у вас имеется Photoshop или другой редактор изображений, используйте функцию подключения модулей (plug-ins), доступную во многих программах, чтобы использовать доступные фильтры в нескольких совместимых программах. Используя систему обычных и сворачиваемых меню, подобную реализованной в CorelDRAW, приложение PHOTO-PAINT знаменито (относительно) гладкой интеграцией с другими приложениями семейства Corel, а также несколькими интересными фильтрами обработки изображений. Данные фильтры включают многие из эффектов Photoshop, а также художественные фильтры, подобные Smoked Glass, Terrazzo и Paint Academy, и краски — добавки естественного происхождения. Paint Shop Pro от Jasc Paint Shop Pro не зря называют “Photoshop бесплатных программ”. Тем не менее она давно уже выросла из бесплатного детства и сейчас представляет собой отшлифованный коммерческий пакет, который можно приобрести на полках компьютерных магазинов или загрузить с Web-сайта Jasc Software (www.jasc.com). Профессиональным художникам нравится поддержка программой чувствительных к давлению планшетов и сложные возможности оптимизации цветов. Если вы торопитесь получить Web-графику и быстро ее использовать, Paint Shop предлагает поддержку интерфейса TWAIN популярных сканеров и цифровых камер. Кроме того, массу информации, подсказок и указаний можно получить от Jasc, из различных книг и с десятков Web-сайтов. Paint Shop Pro подойдет как отдельному пользователю, так и большой организации, которой требуется экономное решение, позволяющее дизайнерам использовать мощную программу редактирования изображений. Первоначально приложение Jasc Paint Shop Pro распространялось как программа, платить за которую требовалось только тогда, когда вы в полной мере оцените ее достоинства (shareware), благодаря чему она заработала репутацию “Photoshop для бедных”. Теперь этот полнофункциональный продукт уже не желает играть второстепенную роль, он имеет собственных приверженцев, которые не поменяют его ни на какой другой редактор изображений. Продаваемый по цене около 100 долларов, этот пакет занимает достойное место во втором классе редакторов изображений. Paint Shop Pro гордится набором инструментов, включающим впечатляющий массив команд-мастеров, автоматизирующих наиболее распространенные задачи, например, исправление царапин и удаление “красных глаз”. Кроме того, имеется несколько уровней команды Undo (Отмена) и совместимость с десятками файловых форматов, включая PSD (родной формат Adobe). Другие особенности, знакомые по Photoshop, включают поддержку слоев, гистограмм и коррекции цвета, при этом они дополнены инструментами выбора и рисования, которые немного слабее, чем аналогичные инструменты флагмана Adobe. Продукт Paint Shop Pro, показанный на рис. 9.18, имеет собственный набор специальных эффектов и совместим с модулями Photoshop. Ch09.indd 225 30.05.2006 16:13:09 226 Часть ІI. Создание великолепных изображений Рис. 9.18. Paint Shop Pro включает несколько уникальных специальных эффектов, подобных изображенному модулю Colored Foil Macromedia Fireworks Если для разработки Web-продуктов вы собираетесь использовать Macromedia Dreamweaver или собираетесь создавать анимацию Flash, вам стоит подумать об использовании редактора изображений Fireworks от той же компании. Это средство доступно как в пакете, объединяющем другие продукты Macromedia, так и как самостоятельный продукт. Хотя Fireworks может выполнять обычное редактирование ваших сканированных изображений, этот пакет специализируется на Web-графике, в частности картах-изображениях и баннерах. Он прекрасно подходит для создания кнопок с визуальным выделением, а также написания HTML- и JavaScript-кода для их работы. Fireworks, показанный на рис. 9.19, также включает средство оптимизации изображений для Web, имеющееся в Adobe ImageReady (продукт, дополняющий Photoshop). Как и при использовании ImageReady, вы можете предварительно просматривать изображение при различных настройках оптимизации и выбирать файловый формат (скажем, GIF или JPEG), насыщенность цвета (для формата GIF) и размер файла, который вам более всего подходит. Указанные возможности особенно удобны для пользователей Dreamweaver, поскольку обе программы достаточно тесно интегрированы, чтобы позволить безболезненный обмен изображениями. Наиболее существенными недостатками Fireworks будет откровенно скромный выбор средств ретуширования и рисования, а также ограниченная поддержка файловых форматом, кроме основных разновидностей JPEG, GIF, PNG и TIFF. Ch09.indd 226 30.05.2006 16:13:09 Глава 9. Введение в улучшение изображений 227 Рис. 9.19. Fireworks отлично подходит для подготовки Web-графики Corel Painter Зачем Corel потребовалась вторая программа редактирования изображений в дополнение к PHOTO-PAINT? Ответ прост: нет ничего, хотя бы отдаленно напоминающего пакет Corel Painter (урожденный Fractal Design Painter, MetaCreations Painter и Procreate Painter). Он всегда шел по собственному пути, специализируясь на невероятном выборе инструментов естественной среды — от кистей для рисования до карандашей, перьев, мела, угля и богатых полотен или текстурированной бумаги. Все эти инструменты можно настраивать бесконечным количеством способов, используя часто странный выбор из десятков панелей инструментов, палитр и диалоговых окон. Painter создавалась для того, чтобы дать традиционным художникам инструменты, необходимые им для “рисования” изображений почти таким же образом, что и в реальном мире. Тем не менее другие пользователи вскоре открыли, что Painter может выполнять потрясающие преобразования сканированных изображений и будет мощным средством превращения обычного изображения во что-то уникальное. В настоящее время профессионалы работы с графикой часто параллельно используют Photoshop и Painter. Если вам нужно выбирать из этих двух пакетов, перед принятием решения внимательно изучите их возможности. Хотя Painter имеет многие функциональные возможности Photoshop, существуют технологии (например, коррекция цвета), в которых Photoshop будет непревзойденным лидером. Тем не менее возможности Photoshop не могут сравниться со средствами Painter, предназначенными для имитации природных материалов и работы с Web. Painter имеет встроенное средство создания бесшовных мозаичных фоновых изображений для Web-страниц, очень гибкие средства создания текста и возможность “рассекать” большие изображения на меньшие модули, которые быстрее загружаются по Сети. После рассечения изображения Painter создает команды Web-страницы, Ch09.indd 227 30.05.2006 16:13:10 228 Часть ІI. Создание великолепных изображений необходимые для восстановления изображения в браузере посетителя после загрузки всех фрагментов. Painter также включает средства “безопасные для Web”, использующие только те цвета, которые без проблем могут отобразить все браузеры, независимо от насыщенности цвета, которую задает видеокарта. Некоторые возможности Painter показаны на рис. 9.20. Рис. 9.20. Программы, равной Painter по имитации природных материалов, не существует Ulead PhotoImpact PhotoImpact всегда было одним из моих любимым, начиная с того дня, когда я начал использовать компонент Album этого пакета в качестве основного инструмента управления изображениями. Хотя компания Ulead Systems пыталась в каждой новой версии увеличивать количество функций, со временем она перестала гнаться за Photoshop и теперь перепрофилировалась на активно развивающийся сегмент рынка — разработку для Web. Данный редактор изображений и его семейство утилит сопровождают вас от создания привлекательного фона и кнопок через оптимизацию изображений в формате JPEG до издательского Web-средства FTP. Если вам нужен пламенеющий текст или слайд-шоу для Web — эта программа для вас. Если изображения с вашей пленки предназначено для Web, присмотритесь к PhotoImpact повнимательнее. В ней вы найдете длинный список элементов, ориентированных на Web, — от Java Rollover Assistant для создания интерактивных кнопок до “рассечения изображений”, которое позволит вам разрезать изображения и оптимизировать каждую часть для наилучшего представления в Web. PhotoImpact позволяет легко создавать из элементов карты-изображения, собирать все изображения на сайте (или те, которые указаны своим URL) в альбом с возможностью навигации, а также добавлять сложные эффекты переходов между кадрами, позволяющие превращать ваши видеофильмы в приятные анимированные изображения GIF. Несмотря Ch09.indd 228 30.05.2006 16:13:10 Глава 9. Введение в улучшение изображений 229 на низкую цену, PhotoImpact послужит хорошим средством, подходящим для полномасштабного Web-производства. PhotoImpact состоит из редактора изображений, в который встроены инструменты для Web, а также набора самостоятельных утилит, подобных PhotoImpact Album и GIF Animator. Редактор изображений сам по себе очень впечатляет, объединяя некоторые природные материалы Corel Painter с возможностями оптимизации изображений Adobe Photoshop. Он включает модули фильтров, позволяющие добиваться различных эффектов с помощью одного выбранного модуля, а также пару расположенных рядом изображений до и после преобразования, реализованных, по моему мнению, самым удачным, удобным и быстрым образом. Средствами автоматизации редактора очень просто обрабатывать большие наборы изображений. Например, вы можете записать макрос для циклического повтора характерных задач — сокращения полноцветного изображения до безопасной для Web палитры в 216 оттенков или добавления эффектов края или рамки. Используя пакетную обработку, вы применяете одну из определенных вами процедур ко всем файлам указанной папки. Кроме того, если изображение требует особого внимания, вы можете проходить макрос по одному этапу за раз. Такие автоматизированные средства, как Post-Processing Wizard, помогают исправлять изображения, захваченные сканером или цифровой камерой. Улучшенная версия SmartSaver от Ulead облегчает предварительный просмотр-сравнение изображений, записываемых в форматах GIF, JPEG и PNG, что помогает выбрать палитру, степень сжатия и прозрачность. Даже опытным пользователям требуется время на то, чтобы разобраться с богатым набором функций для Web, предлагаемым PhotoImpact (многие из этих функций доступны через интегрированное меню Web). Например, средство Button Designer (Дизайнер) создает кнопки любой формы; позволяет задавать угол и высоту источника света, величину скоса и гладкость соединений; контролирует, какой должна быть кнопка на Web-странице — нажатой или отжатой. Средство Frame & Shadow Designer (Рамка и тень) предлагает пять стилей (двух- и трехмерное изображение, фотографические края и т.д.) и возможность рисования отброшенных теней с полным контролем над их смещением и прозрачностью. Пример того, что можно получить с помощью PhotoImpact, приводится на рис. 9.21. Средство Background Designer (Фон) содержит около дюжины палитр с невысокой контрастностью, полторы дюжины настраиваемых текстур и возможность настройки градиентов изменения для изображений, где требуется смешать определенный набор цветов с фоном. Кроме того, на основе любого прямоугольного шаблона можно создавать бесшовную фоновую мозаичную плитку. Возможности применения артистичных текстур и фильтра частиц позволяют создавать такие эффекты, как дождь, снег или пузыри. Чтобы создать карту-изображение, требуется просто очертить прямоугольник, овал или неправильный многоугольник, с помощью которого вы желаете определить область на карте, а затем выбрать элемент меню Image Map Tag (Дескриптор изображения-карты). Вам предлагается выбор формата карты-изображения (клиентский, NCSA или CERN). Интегрированный помощник HTML Assistant сгенерирует код, требуемый для отображения текущего изображения (или любого изображения с жесткого диска) на Web-странице с использованием параметров, выбранных из Ch09.indd 229 30.05.2006 16:13:11 230 Часть ІI. Создание великолепных изображений диалоговых окон. Оба названных средства создают строки, которые можно копировать в буфер и вставлять в редактор HTML. Рис. 9.21. Специальные эффекты PhotoImpact можно применять интерактивно с использованием окон предварительного просмотра Простейшие варианты Если вы не собираетесь проводить много времени за редактированием сканированных изображений, вы можете воспользоваться одним из самых дешевых редакторов изображений, подобным Microsoft Picture It! и Roxio PhotoSuite. Эти программы невероятно просто использовать, практически все распространенные задачи редактирования в них автоматизированы либо применяются с помощью удобных мастеров и максимально простых диалоговых окон. В то же время, инструменты ручного редактирования (ретуширования или рисования) часто весьма ограничены. Вы можете открыть файл изображения, быстро (с помощью пары щелчков мыши) внести изменения, а затем немедленно напечатать, сохранить или другим способом использовать фотографию. Вы можете использовать одну из рассмотренных программ в качестве основного средства редактирования изображений или простой альтернативы другого редактора, когда вы торопитесь или когда фотография не требует сложных манипуляций. Microsoft Picture It! Microsoft Picture It! — это недорогой редактор изображений, помогающий новичкам комфортно модифицировать сканированные изображения перед переходом на более мощные продукты. Распространяемый как отдельное приложение, Microsoft Picture It! иногда связывается и с другими продуктами, поэтому вы даже можете получить его в виде бесплатного приложения к чему-нибудь. Ch09.indd 230 30.05.2006 16:13:11 Глава 9. Введение в улучшение изображений 231 Данная удобная программа автоматизирует множество характерных задач, подобных удалению эффекта красных глаз, устранению пыли и царапин, вытиранию ненужных объектов с помощью инструментов клонирования. С помощью рисования, искажения и других средств вы можете освежить старые фотографии. Встроенные мастера проведут вас по большей части задач, включая получение фотографий со сканеров. Вы можете обрезать, поворачивать, настраивать яркость или цветобаланс, исправлять “красные глаза” и царапины. Picture It! также включает современную коллекцию фильтров специальных эффектов и инструментов обработки краев, с помощью которых вы можете манипулировать изображениями. Программа даже включает некоторые стандартные средства рисования и инструменты для добавления на изображения текста и форм. Изображения можно обрезать, поворачивать, масштабировать или отображать зеркально, также допускается объединение нескольких фотографий в коллаж. Вы можете улучшать яркость или контраст и цветобаланс, удалять складки или поворачивать изображения. Picture It! содержит намного больше возможностей, чем можно ожидать от недорогого и несложного приложения. Если вы только начинаете редактировать изображения, возможно, вам стоит начать с этой программы. Внешний вид Picture It! показан на рис. 9.22. Существует несколько версий этой программы, в том числе Digital Image Pro, содержащая большой набор инструментов редактирования и манипулирования изображениями. Рис. 9.22. Существует несколько версий Microsoft Picture It!, в том числе данный вариант Digital Image Pro Roxio PhotoSuite Roxio PhotoSuite — это недорогое несложное приложение, имеющее великолепный редактор изображений для тех, кто в обозримом будущем не собирается переходить на большие и лучшие пакеты. Распространяемая по цене около 50 долларов, программа не содержит мешанины панелей инструментов, меню и палитр. Большая Ch09.indd 231 30.05.2006 16:13:11 232 Часть ІI. Создание великолепных изображений часть необходимых действий привязана к кнопкам и ползункам. Интерфейс содержит единственную панель в левой части окна програ1ммы (рис. 9.23) с кнопками, которые проведут вам по всем процедурам; кроме того, в верхней части окна имеется кнопочное меню, позволяющее выбирать необходимые задачи. Рис. 9.23. Приятный интерфейс программы Roxio PhotoSuite содержит только необходимые кнопки Несмотря на кажущуюся простоту, вы найдете хороший набор средств редактирования изображений (в том числе выбор, рисование, клонирование, вытирание и заполнение). Кроме того, есть кисти для создания специальных эффектов, инструменты для рисования форм, удаления царапин, коррекции “красных глаз”, а также настройки яркости или контраста и цветобаланса. Если вам требуется помощь в управлении фотографиями, PhotoSuite также может ее предложить, поскольку содержит средства для создания альбома и последующего распространения фотографий (или всего альбома) в Web с использованием электронный почты или создания слайд-шоу. Если требуется, слайд-шоу можно преобразовать в программу-заставку. PhotoSuite также включает встроенные проекты, которые проведут вас по задачам создания открыток, календарей, обложек докладов и т.д. В СЛЕДУЮЩЕЙ ГЛАВЕ В данной главе предлагались необходимые значения об улучшении изображений, давались описания ключевых параметров, которые необходимо контролировать и при сканировании, и при редактировании получаемых изображении. Глава завершается перечнем основных инструментов, которые можно взять на вооружение при решении задач редактирования изображений. В следующей главе будут рассмотрены некоторые детали особых манипуляций с изображениями. Ch09.indd 232 30.05.2006 16:13:12

