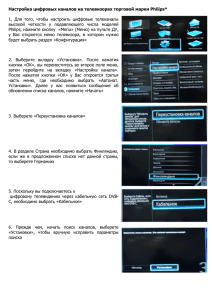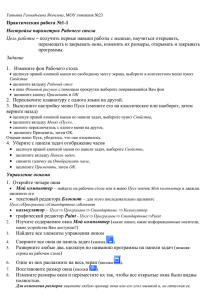RASPlus Инструкция пользователя
advertisement
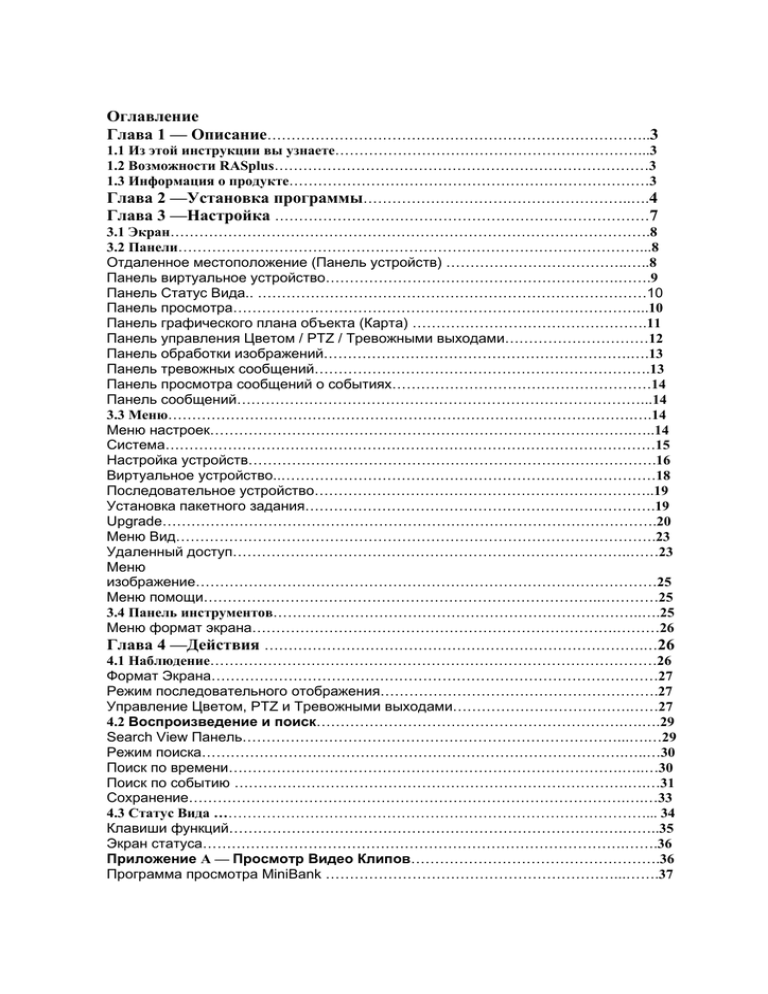
Оглавление Глава 1 — Описание……………………………………………………………………..3 1.1 Из этой инструкции вы узнаете………………………………………………………...3 1.2 Возможности RASplus……………………………………………………………………3 1.3 Информация о продукте…………………………………………………………………3 Глава 2 —Установка программы………………………………………………..….4 Глава 3 —Настройка ……………………………………………………………………7 3.1 Экран……………………………………………………………………………………….8 3.2 Панели……………………………………………………………………………………...8 Отдаленное местоположение (Панель устройств) ………………………………..…..8 Панель виртуальное устройство…………………………………………………….…….9 Панель Статус Вида.. ………………………………………………………………………10 Панель просмотра…………………………………………………………………………...10 Панель графического плана объекта (Карта) ………………………………………….11 Панель управления Цветом / PTZ / Тревожными выходами…………………………12 Панель обработки изображений……………………………………………………….….13 Панель тревожных сообщений…………………………………………………………….13 Панель просмотра сообщений о событиях………………………………………………14 Панель сообщений…………………………………………………………………………...14 3.3 Меню…………………………………………………………………………………….….14 Меню настроек…………………………………………………………………………….…..14 Система…………………………………………………………………………………………15 Настройка устройств………………………………………………………………………….16 Виртуальное устройство..……………………………………………………………………18 Последовательное устройство……………………………………………………………..19 Установка пакетного задания……………………………………………………………….19 Upgrade………………………………………………………………………………………….20 Меню Вид……………………………………………………………………………………….23 Удаленный доступ………………………………………………………………………..……23 Меню изображение……………………………………………………………………………………25 Меню помощи………………………………………………………………………..…………25 3.4 Панель инструментов…………………………………………………………………..….25 Меню формат экрана………………………………………………………………….………26 Глава 4 —Действия …………………………………………………………………….…26 4.1 Наблюдение…………………………………………………………………………………26 Формат Экрана…………………………………………………………………………………27 Режим последовательного отображения………………………………………………….27 Управление Цветом, PTZ и Тревожными выходами……………………………….……27 4.2 Воспроизведение и поиск……………………………………………………….….….29 Search View Панель……………………………………………………………………...….…29 Режим поиска…………………………………………………………………………….…..…30 Поиск по времени……………………………………………………………………….…..…30 Поиск по событию ……………………………………………………………………….….…31 Сохранение……………………………………………………………………………….….…33 4.3 Статус Вида ………………………………………………………………………………... 34 Клавиши функций……………………………………………………………………….……..35 Экран статуса…………………………………………………………………………….…….36 Приложение A — Просмотр Видео Клипов…………………………………………….36 Программа просмотра MiniBank ……………………………………………………...…….37 Приложение B— Редактор графического плана объекта (Карты) ………..…….39 Создание плана объекта…………………………………………………………………….39 Device Setting…………………………………………………………………………………. 43 Приложение C— AVI Converter……………………………………………………………44 __ Глава1 — Описание 1.1 Из этой инструкции вы узнаете Из данного руководства Вы узнаете, как пользоваться программным обеспечением Системой Удаленного Управления Плюс (RASplus), разработанный для цифрового видеорегистратора (DVR). 1.2 Возможности RASplus Программа RASplus - интегрированное программное обеспечение, которое позволяет управлять системой, контролировать запись и воспроизведение видеоизображения DVRs. RASplus позволяет: Проводить проверку и получать отчет о состоянии DVR Получать уведомление о событиях на удалённых DVR Просматривать «живое» изображения с камер Проводить поиск записи по времени или событии Управлять настройками регистратора и проводить обновление ПО Просматривать файл системных событий удалённого DVR Контролировать состояние оборудования используя графический план объекта Поддерживить связь с 16 DVR одновременно. 1.3 Информация о продукте Компоненты продукта Инструкция пользователя Установочные диски Системные требования Операционные система : Microsoft Windows XP CPU: Intel Pentium IV (Celeron) 2.4GHz или выше RAM: 512MB или выше VGA: AGP, Video RAM 8MB или выше (1024x768, 24bpp или выше) Глава 2 —Установка программы Внимание: Если на вашем компьютере установлена предыдущая версия программного обеспечения то сначала необходимо ее удалить. Замечание: Для надежной работы программного обеспечения вам необходимо выполнить следующие действия: Зайдите в меню Windows где вы устанавливаете отключение питания («спящий режим» ) и запретите отключение питание дисков. 1. 2. 3. 4. 5. Вставьте в CD привод диск с программой Запустите установочный файл Setup.exe. В диалоговых окнах щелкайте Next. Нажмите InstВсе. Установите галочку MSXML и нажмите Finish 6. 7. В следующем меню нажмите instВсе. Выберете язык 7. Выберете I accept the terms in the License Agreement, и нажмите Next. 8. Введите имя и название организации, и нажмите Next. 9. Выберете InstВсе Now. 10. Нажмите Finish. Глава 3 —Настройка После завершения установки RASplus , на рабочем столе появиться иконка RASplus. Для запуска RASplus два раза щелкните по иконке. Программа RASplus состоит из экрана, 12 состыковавшихся групп, меню и панели инструментов. 3.1 Экран На экране отображаются выбранные камеры в режиме «живого» видео или воспроизведения. RASplus обеспечивает различные многоэкранные форматы; один экран, 4 камеры, 3x3, 4x4, полный экран, 5x5, 6x6, 7x7 и 8x8. 3.2 Панели Для вкл./откл. автоматического скрытия панели нажмите Отдаленное местоположение (Панель устройств) * Отображает все настроенные в RAS регистраторы и подключенные к ним камеры. Для подключения к регистратору или получения изображения с камеры перетащите иконку регистратора или камеры из панели устройств на панель экранов . Экраны отобразят изображение с соответствующих камер, а на панели Статуса Камер отобразиться информация по камерам . Вы можете вывести на экран изображения с камер подключенных к разным регистраторам. Щелкнув правой кнопкой мышки на иконке регистратора Вы получаете доступ к меню: Настройки Устройств, Системных сообщений и Сообщений событий. Панель виртуальное устройство Отображает все настроенные в RAS виртуальные регистраторы и подключенные к ним камеры. Для подключения к виртуальному регистратору или получения изображения с камеры перетащите иконку регистратора или камеры из панели устройств на панель экранов. Панель Статус вида Отображает события ,сработки тревоги, результаты системной проверки , а также статус записи / воспроизведения. Примечание: Более подробная информация в пункте 4.3. Панель просмотра Допускаеться задержка при поиске записи на удаленном DVR. Примечание: Более подробная информация в пункте 4.2. Панель графического плана объекта (Карта) Карта это программный модуль, позволяющий на графическом плане объекта отобразить все камеры, датчики тревоги ,систему оповещения и некоторую информацию по их состоянию. Для получения изображения с интересующей Вас камеры просто перетащите иконку камеры из Карты на панель экранов. Также, размещение курсора мыши на устройстве на карте отображает статус устройства. При сработке событий на устройстве или некорректной работе устройства отобразиться соответствующее предупреждение (всего может отобразиться до 4х предупреждений) . устройство не подключено окончание сработки события не корректная работа потеря видеосигнала сработка детектора движения сработка тревожного входа работа тревожного выхода Примечание: Отображение событий происходит согласно системных настроек удаленного DVR. Панель управления Цветом / PTZ / Тревожными выходами Управление цветом, управление камерами, тревожными выходами в режиме реального времени Примечание: Более подробная информация в пункте 4.2. Панель обработки изображений Панель тревожных сообщений Отображает события с удаленного регистратора (только при работе через LAN). нормальные события Тревожные события Сработка детектора движения потеря видеосигнала сработка тревожного входа Ввод текста Некорректная работа тревожного входа Некорректная работа регистратора Проверка диска S.M.A.R.T. Некорректная работа диска Диск заполнен. Превышена рабочая температура диска Панель просмотра сообщений о событиях Панель сообщений Панель выводит системные сообщения с регистратора. Для работы этой функции необходимо что бы на регистраторе были сделаны соответствующие настройки. 3.3 Меню Меню настроек Установка даты времени , настройка сетевых соединений , паролей и параметров доступа . Система: Установка даты/времени и формата отображения для RASplus, параметры подключения, системного пароля, опции отображения, сетевых опции, сервер DVRNS, и функций Сообщений. Формат даты/времени: Настройте формат отображения даты/времени. Используйте модем: Для соединения с регистратором через модем . Опции Безопасности: Установите пароль для ограничения доступа к пунктам: Before setup (ввод пароля для доступа к настройкам) , Before startup (ввод пароля для запуска RAS), Before shutdown (ввод пароля для RAS). Нажмите Изменить для смены пароля. Опции отображения: Выберете аппаратное ускорение (None, Normal and Full), и опции OSD (Титры, Время, Дата, Текст и Текст данных) . .– Отображение просмотра: Программа используется только для просмотра камер. .– Отображение поиска: Программа используется только для просмотра архива. .– Отображение просмотра и поиска: Программа используется для просмотра камер и архива. Примечание: Если программа отображается не корректно уменьшите разрешение экрана вашего ПК . Опции сети: Введите номер порта IP (от 8000 до 12000) через который программа будет получать сообщения от регистратора, и номер порта для обновления ПО на регистраторе. Примечание: Порты IP для получения сообщений и обновления ПО должны совпадать номерами портов настроенных на DVR. DVRNS Сервер: Введите IP и номер порта (от 10000 до 12000) Вашего DVRNS (DVR Name Service) сервера. IP и номер порта должны совпадать с соответствующими настройками на DVRNS . NOTE: DVRNS сервер не может быть настроен при работе через модем Настройка сообщений: Установите (или отключите) интервал (от 1 до 24 часов) проверки устройств. При использовании этой функции RAS получает системные сообщения с регистраторов с установленным интервалом . Настройка устройств: Создание списка подключаемых регистраторов. Добавить: Щелкните Добавить для создания подключения и добавления в список нового регистратора. .– Список групп: Для более удобного управления возможно объединение регистраторов в группы. Щелкните Добавить для создания новой группы. .– Добавить сайт: Введите имя регистратора и его IP (номер телефона при подключении через dial-up), данные получите у Вашего системного администратора. Щелкните Port для ввода номеров портов для работы соответствующих уровней доступа. Порты должны совпадать с соответствующими настройками на регистраторе. Если DVR не поддерживает изменение этих параметров, используйте : “8200” для Admin, “8016” для Watch и “10019” для Search. Примечание: При использовании DVRNS сервера, вместо ip используйте имя регистратора. Имя DVR должно совпадать с установленным на DVRNS сервере и DVR. – Установка логина: Введите ID (имя) и пароль для доступа к регистратору. При соединении программа автоматически зарегистрирует имя и пароль. Выберете Нет пароля если пароль не установлен (гостевой вход по-умолчанию) Примечание : Имя регистратора , № телефона и имя пользователя могут быть до 32 символов , Пароль до 10 символов. Изменить: для изменения данных группы или выберете группу и щелкните Изменить , или дважды щелкните на соответствующей группе. Удалить: Для удаления группы или регистратора выберете его и щелкните Удалить Весь список: Отображает все регистраторы внесённые в список. Найти: поиск регистратора из списка Виртуальное устройство: Виртуальный регистратор позволяет соединить несколько регистраторов в один виртуальный При выборе виртуального регистратора возможно отображение всех камер (до 64) подключенных к регистраторам объединенных в виртуальном регистраторе. Имя узла: Выбор виртуального регистратора из списка . Добавить: Создание нового виртуального регистратора . Изменить: Изменение имени выбранного виртуального регистратора Удалить: Удаление виртуального регистратора Удалить Выбранную камеру: Удаление выбранных камер. Удалить Все камеры: Удаление всех камер. Примечание: Выбор Камер осуществляется кликом мышки , для выделения нескольких камер при выборе удерживайте Ctrl , для выделения камеры и всех последующих нажните при выборе SHIFT. Примечание: Работа виртуального регистратора не поддерживается при модемном соединении Последовательное устройство: Последовательное переключение. Время задержки переключения последовательности: установите время задержки переключения последовательности (от 5 сек до 1 часа) ДОБАВИТЬ: Для добавления регистратора в список последовательности выберете его из списка и щелкните ДОБАВИТЬ. ДОБАВИТЬ все: Для внесения всех регистраторов щелкните ДОБАВИТЬ все УДАЛИТЬ: Для удаления регистратора из списка последовательности выберете его из списка и щелкните УДАЛИТЬ УДАЛИТЬ все: Для удаления всех регистраторов щелкните УДАЛИТЬ ВСЕ . Примечание: Работа последовательного переключения не поддерживается при модемном соединении. Установки пакетного задания Создайте список устройств для удаленного обновления ПО и настройки устройств Усовершенствование: Создайте список устройств для удаленного обновления ПО. Выберете устройство и добавьте его в список устройств щелкнув ДОБАВИТЬ , или добавьте все устройства щелкнув ДОБАВИТЬ ВСЕ . Для обновления ПО на устройствах из списка щелкните Усовершенствование. ДОБАВИТЬ: Выберете устройство и добавьте его в список устройств щелкнув ДОБАВИТЬ. ДОБАВИТЬ ВСЕ: добавьте все устройства щелкнув ДОБАВИТЬ ВСЕ. Удалить: Для удаления из списка устройств выберете устройство и щелкните Удалить Удалить ВСЕ: Для удаления всего списка устройств щелкните Удалить ВСЕ . Усовершенствование: Для обновления ПО на устройствах из списка щелкните Усовершенствование Примечание: Для корректной работы галочка в меню IPC должна быть снята. Установка: Создайте список устройств для удаленной настройки. Выберете устройство и добавьте его в список устройств щелкнув ДОБАВИТЬ , или добавьте все устройства щелкнув ДОБАВИТЬ ВСЕ . Для обновления ПО на устройствах из списка щелкните Setup Now. ДОБАВИТЬ: Выберете устройство и добавьте его в список устройств щелкнув ДОБАВИТЬ. ДОБАВИТЬ ВСЕ: добавьте все устройства щелкнув ДОБАВИТЬ ВСЕ. Удалить: Для удаления из списка устройств выберете устройство и щелкните Удалить Удалить ВСЕ: Для удаления всего списка устройств щелкните Удалить ВСЕ . Устаповка: Для обновления ПО на устройствах из списка щелкните Установка. Разрыв соединения Производит отключение всех сетевых соединений. Также можно произвести отключение щелкнув . Сообщения Файл событий отображает системные события RAS , историю работы со списком устройств и тревожные сообщения с регистраторов. Всего может отображаться до 5,000 событий. Файл Открыть Файл событий. Сохранить Файл событий как …. Распечатать Файл событий . Выход. View Показать Все События. Показать События по типу. Отобразить начиная с последних событий. Отобразить начиная с первых событий. Добавить или Удалить строку. Выход Выход из программы RASplus. Меню Вид Настройка отображения на экране необходимых панелей управления Удаленный доступ Примечание : Щелкнув правой кнопкой мышки на иконке регистратора Вы также получаете доступ к меню Отдаленная установка Позволяет вносить изменения в настройки удаленного DVR. Выберете устройство из списка устройств и щелкните Отдаленная установка. Примечание : Настройку регистратора производиться в соответствии с инструкцией к данному регистратору Протокол работы удаленной системы/Протокол работы удаленного события Отображает файл системных событий / тревожных событий с выбранного DVR. Вы можете задать период за который хотите просмотреть события. На экране отображается 100 событий , для перехода к следующим 100 событиям щелкните > Отсюда:Задайте время с какого Вы хотите просматривать файл событий. установлена галочка Первый, отображение с первого события. Сюда: Задайте время до которого Вы хотите просматривать файл событий. установлена галочка последний, отображение до последнего события. находить: Щелкните для создания списка событий в заданном интервале. Печать...: Распечатать список событий. Сохранение...: Сохранить список событий. Клавиши перемещения по списку: к первой странице ( предыдущую страницу ( ), на следующую страницу ( ) к последней странице Также возможно переключение используя № страниц. Если Если ( ), на ). закрыть . Меню изображение Обработка изображения: Переход к панели инструментов. запись: Сохранить изображение. Печать: Распечатать изображение. Примечание : Более подробная информация в пункте 4.1 и 4.2 Меню помощи Отображает версию RASplus. 3.4 Панель инструментов отключение всех сетевых соединений переход в меню настроек переход в меню списка устройств Журнал системных событий Журнал событий списка устройств Меню виртуальных регистраторов Включение / отключение режима последовательного отображения Сохранение Печать Меню формат экрана Выбор формата экрана. Глава 4 —Действия 4.1 Наблюдение RASplus позволяет проводить наблюдение в реальном времени получая изображение с камер подключенных к удаленным регистраторам . Кроме того при наблюдении RASplus отображает события произошедшие на регистраторе на панели просмотра сообщений о событиях. Для работы необходимо установить галочку в меню SETUP на Watch Screen или Watch and Search Screen. Для начала просмотра наведите курсор мыши на интересующий Вас регистратор или камеру на панели устройств и удерживая левую кнопку мыши перетащите иконку регистратора или камеры на панель экранов. Выберете Отображение просмотра. Для отключения щелкните на панели инструментов. Формат Экрана RASplus поддерживает функцию мульти -экрана. Возможны следующие форматы: одна камера , режим квадратора, 3x3, 4x4, полный экран, 5x5, 6x6, 7x7 and 8x8. Переход к отображению следующих камер осуществляется повторным нажатием на иконку формата. Для перехода из мульти экрана в режим одиночного отображения камеры просто дважды щелкните на экране соответствующей камеры , для возврата в мульти экран дважды щелкните на экране . Режим последовательного отображения Щелкните на панели инструментов для перехода в режим последовательного отображения. Для работы этого режима должны быть выполнены соответствующие настройки в меню Последовательное переключение Примечание: Более подробная информация в пункте 3.3 Управление Цветом, PTZ и Тревожными выходами Управление цветом Отрегулируйте яркость, контрастность, насыщенность и цвет для каждой камеры щелкая соответствующие иконки на Панели управления цветом. . Для сброса всех изменений щелкните PTZ Управление Для управления PTZ камерой выберете её из списка. администратора может управлять PTZ. Только пользователь с правами Управление тревожными выходами Вы можете управлять тревожными выходами удаленного DVR используя клавиши ON или OFF. Только пользователь с правами администратора может управлять тревожными выходами. Сохранить на панели инструментов для сохранения текущего изображения на Щелкните экране в формате JPEG. Печать на панели инструментов для печати текущего изображения на Щелкните принтере подключенном к Вашему PC . 4.2 Воспроизведение и поиск .RASplus позволяет просматривать и осуществлять поиск по архиву удаленного DVR. Также доступны функции увеличения ,обработки , сохранения и печати изображения. Для работы необходимо установить галочку в меню Установка на Отображение поиска или Отображение просмотра и поиска: Для просмотра архива : Для начала просмотра наведите курсор мыши на интересующий Вас регистратор или камеру на панели устройств и удерживая левую кнопку мыши перетащите иконку регистратора или камеры на панель экранов. Выберете Отображение поиска. Для отключения щелкните Search View Панель на панели инструментов Search View панель состоит из элементов управления: просмотром, поиском по времени , событиям и тревогам . Клавиши управления просмотром: ускоренный просмотр назад стоп воспроизведение ускоренный просмотр вперёд к началу архива на кадр назад на кадр вперёд к концу архива Примечание : Скорость просмотра и ускоренного просмотра может быть ограничена быстродействием сетевого соединения . Вы можете увеличит изображение используя панель изменить яркость изображения используя . Также можно Режим поиска RASplus supports поддерживает два варианта поиска : по времени и по событиям. Примечание: Вы можете начать работу с определённым регистратором выбрав ID регистратора из списка на панели Search View. Поиск по времени Щелкните на панели Search View для перехода в режим поиска по времени. Выберете дату на календаре. Выберете время щелкнув но соответствующему сегменты. Воспроизведение начнется с начала выбранного сегмента Щелкнув вы можете перейти к заданному времени . Поиск по событию Щелкните для перехода в режим поиска по событию Щелкните для задания параметров поиска по событию Поиск по событию : Выберете параметра отображения событий в одном из двух меню или От: Задайте время с какого Вы хотите просматривать файл событий. Если установлена галочка Первый, отображение с первого события. До: Задайте время до которого Вы хотите просматривать файл событий. Если установлена галочка Последний, отображение до последнего события. Дополнительные функции Щелкните для переходи к дополнительным функциям. Поиск записи с удаленного DVR. Поиск записи из архива удаленного DVR. Формат Экрана RASplus поддерживает функцию мульти -экрана. Возможны следующие форматы: одна камера , режим квадратора, 3x3, 4x4, полный экран, 5x5, 6x6, 7x7 and 8x8. Переход к отображению следующих камер осуществляется повторным нажатием на иконку формата. Для перехода из мульти экрана в режим одиночного отображения камеры просто дважды щелкните на экране соответствующей камеры , для возврата в мульти экран дважды щелкните на экране . Обработка изображения размытие резкость четкость подборка сброс изменений Сохранение Щелкните на панели инструментов. Сохранить как видео… Сохраняет часть архива в формате AVI. Задайте № камеры, дату и время начала отрывка , дату и время окончания отрывка. Задайте имя файла и уровень компрессии. . Сохранить как изображение…: Сохранить изображение в JPEG формате. Сохранить как MiniBank…: Save As Video…: Сохраняет часть архива в формате *,exe . Задайте № камеры, дату и время начала отрывка , дату и время окончания отрывка. Задайте имя файла и уровень компрессии. Примечание : Размер файлов не должен превышать 2 Гб. Печать Щелкните для печати изображения 4.3 Статус вида на принтере Клавиши функций Для отключения щелкните . Клавиша доступа к настройкам DVR. Примечание: Используйте инструкцию к Вашему информации по настройке . DVR для получения подробной Журнал системных событий Журнал тревожных событий Примечание: Если в данный момент нет подключенных регистраторов ,то работа клавиш не возможна. Экран статуса Отображает события ,сработки тревоги, результаты системной проверки , а также статус записи / воспроизведения. События: Отображает сработку детектора движения и сработку по тревожному входу Детектор движения Детектор движения отключен Детектор движения включен Сработка детектора движения Тревожный вход Тревожный вход отключен Тревожный вход включен Сработка тревожного входа Тревожный выход Тревожный выход отключен Тревожный вход включен Сработка тревожного входа система: Отображает функциональный статус камеры, тревоги, и запись удаленного DVR. запись от / до: Отображает период записи статус : Отображает состояние регистратора (Запись, Воспроизведение, Архивирование, Создание Clip-Copy) Version: Отображает версию RAS. Приложение A — Просмотр Видео Клипов Вам не нужно устанавливать какое либо специальное программное обеспечение на Ваш персональный компьютер, чтобы просматривать видео сохраненное как MiniBank. Сохранённый файл содержит программу Просмотра. Для начала просмотра дважды щелкните на иконке сохраненного видео . Примечание : Графический интерфейс программы просмотра может меняться в зависимости от модели регистратора. Программа просмотра MiniBank Примечание : Для комфортной работы с программой требуется MiniBank ПК с частотой процессора не мене 800MHz Pentium III. Щелкните для сохранения изображения . Щелкните для печати изображения. Расположение : Название регистратора Запись : Дата и время начала/ окончания записи Шифрование : Normal-нормальный файл, Wrong-система обнаружила подделку Время: Время и дата на записи Титры : отображение титров. Строка прокрутки Клавиши воспроизведения Яркость изображения возврат к исходному изображению управление отображением информации на экране (№ камеры, дата и время) Приложение B— Редактор графического плана объекта (Карты) РЕДАКТОР графического плана объекта IMap ,включает в себя основные программные средства, обеспечивающие создание и редактирование плана объекта. С функцией drag&drop (ссылки), Вы можете сформировать и редактировать карту легко и эффективно. Для запуска программы выберите ImapEditor из опций RASplus в меню пуск. Создание плана объекта: -Создайте фоновый рисунок который будет использоваться как план объекта используя любой графический редактор ( например Paint входящий в состав Windows ). Рисунок должен быть в формате JPEG, BMP. - Щелкните (Background) на панели инструментов и выберете фоновый рисунок который будет использоваться как план объекта. В меню Property [Canvas] вы можете установить свойства фонового рисунка. Name: Имя . Horizontal / Vertical: Отрегулируйте горизонтальный и вертикальный размер Background: Выберете положение фонового рисунка на экране. -В меню OPTION выберете Branch Information Setting… В открывшемся окне щелкните Добавить для внесения информации о регистраторе В открывшемся окне внесите информацию О ВАШЕМ РЕГИСТРАТОРЕ Щелкните ОК Внесите информацию обо всех регистраторах необходимых для создания плана. -Щелкнув на уст-во в меню Image Bar перенесите ее на необходимое место на плане Выберете камеру и в меню Property в пункте Branch Information выберете Регистратор к которому подключено уст-во . В пункте Device Num выберете № входы регистратора к которому подключено устройство Для размещения устройств на плане Вы можете воспользоваться следующими клавишами Установка Интервала: Выравнивает интервал между выбранными устройствами. Выравнивание: Устанавливает устройства в один ряд с соответствующим устройством Вырезать ,копировать , вставить Вы можете установить выделение цветом устройств при наступлении соответствующих событий. Для этого в меню Option выберите пункт Status Color Setting и установите галочки на события которые необходимо выделить цветом И щелкните OK. Unplug : Нет соединения с DVR или устройством. Event off : Функция обнаружения Событий не установлена. Irregular : Устройство работает не правильно. Video Loss : Потеря видео сигнала . Motion : Сработка детектора движения. Alarm In : Сработка тревожного входа. Alarm Out : Сработка тревожного выхода. Примечание : При сработке двух событий на устройстве цвета смешиваться. Device Setting Для быстрого перехода между устройствами вы можете воспользоваться кнопками , или на панели устройств , Меню Property [Camera/AlarmOut/AlarmIn]. General Name: Имя. Description: описание уст-ва. Branch Information: Выбор регистратора к которому подключено уст-во Image: Выбор вида изображения уст-ва. Ratio: Поворот изображения уст-ва . X Coordinates / Y Coordinates:Координаты уст-ва. Horizontal / Vertical: размер изображения уст-ва. Equlpmet Информация о подключении DVRNS Подключение с DVRNS сервера Щелкните (Save) для сохранения плана объекта. Приложение C— AVI Converter ПРОГРАММА AVI Converter преобразовывает .exe файл сохранённый Minibank в формат AVI. Запустите программу AVIConverter из опций RASplus в меню Пуск. Выберете фойл который необходимо преобразовать щелкнув И нажмите Convert File. После этого программа проведет проверку выбранного файла Выберете камеру запись с которой следует преобразовать . Выберете тип и настройки сжатия и щелкните ОК Сообщение “AVI Converting Completed” означает что преобразование окончено.